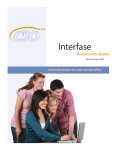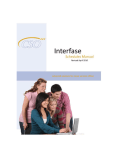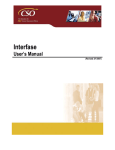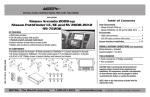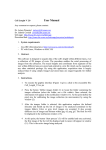Download co-op module - CSO Research
Transcript
Interfase Co-op Module Addendum TRADEMARKS & REGISTERED PRODUCTS The following products are registered and/or trademarked to the listed companies: Microsoft is a registered trademark, and Internet Information Server, Internet Explorer, Windows and Windows NT are trademarks of Microsoft Corporation. Netscape is a trademark of Netscape, Inc. All other names are registered trademarks of their respective companies. CONVENTIONS The following conventions are used in this manual: CSO represents CSO Research, Inc. WWW represents the World Wide Web URLs and email addresses are printed in blue and underlined. LICENSING With your office’s signature on a new Interfase contract including the co-op module or a signature on a co-op module addendum to an existing contract, you are granted an annually renewable, nonexclusive, non transferable license to use the Interfase software. Refer to your purchase agreement for more details SUPPORT Every attempt has been made to make this documentation complete. If questions or problems do arise, you can get technical support from CSO Research, Inc. CSO Research, Inc. P.O. Box 340819 Austin, TX 78734 (866) 705-4201 (toll free); Press 1 for Support [email protected] (Copyright © CSO Research, Inc. ) CSO Research, Inc. Page 2 of 20 Co-op Addendum Support Information For complete information on available support services please visit http://www.csoresearch.com/support. There are three main options for obtaining support for Interfase. The CSO Research services team is available Monday through Friday from 8am to 6pm CT LIVE CHAT: To access the Live Chat service, please visit http://www.csoresearch.com/support, go to the Live Chat section and click the Live Chat button EMAIL: [email protected] PHONE: 1-866-705-4201 (Toll Free). Press “1” for support. Support Help Menu As an Administrator you will have access to the Help menu option. You will find the Help menu in the main menu of your Interfase system. Clicking on this menu will load the CSO Support website and display the Support Information. All support options are listed there for your convenience. CSO Research, Inc. Page 3 of 20 Co-op Addendum TABLE OF CONTENTS CO-OP MODULE .............................................................................................................................................. 5 STUDENT PROFILE AND ACTIVITY ........................................................................................................................ 5 CO-OP INFORMATION SECTION ............................................................................................................... 5 CO-OP RECORDS ACTIVITY TAB ................................................................................................................ 5 CREATING A STUDENT’S CO-OP TIMELINE AS AN ADMIN ........................................................... 6 CREATING A STUDENT’S CO-OP TIMELINE AS A STUDENT ........................................................ 11 EVALUATION SURVEYS ....................................................................................................................................... 13 TRACKING CO-OP REFERRALS AND HIRES ......................................................................................................... 15 REPORTS ............................................................................................................................................................. 16 CO-OP MODULE SETUP ...................................................................................................................................... 16 CO-OP TIMELINE TERMS ........................................................................................................................ 16 SYSTEM EVENT EMAIL TEMPLATES ........................................................................................................ 17 REFERRAL SETTINGS ............................................................................................................................... 18 COOPOTHER1 AND COOPOTHER2 ROLE SETUP .................................................................................... 19 CSO Research, Inc. Page 4 of 20 Co-op Addendum CO-OP MODULE What is the co-op module? The co-op module is an additional Interfase component that allows administrators to manage co-op student timelines and any associated position information. In this addendum we will cover setting up a co-op timeline, as well as how to link the timeline to the employer that the student will be working for. NOTE: Schools that use the co-op module may or may not use the placement activity tab. Information in the Placement tab will not be linked to information in the Co-op Records tab. STUDENT PROFILE AND ACTIVITY CO-OP INFORMATION SECTION For the co-op module, there will be a new section added to the student’s profile called the Co-op Information Section. This section will allow you to link the student to their co-op manager and keep track of their current co-op status. The Primary and Secondary Co-op Manager fields will allow you to link a student profile directly to an admin profile. You will then be able to pull these fields into a report to keep track of the student’s co-op managers. The Co-op Status field is independent from the Co-op Records activity tab. This field can be used when doing uploads or if you have a limited access admin role that cannot view a student’s activity. Information in this field must be manually entered. CO-OP RECORDS ACTIVITY TAB To view the student’s co-op timeline go to the Student Profile and click on View Activity under Page Functions on the left, and then click on the Co-op Records tab. CSO Research, Inc. Page 5 of 20 Co-op Addendum CREATING A STUDENT’S CO-OP TIMELINE AS AN ADMIN To create the student’s co-op timeline you will click on the Co-op Records tab in activity and then click on “Add to Timeline”. STEP ONE: Select what term the student’s co-op timeline should start in. CSO Research, Inc. Page 6 of 20 Co-op Addendum STEP TWO: Select if the student will be at work, at school, etc. until the term that they will be graduating. Then click the Create button. If for a specific term you do not know where the student will be you can leave it at “Do not create”. STEP THREE: If you know what company and job the student will have, assign this to their timeline. Work Term Number counts the number of terms the student is at work or at school. This number is automatically generated when you first create the co-op timeline. If you make changes or add to the timeline you will have to manually change these numbers as this is only a text field in the record. Check the term that you want to start the assignment with and then click the Assign button. After clicking the assign button you will be able to search for the employer and job that the student will be working with and link it to their co-op timeline. Select if you want the job to be assigned to only the record that you selected or to the record you selected and all following records. Enter the job title and/or the organization name and then click Search. CSO Research, Inc. Page 7 of 20 Co-op Addendum After selecting the job the system will fill in the information for the selected records and all following records if that option was selected. NOTE: If you select to assign the current record plus records following the information will automatically be added to all of the following terms. If the student changes jobs you will be able to reassign those terms. This also means that if a term is changed from “At School” to “At Work” it will already be assigned to the appropriate position. The current term will be highlighted in red. Viewing co-op record before evaluation survey is completed: These page functions will allow you to resend the student and/or employer evaluation email that includes the link to the evaluation survey. NOTE: Student Surveys will not be emailed out if there is not an Employer linked to the co-op record. Viewing co-op record after evaluation survey is completed: CSO Research, Inc. Page 8 of 20 Co-op Addendum STEP FOUR: Set up the Approval Work Flow. The Approval Work Flow will allow you to send the student co-op record to different approvers for them to fill in and approve sections of the co-op record using an external view of the record. NOTE: This step is not mandatory and can be removed if your office does not want to approve the coop record within the system. *If you plan to use “Other 1” or “Other 2” in your Work Flow Approval Process you will need to set up these roles and their permission. See the New Role Setup under the “Co-op Module Setup” section. **If you plan to use “Contact” in your Work Flow Approval Process and select to use the "Co-op Timeline Supervisor” you will need to set up a new role and set the permissions. See the New Role Setup under the “Coop Module Setup” section. After you have filled in the Approval Work Flow you can initiate it by going to the Approval Work Flow section under the Profile View tab and clicking the “Initiate Approval Process” link. CSO Research, Inc. Page 9 of 20 Co-op Addendum This field will automatically change to “Yes” after all steps in the Approval Work Flow have been approved. Once the approval process has been initiated the email will go out to the person in Step 1 of the Approval Work Flow. After the person in Step 1 approves the co-op record the email will be automatically sent to the person in Step 2. If one of the people decides to reject the co-op record or they miss their deadline the approval process will stop until an admin has resolved the issue. After the approval process has been initiated you will have the option to delete approvers, approve the co-op for them and re-send the email to the approver. You can keep track of where co-op records are in the Work Flow Approval process by clicking on “Co-op Work Flow In Progress” under Quick Links in your left nav bar. NOTE: This will only show you the status of all work flows in progress for which you are listed as the primary/secondary manger. CSO Research, Inc. Page 10 of 20 Co-op Addendum STEP FIVE: Upload co-op documentation file. This step is optional, but if you have any file that you would like to store with the co-op record you can upload it to the Documentation section. You can only upload one file to this section per co-op record. CREATING A STUDENT’S CO-OP TIMELINE AS A STUDENT A student can now initiate the co-op process using the “Report a Co-op/Intern Hire function under their left nav menu. Term selection defaults to current term. If we are not in a current term, it selects the upcoming term. NOTE: This process works similar to the regular “Report a Hire” function. The student will have the option of selecting a job that they already referred themselves to or they can manually enter the co-op position. CSO Research, Inc. Page 11 of 20 Co-op Addendum Below is an example of what the student will need to fill in when they Report a Co-op/Intern Hire. CSO Research, Inc. Page 12 of 20 Co-op Addendum If a student already has a Co-op Record marked At Work for the selected Co-op Term and it is linked to an employer/contact/job they will receive the message below and will not be able to continue with this term selected. Once the student has reported their Co-op/Intern Hire it will go into your Co-op Records pending bin for approval. EVALUATION SURVEYS To create evaluation surveys you will need to go to Databases>Surveys. After you have created the survey you will need to mark that it is a Co-op survey and mark if it is for Students or Contacts. If you set prompt to TRUE they will be prompted to take the survey when they log into the site. This will be the same link they receive in the email, so they will still only be able to take the survey once. From here you can also designate an evaluation question. The answer to this question will be recorded within the Co-op Records activity tab in the Student Evaluation and Employer Evaluation fields. These fields can then be pulled into a report. CSO Research, Inc. Page 13 of 20 Co-op Addendum Student co-op record with completed evaluation survey: Once the evaluations are completed you will be able to view and edit the evaluations directly from the student’s co-op record. CSO Research, Inc. Page 14 of 20 Co-op Addendum TRACKING CO-OP REFERRALS AND HIRES We have added two management consoles under Quick Links to help you easily track the students that are working in a co-op position or who have had co-op referrals for this term. With these management consoles you will only see the information for students where you are listed as their Primary or Secondary Co-op Manager in the Student Profile. Co-op Referred Students: Shows referrals that have been made for any co-op job by term and optionally by job for employers, administrators, and/or faculty. Co-op Hired Students: Shows those students working in co-op positions by term for employers, administrators and/or faculty. CSO Research, Inc. Page 15 of 20 Co-op Addendum REPORTS To run reports on the Co-op Timeline you will need to go to Tools> Reports>New Report and select the report type of “Co-op Timeline” and click continue. On the next page you will check off all of the fields that you would like to see in your report. For more detailed instructions please refer to the Interfase User’s Manual. In the Co-op Timeline report you can pull in the results for the student/employer evaluation questions, as well as when the survey was started and completed. View of generated report: CO-OP MODULE SETUP CO-OP TIMELINE TERMS To add new co-op terms you will need to go to Tools>Setup>Co-op Timeline Terms. CSO Research, Inc. Page 16 of 20 Co-op Addendum Once you are under the Co-op Timeline Terms setup menu you will need to click “Add New” to create the new timeline term. This will give you a pop-up box to fill in the name of the term, date range and select which evaluation survey should be sent for this term. Co-op Term: Description: Insert the name of the term that you are trying to create. The co-op timeline terms will sort by the description, so we suggest putting Year, Term. Active: If you would like this term to be available when setting up a student’s co-op record please check the box. Start Date: This is the date that the term should start. * End Date: This will be the last day for this term. * * The start and end dates must be filled out prior to saving the new co-op term. Student/Employer Survey: Select the evaluation survey that you would like the students/employers to take for this term. You will be able to mass change these surveys for particular records if you have a special evaluation for specific majors. Start Date: This will be the start date for the survey and it will prompt the email to be sent to the student/employer to notify them that the evaluation survey is ready. Deadline Date: This is the last day that the student/employer will be able to take the survey. Reminder Date: If you would like the student/employer to receive a reminder before the deadline date you will need to fill in the reminder date. Reminder Interval: If you would like the student/employers to receive more than one reminder to take the survey you can set up the interval for how often it should be sent up until the deadline date. SYSTEM EVENT EMAIL TEMPLATES To customize the emails that are sent to students/employers about the evaluation surveys you will need to go to Tools>Setup>Templates. There are four templates for each the student and the employer. Please refer to the Supervisor’s Manual for more information on editing and activating system event email templates. CSO Research, Inc. Page 17 of 20 Co-op Addendum The Employer – Co-op Evaluation notification and reminder emails will contain all students from that Co-op Term. This means that the employer will receive one email containing a link for each student evaluation survey that they are linked to. EMPLOYER – Co-op Evaluation Notification and Reminder Email Setup: 1. Everything except the student data needs to be in the header or footer. This includes any merge fields for employer or term data. 2. The header and footer must be a section header and footer. You can create the section header and footer in the Word document by going to Page Layout – Breaks then select Continuous to insert a break. Once this is done you will notice that the header and footer say “Section 1”. REFERRAL SETTINGS To customize if existing referrals change statuses when a student is hired into a position, you will need to go to Tools>Setup>Settings. When these settings are in use the system will change all referral statuses with the status indicated in the “Status From” setting to the status indicated in the “Status To” setting automatically when one referral for that student is changed to have the status indicated in the “Employment Offer” setting. CSO Research, Inc. Page 18 of 20 Co-op Addendum NEW ROLE SETUP If you plan to use “Other 1”, “Other 2”, or “Co-op Timeline Supervisor” as approvers for your Work Flow Approval Process then you will first need to create these roles under Tools>Setup>Roles. From here you will need to type the new role into the “New Role Name” box. If you are planning to use “Other 1” as an approver then your role name will need to be “CoopOther1Role”. If you are planning to use “Other 2” as an approver then you will need to create a second role for “CoopOther2Role”. If you are planning to use “Co-op Timeline Supervisor” under the Contact approver then you will need to create a role for “CoopContactSupervisorRole”. After you type in the new role name you will need to decide which existing role you want to copy. The new role will start with the same permissions selected as the role you copy, so will want to select the existing role that most closely represents what you want the “Other 1”, “Other 2”, or “CoopContactSupervisorRole” approver to see. Once you have selected the correct role to copy, click the “Update” button to create your new role. Once you have created the new roles you will need to go to Tools>Setup>Permissions to set up what part of the co-op record this approver should be able to see and edit. NOTE: For more detailed instructions on how to change permissions please refer to the Interfase Supervisor’s Guide, which you can find by clicking on the “Help” menu when logged in as an admin. CSO Research, Inc. Page 19 of 20 Co-op Addendum CSO Research, Inc. Page 20 of 20 Co-op Addendum