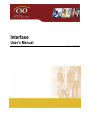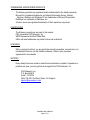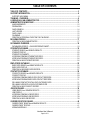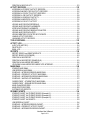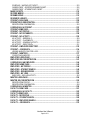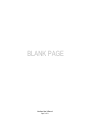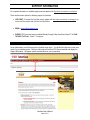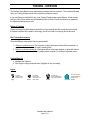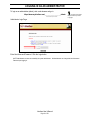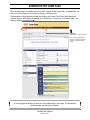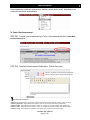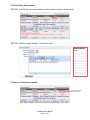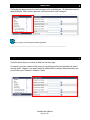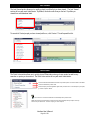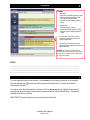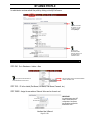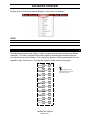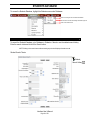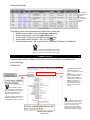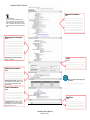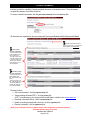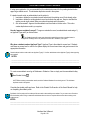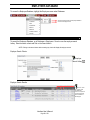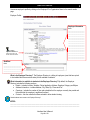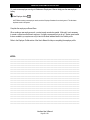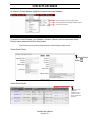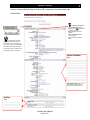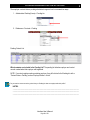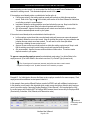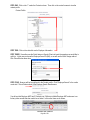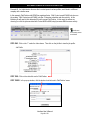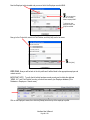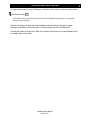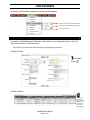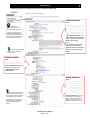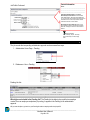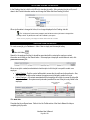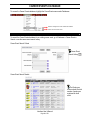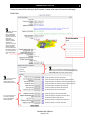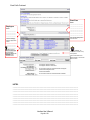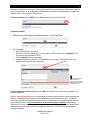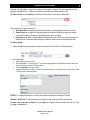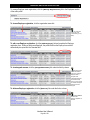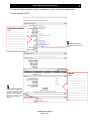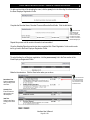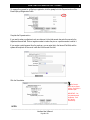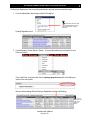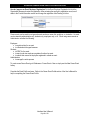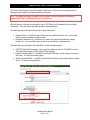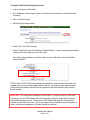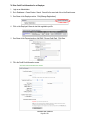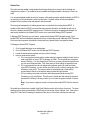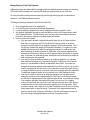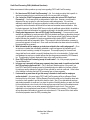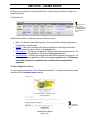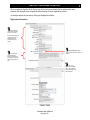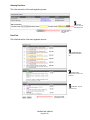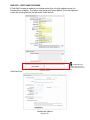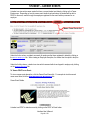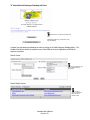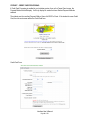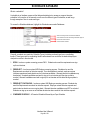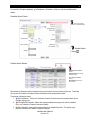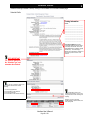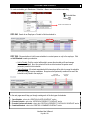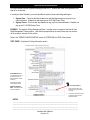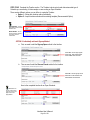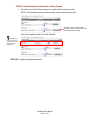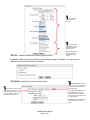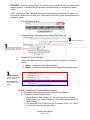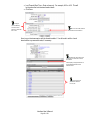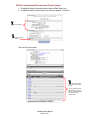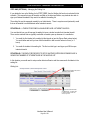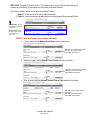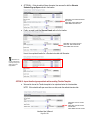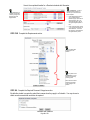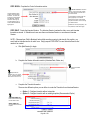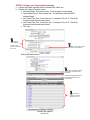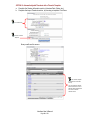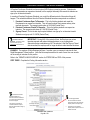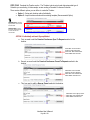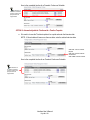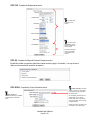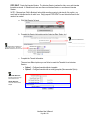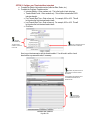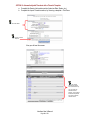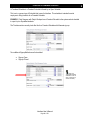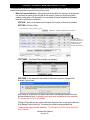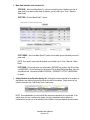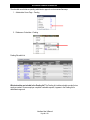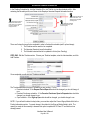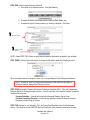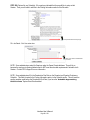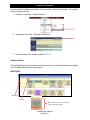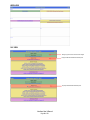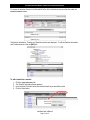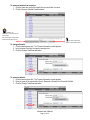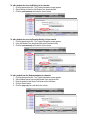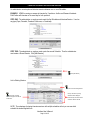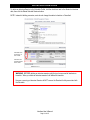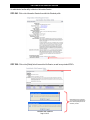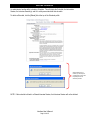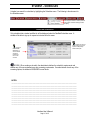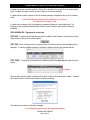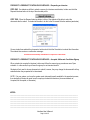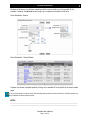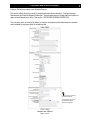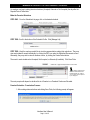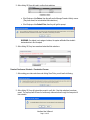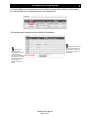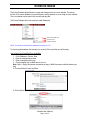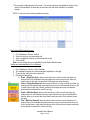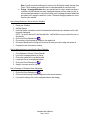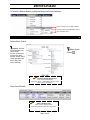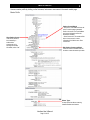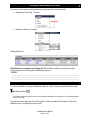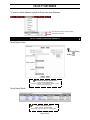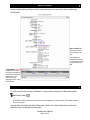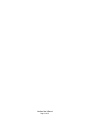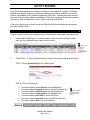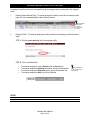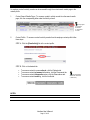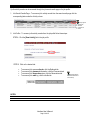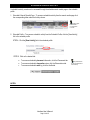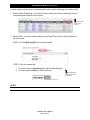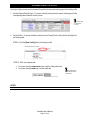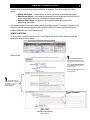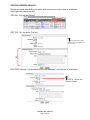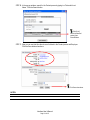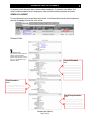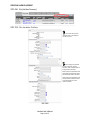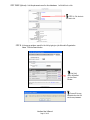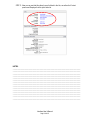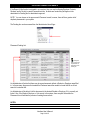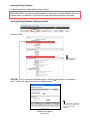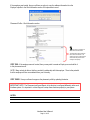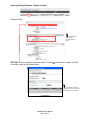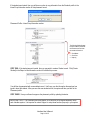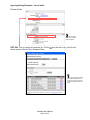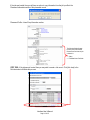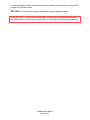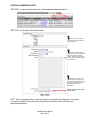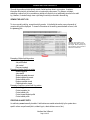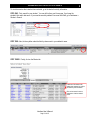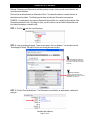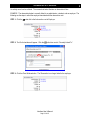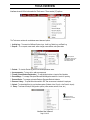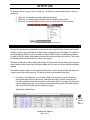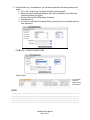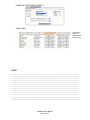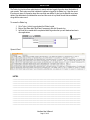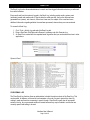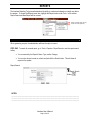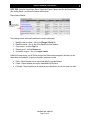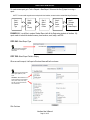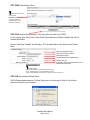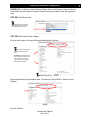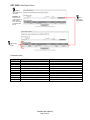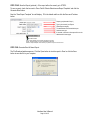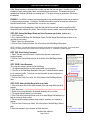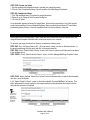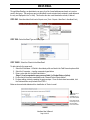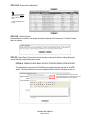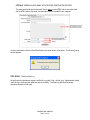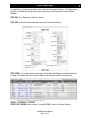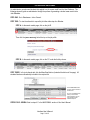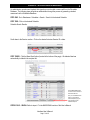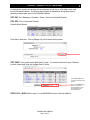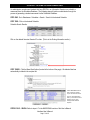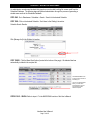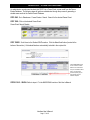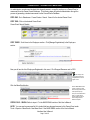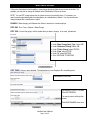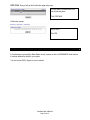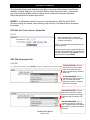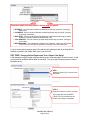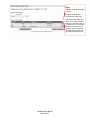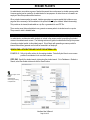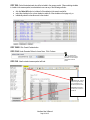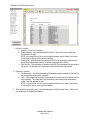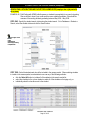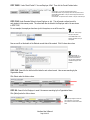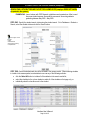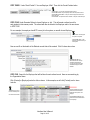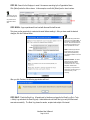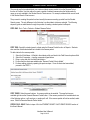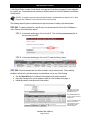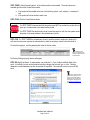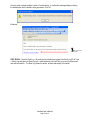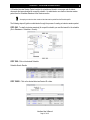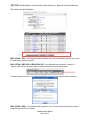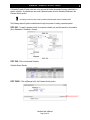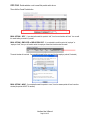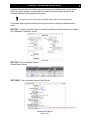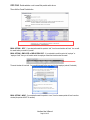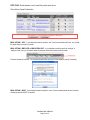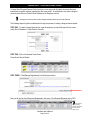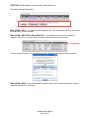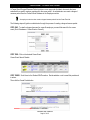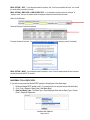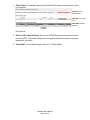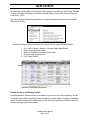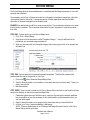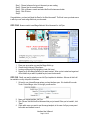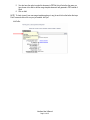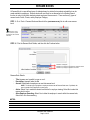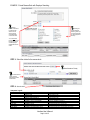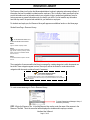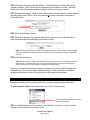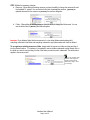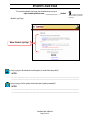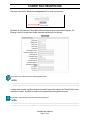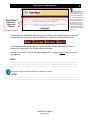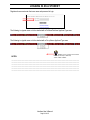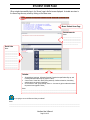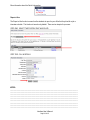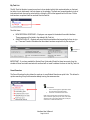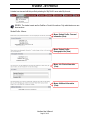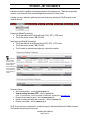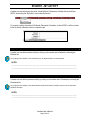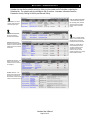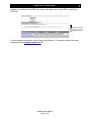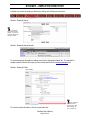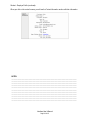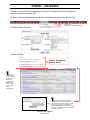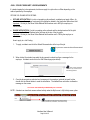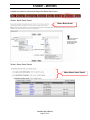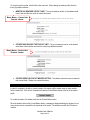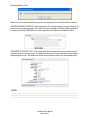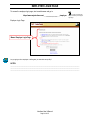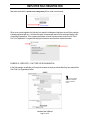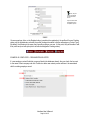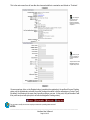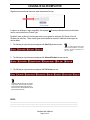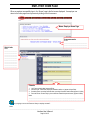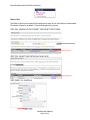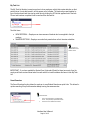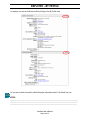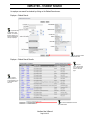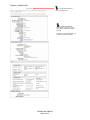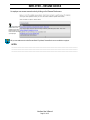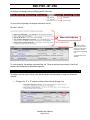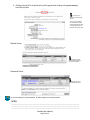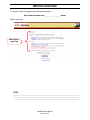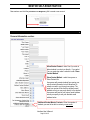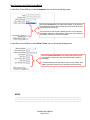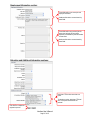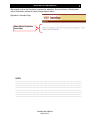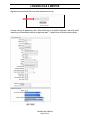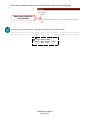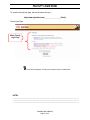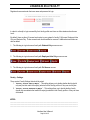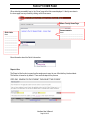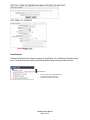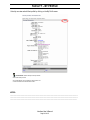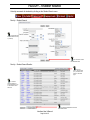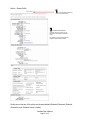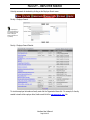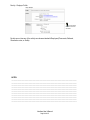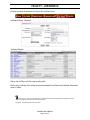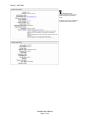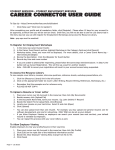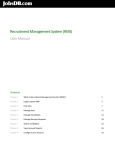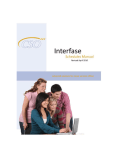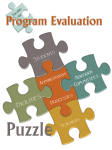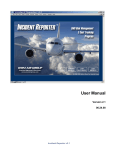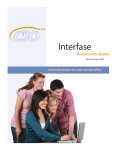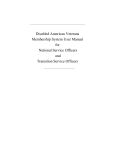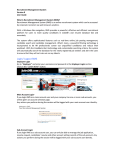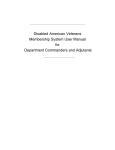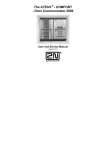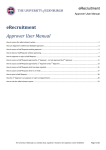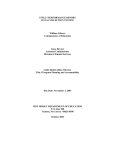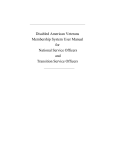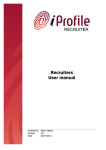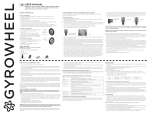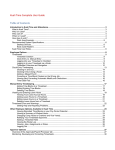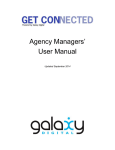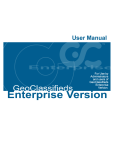Download Interfase User`s Manual
Transcript
Interfase User’s Manual (Revised 3/1/2007) TRADEMARKS & REGISTERED PRODUCTS The following products are registered and/or trademarked to the listed companies: Microsoft is a registered trademark, and Internet Information Server, Internet Explorer, Windows and Windows NT are trademarks of Microsoft Corporation. NetScape is a trademark of NetScape, Inc. All other names are registered trademarks of their respective companies. CONVENTIONS The following conventions are used in this manual: CSO represents CSO Research, Inc. WWW represents the World Wide Web URLs and email addresses are printed in blue and underlined. LICENSING With your signed contract, you are granted a annually renewable, nonexclusive, non transferable license to use the Interfase software. Refer to your purchase agreement for more details SUPPORT Every attempt has been made to make this documentation complete. If questions or problems do arise, you can get technical support from CSO Research, Inc. CSO Research, Inc. P.O. Box 340819 Austin, TX 78734 (866) 705-4201 (toll free); Press 1 for Support [email protected] Interfase User’s Manual Page 2 of 271 TABLE OF CONTENTS TABLE OF CONTENTS..................................................................................................................... 3 SUPPORT INFORMATION................................................................................................................ 8 SUPPORT HELP MENU ........................................................................................................................... 8 TRAINING - OVERVIEW.................................................................................................................... 9 LOGGING IN AS AN ADMINISTRATOR......................................................................................... 10 ADMINISTRATOR HOME PAGE .................................................................................................... 11 ANNOUNCEMENTS ............................................................................................................................... 12 PENDING BIN......................................................................................................................................... 14 QUICK SEARCH ..................................................................................................................................... 14 LAST VIEWED ........................................................................................................................................ 15 QUICK LINKS.......................................................................................................................................... 15 CALENDAR............................................................................................................................................. 16 CREATING A PERSONAL EVENT ON THE CALENDAR ...................................................................... 16 MY ADMIN PROFILE ....................................................................................................................... 17 CREATING A NEW ADMINISTRATOR .................................................................................................. 17 DATABASES OVERVIEW............................................................................................................... 18 DATABASES HOTKEYS – QUICK REFERENCE SHEET...................................................................... 18 STUDENTS DATABASE ................................................................................................................. 19 STUDENT SEARCH and SEARCH RESULTS ....................................................................................... 19 STUDENT PROFILE ............................................................................................................................... 20 STUDENT DOCUMENTS ....................................................................................................................... 22 ACCESSING PENDING STUDENT RECORDS ..................................................................................... 23 APPROVING PENDING STUDENT RECORDS ..................................................................................... 24 CREATING A NEW STUDENT RECORD............................................................................................... 24 EMPLOYERS DATABASE .............................................................................................................. 25 EMPLOYER SEARCH and SEARCH RESULTS .................................................................................... 25 EMPLOYER PROFILE ............................................................................................................................ 26 CREATING A NEW EMPLOYER RECORD............................................................................................ 27 CONTACTS DATABASE................................................................................................................. 28 CONTACTS SEARCH and SEARCH RESULTS .................................................................................... 28 CONTACT PROFILE............................................................................................................................... 29 ACCESSING PENDING EMPLOYER CONTACT RECORDS ................................................................ 30 APPROVING PENDING EMPLOYER CONTACT RECORDS................................................................ 31 RE-LINKING CONTACTS WITH A DUPLICATE EMPLOYER................................................................ 31 RE-LINKING JOBS WITH A DUPLICATE EMPLOYER .......................................................................... 33 CREATING A NEW CONTACT RECORD .............................................................................................. 35 JOBS DATABASE ........................................................................................................................... 36 JOBS SEARCH and SEARCH RESULTS.............................................................................................. 36 JOB PROFILE......................................................................................................................................... 37 ACCESSING PENDING JOB RECORDS ............................................................................................... 38 APPROVING PENDING JOB RECORDS............................................................................................... 39 CREATING A NEW JOB RECORD......................................................................................................... 39 CAREER EVENTS DATABASE ...................................................................................................... 40 CAREER EVENT SEARCH and SEARCH RESULTS ............................................................................ 40 CAREER EVENT PROFILE .................................................................................................................... 41 ADDING MATERIALS ............................................................................................................................. 43 Interfase User’s Manual Page 3 of 271 ADDING FEES TO AN EVENT ............................................................................................................... 44 MANAGING EMPLOYER REGISTRATIONS.......................................................................................... 45 EVENT EMPLOYER REGISTRATION.................................................................................................... 46 EVENT EMPLOYER REGISTRATION – ADDING ATTENDING RECRUITERS .................................... 47 EVENT EMPLOYER REGISTRATION – SELECTING FEES ................................................................. 47 EVENT EMPLOYER REGISTRATION – PAYMENT .............................................................................. 48 ACCESSING PENDING EVENT EMPLOYER REGISTRATIONS .......................................................... 49 APPROVING PENDING EVENT EMPLOYER REGISTRATIONS.......................................................... 50 CREATING A NEW CAREER EVENT .................................................................................................... 50 CAREER EVENT CREDIT CARD PROCESSING .................................................................................. 51 EMPLOYER – CAREER EVENTS................................................................................................... 57 EMPLOYER – REGISTERING FOR AN EVENT .................................................................................... 58 STUDENT – CAREER EVENTS ...................................................................................................... 61 SCHEDULES DATABASE............................................................................................................... 65 TYPES OF INTERVIEW SCHEDULES................................................................................................... 65 SCHEDULES SEARCH AND SEARCH RESULTS................................................................................ 66 SCHEDULE PROFILE ........................................................................................................................... 67 CREATING A NEW SCHEDULE............................................................................................................. 68 CREATING AN OPEN SCHEDULE ........................................................................................................ 69 OPEN SCHEDULES - MANAGING THE WAITING LIST....................................................................... 76 CREATING A PRESELECT SCHEDULE................................................................................................ 77 CREATING A PRESELECT CONTINUOUS SCHEDULE....................................................................... 84 CREATING A COMBINED SCHEDULE.................................................................................................. 91 PRESELECT SCHEDULES - MANAGING PRESELECT ACTIVITY ...................................................... 92 ACCESSING PENDING SCHEDULES ................................................................................................... 94 APPROVING PENDING SCHEDULES................................................................................................... 95 SCHEDULE CALENDAR ........................................................................................................................ 98 ACCESSING AND MODIFYING AN INTERVIEW SESSION................................................................ 100 CREATING A SHARED AN INTERVIEW SESSION............................................................................. 103 DELETING AN INTERVIEW SESSION................................................................................................. 104 DELETING AN INFORMATION SESSION............................................................................................ 105 DELETING A SCHEDULE .................................................................................................................... 106 STUDENT – SCHEDULES.............................................................................................................107 QUALIFIED SCHEDULES .................................................................................................................... 107 VIEWING AND APPLYING FOR A QUALIFIED SCHEDULE ............................................................... 108 FUTURE SCHEDULES......................................................................................................................... 110 EMPLOYER – SCHEDULES .........................................................................................................111 SCHEDULE LIST .................................................................................................................................. 111 CREATING A NEW SCHEDULE REQUEST ........................................................................................ 112 MANAGING A PRESELECT LIST FOR A PRESELECT SCHEDULE .................................................. 113 ACCESSING AN INTERVIEW SESSION.............................................................................................. 115 ROOMS DATABASE .....................................................................................................................116 MENTOR DATABASE ...................................................................................................................119 MENTORS SEARCH and SEARCH RESULTS .................................................................................... 119 MENTOR PROFILE .............................................................................................................................. 120 ACCESSING PENDING MENTOR RECORDS..................................................................................... 121 CREATING A NEW MENTOR............................................................................................................... 121 FACULTY DATABASE ..................................................................................................................122 FACULTY SEARCH and SEARCH RESULTS...................................................................................... 122 FACULTY PROFILE.............................................................................................................................. 123 Interfase User’s Manual Page 4 of 271 CREATING A NEW FACULTY.............................................................................................................. 123 ACTIVITY RECORDS ....................................................................................................................125 ACCESSING A STUDENT’S ACTIVITY RECORDS............................................................................. 125 ACCESSING AN EMPLOYER’S ACTIVITY RECORDS ....................................................................... 126 ACCESSING A CONTACT’S ACTIVITY RECORDS ............................................................................ 127 ACCESSING A JOB’S ACTIVITY RECORDS....................................................................................... 128 ACCESSING A SCHEDULE’S ACTIVITY ............................................................................................. 129 ACCESSING A MENTOR’S ACTIVITY ................................................................................................. 130 ACCESSING A FACULTY’S ACTIVITY ................................................................................................ 131 VIEWING AND CREATING REFERRALS ............................................................................................ 132 VIEWING AND CREATING PLACEMENTS.......................................................................................... 135 APPROVING PENDING PLACEMENTS .............................................................................................. 139 VIEWING AND CREATING OBSERVATION NOTES........................................................................... 147 VIEWING AND CREATING AUDITS..................................................................................................... 149 VIEWING MENTORS CONTACTED BY STUDENTS........................................................................... 150 LINKING ACTIVITY RECORDS ............................................................................................................ 151 UNLINKING ACTIVITY RECORDS....................................................................................................... 152 TOOLS OVERVIEW .......................................................................................................................153 ACTIVITY LOG...............................................................................................................................154 AUDIT LOG (HISTORY)........................................................................................................................ 154 DELETE LOG........................................................................................................................................ 157 EMAIL LOG........................................................................................................................................... 158 REPORTS ......................................................................................................................................159 REPORT SEARCH and SEARCH RESULTS ....................................................................................... 159 REPORT SEARCH (CONTINUED)....................................................................................................... 160 CREATING A NEW REPORT ............................................................................................................... 161 CREATING A NEW REPORT (EXAMPLE #2) ...................................................................................... 163 CREATING A MAIL MERGE DOCUMENT ........................................................................................... 166 UPLOADING A MAIL MERGE DOCUMENT INTO INTERFASE .......................................................... 167 MASS EMAIL .................................................................................................................................168 STUDENT MASS EMAIL ...................................................................................................................... 171 JOB REFERRAL MASS EMAIL ............................................................................................................ 172 SCHEDULE – INTERVIEW SESSION MASS EMAIL ........................................................................... 173 SCHEDULE – PRESELECT ACTIVITY MASS EMAIL.......................................................................... 174 SCHEDULE – INFORMATION SESSION MASS EMAIL ...................................................................... 175 SCHEDULE – WAITING LIST MASS EMAIL ........................................................................................ 176 CAREER EVENT – STUDENT RSVP MASS EMAIL ............................................................................ 177 CAREER EVENT – RESUME DROPS MASS EMAIL........................................................................... 178 MASS CHANGE RECORDS................................................................................................................. 179 MASS DELETE RECORDS .................................................................................................................. 180 SYSTEM STATS REPORTS................................................................................................................. 181 RESUME PACKETS ......................................................................................................................184 STUDENT PACKET VIA STUDENT SEARCH (Example #1) ............................................................... 184 STUDENT PACKET VIA STUDENT SEARCH (Example #2) ............................................................... 187 STUDENT PACKET VIA STUDENT SEARCH (Example #3) ............................................................... 190 STUDENT PACKET VIA PACKETS...................................................................................................... 193 JOB REFERRAL PACKET.................................................................................................................... 194 SCHEDULE – INTERVIEW SESSION PACKET................................................................................... 197 SCHEDULE – PRESELECT ACTIVITY PACKET ................................................................................. 199 SCHEDULE – INFORMATION SESSION PACKET.............................................................................. 201 Interfase User’s Manual Page 5 of 271 SCHEDULE – WAITING LIST PACKET................................................................................................ 203 CAREER EVENT – DROPPED RESUMES PACKET........................................................................... 205 CAREER EVENT – STUDENT RSVP PACKET.................................................................................... 207 MASS PACKETS ...........................................................................................................................210 RECORD MERGE ..........................................................................................................................212 RESUME BOOKS ..........................................................................................................................215 RESOURCE LIBRARY ..................................................................................................................217 STUDENT LOGIN PAGE ...............................................................................................................220 STUDENT SELF-REGISTRATION ................................................................................................221 REGISTRATION CONFIRMATION....................................................................................................... 222 LOGGING IN AS A STUDENT ......................................................................................................223 STUDENT HOME PAGE................................................................................................................224 STUDENT – MY PROFILE.............................................................................................................227 STUDENT – MY DOCUMENTS .....................................................................................................228 STUDENT – MY ACTIVITY............................................................................................................229 MY ACTIVITY – REFERRALS .............................................................................................................. 229 MY ACTIVITY – PLACEMENTS............................................................................................................ 229 MY ACTIVITY – SCHEDULE ACTIVITY ............................................................................................... 230 MY ACTIVITY – EVENT RSVPs ........................................................................................................... 231 STUDENT – EMPLOYER DIRECTORY ........................................................................................232 STUDENT – JOB SEARCH ........................................................................................................... 234 VIEWING AND APPLYING FOR A JOB ............................................................................................... 235 STUDENT – MENTORS.................................................................................................................237 CONTACTING A MENTOR................................................................................................................... 238 EMPLOYER LOGIN PAGE............................................................................................................240 EMPLOYER SELF-REGISTRATION.............................................................................................241 LOGGING IN AS AN EMPLOYER.................................................................................................244 EMPLOYER HOME PAGE............................................................................................................. 245 EMPLOYER – MY PROFILE .........................................................................................................248 EMPLOYER – STUDENT SEARCH ..............................................................................................249 EMPLOYER – RESUME BOOKS..................................................................................................251 EMPLOYER – MY JOBS ...............................................................................................................252 EMPLOYER – VIEW JOB ACTIVITY .................................................................................................... 252 MENTOR LOGIN PAGE.................................................................................................................254 MENTOR SELF-REGISTRATION .................................................................................................255 REGISTRATION PROFILE ................................................................................................................... 255 REGISTRATION CONFIRMATION....................................................................................................... 258 LOGGING IN AS A MENTOR........................................................................................................259 FACULTY LOGIN PAGE ...............................................................................................................261 LOGGING IN AS A FACULTY.......................................................................................................262 FACULTY HOME PAGE................................................................................................................263 FACULTY – MY PROFILE.............................................................................................................265 FACULTY – STUDENT SEARCH..................................................................................................266 FACULTY – EMPLOYER SEARCH ..............................................................................................268 FACULTY – JOB SEARCH ........................................................................................................... 270 Interfase User’s Manual Page 6 of 271 BLANK PAGE Interfase User’s Manual Page 7 of 271 SUPPORT INFORMATION For complete information on available support services please visit http://www.csoresearch.com/support. There are three main options for obtaining support for Interfase. LIVE CHAT: To access the Live Chat service, please visit http://www.csoresearch.com/support, go to the Live Chat section and click the Live Chat button. EMAIL: [email protected] PHONE: CSO’s services team is available Monday through Friday from 9am to 5pm CT at 1-866705-4201 (Toll Free). Press “1” for support. SUPPORT HELP MENU As an Administrator you will have access to the Help menu option. You will find the Help menu in the main menu of your Interfase system. Clicking on this menu will load the CSO Support website and display the Support Information. All support options are listed there for your convenience. Interfase User’s Manual Page 8 of 271 TRAINING - OVERVIEW The Interfase User’s Manual covers administrator processes and user processes. This manual will be used during our Training Classes and will also be useful as a reference manual. If you would like to be scheduled for any of our Training Classes, please contact Support, so that we may send you a list of those classes and the dates/time they are offered. We will also send you an agenda of the classes and descriptions of each. Before all Trainings Please run through the Webconference instructions on the computer that will be used during the training. If the same computer will be used for all trainings, you will only need to run through this process once. Best Training Environments There are 2 different setup options that are recommended: 1. Reserve a conference room. One computer or laptop with Internet Access will be connected to a projector with a screen. You will need a speaker phone. 2. Reserve a training/computer lab. Each person will be at their own computer or laptop with Internet Access. (You may choose to have 2 people at each computer.) You will need a speaker phone. Training Materials Interfase User’s Manual Don’t forget to bring a pen/pencil and a highlighter for any note taking! Legend: Tippy For helpful tips/facts refer to our friend, Tippy Review For a helpful Review of past material refer to our friend, Review For a preview of upcoming training items, look into the crystal ball Preview Interfase User’s Manual Page 9 of 271 Discussion question that will be discussed with the Account Discussion Manager LOGGING IN AS AN ADMINISTRATOR To login as an administrator (admin), start a web browser and go to https://www.myinterfase.com/____________________/admin write in the name of your site here It is highly recommended that you bookmark your Admin Login page. Administrator Login Page: Enter User Name and Password. Click the Login button. NOTE: Administrator accounts are created by the system administrator. All administrators can change their User Name and Password upon logging in. Interfase User’s Manual Page 10 of 271 ADMINISTRATOR HOME PAGE When an administrator successfully logs in, the “Home” Page is the first screen seen. An administrator can return to the Home Page from any screen by clicking on the Home menu. The administrator Home Page also includes the Pending, Last Viewed, Quick Links, Quick Search and Calendar sections. Each section is available as a rollup function. If a section is not frequently used, it can simply be rolled up (by clicking the ►). HELP MENU: Administrators can click on this menu to: - Get a copy of the User’s Manual - See how to contact CSO’s Support - Subscribe to the Interfase User’s Group In the next pages we will step you each part of the Administrator’s Home page. We will start with Announcements and end with the Calendar. Interfase User’s Manual Page 11 of 271 ANNOUNCEMENTS Announcements are published to administrators, students, contacts and/or faculty. Administrators can create, edit, and remove announcements. To Create a New Announcement: STEP ONE: To create a new announcement go to Tools > Announcements and click the [Add New link. Announcement] STEP TWO: Complete the Announcement Details section. Click the Save button. Start Date – The first day this announcement should be viewable. End Date – The last day this announcement should be viewable. PUBLISHING ANNOUNCEMENTS: Publish To: All – When publishing announcements to All, the announcement will be visible to administrators, students, contacts, and faculty. Publish To: Administrator – When publishing announcements to admins, the announcement will be visible to all administrators. Publish To: Student – When publishing announcements to students, you can target your announcement by Major and/or Applicant Type. Publish To: Contact – When publishing announcements to contacts, you can target your announcement by Major and/or Employer Category. Publish To: Faculty – When publishing announcements to faculty members, you can target your announcement by Major. Interfase User’s Manual Page 12 of 271 To Edit an Existing Announcement: STEP ONE: Click Edit next to the announcement you wish to edit (this is under the Action column) STEP TWO: Make the changes necessary. Click the Save button. Announcements Notes: __________________ __________________ __________________ __________________ __________________ __________________ __________________ __________________ __________________ __________________ __________________ __________________ __________________ To Remove an Existing Announcement: Click Remove to delete this announcement. Interfase User’s Manual Page 13 of 271 PENDING BIN The Pending bin displays records that need to be approved by an Administrator. All Administrators see the same Pending bin. After a record is approved, it will remove itself from the Pending bin. Are you going to review and approve student registrations? _____________________________________________________________________ QUICK SEARCH The Quick Search allows you to search by fields from the Home page. For example, if you have a student on the phone, you can quickly search by their first and/or last name to view their profile. However, if you need to search by a different field, for example Student Username, then you will need to go to Databases > Students > Search. Interfase User’s Manual Page 14 of 271 LAST VIEWED The Last Viewed section allows you to quickly go back to profiles that you have viewed. The Last Viewed section will vary with each Administrator. By default, this section will show you the last 10 profiles you viewed from each database listed. To see which Contact people you have viewed profiles on, click Contact. This will expand that list. QUICK LINKS The Quick Links section allows you to quickly view all Observation notes you have created, as well as any searches or reports you have saved. The Quick Links section will vary with each Administrator. This is the total Observation Notes that are linked to your Admin profile. Click on the number to view details. These are searches that you have saved. These are reports you have designated to appear under your Quick Links. To view all reports in your system, go to Tools > Reports > Search. Click on the red “X” to remove a Saved Search or Saved Report from your Quick Links. NOTE: Removing a report from the Quick Links section will not remove the Report from your System. It will only remove it from your Quick Links. To remove a report, go to Tools > Reports. Interfase User’s Manual Page 15 of 271 CALENDAR Calendar 1. Tasks Items: - Observation Followups (appear in Purple) - Placement Followups (appear in Red) - Job Expirations (appear in Blue) - Schedule Timeline Changes (appear in Green) 2. Schedule Items: - Interviews (appear in Yellow) - Information Sessions (appear in Yellow) - Schedule Timeline Changes (appear in Green) 3. Career Events: Career fairs, resume workshops, interviewing seminars, etc. (appear in Aqua Blue) 4. Personal Events: Are seen only by the administrator that created the personal event. (appear in White) WARNING: When viewing the Observations and Placements lists, clicking on the Remove link deletes the entire record. The Remove link is not intended to remove from the Calendar. NOTES: ______________________________________________________________________________________ ______________________________________________________________________________________ ______________________________________________________________________________________ ______________________________________________________________________________________ CREATING A PERSONAL EVENT ON THE CALENDAR To create a personal event on the calendar, click the [Edit] link in the upper right section of the calendar. Click the calendar icon on the day that the personal event will take place. Complete the Calendar Event section and Save. To create an event that will take place in the future, click the [Month View] link, highlight the day that the event will take place and right click the mouse to view menu options. Select Add New Event. Complete the Calendar Event section and Save. IMPORTANT: Personal events are only seen by the owner of the event. Interfase User’s Manual Page 16 of 271 MY ADMIN PROFILE An administrator can view and edit the profile by clicking on the My Profile menu. All profiles are divided into sections. To edit a section in a profile, click the [Edit] link. By default, only administrators with a Supervisor Access Level can edit the Control Information section. CREATING A NEW ADMINISTRATOR STEP ONE: Go to Databases > Admins > New Search for existing records in the Admins Database Create a new Admin record Only Supervisor Aadministrators can access the Database > Admins menu. STEP TWO: Fill in the details (First Name, Last Name, User Name, Password, etc.) STEP THREE: Assign the new admin a Status of Active and an Access Level. IMPORTANT: If an Administrator does NOT need to edit the setup and configuration of the system, they should be assigned the Staff Access Level. Interfase User’s Manual Page 17 of 271 DATABASES OVERVIEW Interfase stores all of the data in separate databases. There are ten (10) databases. NOTES: DATABASES HOTKEYS – QUICK REFERENCE SHEET The databases sub-menus contain hotkeys. “Hotkeys” are quick reference keys to quickly access different menu items. The “hotkey” accessible functions are included for advanced search screens and the new record function for each main database. Each menu function that has a “hotkey” associated with it has the applicable “hotkey” noted next to it. There are also “hotkeys” for report search and new report. Students Search New Employers Search New Contacts Search New Jobs Search New Schedules Search New Mentors Search New Admins Search New Career Events Search New Faculty Search New Reports Search New Interfase User’s Manual Page 18 of 271 For example, to quickly access the student search, hold the ALT key and press 1. STUDENTS DATABASE To access the Students Database, highlight the Students menu under Databases. Search for existing records in the Students Database View student records that are awaiting administrator approval Create a new student record STUDENT SEARCH and SEARCH RESULTS To search the Students Database, go to Databases > Students > Search or use the student search hotkey. Enter the search criteria and click on the Search button. NOTE: Clicking on the search button without entering any criteria will display all student records. Student Search Criteria: Student Search Hotkey Interfase User’s Manual Page 19 of 271 Student Search Results: EMAIL A STUDENT: Click the golden email to email an individual student. Email is sent from the sender’s email software. The following actions can be performed from the student search results page: 1. Modify the student criteria – click on the [Change Criteria] link 2. Save the search criteria – click on the [Save Search] link 3. Sort the results – click on any of the underlined column headers 4. View a student’s default document – click on the PDF icon 5. Access a student’s profile – click on the Record ID, User Name, First Name or Last Name link In addition to the actions identified above, three other actions can be performed from the student search results page: mass email, resume packet, and accessing a student’s activity. STUDENT PROFILE Access a student’s profile by clicking on the Record ID, User Name, First Name, or Last Name in the search results page. Student Profile: [VIEW DOCUMENTS] – click this link to view the documents (resumes, cover letters, etc.) for this student [VIEW ACTIVITY] – click this link to view this student’s Placements, Referrals, Observation Notes, Schedule Activity, and Audit history. [DELETE] – click this link to permanently remove this student profile (this will also remove all documents and activity for this student). An administrator can create a singe record merge from the student profile. For more information on how to create a single Record merge template please reference the Supervisor’s Guide. For example: An admin may want to have a resume/cover letter template, or a workstudy application for students to download. An Admin can create Help Tips on any field in Interfase to help guide users. A question mark appears next to the field and when a user hovers over the question mark a tip appears. For more information on how to create Help Tips please reference the Supervisor’s Guide. Interfase User’s Manual Page 20 of 271 Student Profile Continued: Personal Information Notes: ___________________________ ___________________________ ___________________________ ___________________________ ___________________________ ___________________________ ___________________________ ___________________________ ___________________________ CUSTOM FIELDS: Admins can create unlimited date, text, code, and multi-code fields and have them appear anywhere in the profiles. Please note: custom fields can be added as criteria for a report as well as added to any search page. Demographic Information Notes: ___________________________ ___________________________ ___________________________ ___________________________ ___________________________ ___________________________ ___________________________ ___________________________ ___________________________ ___________________________ Applicant Type: This field captures the student’s access level. Skills Notes: ___________________________ ___________________________ ___________________________ ___________________________ Additional Information Notes: ___________________________ ___________________________ ___________________________ ___________________________ ___________________________ Does your office manage co-op students? ________________________ Allow Employer Viewing: Select “Yes” to allow employers to view a student’s profile and resume via student search and/or Resume Books. Control Information Notes: ___________________________ ___________________________ ___________________________ ___________________________ ___________________________ ___________________________ Qualifiers Notes: ___________________________ ___________________________ ___________________________ ___________________________ ___________________________ Complete Profile: This field is a system managed field. When a student submits their registration, this field is automatically updated from “No” to “Yes”. Interfase User’s Manual Page 21 of 271 STUDENT DOCUMENTS Interfase provides the capability of attaching multiple documents to the student record. These documents are generally resumes, cover letters, and so on. To access a student’s documents, click the [View Documents] link in the student profile. All documents are organized into two main categories, Employment Related and Non-Employment Related. Use the cookie crumb trail to back track to a previous page. To go back to the student’s profile, click “Student Profile”. EMPLOYMENT RELATED CATEGORIES: - The file uploaded must be in Microsoft Word (.DOC), RTF, or PDF format. - Each file cannot be more than 1 MB (1024 KB) in size. - One document from each category can be selected when applying to a job or interview schedule. NON-EMPLOYMENT RELATED CATEGORIES: - The file uploaded can be in Microsoft Word (.DOC), RTF, or PDF format or PDF format. - Each file cannot be more than 1 MB (1024 KB) in size. - Documents CANNOT be selected when applying to a job or interview schedule. Document Actions: Add a new document – click the [Upload File] link. View an existing document (PDF) – click the [View] link. NOTE: To view documents, you must have Adobe Acrobat Reader, available for free at www.adobe.com. Download a document (Word) - click the [Download] link. Update an existing document with a new one – click the [Update] link. Remove a document - click the [Remove] link. NOTE: If only one document exists in a required category, it will automatically be the Default document. The Default document cannot be removed. Interfase User’s Manual Page 22 of 271 ACCESSING PENDING STUDENT RECORDS The student records that are pending administrator approval can be accessed two different ways: 1. Administrator Desktop (Home) – Pending bin 2. Databases > Students > Pending The PDF icon in the Resume column is a quick link to the student’s default resume. Pending Student List: Which students are included in the pending list? The Pending list includes student records that have the field “Complete Profile = Yes” and a “Status = Pending.” Both of these fields are in the Control Information section of the student profile. How does the system know when a student has completed the profile? There is a completeness check function that verifies all the required fields in the student profile are complete before the student is allowed to submit registration information for administrator approval. Once all of the required fields have been completed, the student has access to the Submit Profile button. When the student clicks on the Submit Profile button, the “Complete Profile” field in the student profile is updated to Yes. NOTE: If in your system a resume is required during registration, then the system will verify that a resume has been uploaded before the student’s Complete Profile field is updated to Yes. By default, a resume is NOT required during registration. Interfase User’s Manual Page 23 of 271 APPROVING PENDING STUDENT RECORDS If using open registration, it is recommended that the administrator search for the pending student before approving a student record. This eliminates duplicate records in the system. If a student record exists, an administrator has the option to: 1. Inactivate or delete the new student record and activate the existing record if not already active. 2. Inactivate or delete the existing student record and activate the new one. Keep in mind that the existing record might contain linking records and important audit information. 3. Not recommended - Approve the new student record and take no further action. This action creates duplicate records in your system. How do I approve a student’s record? To approve a student’s record, an administrator must assign 1) an Applicant Type and 2) an Active Status. The “Student Approved” system event (automatic) email will be sent when a student’s status is changed from Pending to Active. By default, this email is NOT enabled in your system. Why does a student need an Applicant Type? Applicant Type is the student’s access level. Students must have an access level in order for the system display the correct menu items and grant access to the appropriate information. Should students be able to select their own Applicant Type(s)? Or will an administrator select Applicant Type(s) when approving each student? NOTES: ____________________________________________________________________________________ ____________________________________________________________________________________ CREATING A NEW STUDENT RECORD To create a new student record go to Databases > Students > New or simply use the new student hotkey. New Student Hotkey NOTE: Before creating a new student record, search the Students Database for an existing record. This eliminates duplicate records in the system. Complete the student profile and save. Refer to the Student Profile section of the User’s Manual for help on completing the student profile. By default, all of the sections of the student profile are turned on when adding a new student. Do you want to turn off sections from the student profile? Doing so means the administrator does not have to complete all the sections when creating a new student record. NOTES: ______________________________________________________________________________________ ______________________________________________________________________________________ Interfase User’s Manual Page 24 of 271 EMPLOYERS DATABASE To access the Employers Database, highlight the Employers menu under Databases. Search for existing records in the Employers Database Create a new employer record EMPLOYER SEARCH and SEARCH RESULTS To search the Employers Database, go to Databases > Employers > Search or use the employer search hotkey. Enter the search criteria and click on the Search button. NOTE: Clicking on the search button without entering any criteria will display all employer records. Employer Search Criteria: Employer Search Hotkey Employer Search Results: The “+” under the Contacts, Jobs and Schedules columns is a quick link to add a new contact, job and schedule to this employer. Interfase User’s Manual Page 25 of 271 EMPLOYER PROFILE Access an employer’s profile by clicking on the Employer ID or Organization Name in the search results page. Employer Profile: Employer Information Notes: ________________________ ________________________ ________________________ ________________________ ________________________ ________________________ ________________________ ________________________ ________________________ ________________________ ________________________ ________________________ ________________________ ________________________ ________________________ ________________________ ________________________ The Online Application Address field appears on all jobs in the Position Information section. Qualifiers Notes: __________________________ __________________________ __________________________ __________________________ __________________________ What is the Employer Directory? The Employer Directory is a listing of employers (ones that have opted to be included and have an active status) that is available to students. What information is available to students in the Employer Directory? By default, the Employer Directory includes the following sections: • Details – includes Location, Website, Online Application Address, Employer Category and Majors • Address Information – includes Address, City, State, Zip, Phone and Fax • Openings – includes the number of jobs and schedules that the employer currently has posted and the events that the employer is registered to attend • Contacts – lists the contacts that have selected to allow student viewing Should students have access to the Employer Directory? NOTES: ______________________________________________________________________________________ ______________________________________________________________________________________ Interfase User’s Manual Page 26 of 271 CREATING A NEW EMPLOYER RECORD To create a new employer record go to Databases > Employers > New or simply use the new employer hotkey. New Employer Hotkey NOTE: Before creating a new employer record, search the Employers Database for an existing record. This eliminates duplicate records in the system. Complete the employer profile and Save. When creating a new employer record, a contact record can also be created. Although it is not necessary to create a contact record with each employer, it is highly recommend that you do so. System event emails that are enabled in your system can only be sent to the email address listed in the Contact profile. Refer to the Employer Profile section of the User’s Manual for help on completing the employer profile. NOTES: ______________________________________________________________________________________ ______________________________________________________________________________________ ______________________________________________________________________________________ ______________________________________________________________________________________ ______________________________________________________________________________________ ______________________________________________________________________________________ ______________________________________________________________________________________ ______________________________________________________________________________________ ______________________________________________________________________________________ ______________________________________________________________________________________ ______________________________________________________________________________________ ______________________________________________________________________________________ ______________________________________________________________________________________ ______________________________________________________________________________________ ______________________________________________________________________________________ ______________________________________________________________________________________ ______________________________________________________________________________________ ______________________________________________________________________________________ ______________________________________________________________________________________ ______________________________________________________________________________________ ______________________________________________________________________________________ ______________________________________________________________________________________ Interfase User’s Manual Page 27 of 271 CONTACTS DATABASE To access the Contacts Database, highlight the Contacts menu under Databases. Search for existing records in the Contacts Database View contact records that are awaiting administrator approval Create a new contact record CONTACTS SEARCH and SEARCH RESULTS To search the Contacts Database, go to Databases > Contacts > Search or use the contact search hotkey. Enter the search criteria and click on the Search button. NOTE: Clicking on the search button without entering any criteria will display all contact records. Contact Search Criteria: Contact Search Hotkey Contact Search Results: The “+” under the Jobs and Schedules columns is a quick link to add a new job or schedule to this contact. Interfase User’s Manual Page 28 of 271 CONTACT PROFILE Access a contact profile by clicking on the Record ID or Username in the search results page. Contact Profile: TO RELINK THIS CONTACT TO A DIFFERENT EMPLOYER: chain link next Step 1: Click the to Employer Information. Step 2: Search for the correct employer. Step 3: Click [LINK] next to the correct employer. Step 4: Click the Close Window button. An administrator can create a singe record merge from the employer contact profile. For more information on how to create single record merge template please reference the Supervisor’s Guide. For example: An admin may want to house a recruiting letter here to print and mail. Contact Information Notes: ____________________________ ____________________________ ____________________________ ____________________________ ____________________________ ____________________________ ____________________________ ____________________________ ____________________________ ____________________________ ____________________________ ____________________________ ____________________________ ____________________________ Allow Student Viewing: Select “Yes” to allow students to view the contact information in the Employer Directory. Qualifiers Notes: __________________________ __________________________ __________________________ __________________________ __________________________ Interfase User’s Manual Page 29 of 271 ACCESSING PENDING EMPLOYER CONTACT RECORDS The employer contacts that are pending administrator approval can be accessed two ways: 1. Administrator Desktop (Home) – Pending bin 2. Databases > Contacts > Pending Pending Contact List: Which contacts are included in the Pending list? The pending list includes employer and contact records created when that employer self-registered. NOTE: If a contact registers under an existing employer, they will be listed in the Pending bin with a “Contact Status = Pending” and an “Employer Status = Active.” Do you want the contact records to go back into your Pending bin when an employer edits their profile? NOTES: __________________________________________________________________________________ __________________________________________________________________________________ __________________________________________________________________________________ Interfase User’s Manual Page 30 of 271 APPROVING PENDING EMPLOYER CONTACT RECORDS Before activating a contact record, it is recommended that the Employer and Contact Databases be searched for existing records. This eliminates duplicate records in the system. If the employer record already exists, an administrator has the option to: • Link the new contact to the existing employer record and inactivate or delete the new employer record. Refer to the Tippy icon in the contact profile section of the User’s Manual for instructions on re-linking a contact to a new employer. • Inactivate or delete the existing employer record and activate the new one. Keep in mind that the existing record might contain linking records and important audit information. • Not recommended - Approve the new employer and contact record and take no further action. This action creates duplicate records in your system. If the contact record already exists, an administrator has the option to: • Let the employer contact know that a record already exists and issue a user name and password. Inactivate or delete the new contact record. Keep in mind that the contact may have created a new job when the new contact record was created. You will need to re-link those jobs before inactivating or deleting the new contact record. • Approve the new contact record and inactivate or delete the existing contact record. Keep in mind that the existing record might contain linking records and important audit information. • Not recommended - Approve the new contact and take no further action. This action creates duplicate records in your system To approve a new pending employer record, an administrator must assign 1) an Active Status to the employer record, 2) an Active Status to the contact record and, 3) a Contact Type (Access Level). The “Contact Approved” system event (automatic) email will be sent when a contact’s status is changed from Pending to Active. By default, this email is NOT enabled in your system. RE-LINKING CONTACTS WITH A DUPLICATE EMPLOYER Example #1: An Administrator discovers that there are two employer records for the same company. Each employer record has a different contact person linked to it. In this example, there are two different Employer records for KPMG, each with a different contact person. In this situation you will need to first determine which contact person should be re-linked to which employer record (see above section “Approving Pending Employer Contact Records”). We have decided to re-link the contact person with Employer #427 to Employer #846 because there is more activity for Employer #846 (Event activity, Schedules, Jobs, Referrals, and Observation notes). Audits and Event activity cannot be re-linked. Interfase User’s Manual Page 31 of 271 STEP ONE: Click on the “1” under the Contacts column. Then click on the contact’s name to view the contact profile. Contact Profile: STEP TWO: Click on the chain link next to Employer Information. STEP THREE: Now either use the Quick Assign or Search Criteria to locate the employer we would like to re-link to. In this case, we know the Employer record ID (846), so we will use the Quick Assign method. Click Close Window when done. STEP FOUR: Now you will be brought back to the Contact profile. Click “Employer Search” in the cookie crumb trail. This will take us back to the Employer Search Results page. You will see that Employer #427 has 0 Contacts now. Before you delete Employer #427 make sure to relink any other records that also need to be re-linked. In this case, there are no others. Interfase User’s Manual Page 32 of 271 RE-LINKING JOBS WITH A DUPLICATE EMPLOYER Example #2: An Administrator discovers that a contact person has two profiles, each linked to a different company with a similar name. In this example, Patti Perkins with KPMG has registered twice. With Contact record ID #928, she has one job pending. With Contact record ID #884, she has 13 interview schedules and other activity. In this situation you will need to first determine if this is the same Patti Perkins. In this case it is and we are choosing to re-link the job associated with Contact #928 to #884, simply because #884 has more activity. Audits and Event activity cannot be re-linked. STEP ONE: Click on the “1” under the Jobs column. Then click on the job title to view the job profile. Job Profile: STEP TWO: Click on the chain link next to Patti Perkins. STEP THREE: In the pop-up window, click the broken chain link next to Patti Perkins’ name. Interfase User’s Manual Page 33 of 271 Now the Employer tab is viewable and you can re-link to the Employer record id #846. You can see that this Job is currently linked to employer #427. To link to the other employer record, click [Link] next to #846. Now go to the Contact tab, search for Patti Perkins, and click [Link] next to her name. Click [Link] STEP FOUR: Now you will be back in the Job profile and it will be linked to the appropriate employer and contact records. IMPORTANT NOTE: To verify that all activity has been moved properly and to delete the duplicate “KPMG, LLC” and “Patti Perkins” records, you should now search your Employer database (Go to Databases > Employers > Search menu). Click on the Employer’s name, then click the [Delete] link at the top of the employer’s profile. Interfase User’s Manual Page 34 of 271 CREATING A NEW CONTACT RECORD To create a new contact record go to Databases > Contacts > New or simply use the new contact hotkey. New Contact Hotkey NOTE: Before creating a new contact record, search the Contacts Database for an existing record. This eliminates duplicate records in the system. Search for the employer that the new contact should be associated with by entering the employer information and clicking on the Search button. Find the employer and click on the Select link. Complete the contact profile and save. Refer to the Contact Profile section of the User’s Manual for help on completing the contact profile. Interfase User’s Manual Page 35 of 271 JOBS DATABASE To access the Jobs Database, highlight the Jobs menu under Databases. Search for existing records in the Jobs Database View jobs that are awaiting administrator approval Create a new job record JOBS SEARCH and SEARCH RESULTS To search the Jobs Database, go to Databases > Jobs > Search or use the job search hotkey. Enter the search criteria and click on the Search button. NOTE: Clicking on the search button without entering any criteria will display all job records. Job Search Criteria: Job Search Hotkey Job Search Results: PREVIEW – If a letter under the activity column is in bold, the record has at least one activity record associated with it. Interfase User’s Manual Page 36 of 271 JOB PROFILE Access a job profile by clicking on the Job ID in the search results page. Job Profile: Position Information Notes: ___________________________ ___________________________ ___________________________ ___________________________ ___________________________ ___________________________ PREVIEW – An administrator can create a single record merge from the job profile. For example, an administrator can create a flyer template in Word’s mail merge function and upload it into the system; turning this profile into a flyer to market this job around campus. Organization Name- click this icon next to the Organization Name to quickly create a new job linked to this company. Linked To- click this icon next to the contact person to quickly create a new job linked to both the company and contact person. The Online Application Address field can only be edited from the employer profile. Contact Information Notes: ___________________________ ___________________________ ___________________________ CONTACT INFORMATION – There are two different methods that can be used: 1. LINKED CONTACT (Default) 2. JOB CONTACT Posting Information Notes: __________________________ __________________________ __________________________ __________________________ __________________________ __________________________ __________________________ The Expiration date field is linked to a system event email that will alert employers that their job is expiring that day. By default, this is not enabled. Allow Online Referrals: Select “Yes” to allow students to apply via Interfase system. A Submit Resume button will appear to students. Select “No” if students should apply for position offline. The system can also change the job’s status from Active to Inactive on the Expiration Date. By default, this is enabled. Interfase User’s Manual Page 37 of 271 Control Information Job Profile Continued: Notes: ____________________________________ ____________________________________ __________________ _________________ Online Referals Notify Employer and Online Referrals Require Documents work with the Allow Online Referrals field. When Allow Online Referrals is yes, you can further elect to notify the Employer when an online referral occurs and/or require that the student submit documents for an online referral. Allow Employer View of Referrals: Select “Yes” to allow employer contacts to view the student referrals. Select “No” if employers should not view the student referrals. Sample Qualifiers: Paid – Internship, Unpaid – Internship, Summer Internship, Fall 2007, Spring 2008 ACCESSING PENDING JOB RECORDS The job records that are pending administrator approval can be accessed two ways: 1. Administrator Home Page – Pending 2. Databases > Jobs > Pending Pending Job List: Which jobs are included in the Pending list? The Pending list includes job records that an employer created. Once an employer completes a job posting, it appears in the Pending list for administrator approval. Will you want the jobs to go back into your Pending bin when an employer edits the job profile? __________________________________________________________________________________ Interfase User’s Manual Page 38 of 271 APPROVING PENDING JOB RECORDS In the Pending Jobs list, click the Job ID link to view the job profile. After reviewing the job profile, scroll down to the Control Information section and change the Status field from Pending to Active. When a job’s status is changed to Active, it is no longer displayed in the Pending Jobs list. The “Job Approved” system event (automatic) email will be sent when a job’s status is changed from Pending to Active. By default, this email is NOT enabled in your system. NOTE: An active job posting is not displayed to students until the Post Date is reached. CREATING A NEW JOB RECORD To create a new job go to Databases > Jobs > New or simply use the new job hotkey. New Job Hotkey Search for the employer that the job should be associated with by entering the employer contact information and clicking on the Search button. If the employer or employer contact does not exist, click [Add New Contact] link. When a new job is created, an administrator has the option to link the job to a specific contact or an employer. • Link to Contact – Only the contact will be able to access the job profile and online referrals. Also, this contact will be the one that receives the system event (automatic) emails for this job. • Link to Employer – All contacts associated with that employer will be able to access the job profile and online referrals. No system event (automatic) emails will be sent if the job is only linked to the employer. Link to Link to Contact and Employer Employer Only Click Add Job. Complete the job profile and save. Refer to the Job Profile section of the User’s Manual for help on completing the job profile. Interfase User’s Manual Page 39 of 271 CAREER EVENTS DATABASE To access the Career Events database, highlight the Career Events menu under Databases. Search for existing records in the Career Events database Create a new career event record CAREER EVENT SEARCH and SEARCH RESULTS To search the Career Events database for an existing career event, go to Databases > Career Events > Search or use the career event search hotkey. Career Event Search Criteria Career Event Search Hotkey Career Event Search Results The Employers column shows the total number of employers registered for each event. Interfase User’s Manual Page 40 of 271 CAREER EVENT PROFILE Access an event profile by clicking on the ID number or career event name in the search results page. Event Profile Select “YES” to the “Include Profile in Employer Registration” field, then the “Profile Information” section will appear when administrators and employers complete a new Employer registration. If students are given the ability to search for employers, they will be able to view the Profile Information as well. The profile can be turned off from student view. Event Information Notes: __________________________ __________________________ __________________________ __________________________ __________________________ __________________________ __________________________ __________________________ This is only activated when the Resume Drop is turned on. To turn on the resume drop, fill in the START RESUME DROP and END RESUME DROP dates (in the Timelines section). The first day students can see the Career Event If you do not want the event to bee seen by students, leave all of the student timeline fields blank. The first day students can begin searching for registered employers The first day students can submit their resume to registered employers The last day students can submit their resume to registered employers The first day students can RSVP for the Career Event The last day students can RSVP for the Career Event The last day students can see the Career Event The first day employers can see the Career Event If you do not want the event to be seen by employers, leave all of the Employer timeline fields blank. The first day employers can register for the Career Event The first day that late fees will be assessed The last day employers can register for the Career Event The last day employers can see the Career Event Interfase User’s Manual Page 41 of 271 Event Profile Continued Event Fees Notes: ___________________ ___________________ ___________________ ___________________ ___________________ ___________________ ___________________ ___________________ Employers Notes: ______________ ______________ ______________ ______________ ______________ Note: See also Adding Fees to an Event section See also, Managing Employer Registrations Materials section Notes: ______________ ______________ ______________ ______________ When a date is entered in the RSVP Start ______________ and______________ End Date fields, PREVIEW – An Administrator can create a rsvp resume packet. students can Adding RSVP for the See also, career event.section Materials Find more information in the Resume Packets – Career Event Packets section. # of employers that have registered # of employers that have a “Paid” status the sum of all amounts in the “Amount Paid” field for Employers total # of student dropped resumes total # of student RSVPs the sum of all amounts in the “Amount Paid” field for Students NOTES: _________________________________________________________________________________ _________________________________________________________________________________ _________________________________________________________________________________ _________________________________________________________________________________ _________________________________________________________________________________ _________________________________________________________________________________ _________________________________________________________________________________ _________________________________________________________________________________ _________________________________________________________________________________ Interfase User’s Manual Page 42 of 271 ADDING MATERIALS Materials are available to employers only. Typical uses for materials are to provide employers with a map to campus, event contact information; or, to provide a link to a website that has local hotel and restaurant listings. A material can reference a URL or can be a Word or PDF document. To add a new material, click the [Edit] link in the Materials section of the Career Event Profile. To add a new material: 1. Enter the name of the material in the New Material field. Click the Add button. 2. Fill in the details: • • • • Enter a Description for your material Either type in the URL or Upload a file. To upload a Word or PDF document, click the [Upload] link. The file must be a Word document or PDF file. Click the [Update] link to save your material. Repeat this process for all materials. Once all Materials have been set up, click the Back button in the Materials section to go back to the event profile. The Approval Packet email will be sent to an Employer when the employer’s registration status is changed from pending to active. To move a material up or down on the list, click the [Edit] link under the Action column next to the material. Click the [Up] or [Down] link. Optional – Approval Packet and Invoice: A system email can be sent to notify employers that their registration was approved. To enable the email, a material must be selected as the Approval Packet for this event. The email will include a link to the material marked as the Approval Packet. To select a material as the Approval Packet, select the Approval Packet check box. Only one document can be selected as the Approval Packet. If Send Invoice is checked, a link to a copy of the invoice will also be included in the email. Employers CANNOT see a material marked as Approval Packet when viewing the Information Materials to Download in a Career Event. An approval packet material is not required. Interfase User’s Manual Page 43 of 271 ADDING FEES TO AN EVENT Fees are only applicable for events that employers must register to attend. The fees are displayed in the Employer registration form. A fee item can be associated with a zero dollar amount (0.00). To add a new fee, click the [Edit] link in the Event Fees section of the career event profile. There are three (3) types of event fees: • Attendance fees will appear first and should be used to list the registration fees for the event. • Quantity fees can be used for those items that may require an Employer to specify an amount, such as, extra lunches. These fees allow employers to enter a number. • Items fees can be used to select additional single fees such as a fee for an internet connection or electrical outlet. These fees allow employers to select a check-box next to each fee they want. To add a new fee: 1. Select the New Fee type and enter the name of the fee in the Title field. Click the Add button. 2. Fill in the details: • • • • Enter a Description for your fee Either the Amount. This can be 0.00. If you will be charging late fees, please enter the Late Amount also (this would be the Late Fee PLUS the Amount). Click the [Update] link to save your fee. Repeat this process for all fees. Once all Fees have been set up, click the Event link in your Cookie Crumb Trail to go back to the event profile. NOTES: To activate the late fees, a Late Fee date must be entered in the Employer Timeline. Optional – Hide Price: To hide an amount from Employer view, select the Hide Price check box. To move a fee up or down on the list, click the [Edit] link under the Action column next to the fee. Click the [Up] or [Down] link. Interfase User’s Manual Page 44 of 271 MANAGING EMPLOYER REGISTRATIONS To manage Employer event registrations, click the [Manage Registrations] link in the Employers section of the event profile. To view an Employer registration, click the organization name link. To re-sort these results, click on the column heading (i.e. Pay Status). To add a new Employer registration, click the [Add Employer] link and complete the Employer registration form. When you add a new Employer, the profile field from the Employer’s record will automatically be copied into the Overview field. To view dropped resumes, click the [Dropped Resumes] link under the Activity column. Dropped resumes are resumes students “drop off” for a particular Employer before or during the event. If the Dropped Resumes link under the activity column is in bold, at least one student has dropped their resume for this employer. To delete an Employer registration, click the [Remove] link under the Action column. Clicking REMOVE will remove this employer’s registration to this event. Interfase User’s Manual Page 45 of 271 EVENT EMPLOYER REGISTRATION To access an Employer registration, click the organization name link in the Employer registrations list. Employer Registration Profile Registration Information Notes: ___________________________ ___________________________ ___________________________ ___________________________ ___________________________ ___________________________ ___________________________ ___________________________ ___________________________ ___________________________ ___________________________ Show Contact Info: Select “YES” to display contact information to students. Payment Notes: ___________________________ ___________________________ ___________________________ ___________________________ ___________________________ ___________________________ ___________________________ ___________________________ ___________________________ ___________________________ ___________________________ ___________________________ ___________________________ If a material was assigned as an Approval Packet, when the status is changed from “Pending” to “Active”, the system generated email is sent to the Employer . This confirms their registration and includes a link to the approval packet and invoice, if selected. Interfase User’s Manual Page 46 of 271 EVENT EMPLOYER REGISTRATION – ADDING ATTENDING RECRUITERS To add recruiters that will be attending the event, click the [Edit] link in the Attending Recruiters section of the Event Employer Registration Profile. Complete the Recruiter Name, Recruiter Phone and Recruiter Email fields. Click the Add button. All recruiters that will be attending the event, including the Linked To contact, must be added to this section in order to be included in the Name Badge report. Repeat this process until all recruiter information has been added. Once the Attending Recruiters section has been completed click “Event Registration” in the cookie crumb trail to go back to the Event Employer Registration Profile. EVENT EMPLOYER REGISTRATION – SELECTING FEES To select the fees for an Employer registration, click the [Select Fees] link in the Fees section of the Event Employer Registration Profile. Make the fee selections. Click the Save button when you are done. Only administrators will be able to waive fees. If you would like to waive a fee, click the box under the Waived column. Attendance Fees Select an attendance fee by clicking on the check box. Quantity Fees Enter an amount in the box next to the fee description. Item Fees Select an item fee by clicking on the check box. Interfase User’s Manual Page 47 of 271 EVENT EMPLOYER REGISTRATION – PAYMENT To manage the payment for an Employer registration, click the [Edit] link in the Payment section of the Event Employer Registration Profile. Complete the Payment section. If you need to make an adjustment, such as a discount, to the total amount due enter the amount in the Adjustment Amount field. Enter a negative number to reduce the price or a positive number to add to it. If you receive a partial payment from the employer, you can enter that in the Amount Paid field, and the system will keep track of how much is still due in the Amount Due field. Click the Save button. The “Receipt” button will not appear until the “Pay Status” is marked as paid. IMPORTANT: You must manually email the Receipt. It will NOT be sent automatically. NOTES: ______________________________________________________________________________________ Interfase User’s Manual Page 48 of 271 ACCESSING PENDING EVENT EMPLOYER REGISTRATIONS The Employer Registrations that are pending Administrator approval can be accessed two ways: 1. From the Administrator Home Page, under the Pending bin: A Career Event will only be listed under Event Registrations if there is at least one employer with a pending registration. Pending Registrations List: 2. From Databases > Career Events > Search. If you use this method you must search for your Event and select it. Once in the Event, scroll down and click the [Manage Registrations] link in the Employers section of the event profile. Now you will be viewing all Event Employer Registrations (Active and Pending). To re-sort these results, click on the column heading (i.e. Status). Interfase User’s Manual Page 49 of 271 APPROVING PENDING EVENT EMPLOYER REGISTRATIONS How do I approve an Event Employer Registration? In the Event Employer Registration list click the Organization Name and review the registration. After reviewing the employer’s registration record, scroll down to the Control Information section and change the registration from Pending to Active. CREATING A NEW CAREER EVENT Career events can be used to post general events such as a career fair, workshop, or orientation. An event can be viewed by administrators only, students only, employers only, or all. When using career events an Administrator can allow the following: Employers to register online for an event to view students’ dropped resumes Students to RSVP for the event to search and view employers registered to attend an event to submit their resume to employers registered to attend an event Administrators to manage the entire process To create a new Career Event go to Databases > Career Event > New or simply use the New Career Event hotkey. Complete the Event Profile and save. Refer to the Career Event Profile section of the User’s Manual for help on completing the Career Event Profile. Interfase User’s Manual Page 50 of 271 CAREER EVENT CREDIT CARD PROCESSING CSO Credit Card Processing is an option specific to each event. It allows you to accept payments from employers and/or students via credit cards directly in Interfase. NOTE: By default, this feature is disabled in your system. If you are interested in activating it, please contact CSO at 1-866-705-4201 (press 1 for Services). After this function is activated, you will need to turn on CSO Credit Card Processing for each event that should use it. There will also be new fields viewable to the administrators. The new things that you will see at the top of the Career Event profile: [Request Check] – You will click this to finalize your event (after the event is over). It will prompt you for a name and address to send the check. [Generate Transaction Log] – click this to run a report of all credit card transactions (charges, refunds, etc.). You can run this report as often as you would like to view transactions. The new things that you will see in the Career Event – Event Information section: USE CSO Credit Card Processing – Only a supervisor admin can see this. This MUST be set for all Career Events that will use CSO’s Credit Card processing. Employer Payment Method – You MUST choose Credit Card here to let the employer choose from that option. You may choose other options. Student Payment Method – You MUST choose Credit Card here to let the student choose from that option. You may choose other options. Interfase User’s Manual Page 51 of 271 To Activate Credit Card Processing for an Event: 1. Login as a Supervisor Administrator 2. Go to Databases > Career Events > Search. Search for the event you wish to activate Credit Card Processing. 3. Click on the Event’s name. 4. Edit the Event Information section 5. Select Yes for “Use CSO Processing” 6. Choose “Credit Card” as one of the Employer Payment Methods. To select multiple payment methods, hold down the Ctrl key while you click on each option. If you will be charging students, you will also need to choose “Credit Card” as one of the Student Payment Methods. NOTE: In order for CSO Credit Card processing to be available you must also select Credit Card as an available option in employer and/or student payment methods. Any employer and/or student selecting Credit Card as the payment method will then be prompted for credit card information and processed through Interfase. IMPORTANT: CSO Credit Card Processing is not a free option. If you elect to use CSO Credit Card Processing in an event, CSO Research will collect all payments charged to credit cards by employers and/or students during your event. For this service, CSO Research will charge 5% of all payments collected via credit card for the event. This service charge covers all credit card and processing fees, as well as, collection and management of all funds collected via credit card. Interfase User’s Manual Page 52 of 271 To Enter Credit Card Information for an Employer: 1. Login as an Administrator 2. Go to Databases > Career Events > Search. Search for the event and click on the Event’s name. 3. Scroll down to the Employer section. Click [Manage Registrations]. 4. Click on the Employer’s Name to view their registration profile. 5. Scroll down to the Payment section, click [Edit]. Choose Credit Card. Click Save. 6. Fill in the Credit Card Information screen. Interfase User’s Manual Page 53 of 271 Student Fees The option has been added to setup student fees thereby allowing for an event in which students are charged a fee to attend. The student fee is just an additional fee type available in the setup of Fees in an event. You can setup multiple student fee options, however, unlike employers when a student submits an RSVP to an event they will only be allowed to select one fee option. Payment options will only be available to students if fees have been setup and payment options selected. The storing and management of student payments are not handled in the existing student RSVP. A student will still submit an RSVP to an event but when payment information is submitted as well, this is stored in a separate student RSVP payment record. These records can be accessed and managed in a new function available in the Student RSVP section of an event called Manage RSVP Payments. In Manage RSVP Payments, you can search, review and edit student RSVP payment records. Each student RSVP that has submitted a payment will have a corresponding record in Manage RSVP Payments. Each record stores payment information including total fee, payment method, and payment status. To Manage a Student RSVP Payment: 1. 2. 3. 4. Go to the applicable event as an administrator Go to the Student RSVP section and click Manage RSVP Payments Locate the student whose payment record you wish to manage Here you have several options: a. If it is a new payment record and the student selected a payment method of cash, check or credit card (when not using CSO Processing), click Edit. The record will have a payment status of Pending. You can change this to Paid once you have collected the payment and you can record a payment date. Click Save when you finish editing the payment record. b. If it is a new payment record and student select payment method of credit card (when using CSO Processing), you can edit the record but you will not able to change any of the information in the record. The payment status is automatically set to Paid and the payment date is filled in as the payment was processed through Interfase. c. If it is an existing record and you need to refund the payment (whether using CSO Processing or not), click Refund. This will record a refund date and change the payment status back to Pending. Following a refund, you can retain the payment record or remove it. Note: If you remove a payment record it will remove the student RSVP from the event as well. All student fees collected are compiled in the Event Statistics section at the bottom of an event. The event statistics section shows a total number of RSVPs and a total amount of fees collected. Also, if the event is using CSO Credit Card Processing the statistics will also show a total of fees collected via credit card. Interfase User’s Manual Page 54 of 271 Manage Employer Credit Card Payments Additional functions have been added for managing employer registrations/payments when you are using CSO Credit Card Processing for the event and the employer has selected to pay via credit card. For more information on what process an employer goes through when paying with a credit card see question 3 in the Additional Questions section. To Manage an Employer Registration that Paid via Credit Card: 1. 2. 3. 4. Go to the applicable event as an administrator Go to the Employers section and click Manage Registrations Locate the employer registration you wish to manage and click the organization name Any employer registration that paid via credit card will have a link in the Payment section called View Transaction Details. This link will allow you to see any credit card transactions that have occurred for the employer registration including charges and refunds. 5. Here you have several options: a. If you just need to review the payment information simply look in the Payment section. Note that in an event set to use CSO Credit Card Processing you will not be able to change the payment method for an employer registration once it’s been created. This is the only way to assure that integrity of the payment information. For instance, if it were editable then someone could easily change payment method from credit card to cash without refunding the credit card payment. Additionally, if the employer registration has been paid via credit card you will not be edit the payment status, paid amount or payment date. In the case of a credit card payment, these fields are all controlled by the system as credit card payments are processed. b. If you need to charge an additional amount on an employer registration, you can either make additional fee selections in Fees that increases the Total Fees or in the Payment section you can add additional fees in the Adjustment Amount field. If you make any change to the employer registration that causes the Amount Due to go from 0 to a positive number, the system will take you into the View Transactions screen where it will allow you to charge this additional amount to the credit card used to originally pay for the registration. The additional charge will appear as a new line item in the View Transactions screen. c. If you need to refund an amount on an employer registration, you can either remove existing fee selections in Fees that decreases the Total Fees or in the Payment section you can enter a negative amount in the Adjustment Amount field. If you make any change to the employer registration that causes the Amount Due to go from 0 to a negative number, the system will take you into the View Transactions screen where it will allow you to refund this amount to the credit card used to originally pay for the registration. When you make a refund, it will prompt you in the View Transactions screen to select an existing charge against which to apply the refund. The amount of the charge selected must be equal to or greater than the amount of the refund. The refund will appear as a new subitem of the charge it was applied against in the View Transactions screen. Interfase User’s Manual Page 55 of 271 Credit Card Processing FAQ’s (Additional Questions): Below are answers to further questions you may have regarding CSO Credit Card Processing: 1. Do I have to use CSO Credit Card Processing? – No, it’s in simply an option that is specific to each event meaning that you could choose to use it for one event but not another. 2. Can I select the Credit Card payment method as an option but not use CSO Credit Card Processing? - Yes, these options are independent of each other. However, you will need to determine how you are going to collect and process credit card payments. You could use additional custom fields in an employer registration to obtain credit card data but we would not suggest this as the information will be stored in a basic and somewhat unsecured fashion. Also, for student payments, the Student RSVP does not allow for additional custom fields to be added so collection of credit card information for payment would need to be handled outside the system. 3. Exactly what happens once I turn on CSO Credit Card Processing? – Once an event is made available for registration by employers and/or RSVPs by students and there are fees being charged an option will be available to pay via credit card. When anyone selects Credit Card as a payment method following the completion of employer registration and/or student RSVP, a credit card information screen will be presented to them. This screen will collect all information necessary to process their payment via credit card. Once credit card information has been entered successfully the payment will be processed. 4. What information will an employer or student see related to the credit card payment? – Once an employer or student has successfully submitted a credit card payment in Interfase they will receive an email containing a receipt for the payment. This receipt is purely for the credit card charge itself and is not related to a specific Interfase site so it is not customizable. On their credit card statement an employer or student will see that the charge was processed by CSO Research, Inc. This information is clearly displayed to them on the credit card entry screen. 5. Does CSO Credit Card Processing accept all credit cards? – No, it only accepts payment via Visa and MasterCard. 6. Is there a way I can easily tell how many payments have been made via credit card and what the CSO processing fees would be? – Yes, in the Event Statistics section of the event if you have CSO Credit Card Processing turned on the statistics show in addition to total fees collected for employers and/or students the sub-total of fees collected for each via credit card. At the bottom of the statistics it will show the total CSO processing fees on these payments. 7. I’m done with my event how do I get the money collected via credit card for employers and/or students? – Any event using CSO Credit Card Processing will show a Request Check function at the top of the event. Clicking Request Check will prompt you for information about who to make the check payable to and where to send the check. Also, if you collected both employer and student payments via credit card, you have the option of deciding whether you want one check for the entire amount or two checks, one for the employer amount and one for the student amount. If you select two checks you can enter separate information for each check. Once you have submitted the check request and email is sent to CSO Research for processing. CSO Research will use the entered information to generate a check and send it. The amount of the check will be all collected payments minus the CSO processing fees. Interfase User’s Manual Page 56 of 271 EMPLOYER – CAREER EVENTS An Employer can access active career events that have a current employer post date by clicking on the Career Events menu. Career Events List: An Employer can view their dropped resumes by clicking on the [Dropped Resumes] link under the Activity Column. Under the Action Column, an Employer can have the following options: • • • • Blank – The Employer cannot take any actions. This event is either not allowing registrations or the registration period has ended. Register – If the event is accepting online Employer registrations, the Employer will be able to register to attend the event by clicking on the [Register] link. Edit Registration – An Employer has registered to attend and the status is pending approval. The Employer can edit the registration by clicking on the [Edit Registration] link. View Registration – An Employer has registered to attend and the registration was approved. The Employer can view the registration by clicking on the [View Registration] link. The Employer cannot make changes to the registration once an Adminstrator has approved their registration. To View or Register for an Event: To view a career event description, click the Career Event Name link. For example to view the last career event listed, click the SPRING CAREER FAIR link. Click Register Now to register for this Event. Interfase User’s Manual Page 57 of 271 EMPLOYER – REGISTERING FOR AN EVENT When an employer registers for an Event, they will see the same screens that the administrator sees. However, the employer must complete all sections during the event registration process. An employer begins the process by clicking the Register Now button. Registration Information: These fields are copied from the contact profile in your system. If any of the information is changed on this form, it will NOT affect their contact profile in your system. Show Contact Info: Select “YES” to display contact information to students. If the employer has completed the Company Profile field in their profile, it will also be copied into the Overview field. Logo - The graphic can be in BMP, GIF or JPG format and should not be larger than 300 x 300 pixels. Interfase User’s Manual Page 58 of 271 Attending Recruiters: This is the next section of the event registration process. Add each recruiter’s name here. Click ADD after each. After all recruiters have been added, click Continue. Event Fees: This is the final section of the event registration process. ATTENDANCE FEES: Check the desired Attendance Fee. QUANTITY FEES: Indicate the total number for each quantity fee. ITEM FEES: Check the desired Item Fees. Click Save to complete the registration process. Interfase User’s Manual Page 59 of 271 EMPLOYER – CREDIT CARD PROCESSING: If Credit Card Processing is enabled in your Interfase system, then on the first registration screen, the Payment section will display. The employer must choose their Payment Method. On the final registration screen, after choosing their fees, they will see the Credit Card form. PAYMENT METHODS: The Administrator decides what choices the employer has for each event. Credit Card Form: Interfase User’s Manual Page 60 of 271 STUDENT – CAREER EVENTS A student can view active career events that have a current student post date by clicking on the Career Events menu. Depending on how the career event timeline has been setup, the student will be able to RSVP for the event, search through the employers registered for the event and drop resumes for an employer. Memo: Career Events List Under the Action column, a student can search for employers that have registered to attend by clicking on the Search Employers link. When viewing an Employer description, the student has the option to drop the resume. Under the Activity column, a student can view which resumes he/she has dropped to employers by clicking on the Dropped Resumes link. To View or RSVP for an Event: To view a career event description, click the Career Event Name link. For example to view the second career event listed, click the RESUME WRITING WORKSHOP link. Career Event Details: A student can RSVP to attend an event by clicking on the RSVP to Event button. Interfase User’s Manual Page 61 of 271 To View and Search Employers Attending this Event: event. RSVP to Event – click this button to RSVP to the View Employers Attending – click this button to view employers attending. A student can view employers attending an event by clicking on the View Employers Attending button. The student will be able to search by employer name or other fields in the event registration profile that the employer completed. Search Screen: To view all employers, click Search without choosing any search criteria. Search Results Screen: To view an employer’s registration profile, click on the employer’s name. Interfase User’s Manual Page 62 of 271 Employer Registration Profile: If Resume Drop is enabled for this event, the student will be able to drop their resume to specific employers. The Contact Information is only displayed if the contact selected Yes for Show Contact Info during the registration process. Drop Resume: STEP ONE: Next to Documents, click [Select Documents] to choose the documents you wish to submit to the employer. STEP TWO: From the Drop Reason field, choose the reason the resume is being dropped. STEP THREE: Type in a message to the employer. Interfase User’s Manual Page 63 of 271 STUDENT – CREDIT CARD PROCESSING: If Credit Card Processing is enabled in your Interfase system, then on the Career Event screen, the Payment Method field will display. It will only display for events that have Student Payment Methods selected. The student must choose their Payment Method, then click RSVP to Event. If the student chooses Credit Card, then the next screen will be the Credit Card form. Credit Card Form: Interfase User’s Manual Page 64 of 271 SCHEDULES DATABASE What is a schedule? A schedule is an Interfase component that allows administrators to manage on-campus interview schedules. In this section of the manual, we will cover the different types of schedules, as well as go through examples of how to create each type. To access the Schedules database, highlight the Schedules menu under Databases. Search for existing records in the Schedules database View schedule records that are awaiting administrator approval Create a new schedule record View the schedule calendar TYPES OF INTERVIEW SCHEDULES Currently, an admin can create four Schedule Types in Interfase, and each type has a coordinating timeline. These types and its coordinating timeline will automate how and when the students/employers view/perform action in the schedule. 1. OPEN – Involves a system screening process ONLY. Students who meet the requirements can sign up for an interview. 2. PRESELECT – Involves a system AND Employer screening process. Students who meet the Requirements can submit an interview request. Once the deadline is reached, employers review interview requests and make decisions on all interview candidates. Alternate interview candidates may be selected. Accepted candidates must wait to sign up for an interview until the sign-up date is reached. Alternate candidates must wait to sign up for an interview until the alternate sign-up date is reached. 3. PRESELECT CONTINUOUS – Involves a system AND Employer screening process. Students who meet the Requirements can submit an interview request. Employer reviews interview requests and makes interview decisions on an ongoing basis. Alternate interview candidates may NOT be selected. Students can sign up as soon as an interview decision has been made for their interview request. 4. COMBINED SCHEDULE – A Preselect Schedule followed by an Open Schedule. Interfase User’s Manual Page 65 of 271 SCHEDULES SEARCH AND SEARCH RESULTS To search the Schedules database, go to Databases > Schedules > Search or use the schedule search hotkey. Schedules Search Criteria: To clear search criteria selections, click the Reset button. Schedule Search Hotkey Schedule Search Results: CHANGE SEARCH CRITERIA: Click the [Change Criteria] link to change the search criteria. SAVE SEARCH CRITERIA: Click the [Save Search] link to save the search criteria. When Admins or Employers view the Schedules list, they will be able to see how far along the picks are. These flags will only show for Preselect or Preselect Continuous Schedules during the preselection period. The progress is divided up among: 1. Picks Not Started - Shown on a Preselect or Preselect Continuous when the employer/admin has not yet begun making picks. 2. Picks Started/Not Complete - Shown when employers/admins have begun picks, but not completed them, on a Preselect or Preselect Continuous schedule. 3. Picks Submitted - Shown when employers/admins have submitted final picks. This applies only to Preselect schedules, not Preselect Continuous schedules. Interfase User’s Manual Page 66 of 271 SCHEDULE PROFILE Access an existing Schedule Profile by clicking on the Schedule ID in the search results page. Schedule Profile: Posting Information Notes: ___________________________ ___________________________ ___________________________ ___________________________ ___________________________ ___________________________ ___________________________ ___________________________ ___________________________ ___________________________ Current Signup Method: This field is automatically updated by Interfase, based on the setup of the timeline. The Current Signup Method field is updated at midnight (Central Time). The Current Signup Method controls the ability for students and employers to perform an action on the schedule. VERY IMPORTANT: The Timeline determines the “Schedule Type” and automates the schedule. In order for a schedule to appear online to students the schedule must have the following: 1. A Current Sign-up Method 2. An Active Status on the Schedule 3. A Future Interview Date 4. An Active Status on the Interview Session(s) The Qualifiers section is only viewable to Administrators. This is a way to tag schedules for easier searching and reporting. Examples: Full-Time, Internship, Preselect Schedule, Open Schedule, Fall 2007, Spring 2008 Interfase User’s Manual Page 67 of 271 CREATING A NEW SCHEDULE To create a schedule go to Databases > Schedules > New or use the schedule new hotkey. Schedule New Hotkey Create a new schedule record STEP ONE: Search for an Employer or Contact to link the schedule to. STEP TWO: Choose whether to link this new schedule to a contact person or only to the employer. Click on Add Schedule to make your selection. • Link to Contact: Only the contact will be able to access the schedule profile and manage interview candidates. Also, this contact will be the one that receives the system event (automatic) emails for this schedule. • Link to Employer: All contacts associated with that employer will be able to access the schedule profile and mange interview candidates. No system event (automatic) emails will be sent if the schedule is only linked to the employer. Link to both Employer & Contact Link only to Employer In the next pages we will step you through creating each of the four types of schedules: 1. 2. 3. 4. Open Schedule - refer to the “CREATING AN OPEN SCHEDULE” section Preselect Schedule - refer to the “CREATING A PRESELECT SCHEDULE” section Preselect Continuous Schedule - refer to the “CREATING A PRESELECT CONTINUOUS SCHEDULE” section Combined Schedule - refer to the “CREATING A COMBINED SCHEDULE” section Interfase User’s Manual Page 68 of 271 CREATING AN OPEN SCHEDULE An Open Schedule involves a system screening process ONLY. Students who meet the requirements can sign up for an interview. In creating an Open Schedule, you control the different periods of time when things will happen: 1. Sign-up Open -- This is the first day students who meet the Requirements can sign-up for an interview timeslot. Students can start signing up at 12:05 AM (Central Time). 2. Sign-up Closed – This is the last day students can sign-up for an interview timeslot. Students can sign-up until 11:59 PM (Central Time). EXAMPLE: The employer (Patty’s Boutique) will have 1 recruiter come on-campus to interview for their Retail Management Trainee position. Note that this example will be the same if more than one recruiter will be coming to interview for this position. Refer to the “CREATE A NEW SCHEDULE” section for STEPS ONE and TWO of this process. STEP THREE: Complete the Posting Information section ALLOW WAITING LIST – if you want students to sign-up on a waiting list once all interview timeslots are filled, choose Yes. The Waiting List is ONLY used for Open Schedules. Current Signup Method: PRESELECTIONS DUE DATE – should NOT be filled in for Open Schedules. Choose “Sign-Up Open” if this schedule’s sign-up period should open today. Leave blank, if this schedule’s signup period will open tomorrow or another future date. NOTES: _________________________________________________________________________________ _________________________________________________________________________________ _________________________________________________________________________________ _________________________________________________________________________________ Interfase User’s Manual Page 69 of 271 STEP FOUR: Complete the Timeline section. The Timeline is what controls and determines what type of Schedule you are creating. In this example, we are creating an Open Schedule. There are two different options you can follow to create the Timeline: Option 1 – Setup each timeline method individually Option 2 – Import timeline methods with an existing template (Recommended Option) ADD NEW EVENT – Add each Signup Method and the desired Activation Date. IMPORT EVENTS – Choose the desired Timeline template and enter the interview schedule date. OPTION 1: Individually add each Sign-up Method a. First, we need to add the Sign-up Open method to the timeline. STEP ONE: Choose Sign-up Open STEP TWO: Enter Activation Date STEP THREE: Click Add Event b. Then we need to add the Sign-up Closed method to the timeline. STEP ONE: Choose Sign-up Closed STEP TWO: Enter Activation Date STEP THREE: Click Add Event Here is the completed timeline for an Open Schedule: Modifications can be made to the Timeline entries by clicking on the [Edit] link next to the Signup Method. Interfase User’s Manual Page 70 of 271 OPTION 2: Automatically add the Timeline with a Timeline Template a. We need to choose the Timeline template to be copied and enter the Interview date. NOTE: If this schedule will span more than one date, enter the earliest interview date. STEP ONE: Choose a Timeline template STEP TWO: Enter the Interview schedule Date STEP THREE: Click Add Timeline Here is the completed timeline for an Open Schedule: Modifications can be made to the Timeline entries by clicking on the [Edit] link next to the Signup Method. STEP FIVE: Complete the Requirements section. Interfase User’s Manual Page 71 of 271 Fill in these fields as necessary for this schedule. If any fields should be REQUIRED, you must check the corresponding screening options. STEP SIX: Complete the Required Document Categories section. The student must meet all screening requirements, in order to apply to this schedule. By default a student is required to submit their resume when they apply to a Schedule. You may choose to select more documents that would also be required. STEP SEVEN: Complete the Control Information section. FREEZE DATE/TIME: This field is optional. If you will use it, then it needs to be before the Sign-up Closed date in the Timeline section. The Waiting List is ONLY used for OPEN schedules. When “Yes” is selected in the Allow Waiting List field, it turns on the Waiting List section at the bottom of the schedule profile. On this date/time, the students who are already signed up for an interview timeslot will be “frozen” to that timeslot. They will not be able to cancel or change to a different timeslot. Students who have not yet signed up, but are qualified to, will still be able to signup. Interfase User’s Manual Page 72 of 271 STEP EIGHT: Create the Interview Session. The Interview Session is where the date, room, and interview timeslots are stored. A Schedule can have more than one Interview Session or can share an Interview Session. NOTE: If the employer (Patty’s Boutique) had multiple recruiters coming to interview for this position, you would add an interview session for each room. Simply repeat STEP EIGHT for each Interview Session that needs to be created. a. Click [Add Session] to begin. b. Complete the Session Information section (Interview Date, Status, etc.) Choose Create New Session. NOTES: ________________________ _______________________________ Setup the Rooms Database and you can choose a room. The Rooms Database tracks which rooms are in use. c. Complete the Timeslot information. There are two different options you can follow to create the Timeslots for an Interview Session: Option 1 – Configure timeslots without a template Option 2 – Configure timeslots with an existing template (Recommended Option) CONFIGURE TIMESLOTS – Enter the interview time range, then add breaks in later. IMPORT TIMESLOTS – Choose the desired Timeslot template. OPTION 1: Configure your Timeslots without a template a. Complete the Session Information section (Interview Date, Status, etc.) b. Complete the Configure Timeslots section Interview Duration - Enter numbers only. This is the length of each interview. Timeslot Break Period – Enter numbers only. This will insert a break after EACH interview timeslot. First Timeslot Start Time – Enter a time only. For example, 9:00 or 4:30. This will be the when the first interview timeslot starts. Interfase User’s Manual Page 73 of 271 Last Timeslot Start Time – Enter a time only. For example, 9:00 or 4:30. This will be the when the last interview timeslot starts. Click Save Configure Timeslots Manually The Time must be entered in a format like: 9:00 or 4:30. Be sure to choose PM, if the last timeslot will start in the afternoon. Here is your interview session with the timeslots added. You will need to add in a lunch break and/or any reserved breaks, if necessary. By default, the system will fill in the Contact person’s name that is linked to this schedule. Click the [Edit] to change the Recruiter or to add additional Recruiters for this interview session. Don’t forget to add your reserved timeslots for lunch, etc. Interfase User’s Manual Page 74 of 271 OPTION 2: Automatically add Timeslots with a Timeslot Template a. Complete the Session Information section (Interview Date, Status, etc.) b. Complete the Import Timeslots section, by choosing a template. Click Save. Fill out the details Choose a Timeslot Template Now you will see this screen: The Timeslot Template we selected was customized this way. You may modify this Interview Session’s timeslots. It will not affect the default Template that was used to create this interview session. Interfase User’s Manual Page 75 of 271 OPEN SCHEDULES - MANAGING THE WAITING LIST STEP NINE (OPTIONAL): Managing the Waiting List If you decided to turn on the Waiting List in STEP THREE, then the Waiting List function is activated for this schedule. This means that once all timeslots are filled on the Interview Session, any students who wish to sign-up will instead be asked if they want to be added to the waiting list. The waiting list must be managed manually by an Administrator. There is a system event (automatic) email that can be emailed to an Administrator when a student cancels. SITUATION #1: A TIMESLOT BECOMES AVAILABLE BECAUSE A STUDENT CANCELS: You must decide how you will manage the waiting list once a student cancels their interview timeslot. There are two methods that are typically used when a timeslot opens up because of a cancellation: 1. You email the first student in the waiting list that signed up (see the Signup Date column below). You would either wait until you hear from that student or wait a certain amount of time (i.e. 2 hours). 2. You email all students in the waiting list. The first one that logs in and signs up will fill the open interview timeslot. SITUATION #2: THE EMPLOYER DECIDES TO SETUP ANOTHER INTERVIEW ROOM BECAUSE A SIGNIFICANT NUMBER OF STUDENTS ARE IN THE WAITING LIST. In this situation you would need to setup another Interview Session and then mass email all students in the waiting list. Waiting List: To email a specific student, click on the student’s email address. To email all students listed, click Mass Email. You will be able to exclude students on the next screen, if you wish. Interfase User’s Manual Page 76 of 271 CREATING A PRESELECT SCHEDULE A Preselect Schedule involves a system AND Employer screening process. Students who meet the requirements can request an interview, but the employer ultimately chooses which students can sign-up for an interview timeslot. In creating a Preselect Schedule, you control the different periods of time when things will happen: 1. Request Period Open -- This is the first day students who meet the Requirements can request an interview. They will need to submit their resume and any other required documents. The request period opens at 12:05 AM (Central Time). 2. Request Period Closed -- This is the last day students can request an interview. Once this deadline is reached, employers review interview requests and make decisions on all interview candidates. The request period closes at 11:59 PM (Central Time). 3. Accepted Students Sign-up Open – This is the first day that Accepted students can sign-up for an interview timeslot. Accepted students can start signing up at 12:05 AM (Central Time). 4. Alternate Students Sign-up Open (optional) – This is the first day that Alternate students can sign-up for an interview timeslot. Alternate students can start signing up at 12:05 AM (Central Time). 5. Sign-up Closed – This is the last day Accepted and Alternate students can sign-up for an interview timeslot. Students can sign-up until 11:59 PM (Central Time). EXAMPLE: The employer (Patty’s Boutique) will have 1 recruiter come on-campus to interview for their Retail Management Trainee position. Note that this example would be the same if more than one recruiter will be coming to interview for this position. Refer to the “CREATE A NEW SCHEDULE” section for STEPS ONE and TWO of this process. STEP THREE: Complete the Posting Information section Preselections Due Date SHOULD be filled in for a Preselect Schedule, if you want an email reminder to be sent to the employer. Current Signup Method: This will be the day before the “Accepted Students Sign-up Opens” date. Interfase User’s Manual Page 77 of 271 Choose “Request Period Open” if this schedule’s request period should open today. Leave blank, if this schedule’s request period will open tomorrow or another future date. STEP FOUR: Complete the Timeline section. The Timeline is what controls and determines what type of Schedule you are creating. In this example, we are creating a Preselect Schedule. There are two different options you can follow to create the Timeline: Option 1 – Setup each timeline sign-up method individually Option 2 – Import timeline sign-up methods with an existing template (Recommended Option) ADD NEW EVENT – Add each Signup Method and the desired Activation Date. IMPORT EVENTS – Choose the desired Timeline template and enter the interview schedule date. OPTION 1: Setup each timeline sign-up method individually a. First, we need to add the Request Period Open method to the timeline. STEP ONE: Choose Request Period Open STEP TWO: Enter Activation Date STEP THREE: Click Add Event b. Second, we need to add the Request Period Closed method to the timeline. STEP ONE: Choose Request Period Closed STEP TWO: Enter Activation Date STEP THREE: Click Add Event c. Third, we need to add the Accepted Students Sign-up Open method to the timeline. STEP ONE: Choose Accepted Students Sign-up Open STEP TWO: Enter Activation Date STEP THREE: Click Add Event Interfase User’s Manual Page 78 of 271 d. OPTIONAL – if this schedule will have alternates, then we need to add the Alternate Students Sign-up Open method to the timeline. STEP ONE: Choose Alternate Students Sign-up Open STEP TWO: Enter Activation Date STEP THREE: Click Add Event e. Finally, we need to add the Sign-up Closed method to the timeline. STEP ONE: Choose Sign-up Closed STEP TWO: Enter Activation Date STEP THREE: Click Add Event Here is the completed timeline for a Preselect schedule with Alternates: Modifications can be made to the Timeline entries by clicking on the [Edit] link next to the Signup Method. OPTION 2: Import timeline sign-up methods with an existing Timeline Template a. We need to choose the Timeline template to be copied and enter the Interview date. NOTE: If this schedule will span more than one date, enter the earliest interview date. STEP ONE: Choose a Timeline template STEP TWO: Enter the Interview Schedule Date STEP THREE: Click Add Timeline Interfase User’s Manual Page 79 of 271 Here is the completed timeline for a Preselect schedule with Alternates: ALTERNATES – in order to activate the Alternate option in a schedule, you must have these 2 items completed: In the ManageTimeline section – you must have “Alternate Students Sign-up Open” with the desired Activation date. This allows the alternates to sign-up during this designated period of time. In the Control Information section – you must have selected Yes to “Allow Alternates.” This allows the employer to select alternates during the selection process. Modifications can be made to the Timeline entries by clicking on the [Edit] link next to the Signup Method. STEP FIVE: Complete the Requirements section. Fill in these fields as necessary for this schedule. If any fields should be REQUIRED, you must check the corresponding screening options. The student must meet all screening requirements, in order to apply to this schedule. STEP SIX: Complete the Required Document Categories section. By default a student is required to submit their resume when they apply to a Schedule. You may choose to select more documents that would also be required. Interfase User’s Manual Page 80 of 271 STEP SEVEN: Complete the Control Information section. FREEZE DATE/TIME: This field is optional. If you will use it, then it needs to be before the Sign-up Closed date in the Timeline section. The Allow Alternates option is ONLY used for Preselect Schedules. This allows the employer to choose students to be Alternates. Alterates will then be able to sign-up once the schedule’s sign-up method is Alternate Students Signup Opens. On this date/time, the students who are already signed up for an interview timeslot will be “frozen” to that timeslot. They will not be able to cancel or change to a different timeslot. Students who have not yet signed up, but are qualified to, will be able to signup. STEP EIGHT: Create the Interview Session. The Interview Session is where the date, room, and interview timeslots are stored. A Schedule can have more than one Interview Session or can share an Interview Session. NOTE: If the employer (Patty’s Boutique) had multiple recruiters coming to interview for this position, you would add an interview session for each room. Simply repeat STEP EIGHT for each Interview Session that needs to be created. a. Click [Add Session] to begin. b. Complete the Session Information section (Interview Date, Status, etc.) Choose Create New Session Setup the Rooms Database and you can choose a room. The Rooms Database tracks which rooms are in use. c. Complete the Timeslot information. There are two different options you can follow to create the Timeslots for an Interview Session: Option 1 – Configure timeslots without a template Option 2 – Configure timeslots with an existing template (Recommended Option) CONFIGURE TIMESLOTS – Enter the interview time range, then add breaks in later. IMPORT TIMESLOTS – Choose the desired Timeslot template. Interfase User’s Manual Page 81 of 271 OPTION 1: Configure your Timeslots without a template a. Complete the Session Information section (Interview Date, Status, etc.) b. Complete the Configure Timeslots section Interview Duration - Enter numbers only. This is the length of each interview. Timeslot Break Period – Enter numbers only. This will insert a break after EACH interview timeslot. First Timeslot Start Time – Enter a time only. For example, 9:00 or 4:30. This will be the when the first interview timeslot starts. Last Timeslot Start Time – Enter a time only. For example, 9:00 or 4:30. This will be the when the last interview timeslot starts. Click Save Configure Timeslots Manually The Time must be entered in a format like: 9:00 or 4:30. Be sure to choose PM, if the last timeslot will start in the afternoon. Now you will see this screen: By default, the system will fill in the Contact person’s name that is linked to this schedule. Click the [Edit] to change the Recruiter or to add additional Recruiters for this interview session. Don’t forget to configure your reserved timeslots for lunch, etc. Interfase User’s Manual Page 82 of 271 OPTION 2: Automatically add Timeslots with a Timeslot Template a. Complete the Session Information section (Interview Date, Status, etc.) b. Complete the Import Timeslots section, by choosing a template. Click Save. Fill out the details Choose a Timeslot Template Now you will see this screen: The Timeslot Template we selected was customized this way. You may modify this Interview Session’s timeslots. It will not affect the default Template that was used to create this interview session. Interfase User’s Manual Page 83 of 271 CREATING A PRESELECT CONTINUOUS SCHEDULE A Preselect Continuous Schedule involves a system AND Employer screening process. Students who meet the requirements can request an interview, but the employer ultimately chooses which students can sign-up for an interview timeslot. In creating a Preselect Continuous Schedule, you control the different periods of time when things will happen. This schedule is different from the Preselect Schedule because some periods are combined: 1. Preselect Continuous Open To Requests -- This is the first day students who meet the Requirements can request an interview. They will need to submit their resume and any other required documents. The request period opens at 12:05 AM (Central Time). 2. Preselect Continuous Closed To Requests -- This is the last day students can request an interview. The request period closes at 11:59 PM (Central Time). 3. Sign-up Closed – This is the last day Accepted students can sign-up for an interview timeslot. Students can sign-up until 11:59 PM (Central Time). Preselect Continuous Schedules – the employer needs to be aware that they must continuously make decisions on students. IMPORTANT: During ANY of the periods of time, the Employer can review interview requests and makes interview decisions on an ongoing basis. Alternate interview candidates may NOT be selected. After the Sign-up Closed date is reached, the employer will no longer be able to make interview decisions. EXAMPLE: The employer (Patty’s Boutique) will have 1 recruiter come on-campus to interview for their Retail Management Trainee position. Note that this example would be the same if more than one recruiter will be coming to interview for this position. Refer to the “CREATE A NEW SCHEDULE” section for STEPS ONE and TWO of this process. STEP THREE: Complete the Posting Information section Preselections Due Date SHOULD be filled in for a Preselect Continuous Schedule, if you want an email reminder to be sent to the employer. Current Signup Method: This can be any day after the “Preselect Continuous Open to Requests” date but before “Sign-up Closed” date. Interfase User’s Manual Page 84 of 271 Choose “Preselect Continuous Open to Requests” if this schedule’s request period should open today. Leave blank, if this schedule’s request period will open tomorrow or another future date. STEP FOUR: Complete the Timeline section. The Timeline is what controls and determines what type of Schedule you are creating. In this example, we are creating a Preselect Continuous Schedule. There are two different options you can follow to create the Timeline: Option 1 – Setup each timeline method individually Option 2 – Import timeline methods with an existing template (Recommended Option) ADD NEW EVENT – Add each Signup Method and the desired Activation Date. IMPORT EVENTS – Choose the desired Timeline template and enter the interview schedule date. OPTION 1: Individually add each Sign-up Method a. First, we need to add the Preselect Continuous Open To Requests method to the timeline. STEP ONE: Choose Preselect Continuous Open to Requests STEP TWO: Enter Activation Date STEP THREE: Click Add Event b. Second, we need to add the Preselect Continuous Closed To Requests method to the timeline. STEP ONE: Choose Preselect Continuous Closed to Requests STEP TWO: Enter Activation Date STEP THREE: Click Add Event c. Third, we need to add the Sign-up Closed method to the timeline. STEP ONE: Choose Sign-up Closed STEP TWO: Enter Activation Date STEP THREE: Click Add Event Interfase User’s Manual Page 85 of 271 Here is the completed timeline for a Preselect Continuous Schedule: Modifications can be made to the Timeline entries by clicking on the [Edit] link next to the Signup Method. OPTION 2: Automatically add the Timeline with a Timeline Template a. We need to choose the Timeline template to be copied and enter the Interview date. NOTE: If this schedule will span more than one date, enter the earliest interview date. STEP ONE: Choose a Timeline template STEP TWO: Enter the Interview schedule Date STEP THREE: Click Add Timeline Here is the completed timeline for an Preselect Continuous Schedule: Modifications can be made to the Timeline entries by clicking on the [Edit] link next to the Signup Method. Interfase User’s Manual Page 86 of 271 STEP FIVE: Complete the Requirements section. Fill in these fields as necessary for this schedule. If any fields should be REQUIRED, you must check the corresponding screening options. The student must meet all screening requirements, in order to apply to this schedule. STEP SIX: Complete the Required Document Categories section. By default a student is required to submit their resume when they apply to a Schedule. You may choose to select more documents that would also be required. STEP SEVEN: Complete the Control Information section. FREEZE DATE/TIME: This field is optional. If you will use it, then it needs to be before the Sign-up Closed date in the Timeline section. With a PRESELECT CONTINUOUS schedule, you CANNOT use the Waiting List or Alternates options. On this date/time, the students who are already signed up for an interview timeslot will be “frozen” to that timeslot. They will not be able to cancel or change to a different timeslot. Students who have not yet signed up, but are qualified to, will be able to signup. Interfase User’s Manual Page 87 of 271 STEP EIGHT: Create the Interview Session. The Interview Session is where the date, room, and interview timeslots are stored. A Schedule can have more than one Interview Session or can share an Interview Session. NOTE: If the employer (Patty’s Boutique) had multiple recruiters coming to interview for this position, you would add an interview session for each room. Simply repeat STEP EIGHT for each Interview Session that needs to be created. a. Click [Add Session] to begin. b. Complete the Session Information section (Interview Date, Status, etc.) Choose Create New Session. NOTES: ________________________ _______________________________ Setup the Rooms Database and you can choose a room. The Rooms Database tracks which rooms are in use. c. Complete the Timeslot information. There are two different options you can follow to create the Timeslots for an Interview Session: Option 1 – Configure timeslots without a template Option 2 – Configure timeslots with an existing template (Recommended Option) CONFIGURE TIMESLOTS – Enter the interview time range, then add breaks in later. IMPORT TIMESLOTS – Choose the desired Timeslot template. Interfase User’s Manual Page 88 of 271 OPTION 1: Configure your Timeslots without a template a. Complete the Session Information section (Interview Date, Status, etc.) b. Complete the Configure Timeslots section Interview Duration - Enter numbers only. This is the length of each interview. Timeslot Break Period – Enter numbers only. This will insert a break after EACH interview timeslot. First Timeslot Start Time – Enter a time only. For example, 9:00 or 4:30. This will be the when the first interview timeslot starts. Last Timeslot Start Time – Enter a time only. For example, 9:00 or 4:30. This will be the when the last interview timeslot starts. Click Save. Configure Timeslots Manually The Time must be entered in a format like: 9:00 or 4:30. Be sure to choose PM, if the last timeslot will start in the afternoon. Here is your interview session with the timeslots added. You will need to add in a lunch break and/or any reserved breaks, if necessary. By default, the system will fill in the Contact person’s name that is linked to this schedule. Click the [Edit] to change the Recruiter or to add additional Recruiters for this interview session. Don’t forget to configure your reserved timeslots for lunch, etc. Interfase User’s Manual Page 89 of 271 OPTION 2: Automatically add Timeslots with a Timeslot Template a. Complete the Session Information section (Interview Date, Status, etc.) b. Complete the Import Timeslots section, by choosing a template. Click Save. Fill out the details Choose a Timeslot Template Now you will see this screen: The Timeslot Template we selected was customized this way. You may modify this Interview Session’s timeslots. It will not affect the default Template that was used to create this interview session. Interfase User’s Manual Page 90 of 271 CREATING A COMBINED SCHEDULE A Combined Schedule is a Preselect Schedule followed by an Open Schedule. This is not a common type of Schedule that is used in Interfase. This schedule is intended to assist employers in filling timeslots for a Preselect Schedule. EXAMPLE: Patty Sampson with Patty’s Boutique has a Preselect Schedule in the system and she decided to open it up to all qualified students. The Timeline section currently looks like this for a Preselect Schedule with Alternate sign-up: Two additional Signup Methods need to be added: • • Sign-up Open Sign-up Closed Refer to the “CREATING AN OPEN SCHEDULE” section for steps on adding signup methods individually. Interfase User’s Manual Page 91 of 271 PRESELECT SCHEDULES - MANAGING PRESELECT ACTIVITY An Administrator will be able to manage the preselect activity section for any Schedule. There are several tasks that the administrator may wish to do from time to time: 1. Make the Preselect Selections – Although this task is intended for the employer, an administrator may find that they need to perform this task for the employer. Below you would choose which students are Accepted or Not Accepted (if you are viewing a Preselect schedule with Alternates there will be a third option of Alternate). STEP ONE: Next to each student select Accepted, Not Accepted, or Alternate (if available). STEP TWO: Click Save Picks. ACCEPT ALL – toggles the Accepted status for each student. STUDENT DECLINED – this option is for the student to decline an Accepted status. It is not viewable to employers during the selection process. STEP THREE: Click Submit Picks to finalize your selections. STEP FOUR: If any students are still marked as Requested, they will be changed to Not Accepted, if you proceed. After clicking on the OK button, the system returns back to the Manage Preselect Activity list and this message will show “Preselects picks have been submitted for this schedule.” This indicates that final picks are complete. Clicking on Return will save any selections/decisions that were made, and the system will return to the Manage Preslect Activity list. The system also notifies the employer/admin that “Selection has begun for this schedule. ” This indicates that picks have been started, but are not complete. Interfase User’s Manual Page 92 of 271 2. Mass Email students in the Preselect list: STEP ONE: Next to the Mass Email To: button choose which group of students you wish to mass email (if you wish to mass email all students, you will need to go to Tools > Reports > Mass Email). STEP TWO: Click the Mass Email To: button. STEP THREE: Next to the Mass Email To: button choose which group of students you wish to mass email. NOTE: If you wish to mass email all students, you will need to go to Tools > Reports > Mass Email. STEP FOUR: On the next screen you will be able to EXCLUDE any student, click OK and then click PROCEED. On the final page you will need to fill in the Email Subject and Body, then click Send Mass Email. See section entitled SCHEDULE – PRESELECT ACTIVITY MASS EMAIL for details. 3. Adding Students to the Preselect Activity list – Although this task is intended for the student, an administrator may find that they need to perform this task for the student. Simply search for the student’s name and click “Add Student” next to their name. NOTE: As an administrator you can override the document requirements of any schedule. If the student does not have a resume in the system, it is highly advisable that they upload one, otherwise their resume can not be included in the Preselect or Interview Session resume packets. Interfase User’s Manual Page 93 of 271 ACCESSING PENDING SCHEDULES The schedule records that are pending administrator approval can be accessed two ways: 1. Administrator Home Page – Pending 2. Databases > Schedules > Pending Pending Schedule List: Which schedules are included in the Pending list? The Pending list includes schedule records that an employer created. Once an employer completes a schedule request, it appears in the Pending list for administrator approval. Interfase User’s Manual Page 94 of 271 APPROVING PENDING SCHEDULES In the Pending Schedules list, click the Schedule ID or Job Title link to view the schedule profile. After reviewing the schedule profile, scroll down to the Employer Interview Request Information section: Determines the Type of Schedule this will be. The Timeline will be completed according to this. The Employer Interview Request Information section ONLY shows up on schedules that were created by an employer contact. These fields determine the Interview Session(s) that need to be setup. There are 3 steps that need to be completed in order to finalize this schedule (and 3 optional steps): 1. The Timeline section needs to be completed. 2. The Interview Session(s) need to be added. 3. The Schedule’s status need to be updated to Active (from Pending). STEP ONE: Edit the Timeline section. Choose your Timeline template, enter the Interview date, and click Add Timeline. Once completed you will see your Timeline populated: The Timeline determines the type of schedule you are creating. For the: Preselect schedule - If the Request Period Open date should be changed, you should change it now. Preselect Continuous schedule - If the Preselect Continous Open to Requests date should be changed, you should change it now. Open schedule – If the Sign-up Open date should be changed, you should change it now. NOTE: If you will set this date to today’s date, you must also adjust the Current Signup Method field in the Posting Information section. You must change it from blank to the Sign-up Method listed in bold. The reason you must do this manually is because this option is updated at 12:01am CT and that time has already passed. Interfase User’s Manual Page 95 of 271 STEP TWO: Add the desired Interview Sessions. a. Scroll down to the Sessions section. Click [Add Session]. b. Complete the Session Information section (Interview Date, Status, etc.) c. Complete the Import Timeslots section, by choosing a template. Click Save. Fill out the details Choose a Timeslot Template NOTE: Repeat STEP TWO if there are more interview sessions that need to be added to this schedule. STEP THREE: Edit the Control Info section to change the Schedule’s status from Pending to Active. When a schedule’s status is changed to Active, it is no longer displayed in the Pending Schedules list. NOTE: At this time, there is no system event (automatic) email that will be sent when a schedule’s status is changed from Pending to Active. STEP FOUR (Optional for Preselect & Preselect Continuous Schedules ONLY): Fill in the Preselections Due Date field in the Posting Information section. If you fill in this date, it will send the employer a reminder email that these are due. Preselect Schedule – it should be the day before Accepted Students Sign-up Open. Preselect Continuous Schedule – if should be any day after Preselect Continuous Closed to Requests, but before Sign-up Closed. STEP FIVE (Optional for any Schedule): Fill in the Freeze Date/Time field in the Control Information section. This should be any day BEFORE Sign-up Closed (look at the schedule’s timeline for the date). Interfase User’s Manual Page 96 of 271 STEP SIX (Optional for any Schedule): If the employer indicated that they would like to setup an Info Session. Then you will need to add this in the Posting Information section of the Schedule. Click [Add Information Session] to begin Fill in the Details. Click Save when done. RSVP – leave blank if unlimited RSVPs are allowed. NOTE: Some administrators setup Info Sessions under the Career Events database. They will do so because the employer is allowing students that do NOT meet the schedule requirements to attend the Info Session. Contact CSO’s Support for more information. NOTE: Some administrators fill in the Preselection Due Date on the Preselect and Preselect Continuous Schedule. This field is located in the Posting Information section in the Schedule profile. This will send the email a reminder email before the Preselection Due Date, if you have the “Schedule Approaching PRS Pick Date” System Event Email enabled. Interfase User’s Manual Page 97 of 271 SCHEDULE CALENDAR All events related to Schedules are located on their own calendar, the Schedule Calendar. This calendar can be accessed three ways: 1. Databases – Schedules – Schedule Calendar. 2. Administrator Home Page – [Schedule Calendar] link 3. Using the Hotkey for the Schedule Calendar: ALT + S Schedule Calendar: The Schedule Calendar can be viewed in month, week, and day view. It will give Administrators a glimpse of any Schedule-related activity for a given period. MONTH VIEW WEEK VIEW DAY VIEW KEY – These are the four types of events that will display on the Schedule Calendar. Interfase User’s Manual Page 98 of 271 WEEK VIEW DAY VIEW The Sign-up period for this schedule will end tonight. Employer HAS NOT submitted Preselection picks. Employer HAS submitted Preselection picks. Interfase User’s Manual Page 99 of 271 ACCESSING AND MODIFYING AN INTERVIEW SESSION To access an Interview Session in the Schedule Profile, click the Session’s interview date link under the Interview Date column. The Session Information, Timeline and Timeslots sections are displayed. To edit the Session Information and Timeline sections, click the [Edit] link. To add a timeslot to a session: 1. Click the [Add Timeslot] link. 2. The Timeslot Information screen appears. 3. In the Interview Time field, enter the interview time that you would like to add 4. Click the Save button. . Interfase User’s Manual Page 100 of 271 To remove a timeslot from a session: 1. Click the check box next to the timeslot that you would like to remove. 2. Click the Remove Selected Timeslots button. PREVIEW – An Administrator can create an interview session packet. Find more information in the Schedule Packets -Interview Session section. An Admin can Mass Email students on the interview timeslots. To change a timeslot: 1. Click the interview time link. The Timeslot Information screen appears. 2. In the Interview Time field, change the interview time. 3. Click the Change Time/Reserved button. To reserve a timeslot: 1. Click the interview time link. The Timeslot Information screen appears. 2. Enter the name of the reserved slot (that is, Reserved or Break) in the Reserved Slot field. 3. Click the Change Time/Reserved button. Interfase User’s Manual Page 101 of 271 To add a student who is on the Waiting List to a timeslot: 1. Click the interview time link. The Timeslot Information screen appears. 2. Select Waiting List from the Add Student From drop-down field. 3. Click the [Add Student] link under the Action column. To add a student who is on the Preselect Activity List to a timeslot 1. Click the interview time link. The Timeslot Information screen appears. 2. In the Add Student From drop-down field, select Preselect Activity. 3. Click the [Add Student] link under the Action column. To add a student from the Students database to a timeslot: 1. Click the interview time link. The Timeslot Information screen appears. 2. Select Student Search from the Add Student From drop-down field. 3. Enter the student’s User Name, First Name and/or Last Name 4. Click the Search button. 5. Click the [Sign Up] link under the Action column. Interfase User’s Manual Page 102 of 271 CREATING A SHARED AN INTERVIEW SESSION An administrator can setup shared interview sessions between one or more Schedules. EXAMPLE: KPMG is coming on-campus to interview for 2 positions: Auditor and Research Assistant. Patti Perkins will interview on the same day for both positions. STEP ONE: The administrator or employer must create the first Schedule and Interview Session. It can be any type (Open, Preselect, Preselect Continuous, or Combined). STEP TWO: The administrator or employer must create the second Schedule. Then the administrator must create a Shared Session. Click [Add Session]. Click [Add Session] Link to Existing Session Choose Link To Existing Session Here you will see all upcoming interviews with the Employer. Only Active or Pending sessions will appear in this list and can be linked. In this example, we want to link this schedule to Session ID #106. NOTE: The advantage of sharing interview sessions with multiple schedules is that you can see which schedule the student applied from. Interfase User’s Manual Page 103 of 271 DELETING AN INTERVIEW SESSION To delete an Interview Session in the Schedule Profile, click the check box next to the Session’s interview date, then click the Delete Selected Sessions button. NOTE: Instead of deleting a session, most schools change the status to Inactive or Cancelled. STEP ONE: Check the session(s) you wish to delete. STEP TWO: Click the Delete Selected Session button WARNING: BEFORE deleting an interview session verify that you have moved all students on timeslots. When you delete an interview session it will delete the timeslots. However, removing an Interview Session will NOT remove the Preselect Activity associated with the Schedule. Interfase User’s Manual Page 104 of 271 DELETING AN INFORMATION SESSION An administrator has the ability to delete an Information Session. STEP ONE: Click on the Information Session from within the Schedule profile. STEP TWO: Click on the [Delete] link will remove the Info Session, as well as any student RSVPs. When deleting records in Interfase, you will always be prompted twice to ensure that the [Delete] link was not selected by accident. Interfase User’s Manual Page 105 of 271 DELETING A SCHEDULE An administrator has the ability to delete a Schedule. This will delete the Schedule, the Information Session, the Interview Session(s), and ALL activity associated with that schedule. To delete a Schedule, click the [Delete] link at the top of the Schedule profile. When deleting records in Interfase, you will always be prompted twice to ensure that the [Delete] link was not selected by accident. NOTE: If this schedule is linked to a Shared Interview Session, that Interview Session will not be deleted. Interfase User’s Manual Page 106 of 271 STUDENT – SCHEDULES A student can search for schedules by highlighting the Schedules menu. The following is the submenu for the Schedules menu. View & apply to schedules a student qualifies for View all future schedules: Qualifying and NonQualifying QUALIFIED SCHEDULES Only schedules that a student qualifies for will be displayed under the Qualified Schedules menu. A student will be able to sign-up or request an interview from this menu. Students can view their Schedule Activity, by going to My Account >My Activity: Schedule Activity tab A schedule ID with a black arrow next to it indicates that the student has performed an action on the schedule. REVIEW: When creating a schedule, the administrator defines the schedule’s requirements and whether any of those requirements are also screening requirements. If an administrator checks any of the screening options, the student is REQUIRED to meet those. NOTES: _________________________________________________________________________________ _________________________________________________________________________________ _________________________________________________________________________________ _________________________________________________________________________________ _________________________________________________________________________________ _________________________________________________________________________________ _________________________________________________________________________________ _________________________________________________________________________________ _________________________________________________________________________________ _________________________________________________________________________________ _________________________________________________________________________________ Interfase User’s Manual Page 107 of 271 VIEWING AND APPLYING FOR A QUALIFIED SCHEDULE A student can access a schedule profile by clicking on the schedule ID or the job title in the search results page. A student must have a resume in order to apply for an interview schedule. If a student does not have a resume on file, the following message is displayed at the top of the schedule profile. You cannot perform activity on this schedule as you do not currently have a resume on file. If a student has a resume on file, the application procedures will depend on the schedule type. The following are the procedures a student should follow for Open, Preselect, and Preselect Continuous schedules. OPEN SCHEDULES – Signing up for an Interview STEP ONE: To access the interview sessions that are available for that schedule, a student must click the Sign-up button at the top of the schedule profile. STEP TWO: When a student clicks on the Sign-up button, the Sessions section of the schedule profile is displayed. To view the available timeslots for a session, a student must click the interview date link. STEP THREE: To sign-up for an interview time, a student must click the [Sign-Up] link under the Action column. When the Sign-up link is clicked, the student will be able to select the documents that to submit. A student will be able to do this in the Document Selection window (see below). The student then receives a confirmation message: You successfully signed up for the requested timeslot. Interfase User’s Manual Page 108 of 271 PRESELECT & PRESELECT CONTINUOUS SCHEDULES – Requesting an interview STEP ONE: If a student would like to submit a resume for interview consideration, he/she must click the Request Interview button at the top of the schedule profile. STEP TWO: When the Request Interview button is clicked, the student will be able to select the documents that to submit. A student will be able to do this in the Document Selection window (see below). Once a student has selected the documents, he/she should click the Save button to submit the information. The student then receives a confirmation message: You have successfully submitted a request to interview. PRESELECT & PRESELECT CONTINUOUS SCHEDULES – Accepted & Alternate Candidates Signup When a student is accepted to interview, he/she must follow the same sign-up procedures as an Open schedule. In other words, they will need to sign-up for an interview timeslot. Students will not need to choose documents to submit, however, they may change the documents that they submitted when they requested to be interviewed. NOTE: If in your system, you have the system event (automatic) emails enabled for the preselect process, then students will receive an email once the employer makes their decisions (chooses students as Accepted, Not Accepted, or Alternates). NOTES: ____________________________________________________________________________________ ____________________________________________________________________________________ ____________________________________________________________________________________ ____________________________________________________________________________________ ____________________________________________________________________________________ ____________________________________________________________________________________ ____________________________________________________________________________________ Interfase User’s Manual Page 109 of 271 FUTURE SCHEDULES Students will be able to see all future schedules under this menu, whether or not they qualify for the schedule. However, they will not be able to sign-up or request an interview from this menu. Future Schedules - Search: Future Schedules – Search Results: A student can access a schedule profile by clicking on the schedule ID or the job title in the search results page. Do you want students to be able to view all active schedules with past and future interview sessions? By default, students only see schedules with future interview sessions. NOTES: ____________________________________________________________________________________ ____________________________________________________________________________________ Interfase User’s Manual Page 110 of 271 EMPLOYER – SCHEDULES An employer can view existing Schedule or create a new Schedule request from the Schedules menu. View & manage existing schedules Create a new schedule request SCHEDULE LIST To access an interview schedule profile, an employer must click on the schedule ID or job title. When Admins or Employers view the Schedules list, they will be able to see how far along the picks are. These flags will only show for Preselect or Preselect Continuous Schedules during the preselection period. The progress is divided up among: 1. Picks Not Started - Shown on a Preselect or Preselect Continuous when the employer/admin has not yet begun making picks. 2. Picks Started/Not Complete - Shown when employers/admins have begun picks, but not completed them, on a Preselect or Preselect Continuous schedule. Picks Submitted - Shown when employers/admins have submitted final picks. This applies only 3. to Preselect schedules, not Preselect Continuous schedules. Viewing a Schedule Profile: Depending on how your system is setup, you may or may not allow employers to edit a schedule. EDITING SCHEDULES – if you allow employers to edit a Schedule, it’s status will NOT be changed to Pending. Interfase User’s Manual Page 111 of 271 CREATING A NEW SCHEDULE REQUEST Employer Contacts can submit a new Schedule Request. This function allows employer contacts to complete and submit basic information: Posting Information, Requirements and Interview Request Preferences. These requests have a Pending status and need to be approved and finalized by an Admin. (See section: APPROVING PENDING SCHEDULES) This new menu option is turned off by default, so that you can determine which fields should be viewable and/or editable by employers within the schedule profile. Click Save to submit this new Schedule Request. An Administrator must approve and finalize this schedule before students will see it. Interfase User’s Manual Page 112 of 271 MANAGING A PRESELECT LIST FOR A PRESELECT SCHEDULE An employer can begin making interview decisions (Accepted, Alternate or Not Accepted) the day after the Request Period Closed date. Make the Preselect Selections STEP ONE: From the Schedules List page, click on the desired schedule. STEP TWO: Scroll to the bottom of the Schedule Profile. Click [Manage List] STEP TWO: Likely the employer would like to view the resumes before making their selections. They may view each student’s resume individually, by clicking the PDF icon under the Submitted Documents column. Alternately, they may wish to view all resumes at once, by clicking the Create Packet button. Then next to each student select Accepted, Not Accepted, or Alternate (if available). Click Save Picks. ACCEPT ALL – toggles the Accepted status for each student. By default, an Employer can NOT mass email students in the Preselect Activity List. However, you may wish to turn this option on to your employers. The next prompts will depend on whether this is a Preselect or a Preselect Continuous Schedule. Preselect Schedule – Preselection Process: 1. After making status selections and clicking Save Picks, the following prompt will appear: Interfase User’s Manual Page 113 of 271 2. After clicking OK, they will need to confirm their selections. If the Employer clicks Return, then they will see the Manage Preselect Activity screen. (They have saved, but not submitted their selections.) If the Employer clicks Submit Picks, then they will get this prompt: WARNING: If a student is not assigned a status, the system will default the student’s status selection to Not Accepted. 3. After clicking OK, they have saved and submitted their selections. Preselect Continuous Schedule – Preselection Process: 1. After making your status selections and clicking Save Picks, you will see the following: 2. After clicking OK, they will get another prompt to verify this. Now their selections have been saved. The employer will still need to continuously make selections through the time period of this schedule. Interfase User’s Manual Page 114 of 271 ACCESSING AN INTERVIEW SESSION To view the students on an interview session and to create the Interview Session Packet, click the Session ID or Interview Date link in the Sessions section of the schedule profile. The interview session information and the timeslots will be displayed. By default, an Employer can NOT mass email students on the Interview Session. However, you may wish to turn this option on to your employers. Employers can create their Interview Session packet or email the packet. An Interview Session Packet contains the interview session cover page and the student resumes (of those signed up for a timeslot on the interview session). Interfase User’s Manual Page 115 of 271 ROOMS DATABASE The Rooms Database allows Admins to create and manage rooms on a room calendar. The primary function of the rooms database is to permit Admins to assign sessions to rooms using the room calendar. The room calendar can be seen in both a month and day view. The Rooms Database is the last menu item under Databases: Search & edit existing rooms Create new rooms View Room Calendar NOTE: You can also access the Rooms Calendar with the hotkey: ALT +C. To start using this database, the first step is to create all of the rooms that you will be using. How to Add a New Room/Set Room Availability: 1. Go to Databases – Rooms - New 2. Enter the Interview Room name 3. Enter a description of the room 4. Choose whether this is a Multi-use room or not. Note: Option - Single Use (means one session per day) or Multi Use (means unlimited sessions per day). 5. Choose a Status of Active and Save 6. Click on [Room Availability] Interfase User’s Manual Page 116 of 271 7. Now you will see the calendar for this room. You can set any day as unavailable by clicking on the words “Set Unavailable” for those days in which this room will not be available (i.e. Holidays, testing). NOTE: A new room start out being available every day. How to Search/Edit existing Rooms: 1. Go to Databases – Rooms - Search 2. Search for the room you are working with 3. View room details by clicking on the Interview Room link 4. Click on [Edit] Note: You can change the room availability from the Search Results screen. Viewing and understanding the Room Calendar 1. 2. 3. 4. Go to Databases – Rooms – Room Calendar The calendar will appear in a month view with a legend/key on the right To see the day view click on the number link Decoding the legend/Key a. Green – Single-Use Open: when you see this item on a day in month view there is a number next to it that indicates how many single-use rooms you have open, when you view this item in day view it shows which of the single-use rooms are open b. Yellow – Single-Use Reserved: when you see this item on a day in month view there is a number next that indicates how many single-use rooms you have reserved, when you click to see this item in day view it shows you which of the single-use rooms are reserved, which session its reserved for, and for how long. c. Purple – Multi-Use Open: when you see this item on a day in month view there is a number next to it that indicates how many open multi-use rooms you have available for that day, when you view this item in day view it shows you which of the multi-use rooms are open d. Pink – Multi-Use Reserved: when you see this item on a day in month view there is a number next to it that indicates how many multi-use rooms you have reserved, when you click to see this item in a day view it shows you which of the multi-use rooms are reserved, which session its reserved for, and for how long. Interfase User’s Manual Page 117 of 271 Note: You will also see that although it is reserved, it is still listed as a multi-use open item, Purple. This is because upon creation this room was designated as a multi-use room. e. Orange – Unassigned Session: when you view this item on a day in month view there is a number next that indicates how many unassigned sessions you have, when you click to see the unassigned session in a day view it shows you the unassigned session details and also allows you to assign the session to a room. Please see Assigning sessions to rooms from the room calendar. How to Assign Sessions to Rooms from the Schedule: 1. Create your Schedule 2. Add New Session 3. Under the Session Information section the Interview Room field now has a calendar next to it with the words Unassigned. NOTE: You do not need to fill in the Interview Date. It will be filled in once you select the room on the calendar. 4. Click on the Room Calendar icon 5. Choose a day of the interviews by clicking on the number link 6. Choose an Open Room by clicking on the name of the room you want to assign this session to 7. Complete the rest of the session creation. How to Assign sessions to rooms from the Room Calendar: 1. 2. 3. 4. 5. 6. Go to Databases > Rooms > Room Calendar Look for the unassigned session in Orange Click on the number link to see the day view Locate and click on the unassigned session Click on the Room Calendar icon Assign it to an open room for that day How to Reassign or Release a Room Assignment: 1. Click on the Room Calendar icon 2. Click on the link that says Release Assignment on the reserved session 3. If you want to reassign click on the unassigned session and reassign Interfase User’s Manual Page 118 of 271 MENTOR DATABASE To access the Mentors database, highlight the Mentors menu under Databases. Search for existing records in the Mentors database View mentors that are awaiting Administrator approval Create a New Mentor record MENTORS SEARCH and SEARCH RESULTS Mentors Search Criteria: Keyword – searches the following fields in the mentor’s profile: Job Title, Job Description, Previous Jobs, Advice, Expertise, Hobbies, and all 3 Major fields (Major Most Current, Major Least Current, and Major) Mentor Search Hotkey TURN ON/OFF SEARCH CRITERIA FIELDS TOOLS > SETUP > PERMISSIONS In Permissions, click the “+” next to Searches Click the “+” next to Search Criteria and select Mentors. Mentor Search Results: SPECIFY THE DEFAULT SORT TOOLS > SETUP > DEFAULT SORTS In Default Sorts under Search Type, select “Mentor Search.” Interfase User’s Manual Page 119 of 271 MENTOR PROFILE Access a mentor profile by clicking on the first name, last name or user name in the search results page. Mentor Profile: Student Contact Method - Anonymous: The student will have the option to send a system generated email to the mentor. The email address and contact information will not be disclosed to students. - Show Contact Info: The student will be able to view a mentor’s contact information if this field is set to Show Contact Info. Allow Student Contact If the mentor wishes to be contacted by a student either anonymously or by showing their contact information, select “Yes”. Max Student Contacts per Month Enter the number of students who will be able to contact the mentor per month Mentor Types A setup option that allows screening between students and mentors. Interfase User’s Manual Page 120 of 271 ACCESSING PENDING MENTOR RECORDS The mentor records that are pending Administrator approval can be accessed through: • Administrator Home Page – Pending • Databases > Mentors > Pending Pending Mentor List Which Mentors are included in the Pending list? When a Mentor registers or completes the online profile, it appears in the Pending list for Administrator approval. NOTES: ____________________________________________________________________________________ ____________________________________________________________________________________ ____________________________________________________________________________________ CREATING A NEW MENTOR To create a new Mentor record go to Databases > Mentors > New or simply use the New Mentors hotkey. New Mentors Hotkey NOTE: Before creating a new mentor record, search the Mentors database for an existing record. This eliminates duplicate records in the system. Complete the mentor profile and click the Save button. Refer to the Mentor Profile section of the User’s Manual for help on completing the mentor profile. Interfase User’s Manual Page 121 of 271 FACULTY DATABASE To access the Faculty database, highlight the Faculty menu under Databases. Search for existing records in the Faculty database Create a New Faculty record FACULTY SEARCH and SEARCH RESULTS Faculty Search Criteria: Faculty Search Hotkey TURN ON/OFF SEARCH CRITERIA FIELDS TOOLS > SETUP > PERMISSIONS In Permissions, click the “+” next to Searches Click the “+” next to Search Criteria and select Faculty. Faculty Search Results: SPECIFY THE DEFAULT SORT TOOLS > SETUP > DEFAULT SORTS In Default Sorts under Search Type, select “Faculty Search.” Interfase User’s Manual Page 122 of 271 FACULTY PROFILE Access a faculty profile by clicking on the first name, last name or user name in the search results page. Faculty Profile: Majors to Notify For This does not email or notify the faculty in any way. This field exists for Administrative purposes, in case you wish to email or notify based on this field. Linked Students Student that are linked to this Faculty (A student can be linked to a faculty by an Administrator. This is done in the Control Information section, under Faculty Advisor. CREATING A NEW FACULTY To create a new Faculty record go to Databases > Faculty > New or simply use the New Faculty hotkey. New Faculty Hotkey NOTE: Before creating a new faculty record, search the Faculty database for an existing record. This eliminates duplicate records in the system. Complete the faculty profile and click the Save button. Refer to the Faculty Profile section of the User’s Manual for help on completing the faculty profile. Interfase User’s Manual Page 123 of 271 Interfase User’s Manual Page 124 of 271 ACTIVITY RECORDS Each of the Interfase databases stores data that is pertinent to that database. For example, the Students database stores student information, the Employers database stores employer information, and so forth. However, the databases are not completely independent of each other. Interfase uses activity records to keep track of the associations between the databases. These activity records include referrals, placements, observations, audits, schedule activity, mentor contacts, and career event RSVPs. In this section, we will show you how to access the Activity Records for each database and then explain each type of Activity Record. ACCESSING A STUDENT’S ACTIVITY RECORDS A student’s activity records can be accessed through the student search results page or the student profile. 1. Student Search Results Page – To access a student’s activity records from the search results page, click the corresponding letter under the Activity column. Activity Legend: P = Placements R = Referrals O = Observations S = Schedule Activity A = Audits 2. Student Profile – To access a student’s activity records from the student profile follow these steps: STEP A: Click the [View Activity] link in the student profile. STEP B: Click on the desired tab: • • • • • • • To access a student’s resume referrals, click the Referrals tab. To access a student’s placement information, click the Placements tab. To access a student’s schedule activity, click the Schedules tab. To access a student’s mentor contacts, click the Mentors tab. To access a student’s event RSVP’s, click the RSVPs tab. To access a student’s observation notes, click the Observations tab. To access a student’s audit log, click the Audits tab. Interfase User’s Manual Page 125 of 271 Only Administrators can view the Mentors, Observations, or Audit Activity. ACCESSING AN EMPLOYER’S ACTIVITY RECORDS An employer’s activity records can be accessed through the employer search results page or the employer profile. 1. Employer Search Results Page – To access an employer’s activity records from the search results page, click the corresponding letter under the Activity column. Activity Legend: P = Placements R = Referrals O = Observations A = Audits 2. Employer Profile – To access an employer’s activity records from the employer profile follow these steps: STEP A: Click the [View Activity] link in the employer profile. STEP B: Click on the desired tab: • • • • To access an employer’s resume referrals, click the Referrals tab. To access an employer’s placement information, click the Placements tab. To access an employer’s observation notes, click the Observations tab. To access an employer’s audit log, click the Audits tab. NOTES: Interfase User’s Manual Page 126 of 271 Only Administrators can view the Observations or Audit Activity. ACCESSING A CONTACT’S ACTIVITY RECORDS An employer contact’s activity records can be accessed through the contact search results page or the contact profile. 1. Contact Search Results Page – To access a contact’s activity records from the search results page, click the corresponding letter under the Activity column. Activity Legend: P = Placements R = Referrals O = Observations A = Audits 2. Contact Profile – To access a contact’s activity records from the employer contact profile follow these steps: STEP A: Click the [View Activity] link in the contact profile. STEP B: Click on the desired tab: • • • • To access a contact’s resume referrals, click the Referrals tab. To access a contact’s placement information, click the Placements tab. To access a contact’s observation notes, click the Observations tab. To access a contact’s audit log, click the Audits tab. NOTES: Interfase User’s Manual Page 127 of 271 Only Administrators can view the Observations or Audit Activity. ACCESSING A JOB’S ACTIVITY RECORDS A job’s activity records can be accessed through the job search results page or the job profile. 1. Job Search Results Page – To access a job’s activity records from the search results page click the corresponding letter under the Activity column. Activity Legend: P = Placements R = Referrals O = Observations A = Audits 2. Job Profile – To access a job’s activity records from the job profile follow these steps: STEP A: Click the [View Activity] link in the job profile. STEP B: Click on the desired tab: • • • • To access a job’s resume referrals, click the Referrals tab. To access a job’s placement information, click the Placements tab. To access a job’s observation notes, click the Observations tab. To access a job’s audit log, click the Audits tab. NOTES: Interfase User’s Manual Page 128 of 271 Only Administrators can view the Observations or Audit Activity. ACCESSING A SCHEDULE’S ACTIVITY A schedule’s activity records can be accessed through the schedule search results page or the schedule profile. 1. Schedule’s Search Results Page – To access a schedule’s activity from the search results page click the corresponding letter under the Activity column. Activity Legend: P = Placements O = Observations A = Audits 2. Schedule Profile – To access a schedule’s activity from the Schedule Profile, click the [View Activity] link in the schedule profile. STEP A: Click the [View Activity] link in the schedule profile. STEP B: Click on the desired tab: • • • To access a schedule’s placement information, click the Placements tab. To access a schedule’s observation notes, click the Observations tab. To access a schedule’s audit log, click the Audits tab. NOTES: Interfase User’s Manual Page 129 of 271 Only Administrators can view the Observations or Audit Activity. ACCESSING A MENTOR’S ACTIVITY A mentor’s activity records can be accessed through the mentor search results page or the mentor profile. 1. Mentor’s Search Results Page – To access a mentor’s activity from the search results page click the corresponding letter under the Activity column. Activity Legend: O = Observations A = Audits 2. Mentor Profile – To access a mentor’s activity from the Mentor Profile, click the [View Activity] link in the mentor profile. STEP A: Click the [View Activity] link in the mentor’s profile. STEP B: Click on the desired tab: • • To access a mentor’s observation notes, click the Observations tab. To access a mentor’s audit log, click the Audits tab. Only Administrators can view the Observations or Audit Activity. NOTES: Interfase User’s Manual Page 130 of 271 ACCESSING A FACULTY’S ACTIVITY A faculty’s activity records can be accessed through the faculty search results page or the faculty profile. 1. Faculty’s Search Results Page – To access a faculty’s activity from the search results page click the corresponding letter under the Activity column. Activity Legend: O = Observations A = Audits 2. Faculty Profile – To access a faculty’s activity from the Faculty Profile, click the [View Activity] link in the faculty profile. STEP A: Click the [View Activity] link in the faculty’s profile. STEP B: Click on the desired tab: • • To access a faculty’s observation notes, click the Observations tab. To access a faculty’s audit log, click the Audits tab. Only Administrators can view the Observations or Audit Activity. NOTES: Interfase User’s Manual Page 131 of 271 VIEWING AND CREATING REFERRALS A resume referral records when a student is referred to an employer. There are three types of referral records: Student Self-Referral: A student applies online to a job posting. (automatically generated) Administrator Referral: An Administrator generates a resume packet and chooses to have the system create referral records for each student in that resume packet. Employer View Referral: An employer views a student’s profile and resume online. (automatically generated) Also, an administrator can manually create a referral record when desired. For example, if an admin is at a Career Fair and the employer requests a certain student’s resume. The admin might print that from the Interfase system and later create a referral record. VIEWING A REFERRAL To view a referral, access the activity records. In the Referrals tab section, find the referral and click the [View] link under the Action column. Referral Profile: Click the [View Resume] link to view the student documents that were submitted when the student was referred. Click the [Change Submitted Resume] link to change the student documents that were submitted. Click the [Copy Referral] link to create a copy of the referral. The Message section will only be displayed if the referral was created as a result of a student applying for a job (student self-referral). Control Information Notes: ___________________________ ___________________________ ___________________________ ___________________________ ___________________________ ___________________________ Interfase User’s Manual Page 132 of 271 CREATING A REFERRAL MANUALLY Referrals are created automatically by the system, but there may be an occasion where an administrator wants to generate a referral manually. STEP ONE: Click [Add New Referral] STEP TWO: Fill in the details. Click Save. You will not be able to link this referral record to other databases until after you save it. STEP THREE (Optional): Link this referral record to other databases. Let’s link this to a Contact person: STEP A: Click the chain link next to Contact. Interfase User’s Manual Page 133 of 271 STEP B: In the pop-up window, search for the Contact person by typing in a First and/or Last Name. Click the Search button. Click [Link] next to the desired contact, then Close Window. STEP C: Now you can see that this referral record is linked to the Contact person and Employer. Click the Save button when done. Click Save when done. NOTES: Interfase User’s Manual Page 134 of 271 VIEWING AND CREATING PLACEMENTS A placement record documents when a student obtains employment. A placement, also called a “hire” record, includes a student’s place of employment, salary, and other relevant employment information. VIEWING A PLACEMENT To view a placement record, access the activity records. In the Placements tab section, find the placement and click the [View] link under the Action column. Placement Profile: REPORT A HIRE: This section will only be populated if an employer or student creates the placement AND if they were not able to locate the some information and had to type it in (i..e Student first/last name, Organization Name). Personal Information Notes: __________________________ __________________________ __________________________ __________________________ __________________________ __________________________ __________________________ __________________________ __________________________ Work Information Notes: ___________________________ ___________________________ ___________________________ ___________________________ ___________________________ Intern/Coop Information Notes: ___________________________ ___________________________ ___________________________ ___________________________ ___________________________ Interfase User’s Manual Page 135 of 271 CREATING A NEW PLACEMENT STEP ONE: Click [Add New Placement] STEP TWO: Fill in the details. Click Save. You will not be able to link this placement record to other databases until after you save it. When creating a new placement from the contact profile, the Work Information section is populated with the employer contact’s information. When creating a new placement from the student profile, the email address field is populated with the student’s information. When creating a new placement from the job profile, the Work Information section is populated with the job or linked contact’s information. Interfase User’s Manual Page 136 of 271 STEP THREE (Optional): Link this placement record to other databases. Let’s link this to a Job: STEP A: Click the chain link next to Job. STEP B: In the pop-up window, search for the Job by typing in a job title and/or Organization Name. Click the Search button. Click [Link] next to the desired job, then Close Window. Choose OK to copy information from this Job into this new placement. Interfase User’s Manual Page 137 of 271 STEP C: Now you can see that this referral record is linked to the Job, as well as the Contact person and Employer that this job is linked to. NOTES: ____________________________________________________________________________________ ____________________________________________________________________________________ ____________________________________________________________________________________ ____________________________________________________________________________________ ____________________________________________________________________________________ ____________________________________________________________________________________ ____________________________________________________________________________________ ____________________________________________________________________________________ ____________________________________________________________________________________ ____________________________________________________________________________________ ____________________________________________________________________________________ ____________________________________________________________________________________ ____________________________________________________________________________________ ____________________________________________________________________________________ ____________________________________________________________________________________ Interfase User’s Manual Page 138 of 271 APPROVING PENDING PLACEMENTS If the Report A Hire function is activated in your system, then you may be allowing Employer Contacts, Students, and/or Faculty to create Placement records. As these are created they will appear in the administrator’s Pending bin for administrator approval. NOTE: You can choose not to approve each Placement record, however, there will be a greater risk of duplicate placements in your system. The Pending bin can be accessed from the Administrator Home Page: Placement Pending List: Change the Status to Active and the placement will disappear from this Pending bin. An Administrator will notice that there may be some placements without a Student or Employer name filled in. In these cases, the person that created the Placement was either unable to locate that link or did not search to locate that link. An Administrator will be able to link this placement to the desired Student or Employer, if it is currently not linked. Also, if the Student, Employer, or Job are not in the system, there are quick links within the Placement form to facilitate the process of creating these records. NOTES: Interfase User’s Manual Page 139 of 271 Approving Pending Placements: To approve a placement, simply update the status to Active. IMPORTANT NOTE: The Placement profile and Report a Hire function is configured differently within each Interfase system. It is important to contact Support to setup these functions properly in your system. Approving Pending Placements – Employer not linked: Placement Profile: Here the student typed in “Walgreens” STEP ONE: First, try to search and locate the employer. Click the Name. In the Re-Link window, search for the Organization Name. chain link next to Organization In this example, Walgreens was in our system. We can click [Link] to link this placement record to “Walgreens.” Interfase User’s Manual Page 140 of 271 If the employer was located, then you will have an option to copy the address information from the Employer’s profile to the Work Information section of this placement record: Placement Profile – Work Information section: This section is intended to be the student’s Work Information. The email address will populate with the student’s email address. The student may wish to update it with the email address they will have while working for this employer. STEP TWO: If the employer was not located, then you may wish to create an Employer record and link it to this placement record. NOTE: Many schools do this so that they can build a relationship with this employer. There is the potential that this employer will hire more students from your University. STEP THREE: Now you will want to approve the placement profile by updating the status. IMPORTANT NOTE: The Placement profile and Report a Hire function is configured differently within each Interfase system. It is important to contact Support to setup these functions properly in your system. NOTES: Interfase User’s Manual Page 141 of 271 Approving Pending Placements – Student not linked: Placement Profile: Here the employer has typed in this information about the student. STEP ONE: First, try to search and locate the student. Click the Link window, search for the Student’s Name. chain link next to Student. In the Re- In this example, Jill Smith is in our system. We can click [Link] to link this placement record to “Jill Smith.” Interfase User’s Manual Page 142 of 271 If the student was located, then you will have an option to copy information from the Student’s profile to the Intern/Coop Information section of this placement record: Placement Profile – Intern/Coop Information section: The following fields will copy from the student’s profile into the Placement record when the student is linked to it. Grad Month Grad Year Major(s) STEP TWO: If the student was not located, then you may wish to create a Student record. Click [Create Student] in the Report a Hire Information section to facilitate this process: You will then be presented with a new student record. It will copy over the information the employer has typed in about the student. After you save this new student record, the system will take you back to the Placement profile. STEP THREE: Now you will want to approve the placement profile by updating the status. IMPORTANT NOTE: The Placement profile and Report a Hire function are configured differently within each Interfase system. It is important to contact Support to setup these functions properly in your system. Interfase User’s Manual Page 143 of 271 Approving Pending Placements – Job not linked: Placement Profile: Here the student, employer, or faculty has typed in the job title. STEP ONE: First, try to search and locate the job. Click the window, search for the Job Title or Employer’s Name. chain link next to Job. In the Re-Link In this example, we are looking for the “Experienced Reporter” job posting in our system. We can click [Link] to link this placement record to this job. Interfase User’s Manual Page 144 of 271 If the job was located, then you will have an option to copy information from the job’s profile to the Placement Information section of this placement record: Placement Profile – Intern/Coop Information section: The following fields will copy from the job’s profile into the Placement record when the job is linked to it. Salary Estimated Hours Per Week STEP TWO: If the job was not located, then you may wish to create a Job record. Click [click here] in the Re-link window to facilitate this process: Interfase User’s Manual Page 145 of 271 You will then be presented with a new job record. After you save this new job record, the system will take you back to the Placement profile. STEP THREE: Now you will want to approve the placement profile by updating the status. IMPORTANT NOTE: The Placement profile and Report a Hire function are configured differently within each Interfase system. It is important to contact Support to setup these functions properly in your system. Interfase User’s Manual Page 146 of 271 VIEWING AND CREATING OBSERVATION NOTES An Observation record is a place where an administrator can create notes to document counseling sessions, phone conversations and so on. Observation notes are available to administrators only. Observation notes can be seen by all administrators or can be restricted by a assigning a private type. VIEWING AN OBSERVATION NOTE To view an observation note, access the activity records. In the Observations tab section, find the observation note and click the [View] link under the Action column. Click the [View All] link to view all Observation notes in one window. Observation Note Profile: When viewing an Observation note, click the [Printable Observation] link to view the Observation in printable format. Click the [Copy Observation] link to create a copy of the observation. Information Notes: ___________________________ ___________________________ ___________________________ ___________________________ ___________________________ ___________________________ ___________________________ NOTES: ____________________________________________________________________________________ ____________________________________________________________________________________ ____________________________________________________________________________________ ____________________________________________________________________________________ ____________________________________________________________________________________ ____________________________________________________________________________________ ____________________________________________________________________________________ Interfase User’s Manual Page 147 of 271 CREATING AN OBSERVATION NOTE STEP ONE: To create a new observation note, click the [Add New Observation] link. STEP TWO: Fill in the details. Click the Save button. You will not be able to link this observation record to other databases until after you save it. Assigning a Followup Date and choosing Yes for Follow-up Required will add this observation to the Admin’s calendar. If Followup is required, there will be a flag added to the calendar next to the observation. PRIVATE TYPE – allows you to determine which Administrator groups can view this Observation Note. Leaving the Private Type field blank allows the observation to be viewed by all administrators. STATUS –the general reason why this note was created. NOTE: After an Observation Note is created and saved, it can be linked to other databases. For example, you may have a Student Worker entering counseling Observation Notes, but then relinking those to appropriate Administrator. Interfase User’s Manual Page 148 of 271 VIEWING AND CREATING AUDITS The audit log provides a historical track record of what has been done in your system. It captures information about activity in Interfase that is not captured by other means. For instance, a student submitting a referral to a job is recorded as a referral so that activity is not additionally recorded in the audit log. However, if a student simply views a job listing this activity is recorded in the audit log. VIEWING THE AUDIT LOG To view a record’s audit log, access the activity records. In the Audits tab section, seven days worth of current activity will be displayed. To view all of the entries in the audit log associated with a record, click the [History] link. PREVIEW: Audit log entries can be downloaded under Tools > Activity Log: Audit Log tab. Refer to the Activity Log – Audit Log (History) section of the User’s Manual for more information. Examples of Admin Audit log entries: Admin logged in Job profile edited Job created Placement created Examples of student Audit Log entries: Student logged in Jobs viewed Student uploaded document Student updated document Student edited profile Employer website viewed Online application viewed Examples of employer contact Audit Log entries: Contact logged in Contact created a job Contact edited a job Contact viewed student profile Contact edited profile CREATING AN AUDIT ENTRY An audit entry cannot manually be added. Audit entries are created automatically by the system when specific actions are performed (that is, student logs in, admin deletes a record, etc.). Interfase User’s Manual Page 149 of 271 VIEWING MENTORS CONTACTED BY STUDENTS To view the mentors that a student has contacted, go to the student’s activity information. STEP ONE: First, search for your student. You can do this from your Home page, if you know the student’s first and/or last name. If you need to search by student id or some other field, go to Databases > Student > Search. STEP TWO: Next, click any letter under the Activity column next to your student’s name. STEP THREE: Finally, click on the Mentor tab. Listed are all the mentors this student has contacted, as well as the date they were contacted. Click on the mentor’s name or username to view the mentor’s profile. Interfase User’s Manual Page 150 of 271 LINKING ACTIVITY RECORDS Referrals, Placements and Observations are linking activity records. Linking records can be linked to one record from each database. The screen shots below illustrate an Observation’s links. The observation below is currently linked to an administrator and a student. The following are the steps to linking the Observation to an employer. EXAMPLE: An administrator can create an Observation Note and link it to a student and an employer if the Observation pertained to both. By linking it to both, you will be able to view and edit this Observation note from either the employer or student profile. STEP 1: Click the chain link next to Employer: STEP 2: A pop-up window will appear. There are two ways to link to a database. You can either use the “Quick Assign to Record” OR search for their record using the search criteria. QUICK ASSIGN TO RECORD – If you know the Employer record ID you wish to link to, enter it here and click the Link button. SEARCH CRITERIA – If querying by Search Criteria, click [Link] under the action column to link the observation to the employer. STEP 3: Click the Close Window button. The Observation is now linked to an administrator, student and employer. Interfase User’s Manual Page 151 of 271 UNLINKING ACTIVITY RECORDS An activity record can be unlinked. The screenshots below illustrate an observation’s links. EXAMPLE: The observation below is currently linked to an administrator, a student, and an employer. The following are the steps to unlink the employer associated with the observation note. STEP 1: Click the chain link in the links section next to Employer: STEP 2: The Re-Link window will appear. Click the unlink icon next to “Currently Linked To.” STEP 3: Click the Close Window button. The Observation is no longer linked to the employer. Interfase User’s Manual Page 152 of 271 TOOLS OVERVIEW Interfase stores all of the tools under the Tools menu. There are ten (10) options. The Tools menu contains all non-database menu items and options. 1. Activity Log – To access the 3 different System Logs: Audit Log, Delete Log, and Email Log 2. Reports – To run reports, mass emails, mass changes, mass deletes, and system stats Only Supervisor Administrators have access to the Mass Change and Mass Delete menus. 3. Packets – To view the Packet Log and to run resume packets en mass 4. Announcements – To view, edit, or add announcements 5. Firewall (Closed Student Registration) – To add individual entries or import a file of students 6. Record Merge – To manage and upload Microsoft Mail Merge documents for “one-click” reporting 7. Resume Books – To manage and create Employer Resumes Books of students. 8. Resource Library – To upload Word documents or PDF files as resources to students & employers 9. Upload – To upload data files into your Interfase system (Students, Jobs, Payroll, or the Check-In Import) 10. Setup – To access all Setup & Configuration options (codes, memos, menus, forms, etc.) Only Supervisor Administrators have access to the Setup menu. Interfase User’s Manual Page 153 of 271 ACTIVITY LOG To access the Activity Log go to Tools > Activity Log. The Activity Log menu includes access to three (3) activity logs. 1. Audit Log - for searching and viewing audit records (history). 2. Delete Log - for viewing logged information about the deletion of main records. 3. Email Log - for viewing logged information about any emails sent from within Interfase. AUDIT LOG (HISTORY) The Audit Log function allows administrators to search and view the audit (history) records of main records. Interfase logs many types of activities in Interfase that are not logged in some other fashion. For instance, a student submitting a referral to a job is recorded as a referral so that activity is not additionally recorded in the audit log. But, if a student simply views a job listing this activity is recorded in the audit log. This function will basically provide a historical record of activity in your system. Examples of audit activity include creating and editing of all main records, students viewing jobs, employers viewing students, when a user logs in and when students view both main; and, on-line application employer websites. Each audit log record consists of a source (who did the activity), an action performed (what was done) and a target (to whom the activity was done). The audit log entries can be accessed in two ways: 1. Per Record – As administrator, you can view the audit log for any main record in the system by clicking the A under Activity for that record. Viewing the audit log for a specific record will show both the log entries for which that record is the source and the target. For example, the audit log for a specific student might show a log entry that an administrator (source) edited the student (target) and an entry that the student (source) viewed a job (target). Student Search Results Page: Click the A to view the Audit Log Interfase User’s Manual Page 154 of 271 2. Download Audit Logs - As administrator, you can search and download all audit log entries in the system. a. Go to Tools > Activity Logs. By default, the Audit Log tab is selected. b. Select your search criteria by selecting the Action Source (Students), Action Performed (Viewed) and Action Target (jobs). c. Choose a Start and/or End Date range, if necessary. d. Click Retrieve Log. e. A CSV file is created with the requested audit log entries that you can download and use in other applications. EXAMPLE #1: STUDENTS VIEWED JOBS Opens in Excel: Some columns have been deleted to show this screenshot. NOTES: ____________________________________________________________________________________ ____________________________________________________________________________________ ____________________________________________________________________________________ ____________________________________________________________________________________ ____________________________________________________________________________________ Interfase User’s Manual Page 155 of 271 EXAMPLE #2: EMPLOYERS LOGGED IN Opens in Excel: Some columns have been deleted to show this screenshot. NOTES: ____________________________________________________________________________________ ____________________________________________________________________________________ ____________________________________________________________________________________ ____________________________________________________________________________________ ____________________________________________________________________________________ ____________________________________________________________________________________ ____________________________________________________________________________________ ____________________________________________________________________________________ ____________________________________________________________________________________ ____________________________________________________________________________________ ____________________________________________________________________________________ ____________________________________________________________________________________ ____________________________________________________________________________________ Interfase User’s Manual Page 156 of 271 DELETE LOG The Delete Log function allows administrators to search and view logged information about the deletion of main records. Each main record that is deleted in Interfase is logged in the Delete Log. It logs the record ID and a main piece of information about the record that was deleted. It also logs the date the record was deleted, the administrator that deleted the record and the counts of any linked records that were deleted along with the main record. To access the Delete Log: 1. Go to Tools > Activity Log and select the Delete Log tab. 2. Enter a Start Date and/or End Date (if necessary) and click Generate Log. 3. An Excel file is created with the requested delete log entries that you can download and use in other applications. Only Administrators can delete records. Opens in Excel: NOTES: ____________________________________________________________________________________ ____________________________________________________________________________________ ____________________________________________________________________________________ ____________________________________________________________________________________ ____________________________________________________________________________________ ____________________________________________________________________________________ ____________________________________________________________________________________ ____________________________________________________________________________________ ____________________________________________________________________________________ ____________________________________________________________________________________ ____________________________________________________________________________________ ____________________________________________________________________________________ ____________________________________________________________________________________ Interfase User’s Manual Page 157 of 271 EMAIL LOG The Email Log function allows administrators to search and view logged information about any e-mails sent from within Interfase. Every email sent from the system is logged in the Email Log, including packet emails, system event (automatic) emails and mass emails. It logs the date the email was sent, the function the email was generated from (reason), who it was to, from whom it was sent, the subject of the e-mail and some additional information regarding whether the email was processed, when and any errors encountered. To access the Email Log: 1. Go to Tools > Activity Log and select the Email Log tab. 2. Enter a Start Date, End Date and/or Reason if necessary and click Generate Log. 3. An Excel file is created with the requested email log entries that you can download and use in other applications. Opens in Excel: CLEAR EMAIL LOG The Clear Email Log function allows an administrator to delete the entire contents of the Email Log. This can be useful, for instance, at the end of each semester or the end of a year to start with a clean log making it easier and less time consuming to search through. Clear Email Log will clear all processed entries in the log. Any unprocessed entries will remain because they may be related to e-mails that are currently queued and waiting to be sent. Interfase User’s Manual Page 158 of 271 REPORTS The Interfase Reporting Tool gives administrators the ability to create reports based on virtually any data in the system. To access the Reports menu item, highlight the Reports menu under Tools. In this section, Report Search and New Report will be covered. Search for existing reports (ALT +R) Create a new report (CTRL +R) REPORT SEARCH and SEARCH RESULTS When generating a report, the administrator will have the option to save it. STEP ONE: To search for a saved report, go to Tools > Reports > Report Search or use the report search hotkey. You can search by the Report’s Name, Type, and/or Category. You can also choose to enter no criteria and just click the Search button. This will show all reports in the system. Report Search: Report Search Hotkey NOTES: ____________________________________________________________________________________ ____________________________________________________________________________________ ____________________________________________________________________________________ Interfase User’s Manual Page 159 of 271 REPORT SEARCH (CONTINUED) STEP TWO: Enter the Report Name, Report Type and/or Report Category and click the Search button. After clicking Search, you will see the search results screen. Report Search Results: Click the report name link to generate a saved report. The following actions can be performed from the search results page: 1. 2. 3. 4. 5. Modify the search criteria – click on the [Change Criteria] link Resort the results – click on any of the underlined column headers Copy a report – click the Copy link Delete a report – click the Remove link Access/Run a report – click on the report’s name Under the Access column, you will find the Access Level that has been assigned to that report by the administrator that created it. A report can be public, protected or private. • • • Public – Report template can be viewed and edited by any administrator. Private – Report template can only be viewed/edited by the owner. Protected – Report template can be viewed by any administrator, but only the owner can edit it. Interfase User’s Manual Page 160 of 271 CREATING A NEW REPORT To create a new report go to Tools > Reports > New Report. Below are the five (5) steps to running a report. NOTE: To create a mail merge document and upload it into Interfase, see section below entitled Mail Merge Documents. Step 1: Select Report Type Step 2: Select Fields to Display Step 3: Select Report Criteria Step 4: Save Report (optional) Step 5: Generate Excel & Name Report EXAMPLE #1: I would like to create a Student Report with all the Engineering students in Interfase. My report needs to include the student’s name, phone number, email, major, and GPA. STEP ONE: Select Report Type. Select Student as the Report Type because we are looking for student data. STEP TWO: Select Report Fields to Display. When we run this report, it will open in Excel and these will be the columns. Select all the student fields that should appear (DISPLAY) in the report. REMEMBER: We decided that in our report we wanted to see the student’s name, phone number, email, major and GPA. These are the fields we need to select here. Click Continue. Interfase User’s Manual Page 161 of 271 STEP THREE: Select Report Criteria. Select the student criteria we are searching for. REMEMBER: We decided that in our report we wanted only Engineering students. This is where we select the Major. STEP FOUR: Save the Report (optional) – If the report will not be saved, go to STEP 5. To save a report, check the box next to “Save Field & Criteria Selections as Report Template” and click the Generate Excel button. Now the “Save Report Template” box will display. Fill in the details and then click the Save and Continue button. Report type (selected in Step 1) Type in the name of your Report Select Report category The administrator that created this report Select access type If checked, a shortcut to this report will be on the administrator’s home page ACCESS LEVELS: Public – Report template can be viewed and edited by any admin Private – Report template can only be viewed/edited by the owner Protected – Report template can be viewed by any admin but only the owner can edit it STEP FIVE: Generate Excel & Name Report The File Download window appears. Click the Open button to view the report in Excel or click the Save button to save the file to your computer. Interfase User’s Manual Page 162 of 271 CREATING A NEW REPORT (EXAMPLE #2) EXAMPLE #2: I would like to create an Employer Report with all contact people in Austin that have an Active status. My report needs to include the contact’s name, phone number, email, and organization name. STEP ONE: Select Report Type. Select Employer Contact as the Report Type because we are looking for both employer and contact data. STEP TWO: Select Report Fields to Display. When we run this report, it will open in Excel and these will be the columns. Select all the contact fields that should appear (DISPLAY) in the report. REMEMBER: We decided that in our report we wanted to see the contact’s name, phone number, email and organization name. These are the fields we need to select here. DO NOT click Continue yet. Next we need to select the Organization name. Drop-down the “Select Fields for” field and choose Employer. Now click Continue. Interfase User’s Manual Page 163 of 271 STEP THREE: Select Report Criteria. Select the contact criteria we are searching for. REMEMBER: We decided that in our report we wanted only Active contact in Austin. This is where we select the status and city. Don’t forget to click ADD CRITERIA. Report Criteria Added Comparator Legend: COMPARATOR = < > <= >= <> LIKE IS NULL IS NOT NULL IS EMPTY IS NOT EMPTY DESCRIPTION EQUALS LESS THAN GREATER THAN LESS THAN OR EQUAL TO GREATER THAN OR EQUAL TO NOT EQUAL TO CONTAINS – USE % AS WILDCARD CONTAINS NO VALUE CONTAINS A VALUE CONTAINS NO NULL VALUE OR EMPTY VALUE CONTAINS A VALUE OR EMPTY VALUE EXAMPLE Usually text or numbers Usually number or date Usually number or date Usually number or date Usually number or date Usually number or date or text Usually text: PERM CITY LIKE Aus% Querying to pull fields with a null value Querying to pull fields with a non-null value Querying to pull fields with a null OR empty value Querying to pull fields with a non-null OR non-empty value Interfase User’s Manual Page 164 of 271 STEP FOUR: Save the Report (optional) – If the report will not be saved, go to STEP 5. To save a report, check the box next to “Save Field & Criteria Selections as Report Template” and click the Generate Excel button. Now the “Save Report Template” box will display. Fill in the details and then click the Save and Continue button. Report type (selected in Step 1) Type in the name of your Report Select Report category The administrator that created this report Select access type If checked, a shortcut to this report will be on the administrator’s home page ACCESS LEVELS: Public – Report template can be viewed and edited by any admin Private – Report template can only be viewed/edited by the owner Protected – Report template can be viewed by any admin but only the owner can edit it STEP FIVE: Generate Excel & Name Report The File Download window appears. Click the Open button to view the report in Excel or click the Save button to save the file to your computer. Interfase User’s Manual Page 165 of 271 CREATING A MAIL MERGE DOCUMENT A Mail Merge template is a document that an admin can use over and over again. An admin can create a template for flyers, mailing labels, letters, and job bulletin announcements. The template can then be uploaded into Interfase and linked to an existing report. The report can then be generated in Word using the template. EXAMPLE: I would like to create a mail merge template for our recruiting invitation letter that we send out to employers every semester. In Interfase, I created and saved the report of the employer contacts that should receive this letter. I have saved the .csv report to my computer. Before beginning the following steps, create the letter that will be used and leave the area for the Mail Merge data (name, address, etc.) blank. Once the letter has been created, complete the following steps: STEP ONE: Start up Mail Merge Wizard and Select Document type (Labels, Letters, etc.) 1. Click Tools menu 2. Go to Letters and Mailings, click Mail Merge Wizard (The Mail Merge Wizard window will open on the right side of your screen) 3. Select “Letters” for document type 4. Click the “Next: Starting Document” link at the bottom of the Mail Merge Wizard pane NOTE: In #3 above, you could select Email as the document type to send out a mail merge email instead. You could also select Directory (or Catalog in older versions of MS Word) to generate a directory (i.e. Job Bulletin or Student list/roster). STEP TWO: Select Starting Document 1. Select “Use the current document” to use the letter that was created as the starting document. 2. Click the “Next: Select Recipients” link at the bottom of the Mail Merge Wizard pane STEP THREE: Select Recipients This is the data source to be used in the Mail Merge. 1. Click Browse and find the .csv file that was saved to your computer. 2. Click OK on the “Mail Merge Recipients” dialog box if a letter should be created for all contacts in the file. To exclude a contact, de-select the rows (recipients) in the list and click OK. 3. Click the “Next: Write Your Letter” link at the bottom of the Mail Merge Wizard pane STEP FOUR: Adding the Mail Merge fields to the Letter 1. Click the location on the letter where the data of the mail merge fields should be inserted 2. Click “More items” 3. Double click on desired items to be inserted (formatting will occur later) 4. The merge code will appear in your document 5. Click Close at the bottom right hand corner of the Insert Merge Field window to go back to working on the document 6. Place required formatting between merge codes if necessary (ex. Commas or spaces) 7. Click the “Next: Preview your letters” link at the bottom of the Mail Merge Wizard pane 8. Save this template to your computer as Word document Interfase User’s Manual Page 166 of 271 STEP FIVE: Preview you letters 1. Use the double-arrow navigation buttons to preview your merged document 2. Click the “Next: Complete the Merge” link at the bottom of the Mail Merge Wizard pane STEP SIX: Complete the Merge 1. Click “Edit individual letters” to preview the merged document 2. Select All on the “Merge to New Document” dialog box 3. Click the OK button A new document appears containing the merged data. Now have the opportunity to look at the finished product before sending it to the printer/emailing/faxing. Make sure the document does NOT need further proofreading before printing it. Save this merged document for future reference, if desired. UPLOADING A MAIL MERGE DOCUMENT INTO INTERFASE Before beginning the following steps, a report must have been created and saved in Interfase and a mail merge document template must have been created and saved to your computer. To upload a mail merge document into Interfase, complete the following steps: STEP ONE: Go to the Report Search (ALT + R), enter search criteria, and click on the Search button. In the search results page, find the report and click on the report name link. STEP TWO: On the “Select Fields to Display” screen, click Continue (unless more fields need to be added to the Interfase report) STEP THREE: On the “Select Criteria for Report:” screen, click the “Manage MailMerge Template” button. STEP FOUR: Next to the field “Select File to Upload,” select the Browse button, locate the Word template, click Open, and click Upload. In the “Select Criteria for Report:” screen, a third button labeled “Generate MailMerge” will appear. This button will generate the report (using the mail merge template that was uploaded) and merge it with the data that was queried for in Interfase. The report will now be able to be generated in Excel and in Word using the Mail Merge document. Interfase User’s Manual Page 167 of 271 MASS EMAIL Through Mass Emailing, an administrator can query for a list of email addresses and send out a custom email to that group. The emails are sent out individually to each recipient (each recipient’s email address is the only one displayed in the To: field). This function can also create observation records, if desired. STEP ONE: Select New Mass Email from the Reports menu (Tools > Reports > Mass Email > New Mass Email). STEP TWO: Select the Email Type and Query Type. STEP THREE: Select the Criteria for the Mass Email. To add criteria for the mass email: 1. Select the Field Name – All fields in the student profile are listed in the Field Name drop-down field. 2. Select the Comparator – view the comparator legend below. 3. Enter a value and click the Add Criteria button. Steps 1-3 can be repeated to query on more fields (i.e. Student Status = Active). 4. Confirm that all the criteria were added under “Resume Packet Criteria Added.” 5. Continue adding criteria by repeating the previous steps. Once all criteria have been added, click the Continue button and proceed to the STEP 4. Below we have selected students with a classification of Senior to email. Make sure you click the ADD CRITERIA button for each criteria selected! Each criteria selected will then appear under the Student Mass Email Criteria Added. Interfase User’s Manual Page 168 of 271 STEP FOUR: Review List for Mass Email. If you wish to exclude a recipient from the list, simply check the box next to their name. Click the CONTINUE button to proceed. STEP FIVE: Confirm Selection. The administrator is alerted to the number of selected recipients of this mass email. Click the Proceed button to continue. STEP SIX: Create Email. There are two options, sending a mass email without creating Observation records and with creating Observation records. OPTION A: SENDING A MASS EMAIL WITHOUT CREATING OBSERVATION RECORDS: The administrator has access to the Text Editor because these emails are sent out as HTML emails. This means that the text can be formatted with bold, italics, font changes, and so on. This will be the FROM address in each email sent Additional recipients need to be separated with a comma This will be the SUBJECT line in each email sent Interfase User’s Manual Page 169 of 271 OPTION B: SENDING A MASS EMAIL WITH CREATING OBSERVATION RECORDS: This mass email will be sent as text email, thus it cannot contain HTML code or the recipient will see the HTML codes in the email. An observation record is created for each recipient. The message box will be the body of the email as well as the Observation Notes field. All fields from the Observation record will be available for you to complete. Once the administrator clicks the Send Email button, each email is sent to the queue. The following pop-up window appears. STEP SEVEN: Check the Email Log. All emails sent by Interfase are logged in the Email Log (under Tools > Activity Log). Administrators should check the log to verify that their email was sent successfully. The Email Log will show the sender, recipient and subject of that email. Interfase User’s Manual Page 170 of 271 STUDENT MASS EMAIL An administrator can also send students a mass email from the Students Database. The following steps will guide an administrator through the process of generating a student mass email via the Students Database. STEP ONE: Go to Databases > Students > Search. STEP TWO: Select the student mass email criteria and click the Search button. STEP THREE: In the student search results page, click the Mass Email button (located at the bottom of the page). All students that met the search criteria are automatically included in the recipient list. STEPS FOUR - SEVEN: Refer to steps 4-7 in the MASS EMAIL section of this User’s Manual. Interfase User’s Manual Page 171 of 271 JOB REFERRAL MASS EMAIL An administrator can also send students that applied to a job a mass email from the Jobs Database. The following steps will guide an administrator through the process of generating a student mass email via the Jobs Database. STEP ONE: Go to Databases > Jobs > Search. STEP TWO: To view the referrals for a specific job follow either step A or B below: STEP A: In the search results page, click on the job ID. Then click the [View Activity] link at the top on the job profile. STEP B: In the search results page, click on the “R” under the Activity column. STEP THREE: In the job referrals tab, click the Mass Email button (located at the bottom of the page). All students listed are automatically included in the recipient list. Click the MASS EMAIL button to send an email to students on the referral list. Once you click the Mass Email button, you will be able to exclude recipients, type your email message and add additional recipients. STEPS FOUR - SEVEN: Refer to steps 4-7 in the MASS EMAIL section of this User’s Manual. Interfase User’s Manual Page 172 of 271 SCHEDULE – INTERVIEW SESSION MASS EMAIL An administrator can also send students that signed up on a schedule a mass email from the Schedules Database. The following steps will guide an administrator through the process of generating a student mass email via the Schedules Database. STEP ONE: Go to Databases > Schedules > Search. Search for the desired Schedule. STEP TWO: Click on the desired Schedule. Schedule Search Results: Scroll down to the Session section. Click on the desired Interview Session ID or date. STEP THREE: Click the Mass Email button (located at the bottom of the page). All students listed are automatically included in the recipient list. Click the MASS EMAIL button to send an email to students on this Interview Session. Once you click the Mass Email button, you will be able to exclude recipients, type your email message and add additional recipients. STEPS FOUR - SEVEN: Refer to steps 4-7 in the MASS EMAIL section of this User’s Manual. Interfase User’s Manual Page 173 of 271 SCHEDULE – PRESELECT ACTIVITY MASS EMAIL An administrator can also send students that have requested an interview on a Schedule a mass email from the Schedules Database. The following steps will guide an administrator through the process of generating a student mass email via the Schedules Database. STEP ONE: Go to Databases > Schedules > Search. Search for the desired Schedule. STEP TWO: Click on the desired Schedule. Schedule Search Results: Scroll down to the bottom. Click on [Manage List] in the Preselect Activity section. STEP THREE: Here you will see the Mass Email To button. You must first select which group of students you wish to mass email, then click the Mass Email To button Click the MASS EMAIL button to send an email to this group of students. Once you click the Mass Email button, you will be able to exclude recipients, type your email message and add additional recipients. STEPS FOUR - SEVEN: Refer to steps 4-7 in the MASS EMAIL section of this User’s Manual. Interfase User’s Manual Page 174 of 271 SCHEDULE – INFORMATION SESSION MASS EMAIL An administrator can also send students that have RSVP’d to an Information Session on a schedule a mass email from the Schedules Database. The following steps will guide an administrator through the process of generating a student mass email via the Schedules Database. STEP ONE: Go to Databases > Schedules > Search. Search for the desired Schedule. STEP TWO: Click on the desired Schedule. Schedule Search Results: Click on the desired Interview Session ID or date. (This is in the Posting Information section.) STEP THREE: Click the Mass Email button (located at the bottom of the page). All students listed are automatically included in the recipient list. Click the MASS EMAIL button to send an email to the students rsvp’d to this information session. Once you click the Mass Email button, you will be able to exclude recipients, type your email message and add additional recipients. STEPS FOUR - SEVEN: Refer to steps 4-7 in the MASS EMAIL section of this User’s Manual. Interfase User’s Manual Page 175 of 271 SCHEDULE – WAITING LIST MASS EMAIL An administrator can also send students that signed up on a schedule’s waiting list a mass email from the Schedules Database. The following steps will guide an administrator through the process of generating a student mass email via the Schedules Database. STEP ONE: Go to Databases > Schedules > Search. Search for the desired Schedule. STEP TWO: Click on the desired Schedule. Scroll down to the Waiting List section. Schedule Search Results: Click [Manage List] in the Waiting List section. STEP THREE: Click the Mass Email button (located at the bottom of the page). All students listed are automatically included in the recipient list. Click the MASS EMAIL button to send an email to students on this Waiting List. Once you click the Mass Email button, you will be able to exclude recipients, type your email message and add additional recipients. STEPS FOUR - SEVEN: Refer to steps 4-7 in the MASS EMAIL section of this User’s Manual. Interfase User’s Manual Page 176 of 271 CAREER EVENT – STUDENT RSVP MASS EMAIL An administrator can also send students that RSVP’d to a Career Event a mass email from the Career Events Database. The following steps will guide an administrator through the process of generating a student mass email via the Career Events Database. STEP ONE: Go to Databases > Career Events > Search. Search for the desired Career Event. STEP TWO: Click on the desired Career Event. Career Event Search Results: STEP THREE: Scroll down to the Student RSVPs section. Click the Mass Email button (located at the bottom of the section). All students listed are automatically included in the recipient list. Click the MASS EMAIL button to send an email to students RSVP’d on this Career Event. Once you click the Mass Email button, you will be able to exclude recipients, type your email message and add additional recipients. STEPS FOUR - SEVEN: Refer to steps 4-7 in the MASS EMAIL section of this User’s Manual. Interfase User’s Manual Page 177 of 271 CAREER EVENT – RESUME DROPS MASS EMAIL An administrator can also send students that dropped resume to a specific employer on a Career Event a mass email from the Career Events Database. The following steps will guide an administrator through the process of generating a student mass email via the Career Events Database. STEP ONE: Go to Databases > Career Events > Search. Search for the desired Career Event. STEP TWO: Click on the desired Career Event. Career Event Search Results: STEP THREE: Scroll down to the Employers section. Click [Manage Registrations] in the Employers section. Now you will see the list of Employers Registered to this event. Click Dropped Resumes next to CSO. If the employer has any dropped resumes, the Dropped Resumes link will appear in bold. Click the Mass Email button. Click the MASS EMAIL button to send an email to students that have dropped their resume to this specific employer. Once you click the Mass Email button, you will be able to exclude recipients, type your email message and add additional recipients. STEPS FOUR - SEVEN: Refer to steps 4-7 in the MASS EMAIL section of this User’s Manual. NOTE: You can send a mass email to ALL student that have dropped resumes to this Career Event under Tools > Reports > Mass Email > New Mass Email. See MASS EMAIL section of the User’s Manual. Interfase User’s Manual Page 178 of 271 MASS CHANGE RECORDS A Supervisor Administrator has the ability to mass change drop-down fields from one value to another. For example, you may wish to change all Students with a Classification of Senior to Alumni. NOTE: You can NOT change a drop-drop to a blank choice or from a blank choice. For example, you cannot mass change students without a classification to a classification of Alumni. You also cannot mass change students with a classification to ‘blank.’ EXAMPLE: Mass changing Job Statuses from Active to Inactive for a certain employer STEP ONE: Go to Tools > Reports > Mass Change STEP TWO: You are first going to tell the system what you want to change. In our case, job statuses. Under “Mass Change Query Type:” select JOB Under “Database of Change” select JOB Under “Field to Change” select STATUS Under “From” select ACTIVE Under “To” select INACTIVE Click “CONTINUE TO CRITERIA” STEP THREE: Now you query the data. The easiest way is to use Employer ID or something exact. Choose EMPLOYER here. Choose EMPLOYER ID = 49 here. Click ADD CRITERIA. You may choose to add any other criteria. Click MASS CHANGE when done. Interfase User’s Manual Page 179 of 271 STEP FOUR: Now you will get the Confirmation page and prompt. You may wish to exclude some of the jobs by checking them. Click CONTINUE. Confirmation prompt: Are you sure? Click YES. MASS DELETE RECORDS In Interfase there is also ability to Mass Delete records, however as this is a PERMANENT delete function, it has been disabled by default in your system. You must contact CSO’s Support to have it enabled. Interfase User’s Manual Page 180 of 271 SYSTEM STATS REPORTS The System Stats Reports gives administrators the ability to run pre-set statistical reports on the following databases: Students, Employers, Jobs, Schedules, Mentors, Career Events, and Faculty. These reports give a quick breakdown between Active and Inactive records, as well as the Placement and Referral Activity and new records for the date range entered. EXAMPLE: An Administrator would like to know the Jobs breakdown from 4/9/06 through 4/23/2006. After we run through this example, we are including an step of running a Job Referral report to accompany this example. STEP ONE: Go to Tools > Reports > System Stats For this example, let’s run the Job Stats: 1. 2. Under “Generate Stats For:” choose JOBS Under “Enter Date Range” enter the date range you desire to see Stats on. NOTES: You can leave the end date blank and it will query through today. However if you want to query a specific end date, then you need to choose one date later. In this example we want data from 4/9/2006 through 4/22/2006, so we’re querying 4/9/2006 through 4/23/2006. STEP TWO: Reviewing the Data TOTAL ACTIVE JOBS: This is the total number of jobs with an “Active” status in your system (this doesn’t query on the date range you entered in STEP ONE). ACTIVE BREAKDOWN: This is a breakdown by Applicant Type of those jobs. If a job has more than one applicant type selected, it will appear under each of those types. TOTAL INACTIVE JOBS: This is the total number of jobs with an “Inactive” status in your system (this doesn’t query on the date range you entered in STEP ONE). INACTIVE BREAKDOWN: This is a breakdown by Applicant Type of those jobs. If a job has more than one applicant type selected, it will appear under each of those types. Interfase User’s Manual Page 181 of 271 This section details the Activity found for the date range you queried. REFERRALS – This is the number of referrals created during the date range you queried. (Querying by Referral Date.) PLACEMENTS- This is the number of placements created during the date range you queried. (Querying by Placement Created Date.) WORK-STUDY- This is the number of Work-Study placements created during the date range you queried. (Querying by Placement Created Date and Work-Study = Yes) TOTAL NEW JOBS – This is the number of jobs posted during the date range you queried. (Querying by Job Post Date.) NEW BREAKDOWN – This is a breakdown by Applicant Type of those jobs. (Querying by Job Post Date.) If a job has more than one applicant type selected it will appear under each of those types If you are curious about running a report of the referral and/or placement data (to go along with the numbers you pulled in the System Stats), here’s how to do that. STEP THREE: Running a Referral Report under Tools > Report > New Report. In this example we will go through creating a referral report in three easy steps. Be sure to save it, so that you only need to modify the referral dates the next time! (You go through the same process to create a placement report.) STEP 1: Choose your Report Type, in this case, select REFERRAL. STEP 2: Select all the columns you want in your report. Don’t forget to drop down the SELECT FIELDS FOR, if you want fields from the Student, Job, Employer, etc databases. Interfase User’s Manual Page 182 of 271 STEP 3: Now query for the referral data that you want. We want referrals that were created during our date range. Don’t forget to add “JOB ID is not Empty” so that we get only those referrals that are linked to Jobs. (If you leave this out you will also get those that are linked only to the employer, which just means that the numbers will be greater than the System Stats report you ran.) Interfase User’s Manual Page 183 of 271 RESUME PACKETS An administrator can combine a group of student documents into one document, a student resume packet. A resume packet can be created by an administrator for two purposes: for internal use or to forward to an employer if the office provides referral services. When a student resume packet is created, Interfase generates one resume packet that includes a cover page that lists a summary of all the students in the packet followed by the students’ default document(s). This packet can be viewed, downloaded as a zip file, or generated into one PDF file. There are two ways that an administrator can generate a resume packet: via student search or reports. The process for each is detailed below. STUDENT PACKET VIA STUDENT SEARCH (Example #1) An administrator can determine which students to include in the resume packet by specifying the student criteria in the student search screen. The following sections will guide an administrator through the process of creating a student packet via the student search. We will begin with generating a resume packet for internal use and then generate one that will be forwarded to an employer. GENERATING A STUDENT RESUME PACKET FOR INTERNAL USE: EXAMPLE #1: Sally is the office advisor for Accounting students. Periodically she likes to run a resume packet of her students to look over their resumes. STEP ONE: Specify the student search criteria using the student search. Go to Databases > Students > Search, select the student criteria and click the Search button. Don’t forget to include the fields: ▪ Status ▪ Default Resume ▪ Allow Employer Viewing ▪ Complete Profile Interfase User’s Manual Page 184 of 271 STEP TWO: Select the students who should be included in the resume packet. When selecting students to include in the resume packet, an administrator can use any of the following methods: • • • click the Select All button to include all of the students in the search results list, select the checkbox in the column header to select all of the students on that page only, or individually select the checkbox next to the student. STEP THREE: Click Create Packets button. STEP FOUR: Under Generate Referral, choose None. Click Continue. STEP FIVE: Now the student resume packet will load: If you choose “None,” then no referral records will be generated. You should always choose None for Internal packets. PRINT ICON – Click this to print each page individually. This is convenient if you do NOT wish to print all resumes. PRINT/VIEW ALL BUTTON – Click this to print or view all in one PDF file Interfase User’s Manual Page 185 of 271 Description of the Document Viewer: 1. Left side – contains: a. Summary – this is the cover page b. Student name(s) – each student is listed on the left. Click on their name to view their documents on the right. NOTE: If you would like to print or save a single document, use the Save or Print button on the toolbar at the top of the right-hand window. c. Download All – Click this button to download a ZIP file of all documents contained in the packet. Each individual document in the packet is contained in the ZIP file. d. Print/View All – Click this button to access a single PDF file containing all the documents in the packet. This will allow you to easily save or print all documents in the packet. 2. Right side – contains: a. The Documents -- the document displayed will depend on what is selected on the left side (i.e. the summary/cover page or a student). b. Tabs – If the student has more than one document in this page, then there will be a tab for each document. The current tab of the document you are viewing will be highlighted in yellow. The other tabs will be white. NOTE: If you would like to print or save a single document, use the Save or Print button on the toolbar at the top of the right-hand window. 3. Show Help link (upper right corner) – this is the help page for the Document Viewer. Click on it to view helpful tips on using this new feature. Interfase User’s Manual Page 186 of 271 STUDENT PACKET VIA STUDENT SEARCH (Example #2) GENERATING A STUDENT RESUME PACKET FOR AN EMPLOYER (employer has a job posted in the system): EXAMPLE #2: Patti Perkins with KPMG called because no students have applied to her recent job posting. She would like to know if you could email her some suitable candidates. She would like resumes of Accounting students graduating between May 2006 – May 2008. STEP ONE: Specify the student search criteria using the student search. Go to Databases > Students > Search, select the student criteria and click the Search button. Don’t forget to include the fields: ▪ Status ▪ Default Resume ▪ Allow Employer Viewing ▪ Complete Profile STEP TWO: Select the students who should be included in the resume packet. When selecting students to include in the resume packet, an administrator can use any of the following methods: • • • click the Select All button to include all of the students in the search results list, select the checkbox in the column header to select all of the students on that page only, or individually select the checkbox next to the student. Interfase User’s Manual Page 187 of 271 STEP THREE: Under “Email Packet To” choose Employer & Self. Then click the Create Packets button. Choose SELF – only you will receive this packet via email. Choose EMPLOYER – only the employer will receive this packet via email. Choose EMPLOYER & SELF – both you and the employer will receive this packet via email. Choose NONE – this packet will not be emailed. It will open in the next steps. STEP FOUR: Under Generate Referral, choose Employer or Job. This will create a referral record for each student in this resume packet. The referral with also be linked to the Employer and/or Job we choose in STEP FIVE. For our example, the employer does have a job in the system, so we will choose Job. Choose JOB – if the employer has a job in the system. Choose EMPLOYER – if the employer does NOT have a job in the system. Now we can fill out the details of the Referral records that will be created. Click Continue when done. REFERRAL NOTES – by default referral notes are only viewable to Administrators. You may choose to have them viewable to Employers and/or Students. STEP FIVE: Search for the Job that will be linked to each referral record. Here we are searching by the Organization Name. Click Select under the Action column. STEP SIX: Search for the Employer to email. Here we are searching by the Organization Name. Click [Select] under the Action column. Some employers might have more than one contact person. Each contact person that has an email address will be listed. Interfase User’s Manual Page 188 of 271 STEP SEVEN: A pop-up window will now load with the email that will be sent. This gives you the opportunity to customize the email before sending it. After you have made the desired changes, click the Continue button. TO – this field will populate with the choice you made in STEP THREE. In this example, we selected “employer and self.” More email addresses can be added to the TO field as long as each is separated with a comma. FROM – this field will populate with the email listed under you Admin profile (click the My Profile menu). Only ONE email address can be in the FROM field. SUBJECT and BODY – the default subject and body for all Student Resume Packet emails can be customized under Tools > Setup > Templates: Student Packet. For example, you may wish for the subject line to have the name of your school at the front (i.e. CSO University). After you click Continue, the following pop-window will load: STEP EIGHT: Check the Email Log. All emails sent by Interfase are logged in the Email Log (Go to Tools > Activity Log and select the Email Log tab). Administrators should check the log to verify that their email was sent successfully. The Email Log shows the sender, recipient and subject of that email. Email sent: Link to student resume packet Interfase User’s Manual Page 189 of 271 STUDENT PACKET VIA STUDENT SEARCH (Example #3) GENERATING A STUDENT RESUME PACKET FOR AN EMPLOYER (employer DOES NOT HAVE a job posted in the system): EXAMPLE #3: Jason Lanham with CSO Research called because he wanted our office to send him some student resumes. He would like resumes of Accounting students graduating between May 2006 – May 2008. STEP ONE: Specify the student search criteria using the student search. Go to Databases > Students > Search, select the student criteria and click the Search button. Don’t forget to include the fields: ▪ Status ▪ Default Resume ▪ Allow Employer Viewing ▪ Complete Profile STEP TWO: Select the students who should be included in the resume packet. When selecting students to include in the resume packet, an administrator can use any of the following methods: • • • click the Select All button to include all of the students in the search results list, select the checkbox in the column header to select all of the students on that page only, or individually select the checkbox next to the student. Interfase User’s Manual Page 190 of 271 STEP THREE: Under “Email Packet To” choose Employer & Self. Then click the Create Packets button. Choose SELF – only you will receive this packet via email. Choose EMPLOYER – only the employer will receive this packet via email. Choose EMPLOYER & SELF – both you and the employer will receive this packet via email. Choose NONE – this packet will not be emailed. It will open in the next steps. STEP FOUR: Under Generate Referral, choose Employer or Job. This will create a referral record for each student in this resume packet. The referral with also be linked to the Employer and/or Job we choose in STEP FIVE. For our example, the employer does NOT have a job in the system, so we will choose Employer. Choose JOB – if the employer has a job in the system. Choose EMPLOYER – if the employer does NOT have a job in the system. Now we can fill out the details of the Referral records that will be created. Click Continue when done. REFERRAL NOTES – by default referral notes are only viewable to Administrators. You may choose to have them viewable to Employers and/or Students. STEP FIVE: Search for the Employer that will be linked to each referral record. Here we are searching by the Organization Name. Click [Contact] or [Employer] under the Action column. In this example, we will click [Contact] next to Jason Lanham. Choose [CONTACT] and each referral record will be linked to BOTH the contact person and employer. This employer has more than one contact person. All contacts will be listed. Choose [EMPLOYER] and each referral record will be linked ONLY to the employer. Interfase User’s Manual Page 191 of 271 STEP SIX: Search for the Employer to email. Here we are searching by the Organization Name. Click [Select] under the Action column. In this example, we will click [Select] next to Jason Lanham. This employer has more than one contact person. Only contacts with an email address will be listed. STEP SEVEN: A pop-up window will now load with the email that will be sent. This gives you the opportunity to customize the email before sending it. After you have made the desired changes, click the Continue button. TO – this field will populate with the choice you made in STEP THREE. In this example, we selected “employer and self.” More email addresses can be added to the TO field as long as each is separated with a comma. FROM – this field will populate with the email listed under you Admin profile (click the My Profile menu). Only ONE email address can be in the FROM field. SUBJECT and BODY – the default subject and body for all Student Resume Packet emails can be customized under Tools > Setup > Templates: Student Packet. For example, you may wish for the subject line to have the name of your school at the front (i.e. CSO University). After you click Continue, the following pop-window will load: STEP EIGHT: Check the Email Log. All emails sent by Interfase are logged in the Email Log (Go to Tools > Activity Log and select the Email Log tab). Administrators should check the log to verify that their email was sent successfully. The Email Log shows the sender, recipient and subject of that email. Interfase User’s Manual Page 192 of 271 STUDENT PACKET VIA PACKETS The second way that an administrator can create a student resume packet is from the Resume Packet function in Packets. Use this method to create a packet of student resumes when the fields needed to query on are not available in the Student Search Criteria screen. For example, address fields are not found in the Student Search Criteria screen. The process for creating this packet is almost exactly the same as creating a packet from the Student Search screen. The only difference is the first step, how the student criteria are selected. The following steps will guide an administrator through the process of creating a student packet via Reports. STEP ONE: Go to Tools > Packets > Student Resume Packet STEP TWO: Specify the student search criteria using the Resume Packet function in Reports. Students who meet the criteria selected will be included in the resume packet. To add criteria for the resume packet: 1. Select the Field Name – All fields in the student profile are listed in the Field Name drop-down field. 2. Select the Comparator – view the comparator legend below. 3. Enter a value and click the Add Criteria button. 4. Confirm that the criteria was added under “Resume Packet Criteria Added.” 5. Continue adding criteria by repeating the previous steps. Once all criteria has been added, proceed to the STEP 3. STEP THREE: Select the email options. A resume packet can be emailed. The email options are available right above the Generate Resume Packet button. If the resume packet will be emailed select one of the following options - self, employer, or employer & self. If the resume packet will not be emailed, select none. Click the Generate Resume Packet button. STEPS FOUR - EIGHT: Refer to steps 4-8 in the STUDENT PACKET VIA STUDENT SEARCH section of this User’s Manual. Interfase User’s Manual Page 193 of 271 JOB REFERRAL PACKET A Job Referral Packet contains the job referral cover page and all student documents that were submitted for a specific job. An administrator can create a job referral packet from the Jobs Database in the Referral Activity section. REVIEW: An employer contact can create a job referral packet, if an administrator has selected “Yes” to “Allow Employer View of Referrals” in the Control Info section on the job profile. The following steps will guide an administrator through the process of creating a job referral packet. STEP ONE: To view the referrals for a specific job you must first search for the job (Go to Databases > Jobs > Search), then follow either method: STEP A: In the search results page, click on the job ID. Then click the [View Activity] link at the top on the job profile. STEP B: In the search results page, click on the “R” under the Activity column. STEP TWO: Select the students who should be included in the job referral packet. When selecting students to include in the job referral packet, an administrator can do any of the following: • • • click the Select All button to include all of the students in the search results list, select the checkbox in the column header to select all of the students on the page, or individually select the checkbox next to the student. PREVIEW: You can send a mass email to students that were referred for a job. Click the MASS EMAIL button to send an email to students on the referral list. Once you click the Mass Email button, you will be able to exclude recipients, type your email message and add additional recipients. Interfase User’s Manual Page 194 of 271 STEP THREE: Select the email options. A job referral packet can be emailed. The email options are available right above the Create Packet button. a. If the packet will be emailed select one of the following options - self, employer, or employer & self. b. If the packet will not be emailed, select none. STEP FOUR: Click the Create Packets button. If in STEP THREE it was decided that this packet would NOT be emailed, the packet will now open up in a new window to be viewed and/or printed. If in STEP THREE the administrator chose to email the packet to self, then the system emails the packet to the email address in that administrator’s profile. STEP FIVE: If in STEP THREE the administrator chose to email the packet to employer or employer & self, then the next screen requires the administrator to select the employer contact to send the email to. To select the employer, click the [Select] link under the Action column. Interfase will only allow you to select from the employer contacts that have an email address. The Packet Settings (pop-up) window will appear. STEP SIX: Modify the Email. An administrator can modify the To, From, Subject and Body fields of the email. In the Body, the text can be formatted including changing the font size, type, or color. Website addresses or email addresses can also be inserted as hyperlinks. This email will be sent out as an HTML email. If you do not get the email pop-up window, then you could have a pop-up blocker program installed on your computer. Set the program to allow pop-ups for the https://www.myinterfase.com website. Interfase User’s Manual Page 195 of 271 Once the email has been modified, click the Continue button. A confirmation message displays notifying the administrator that the packet is being processed. Click OK. Email sent: Link to job referral resume packet STEP SEVEN: Check the Email Log. All emails sent by Interfase are logged in the Email Log (Go to Tools > Activity Log and select the Email Log tab). Administrators should check the log to verify that their email was sent successfully. The Email Log shows the sender, recipient and subject of that email. Interfase User’s Manual Page 196 of 271 SCHEDULE – INTERVIEW SESSION PACKET A Schedule Interview Session Packet contains the schedule and timeslot cover pages and all student documents that were submitted for a specific schedule. An administrator can create an interview session packet from the Schedules Database in the Sessions section. An employer contact can also create an interview session packet from the Schedule profile. The following steps will guide an administrator through the process of creating an interview session packet. STEP ONE: To view the interview session(s) for a specific schedule you must first search for the schedule (Go to Databases > Schedules > Search): STEP TWO: Click on the desired Schedule. Schedule Search Results: STEP THREE: Click on the desired Interview Session ID or date. Interfase User’s Manual Page 197 of 271 STEP FOUR: Decide whether or not to email this packet and to whom. Repeat for all Interview Sessions. Then click the Create Packet button EMAIL OPTION 1: SELF - If you selected to email the packet to “self,” then the email window will load. You can edit this email before you send it to yourself. EMAIL OPTION 2: EMPLOYER or EMPLOYER & SELF - If you selected to email the packet to “employer” or “employer & self,” then you will need to select the employer contact that should receive this email. The email window will now load. You can edit this email before you send it to the employer (and self, if selected). EMAIL OPTION 3: NONE - If you selected to email the packet to “none,” then the resume packet will load in another window (this packet will NOT be emailed). Interfase User’s Manual Page 198 of 271 SCHEDULE – PRESELECT ACTIVITY PACKET A Schedule Preselect Packet contains a cover page and all student documents that were submitted for a specific schedule. An administrator can create a preselect packet from the Schedules Database in the Preselect Activity section. An employer contact can also create a preselect schedule packet from the Schedule profile. The following steps will guide an administrator through the process of creating a preselect packet. STEP ONE: To view the preselect activity for a specific schedule you must first search for the schedule (Go to Databases > Schedules > Search): STEP TWO: Click on the desired Schedule. Schedule Search Results: STEP THREE: Click on [Manage List] in the Preselect Activity section. Interfase User’s Manual Page 199 of 271 STEP FOUR: Decide whether or not to email this packet and to whom. Then click the Create Packet button EMAIL OPTION 1: SELF - If you selected to email the packet to “self,” then the email window will load. You can edit this email before you send it to yourself. EMAIL OPTION 2: EMPLOYER or EMPLOYER & SELF - If you selected to email the packet to “employer” or “employer & self,” then you will need to select the employer contact that should receive this email. The email window will now load. You can edit this email before you send it to the employer (and self, if selected). EMAIL OPTION 3: NONE - If you selected to email the packet to “none,” then the resume packet will load in another window (this packet will NOT be emailed). Interfase User’s Manual Page 200 of 271 SCHEDULE – INFORMATION SESSION PACKET A Schedule Information Session Packet contains a cover page and the default resume for each student RSVP’d to a specific schedule. An administrator can create an information session packet from the Schedules Database in the Posting Information section. An employer contact can also create an information session packet from the Schedule profile. The following steps will guide an administrator through the process of creating an information session packet. STEP ONE: To view the information session for a specific schedule you must first search for the schedule (Go to Databases > Schedules > Search): STEP TWO: Click on the desired Schedule. Schedule Search Results: STEP THREE: Click on Information Session’s Date/Time link. Interfase User’s Manual Page 201 of 271 STEP FOUR: Decide whether or not to email this packet and to whom. Then click the Create Packet button EMAIL OPTION 1: SELF - If you selected to email the packet to “self,” then the email window will load. You can edit this email before you send it to yourself. EMAIL OPTION 2: EMPLOYER or EMPLOYER & SELF - If you selected to email the packet to “employer” or “employer & self,” then you will need to select the employer contact that should receive this email. The email window will now load. You can edit this email before you send it to the employer (and self, if selected). EMAIL OPTION 3: NONE - If you selected to email the packet to “none,” then the resume packet will load in another window (this packet will NOT be emailed). Interfase User’s Manual Page 202 of 271 SCHEDULE – WAITING LIST PACKET A Schedule Waiting List Packet contains a cover page and all student documents that were submitted for a specific schedule. An administrator can create a waiting list packet from the Schedules Database in the Waiting Information section. The following steps will guide an administrator through the process of creating a waiting list packet. STEP ONE: To view the information session for a specific schedule you must first search for the schedule (Go to Databases > Schedules > Search): STEP TWO: Click on the desired Schedule. Schedule Search Results: STEP THREE: Click [Manage List] in the Waiting List section. NOTE: The Waiting List section will only be available if the ALLOW WAITING LIST option is set to Yes in the Control Information section. The Waiting list can ONLY be used with an Open Schedules. Interfase User’s Manual Page 203 of 271 STEP FOUR: Decide whether or not to email this packet and to whom. Then click the Create Packet button EMAIL OPTION 1: SELF - If you selected to email the packet to “self,” then the email window will load. You can edit this email before you send it to yourself. EMAIL OPTION 2: EMPLOYER or EMPLOYER & SELF - If you selected to email the packet to “employer” or “employer & self,” then you will need to select the employer contact that should receive this email. The email window will now load. You can edit this email before you send it to the employer (and self, if selected). EMAIL OPTION 3: NONE - If you selected to email the packet to “none,” then the resume packet will load in another window (this packet will NOT be emailed). Interfase User’s Manual Page 204 of 271 CAREER EVENT – DROPPED RESUMES PACKET A Career Event Dropped Resumes Packet contains a cover page and all student documents that were submitted for a specific employer registered for the career event. An administrator can create a dropped resumes packet from the Career Events Database in the Employers section. An employer contact can also create a dropped resumes packet from the Career Event list. The following steps will guide an administrator through the process of creating a dropped resume packet. STEP ONE: To view the dropped resumes for a specific employer you must first search for the career event (Go to Databases > Career Events > Search): STEP TWO: Click on the desired Career Event. Career Event Search Results: STEP THREE: Click [Manage Registrations] in the Employers section. Now you will see the list of Employers Registered to this event. Click Dropped Resumes next to CSO. If the employer has any dropped resumes, the Dropped Resumes link will appear in bold. Interfase User’s Manual Page 205 of 271 STEP FOUR: Decide whether or not to email this packet and to whom. Then click the Create Packet button EMAIL OPTION 1: SELF - If you selected to email the packet to “self,” then the email window will load. You can edit this email before you send it to yourself. EMAIL OPTION 2: EMPLOYER or EMPLOYER & SELF - If you selected to email the packet to “employer” or “employer & self,” then you will need to select the employer contact that should receive this email. The email window will now load. You can edit this email before you send it to the employer (and self, if selected). EMAIL OPTION 3: NONE - If you selected to email the packet to “none,” then the resume packet will load in another window (this packet will NOT be emailed). Interfase User’s Manual Page 206 of 271 CAREER EVENT – STUDENT RSVP PACKET A Career Event Dropped Resumes Packet contains a cover page and all student documents that were submitted for a specific employer registered for the career event. An administrator can create a dropped resumes packet from the Career Events Database in the Employers section. An employer contact can also create a dropped resumes packet from the Career Event list. The following steps will guide an administrator through the process of creating a dropped resume packet. STEP ONE: To view the dropped resumes for a specific employer you must first search for the career event (Go to Databases > Career Events > Search): STEP TWO: Click on the desired Career Event. Career Event Search Results: STEP THREE: Scroll down to the Student RSVPs section. Decide whether or not to email this packet and to whom. Then click the Create Packet button Interfase User’s Manual Page 207 of 271 EMAIL OPTION 1: SELF - If you selected to email the packet to “self,” then the email window will load. You can edit this email before you send it to yourself. EMAIL OPTION 2: EMPLOYER or EMPLOYER & SELF - If you selected to email the packet to “employer” or “employer & self,” then you will need to select the employer contact that should receive this email. Search for the Employer: Select the Employer Contact to be emailed: The email window will now load. You can edit this email before you send it to the employer (and self, if selected). EMAIL OPTION 3: NONE - If you selected to email the packet to “none,” then the resume packet will load in another window (this packet will NOT be emailed). MASS EMAIL TO ALL EMPLOYERS: If you wish to mass email the Student RSVP packet to all employers, follow these steps: 1. Email the Student RSVP packet to self. (You need to do this to copy the body of that email later.) 2. Go to Tools > Reports > Mass Email > New Mass Email 3. Email and Query Type: The Email Type = Event Employer Email and the Query Type = Career Event – Employer Registration Interfase User’s Manual Page 208 of 271 4. Select Criteria: It’s preferable to query by the Career Event ID, however you may choose to query by Event Name. STEP ONE: Choose CAREER EVENT STEP TWO: Enter EVENT ID = 33 STEP THREE: Click ADD CRITERIA Click Continue. 5. Review List & Confirm Selections: Here you can EXCLUDE employers that should not receive this email. (NOTE: The number of employers on this page should equal the number of employers registered for your event.) 6. Create Email: Fill in the details (subject, notes, etc.). Click Send Email. Interfase User’s Manual Page 209 of 271 MASS PACKETS An administrator has the ability to mass produce resume packets for the following: Job Referrals, Schedule - Preselect, Schedule - Info Sessions, Schedule - Interview Session, Career event - Resume Drop, and Career event – RSVP. The Packet Log menu allows each administrator to view the mass packets they have viewed or emailed within the last 30 days. Example: Creating a packet of resumes for one employer that has several Interview Sessions. 1. 2. 3. 4. 5. Go to Tools > Packets > Schedule – Interview Session Mass Packets Search for the Organization Name Select the Schedules to be included in the packet Choose to email the packet or not Click “Create Packets” Emailing Packets vs. Not Emailing Packets: Packets produced en masse do not have to be emailed. If you choose not to email the packet(s), they will go directly into the packet log, and will not open automatically in another window. If packets are emailed en masse, the default packet email text will be used (you will not have the opportunity to edit the email as you will when sending a single resume packet). Interfase User’s Manual Page 210 of 271 Packet Log: A Packet Log is created for administrators that records every packet that is viewed or emailed so they can be re-viewed or re-emailed (this includes packets produced en mass). Entries in Packet Log will be retained for 30 days. Each administrator will only see the packets they have sent in their packet log. If a packet is emailed the log records the email it was sent to, sent from and the subject and body of the email. If a packet is re-sent, it will not change the original sender’s information (email address and date/time created). The Packet Log hotkey is ALT + P. Example of a job referral resume packet: Description on the Document Viewer above: 1. Left side – contains: a. Summary – this is the cover page b. Student name(s) – each student is listed on the left. Click on their name to view their documents on the right. NOTE: If you would like to print or save a single document, use the Save or Print button on the toolbar at the top of the right-hand window. c. Download All – Click this button to download a ZIP file of all documents contained in the packet. Each individual document in the packet is contained in the ZIP file. d. Print/View All – Click this button to access a single PDF file containing all the documents in the packet. This will allow you to easily save or print all documents in the packet. 2. Right side – contains: a. The Documents -- the document displayed will depend on what is selected on the left side (i.e. the summary/cover page or a student). b. Tabs – If the student has more than one document in this page, then there will be a tab for each document. The current tab of the document you are viewing will be highlighted in yellow. The other tabs will be white. NOTE: If you would like to print or save a single document, use the Save or Print button on the toolbar at the top of the right-hand window. c. Show Help link (upper right corner) – this is the help page for the Document Viewer. Click on it to view helpful tips on using this new feature. Interfase User’s Manual Page 211 of 271 RECORD MERGE The Record Merge function allows administrators to create Microsoft Mail Merge documents for “one-click” reporting within Interfase. One example is a Job Flyer or Printout where the Job’s information in Interfase is merged into a flyer that can be printed from the Job profile. A second example is a Student Application where the Student’s information in Interfase is merged from the Student profile. EXAMPLE: An administrator would like to create a new job flyer. They sometimes print these out or email them to faculty or students. There have been times where “hot jobs” are posted on a job-board outside their office. STEP ONE: First we need to go to the Record Merge menu. 1. Go to Tools > Record Merge. 2. Scroll down to the left hand section called “Template Category.” Here you will find all of the profiles that you can create merge templates for. 3. When you are ready click on the template category that you are going to start. In our example, we will select Job. STEP TWO: Next we will need to download the sample merge data. This Excel file contains all the possible fields that can be merged into our Job Flyer. 1. Click on the next to Download Sample Merge Data 2. Save the Excel document on your desktop or some place where you can find it easily. There is no need to open this file. 3. Minimize Interfase. STEP THREE: Next, we need to create the Job Flyer in Microsoft Word and link it to the Excel file (that we saved to the desktop), so that we can insert the Merge fields. 1. Outside the system open up a Word document, create your flyer and type in whatever additional text you would like in your flyer.(example: job title, job description, post and expiration date; you can even add images) 2. Save the Word document to your computer in the same place where you saved the Excel. 3. In Word, go to Tools > Letters and Mailings > Mail merge NOTE: There are detailed steps in the “Creating a Mail Merge Document” section of the User’s Manual. Below are the quick steps: Interfase User’s Manual Page 212 of 271 Step 1: Step 2: Step 3: Step 4: Step 5: Choose Letters as the type of document you are creating Choose Use the current document Click on Browse > search and select the Excel that we saved earlier Click OK twice Congratulations, you have just linked the Excel to the Word document!! The Excel is now your data source in which you can insert merge fields into your document. STEP FOUR: Now we need to insert Merge fields into Word document for Job Flyer: 1. 2. 3. 4. Place your cursor when you want the Merge field to go. Choose the link that says “More Items…” Locate your Merge field by highlighting it and click Insert. Repeat for all other Merge fields that you want inserted. When you’ve inserted and organized all the fields that you want & updated any text, save the document. STEP FIVE: Finally, we need to upload our new Job Flyer template into Interfase. After we do that it will be available on every Job profile in Interfase. 1. Go back to your Internet Browser where you have Interfase open. We should still be under Tools > Record Merge: Jobs. On the right you will see this: 2. Name your merge template, Job Flyer 3. Click “Browse” and find the Word document that you just saved. When you’ve located it, click “Open” 4. Check which users you want to see this merge template, in the case of a flyer you may want both admin and students to see it. Interfase User’s Manual Page 213 of 271 5. You also have the option to make this document a PDF file; this will not allow the users you have chosen to be able to edit the merge template because it will generate in PDF instead of Word. 6. Click on Add. NOTE: To check to see if your new merge template works go to any job and click on the button that says Print Forms and click on the one you just created: Job Flyer. Job Profile: Interfase User’s Manual Page 214 of 271 RESUME BOOKS A Resume Book is a pre-defined group of students based on criteria that an admin selected that can be made available to employers. Resume books will most likely be an alternative to the Student Search function in order to limit which students certain employers have access to. There are three (3) types of resume books: Public, Private, and by Employer Category. STEP 1: Go to Tools > Resume Books and then click the [Add New Book] link to add a new resume book. Each time a resume book is opened, the system regenerates it with the newest information. STEP 2: Fill in the Resume Book Details, and then click the Continue button. Available to all employers Available only to employers in the Employer Categories selected Available only to employers selected to have access Resume Book Details: - Title: Appears as a hyperlink to open or run it. Description: Appears under the title Access: Defines which employers can see this resume book - Active: Select Yes to make this resume book active for employer viewing; Select No to make this resume book inactive Allow Employer Searching: Select Yes to allow the employer to search within the resume book; Select No to not allow searching - NOTE: The Access type only applies to employers that can see the Resume Book menu. By default, this menu is turned off to all employers (contact types). NOTES: Interfase User’s Manual Page 215 of 271 EXAMPLE - Private Resume Book with Employer Searching: Selecting Private as the Access type will allow the admin to choose which employers should be granted access to this book. Selecting Yes for Allow Employer Searching, allows you to choose which fields you wish employers to search by. You must first save the Resume Book and then go back into it to see the Employers Granted Book Access section. STEP 3: Select the criteria for the resume book. Select Student or Faculty All criteria needs to appear under the Resume Book Criteria Added section STEP 4: Save this book Comparator Legend: = < > <= >= <> LIKE IS NULL IS NOT NULL IS EMPTY IS NOT EMPTY EQUALS LESS THAN GREATER THAN LESS THAN OR EQUAL TO GREATER THAN OR EQUAL TO NOT EQUAL TO CONTAINS – USE % AS WILDCARD CONTAINS NO VALUE CONTAINS A VALUE CONTAINS NO NULL VALUE OR EMPTY VALUE CONTAINS A VALUE OR EMPTY VALUE Usually text or numbers Usually number or date Usually number or date Usually number or date Usually number or date Usually number or date or text Usually text: PERM CITY LIKE Aus% Querying to pull fields with a null value Querying to pull fields with a non-null value Querying to pull fields with a null OR empty value Querying to pull fields with a non-null OR non-empty value Interfase User’s Manual Page 216 of 271 RESOURCE LIBRARY The Resource Library is a function that allows administrators to upload, categorize and manage a library of information that can be available to students and/or employers. This is a library of static resources that can provide information such as information about your programs, hiring or employment guidelines, forms for various purposes or general information such as a map to your office. You can maintain any information here that may need to be posted and available for your students or employers. For students and employers, the Resource Library will appear as an additional section on the Home page. Student Home Page – Resource Library: TO VIEW RESOURCE LIBRARY AS A STUDENT OR AN EMPLOYER CONTACT: STEP 1: Login as a student or employer contact. STEP 2: In the Resource Library section on the Home page, click the + next to any folder you wish to expand. Once you have located the desired resource click on it. STEP 3: A new browser window will open to show the resource. The organization of resources within the library is managed by creating categories in which documents can be stored. These categories appear in a tree, like majors, and can be nested to create main and subcategories with documents contained in each if necessary. TURN ON/OFF RESOURCE LIBRARY TOOLS > SETUP > PERMISSIONS For Admins: Menus > Admin > Tools; For Students/Employers: Forms > Home NOTE: The permissions for the Resource Library are on by default for administrators, but off by default for students and employers. CREATE A NEW RESOURCE To create a new resource go to Tools > Resource Library. To Upload, Categorize and Manage a Library of Information (Documents) STEP 1: Enter the Resource Title. In the Add Resource Item section, enter the name of the resource in the Resource Title field. This is the name that will be displayed to students and/or employer contacts. Interfase User’s Manual Page 217 of 271 STEP 2: Select who the document will be available to. Check Student if the resource should only be available to students. Check Contact if the resource should only be available to contacts. Select both, Student and Contact if the resource should be available to students and employer contacts. STEP 3: Identify folder category. Select the folder (category) the resource will appear in by either selecting an existing folder from the “Add To Folder” drop-down list or by entering the name of a new folder in “Create New Folder.” STEP 4: Click the Add Resource button. STEP 5: Browse for document. Enter the local path of the document or click on the Browse button to locate the document that will be uploaded into the Resource Library. NOTE: The document uploaded can be either a Microsoft Word document or a PDF document. If a Microsoft Word document is uploaded, the system will be convert the document into a PDF document for viewing by students and employers. STEP 6: Click the Upload button NOTE: When a new folder is created, it will initially appear at the root level of the tree. To nest a folder, select it and drag and drop it in the desired location. See “To re-organize an existing resource or folder” in the Managing the Resource Library section for more information on organizing the Resource Library. Once you have completed the process of creating a new resource, the resource will be available in the Manage Resource Library section under the applicable folder. It will also immediately be available to students and/or employer contacts in Resource Library on their respective Home pages. MANAGING THE RESOURCE LIBRARY Managing the Resource Library consists of editing and re-organizing existing resources and folders. To edit a resource or folder in the Resource Library go to Tools > Resource Library. To Upload, Categorize and Manage a Library of Information (Documents) STEP 1: In the Manage Resource Library section, select the folder or click on the “+” next to the folder category to select the resource that you wish to edit. Interfase User’s Manual Page 218 of 271 STEP 2: Make the necessary changes: a. Resource - When editing an existing resource you have the ability to change the resource title and the Available To: options. You can use the Action links to [View] the resource, [Upload] an updated document for this resource or [Delete] the resource altogether. b. Folder - When editing an existing folder you have the ability to change the folder name. You can use the Action links to [Delete] the folder altogether. Important: If you delete a folder that has resources in it or has other folders nested underneath it, everything contained in that folder and everything contained in any folders underneath it will be deleted. To re-organize an existing resource or folder, simply select the resource or folder and drag and drop it into the desired location. For instance, if you wanted to nest one folder underneath another simply click on the folder you want to nest and drag it on top of the folder you want to nest it underneath. This same action applies to resources as well. The “Tips and Other Helpful Documents” folder category was dragged and dropped into the “Office Policies” category. Now it is a sub-category. Interfase User’s Manual Page 219 of 271 STUDENT LOGIN PAGE To access the student login page, start a web browser and go to: https://www.myinterfase.com/____________________/student write in the name of your site here Student Login Page: It is highly recommended that you bookmark your Student Login page. Memo: Student Login Page Are you going to allow students to self-register (to create their own profile)? NOTES: ____________________________________________________________________________________ ____________________________________________________________________________________ Are you going to let the system email users their forgotten passwords? NOTES: ____________________________________________________________________________________ ____________________________________________________________________________________ Interfase User’s Manual Page 220 of 271 STUDENT SELF-REGISTRATION New users must click the [Click here to Register!] link to create a new account. By default, all of the sections of the student profile are turned on when a new student registers. The following is part of the page that a student sees when registering for the first time: Do you want to turn off sections from the student registration profile? NOTES: ____________________________________________________________________________________ ____________________________________________________________________________________ A student must complete a profile and upload a resume (if required) in order for the “Submit Profile” screen and button to appear. By default, a resume is not required during the registration process. Do you want to require students to upload a resume during registration? NOTES: ____________________________________________________________________________________ ____________________________________________________________________________________ Interfase User’s Manual Page 221 of 271 REGISTRATION CONFIRMATION SUBMIT PROFILE – If a student does not click the Submit Profile button, then they will not be in the Pending bin. When the student clicks on this button, both their Status is set to Pending and Complete Profile is set to Yes. This assures that you will only see students that have completed the registration process and have submitted their information to your office. Memo: Student Registration – Registration Complete Once a student has submitted the profile, the profile has a Pending status until an administrator activates it (changes the status to Active). By default, the following is the menu that a Pending student can see: The Pending status overrides any Applicant Type that has been selected in the student’s profile. If a student has a Pending status, only the above menus can be seen. Although the Job Search menu item is displayed, students will not be able to apply to jobs until they have been approved. NOTES: ____________________________________________________________________________________ ____________________________________________________________________________________ ____________________________________________________________________________________ Do you want to modify the menu that a student with a pending status can see? NOTES: ____________________________________________________________________________________ ____________________________________________________________________________________ Interfase User’s Manual Page 222 of 271 LOGGING IN AS A STUDENT Registered users must enter their user name and password to login. The following is a typical menu an Active student with a Full-time/Part-time Applicant Type sees. The following is a typical menu an Active student with a Co-op/Intern Applicant Type sees. PREVIEW: The Co-op Jobs tab can be renamed. For example: Internships or Externships TOOLS > SETUP > MENUS NOTES: ____________________________________________________________________________________ ____________________________________________________________________________________ ____________________________________________________________________________________ ____________________________________________________________________________________ ____________________________________________________________________________________ ____________________________________________________________________________________ Interfase User’s Manual Page 223 of 271 STUDENT HOME PAGE When a student successfully logs in, the “Home” page is the first screen displayed. A student can return to the Home Page from any screen by clicking on the Home menu. Memo: Student Home Page Announcements Notes: __________________________ __________________________ __________________________ __________________________ ______________________ Quick Links Notes: ___________________ ___________________ ___________________ ___________________ ___________________ ___________________ ___________________ ___________________ ___________________ ___________________ ___________________ Calendar 1. 2. 3. Schedule Items: Interviews, Information Sessions, Preselect Accepted Student Sign-up, and Preselect Alternate Student Sign-up (appear in Yellow) Career Events: Career fairs, resume writing workshops, Interfase orientations, interviewing seminars and so on (appear in Aqua Blue) Personal Events: Tests, group meetings, and so on. Are seen only by the student that created the personal event (appear in White) Notes: _________________________________________________________________________________ _________________________________________________________________________________ Are you going to turn on the Resource Library to students? Notes: _________________________________________________________________________________________________________ _________________________________________________________________________________________________________ Interfase User’s Manual Page 224 of 271 More information about the Quick Links section: Report a Hire: The Report a Hire function is meant to allow students to report to your office that they hired for a job or interview schedule. This function is turned on by default. There are two steps to the process: STEP ONE: SELECT THE POSITION THAT WAS FILLED STEP TWO: FILL IN DETAILS. NOTES: ____________________________________________________________________________________ ____________________________________________________________________________________ ____________________________________________________________________________________ ____________________________________________________________________________________ ____________________________________________________________________________________ ____________________________________________________________________________________ ____________________________________________________________________________________ ____________________________________________________________________________________ ____________________________________________________________________________________ Interfase User’s Manual Page 225 of 271 My Task List: The My Task List function is meant as a place to show student activity that requires attention on their part but since it is not date based, it will not appear on the calendar. The tasks are grouped together by type of task and each task item can be acted upon by clicking the GO link that appears next to the item. Once a task has been completed it will be removed from the task list. Task List items: • • NEW REFERRAL RESPONSE -- Employers can respond to the student from within Interfase. These responses will be listed in the student’s My Task List. AWAITING SIGN UP – Students will see all interview schedules that are waiting for them to signup. These are Preselect Schedules that the student has been accepted for by the employer. Click GO>> to view the details. IMPORTANT: If you have enabled the System Event (Automatic) Emails for these two events, then the student will have received these tasks via email and will not need to address the items in their My Task List. Saved Searches: The Saved Searches function allows the employer to save Student Searches as quick links. This allows for quicker searching if they find themselves always running the same searches. Saved Searches: 1. 2. Click on “accounting jobs” to regenerate the search. This option always pulls the latest results. Click the red “X” to delete the saved search. NOTE: When a student creates a Saved Search, there is an option to email them nightly with any new results. If the student decides they wish to stop receiving these emails, then they can click the red “X” to delete that saved search. Interfase User’s Manual Page 226 of 271 STUDENT – MY PROFILE A student can view and edit their profile by selecting the “My Profile” menu under My Account. REVIEW: The student cannot see the Qualifier or Control Info sections. Only administrators can see these sections. Student Profile - Memos: Memo: Student Profile - Personal Information (View) Memo: Student Profile Demographic Info (View) Memo: Job Criteria Information (View) Memo: Additional Information (View) Interfase User’s Manual Page 227 of 271 STUDENT – MY DOCUMENTS Interfase provides the capability of attaching documents to the student record. These files are generally resumes, cover letters and other documents/applications used in the Career Center. A student can view, download, update and remove documents by selecting the “My Documents” menu under My Account. Employment Related Document(s): • The file uploaded must be in Microsoft Word (.DOC), RTF, or PDF format. • The file size cannot exceed 1 MB (1024 KB). Non-Employment Related Document(s): • The file uploaded can be in Microsoft Word (.DOC), RTF, or PDF format. • The file size cannot exceed 1 MB (1024 KB). • The file cannot be selected when applying to a job and/or schedule. A student can select one default document for each required Employment Related Category. This default document should be a general one (not directed to a specific employer or position). Document Actions: • Add a new document – click the [Upload File] link. • View an existing document (PDF) – click the [View] link. • • • NOTE: To view documents, you must have Adobe Acrobat Reader, available free at www.adobe.com. Download a document (original) - click the [Download] link. Update an existing document with a new one – click the [Update] link. Remove a document - click the [Remove] link. NOTE: If you only have one document in a required category it will automatically be the Default document. The Default document cannot be removed. Interfase User’s Manual Page 228 of 271 STUDENT – MY ACTIVITY A student can view activity records, which include Referrals, Placements, Schedule Activity and Event RSVPs, by selecting the “My Activity” menu under My Account. To access the activity information for Referrals, Placements, Schedules, or Event RSVPs, click the number link in the Activity Information section or select the tab. MY ACTIVITY – REFERRALS A student can view his/her referral activity by clicking on the number next to Referrals or selecting the Referrals tab. Are you going to allow students to view self-referrals only? By default, students can view all referrals. NOTES: _________________________________________________________________________________ _________________________________________________________________________________ MY ACTIVITY – PLACEMENTS A student can view his/her placement activity by clicking on the number next to Placements or selecting the Placements tab. Are you going to allow students to view and/or add their placement information? By default, they can view, but cannot add placement information. NOTES: _________________________________________________________________________________ _________________________________________________________________________________ Interfase User’s Manual Page 229 of 271 MY ACTIVITY – SCHEDULE ACTIVITY A student can view his/her schedule activity by clicking on the number next to Schedules or selecting the Schedules tab. The schedule activity is divided into five (5) sections - Interviews, Information Sessions, Preselection Activity, Waiting List Activity and General Activity. PRINT UPCOMING INTERVIEWS – allows the student to view/print their upcoming (future) interviews. INTERVIEWS – This section includes all interviews that a student has signed up for. This screen will load in another browser window in a printable format. INFORMATION SESSIONS – This section includes all information session RSVPs. Once an accepted student signs up for an interview time, their interview activity is moved from Preselection Activity to Interviews. PRESELECTION ACTIVITY – This section includes all interview schedules to which a student has submitted a resume for interview consideration. Students can click the PDF icon under Submitted Documents to view the documents that were submitted for that interview schedule. They can click the Change Documents icon to change those submitted documents. WAITING LIST ACTIVITY – This section includes all interview schedules for which a student is on a waiting list. GENERAL ACTIVITY – This section includes other schedule information. For example, the date/ time that a student cancels, is added to a schedule, and so on. Interfase User’s Manual Page 230 of 271 MY ACTIVITY – EVENT RSVPs A student can view his/her Event RSVPs by clicking on the number next to Event RSVPs or selecting the RSVPs tab. When viewing the career event description, students will have the ability to cancel their RSVP. To view a career event description, click the Career Event Name link. For example, to view the first career event listed, click the SPRING CAREER FAIR link. Interfase User’s Manual Page 231 of 271 STUDENT – EMPLOYER DIRECTORY A student can access the employer directory by clicking on the Employers menu item. Student – Employer Search: Only employers that are active and have selected “Yes” to Include in Employer Directory will show up to students. Student – Employer Search Results: To view the employer information a student must click the Organization Name link. For example if a student wanted to view the first employer listed, he/she would click the Patty’s Boutique link. Student – Employer Profile: To view the contact information, click the contact name link. Interfase User’s Manual Page 232 of 271 Only contacts that are active and have selected “Yes” to “Allow Student Viewing” will show up to students. Student – Employer Profile (continued): When you click on the contact’s name, you will see the Contact Information section with their information. NOTES: _________________________________________________________________________________ _________________________________________________________________________________ _________________________________________________________________________________ _________________________________________________________________________________ _________________________________________________________________________________ _________________________________________________________________________________ _________________________________________________________________________________ _________________________________________________________________________________ _________________________________________________________________________________ _________________________________________________________________________________ _________________________________________________________________________________ Interfase User’s Manual Page 233 of 271 STUDENT – JOB SEARCH A student can search for jobs by highlighting the Jobs menu. The submenus that will be available will depend on the student’s Applicant Type. By default, the Co-op/Internships menu is only seen by students with the Co-op/Intern Applicant Type. Search for jobs Search for Co-op and Internship positions Job Search Criteria - Advanced: Job Search Results: Memo: Job Advanced Search Results Click any column header that is underlined to sort the search results by that field in ascending order. Click the column header again and the results will be sorted in descending order. By clicking on the Save Search button, students will see this box and it will enable them to save the criteria they search for jobs and also create a job search agent if desired. A job agent is a function that will search through recently created and updated jobs on a nightly basis and email information about them to a student. Interfase User’s Manual Page 234 of 271 VIEWING AND APPLYING FOR A JOB A student can access a job profile by clicking on the job ID or job title in the search results page. If you will allow students to view all jobs, then there are two types of jobs in your system (otherwise they will only view jobs they meet requirements on): 1. Jobs for which the student DOES NOT meet the job requirements on. 2. Jobs for which the student DOES meet the job requirements on. JOBS: STUDENT DOES NOT MEET JOB REQUIREMENTS If a student does not meet the job requirements, then at the top of the job profile, there will be a message: You do not qualify for this job. Also, within your system, you may decide whether to display the reason they are not qualified. • Required Documents not on file: If the student does not have the required documents on file, they must first upload those before they will be able to apply. You cannot perform activity on this job as you do not currently have all the required documents on file. Upload documents for the following categories: Cover Letters, Resumes • Not Qualified with no reason given: If a student does not meet the job requirements, the “You do not qualify for this job” message displays at the top of the job profile. Memo: Not Qualified for Job • Not Qualified with a reason given: The “Show Non Qualifying Criteria When Alerting” message is also turned on by default, but can be turned off. It displays the reasons why the student does not qualify for this job. Do you want to allow students to see the reason why they do not qualify for the job posting? By default, they will see it. _________________________________________________________________________________ _________________________________________________________________________________ Do you want students to view all jobs? By default, they will see all jobs and screening will be done when they view the job profile. NOTES: _________________________________________________________________________________ _________________________________________________________________________________ Interfase User’s Manual Page 235 of 271 JOBS: STUDENT DOES MEET JOB REQUIREMENTS If a student meets the job requirements, he/she can apply for a job online or offline depending on the method specified by the employer. OFFLINE VS. ONLINE APPLICATIONS: • OFFLINE APPLICATION: If a job is not accepting online referrals, a student must apply offline. An administrator and/or employer must specify the application details in the Application Instructions field. Important: On this job, the Allow Online Referral field has been set to NO by the employer or administrator. • ONLINE APPLICATION: If a job is accepting online referrals and the student meets all of the job’s requirements, the Submit Resume button is shown at the top of the job profile. Important: On this job, the Allow Online Referral field has been set to YES by the employer or administrator. How to apply to a Job Posting: 1. To apply, a student must click the Submit Resume button at the top of the job. Do you want to rename the Submit Resume button? ____________________________ 2. When clicked, the student can select the documents to submit and type a message for the employer. A student can do this in the Self Referral page (see below). When a student submits their resume for a job, a referral record is automatically generated. 3. Once the documents are selected and a message to the employer (optional) is typed, he/she should click the Submit button to send the information. The student then receives a confirmation message on the screen: You have successfully submitted your resume. NOTE: A student can view their resume referral activity under the My Account > My Activity menu option. Under My Activity the student can see their resume Referrals, Placements, Event RSVP, and Schedule Activity. Interfase User’s Manual Page 236 of 271 STUDENT – MENTORS A student can search for mentors by clicking on the Mentor Search menu. Student – Mentor Search Criteria: Memo: Mentor Search Only mentors that are active and have selected “Yes” to allow student contact can be seen by students. Student – Mentor Search Results: Memo: Mentor Search Results Interfase User’s Manual Page 237 of 271 To view the mentor’s profile, click the first or last name link. When viewing the mentor profile, there are three (3) possible scenarios: • MENTOR HAS REACHED CONTACT LIMIT – The count resets per month, so the student would have to wait until the next month to contact this mentor. • Memo: Mentor – Contact Limit Reached - Mentor • STUDENT HAS REACHED THE CONTACT LIMIT – The count resets per month, so the student would have to wait until the next month to contact any additional mentors. Memo: Mentor – Contact Limit Reached - Student • STUDENT SEES THE CONTACT MENTOR BUTTON – The student and mentor have not reached their contact limits. Student can contact the mentor. CONTACTING A MENTOR In order for a student to be able to contact a mentor, the mentor and the student must not have reached his/her contact limit. If this is true, the student will see the Contact Mentor button at the top of the mentor profile. To contact the mentor, the student must click the Contact Mentor button. When the student clicks on the Contact Mentor button, a message is displayed alerting the student on how many mentors can be contacted for the remainder of the month. The student must click the OK button to continue. Interfase User’s Manual Page 238 of 271 Remaining Mentors Count: Mentors can choose to be contacted anonymously or by showing his/her contact information to students. ANONYMOUS MENTOR CONTACT- If the student clicks OK, the system displays an email window for the student to use to contact the mentor. The email will be sent by Interfase to the email address specified in the mentor’s profile (the FROM field in the email contains the email address in the student’s profile). SHOW MENTOR CONTACT INFO - If the student clicks OK, the student will be able to see the mentor’s contact information in the next screen. The student can only see the contact information that the mentor is allowing students to view. The student can choose how to contact the mentor from the available options. NOTES: __________________________________________________________________________________ __________________________________________________________________________________ __________________________________________________________________________________ Interfase User’s Manual Page 239 of 271 EMPLOYER LOGIN PAGE To access the employer login page, start a web browser and go to: https://www.myinterfase.com/____________________/employer write in the name of your site here It is highly recommended that you bookmark your Employer Login page. Employer Login Page: Memo: Employer Login Page Are you going to allow employers to self-register (to create their own profile)? NOTES: ______________________________________________________________________________ ______________________________________________________________________________ ______________________________________________________________________________ Interfase User’s Manual Page 240 of 271 EMPLOYER SELF-REGISTRATION New users must click the [Click here to Register!] link to create a new account. When a new contact registers, the first step is to search the database of employers to see if their employer is already registered with you. As letters are typed, the system will search for the words and display a list of matching organizations. If the company name does not exist, the new contact can click on the “Can’t Find Your Organization” to register the employer information as well as their contact information. EXAMPLE #1: EMPLOYER -- CAN’T FIND YOUR ORGANIZATION In this first example, we will take you through the screens an employer will see after they have selected the Can’t Find Your Organization button: First, the employer will need to complete the Employer Information section. Interfase User’s Manual Page 241 of 271 Then, they will need to complete the Contact Information section. They will need to select the Register button to complete the process. Once an employer clicks on the Register button (completes the registration), the profile will have a Pending status until an administrator activates the profile (changes the status to Active and assigns a Contact Type). By default, the following is the menu that a pending employer can see. At this point, they will be able to edit their profile and post new jobs (which will also be assigned a Pending status). EXAMPLE #2: EMPLOYER – ORGANIZATION IS LISTED If a new employer contact finds their company listed in the database already, they can check the box next to the name of their company and click Continue to add a new contact person and have it be associated with the existing employer record. Interfase User’s Manual Page 242 of 271 This is the next screen they will see after they have selected their organization and clicked on “Continue”: This employer was already in the system, thus the Employer Information section was previously completed. Then, they will need to complete the Contact Information section. They will need to select the Register button to complete the process. Once an employer clicks on the Register button (completes the registration), the profile will have a Pending status until an administrator activates the profile (changes the status to Active and assigns a Contact Type). By default, the following is the menu that a pending employer can see. At this point, they will be able to edit their profile and post new jobs (which will also be assigned a Pending status). Do you want to modify the menu an employer contact with a pending status can see? NOTES: ____________________________________________________________________________________ Interfase User’s Manual Page 243 of 271 LOGGING IN AS AN EMPLOYER Registered users must enter their user name and password to login. In order for an employer to login successfully, the employer and contact profile must have an Active status and the contact must have a Contact Type. By default, there are three (3) contact types setup in your system for employers: Full Access, Jobs and Students and Jobs Only. These contact types can be modified or removed. Additional contact types can also be added. 1. The following is a typical menu an employer with Jobs Only access can see. You might assign this Contact Type to Parents, Community Members, and 3rd-party Recruiters. They would only be able to post jobs in your system. 2. The following is a typical menu an employer with Jobs and Students access can see. 3. The following is a typical menu an employer with Full Access can see. The Resume Books menu item is not turned on by default. If the menu item is turned on, we recommend allowing employers with a Full Access and a Jobs and Students contact type to view the menu item. NOTES: ____________________________________________________________________________________ ____________________________________________________________________________________ ____________________________________________________________________________________ Interfase User’s Manual Page 244 of 271 EMPLOYER HOME PAGE When an employer successfully logs in, the “Home” page is the first screen displayed. An employer can return to the home page from any screen by clicking on the Home menu. Memo: Employer Home Page Announcements Notes: __________________________________ __________________________________ __________________________________ Quick Links Notes: ___________________ ___________________ ___________________ ___________________ ___________________ ___________________ ___________________ ___________________ ___________________ ___________________ Calendar 1. 2. 3. 4. Job Event: expiration date (appear in Blue) Career Events: Career fairs, employer orientations and so on (appear in Aqua Blue) Schedule Events: upcoming Interview date, upcoming information session date (appear in Yellow) Personal Events: Are seen only by the contact that created the personal event. (appear in White) Notes: ___________________________________________________________________________________ ___________________________________________________________________________________ Are you going to turn on the Resource Library to employer contacts? Notes: _________________________________________________________________________________________________ Interfase User’s Manual Page 245 of 271 More information about the Quick Links section: Report a Hire: The Report a Hire function is meant to allow employers to report to your office that they hired a student. This function is turned on by default. There are three steps to the process: STEP ONE: SEARCH FOR THE STUDENT, THEN SELECT THE STUDENT STEP TWO: SELECT THE POSITION THAT WAS FILLED STEP THREE: FILL IN DETAILS Interfase User’s Manual Page 246 of 271 My Task List: The My Task List function is meant as a place to show employers activity that requires attention on their part but since it is not date based, it will not appear on the calendar. The tasks are grouped together by type of task and each task item can be acted upon by clicking the GO link that appears next to the item. Once a task has been completed it will be removed from the task list. Task List items: • • NEW REFERRAL -- Employers can view resumes of students who have applied to their job postings. MAKE SELECTIONS – Employer can make their preselections on their interview schedules. Click GO>> to view the details and the student’s resume. IMPORTANT: If you have enabled the System Event (Automatic) Emails for these two events, then the employer will have received these tasks via email and will not need to address the items in their My Task List. Saved Searches: The Saved Searches function allows the employer to save Student Searches as quick links. This allows for quicker searching if they find themselves always running the same searches. Saved Searches: 1. 2. Click on “Accounting Seniors” to regenerate the search. This option always pulls the latest results. Click the red “X” to delete the saved search. Interfase User’s Manual Page 247 of 271 EMPLOYER – MY PROFILE An employer can view and edit their profile by clicking on the My Profile menu. Do you want contacts to be able to edit the Employer Information section? By default, they can. NOTES: ____________________________________________________________________________________ ____________________________________________________________________________________ ___________________________________________________________________________________ Interfase User’s Manual Page 248 of 271 EMPLOYER – STUDENT SEARCH An employer can search for students by clicking on the Student Search menu. Employer – Student Search: Only students with an Active status, have selected “Yes” to Allow Employer Viewing, and who have a Resume will show up to employers. To reset search criteria click the Reset button Employer – Student Search Results: Save your search. This will show up in your Quick Links section on the Home page. To view the student’s profile and resume individually, click on the student’s first or last name. To create a Student Resume Packet click Create Packets Interfase User’s Manual Page 249 of 271 Employer – Student Profile: To view this student’s DEFAULT resume, click [View Resume]. STUDENT PROFILE FIELDS – During the setup of your system, you will decide which student fields are viewable to employers. For example, it is possible to have fields only viewable to students and administrator. Interfase User’s Manual Page 250 of 271 EMPLOYER – RESUME BOOKS An employer can access resume books by clicking on the Resume Books menu. Only students with an Active status, have selected “Yes” to Allow Employer Viewing, and have a resume will show up to employers. Will you use student search and/or Resume Books? By default, Resume Books are not available to employers. NOTES: __________________________________________________________________________________ __________________________________________________________________________________ __________________________________________________________________________________ Interfase User’s Manual Page 251 of 271 EMPLOYER – MY JOBS An employer can manage jobs by highlighting the My Jobs menu. View Job List Create a new job To view a list of job postings, an employer must select Job List. My Jobs > Job List: Memo: Job List (My Jobs) When an employer creates a new job or edits an existing job, the job will have a Pending status. Students cannot see jobs with a Pending status. Only administrators can edit Job Status. To create a new job, the employer must select New Job. When an employer saves a new job, the job will appear in the Pending bin for administrator approval. EMPLOYER – VIEW JOB ACTIVITY An employer can view a job’s activity, which include referrals and placements, by using one of these two methods: 1. Clicking on the “P” or “R” under the Activity column in the job list page or by Interfase User’s Manual Page 252 of 271 2. Clicking on the job ID or the job title in the job list page and then clicking on the [View Activity] link in the job profile. To copy a job, an Employer can click the [Copy Job] link. To close a job, an Employer can click the [Close Job] link. This will change the job’s status to “Closed by Employer” and the Expire date to today’s date. Referrals Screen: Employer can view individual student referrals or create a resume packet. Placements Screen: Employer can view or search for students to place Do you want employers to create placements? By default, employers can create placements. NOTES: ____________________________________________________________________________________ ____________________________________________________________________________________ ____________________________________________________________________________________ Interfase User’s Manual Page 253 of 271 MENTOR LOGIN PAGE To access the mentor login page, start a web browser and go to: https://www.myinterfase.com/____________________/mentor Mentor Login Page: Memo: Mentor Login Page NOTES: __________________________________________________________________________________ __________________________________________________________________________________ __________________________________________________________________________________ Interfase User’s Manual Page 254 of 271 MENTOR SELF-REGISTRATION New mentors must click the [Click here to Register!] link to create a new account. REGISTRATION PROFILE Personal Information section: Allow Student Contact - select Yes if you wish to allow students to contact you directly. If you select Yes, you must also make a selection under “Show Contact Method.” Show Contact Method - select Anonymous or Show Contact Info. Anonymous will prevent students from seeing your actual contact information but will allow them to submit an email to you through our system. The email you receive will be from the student's email address so that you may reply directly to the student. Anonymous will send to your primary email address unless you specify to use your alternate email address below. Additional Student Mentor Contacts - Enter the number of students you want to be able to contact you per month. Interfase User’s Manual Page 255 of 271 More information about Show Contact Method If under Show Contact Method you select Anonymous, then you will see the following screen: After selecting Anonymous as your student contact method, you will notice that Show Address, Show Phone, Show Alt Phone, Show Email, and Show Alt Email fields get turned off automatically. The only decision you need to make is whether you want to use your Alternate email address instead of your Email address. Choose Yes to use your Alternate email address. Choose No to use your Email address. If under Show Contact Method you select Show Contact, then you will see the following screen: After selecting Show Contact Info as your student contact method, you will notice that the For Anonymous Contact Use Alt Email field gets turned off automatically. You need to decide which of these fields you want to show to students: Show Address, Show Phone, Show Alt Phone, Show Email, and Show Alt Email. NOTES: __________________________________________________________________________________ __________________________________________________________________________________ __________________________________________________________________________________ Interfase User’s Manual Page 256 of 271 Employment Information section: These fields refer to your current job and employer information. Students will be able to see and search by these fields. These fields refer to any previous jobs the mentor has had and also any advice, expertise, and hobbies they want the student to know about. Students will be able to see and search by these fields. Education and Additional Information sections: Hold down CTRL to select more than one option. To deselect an option, hold down CTRL and click on the option that should not be selected. Click SAVE to complete the registration process. Interfase User’s Manual Page 257 of 271 REGISTRATION CONFIRMATION After a mentor clicks on the Save button (completes the registration), the record will have a Pending status until an Administrator activates the record (changes status to Active). Registration Confirmation Page: Memo: Mentor Registration Saved (New) NOTES: __________________________________________________________________________________ __________________________________________________________________________________ __________________________________________________________________________________ __________________________________________________________________________________ __________________________________________________________________________________ __________________________________________________________________________________ __________________________________________________________________________________ __________________________________________________________________________________ Interfase User’s Manual Page 258 of 271 LOGGING IN AS A MENTOR Registered users must enter their user name and password to login. A mentor can login to update their profile. When he/she logs in, the profile is displayed in edit mode, which means they can immediately make any changes they want. A mentor does not have any menu options. Interfase User’s Manual Page 259 of 271 After a mentor updates their profile and clicks the Save button, he/she sees the following page: Memo: Mentor Registration Saved (Updated) Are you going to want your active Mentors to change back to a pending status if they edit their profile? _____________________________________________________________________________________ _____________________________________________________________________________________ TOOLS > SETUP > SETTINGS Mentor - Status Change - Mentor Edits Profile Interfase User’s Manual Page 260 of 271 FACULTY LOGIN PAGE To access the faculty login page, start a web browser and go to: https://www.myinterfase.com/____________________/faculty Faculty Login Page: Memo: Faculty Login Page Faculty cannot self-register. A Faculty account must be setup by an Administrator. NOTES: __________________________________________________________________________________ __________________________________________________________________________________ __________________________________________________________________________________ Interfase User’s Manual Page 261 of 271 LOGGING IN AS A FACULTY Registered users must enter their user name and password to login. In order for a faculty to login successfully, their faculty profile must have an Active status and an Access Level. By default, there are three (3) access levels setup in your system for faculty: Full Access, Employers/Jobs Only and Students Only. These access levels can be modified or removed. Additional access levels can also be added. 1. The following is a typical menu a faculty with Students Only access can see. 2. The following is a typical menu a faculty with Employers/Jobs Only access can see. 3. The following is a typical menu a faculty with Full Access can see. Faculty – Settings: There are two Faculty Settings that should be noted: 1. “Faculty - Screen Jobs by Major” - This setting allows you to decide whether faculty should only see jobs that match the major(s) selected in their Faculty profile or if they can view all jobs. 2. “Faculty - Screen Students by Major” - This setting allows you to decide whether faculty should only see students that match the major(s) selected in their Faculty profile or if they can view all students. NOTES: ____________________________________________________________________________________ ____________________________________________________________________________________ ____________________________________________________________________________________ Interfase User’s Manual Page 262 of 271 FACULTY HOME PAGE When a faculty successfully logs in, the “Home” page is the first screen displayed. A faculty can return to the home page from any screen by clicking on the Home menu. Memo: Faculty Home Page Announcements Notes: __________________________________ __________________________________ __________________________________ Quick Links Notes: ___________________ ___________________ ___________________ ___________________ ___________________ ___________________ ___________________ ___________________ ___________________ ___________________ More information about the Quick Links section: Report a Hire: The Report a Hire function is meant to allow employers to report to your office that they hired a student. This function is turned on by default. There are three steps to the process: STEP ONE: SEARCH FOR THE STUDENT, THEN SELECT THE STUDENT Interfase User’s Manual Page 263 of 271 STEP TWO: ENTER THE ORGANIZATION NAME & POSITION THAT WAS FILLED STEP THREE: FILL IN DETAILS Saved Searches: The Saved Searches function allows the employer to save Student, Job, and Employer Searches as quick links. This allows for quicker searching if they find themselves always running the same searches. Saved Searches: 2. 3. Click on “Full-Time Jobs” to regenerate the search. This option always pulls the latest results. Click the red “X” to delete the saved search. EMPLOYER – MY PROFILE Interfase User’s Manual Page 264 of 271 FACULTY – MY PROFILE A faculty can view and edit their profile by clicking on the My Profile menu. Linked Students: Here the Faculty will see any students linked to the Faculty’s account. Only an Administrator can link a student to a faculty profile. This is done in the Student’s Control Information section. NOTES: ____________________________________________________________________________________ ____________________________________________________________________________________ ___________________________________________________________________________________ Interfase User’s Manual Page 265 of 271 FACULTY – STUDENT SEARCH A faculty can search for students by clicking on the Student Search menu. Faculty – Student Search: Only students with an Active status will show up to faculty. To reset search criteria click the Reset button Faculty – Student Search Results: Save your search. This will show up in your Quick Links section on the Home page. To view the student’s profile and resume individually, click on the student’s first or last name. To create a Student Resume Packet click Create Packets Interfase User’s Manual Page 266 of 271 Faculty – Student Profile: To view this student’s DEFAULT resume, click [View Resume]. STUDENT PROFILE FIELDS – During the setup of your system, you will decide which student fields are viewable to faculty. For example, it is possible to have fields only viewable to students and administrator. Faculty can not view any of the activity records associated with Students (Placements, Referrals, Observation notes, Schedule Activity or Audits). Interfase User’s Manual Page 267 of 271 FACULTY – EMPLOYER SEARCH A faculty can search for students by clicking on the Employer Search menu Faculty – Employer Search: Only Employers with an Active status and have selected Yes to the Include in Employer Directory field will show up to faculty. Faculty – Employer Search Results: To view the employer information a faculty must click the Organization Name link. For example, if a faculty wanted to view the first employer listed, he/she would click the CSO Research, Inc. link. Interfase User’s Manual Page 268 of 271 Faculty – Employer Profile: Faculty will NOT be able to see contact information. Faculty can not view any of the activity records associated with Employers (Placements, Referrals, Observation notes, or Audits). NOTES: _________________________________________________________________________________ _________________________________________________________________________________ _________________________________________________________________________________ _________________________________________________________________________________ _________________________________________________________________________________ _________________________________________________________________________________ _________________________________________________________________________________ _________________________________________________________________________________ _________________________________________________________________________________ _________________________________________________________________________________ _________________________________________________________________________________ Interfase User’s Manual Page 269 of 271 FACULTY – JOB SEARCH A faculty can search for students by clicking on the Job Search menu Job Search Criteria - Advanced: Job Search Results: Click on the Job Title or Job ID to view the job’s profile. Faculty can not view any of the activity records associated with Jobs (Placements, Referrals, Observation notes, or Audits). Re-sort Columns - Click any column header that is underlined to sort the search results by that field in ascending order. Click the column header again and the results will be sorted in descending order. Save Search – Click [Save Search] to save this job search Interfase User’s Manual Page 270 of 271 Faculty – Job Profile: JOB PROFILE FIELDS – During the setup of your system, you will decide which job fields are viewable to faculty. For example, it is possible to have fields only viewable to students and administrator. Interfase User’s Manual Page 271 of 271