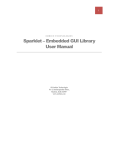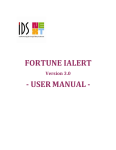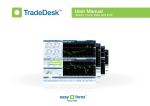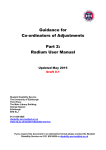Download Flint User Manual - Embien Technologies
Transcript
1 EMBIEN TECHNOLOGIES Flint - Eclipse Based IDE User Manual Embien Technologies No 3, Sankarapandian Street, Madurai, India 625017 www.embien.com 2 3 Table of Contents 1 2 3 4 Introduction .................................................................................................................................. 7 1.1 Purpose of the Document ..................................................................................................... 8 1.2 Scope of the Document ......................................................................................................... 8 1.3 Conventions Used ................................................................................................................. 8 Setting Up ...................................................................................................................................... 9 2.1 Overview.............................................................................................................................. 10 2.2 Prerequisites ....................................................................................................................... 10 2.3 Installing Flint ..................................................................................................................... 10 2.4 Updating Flint...................................................................................................................... 15 2.5 Flint Perspective ................................................................................................................. 19 2.5.1 Project Navigator ........................................................................................................ 20 2.5.2 Design View ................................................................................................................. 20 2.5.3 Widget Toolbox ........................................................................................................... 21 2.5.4 Outline ......................................................................................................................... 21 2.5.5 Widget Properties ....................................................................................................... 21 2.5.6 Help Area ..................................................................................................................... 21 2.5.7 Console......................................................................................................................... 21 2.5.8 Perspective Selector ................................................................................................... 21 Designing for Sparklet ................................................................................................................ 23 3.1 Introduction ........................................................................................................................ 24 3.2 Creating Projects ................................................................................................................. 25 3.3 Creating Applications ......................................................................................................... 29 3.4 Building Project................................................................................................................... 33 3.5 Editing Project ..................................................................................................................... 35 Designing for RAPIDSEA ............................................................................................................ 37 4.1 5 Introduction ........................................................................................................................ 38 Appendix...................................................................................................................................... 39 5.1 Known Issues ...................................................................................................................... 40 4 Table of Tables Table 1 Conventions used ..................................................................................................................... 8 Table of Figures Figure 1 Eclipse Welcome Screen ........................................................................................................ 11 Figure 2 Installing New Software ......................................................................................................... 11 Figure 3 New Software Entry ............................................................................................................... 12 Figure 4 Flint Plug-In address ............................................................................................................... 13 Figure 5 Grouped By Category ............................................................................................................. 13 Figure 6 Flint Plug-in - Ungrouped ....................................................................................................... 14 Figure 7 Installing Flint ......................................................................................................................... 14 Figure 8 Unsigned content warning ..................................................................................................... 15 Figure 9 Beginning Flint Update........................................................................................................... 16 Figure 10 Available Software Sites ....................................................................................................... 16 Figure 11 List of available software sites ............................................................................................. 17 Figure 12 Reloading Plug-in information ............................................................................................. 17 Figure 13 Update Process .................................................................................................................... 18 Figure 14 Opening Perspective ............................................................................................................ 19 Figure 15 Selecting Fling Perspective ................................................................................................... 19 Figure 16 Flint Perspective ................................................................................................................... 20 Figure 17 Flint Project – Sparklet/RAPIDSEA Relationship .................................................................. 24 Figure 18 New Project .......................................................................................................................... 25 Figure 19 New Flint Project .................................................................................................................. 26 Figure 20 New Project Wizard ............................................................................................................. 26 Figure 21 Output Path Selection .......................................................................................................... 27 Figure 22 Flint Project Wizard Completed ........................................................................................... 28 Figure 23 Project in Flint Perspective .................................................................................................. 28 Figure 24 Creating New Sparklet Application ...................................................................................... 29 Figure 25 New Sparklet Application..................................................................................................... 29 Figure 26 Application Name Entry ....................................................................................................... 30 Figure 27 Window opened in Design View .......................................................................................... 31 Figure 28 Editing Background Color of a Fixed View ........................................................................... 32 Figure 29 Creating New View ............................................................................................................... 32 Figure 30 New View after Creation ...................................................................................................... 33 Figure 31 Rebuild Project ..................................................................................................................... 34 Figure 32 Build Process completed ...................................................................................................... 34 5 Revision History Revision 1.0 – 06 Aug 2015 Author SP Description Initial release Introduction 7 1 Chapter 1 Introduction Introduction This chapter provides a brief introduction about the Flint IDE, scope of this document and sets the context for the further reading., 8 Introduction 1.1 Purpose of the Document Embien offers various cutting edge solutions for the industry. Of them, Sparklet Embedded UI library is a light weight library created to run on top of resource critical embedded systems. Intended for a wide range of applications not limited to Industrial HMI’s, Medical devices, consumer electronics, auto infotainment panels. RAPIDSEA – RAPId Deployment Suite for Embedded Applications is a set of configurable library designed for faster design and development of applications across various platforms. Flint IDE is designed to aid development of both these solutions. It is based on one of the most popular IDEs- Eclipse and available as a plug-in. Using Flint, users can develop screens for Sparklet as well as Embedded applications for RAPIDSEA. This document provides a complete overview of development with Flint IDE for both Sparklet and RAPIDSEA, including procedure for installing it in PC, creating new projects, configuring them as well as updating the plug-in. 1.2 Scope of the Document This document explains the procedure to install and use the Flint IDE. It also provides in detail various option available when creating a project, configuring the available widgets etc. Information about using Sparklet Library of RAPIDISE is not a part of this and it is covered in separate documented under relevant heads available in http:\\www.embien.com\downloads page. 1.3 Conventions Used The below table gives a summary of conventions used throughout the document. int main () Source code, most likely in C language Project Name Function/Feature/Option available in IDE. Table 1 Conventions used Development Overview 9 2 Chapter 2 Setting Up Setting Up This Chapter introduces Flint IDE, explains the procedure to install Eclipse, Flint IDE as well as upgrading the same.. 10 Development Overview 2.1 Overview As explained earlier, Flint is a Graphical tool to develop projects for working with Sparklet embedded Graphical UI library and the RAPIDSEA platform. Flint is implemented as an eclipse plugin to take advantage of the most popular development IDE. Taking advantage of cross platform availability of Eclipse, Flint can run across platforms including Linux, Windows, Mac-OS etc. This section explains the procedure to setup up Flint for developing Sparklet/RAPIDSEA projects. 2.2 Prerequisites Flint is a light weight plug-in running on top of the Eclipse platform. Hence the requirements are same as the Eclipse platform being worked with. To download the eclipse, visit the eclipse download page at https://eclipse.org/downloads/ Feel free to download the version suitable for your host PC. Note: Flint IDE is developed and tested extensively with Luna version - eclipse-java-luna-SR2-win32x86_64. But we anticipate no problems in working with other versions/variants. Eclipse needs other dependencies like JDK etc which should be installed. Make sure the Eclipse package is extracted and working fine before proceeding to the next step. For any issues, in this process refer to Eclipse documentation and community. 2.3 Installing Flint This section describes in details the steps involved in installing the Flint Plug-in. To begin with, the Flint plug-in is available from the Embien website. Development Overview 11 Start the Eclipse. This should show a screen like this. Figure 1 Eclipse Welcome Screen This view may be visible only when you start the Eclipse very first time. Otherwise it might be showing a different perspective. Now select the Install New Software Option from the Help menu. Figure 2 Installing New Software 12 Development Overview Then a pop up is shown asking for the New Software Site address. Figure 3 New Software Entry Now, press the Add button, which will again shows a dialog asking for the plug-in site. In the first field (“Name”), give a unique name to identify this server for e.g. Flint. In the Location field, provide the address http://www.embien.com/eclipse-plugins Development Overview 13 This step is shown in the below picture. Figure 4 Flint Plug-In address Up on clicking the OK button, it should list the available plug-in in the site. It may not show the plugin as it is not categorized. Figure 5 Grouped By Category 14 Development Overview Now uncheck the Groups Item by category checkbox. This will show the availability of Flint Plug-in. Figure 6 Flint Plug-in - Ungrouped Now enable the check box against the Flint Plug-in and press the Next button. Figure 7 Installing Flint Development Overview 15 After giving few Next and accepting the License agreement, the installer will show a warning about unsigned content. Figure 8 Unsigned content warning Continue with the installation by pressing OK button. Then Eclipse will ask for permission to restart itself. Press OK to restart immediately. Thus the Flint plug-in is successfully installed in our Eclipse setup. The procedure to create Flint/RAPIDSEA projects are explained in the next chapters. The next section explains the steps involved in updating the Flint plug-in. 2.4 Updating Flint As Flint is constantly updated to incorporate new features, follow the below steps update your plugin to the latest version. 16 Development Overview Start by clicking on the Install New Software item from the Help menu. Figure 9 Beginning Flint Update Click on the Available Software Site Link shown below the software site. Figure 10 Available Software Sites Development Overview 17 A dialog will list the software sites from where the Eclipse and its components are installed. Figure 11 List of available software sites Now select the Flint plug-in and press the Reload button. This will reload the latest information from the Embien.com server. Figure 12 Reloading Plug-in information 18 Development Overview Once updated, close the dialog and select the Flint plug-in site from the “Work With” drop down list. Give Next to begin installation. Figure 13 Update Process Few dialogs are shown as well as the License information. Up on accepting them, the Eclipse installs the latest plug-in and asks for restarting. Once restarted, the Eclipse is equipped with the latest plug in. Development Overview 19 2.5 Flint Perspective There is a separate perspective available optimized for the Flint development. This can be chosen from the list accessible from Window ->Open Perspective->Other. Figure 14 Opening Perspective On the dialog, select Flint from the list shown. Figure 15 Selecting Fling Perspective 20 Development Overview Once set, typically the following organization is shown. Figure 16 Flint Perspective As seen in this picture, the IDE is organized as views each for a particular purpose. The areas are explained as below. 2.5.1 Project Navigator The left part of the view houses the Project Navigator. Here all the Flint projects created by the user will be visible. A project can be opened or closed. New projects can be created and unnecessary ones can be deleted. Other standard Flint project actions are also supported. 2.5.2 Design View This is the central part of the UI where the Sparklet view can be designed. Users can design their screen in this view. Flint offers various features that ease the UIO design. Some of them include Drag and Drop: New widgets can be dragged from the Widget tool box and placed here. All the properties of the created widget can be edited using the Widget Property area. Change Parent: It is possible to move a widget from one parent to another inside a view just by dragging the child and dropping it to the new parent. Development Overview 21 Deleting Widgets: A widget can be removed from the view by double clicking it and pressing the Delete button. Flint asks for user confirmation before removing the widget. Source XML: All the resources in the Flint are managed as XML. When editing a EFV or EFW file, the XML markup of the same can be viewed from the Source tag of the design view. This view is only for read purpose and users can not edit this file from here. To edit the XML, external editors can be used. Note: Design view supports only one widget as direct child. To have more than one children, place a container widget like a Fixed view or list view and add multiple children to them, 2.5.3 Widget Toolbox In the right side of the view, there is a tool box that displays all the supported widgets. From here, user can select the widget and place them in the design view. 2.5.4 Outline Apart from the Widget Toolbox, there is another view in the right side called the Outline view. This will display the hierarchy of the view by listing all the children in a tree structure. 2.5.5 Widget Properties Below the Widget Toolbox area, in the right bottom, there is a list available showing the properties of a currently selected widget. If the user double clicks on a Widget in the design view or Outline view, the properties of that widget is loaded to this view. User can edit each of these properties individually. 2.5.6 Help Area In the status bar of the Eclipse IDE, the help corresponding to each widget property is displayed. When the user double clicks a widget, its properties are loaded in the Properties view. Then if any of the property is being clicked, then the help text corresponding to the property is loaded in the help area. 2.5.7 Console Flint provides a separate console that is used to display the status of build operations. Any errors, issues, warning as well as success status are displayed in this view. 2.5.8 Perspective Selector Eclipse perspective selector, usually available in the top, can be used to switch between perspectives. For example, user might go for a Java Perspective when editing a Java code and immediately switch back to Flint perspective when editing the screens. 22 Development Overview With an understanding of the Flint perspective, we are now ready to proceed to develop Flint and RAPIDSEA projects. Designing for Sparklet 23 3 Chapter 3 Designing for Sparklet Designing for Sparklet This chapter provides with examples steps involved in developing Sparklet UI using the Flint IDE. 24 Designing for Sparklet 3.1 Introduction Flint IDE is primarily developed to aid developing screens for the Sparklet Embedded Graphics library. Various widgets available can easily be dragged and dropped from the tool box on to the design view and properties edited to suit user requirements. It is important to understand that the Flint is also capable of generating RAPIDSEA project as well as a project containing both RAPIDSEA and Sparklet features. So when a Flint Project is created it might have resources for both these. Also it is possible to have multiple Sparklet applications or windows in a same project. The below diagram explains the hierarchy for a Flint Project with relation to Sparklet and RAPIDSEA features. Figure 17 Flint Project – Sparklet/RAPIDSEA Relationship The bin directory contains files built, if no default path is set. The contents of the resource directory can be shared across all the Sparklet Apps and RAPIDSEA. The Sparklet Apps folder contains different Sparklet applications organized as directories. Each of these apps may have at least one Window and multiple views. We will now discuss in detail the steps involved in creating Flint project for a Sparklet application. Designing for Sparklet 25 3.2 Creating Projects This section explains the procedure to create a new project for Sparklet using the Flint IDE. To begin with, right click on the Flint Navigator (in Flint Perspective) or Project Explorer (in other perspective). On the pop-up menu, select the New option. Another sub-menu will be displayed. Select the Other option from it. Figure 18 New Project Up on selecting the Other option, a dialog will be shown listing different kind of projects supported be Eclipse. Under the Flint group, select Flint Project. 26 Designing for Sparklet Figure 19 New Flint Project New Sparklet Application wizard will be started and will ask for the project name and its properties. Enter the project name. In this example, the Project name is My Demo. Also select the Project Type as Sparklet. In the bottom of the screen, enter the display resolution, 800x480 in this example. Figure 20 New Project Wizard Designing for Sparklet 27 Now click on the brose button and select the path to the Sparklet library to which the output files from Flint will be copied to. Note: It must point to the sgui directory where there must be two sub-directories APP and FNT is present. Make sure this path is properly set. If not, the build process will fail. Figure 21 Output Path Selection 28 Designing for Sparklet Once this path is selected, complete the wizard by giving Finish. Figure 22 Flint Project Wizard Completed Now the project is created. If viewed in Flint perspective, the below screen is shown. Figure 23 Project in Flint Perspective We will now proceed to create Sparklet applications. Designing for Sparklet 29 3.3 Creating Applications To create a new Sparklet application that is going to be executed as a separate task, right click on the “sparklet apps” folder. On the pop-up select the New item followed by Other in the sub-menu. Figure 24 Creating New Sparklet Application In the dialog shown, select the Sparklet Application option and press Next. Figure 25 New Sparklet Application 30 Designing for Sparklet The New Sparklet Application wizard is started. Enter the Folder name to hold the application. In this example, it is entered as MyApp. Figure 26 Application Name Entry Up on completing the wizard, the Sparklet application is created. A efw(Embien Flint Window) file is created and is ready for editing. Designing for Sparklet 31 The below screen shows the MyApp.efw file opened in the design view. Figure 27 Window opened in Design View Now the widgets can be dragged and dropped on to the window. For example, click on the Fixed View in the widget tool box and place it on the design view. Double click on the dropped control and edit the properties. A brief help information for that property is displayed in the Help Area (status bar of Eclipse). For example, to change the view background color, click on the Background Color property and from the dialog select the color needed as shown below. 32 Designing for Sparklet Figure 28 Editing Background Color of a Fixed View New view can be created apart from the window which can be placed programmatically on top of the window. To create a new view, right click on the Application directory (My App, in this case) and select New->Other. On the dialog, select Sparklet View option. Figure 29 Creating New View Designing for Sparklet 33 Then the Wizard asks for View Name. Once entered, the view is created with a design view as below. Figure 30 New View after Creation 3.4 Building Project Whenever Eclipse detects change in a resource, it will automatically build the project. In case a complete rebuild is required, enable the Build Automatically option in the Project menu and select Clean option. 34 Designing for Sparklet Figure 31 Rebuild Project A dialog will be shown to choose the projects to be cleaned. Choose the necessary projects – either all or only specific ones. Once done, all the resources are built and source files generated in the configured output directories. Figure 32 Build Process completed Designing for Sparklet 35 During build, the Flint displays various steps as well as the result of the operation. This information can be used to identify issues if any. 3.5 Editing Project Whenever needed, the Flint project properties can be edited by opening the project properties section. To do the same, right click on the project and select Properties option in the pop-up menu. A dialog will be shown with a list of grouping in the left. Select the Flint option there and in the right, the Project Properties page will be loaded. Edit the fields as necessary and apply changes for them to take effect. Designing for RAPIDSEA 37 4 Chapter 4 Designing for RAPIDSEA Designing for RAPIDSEA This chapter introduces concepts for the developer and sets stage for developing applications using RAPIDSEA with Flint IDE 38 Designing for RAPIDSEA 4.1 Introduction RAPIDSEA support in Flint is not publically available for now. Expect update from us soon in this regard. A dialog will be shown with a list of grouping in the left. Select the Flint option there and in the right, the Project Properties page will be loaded. Edit the fields as necessary and apply changes for them to take effect. Appendix 39 5 Chapter 5 Appendix Appendix This section lists external information regarding Flint like Known issues, To Do lists etc 40 Appendix 5.1 Known Issues Some of the known issues are Flint has some issues known to occur when doing certain drag/drop operations. During Drag operations, the rendering is not consistent as it is not double buffered. Our team is continuously working on improving the same. We expect all these issues to be closed soon.