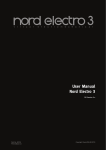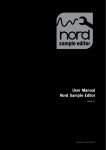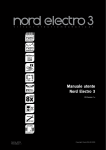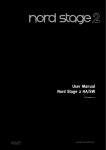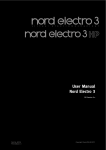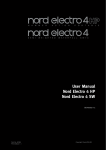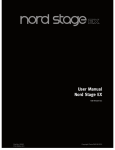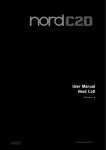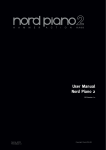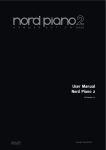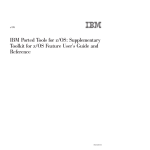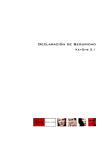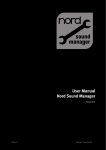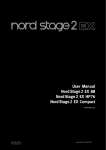Download User Manual Nord Electro 3
Transcript
User Manual Nord Electro 3 OS Version 2.x Part No. 50316 Print Edition 2.0 Copyright Clavia DMI AB 2009 The lightning flash with the arrowhead symbol within an equilateral triangle is intended to alert the user to the presence of uninsulated voltage within the products enclosure that may be of sufficient magnitude to constitute a risk of electric shock to persons. CAUTION AVIS RISK OF ELECTRIC SHOCK DO NOT OPEN RISQUE DE SHOCK ELECTRIQUE NE PAS OUVRIR Le symbole éclair avec le point de flèche à l´intérieur d´un triangle équilatéral est utilisé pour alerter l´utilisateur de la presence à l´intérieur du coffret de ”voltage dangereux” non isolé d´ampleur suffisante pour constituer un risque d`éléctrocution. CAUTION: TO REDUCE THE RISK OF ELECTRIC SHOCK DO NOT REMOVE COVER (OR BACK). NO USER SERVICEABLE PARTS INSIDE. REFER SERVICING TO QUALIFIED PERSONNEL. The exclamation mark within an equilateral triangle is intended to alert the user to the presence of important operating and maintenance (servicing) instructions in the literature accompanying the product. ATTENTION :POUR EVITER LES RISQUES DE CHOC ELECTRIQUE, NE PAS ENLEVER LE COUVERCLE. AUCUN ENTRETIEN DE PIECES INTERIEURES PAR L´USAGER. CONFIER L´ENTRETIEN AU PERSONNEL QUALIFE. AVIS : POUR EVITER LES RISQUES D´INCIDENTE OU D´ELECTROCUTION, N´EXPOSEZ PAS CET ARTICLE A LA PLUIE OU L´HUMIDITET. Le point d´exclamation à l´intérieur d´un triangle équilatéral est employé pour alerter l´utilisateur de la présence d´instructions importantes pour le fonctionnement et l´entretien (service) dans le livret d´instructions accompagnant l´appareil. Instructions pertaining to a risk of fire, electric shock or injury to persons. IMPORTANT SAFETY INSTRUCTIONS SAVE THESE INSTRUCTIONS Warning - When using electric products, basic precautions should always be followed, including the following: 8. The power supply cord of the product should be unplugged from the outlet when the product is left unused for a long period of time. 1. Read all the instructions and observe the graphic symbols above before using the product. 9. Care should be taken so that objects do not fall, or liquids are not spilled into the enclosure through openings. 2. Do not use this product near water - for example near a bathtub, washbowl, kitchen sink, in a wet basement, near or in a swimming pool, a swamp or the like. 3. This product should be used only with a cart or a stand that is recommended by the manufacturer. 4. This product, either alone or in combination with an amplifier and headphones or speakers may be perfectly capable of producing sound levels that could cause permanent hearing loss. Do not operate for a long period of time at a high volume level or at a level that is uncomfortable. If you experience any hearing loss or ringing in the ears, you should consult an audiologist. 10. The product should be serviced by qualified service personnel when: A. The power supply cord has been damaged; or B. Objects have fallen or liquids have been spilled onto the product; or C. The product has been exposed to rain; or D. The product does not appear to operate normally or exhibits a marked change in performance; or E. The product has been dropped or the enclosure has been damaged. 5. The product should be located so that its location or position does not interfere with or obstruct its normal flow of ventilation. 6. The product should be located away from heat sources such as radiators, heat registers or other products that produce heat. 7. The product should be connected to a power supply only of the type described in these operation instructions or as marked on the product. 11. Do not attempt to service the product beyond those means described in this operating manual. All other servicing should be referred to qualified service personnel. 12. To completely disconnect the apparatus from the mains, remove the mains plug. 13. Ensure possible protective earthing connections of other equipment when the apparatus is connected to multimedia systems. 13. Where the Mains plug is used as the disconnect device, the disconnect device shall remain readily operable. Trademarks: The Nord logo is a registred trademark of Clavia DMI AB. All other trademarks mentioned in this publication are the properties of their respective holders. Specifications and appearances are subject to change without notice. Copyright by Clavia DMI AB, 2008 | 3 Nord Electro 3 User Manual 1 Introduction Thank you! . . . . . . . . . . . . . . . . . . . . . 4 About this manual . . . . . . . . . . . . . 4 Disclaimer . . . . . . . . . . . . . . . . . . . . . . 4 Factory presets, OS and internal memory . . . . . . . . . . . . . . . . . . . . . . . . 4 Factory presets . . . . . . . . . . . . . . . . 4 Restoring the factory presets . . . . . . . . . 4 OS upgrades . . . . . . . . . . . . . . . . . . . 4 2 Overview and Connections Knobs & buttons . . . . . . . . . . . . . . . Knobs . . . . . . . . . . . . . . . . . . . . . . . . . . . Selector buttons . . . . . . . . . . . . . . . . . . . On/Off buttons . . . . . . . . . . . . . . . . . . . . Shift button . . . . . . . . . . . . . . . . . . . . . . Drawbars . . . . . . . . . . . . . . . . . . . . . . . . 5 5 5 5 5 5 Pick-up Type Description . . . . . . . . . . . Clav EQ . . . . . . . . . . . . . . . . . . . . . . . . Samp Env . . . . . . . . . . . . . . . . . . . . . . . Piano Type . . . . . . . . . . . . . . . . . . . . . . Mono . . . . . . . . . . . . . . . . . . . . . . . . . . Model . . . . . . . . . . . . . . . . . . . . . . . . . . Program section 13 14 14 14 14 14 . . . . . . . . . . . . . Up/Down buttons . . . . . . . . . . . . . . . . Display . . . . . . . . . . . . . . . . . . . . . . . . . Store/Store Org. Preset . . . . . . . . . . . . Prog A - Prog B . . . . . . . . . . . . . . . . . . Live . . . . . . . . . . . . . . . . . . . . . . . . . . . . Instrument selectors . . . . . . . . . . . . . . Shift . . . . . . . . . . . . . . . . . . . . . . . . . . . Octave Shift . . . . . . . . . . . . . . . . . . . . . 14 14 14 14 15 15 15 15 15 Effects . . . . . . . . . . . . . . . . . . . . . . . . . 15 15 15 16 16 16 16 EQ . . . . . . . . . . . . . . . . . . . . . . . . . . . . Effect 1 . . . . . . . . . . . . . . . . . . . . . . . . . Effect 2 . . . . . . . . . . . . . . . . . . . . . . . . . Speaker/Comp . . . . . . . . . . . . . . . . . . . Reverb . . . . . . . . . . . . . . . . . . . . . . . . . Gain . . . . . . . . . . . . . . . . . . . . . . . . . . . 6 The Menus System Menu . . . . . . . . . . . . . . . . . 3 Connections Audio connections . . . . . . . . . . . . . Headphones . . . . . . . . . . . . . . . . . . . . . Left Out and Right Out . . . . . . . . . . . . . . Monitor In . . . . . . . . . . . . . . . . . . . . . . . . USB Connection . . . . . . . . . . . . . . . . . . 6 6 6 6 6 MIDI Connections . . . . . . . . . . . . . . 6 MIDI Out . . . . . . . . . . . . . . . . . . . . . . . . . 6 MIDI In . . . . . . . . . . . . . . . . . . . . . . . . . . 6 Pedal Connections . . . . . . . . . . . . . 7 Sustain Pedal . . . . . . . . . . . . . . . . . . . . . 7 Rotor Pedal . . . . . . . . . . . . . . . . . . . . . . 7 Control Pedal . . . . . . . . . . . . . . . . . . . . . 7 8 8 Sound Menu . . . . . . . . . . . . . . . . . . 8 8 9 9 9 Let’s try the wah effect . . . . . . . . . . . . . . 9 Activate an amplifier emulation . . . . . . . 9 Selecting a piano or a sample . 9 Using the Organ . . . . . . . . . . . . . . 10 The Rotary effect . . . . . . . . . . . . . 10 Piano section . . . . . . . . . . . . . . . . . 18 18 18 18 18 18 18 18 18 18 18 18 18 19 19 19 19 19 19 19 19 19 11 11 11 11 11 12 12 12 12 12 13 13 13 13 Clavinet sound . . . . . . . . . . . . . . . . . . . 13 Pick-up type . . . . . . . . . . . . . . . . . . . . . 13 Overview . . . . . . . . . . . . . . . . . . . . . . The Toolbar . . . . . . . . . . . . . . . . . . . . . The Tabs . . . . . . . . . . . . . . . . . . . . . . . Partition Memory Indicator . . . . . . . . . . Right-Clicking . . . . . . . . . . . . . . . . . . . . Select in Instrument . . . . . . . . . . . . . . . Upload . . . . . . . . . . . . . . . . . . . . . . . . . Download . . . . . . . . . . . . . . . . . . . . . . . Rename . . . . . . . . . . . . . . . . . . . . . . . . Delete . . . . . . . . . . . . . . . . . . . . . . . . . . File Formats . . . . . . . . . . . . . . . . . . . . . The Quick Tour . . . . . . . . . . . . . . . . Transfer pianos to the Electro . . . . . . . Deleting a piano . . . . . . . . . . . . . . . . . Download a new piano . . . . . . . . . . . . . Upload sounds from the Electro 3 . . . . Upload a complete partition . . . . . . . . . 22 22 22 22 Sound Manager reference . . . . 23 Toolbar . . . . . . . . . . . . . . . . . . . . . . . . . 23 Menus . . . . . . . . . . . . . . . . . . . . . . . . . File . . . . . . . . . . . . . . . . . . . . . . . . . . . . Edit . . . . . . . . . . . . . . . . . . . . . . . . . . . . View . . . . . . . . . . . . . . . . . . . . . . . . . . . Help . . . . . . . . . . . . . . . . . . . . . . . . . . . Tabs . . . . . . . . . . . . . . . . . . . . . . . . . . . Search Box . . . . . . . . . . . . . . . . . . . . . . Loc - Location . . . . . . . . . . . . . . . . . . . Name . . . . . . . . . . . . . . . . . . . . . . . . . . Category . . . . . . . . . . . . . . . . . . . . . . . Size . . . . . . . . . . . . . . . . . . . . . . . . . . . Ver – Version Number . . . . . . . . . . . . . Info . . . . . . . . . . . . . . . . . . . . . . . . . . . . Footer Area . . . . . . . . . . . . . . . . . . . . . Partition Memory Indicator . . . . . . . . . . Cancel Button . . . . . . . . . . . . . . . . . . . Progress Bars . . . . . . . . . . . . . . . . . . . Message/Text Area . . . . . . . . . . . . . . . Updates and samples . . . . . . . . . . . . . 24 24 24 24 25 25 25 25 25 25 25 25 25 25 25 25 25 25 25 Nord Sample Editor . . . . . . . . . . . 26 Non-destructive editing . . . . . . . . . . . . 26 System Requirements . . . . . . . . . . . . . 26 Getting Started . . . . . . . . . . . . . . . Project, sample memory . . . . . . . . . . WYDIWYH . . . . . . . . . . . . . . . . . . . . . . Working offline . . . . . . . . . . . . . . . . . . . Sample, Zone . . . . . . . . . . . . . . . . . . . Sample Instrument . . . . . . . . . . . . . . . . Sample editing, loop markers, x-fade . Generate, upload, download . . . . . . . . 26 26 26 26 26 26 27 27 Installation . . . . . . . . . . . . . . . . . . . . 27 Installation of the USB driver . . . . . . . . 27 Installation Windows PC . . . . . . . . . . . 27 Installation Mac OSX . . . . . . . . . . . . . . 27 The Quick Tour . . . . . . . . . . . . . . . First Light . . . . . . . . . . . . . . . . . . . . . . . Download Sample Instruments . . . . . . Upload Sample Instruments . . . . . . . . Create a new Sample Instrument . . . . . Audio files with individual samples . . . . Single Sample Per File Assign . . . . . . . Editing . . . . . . . . . . . . . . . . . . . . . . . . . Looping . . . . . . . . . . . . . . . . . . . . . . . . Generate a Sample Instrument . . . . . . 27 27 28 28 28 29 29 30 30 31 Menu Reference . . . . . . . . . . . . . . . 32 32 32 32 32 32 33 File Menu . . . . . . . . . . . . . . . . . . . . . . . Edit Menu . . . . . . . . . . . . . . . . . . . . . . . Instrument Menu . . . . . . . . . . . . . . . . . Settings Menu . . . . . . . . . . . . . . . . . . . Manager Menu . . . . . . . . . . . . . . . . . . . Help Menu . . . . . . . . . . . . . . . . . . . . . . 33 Common area . . . . . . . . . . . . . . . . . . . 33 20 20 20 20 20 21 21 21 21 21 21 21 21 21 21 22 22 Audio File/Assign Tab . . . . . . . . . 34 Single Sample Per File Assign . . . . . . . 34 Multi Sample Per File Assign . . . . . . . . 35 Manual Sample Assign . . . . . . . . . . . . 35 Sample Loop/Stop Tab . . . . . . . . Long Loop . . . . . . . . . . . . . . . . . . . . . . Short Loop . . . . . . . . . . . . . . . . . . . . . No Loop . . . . . . . . . . . . . . . . . . . . . . . . Apply on All . . . . . . . . . . . . . . . . . . . . . Sample Start Tab . . . . . . . . . . . . . Sample Alt Start Tab . . . . . . . . . . Instrument Tab . . . . . . . . . . . . . . . . Sample Gain grid . . . . . . . . . . . . . . . . . Keyboard Gain graph . . . . . . . . . . . . . Detune . . . . . . . . . . . . . . . . . . . . . . . . . Sample Zone . . . . . . . . . . . . . . . . . . . . Transpose . . . . . . . . . . . . . . . . . . . . . . Auto Map . . . . . . . . . . . . . . . . . . . . . . . Play Mode . . . . . . . . . . . . . . . . . . . . . . 39 Samp Preset Tab . . . . . . . . . . . . . . 39 Velocity Controlled Dynamics . . . . . . . 39 Keyboard Controlled Amp. Envelope . . 40 Octave Shift . . . . . . . . . . . . . . . . . . . . . 40 Manager Tab . . . . . . . . . . . . . . . . . . 40 Manager Toolbar . . . . . . . . . . . . . . . . . 40 Right-click . . . . . . . . . . . . . . . . . . . . . . 40 List headlines . . . . . . . . . . . . . . . . . . . . 41 Footer Memory Indicator . . . . . . . . . . . 41 File Types and Names . . . . . . . . . . . . . 41 9 MIDI functions About the MIDI implementation . . . . . . Keyboard velocity . . . . . . . . . . . . . . . . . Program change . . . . . . . . . . . . . . . . . MIDI Sysex (System Exclusive) . . . . . . . 42 42 42 42 Nord Electro 3 with a seq. . . . . 42 42 42 42 42 42 42 Connections . . . . . . . . . . . . . . . . . . . . . Local On/Off . . . . . . . . . . . . . . . . . . . . . MIDI Channel . . . . . . . . . . . . . . . . . . . . Program Change . . . . . . . . . . . . . . . . . Controllers . . . . . . . . . . . . . . . . . . . . . . About controllers and “chasing” . . . . . Program and CC dumps . . . . . . . 8 Nord Sample Editor Tab Reference . . . . . . . . . . . . . . . . . System requirements . . . . . . . . . . . . . . 20 Master level knob . . . . . . . . . . . . . . . . . 11 Organ Model button . . . . . . . . . . . . . . . The B3 model . . . . . . . . . . . . . . . . . . . . The VX model . . . . . . . . . . . . . . . . . . . . The Farf model . . . . . . . . . . . . . . . . . . . Rotary Speed . . . . . . . . . . . . . . . . . . . . Vibrato/Chorus . . . . . . . . . . . . . . . . . . . Percussion . . . . . . . . . . . . . . . . . . . . . . Preset/Split . . . . . . . . . . . . . . . . . . . . . Using an additional MIDI keyboard . . . The drawbars . . . . . . . . . . . . . . . . . . . . Organ Presets . . . . . . . . . . . . . . . . . . . Store your own organ preset . . . . . . . . Treble Horn Speed . . . . . . . . . . . . . . . . Treble Horn Acceleration . . . . . . . . . . . Bass Rotor Speed . . . . . . . . . . . . . . . . Bass Rotor Acceleration . . . . . . . . . . . Perc. Fast Decay . . . . . . . . . . . . . . . . . Perc. Slow Decay . . . . . . . . . . . . . . . . . Perc. Norm Level . . . . . . . . . . . . . . . . . Perc. Soft Level . . . . . . . . . . . . . . . . . . Tonewheel Mode . . . . . . . . . . . . . . . . . Perc Drawbar 9 Cancel . . . . . . . . . . . . Key Click Level . . . . . . . . . . . . . . . . . . . 17 17 17 17 17 17 17 17 17 17 18 18 18 7 Nord Sound Manager 5 Nord Electro 3 Reference Organ section . . . . . . . . . . . . . . . . . MIDI Menu . . . . . . . . . . . . . . . . . . . . MIDI Channel . . . . . . . . . . . . . . . . . . . . Lower Channel . . . . . . . . . . . . . . . . . . . Local Control . . . . . . . . . . . . . . . . . . . . Control Change (CC) Mode . . . . . . . . . Program Change Mode . . . . . . . . . . . . MIDI Split Mode . . . . . . . . . . . . . . . . . . Send CC . . . . . . . . . . . . . . . . . . . . . . . Dump One . . . . . . . . . . . . . . . . . . . . . . Dump All . . . . . . . . . . . . . . . . . . . . . . . . 4 Getting Started About the programs . . . . . . . . . . . Select a program . . . . . . . . . . . . . . Edit a program . . . . . . . . . . . . . . . . . Storing a program . . . . . . . . . . . . . The Live buffer . . . . . . . . . . . . . . . . . Octave Shift . . . . . . . . . . . . . . . . . . . . Adding effects . . . . . . . . . . . . . . . . . Memory Protect – On, Off . . . . . . . . . . Output Routing . . . . . . . . . . . . . . . . . . Transpose . . . . . . . . . . . . . . . . . . . . . . Fine Tune . . . . . . . . . . . . . . . . . . . . . . . Sustain Pedal Polarity . . . . . . . . . . . . . Sustain Pedal Configuration . . . . . . . . . Rotor Pedal Polarity . . . . . . . . . . . . . . . Rotor Pedal Mode . . . . . . . . . . . . . . . . Ctrl Pedal Type . . . . . . . . . . . . . . . . . . . Ctrl Pedal Mode . . . . . . . . . . . . . . . . . . Organ Trig Mode . . . . . . . . . . . . . . . . . Drawbar Speed . . . . . . . . . . . . . . . . . . Download sounds to the Electro 3 . . . . Organize the program partition . . . . . . Search Box . . . . . . . . . . . . . . . . . . . . . . Auto Select . . . . . . . . . . . . . . . . . . . . . . 35 36 37 37 37 37 37 38 38 38 38 39 39 39 Sending program dumps . . . . . . . . . . . Sending MIDI Controller dumps . . . . . . Receive MIDI SysEx dumps . . . . . . . . . MIDI Controller list . . . . . . . . . . . . . . . . MIDI implementation chart . . . . . . . . . . 43 43 43 43 43 44 10 Index Index . . . . . . . . . . . . . . . . . . . . . . . . . . 45 4 | Nord Electro 3 User Manual OS v2.X 1 Introduction Thank you! We’d first like to thank you for purchasing the Nord Electro 3. Our goal when we developed the Nord Electro instruments was to create the best emulations of traditional electromechanical keyboard instruments on the market, and to make these instruments compact and lightweight. With the Electro 3 we have taken our commitment a step further, by upgrading the organ, the piano and the effects sections and also by introducing the ability to use sampled instruments from the Nord Sample Library in the Nord Electro 3. This allows us to e.g. include some of the fabulous Mellotron sounds in the factory sound bank. Each and every piano and sample in the Nord Electro 3 can be replaced by you, using the free Nord Electro 3 Sound Manager application. New pianos and other sounds are found on the enclosed Nord DVD and on the www.nordkeyboards.com web site. No compromises, just a good selection of outstanding, classic keyboard sounds with true feel, from a natural keyboard response to the authentic sound quality – that is what we have been pursuing during the development. To make a great tool you have to put all the focus on a few things and that is exactly what we tried to achieve. We hope that you will have as much fun owning and using the instrument, as we had developing it. About this manual You are probably very eager to start using your new instrument, and we sure don’t want to keep you from having fun. We will try to cover all the essential aspects on how to use the Electro 3 in the very first few pages of this manual. After that follows the reference section where all the functions are explained in detail. Factory presets, OS and internal memory The operating system, programs and pianos and samples in Nord Electro 3 are stored in a Flash memory. A Flash memory keeps the data also when the power is turned off. Another big advantage is that you can replace data in the Flash memory at any time. This means that you will be able to download OS upgrades, pianos and samples and programs to your Nord Electro 3 from a computer. The Nord Electro 3 features a USB port for quick and easy download of new piano and/or instrument samples. The internal sound memory of Nord Electro 3 consists of 128 programs, numbered 1A, 1B, 2A. 2B ~ 64B. In addition there is the Live buffer memory, which will continuously store any changes as they are made, and remember these settings after the power is turned off. Factory presets All of the 128 factory Programs of Nord Electro 3 can be replaced. To make sure you don’t accidentally overwrite Programs you want to keep, it’s a good idea to back up your sounds regularly on a computer using the Nord Sound Manager application. Restoring the factory presets The factory Programs are available as Nord Sound Manager backup files for download at the Nord web site at www.nordkeyboards.com or on the included Nord DVD. OS upgrades Disclaimer All trademarks and brand names mentioned in this manual are the property of their respective owner’s and are not affiliated or associated with Clavia. These trademarks and brand names are only mentioned to describe the types of sounds reproduced by Nord Electro 3. The latest OS version for Nord Electro 3 is available for download at www.nordkeyboards.com 2 Overview and Connections 2 Overview and Connections The front panel of the Nord Electro 3 has four main areas, Organ, Piano, Program and Effects. We’ll familiarize ourselves briefly with the panel here and describe the functions in detail in the following chapters. On the left part of the panel is the Master Level knob, the organ model selector and the Rotary Speed section. The Master level controls the entire instruments output level at the two output jacks and the headphone output. This control is not programmable, that particular functionality is instead available in the effects section with the Gain control. The Organ section is lit and active when the Organ selector in the Program area is activated. Moving towards the middle of the panel, the Piano section behaves just as the organ. The controls are lit when the Piano selector is active. The Program section contain the parameters and functions that are used to select and store programs, to set the System, MIDI and Sound functions and to select the instrument to be used with the Organ or Piano selectors. We’ll describe the functions in this area in greater detail starting at page 14. The Effect section contains the functions of the effects. Please refer to page 15 for more information. The functions and settings of the System, MIDI and Sound menus are conveniently printed to the right on the panel. Selector buttons Selector buttons are used to activate one setting in an array. Selector buttons have a set of round or triangular LEDs to indicate the current setting. Press the button several times to cycle through the possible options. Holding Shift and pressing a selector button (with the exception of the Type button) will cycle through the settings in a counter clockwise fashion. On/Off buttons On/Off buttons are used for activating a parameter or a group of parameters such as effects. Shift button Some buttons have a secondary function, which will be available if you hold down Shift while pressing the button. The name of the secondary function is printed below the button. Shift is also used together with the Up/Down buttons when you want to change a setting in the System, MIDI or Sound menus. Drawbars Knobs & buttons Knobs The knobs control the continuously variable parameters in the Nord Electro 3. MM A parameter value can be totally different from the knob’s physical position when you load a Program. As soon as you start turning the knob, the value will ‘snap’ to the knob’s physical position. The nine drawbars of Nord Electro 3 are represented by up/down buttons and LED chain graphs instead of ordinary mechanical drawbars. This gives you a big advantage; when you change presets, the correct drawbar settings are shown immediately by the LEDs. | 5 6 | Nord Electro 3 User Manual OS v2.X 3 Connections Audio connections Headphones This is where you connect a ¼" stereo connector from a pair of headphones. Left Out and Right Out USB Connection The USB connection is used for the Nord Electro to communicate with a personal computer in order to update the OS or to add or replace any of the piano and/or sampled sounds. The computer can run the Nord Sound Manager application, or be used to transfer the operating system if the unit needs to be updated. MM Computers running Microsoft Windows operating systems need a driver for the USB connection to work. The driver can be found on the enclosed Nord DVD, or at the www.nordkeyboards.com website. The left and right line level outputs from the Nord Electro 3 are unbalanced. Use ¼" connectors to connect the Nord Electro 3 to an amplifier or recording equipment. The Nord Electro 3 is a stereo instrument, with separate signal paths for the left and right audio channels. To properly experience the Electro 3, use both outputs in a stereo operation. The System functions allow you to separate the pianos/samples and the organ sounds in the left and right outputs. Read more about this functionality on page 17. General guide on audio connections: • Make all the connections before you turn on the power to your amplifier. • Turn on the power to your amplifier last. • Turn off the power to your amplifier first. EE Playing at a high volume level can result in hearing impairments such as permanent hearing loss. Monitor In Use this to connect and monitor a signal from an mp3 or a CD player at the Nord Electro 3’s headphone output. This allows you to e.g. rehearse with the Electro 3 to pre-recorded music. MM Signals connected to this input will not be processed with the Electro 3’s effects or appear at the Electro 3’s left and right output jacks. MIDI Connections MIDI Out MIDI connection used for sending keyboard and panel generated MIDI data from the Nord Electro 3 to other equipment such as sound modules or computers. MIDI In MIDI connection used to receive MIDI data to the Nord Electro 3 from other equipment such as keyboards or computers. Pedal Connections 3 Connections Sustain Pedal ¼" connector for a switch type pedal. When a connected pedal is operated, the notes you play will be sustained. Rotor Pedal ¼" connector for a switch type pedal. When a connected pedal is operated, the rotary speed will change. MM Two types of pedal polarities can be used with these inputs; you select the one that applies to each pedal, in the System menu which is described on page 17. It is possible to use only one pedal connected to the sustain pedal input to control sustain for piano sounds and rotary speed selection for organ sounds (see page 17 for details on how to configure this). Control Pedal ¼" stereo connector for a pedal of the potentiometer type (also known as expression pedals). A connected pedal can be used as a swell pedal for the organs, a volume pedal for pianos and samples and also as a controller for two of the effects: the P-wah and the ring modulator (RM). The Nord Electro 3 has three pedal inputs; one for a sustain pedal, one for a rotor speed control pedal and one for a control pedal (an expression type pedal, which can be used to control various parameters). When connecting an expression pedal to the Control Pedal input, you should use a stereo cable with a Tip-Ring-Sleeve connector. Please note that the pedal must have a stereo output jack. The resistance range of a control pedal should be 10 or 50 kOhm. To simplify setup, the most common pedal models (Roland, Yamaha, Ernie Ball and Fatar) are pre-configured in the Nord Electro 3, and you simply select the type of pedal which you want to use in the System menu. The System Menu is described on page 17. | 7 8 | Nord Electro 3 User Manual OS v2.X 4 Getting Started Let’s take a few minutes to get familiar with the Electro 3. The user interface is designed to be as intuitive as possible, and to perform as well as you do in a live situation. We hope that you soon will feel confident in using it, and by following this short chapter, we will go through most of the functions. About the programs Complete sound settings are stored in the Program memory of the Nord Electro 3. This memory area has 128 locations that are numbered 1A, 1B, 2A, 2B, etc up to 64B. Every program can be edited and replaced as you wish. A complete set of the factory programs are available on the Nord DVD and on our website. When you have edited a program, a dot will appear in the lower right display corner next to the program number. This will alert you to the fact that the program has been edited but not yet saved. If you select a new program without saving, any edits you have made will be lost and the program will have its original settings the next time you select it. Storing a program Select a program Press the Up or Down button repeatedly until you’ve selected the desired program number. The program will be loaded immediately. If you are happy with an edit that you have made, you should probably save or Store the program. 1 Press the Store button. The program number LEDs starts flashing. MM There is a Memory Protect function that is set to On when the Electro 3 leaves the Nord Factory. This has to be turned Off in the System Menu before you can save a program. 2 Press Shift + System and use the Up/Down buttons to select the Memory Protect Option – this is the very first option in the System menu. Set the memory protection to Off by pressing and holding Shift and the Up or Down buttons. Exit the System menu by pressing the Prog A / System button again. MM The setting of the memory protection will be remembered even if the Electro 3 is turned off. 3 Select a new location where you want to store the program. Press the Prog A or Prog B buttons to quickly switch between the program number A or program number B. Press Shift and Up/Down to scroll continuously in the program bank. Use the Up/Down buttons and the Prog A and Prog B buttons to navigate to a new program location if you do not want to overwrite the original program. 4 Press the Store button a second time to confirm your choice. Edit a program Editing a program is just as easy as grabbing a knob and change a setting, or press a button to select a different setting. The knob’s physical position isn’t always as the stored setting in the program that is active, but as soon as you start turning a knob, the parameter will snap to the knob’s position. The edited program has now replaced the previous one in the location you specified. MM To cancel the procedure, press the Shift button before you press Store the second time. MM With Memory Protect set to Off, a double tap on the Store button will store a Program in its original location. 4 Getting Started The Live buffer The special Live buffer can be described as a “live program memory”. If you activate the Live button, all changes to the panel settings you make will be continuously saved. If you switch the power off, or select another program, the settings are still stored in the Live memory, so when you power up next time (or return to the Live memory) all settings will be exactly as they were when you left them. If the Live memory is selected and you decide you wish to store the settings permanently as a program you can do so using the standard methods (see above). You can also store programs into the Live memory location, in which case the program settings will replace the current Live memory settings. This method can be used to select a certain effect setting while playing, without affecting the sound until you actually activate the effect. Let’s try the wah effect 1 Turn on Effect 1 and activate the A-Wa. The A-Wa is a dynamic Wah-wah effect. It will affect the sound depending on the volume of the signal. 2 Play a few notes with varying velocity while turning the Effect 1 knob. The P-Wa is a manual Wah-wah effect that can be controlled manually by turning the knob while playing or by using a control pedal connected to the Control Pedal input on the rear panel. Activate an amplifier emulation 1 Press the Speaker/Comp button to activate the Amp emulation. Octave Shift Press either of the Octave Shift buttons to shift the pitch up or down in whole octaves within the instrument’s note range. Each instrument has a finite note range, read more about this on page 15. The Speaker/Comp LED will be lit. 2 Press repeatedly on the selector to cycle through the various options. The knob controls the drive for the three amps and the rotary simulator, and the amount when the compressor is selected. Selecting a piano or a sample Adding effects 1 Select a program, e.g. number 1A which is a Grand Piano with a hint of reverb. 1 Make sure that the Piano instrument selector is active. 2 Press repeatedly on the Piano Type selector to cycle through the six types. 3 Select the Grand and press the Model button. 2 Turn on Effect 2 (the On LED should be lit) and press repeatedly on the Effect 2 selector. The effect options are indicated with the selector LEDs and changes in a cyclical, clockwise fashion for each time the selector is pressed. Some of the effects have three options that indicate the depth of the effect. Flang 1 is the shallowest version, Flang 2 is a more pronounced effect and when both Flang 1 and Flang 2 LEDs are lit, you have selected the most dramatic tremolo effect. 3 Turn the effect rate knob. This allows you to select the various Grand’s within this particular type. 4 Press the Type selector again until the Samp Lib is activated. Use the Model selector to select one of the samples that are included in the Electro 3 from the factory. 5 Press the Samp Env button repeatedly. This will cycle through the four options for the sample’s attack and velocity settings. 6 Press and hold Shift and the Samp Env button. This changes the rate of the active effect. 4 Hold Shift and press repeatedly on the effect selector. This allows you to reverse through the effect selections. 5 Turn off the effect. If you now continue to press on the effect selector after the effect is turned off, the effect setting will change even though the effect is not active. This allows you to select one of the four available release time settings. MM This button doubles as the Clavinet EQ selector, when the Clavinet type is active. | 9 10 | Nord Electro 3 User Manual OS v2.X Using the Organ The Rotary effect 1 Press the Organ instrument selector. The rotary effect adds some great sonic drama to the organs, but can of course be used with any other sound as well. The Electro 3 rotary has three available speeds: fast, slow and stop. Stop does not disengage the effect; it only stops the rotating speakers This activates the Organ section. 2 Press the Organ Model selector repeatedly to cycle through the three organs – the B3, Vox and Farfisa emulations. 1 Make sure that the Speaker/Comp effect is activated and select the Rotary by pressing the effect selector. The settings for the three organ sounds are made using the digital drawbars. The Farfisa uses these in a switch mode, with only two settings for each. The drive knob now controls the overdrive of the rotary amplifier. 3 Make a setting with the drawbars and 2 Press the Slow/Stop button in the then press the Preset/Split button. Rotary Speed section to the left on the panel, to cycle between the Fast and Slow speeds of the rotary. This activates the second preset, which allows you to keep two different settings for an organ sound available from the panel at any time. The settings of both Presets 1 and 2 are stored in the Electro 3’s program memory. The rotors will speed up and slow down, producing a nice swirly effect without the negative side effects that e.g. alcohol intake might induce. 4 Press and hold Shift and the Preset/Split button. 3 Press the Stop mode button to activate this one-speed mode. This activates the organ split mode. The keyboard will be split at C4. The lower half will use the Preset 1/Lo setting; the upper half will use the Preset 2/Up setting. The Stop Mode LED will be lit. If you press and hold both the Shift and the Preset/Split buttons for a couple of seconds, the Split LED will begin to flash and you can press a key on the keyboard to set a new split point as long as these buttons are held down. The key you press will be the first upper manual key. 4 Press repeatedly on the Slow/Stop button to cycle between Fast and Stop. The rotary will now emulate the functionality of an early, one speed original rotary speaker that had only the fast and the stopped rotary speed options. If you connect a foot switch to the rotor pedal input, you can control the rotary speed with this pedal. This finishes our little tour; we hope that you now have the initial knowledge on how to operate most of the functions on the panel. The following chapter is the reference section, with the chapter on the Nord Sound Manager application after that, on page 20. 5 5 Nord Electro 3 Reference Nord Electro 3 Reference Master level knob This control sets the overall output level of the Electro 3, at the line and the headphone outputs. This is not a programmable control. If you want to program an output level for a particular program, this can be achieved with the Gain control. Organ section •Extremely fast keyboard response. •Full polyphony. Each drawbar represents a partial with a fixed harmonic interval relating to the played note. Note that the Sub3 drawbar is a 5th above the fundamental harmonic although, in most situations it is perceived as sounding below the fundamental harmonic. Do not forget to try out the four tonewheel modes that are available in the Sound menu. These will dramatically change the sound of the B3 model from squeaky clean to a battered, old work horse. The VX model The original instrument is probably the most famous of all the transistor-based combo organs that emerged in the early 60’s. Transistor technology made it possible to manufacture much more compact and portable organ instruments. Compared to the mighty sound of tonewheel based organs, transistor organs generally sounded reedier and weaker, but this one had a distinctive, timeless sound and is recreated faithfully in the Nord Electro 3. The Organ section in the Nord Electro 3 features emulations of three classic organ models; a Hammond B3 (B3 model), a Vox Continental II (Vx model) and a Farfisa Compact DeLuxe (Farf model). The labels used for the VX model drawbars are printed on the row directly above the drawbar led’s. For basic drawbar operation, please refer to “The Drawbars” on page 13. The drawbars on the Electro 3’s VX emulation control the level of each available partial, in the same fashion as on a dual manual original Continental. The upper manual uses the 16, 8, 4, II and III registers and the lower manual uses the 8, 4, 2 and IV registers. Each register represents a fixed harmonic interval, or groups of intervals (the II, III and IV) in a relationship to the played note. Organ Model button You select which organ model to use, with the Organ Model button. The B3 model This model is a digital simulation of the classic mechanical tone wheel organ. This simulation utilizes innovative and advanced methods to capture every nuance of the original sound, for example: •An extremely accurate digital model of the original chorus and vibrato scanner. •Modeling of the individual random contact bounces for each harmonic. •Modeling of the unique frequency characteristics of the built-in preamplifier which forms the “body” of the sound. •Simulation of the energy robbing in the tone wheel architecture that creates the typical “compressed” sound. •Authentic tuning of the tone wheels according to the original design The two rightmost drawbars control the sum of all partials in the form of a filtered, soft and dark sounding signal (the sine icon), and an unfiltered signal with a bright and intense sound (the triangular icon). MM If these drawbars are both fully set to the lowest level, the organ will produce no sound. The Farf model This typical “buzzy” sound of this vintage instrument is one of the most distinct and easily recognizable organ sounds ever created, yet it is actually possible to get quite a wide range of sounds out of the instrument. The labels used for the Farf model drawbars are printed on the upper row above the drawbars. The drawbars act as on/off switches, or “Register selectors” when the Farf model is selected. | 11 12 | Nord Electro 3 User Manual OS v2.X The drawbar LEDs 5-8 are lit up for an activated voice, and drawbar LEDs 1-4 are lit up for a deactivated voice. The illustration below shows the registers. Rotary Speed The rotary speaker speed is controlled with the rotary speed buttons or with an external pedal connected to the rotor pedal input on the rear panel. Press the Slow/Stop button to change the rotation from Slow to Fast and vice versa. To stop the rotors, press the Stop Mode button to activate the Stop Mode and then the Slow/Stop button (this does not deactivate the Rotary Speaker simulation - it only stops the rotors). When you press the Slow/Stop button again the rotors will accelerate to the Fast speed setting. This functionality mimics the behavior of an early, one speed original rotary speaker. A connected pedal can be set to change the speeds only when it is held down or to function like a switch, changing the speed every time you press it. This functionality is set in the System menu, read more on this on page 17. MM The actual rotary simulation is activated at the Effects section, with the Speaker/Comp selector. Vibrato/Chorus The Vibrato/Chorus section mimics the behavior of the original organs, which means that these parameters functionality depends on which model is active. Select the desired vibrato or chorus type by repeatedly pressing the Mode button. The Vibrato/Chorus section is common for both the upper and lower presets, if the split function is active.. B3 – The original tonewheel organ’s vibrato and chorus scanner consists of a tapped delay line in combination with a rotating scanner. For the Vibrato effect, phase shift is applied to the signal. For the Chorus effect, a phase modulated signal is added to the original signal. Three different types of choruses (C1- C3) and three different types of vibratos (V1-V3) are available. VX - There is only one type of vibrato available for the VX model, which is activated using the ON button in the Vibrato section. Farf - This model has two basic vibrato modes; “Light” and “Heavy”, with two different rates for each mode. Percussion The Percussion effect adds extra attack to the B3 sound by having a single envelope generator controlling either the 2nd or the 3rd harmonic. The envelope “opens up” for a short moment in the beginning of the sound when you press the key(s). The percussion will only affect the upper manual if the Split function is active. The Percussion is a single-triggered non-legato effect. It is only present when you hit the keys when no other note is sounding. In other words, if you play a note or a chord and then add on more notes without releasing the previously pressed keys, there will be no percussion effect in the new notes. You have to release all keys to be able to play new notes with the percussion effect. The percussion effect is activated and deactivated by pressing the On button. The Soft/Fast button toggles between normal or soft percussion levels and fast or slow decay times, providing four available combinations. The Third button toggles between using the 2nd or 3rd partial as the source for the percussion effect. The percussion decay times (and levels) can be fine-tuned for Fast and Slow mode individually. Please refer to “The Sound Menu” on page 18 for details. MM With the original instrument, you could not use the percussion effect and 9th drawbar simultaneously. However with the Nord Electro 3 you have a choice. You can use the percussion and 9th drawbar together or chose to mimic the original organ behavior by turning off the 9th drawbar whenever the percussion is activated. Read more on the Perc Drawbar setting in the Sound menu on page 18. Preset/Split Use the 1/Lo and 2/Up buttons to store and recall two separate settings for the organ section. Press the Shift and the Split button to divide the Nord Electro 3 keyboard into two sections, the Lower Manual and Upper Manual sections. By default, the split point on the keyboard is between the keys B3 and C4. You can, however, also set the split point manually by holding Shift + pressing Split, the split LED starts to flash, then while still holding the buttons press the desired key. A set split point is saved as part of the parameters in a program. Using an additional MIDI keyboard in a dual manual fashion You can connect an additional MIDI keyboard to the Electro 3 to use the organ in a dual manual fashion, with the external keyboard operating as the lower manual. 1 Connect the external MIDI keyboard’s MIDI out to the Electro 3’s MIDI in. 2 Set the MIDI channel of the external keyboard to the channel that is set in the MIDI menu, the Lower Channel setting. The default Lower MIDI channel in the Electro 3 is 2. 3 Select the MIDI Split option in the MIDI Menu and set this to On. Read more on how to change settings in the MIDI Menu on page 18. 5 Nord Electro 3 Reference 4 On the Electro 3, press and hold Shift and the Split button. 3 Setect a desired location to store by pressing one of the Organ Preset buttons. This will activate the organ split mode, but since MIDI Split is set to On, the Electro 3’s keyboard will only play the upper part without being split. The display will show the selected preset number. 5 Press the Preset/Split button to cycle between the 1/Lo and the 4 Confirm your intentions by pressing Store once more. 2/Up settings. Adjust the drawbars for the lower, external keyboard when the 1/Lo LED is lit and for the Electro 3’s keyboard when the 2/Up LED is lit. The drawbars This procedure may be aborted by pressing any button (except Store or one of the preset buttons) on the panel. MM Organ presets can be managed using the Nord Sound Manager, read more about this on page 20. Piano section The drawbars of the Nord Electro 3 are represented by buttons and LED graphs. This gives you a big advantage: when you change the program, the correct drawbar settings are recalled immediately and shown by the LEDs. The drawbars of Nord Electro 3 behave similar to their mechanical counterparts, i.e. with the B3 and VX models you “pull out” and “push in” the drawbars using the Drawbar buttons. The buttons are special in the way that they auto-increment/decrement the drawbar value when held. If you hold a Drawbar button the corresponding drawbar value will continue to change (within its range) until you release the button. The speed of the automatic change can be set in the System menu, read more about this on page 17. While holding a Drawbar button, you can press its sibling button to momentarily auto-increment/decrement in the opposite direction. Organ Presets The Drawbar buttons can be used to access 17 different organ presets plus a Random setting (RND) for each of the three organ models. These presets contain the drawbar settings, the vibrato/chorus and the percussion parameters. Press Shift + the corresponding Drawbar button to select one of these presets. The Random function will generate a new random preset every time you activate it. Store your own organ preset Here is how to store your own organ preset: 1 Use the upper drawbar and lower drawbar buttons, and the vibrato/chorus and percussion sections to create the organ setting you want to store. 2 Press and hold Shift and the Store/Store Org. Preset button. The display will flash O. pr. The Piano section of the Nord Electro 3 is divided into six different types; each type can contain several instrument models. You can freely add new piano instruments and samples via USB using the Nord Sound Manager utility (see “Nord Sound Manager” on page 20). Right out of the box, Nord Electro 3 features a fine collection of carefully selected acoustic and electromechanical pianos, harpsichords and sampled instruments. A lot of effort was put in to ensure that the response and sound of the sampled instruments matches every nuance of the real article. Each piano instrument has been multi sampled in a vast amount of velocity levels. That’s one reason why they all sound and feel so authentic. The Piano section also includes the ability to use samples from the Nord Sample Library, like e.g. the Mellotron sounds that have been licensed by Clavia. Clavinet sound On an original Clavinet D6 you can select different pick-up and filter combinations by pressing a number of rocker switches. This functionality is very faithfully simulated in the Nord Electro 3, which means that you get all the possible original Clavinet D6 sound variations (plus an additional four) by selecting different pick-up and filter combinations. Here’s how it works: Pick-up type A Clavinet D6 has two separate pick-ups, one on the “neck” and one on the “bridge”. By selecting either one pick-up or both in different combinations you can alter the character of the sound quite drastically. When the Clavinet is selected in the Nord Electro 3, you use the Model button in the Piano Select section to select one of the four pick-up variations: Pick-up Type Description Clav Model 1 (CA) Only the “neck” pick-up; a warmer, less bright sound. Clav Model 2 (CB) Only the “bridge” pick-up; a bright sound. Clav Model 3 (DA) Both pick-ups on and in phase; a very full sound. Clav Model 4 (DB) Both pick-ups 180 degrees out of phase; the fundamental is almost cancelled out and the sound becomes thin. | 13 14 | Nord Electro 3 User Manual OS v2.X Clav EQ The two Clav EQ buttons works as filter selectors. By selecting different combinations of the Brilliant/Treble and Medium/Soft filter indicators you can reproduce all 15 possible filter variations, exactly like on the original D6. Use the Shift button together with the Clav EQ button to access the Med and Soft settings. Samp Env When the Samp Lib type is active, the Samp Env LEDs and button can be used to set a desired velocity response and attack and release time behavior that affects the playback of the samples. When none of the Attack LEDs are lit, the sample playback is not affected by any additional attack from the Electro 3 and it does not respond to keyboard velocity. Slow At – select this when you want to play the samples with a slower attack. Vel Dyn - select this when you want to control the volume and the timbre of the samples with velocity from the keyboard. When both LEDs are lit, both the slow attack and the velocity option are active. Press and hold the Shift button and operate the Samp Env button to set the desired release times. When none of the Release LEDs are lit, the sample playback is not affected by any additional release. Rel 1: Short release Rel 2: Medium release Rel 1&2: Long release Piano Type Use the Type selector to choose which piano sound you want to use. Each type may consist of several models; press repeatedly on the model selector to cycle through the models within a selected type. Category Description Grand Acoustic and electric grand pianos Upright Upright pianos E Piano Electric Pianos Wurl Wurlitzer electric pianos Clav/Hps Clavinets and Harpsichords Samp Lib Samples Mono If you press Shift + Mono when a stereo instrument is selected, the stereo samples will be played back in mono instead. Model Press repeatedly on the model selector to cycle through the available models within a selected type. MM The type of a piano has been set by the lemmings at the Nord factory. You cannot move a piano from one type to another. Program section The Program section is where you select the program, where the Store functions are activated and where you enter the system, MIDI and sound menus. Up/Down buttons The Up/Down buttons to the left of the display have several functions in the Nord Electro 3. Press repeatedly to select one of the 128 programs; the number and sub-letter of the program will be presented in the display. Press Shift together with Up/Down to scroll through every location (1A, 1B, 2A etc). If you have activated any of the three menus, the System, MIDI or Sound menu, these buttons are then used to select a function, and together with the Shift button to change the value of a selected function. Read more about the menus on page 17. Display The LED display will show the active program number. If you edit a program, a dot will appear next to the program number, at the bottom right of the display. If you have activated any of the three menus, the System, MIDI or Sound menu, the setting for each menu item is shown with the LEDs. Store/Store Org. Preset The red Store button is used when storing Programs and Organ Presets. 1 Press the Store button once and the current program number will start to flash. 2 Select the desired location with the Up/Down buttons and press Store again to confirm your intentions and to store the current settings to the selected location. 3 Press any button to abort the store procedure. 4 Press Shift + Store. The display will flash O. pr. 5 Select a desired location to store by pressing one of the Organ Preset buttons. The display will show the selected preset number. 6 Confirm your intentions by pressing Store once more. This procedure may be aborted by pressing the Shift button. MM In order to be able to store settings the Memory Protection must be turned off. Read more about this on page 17. Prog A - Prog B After you have selected a program number, you can quickly switch between program number A and B by using the Prog A and Prog B buttons. 5 Nord Electro 3 Reference Effects Live If you press the Live button, all changes to panel settings you make will be continuously saved in the “Live Buffer”. If you switch the power off, or select another program, the settings are still stored in the Live memory, so when you power up next time (or return to the Live memory) all settings will be exactly as you left them. If the Live memory is selected and you decide you wish to store the settings permanently as a program you can do so using the standard methods (see above). You can also store programs into the Live memory location, in which case the program settings will replace the current Live memory settings. Instrument selectors Press one of the Instrument Selectors to play either the organ or the piano/sample sounds. Only the active section will have its corresponding functions lit and active. It is however possible to e.g. play with the pianos, and adjust the organ settings, and then quickly activate these by pressing the organ instrument selector. Shift Many buttons have a second function, printed in darker text just below the button or knob. You access these additional functions and parameters by holding Shift while pressing a button. Octave Shift The two Octave Shift buttons can be used to transpose the keyboard two octaves up or down (if the selected instrument supports this). Two Octave Shift LEDs that are lit at the right or left position indicates +/- 2 octaves shift. Each instrument in Nord Electro 3 has a finite note range: •The Organ extends one octave below and one octave above an 88 note keyboard range. •The Piano and Samples extends one octave below an 88 key range, but not above. The Effects section of Nord Electro 3 can be used for processing the Organ and Piano/Sample sounds. It’s fully programmable and you can configure your effects separately for each program. You have the possibility in every program, to store the on or off setting of the effects, also for the instrument not being used as the active in the program. This allows you to quickly change from e.g. a piano performance with some effects turned on, to an organ performance with another set of effects turned on, by just pressing the appropriate instrument selector. Press and hold Shift and press the Effect selector to cycle through the effects in a counter clockwise fashion. EQ This is a 3-band EQ with treble, bass and a sweepable midrange. The frequency ranges can be boosted/attenuated with +/- 15 dB. Effect 1 Effect 1 offers four different types of effects: Tremolo, Auto-Panning, 2 types of Wah-Wah and a ring modulator (RM). The tremolo and the auto-panning have 3 selectable depths. Pan1 is less dramatic than Pan2, and Pan 3 (both Pan LEDs lit) is the most dramatic. The Rate knob control the rate of the effect. The A-Wa is a wah-effect where a lowpass filter sweep across the frequency range is controlled by the volume of the signal. This means that you can use the velocity on the keyboard to control the amount of “Quack!” in the sound. The Rate knob sets the frequency range of the sweep. The P-Wa uses the Rate knob to control a lowpass filter sweep across the frequency range. If a control pedal is connected, this sweep is instead controlled by the pedal action, and the Rate knob will then have no effect. | 15 16 | Nord Electro 3 User Manual OS v2.X Ring Modulation (RM) is a an effect that multiplies two signals with each other. In the Electro 3, these are the instrument audio signal and a modulation sine wave. The results can be range from a subtle coloring to screaming, inharmonic, bell type sounds. The Rate knob controls the frequency of the sine wave, also perceived as a “modulation rate”. Rotary simulates a rotary speaker including its built-in amplifier. The knob sets the amount of overdrive of the rotary amplifier; the speed of the rotating speaker is set with the rotary speed controls on the left side of the panel. A connected control pedal will control the amount of the ring modulation. If no control pedal is connected, the amount defaults a medium setting and the Rate knob can be used to produce a manually controlled ring modulation effect. Comp is a compressor that will even out the dynamics of what you play, making low level sounds louder and high level sounds lower in volume. This produces a tight, punchy sound and makes the overall level easier to control in a live mix situation. When this effect is active, the Drive/Comp knob controls the amount of compression applied. Effect 2 Reverb Effect 2 offers three types of modulation effects: Phaser, Flanger and Chorus. The Reverb section simulates the natural sound reflections in various acoustic environments. You can choose between five reverb types with various lengths and densities, indicated by the three LEDs that light up one or two at a time. The Dry/Wet knob sets the balance between the unprocessed and the processed signal. Each of these effects has 3 selectable depths in the same fashion as the tremolo and pan in the Effects 1 section. The Rate knob control the rate of the effect. Speaker/Comp This section contains the speaker/amp emulations, the rotary speaker emulation and a compressor. Small, JC and Twin emulates three different kinds of amplifier and speaker cabinets. The amount of drive is controlled by the Speaker/ Comp knob . Gain This is the programmable Gain control which allows you to adjust the output level of each of the individual programs. 6 The Menus 6 The Menus Any settings that you change in the System, MIDI or Sound menu will take immediate effect on a global basis, and will be stored until you change them the next time. Enter the menus by pressing and holding Shift and the System, MIDI or Sound button (Prog A, Prog B or Live). Select a function with the Up/Down buttons and change the setting by pressing and holding Shift and the Up or Down button. Exit the menus by pressing a second time on the Prog A, B or Live button. MM The only exception to this is the MIDI Local On/Off setting which always reverts to Local On every time the Electro 3 is powered up. System Menu Memory Protect – On, Off This is set to “On” when the Nord Electro 3 leaves the factory, meaning that you cannot save any changes to the programs. Set this to Off when you wish to store your own programs. The System, MIDI or Sound menu settings and the Live memory are not protected by this setting. Range: On (default), off Output Routing If you want to process your sound using external effects or separate amplifier systems, it can be convenient to route organ and piano sounds to separate outputs of the Nord Electro 3. Range: St - Stereo Output. All instruments use the left and right outputs (default setting). SO - Separated Output. All organs are routed to left output, pianos/samples are routed to the right output. Sustain Pedal Configuration If you’re using a single sustain pedal connected to the Sustain Pedal input you may want to use it for sustain with piano sounds and as a Rotor Speed switch with organ sounds. In this case, select “rt” (rotor toggle) with the Up/Down buttons. If you’re using two separate sustain pedals: one in the Sustain Pedal Input and one in the Rotor Speed Input you probably want to use the sustain pedal in the Sustain Pedal input for sustain also when using Organ sounds. In this case, select ‘SU’ (sustain). Range: SU (default), rt. Rotor Pedal Polarity This allows you to change the polarity of a sustain type pedal connected to control Rotor Speed, in case the functionality of your pedal is reversed (i.e. when the pedal is up, Rotor Speed is fast and vice versa). Range: CL - Close (default), OP - Open. Rotor Pedal Mode Transpose If you are using a sustain pedal connected to control Rotor Speed this allows you to set how this should operate. “Hold” means that the Rotor Speed is fast for as long as the pedal is down and reverts back to slow when the pedal is released (or vice versa depending on the set pedal polarity). Transpose allows you transpose the pitch of the Electro 3 up or down in semitone steps. “Toggle” means that the fast/slow rotor speed is switched each time you activate the pedal, like an on/off switch pedal. SP - Split Output. Tonewheel organ is routed to the left output. Vx and Farf organs and pianos/samples are routed to right output. Range: -/+ 6 semitones (default = 0). Range: Hd - Hold, (default), tO - Toggle. Fine Tune Ctrl Pedal Type This allows you to fine tune the pitch of the Nord Electro 3. Different makes of control pedals have different specifications (resistance, offset and linearity). To simplify setup and to optimize the response of the pedal for the Nord Electro 3, the most common pedal makes are preconfigured, and you simply select the type of pedal you connect. Range: +/- 50 cent (default = 0). Sustain Pedal Polarity This allows you to change the polarity of a connected sustain pedal, in case the functionality of your pedal is reversed (i.e. when the pedal is up, sustain is on and vice versa). Range: CL - Close (default), OP - Open. Roland, Yamaha and Fatar are linear control pedals with different scaling and offset. Ernie Ball pedals (“ErnieB”) are marketed as volume pedals, with a logarithmic response, but the response is rescaled internally in the Nord Electro 3 to make them work nicely as control pedals. They may need a Y-cable (stereo plug -> 2 mono plugs) to work with the Nord Electro 3. Range: FA - Fatar, Er - Ernie Ball, YA - Yamaha, rO - Roland (default) | 17 18 | Nord Electro 3 User Manual OS v2.X Ctrl Pedal Mode Control Change (CC) Mode A connected control pedal can be used to control several things. It can be used as a solitary organ swell pedal (swell is a combination of volume and frequency control), as a combined organ swell/volume pedal for the samples type, and finally as a swell/volume pedal for all the instrument sections (incl. the pianos) in the Nord Electro 3. This setting specifies how the front panel’s knobs and buttons are handled in the MIDI communication with MIDI Control Change messages. You can select if the panel controls and functions should either send or receive, or both or if Control Change messages should be ignored. Range: O – Organ swell (default), S – Organ swell/sample volume, P - Organ swell/sample volume, piano volume MM A connected control pedal will always be active if the P-Wa or the RM effect is activated, regardless of the Ctrl Pedal Mode setting. Organ Trig Mode This allows you to change how the Nord Electro keyboard triggers the organ sounds. When “Fast” is selected, you will trigger organ sounds before the key reaches the end of its travel. This mode closely mimics the way a vintage tonewheel organ trigger its notes. Range: F- Fast (default), n- normal Drawbar Speed This sets the speed with which the drawbars will increase or decrease the values when the drawbar buttons are held down. Range: F- Fast (default), S- slow Range: Sr (send & receive - default), r (receive only), S (send only), Off Program Change Mode Specifies how the Nord Electro 3 should handle MIDI Program Change messages. Range: Sr (send & receive - default), r (receive only), S (send only), Off MIDI Split Mode If MIDI Split mode is On and the Organ is set to a split operation, the lower manual will be exclusively controlled via incoming MIDI information to the Electro 3’s MIDI input. If you connect an external MIDI keyboard, the Electro 3 can then be used in a dual manual fashion. Range: On, Off (default) Send CC You can perform a dump of all the active Program’s parameters as MIDI Control Change messages. Press the Store button to perform the dump. MIDI Menu MIDI Channel This sets the MIDI Channel that the Nord Electro 3 transmits and responds to. Range: 1-16, OF - off (default = 1) Lower Channel This sets the MIDI channel that the Lower Manual of the Nord Electro 3 organ section transmits and responds to when the organ split and the MIDI split modes are active. Dump One This allows you to perform a MIDI SysEx dump of the currently selected Program. Press the Store button to perform the dump. Dump All This allows you to perform a MIDI SysEx dump of all the Programs in the Electro 3. Press the Store button to perform the dump. In the MIDI chapter, on page 42 is a description on how the Electro 3 receives a Sys Ex dump. Range: 1-16, OF - off (default = 2) Local Control This allows you to set if the Nord Electro 3 keyboard and front panel controls should control internal Programs or only send note and controller messages via MIDI. Local On is the normal “mode”. In Local Off mode, the front panel and keyboard action are transmitted via MIDI only and does not control the internal sound(s) directly. Range: On (default), Off MM Local defaults back to mode On every time the Nord Electro 3 is powered on. Sound Menu Treble Horn Speed Sets the speed setting (in the fast and slow speed modes) of the rotary speaker simulation’s treble horn. Range: H - High, n - Normal (default), L - Low Treble Horn Acceleration Sets the acceleration and retardation time of the rotary speaker simulation’s treble horn. Range: H - High, n - Normal (default), L - Low 6 The Menus Bass Rotor Speed Perc. Soft Level Sets the speed setting (in the fast and slow speed modes) of the rotary speaker simulation’s bass rotor. Sets the level of the percussion effect in its soft setting. Range: H - High, n - Normal (default), L – Low Range: H - High, n - Normal (default), L - Low Bass Rotor Acceleration Sets the acceleration and retardation time of the rotary speaker simulation’s bass rotor. Range: H - High, n - Normal (default), L – Low Tonewheel Mode Sets the level of tonewheel crosstalk and cable leakage artifacts of the B3 organ model. Range: u3 – Vintage 3, u2 - Vintage2, u1 - Vintage1 (default), Cl – Clean Perc. Fast Decay Perc Drawbar 9 Cancel Sets the fast mode decay time of the Tonewheel percussion effect. If this is set to cancel, the 9th drawbar will be muted when the percussion is activated, to mimic the behavior of an original organ. Range: L - Long, n - Normal (default), S- Short Range: C – Cancel, n – Normal (default). Perc. Slow Decay Sets the slow mode decay time of the Tonewheel percussion effect. Range: L - Long, n - Normal (default), S- Short Key Click Level This sets the amount of Key Click for B3 organ model. Range: High, Normal (default), Low Perc. Norm Level Sets the level of the percussion effect in its normal setting. Range: H - High, n - Normal (default), L – Low | 19 20 | Nord Electro 3 User Manual OS v2.x 7 Nord Sound Manager The Nord Sound Manager is the application that allows you to organize the various memory areas, the partitions in the Nord Electro 3. It is also used to download pianos, samples or programs to the Nord Electro 3 or to upload any of these items - called sounds - from the Nord Electro 3 memory to the computer hard drive. The Nord Sound Manager provides access to various methods to download the sounds to the unit and a function to backup and restore the entire Nord Electro 3 memory. System requirements The Nord Sound Manager is compatible with computers running Mac OSX 10.4 or later, Windows XP and Windows Vista. If you run the Nord Manager on a Windows computer, you also need a Clavia USB Driver of version 2.14 or later installed. The Nord Electro 3 OS has to be 2.0 or later. MM Nord Electro 3 OS Updates, USB drivers and instructions on how to install these are available at the www.nordkeyboards.com website and on the DVD that accompanies this unit. Overview The Toolbar The Toolbar gives you direct access to some of the more frequently used functions in the Nord Sound Manager. Clicking on an icon will activate one of these functions, and a dialogue will often appear asking for confirmation or further instructions from you. The Tabs You can work with the contents of the Piano, Sample, Organ Presets and the Program partitions. These are accessed from the tabs, conveniently labeled, Piano, Samp Lib, Program and Organ Presets. Select the partition that you wish to work in with the Tabs. The Piano tab allows you to change the content of the piano partition, the Samp Lib tab is the sample partition and the Program tab allows you to organize the programs etc. The individual pianos, samples, programs or organ presets will be referred to as “sounds” in this manual and in the application itself. If no Nord Electro 3 is connected to the computer, pages, icons and memory locations will be grayed out. Press Ctrl+Tab on the computer keyboard to cycle between the tabs. EE The actions that take place in the Nord Sound Manager will affect the memories in the Nord Electro 3. The Manager is on-line with a connected Electro 3 at all times; any changes that you perform in the Manager will immediately be executed in the Nord Electro 3. If you e.g. delete a piano, sample or a Program from the list in the Nord Sound Manager, that same sound will also be deleted from the Nord Electro 3 Flash memory. The lists can be ordered according to location, name, size, version and date, in ascending and descending order. Just click on a headline to select a preferred view. Partition Memory Indicator The memory indicator at the bottom of the window indicates how much memory is being used in the selected partition. The red area shows the used memory, green indicates space that is available for new sounds. Right-Clicking If you right-click on a sound, a context menu will provide the following options: 7 Nord Sound Manager Select in Instrument This will select the chosen sound in the Manager list, to be instantly accessible on the Nord Electro 3. The Quick Tour Upload Let’s get acquainted with some of the functions in the Nord Sound Manager. This will upload the selected sound from the Nord Electro 3 to the computer hard drive to a folder of your choice. Download This is only available if you right-click on an empty location that does not contain a sound. This allows you to choose a file on the hard drive, to be downloaded to the location in the Nord Electro 3. Rename Transfer pianos to the Electro When the Nord Electro 3 leaves the factory, the Piano partition is filled with sounds. In order to be able to download additional pianos, you may have to delete some of the factory samples. If you ever want to reload any deleted pianos, they are available on the DVD that was included with the Nord Electro 3, or available as a download from the www.nordkeyboards.com web site, in the Libraries area. Deleting a piano This allows you to rename, and assign a category to a Program. Characters supported are: a-z, A-Z, 0-9 and a hyphen (-) and the name can contain up to 16 characters. Any other characters will not be displayed in the Sound Manager lists. MM Pianos or Samples cannot be renamed, this option will not be available if you right-click on any of these. Delete 1 Connect the Nord Electro 3 to the computer and launch the Nord Sound Manager. 2 The Piano tab will open and the current content of the sample partition in the Electro 3 will be displayed. This will delete the selected sound(s) from the Nord Electro 3 memory. 3 Select a piano to delete and press the Delete icon in the toolbar. File Formats The Nord Sound Manager creates and/or uses files with the Electro 3, with the following extensions: •.npno - These are the piano files from the Nord Piano library. You can also right-click on the sound and choose the Delete option or use the backspace or delete keys on the computer keyboard. 4 You will be asked to confirm your intentions and then the piano in the Electro 3 will be deleted. •.nsmp - These are the sample files from the Nord Sample library. •.nepg - These are the Program files. Download a new sound •.neop - These are the Organ Preset files. •.neb - This is the extension used for the Nord Electro 3 backup files. Just as any other computer file on your hard drive, these files may be renamed, emailed, copied, moved, lost or even stored in a safe location if an evil computer crash suddenly decides to take your hard drive for ride. 1 Using drag and drop: Open the folder on the computer hard drive where the new sound is located. 2 Make sure that the Sound Manager window and the folder are visible on the screen. 3 Drag the new sound to the white area in the Sound Manager sample list. When the destination location will turn gray, release the mouse button. 4 The Clean Deleted Space process will start to prepare the memory and then the new piano will be downloaded to the Electro 3. If there isn’t enough free space, a message will appear in the lower left text area in the Nord Sound Manager. If the Organize option is active in the View menu, you can drop a sound on any free location in the bank. If this function is not active, the new sound will be automatically placed at the first free location in the bank. The various locations are selected using the Type selector on the Nord Electro 3. MM The pianos are categorized and can only be added to the correct bank; electric pianos can not be added to the grand bank, the grand’s cannot be dropped in the clavinet bank etc. | 21 22 | Nord Electro 3 User Manual OS v2.x 1 Using the Toolbar or Menu command: Click on the Sound Down icon in the toolbar. The same command is also available in the File menu: Sound Download (Ctrl-D). MM When you click on Download a dialogue appears to inform you that the content of the destination bank in the Nord Electro 3 will be replaced with that of the source file. 2 Browse to the folder on the hard drive where the desired sound is located, select it and click Open. The sample will now be added to its bank. These methods can also be used with any sample, organ preset or individual program that you wish to add. Upload sounds from the Electro 3 1 Select the desired partition that holds the sounds that you wish to store on the computer hard drive. 2 Select the bank and the sound. Shift-click will allow you to select several consecutive sounds; Ctrl-click will allow you to select nonconsecutive sounds. Here we have selected a few of the samples: If you select All in the destination bank drop down, you can replace all the sounds in a partition with those on a folder structure on the hard drive. If Search Subfolders is active, you can browse to the top folder of a structure as the parent of the source files. Organize the program partition By using drag and drop, you can organize the content of the Program partition with its 128 programs. 1 Make sure that Organize is activated in the View menu. 2 Select and drag a program from the destination location to the desired location. 3 Click on the Sound Up tool or right-click on the selected sound(s) and select Upload. The dialogue will prompt you to browse to the desired destination folder on the hard drive. The upload process may take a few moments depending on the size of the sounds. Upload a complete partition to the hard drive If you drop a sound on a free location, the sound will be moved from the source location. If you drop on a location that is occupied, the two sounds will trade places. 3 Select a program and press the Ctrl-key on the computer keyboard. If you now drag this selection, the Program will be copied and pasted at the destination instead of just being moved. 1 Make sure that the desired partition (and bank) is focused in the Nord Sound Manager. You will also have the opportunity to change the source bank in an upcoming dialogue. 2 Click on the Bank Up tool, or select the File/Bank Upload menu Search Box 1 By entering one or several characters in the Search Box, you can filter out the content that is presented in the lists. command (Ctrl-Shift-U). Verify that the source bank is correct and browse to the desired destination folder on the computer hard drive. This provides you with a quick way to find duplicate programs, all programs made by the mysterious AD (Ake Danielsson) or all programs with e.g. the phrase “string” in their names. Auto Select By clicking on the Auto Select icon in the toolbar, you toggle the Auto Select function on or off. You can also select All at the bottom of the sample bank list drop down. This will upload the entire content of the partition to the computer hard drive. If the Create Subfolders option is checked, a folder structure - partition/ bank/sounds - will automatically be created in the destination folder. Download sounds to the Electro 3 1 Click on the Bank Down tool, or select the File/Bank Download menu command (Ctrl-Shift-D). 2 Verify that the destination bank is correct and browse to the desired source folder on the computer hard drive. When this is activated and you scroll through the Pianos, Program or Sample list using the computer keyboard arrow keys, these will automatically be selected in the Nord Electro 3. Double-clicking on a Piano, Program or Sample will also select it in the Electro 3. 7 Nord Sound Manager Bank Up Nord Sound Manager reference Toolbar This function will upload an entire bank of pianos, samples or programs to the computer hard drive. The default source will be the currently active bank, but you may choose another partition and bank if you wish. Click on the Choose Folder button to select the destination on the hard drive. If the Create Subfolders option is checked, a folder structure will automatically be created in the destination folder. Organize When this option is active, the lists will show all the available locations in the selected partition/bank and not only the occupied ones. This will for instance make it easier to drag a file to a specific free location in the middle of the list. If this is inactive, only the occupied locations will be shown. Dual View When this option is checked, the window will be divided in two lists. The two lists makes it easy to move programs from one location to another. You can make the lists show separate banks with the dropdowns. Rearranging programs is simply a matter of drag and drop. Drag a program from one bank/list to another bank/list in either direction. MM If a folder with the same name as the source partition/bank already exists in the location on the hard drive, this folder’s entire content will be replaced by the uploaded files from the Nord Electro 3. Bank Down This function will download an entire bank of pianos, samples or programs from the computer hard drive to the Nord Electro 3. The default destination will be the currently active bank, but you may choose another partition and bank if you wish. Click on the Choose Folder button to select the source on the hard drive. EE The destination bank in the Electro 3 will be replaced by the content of the source folder. Auto Select Backup With this function active, scrolling through the program list with the computer keyboard arrow keys will automatically select the programs in the Nord Electro 3. This will make a backup of all the pianos, samples, organ presets and programs in the Nord Electro 3. The file that is created on the hard drive will have the extension .neb. Backing up the entire memory content in this manner will take some time, depending on the sizes of the samples. Sound Up Use this function to upload one or several sounds from the Nord Electro 3 to the computer hard drive. Sound Down Use this function to download one or several sounds from the computer hard drive to the next available location in the selected partition. Rename This allows you to rename, and assign a category to a Program. 16 characters can be used, and the supported characters are: a-z, AZ, 0-9 and the hyphen (-). Any other characters will not be displayed in the Sound Manager lists. MM Pianos or samples cannot be renamed so this function is not available if you have selected any of these. Delete Allows you to delete one or several selected sounds. You will be asked to confirm your intentions. You may also use the delete or backspace key on the computer keyboard to perform this action. MM Any Program in the Nord Electro 3 that used that particular sample that you deleted will probably not sound at all, since it will be missing an important component. The space that a deleted sample occupied is not immediately available to other sounds, even though it is gone from the list and its location is free. The Flash memory needs to be cleaned to free up the space where the deleted sounds have been. When you add a new sample the cleaning process will be initiated automatically. You also have the option to manually start the cleaning process with the Clean Deleted Space command from the File menu. MM A flashing number in the Nord Electro 3 LED display indicates that the sample that the current Program tried to use is not available in the Flash memory. Select another program or download the missing sample to the Electro 3. Backing up from the Nord Sound Manager is done in an incremental manner. Unless you change the name or the location of the back up file, only the samples and/or programs that have been changed since the previous backup will be saved. The Nord Sound Manager will suggest a location for the backup, the first time this function is activated (in My Documents/Nord Sound Manager files/). If you rather save the backup file elsewhere, use the browser to pick another destination. Restore To restore a previously saved backup file to the Electro 3, select this option and browse to a backup file on the hard drive (file extension .neb) and click Open. EE The restore function will begin after you have clicked Open and confirmed your intentions in the dialogue. All the content of a connected Nord Electro 3 will then be irrevocably replaced by the content of the backup file. | 23 24 | Nord Electro 3 User Manual OS v2.x Clean Deleted Space Menus In the Nord Sound Manager, the usual Windows and Mac OSX keyboard commands can be used. The menus can be accessed by pressing the Alt key and the underlined letter in the menu bar. This function will clean up the space where any previously deleted pianos, samples or programs have been. This is done in order to make this deleted memory space available to new additions. MM Cleaning is automatically done if you download a new piano, sample or program to the Nord Electro 3, but this menu command makes it possible to manually start the cleaning process. Most of the commands can also be accessed by pressing the Ctrl (on the Mac - Command) key together with the letter shown next to the command name in the menus. Format File This is a radical function; it will format the entire partition that is in focus. All the sounds in the partition will be deleted. You will be asked to confirm your intentions. Sound Upload (Ctrl+U) Use this function to upload one or several sounds from the Nord Electro 3 memory to a folder on the computer hard drive. Exit (Ctrl+Q) Exits the Nord Sound Manager application. Edit Sound Download (Ctrl+D) Rename (Ctrl+N) Use this function to download one or several sounds from the computer hard drive to the next available location in the selected partition. This allows you to rename, and assign a category to a Program. 16 characters can be used, the supported characters are: a-z, A-Z, 0-9 and the hyphen (-). Any other characters will not be displayed in the Sound Manager lists. Bank Upload (Ctrl+Shift+U) This allows you to upload an entire bank or partition (samples or programs) to a folder on the computer hard drive. Select the desired source (partition and bank) and the destination folder. MM Pianos or samples cannot be renamed so this function is not available if you have selected these. If you select All, all the banks in the partition will be uploaded. The hierarchical folder structure of the chosen partition - partition/bank/sounds - will be automatically created in the destination folder. Delete Bank Download (Ctrl+Shift+D) Allows you to delete a selected item(s) from the Nord Electro 3 memory. You will be asked to confirm your intentions. Use this function to download an entire bank (or all banks) from the hard drive to the Nord Electro 3. Select All (Ctrl+A) Please note that you need to match the format of the source and the destination, it is e.g. not possible to download a set of programs to any of the sample banks. MM The content of the source folder will replace the selected bank in the Nord Electro 3. Backup (Ctrl+B) This will make a backup of all the samples, programs and menu settings (System & MIDI menus) in the Nord Electro 3. The file that is created on the hard drive will have the extension .neb. Backing up the entire memory content in this manner will take some time, depending on the sizes of the samples. Backing up from the Nord Sound Manager is done in an incremental manner. Unless you change the name or the location of the back up file, only the samples and/or programs/patches that have been changed since the previous backup will be saved. Restore (Ctrl+R) To restore a previously saved backup file to the Electro 3, select this option and browse to a backup file on the hard drive (file extension .neb) and click Open. EE The restore function will begin after you have clicked Open and confirmed your intentions in the dialogue. All the content of a connected Nord Electro 3 will then be irrevocably replaced by the content of the backup file. Select all items in a bank/partition. Invert Selection This will deselect the original selection and then select all the other items in the list. View Organize (Ctrl+O) When this option is checked, the lists will show all the available locations in the selected partition/bank and not only the occupied ones. This will for instance make it easier to drag a file to a specific free location in the middle of the list. If this is unchecked, only the occupied locations will be shown. Dual View (Ctrl+L) When this option is checked, the window will be divided in two lists. The two lists makes it easy to move programs from one location to another. You can make the lists show separate banks with the dropdowns. Rearranging programs is simply a matter of drag and drop. Drag a program from one bank/list to another bank/list in either direction. Press the Ctrl-key on the computer keyboard to copy a selection to the destination during a drag and drop operation. Auto Select (Ctrl+K) When this function is active, programs will be automatically selected in the Nord Electro 3 when you browse through the Programs in the Manager list, with the computer keyboard arrow keys. Help 7 Nord Sound Manager Footer Area About Brings up the About box with a information regarding the version of the Nord Sound Manager. You will also see a list of compatible instruments and OS versions. Tabs The footer area is located at the bottom of the Nord Sound Manager window. Partition Memory Indicator This indicates the usage of the selected partition’s memory. The red area shows the used memory and the green area indicates space that is available for additional sounds. Piano – Samp Lib - Program – Organ Presets Use the tabs to select the desired partition. Type Ctrl+Tab on the computer keyboard to cycle between the four tabs. The drop down menu is used to select the desired bank within the Piano or Organ Preset partitions. The content of the partition will be presented in the list. Search Box Enter a phrase to quickly present any samples or programs that contains the characters. Press Clear to clear the filtering and show all entries again. Loc - Location The banks are organized in locations; the number of locations varies for the different bank types. Name The name of the item. The Piano partition is approx. 186 MB in size, the Samp Lib partition is 68 MB. Cancel Button Use this function if you need to cancel a process that is in progress. Certain functions like e.g. a restore process cannot be cancelled. Progress Bars The two progress bars indicate the progress of an ongoing process. The upper bar shows the progression of the individual processes, and the lower indicates the status of the entire task. Message/Text Area The left part of the text area will present any confirmations or error messages from the Nord Sound Manager. The right part will indicate of a Nord Electro 3 is connected to the computer and in communication with the Nord Sound Manager. The OS version of the connected Electro 3 will also be displayed here. Category Shows the assigned category for the Programs. Updates and samples Size Please visit our website at http://www.nordkeyboards.com to download any updates of the Nord Sound Manager and sounds that have been released for the Nord Electro 3. These items will be available as free downloads in the Nord Electro 3 download area. Shows the file size of the pianos and samples. This may be useful if you need to know how much space e.g. a particular piano occupies in the piano partition. This unit is not shown in the program or organ preset lists. Ver – Version Number This indicates the version number of the actual piano, sample or program format. Older OS versions may not be able to use sounds in a more recent format. Info This area may contain error information about broken, corrupted or rejected files, if e.g. something has happened with a particular sample or piano in the Electro 3. | 25 26 | Nord Electro 3 User Manual OS v2.x 8 Nord Sample Editor What is the Nord Sample Editor? The Nord Sample Editor is the application that allows you to edit, create and load collections of samples to and from the sample memory area of a Sample Library compatible Nord instrument. The Nord Sample Editor will assist you in your editing efforts; it contains powerful tools for various actions that can be applied to a sample. These tools will for instance help you in setting a start point of a sample, creating a loop and other tasks that are essential in making the samples ready for use in the Nord Electro 3. The Editor also has functions for automatic mapping of samples across the keyboard and much more. Project, sample memory All the parts that are needed to assemble a sample waveform in the Nord Electro 3 – references to audio files, samples, mappings, start-, stop- and loop markers etc. - are organized in Projects. All Project related settings is done on your computer, and you can preview edits via the computer audio card. A Project links to the actual audio files on the hard drive, if you e.g. delete or edit an audio file that is included in a Project, that Project will be affected. You can save Project files on the hard drive, just like any other computer file. When you are satisfied with a Project, you can generate a Sample Instrument, which can be downloaded to the Flash memory in the Nord Electro 3. Non-destructive editing WYDIWYH Any editing that takes place in the Nord Sample Editor software is completely non-destructive. The audio files on your hard disk will not be altered in any way even though the Nord Sample Editor will e.g. truncate samples before they are downloaded to the Nord instrument. If you edit any audio file that is used by the Nord Sample Editor with some other application, that edit will also affect that particular file in the Nord Sample Editor. What You Do Is What You Hear. Every function in the Nord Sample Editor can be applied to a sample in real time. If the sample is playing back through the computer audio card, you can e.g. listen to how the loop changes if you move the loop markers or if you adjust the crossfade settings or the start point of the sample. System Requirements Project or sample editing does not require a connected Nord unit; you can create and edit Projects using only the computer and then connect to the unit at some other time in order to download the result of the Project to the Nord Electro 3. Windows PC The Nord Sample Editor requires a computer with Windows XP or Vista. Additionally you need one free USB port plus a DVD ROM drive if you want to install the software from the DVD. Mac The Nord Sample Editor requires a Mac with one USB-port, a DVD ROM unit to install the software and OSX 10.4 or later. Working offline Sample, Zone When an audio file is added to a Project, it can be used as the source for one or several samples. A sample can be assigned to a range on the keyboard; this range is called a Zone. The sample parameters that determine the range of its zone is the Root Key and the Upper Key. Nord You will also need a Sample Library compatible Nord instrument to be able to download the samples. The Nord units that are compatible with the Sample Editor and the Nord Sample Library are: Nord Wave with OS v2.x and later and the Nord Electro 3 with OS 1.x or later. Getting Started Let’s begin with a brief description of the terminology used in this chapter, followed by a typical workflow scenario to give you an overview of the functions of the Nord Sample Editor. Sample Instrument A set of samples with zone settings is a Sample Instrument; the maximum number of zones in a Sample Instrument is 91. The Sample Instrument can be selected in the Nord Wave oscillator 2 as a waveform and by choosing the SampLib type and model in the Electro 3. Any kind of sample may be assigned to any zone, which means that a Sample Instrument can consist of several different sounds, mapped across the keyboard. You can e.g. create a drum type Sample Instrument with one sound for each key, or create multiple splits by assigning different samples to different keyboard ranges – e.g. bass samples in the lower register, followed by piano samples higher up on the keyboard. 8 Nord Sample Editor Sample editing, loop markers, crossfade Setting a starting point for a sample to e.g. eliminate any unwanted audio at the beginning, is a one-click function in the Nord Sample Editor. The Editor has some very powerful loop functions that make creating perfect, seamless loops a breeze. The loop makes it possible to use shorter samples that still can be played for a duration that is longer than the sample itself. The loop functions also includes a crossfade option that can be monitored in real time, with various options for the length, crossfade curves etc. The Quick Tour Let us go through a few things we know you are curious about and get acquainted with the Nord Sample Editor at the same time. Generate, upload, download When a Project is completed, you can generate a Sample Instrument and automatically download the wave data to the Flash memory in the Nord Electro 3. The real estate of the Flash memory has a fixed capacity and to keep track on how much room you have left, there is an indicator in the Nord Sample Editor that will help you to manage the available space. Installation Installation of the USB driver Nord Sample Editor Audio File/Assign tab with an audio file, with assigned samples Before the Nord Electro 3 can communicate with a Windows PC, you need to install a Clavia USB driver for the Windows operating system. Mac users may skip this paragraph. To install the USB driver, follow these instructions: First Light 1 Insert the ‘Nord DVD’ installation DVD into the DVD-ROM drive or 2 Launch the Nord Sample Editor from the Program Files folder or get the driver from the Nord Wave download area at www.nordkeyboards.com. 2 Connect the USB cable between the Nord Electro 3 and the computer and power up the unit. The ‘Found New Hardware’ wizard should appear, accompanied by its reassuring alert sound. 3 Let the wizard search the installation DVD for the USB driver and install it, or point the wizard to the folder where the driver is. Installation Windows PC 1 Make sure that the Nord Electro 3 is powered up, and connected to the computer, to a USB port. the Start Menu (PC) or from the Applications folder (Mac OSX). During the start-up procedure, the Editor will automatically try and establish contact with the Nord Electro 3. If a Nord Electro 3 is not connected, you can still work on a Project with sample editing, mapping and other functions. When the Editor finds a Nord Electro 3, this will be indicated at the lower, right corner of the Editor window and the Manager tab will open automatically. A list with all the current Samples in the Flash memory will appear in the Nord Sample Editor window. 1 Insert the ‘Nord DVD’ into the DVD-ROM drive. 2 Run the Install Nord Sample Editor v2.xx.exe and follow the instructions in the setup program. 3 The Nord Sample Editor will be installed in the Program Files folder on the hard disk. During the installation you will have the option to select an alternative location for the application. 4 Confirm every window in the installation procedure by clicking on the Next button. The installation may be aborted at any time by clicking on Cancel. When the installation is complete, click the Close button to return to the Windows desktop. Installation Mac OSX 1 Insert the ‘Nord DVD’ into the DVD-ROM drive. 2 Open the image file (.dmg) that is located in the Nord Sample Editor folder on the DVD and drag the Nord Sample Editor v2.xx.app to the Applications folder. When new versions of the Nord Sample Editor are released, they will be available as a free download at www.nordkeyboards.com. In order for the Nord Sample Editor to be able to playback samples, you need to select a driver for your audio card. This is done in the Settings/Audio menu. MM On a XP or Vista system, select an available Direct X driver. In order to be compatible with as many XP and Vista computer systems as possible, the Nord Sample Editor uses Direct X drivers. | 27 28 | Nord Electro 3 User Manual OS v2.x Download Sample Instruments You can find new Sample Instruments at the www.nordkeyboards.com website. These can be downloaded from the website free of charge. Here’s how to download a Sample Instrument from the computer hard drive to the Nord unit: 1 Browse to www.nordkeyboards.com and go to the Nord Sample Library area. 2 Select the Sample Instrument(s) that you wish to get and save the file (or folder) to a location on your hard drive and unzip it. The file extension of the file will be .nsmp for Sample Instruments. Read more about the different file formats that the Nord Sample Editor uses on page 41. 3 In the Nord Sample Editor, open the Manager tab. 4 Select the Organize option in the Manager menu and you will see 4 Click on the Add button below the Audio Files area or type Ctrl+F. Browse to the location of the NW_demo1.wav file and click Open. a grid with all the available memory locations. To add new Sample Instruments to the Nord Electro 3, just drag the files from the hard drive to an empty location in the list of Sample Instruments in the Browser tab. EE Audio files have to be added to a Project in the Audio File/Assign tab and “generated” to become a Sample Instrument before they can be used in the Nord Electro 3. Only Sample Instruments in the .nsmp format can be downloaded using the method described above. Upload Sample Instruments Using the Nord Sample Editor, it is very easy to upload samples from the Nord Electro 3 to the computer hard drive. These actions also take place in the Manager tab. 1 Open the Manager tab. 2 Right-click on a sample and select Upload. The data will be saved in the same folder as the Editor application lives in or in a folder chosen by you. Sample Instruments will be saved as .nsmp files. Read more about the file types the Editor uses on page 41. By combining the techniques for down- and uploading the Sample Instruments, you are now able to share Sample Instruments with other Nord Wave or Nord Electro 3 users if you wish. Create a new Sample Instrument Time to get creative; let’s create a new Sample Instrument. 1 Copy the NW_demo1.wav file from the Nord DVD to the folder where the Nord Sample Editor is installed. You may of course use any other audio file in the .wav format but this particular file will demonstrate a very powerful feature of the Nord Sample Editor. 2 Open a new Project from the File menu. Only one Project can be open in the Editor, you will be prompted to save any changes before any Project that has been edited is closed. A quick way to open a new Project is to hit Ctrl+N on the computer keyboard. Ctrl+S will save the current Project. The name you give to a Project will also be the name of the Sample Instrument that is downloaded to the Nord Electro 3. 3 Select the Audio File/Assign tab. The two progress bars at the lower left corner of the Project window will indicate that the file(s) are added to the Project. The amount of time it takes to add one or several files will vary, depending on the file size(s) and your computer. You can select and add several samples at once, as long as they are in the same location on your hard drive. To add all the audio files from an entire folder, use the Add Folder (Ctrl+D) command from the File menu. 5 When a file has been added, you will see a representation of its content as a waveform graph in the Editor window. Please note that the NW_demo1.wav is one file, which consists of several recorded notes from a Nord C1 organ. Nothing fancy, just some simple sounds to show you a cool feature. Let’s do some magic now and have the Editor create several samples, mapped in Zones across the keyboard from this audio file. 8 Nord Sample Editor 6 Locate the section labeled Multi Sample Per File Assign at the The waveform graph will show a representation of the audio file. lower part of the Editor window. Set the Start Note to C2, the interval to 1 semi, the Threshold to -45 dB and then click on Assign. When the Nord Sample Editor has completed the analysis of the file, samples with Root Key and Upper Key settings are created and these settings are translated into zones. These zones will be indicated in the Keyboard Grid at the top of the Editor window. 4 Click and drag to select the entire waveform in the graph, and look at the Manual Sample Assign area in the lower part of the window. 7 The sample that is highlighted in yellow is the focused sample. This means that this sample is active for further editing and ready for playback. Pressing the space bar on the computer keyboard, or clicking on the u symbol in the Player at the upper right corner will start the playback of the file. 8 The dot-marker on a key ( ) in the keyboard display indicates that this is the Root Key of a sample. The sample is also assigned to the corresponding range that surrounds the dot-marked key, indicated in grey or blue. If you right-click on a dotted key, you can disable a sample temporarily from the Project which will be indicated with a circle ( ). You can also de-assign the sample – this means that it will be removed from the Project. Disabling a sample from a zone is a great way to determine how many samples you need in order to cover a particular range of a multi sampled instrument or sound. Any settings that have been made to a sample will be kept even if it is disabled. When you reenable a sample, these settings will be restored. You can use the arrow keys on the computer keyboard to quickly move the focus from one sample to another. 9 Save the Project by selecting Save in the File menu or type Ctrl+S on the computer keyboard. 5 Enter the Root Key; the key where the sample will play back at its original pitch, and click Assign. 6 Select the next file and click and drag in the waveform graph to select the entire audio snippet. 7 Enter the Root Key for the next sample/zone. The first zone that you create will span a range of two octaves above the Root Key. The range of a zone is determined by two parameters, the Root Key and the Upper Key for each sample. The range is also depending on any other sample that may be assigned further down on the keyboard. A zone’s lower key will reach all the way down to any previous sample’s Upper Key or the F0 key if it is the “first” sample assigned. A sample will always reach down to the previous sample’s Upper Key. A zone in a range cannot be empty, i.e. without an assigned sample. If you want to have some keys that are silent somewhere in a Sample Instrument, just make a selection in the waveform graph of an area that is silent (or Add an audio file that is short, and contains no audio data). Then map this silent sample to a range of keys. Adding Audio files with individual samples Single Sample Per File Assign You may want to add audio files that only contain one sample each. Here is how you assign individual samples to Zones: If you have audio files on your hard drive where the file name contains an identifier or marker of the file’s pitch, the Single Sample Per File Assign function can automatically map these samples. 1 Open a new Project, select the Audio Files/Assign tab and click the Add button. The Nord Electro 3 can use stereo or mono audio files as sample sources, with up to 44.1 kHz sample rate, 24 bits resolution. 2 Navigate to a folder that contain the audio files you wish to use, select the files and click Open to add them to the Project. 3 The files will be listed, one by one in the Audio Files area. Select the first file that you wish to assign to a zone. 1 Use the Add function to add some audio files to the Project. The Single Sample Per File Assign function can use identifiers that refer to a pitch name – if the file name is e.g. cello_C#4.wav – or note number – like e.g. cello_39.wav. 2 Select all the files in the File List that has these indicators and click on Assign. | 29 30 | Nord Electro 3 User Manual OS v2.x This marker can easily be changed if you prefer to have manual control of this function. You can manually set the start point by entering a value in the Start input box, using the slider or by simply clicking in the waveform graph. 3 The samples will be mapped to zones according to the markers in the file names. Editing Let’s continue to edit a sample; in order to prepare it a bit more before we download the Sample Instrument to the Nord Electro 3: 1 Make sure that you have at least one sample in the Project and that this sample is assigned to a zone and in focus. 2 Click on the Instrument tab. This is where you can adjust the gain, and fine-tune the pitch of the entire Sample Instrument or any individual samples. You adjust these functions by entering values in the input boxes or by using the increment/decrement buttons. When the Sample Start tab is opened, the Editor will zoom in closer in the waveform graph to make it easier to distinguish noise from the actual sound. You can change the zoom settings by using the buttons below the waveform graph for the horizontal axis, and the slider or the buttons to the right, for the vertical axis. Looping Loops are very useful in order to make a sample play back or sound beyond its own length. Loops will also reduce a sample’s size, since everything after the loop end marker will be discarded when you download a Sample Instrument to the Nord Electro 3. Let’s take a closer look at a loop. A loop is automatically generated when a sample is assigned to a zone. 1 To view or edit the loop settings, just click on the Sample Loop/ Stop tab. The loop is indicated in the waveform graph as a colored area. Move the sample focus by using the horizontal arrow keys on the computer keyboard. 3 Click on the Sample Start tab. This is where you can adjust the starting point of the sample. This is useful if you have audio files that contain unwanted material before the actual sound begins. The Nord Sample Editor will automatically place a starting point when a sample is assigned to a zone. To set a new beginning of the loop - the loop Start marker - just click on the waveform graph. To set the length of the loop, just right-click anywhere to the right of the indication of the loop start. You can also enter values for these parameters in the input boxes or use the sliders. 8 Nord Sample Editor There are three loop options available, Long Loop, Short Loop and No Loop. 3 If you select Generate and Download, the Sample Instrument will also be downloaded to the Flash memory in the Nord Electro 3. Sample Instruments are added incrementally to the Flash memory, to the first available free location. The Long Loop option is useful for various instrument samples and sounds which contain non-periodic variations. When you select this option, a loop start marker and a loop end marker are created. These two loop markers will be separated by the actual loop section which is indicated as the blue area in the waveform graph. The long Loop option will also include a crossfade to ensure that the loop will sound as smooth as possible. The two segments of the crossfade are indicated as the light grey area immediately before the loop start marker, and the darker area before the loop end marker. Hit the space bar on the computer keyboard to start the playback and adjust the settings for the crossfade or move the loop markers by clicking in the waveform graph. What You Do Is What You Hear, any change you make will be monitored in real time during playback. The Short Loop option will create a loop from one single period in the sample. This option can be successful on sounds where the harmonic content changes a lot. It can also be very efficient in reducing the size of a sample. If you have concerns about making as many samples fit in the Nord Electro 3 as possible, this should be explored. The Short Loop option uses either a pitch estimate or the Root Key as the reference for its length, since the length will have consequences on the pitch of the sound when it is looping. If you can find a smooth short loop early in a sample, the envelope generators in the Nord Electro 3 can be used to emulate a natural decay, and you can save lots of space in the Flash memory. The No Loop option may seem self explanatory, but the important thing here is to remember that no sample data after the end marker will be downloaded to the Flash memory. Click on the waveform graph to position the end marker. Please go to page 35 for a detailed description of all the functions in the Loop/Stop tab. Generate a Sample Instrument When you have added all the audio files to the Project and are satisfied with the sample edits, it is time to create a Sample Instrument and to download this to the Nord Electro 3. 1 If you haven’t saved your Project, now would be an excellent time to do so. By saving and giving a Project a name, you are also providing the name for the Sample Instrument when it is downloaded to the Flash memory. If you change your mind about the current name on the Project, use Save As… to give it a new one. A Sample Instrument that is created from an unsaved Project will get the default name “Untitled” in the Nord Electro 3. 2 Go to the Instrument Menu and select Generate Only. A Sample Instrument with all the samples, zones and edits that you have made in this Project will be generated and automatically saved to the hard drive as a “Project name”.nsmp file. All of the tabs – except the Manager tab – have an Instrument area, up to the right in the Editor window. If Download is checked, the Sample Instrument will automatically be downloaded to the Nord Electro 3 when it is generated. After a Project have been generated and downloaded to the Electro 3, the sample will be automatically selected as the waveform for oscillator 2 in the instrument. You can also double-click on a sample in the list, in order to select it in the Nord Electro 3. This concludes our guided tour; we hope you have enjoyed the show so far. The rest of this chapter contains the Editor Reference section where all the functions in the Nord Sample Editor will be explained in detail. | 31 32 | Nord Electro 3 User Manual OS v2.x Menu Reference File Menu In the Nord Sample Editor, the usual Windows XP and Mac OSX keyboard commands are available. The dropdown menus can be accessed by pressing the Alt key and the underlined letter in the menu bar. Most of the commands can also be accessed by pressing the Ctrl (Command on the Mac) key together with the letter shown next to the command name in the drop-down menus. New Project [Ctrl+N] Creates a new, empty Project window. Open Project... [Ctrl+O] Brings up the file selector and allows you to open a Project file from a storage device on the computer. If another Project is already open you will be prompted to save any unsaved changes before it is closed. Save Project [Ctrl+S] This command will save the current Project to a storage device on the computer. A Project file has the extension .nwiproj. Save Project As... This command will prompt you for a file name and destination folder before saving the Project to a storage device on the computer. This is useful for renaming a Project file before saving it, leaving any original Project intact on the storage device. Edit Menu Select All [Ctrl+A] This command will select all available items, e.g. all the audio files or all the Sample Instruments. Instrument Menu Generate And Download [Ctrl+G] Creates a Sample Instrument from the current Project and stores it on the hard drive as an .nsmp file. The Sample Instrument will also be downloaded to the first available location in a connected Nord Electro 3. This process automatically encodes the samples with Clavia’s proprietary lossless compression algorithm, in order to reduce the sizes of the samples. Samples will also be cropped before the sample start points and after the loop end marker. The duration of this process may take several minutes depending on the amount of samples being used. You can use this file to share your Sample Instrument with other Nord Wave or Nord Electro 3 users. Generate Only [Ctrl+Y] Creates a Sample Instrument from the current Project and stores it on the hard drive as an .nsmp-file. This process automatically encodes the samples with Clavia’s proprietary lossless compression algorithm, in order to reduce the sizes of the samples. The audio will also be cropped before the start points and after the loop end marker. The duration of this process may last several minutes depending on the amount of samples being used. The file is saved in the same folder as your Project. Use this file type if you want to share your Sample Instrument with other Nord Wave or Nord Electro 3 users. Close Project [Ctrl+W] Closes the current Project. You will be prompted to save any unsaved changes before it is closed. Settings Menu Audio... Add Files... [Ctrl+F] Brings up the Add Files dialog where you select the audio files to be added to your project. Multiple files can be selected. The same functionality is available in the Audio File/Assign tab by pressing the Add button. The added audio files will appear in the Audio File/Assign tab, in the Audio Files list. EE Audio data is not copied to the actual Project when you add a file; a Project has only references to the audio files. Any changes you make to an original audio file on the hard drive will affect your project. Add Folder... [Ctrl+D] Brings up the Add Folder dialog where you can browse to and select an entire folder to be added to your project. All supported audio files within that folder will be added. The added audio files will appear in the Audio File/Assign tab, in the Audio Files list. The Nord Sample Editor can use audio files in the .wav format, up to a 24 bit, 44.1 kHz resolution. Brings up the Audio Settings dialog box where you select the driver for any audio card that is connected to or installed in your computer. The output level can also be set in this dialog. The selected audio card will be used to play back samples by the Nord Sample Editor. The Nord Sample Editor is compatible with Direct X drivers on a Windows XP or Vista system, and with the native Mac OSX drivers. Manager Menu Sound Upload Use this function to upload one or several sounds from the Nord Electro 3 to the computer hard drive. Sound Download Exit [Ctrl+Q] Use this function to download one or several Sample Instruments from the computer hard drive to the Nord Electro 3. Closes the Nord Sample Editor. You will be prompted to save any unsaved changes to an open Project. Delete Allows you to delete a selected Sample Instrument from the Nord Electro 3 memory. Organize When this option is checked, the list will show all the available locations in the memory and not only the occupied ones. This will for instance make it easier to drag a file to a specific free location in the middle of the list. If this is unchecked, only the occupied locations will be shown. Refresh F5 This function refreshes the content of the current window in the Nord Sample Editor. Clean Deleted Space This function will clean up the space where any deleted Sample Instruments have been before they were removed. If nothing has been deleted, this button will be blanked out. Format This is a radical function; it will format the entire Sample memory in the Electro 3 and prepare it for some brand new content. You will be asked to confirm this action. Help Menu 8 Nord Sample Editor •A key that is yellow indicates that this sample is in focus - this sample is the active sample that you edit with the other functions in the Nord Sample Editor. If a Nord Electro 3 is connected to the computer, any keys you play on the unit, will be indicated in the keyboard area of the Editor. You can use the horizontal arrow keys on the computer keyboard to move the focus. When a sample is in focus, the audio file that the sample originated from will be automatically selected in the Audio File list and the corresponding part of the waveform in the graph will be also is presented in the yellow color. Instrument area This is a shortcut to the Generate functions that also is available in the Instrument Menu. If the Download box is checked, clicking on the Generate button will generate a Sample Instrument from the current Project, and automatically download this to the Nord Electro 3. Player This contains two standard transport buttons, for starting and stopping the playback of the sample in focus. You can also set the output level of the audio card in your computer with the slider. Pressing the space bar on the computer keyboard will also start and stop the playback. About... Brings up the About box with information regarding the version of the Nord Sample Editor. You will also see a list of compatible instruments and OS versions. Tab Reference Each of the tabs opens up a set of functions that will assist you in mapping the samples, setting the start point of samples, loop the samples and to manage the Sample Instruments in the Flash memory in the Nord Electro 3. You can select the different tabs one after each other, by typing Ctrl+Tab on the computer keyboard. Common area The common area will be present at the top of all the tabs except for the Manager tab. It contains functions that are used to view the mapping, to change the focus of the samples, to generate a Sample Instrument and to start and stop playback. The Footer The footer area is located at the bottom of the Nord Sample Editor window. The footer contains mostly informational stuff, and a Cancel button that can be used to abort some of the ongoing processes. Progress bars When you start a task in the Nord Sample Editor, the execution may take a few moments, depending on what it is you want to do. One major task may consist of several smaller tasks, and the progress of these is displayed with the Progress bars. Cancel button Use this button to cancel any ongoing task that the Nord Sample Editor is in the process of performing. Upper Progress bar The upper Progress bar will show the progress of the current task being performed, the name of which is displayed in the message area, to the immediate right of the Progress bar. Lower Progress bar The lower Progress bar will show the progress of an ongoing task. The Keyboard Grid The Keyboard Grid represents the total keyboard range that the Zones can cover - from F0 to C8. The middle C on the Nord Electro 3 - when the Octave Shift is set to 0 - is the C4 key, MIDI Note Number 60. •A key with a dot ( ) indicates the Root Key - a sample is assigned to this key and the sample plays back at its original pitch. The Zone that this sample is assigned to is presented in a color scheme, with alternating blue and gray colors to separate the Zones from each other. •A key with a circle ( ) indicates that the sample that has been mapped to this zone is de-assigned, but may be re-assigned with its settings intact. Nord Electro 3 In the lower right corner is an indication that tells you if a Nord Electro 3 is connected to the computer, or not. | 33 34 | Nord Electro 3 User Manual OS v2.x Waveform graph Audio File/Assign Tab This area is used to add audio files to your project, and assign sections within the audio file to be used as samples. Several scenarios to automatically analyze and assign samples are available in the Nord Sample Editor. You can either add a group of audio files, where each file contains a single note and has a name identifying the note by name or number, or you can add a single file containing several notes one after the other. Audio Files This section contains the list of audio files that are included in the current Project. The list will be empty when you create a new Project, if you open a previously saved Project there may be files in the list. It is in this list that you select the referenced audio file you wish to use to create samples and assign these samples to Zones. When a file is selected, a graphical representation of its waveform will appear in the waveform graph if the Enabled box is checked. This is a visual representation of the audio file that is selected in the file list. This graph will appear in other tabs as well, with minor alterations in order to assist you in the editing process. If the audio file is in mono, a single graph is drawn, if the audio file is in stereo, the left and right channel will be presented in two parallel graphs. You can select a part of, or an entire audio file by a standard click-and-drag procedure with the mouse. If the entire duration of the audio file will not fit in the waveform graph, you can scroll the content of the graph by using the scroll bar below the graph display. Waveform Graph Colors Colors are used to define areas and elements in the graph. The actual waveform data is drawn in red. An undefined area is illustrated by a gray background; a selected (but unassigned) area will have a dark blue background. If you right-click on a selected area, you can assign this selection as a sample, with the Root Key setting from the Manual Sample Assign area. When one or several parts of a audio file has been assigned as one or several samples, this will be indicated in the waveform with alternating lighter and darker colors, in the same fashion as the zones are indicated in the Keyboard Grid. If the sample is in focus, this will be illustrated with a yellow color. Zoom buttons and slider Zoom in on the waveform using the zoom buttons and the zoom slider. Only audio files or parts of the audio files that have been assigned as samples in the Project are included when a Sample Instrument is generated. Name The files in the list may be sorted alphabetically in an ascending or descending manner by selecting Name and changing direction by clicking on the arrow. Add Button Brings up the Add Files dialog where you choose audio files, to be added to your project. Multiple files can be selected. MM A Project uses references to the audio files on the hard drive, and does not copy or load any actual audio data. Any changes that you do to the original audio files will also affect the Project. Remove Button To remove an audio file from the Project, click on the Remove button. This will also remove any samples from the Project that are associated with this audio file. Enabled box To temporarily remove an audio file from the Project, un-check the Enabled box. All samples from the audio file in the Project will be disabled. All the Zones that have these samples assigned to them will be removed. The neighboring zones will cover the ranges, which the disabled samples used to occupy. The settings of the disabled samples and zones will be retained, when the box is checked, the samples and zones will be restored. The buttons below the graph labeled All, 50, 20 etc are the zoom buttons for the X-axis - the duration of the audio expressed in seconds. If you select All, the entire duration will fit in the graph, if you e.g. select 2, 2 seconds of the audio will fit in the graph. Clicking on the 50m, 20m or 10m buttons will show 50, 20, and 10 milliseconds sections of the audio file. The zoom factor for the Y-axis - the amplitude - is done with the selectors and/or the slider at the lower, right corner. The level of 1.0 represents the full amplitude - 0 dBFS- relative to the bit depth of the audio file. Single Sample Per File Assign This function allows you to easily map samples to a Zone, where the Root Key of the sample is based on a certain string of characters in the audio file’s filename. Name This function use a naming convention where the pitch or note name is indicated in the actual file name. A file that has the name celloC#4.wav will be mapped with the Root Key on C sharp, in the middle octave when the Octave Shift on the Nord Wave is set to 0. The function can interpret the Root Key, a sharp sign (#) and the octave. 8 Nord Sample Editor Number Range End Uses a number in the file name and interprets this as a Root Key number. The middle C, C4 on the Nord Electro 3 keyboard - when the Octave Shift on the Nord Electro 3 is set to 0 - is key number 60. This will indicate where the selection you have made in the graph ends. Use the increment/decrement buttons to adjust the end of the selection. Select one or several audio files in the Audio File list and click on Assign to assign the samples to Zones. You can use the Ctrl key (or right-click) to select nonconsecutive files in the list. Multi Sample Per File Assign Enabled box This enables or disables the assignment of the sample in focus. It will default to the checked state when you click the Assign button. Uncheck it to temporarily disable an assignment to the sample in focus. The sample and the settings will be kept in the Project, just check the box again to put it right back in business. This function can create several samples and assign these to zones from a single audio file with recordings of several individual notes, one after the other. Assign button Start Note Deassign Set this to the match the pitch of the first recorded note in the audio file. This deactivates the assignment of the sample that is in focus. Range: F0 - C8 Interval Set this to match the intervals between the recorded notes in the audio file. Range -48 - 48 semitones This activates the assignment of the selected audio file, using the settings you have entered for the parameters for the Manual Sample Assign function. Deassign All Clicking on this button will permanently de-assign the mapping of the focused sample, and also all the other samples that originates from the same audio file. Use this function with care, to quickly start with a clean slate with a previously mapped audio file. Threshold The threshold setting is used to distinguish or separate the individual notes from one and another in the audio file. Sample Loop/Stop Tab Range: -80 - 0 dB Remap button Select this to map the audio file again. Assign button This activates the assignment of the selected audio file, using the settings you have entered for the parameters for the Multi Sample Assign function. Manual Sample Assign This function can create and assign a sample from a selection in the current audio file. Click and drag in the waveform graph to select a part of, or the entire current audio file. Root Key This is the note where the sample will play back at its original pitch (or speed if the sample is non-pitched or a performance loop). If you make consecutive selections, the setting will increase in steps of one semi tone for each time you have assigned a sample. You can also use this setting to adjust the Root Key of a mapped sample. Put the sample in focus and adjust the value to the next available key. Range: F0 - C8 It is not possible to assign two samples to the same key. Range Begin This will indicate where the selection you have made in the graph begins. Use the increment/decrement buttons to adjust the beginning of the selection. This tab contain the functions that will assist you in finding a loop for the sample that is currently in focus, as indicated by the yellow color in the Keyboard Grid. As soon as an audio file or a selection from an audio file is assigned as a sample, loop markers will automatically be created by the Nord Sample Editor. A loop in a sample consists of two positional markers in the audio, the loop start and the loop end markers. Visualize the playback of a sample as a horizontal journey from the start of the waveform at the extreme left, towards the end at the right. | 35 36 | Nord Electro 3 User Manual OS v2.x Somewhere along the line you will pass the loop start marker, making a mental note of its location. You continue to travel towards the end of the audio file but when you reach the loop end marker, you immediately go back to the loop start marker and resume the path towards the end. And then you hit the loop end marker again, go back to the loop start, and so on. Creating a perfect, seamless loop can sometimes be a bit difficult. Sometimes the audio at the loop start is very different compared to the audio at the loop end marker, which will produce audible and perhaps unwanted artifacts in the sound. In order to minimize certain loop artifacts, a crossfade function can be used. This uses audio that is before the loop start marker, and mixes this with audio that is before the loop end marker when the loop is playing back. A crossfade’s first section is indicated with the light blue area that is before the loop start, to the left of the blue area. The crossfade’s end section is the darkest area immediately to the left of the loop end marker. As these settings are changed by you, the indication in the graph will change as well. You can set the position of the loop start marker by clicking anywhere in the graph. If you right-click to the right of the loop start marker, you can set a new loop end marker – and change the actual loop length. View Trim The graph in the Sample Loop/Stop tab can be augmented with a more detailed display of the waveform at the loop start and the loop end markers. This is activated by checking the View Trim box at the lower, left corner of the Editor window. A crossfade has usually several parameters to set the length of the crossfade, and to adjust the taper of how these two sound bites will blend into each other during playback. This can help to smooth things out and create a better sounding loop. EE Any audio data after the loop end point will be automatically discarded by the Nord Sample Editor when you create the Sample Instrument from the Project. Waveform graph colors The waveform graph presents the loop by showing certain areas in different colors. The position of the loop start marker is at the left edge of the blue area. The position of the loop end marker is at the right end of the darker blue area. The red waveform shows the audio immediately before and at the loop end marker. The green waveform is the audio at, and immediately after the loop start marker. If these two waveforms meet at the same level, chances are good that this will indicate a loop without any clicks in it. If a crossfade is used, the two waveforms will be superimposed on top of each other, like the illustration above. This provides a nice visual confirmation of what happens if you fine-tune the length. Start with the crossfade set to a small value and see how these two waveforms are presented. When the two colored peaks and valleys are in phase with each other, chances are good that you have a pretty good loop. Any changes you do can always be monitored in real time if you activate the playback. Loop Options There are three available loop options: Long Loop which is the default loop that is applied to a sample when it is assigned to a zone, Short Loop which creates a loop with a single waveform period and finally the No Loop, which gives you an opportunity to set an end marker to the sample. Loop Start You can enter a loop start position expressed in seconds in the value box, confirming this by pressing enter, using the slider or fine-tune the position with the increment/decrement buttons. Clicking in the graph will also position the loop start marker. Long Loop This section contains the settings for the Long Loop parameters. Length You can enter a loop length expressed in seconds in the value box, confirming this by pressing enter, using the slider or set the length with the increment/decrement buttons, in a coarse- or a fine-tune fashion. 8 Nord Sample Editor Right-clicking in the graph will position the loop end marker, which together with the position of the loop start marker sets the loop length. Make sure that you right-click to the right of the loop start, it is not possible to position the loop end before the loop start marker. Loop Length Variation Xfade Apply Loop You can enter a crossfade length expressed in seconds in the value box, confirming this by pressing enter or by using the slider. Any changes you do will be immediately heard if you are playing back the sample and also presented in the waveform graph. To disable the crossfade, set the crossfade length to 0. Click this button to apply the variation setting to all of the loops in the current project. Xfade Curve Sample Start Tab There are three available curves for the crossfade: Log1, Log2, and Linear. These are used to compensate for any amplitude changes that might occur in a crossfade as a result of cancellations when harmonics are out of phase with each other. Set the variation to the loop length to all the individual samples loops, expressed as a percentage. Enter the value in the box, confirm this by pressing enter or use the slider. Short Loop When using the Short Loop option, the loop length is set to a single waveform period. As the length of a single period is relative to the pitch of the sample, you can use an algorithm that analyzes the pitch of the sample, or use a length correlating to the pitch of the sample’s Root Key. Loop Length based on These are the two alternatives on how to determine what constitutes as a single period in the sample. If a short loop produces a different pitch than the actual sample, you may need to try the Root Key option. The Pitch Estimate is the default, but there may be occasions when this is unsuitable. If a sample has strong harmonics (that are stronger than the fundamental), the Root Key option may be better suited. When the Sample Start tab is opened, the waveform graph will zoom in to give you a better view of what is happening at the very beginning of the sample. As soon as a sample is assigned by the Nord Sample Editor, a Start point will be automatically set. This will be indicated in the Start tab by the marker. Xfade Start The short loop also has provisions for using a crossfade, with a selection of fixed lengths: 25% or 10% of the loop length. Set this to Off if no crossfade should be used. Enter the start position in the sample expressed in seconds in the value box, confirming this by pressing enter or by using the slider. You can also set a start point by clicking in the waveform. No Loop Use the zoom controls if you need to back out of the view, or get closer to the actual waveform representation. This provides you with the option to set a marker where the sample will end. You can also set a fade out time. Stop You can enter the position of where the sample will end expressed in seconds in the value box, confirming this by pressing enter or by using the slider. You can also click in the graph to set the sample end marker when this loop option is selected. Fade Out Enter the Fade Out time expressed in seconds in the value box, confirming this by pressing enter or by using the slider. This is the time in seconds leading up to the sample end during which the amplitude will gradually fade out. Apply on All The loop settings that you have made can be applied to all other samples in the project. In order to compensate for any artifacts that might occur when you e.g. play a chord, as a result of several loops with identical settings, you have the option to apply a variation to the loop length. Sample Alt Start Tab This tab allows you to set the alternate start marker of the sample in the same fashion as the “normal” sample start. This alternate start point will be activated when you select the Skip Samp Attack function on the Nord Wave panel. MM The alternate sample start functionality is not available in a Nord Electro 3 | 37 38 | Nord Electro 3 User Manual OS v2.x Instrument Tab Global Gain This is where you can change individual settings to all the samples that are mapped in the current Project. You can adjust the amplitude with the gain controls, tune the samples and apply a couple of powerful functions that will assist you with the final mapping of the samples. The familiar Keyboard Grid is here to assist you with a clear overview of how the samples are mapped across the keyboard range. Sample Gain grid All the individual samples will be presented here, as zones or slices that correspond to the map settings that are presented in the Keyboard Grid. The sample in focus will be indicated in yellow, the other samples in a alternating pattern of blue and gray to provide you with an easy-touse overview. The zones can be changed by clicking and dragging on the zone boundaries in the grid, grab the upper limit of a zone and move it to a new key. MM One zone’s Upper Key cannot be pushed on top of or above another zone’s Root Key. This can set a global increase or attenuation of the amplitude of the entire Sample Instrument. Any individual amplitude differences between the samples will not be altered. Set the value expressed in dB:s in the value box, confirming this by pressing enter, or with the increment/ decrement buttons. Range: -9.0 to + 9.0 dB Sample Gain This allows you to change the amplitude on each individual sample. The amplitude after a gain change will be indicated with the horizontal line in the Grid. Set the value expressed in dB:s in the value box, confirming this by pressing enter, or with the increment/decrement buttons. Range: -9.0 to + 9.0 dB Keyboard Gain graph This graph will reflect any changes that you make with the Keyboard Gain controls. These settings will affect the entire Sample Instrument, and can be used to apply various adjustments that will change the amplitude across the range of the keyboard. If for example the lower range in the Sample Instrument is too loud, you can apply an attenuation that begins at a chosen octave. The sample in focus will be indicated as a yellow slice. The amplitude of any individual sample is indicated with the black horizontal marker in each slice. With the controls below this grid, you can adjust the global gain of the entire Sample Instrument or an individual gain for every sample. This can be used to increase or attenuate the overall loudness of the Sample Instrument. Reset All Click on this to reset all the samples to their original amplitude, as they were when they were added to the Project. Normalize All This allows you to set all the samples to the 0 dB amplitude in the grid. This represents the maximum amplitude in the audio file, in relation to the bit depth of the audio. There is however headroom available in the Nord Sample Editor and the Nord Electro 3, that allows you to increase the amplitude beyond this level if you need. Reset All This will reset any settings that you have made using the octave gain controls. Octave gain controls Allows you to apply a gain change to a range, which will start at the preset keys C1, C2, C3 etc. C4 represents the middle C on the Nord Electro 3, when the Octave Shift control is set to 0. Set the value expressed in dB:s in the value box, confirming this by pressing enter, or with the increment/decrement buttons. Ranges: -9.0 to + 9.0 dB Detune You can change the overall tuning of the samples, either on a global scale or for any individual samples. This provides you with the means to fix any problems with samples that are out of tune, or to adjust an entire Sample Instrument. The unit is in cents, 100 cent is the range between two semitones. 8 Nord Sample Editor Interval Reset All This will reset any changes that you have made using the Detune controls. Set the interval or range between the samples that will be kept enabled. The end result will depend on how the original ranges are mapped. Samples will not be moved from one key to another, any gaps across the keyboard range will be filled by any adjacent samples. A setting of 0 will disable all the samples. Range: 0 to 48 semi tones Global Detune Sets the overall tuning of the Sample Instrument. Enter the value expressed in cents in the value box, confirming this by pressing enter, or with the increment/decrement buttons. Range: -50 to 50 cents Sample Detune This allows you to detune the sample in focus in the Sample Instrument. Set the value expressed in cents in the value box, confirming this by pressing enter, or with the increment/decrement buttons. Each and every sample in the Project can be de-tuned. Range: -50 to 50 cents Map Map the samples according to the Interval setting. Play Mode This allows you to choose if a sample should be pitched according to the standard 12 tone interval when you play the keys it has been assigned to, or to play back at its original pitch, regardless of what key you play. If you e.g. have some drum samples that span several keys, they could be set to Unpitched if you want them to play at the same, original pitch. Sample Zone These controls makes it very easy to change the focused sample’s Root Key and Upper Key, in order to edit the assignment. The focused sample will be highlighted in yellow, and you can quickly select focus by clicking on the keys in the Keyboard grid or by scrolling through the samples using the horizontal arrow keys on the computer keyboard. Samp Preset Tab Root Key Sets a new Root Key for the focused sample. There can only be one sample assigned to each Root Key, the value will automatically skip to the next available note. Range: F0 to C8 Upper Key Sets a new Upper Key for the focused sample. The available range may be limited by samples that occupy a Root Key higher up on the keyboard. The Upper Key can not be a key that is located lower than the Root Key on the keyboard. Range: F0 to C8 Enabled This tab allows you to set some functions to be applied to the Sample Instrument. Some of these functions will also determine the automatically activated settings of the Samp Env functions, for the Sample Instrument. Velocity Controlled Dynamics This allows you to disable and re-enable the focused sample. The functions in this area determines how a Sample Instrument should respond to velocity. This functionality is achieved by using the Morph. Transpose Amplitude Use the buttons to transpose the entire Sample Instrument in semi tone steps. This allows you to determine if the amplitude of the Sample Instrument should respond to keyboard velocity. Range: None, Low, High Auto Map This function can be used to quickly enable and disable samples at certain intervals in order to reduce the amount of memory used by the Sample Instrument. This is a great way to quickly experiment with the Sample Instrument without having to delete and/or re-assign samples. Filter This allows you to determine if a keyboard velocity controlled low pass filter should be applied to the Sample Instrument. This allows you to make the sound brighter, when you play with a higher velocity. Range: None, 600Hz, 150Hz Attack Time This controls if a velocity controlled attack time should be applied to the Sample Instrument. Higher velocities will shorten the attack time. Range: None, Short, Long | 39 40 | Nord Electro 3 User Manual OS v2.x Vel Dyn Enabled Delete Check this box if you wish to have the velocity sensitivity turned on in the Nord Electro 3 as the default setting when the Sample Instrument is selected. This function is not available in a Nord Wave. This will delete the selected Sample Instrument from the Nord Electro 3 memory. Keyboard Controlled Amplifier Envelope Decay Time This can apply an amplitude decay to a sound, in order to e.g. have a amplitude decay on a looped sound. Range: None, Short, Long Release Time This sets the release time that will be set when the sample is selected. Range: Short, Medium 1. Medium 2, Long Octave Shift This sets the octave shift that will be set when the sample is selected. Manager Tab Sample list There are 50 possible locations for Sample Instruments in the Nord Electro 3 memory. The Flash capacity is approx. 68 MB, and this is allocated dynamically. You can have one Sample Instrument, that contains one sample that is using up all the memory capacity, or you can have 50 Sample Instruments with several samples each, as long as the combined sizes of these are kept within the 68 MB limit. When you generate a Sample Instrument from a Project in the Nord Sample Editor, and download this to the Nord Electro 3, this Sample Instrument will be saved at the first available location in the Flash memory. If the locations are occupied one after the other in a consecutive manner, it will then appear at the end of the list in the Manager tab. If there is an empty location in the middle of the list, it will be saved to this location. The Sample Instrument list may be ordered by location, alphanumerical by name, according to sizes, or versions by clicking on the appropriate heading. Right-click If you right-click on a Sample Instrument in the list, you will get the following options: Upload – This will upload the Sample Instrument to the computer hard drive. It will be saved as a .nsmp file. This is where you find the function of the Nord Sample Editor to manage the content of the Sample Instrument memory. If no Nord Electro 3 is connected to the computer, the memory locations will be grayed out. EE The actions that take place in the Manager tab will affect the memories in the unit. The Nord Sample Editor is online with the Nord at all times, so any changes that you perform in the Editor will immediately be echoed in the Nord Wave or Electro 3. If you e.g. delete a Sample Instrument from the list in the Nord Sample Editor, that same SI will also be deleted from the Nord Electro 3 memory, without any warnings or confirmation dialogs. Manager Toolbar The icons on the Tool bar gives you instant access to three functions. Organize When this option is active, the list will show all the available locations in the memory and not only the occupied ones. This will for instance make it easier to drag a file to a specific free location in the middle of the list. If this is unchecked, only the occupied locations will be shown. Just as any other computer file on your hard drive, this .nsmp file may be renamed, emailed, copied, moved, lost or even stored in a safe location if an evil computer crash suddenly decides to take your hard drive for ride. EE If you want to rearrange the order of the Sample Instruments, there are a few things to consider. A Program in the Nord Electro 3 that uses a Sample Instrument does not know what the sound of the SI is. The Program is only referring to a Sample Instrument location number. Download – This is only available if you right-click on an empty location that does not contain a sound. This allows you to choose a file on the hard drive, to be downloaded to the location in the Nord Electro 3. Delete – This will delete the Sample Instrument from the Nord Electro 3 memory. Any Program in the Nord Electro 3 that used that particular Sample Instrument will probably sound very different, since it will be missing an important component. EE A flashing number in the Model display on the panel indicates that the Sample Instrument location that the current Program tried to use is not available in the Flash memory. List headlines Loc - location Sound Up This will upload a selected Sample Instrument to the computer hard drive. It will be saved as a .nsmp file. The Sample Instruments in the list are numbered; these numbers correspond to what you select with the Type selector in the Nord Electro 3. Name Sound Down This allows you to choose a file on the hard drive, to be downloaded to the next available free location in the Nord Electro 3. The Sample Instrument gets its name from the name of the Project that gave birth to it. If a Project has not been saved – being nameless that is - and you generate a Sample Instrument, it will get the default name: Untitled. If a Sample Instrument is uploaded to the computer hard drive, the resulting .nsmp file name will be same as the SI name. Change the file name, and the SI name is also changed when that file is downloaded to the Nord Electro 3. EE Two Sample Instruments in the Nord Electro 3 cannot have the exact same name. If you happen to generate two Sample Instruments without e.g. having saved the Projects, then the second Sample Instrument called Untitled will overwrite the first one that had that same name. If you try to drag an .nsmp file from the hard drive to the list and it has the same name as a SI in the list, that operation will not be allowed. Size Indicates the size of the Sample Instrument. This may be useful if you are short on memory and wants to know if a particular SI occupies a certain amount of space in the Flash memory. Ver This indicates a version number of the .nsmp file format. Footer Memory Indicator This will give you a numerical and a visual indication of how the Flash memory space is being used. Red indicates the spaced used by the samples, green is the space that is free to use for new Sample Instruments. File Types and Names Files associated with the Nord Electro 3 and the Nord Sample Editor use the following extensions: .nwiproj – Nord Sample Editor Project file This is a file containing the Project settings. Audio files are not included in this file - any changes to the original audio files will affect you project. This file type will be created when you save a Project. These files will be needed if you want to change any settings in a particular Sample Instrument at a later stage, so save often and keep copies in a safe location. .nsmp - Nord Sample Instrument file This is a file containing the cropped and encoded audio and the Project settings for one Sample Instrument. This file type will be created and saved to the hard drive when you generate a Sample Instrument from the Instrument menu (or with the Generate button in the Editor window). You can also create .nsmp files when you upload Sample Instruments from the Nord Electro 3, in the Manager tab in the Editor. Use this file type to share Sampled Instruments with other Nord Electro 3 and Nord Wave users. The .nsmp file can not be opened or edited; it can only be down- or uploaded to and from a Nord Sample compatible unit. To edit any content or setting in a Sample Instrument you must go back to the original Nord Sample Editor Project file (.nwiproj), do the edits there and then re-generate the Sample Instrument. 8 Nord Sample Editor | 41 42 | Nord Electro 3 User Manual OS v2.X 9 MIDI functions About the MIDI implementation The following MIDI messages can be transmitted and received from the Nord Electro 3: Using the Nord Electro 3 with a sequencer Note On/Off •Note On and Note Off messages are transmitted and received. Connections Controllers 1 Connect the MIDI Out on the Nord Electro 3 to the MIDI In on your In the MIDI Menu (see page 18), you can select if the Nord Electro 3 should transmit and/or receive Control Change messages. •Incoming MIDI Controller 7 controls the overall volume of the Electro 3. •Incoming MIDI Controller 10 controls the panning of the Electro 3. •If you have a control pedal connected to the control pedal input, this is transmitted as Controller 11 (Expression). •If you have a pedal connected to the sustain pedal input, this is transmitted as Controller 64 (Sustain Pedal). •If you have a pedal connected to the rotor pedal input, this pedal is transmitted as Controller 90. •Almost all other controls (knobs and buttons) on the front panel are also transmitted (and received) as Control Change messages. This can be used to record your actions on the front panel into a MIDI sequencer. For a full list of which parameters correspond to the Controller numbers, see the MIDI implementation on the next page. Keyboard velocity The Nord Electro 3 can transmit and receive keyboard velocity messages. Organ sounds will always be played back at nominal level regardless of incoming MIDI Velocity data. Release velocity is also transmitted. Program change In the MIDI Menu (see page 18), you can select if the Nord Electro 3 should send and/or receive Program Change messages. When you select a Program, a Program Change message is transmitted via MIDI. If a Program Change message is received on the selected MIDI Channel, the Nord Electro 3 will change Program accordingly. The 128 Program locations send and respond to MIDI Program Change values 0-127. sequencer. 2 Connect the MIDI Out from your sequencer to the MIDI In on the Nord Electro 3. Local On/Off Local Off may be used when you use a sequencer to record and play back from Nord Electro 3. If the sequencer echoes back incoming MIDI data, the Nord Electro 3 may respond twice to every note and other message/action if e.g. the keyboard and the sequencer sends the same MIDI information to the unit. Local On/Off is set on the “MIDI menu” see page 18. MIDI Channel The MIDI channel(s) that the Nord Electro 3 uses are set up in the MIDI menu - see “MIDI menu” on page 18. If you use the Organ model in the split/lower manual configuration, the lower manual can receive on a separate MIDI channel. Program Change Usually you select a Program Change value for a track in the sequencer track settings. The 128 program locations send and respond to Program Change values 0-127. If you want to record a Program Change message, activate recording in the sequencer and simply select the program on the Nord Electro 3. Controllers When you record actions with knobs and buttons, make sure that the sequencer “echoes” the changes back on the correct MIDI Channel, or your changes won’t have any effect. Some notes about controllers and “chasing” MIDI Sysex (System Exclusive) Individual Programs or all Programs can be transmitted and received as a System Exclusive dump. Consider a situation where you record a Controller message, e.g. a Drawbar opening, in the middle of your sequencer song. Then you “rewind” the sequencer to a position before the recorded Drawbar opening. The problem is that the Nord Electro 3’s Drawbar will remain opened, although it really should be as it was before you recorded the opening. To solve this, you could record a “snapshot” of all Controller settings of the Nord Electro 3 Program at the beginning of your sequencer song. See “Sending MIDI Controller dumps” below. 9 MIDI functions MIDI Controller Program and Controller dumps Nord Electro Parameter To dump a Program SysEx, or MIDI Controller data via MIDI, either to another Nord Electro 3 or for recording the data into another MIDI device, proceed as follows: Drawbar 1 16 Drawbar 2 17 Drawbar 3 18 Drawbar 4 19 Sending program dumps Drawbar 5 20 Drawbar 6 21 1 Connect the MIDI OUT on the Nord Electro 3 to the MIDI In on the Drawbar 7 22 Drawbar 8 23 Drawbar 9 24 receiving device. 2 Set up the receiving device to accept MIDI SysEx and MIDI Controller data. 3 Press Shift + MIDI and select the “Dump One” or “Dump All” menu item using the Up/Down buttons. 4 If needed, set the receiving MIDI device to “recording mode”. 5 Press the Store button to send the dump to the MIDI Out of Nord Electro 3. The display will stop flashing once the dump has been sent. MM For the programs that use the organ sounds, the complete settings for the sound will be dumped as MIDI SysEx but for programs using pianos or Samples, all parameters will be sent but NOT the actual instrument samples. Therefore, when dumping back a program that uses a piano sound, make sure the actual instrument samples are also available in the Nord Electro 3. Otherwise the parameters in the SysEx message will be applied to another available piano instrument. Sending MIDI Controller dumps 1 Set up as in steps 1 and 2 in the preceding description. 2 Press Shift + MIDI and select the ‘Send CC” menu item using the Drawbars - Preset 2/Upper Drawbars - Preset 1/Lower Drawbar 1 70 Drawbar 2 71 Drawbar 3 72 Drawbar 4 73 Drawbar 5 74 Drawbar 6 75 Drawbar 7 76 Drawbar 8 77 Drawbar 9 78 Organ Model Sel 9 Preset/Manual Sel 3 Perc Decay 88 Perc Level 89 Sustain Pedal 64 Control Pedal 11 Rotary Speed 82 Rotary Stop Mode 79 Vib Mode 84 Vib On/Off 85 Perc On/Off 87 Perc Hard 95 Samp Attack Sel 33 Samp Release Sel 34 Clav EQ Brill On/Off 103 Clav EQ Treble On/Off 104 Clav EQ Medium On/Off 105 Clav EQ Soft On/Off 106 Inst Sel (Organ/Piano) 13 Piano Type 12 Piano Model 44 Receive MIDI SysEx dumps Piano Mono 83 Here is how to receive a MIDI SysEx Dump: Oct Shift Organ Upper 27 Oct Shift Organ Lower 28 Up/Down buttons. 3 Press the Store button to send the dump to the MIDI Out of Nord Electro 3. The Display will stop flashing once the dump has been sent. 1 Connect the MIDI Out on the transmitting device to the MIDI IN on the Nord Electro 3. Oct Shift Piano 29 EQ On/Off 115 EQ Treble 113 2 Initiate the transmission on the transmitting device. EQ Mid 116 EQ Mid Freq 117 If the dump contained all Programs (All), it will replace all programs currently stored in the Nord Electro 3. If the dump contained only a single program, it will be temporarily placed in the currently selected program memory location. A dot will appear to in the lower, right corner to indicate an unsaved edit. You will then have to store the program manually to a memory location using the Store function (see “Storing Programs” on page 8). EQ Bass 114 Gain 7 Effect 1 Rate 63 Effect 1 Sel 60 Effect 1 On/Off 69 Effect 2 Rate 62 Effect 2 Sel 61 Effect 2 On/Off 80 MIDI Controller list Speaker/Comp Drive 111 Speaker/Comp Sel 81 The following is a list of the MIDI Controller numbers used for all knobs and buttons on the front panel: Speaker/Comp On/Off 86 Reverb Wet/Dry 102 Reverb Sel 96 Reverb On/Off 97 | 43 44 | Nord Electro 3 User Manual OS v2.X MIDI Implementation Chart Function Transmitted Recognized Basic Channel 1 - 16 1 - 16 1 - 16 1 - 16 Mode Default Mode 3 Mode 3 Message X X Altered 0-127 0-127 Default Channel Note Number True Voice Velocity Note ON O, v= 1 - 127 O, v= 1 - 127 Note Off O, v= 1 - 127 O, v= 1 - 127 After Key’s X X Touch Channel X X Pitch Bender X X Control Change O O Program Change O, 0-127 O, 0-127 O O X X X X X X True# System Exclusive System Song Pos Common Song Sel Tune System Clock X X Realtime Commands X X Aux Local on/off X X Message All notes off X X Active Sense X X Reset X X Number True Voice Mode 1: Omni On, Poly - Mode 2: Omni O, Mono - Mode 3: Omni Off, Poly - Mode 4: Omni Off, Mono - O = Yes - X = No Model: Nord Electro 3 OS v1.x Date: 2008-12-15 Remarks 10 Index 10 Symbols Index 1/Lo 12 2/Up 12 Edit 8 Effects 9, 15 Enabled box 34 EQ 15 Exit 24, 32 A Add Button 34 Add Files 32 Add Folder 32 Apply Loop 37 Assign button 35 Audio Files 34 Audio Settings 32 Auto Map 39 Auto-Panning 15 A-Wa 15 Master level 11 Memory Indicator 41 Memory Protect 8, 17 Middle C 33 MIDI 18 MIDI Channel 18 MIDI Controller list 43 MIDI In 6 MIDI Out 6 MIDI Split 12, 18 Model 14 Monitor In 6 Mono 14 Multiple files 32 E F Factory presets 4 Fade Out 37 Farf 11 File format 32 File Menu 32 Fine Tune 17 Flanger 16 Footer area 33 Format 24 O Octave gain 38 Octave Shift 9, 15 Open Project 32 Organ Model 11 Organ Presets 13 Organ section 11 Organ Trig 18 Output Routing 17 H C Headphones 6 Cancel 25 Cancel button 33 Cent 38 Chorus 16 Circle 33 Clav EQ 14 Clavinet 13 Clean Deleted Space 24 Close Project 32 Common area 33 Compressor 16 Control Change 18 Control Pedal 7 Ctrl +D 32 +F 32 +G 32 +N 32 +O 32 +Q 32 +S 32 +W 32 +Y 32 Ctrl Pedal 17 D Deassign 35 Deassign All 35 Delete 23, 24, 40 Detune 38 Dot 33 Download 22 Drawbars 13 Drawbar Speed 18 Index I Instrument 15 Instrument Menu 32 Interval 35, 39 Invert Selection 24 P Partition Memory 25 Perc Drawbar 9 Cancel 19 Perc. Fast Decay 19 Perc. Norm Level 19 Perc. Slow Decay 19 Perc. Soft Level 19 Percussion 12 Phaser 16 Piano 13 Piano Type 14 Pick-up 13 Pitch Estimate 37 Play Mode 39 Preset/Split 10, 12 Prog A 15 Program 14 Program Change 18 Program memory 8 Progress 25 Progress bars 33 P-Wa 15 K Keyboard Gain graph 38 Keyboard Grid 33 Key Click Level 19 L LED 14 Left Out 6 Length 36 Live 9, 15 Loc 25 Local 18 Loop Length based on 37 Loop Length Variation 37 Loop Options 36 Loop Start 36 Loop/Stop Tab 35 Lower Channel 18 Lower Manual 12 Lower Progress bar 33 M Manual Sample Assign 35 Map 39, 40 R Range Begin 35 Range End 35 Reference 32 Rel 14 Remap button 35 Remove Button 34 Rename 23, 24 V Vel Dyn 14 Vibrato/Chorus 12 VX 11 W Wah-Wah 15 Waveform 34 X Samp Env 14 Sample Detune 39 Gain 38 Gain grid 38 Zone 39 Save Project 32 Select All 24 Settings 32 Shift 15 Shift button 5 Short Loop 37 Size 25 Slow At 14 Slow/Stop 12 Soft/Fast 12 Sound Down 23 Sound Menu 18 Sound Up 23 Sound Upload 24 Speaker/Comp 16 Start 37 Start Note 35 Stop 37 Stop Mode 12 Store 8, 14 Store Org. Preset 14 Sustain Pedal 7, 17 System Menu 17 Name 34, 41 New Project 32 No Loop 37 Normalize All 38 Number 35 nwiproj 41 G Gain 16 Generate 32 Global Detune 39 Global Gain 38 S N B B3 11 Backup 23, 24 Bank Down 23 Bank Download 24 Bank Up 23 Bank Upload 24 Bass Rotor 19 Reset All 38 Restore 23, 24 Reverb 16 Right-click 40 Ring modulator 15 RM 15 RND 13 Root Key 35 Rotary 16 Rotary Speed 12 Rotor Pedal 7, 17 T Tab Reference 33 Third 12 Threshold 35 Tonewheel crosstalk 19 Tonewheel Mode 19 Transfer 21 Transpose 17 Treble Horn 18 Tremolo 15 U Up/Down 14 Upload 22 Upper Manual 12 Upper Progress bar 33 USB Connection 6 Xfade 37 Xfade Curve 37 Y Yellow key 33 | 45