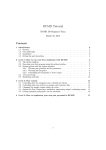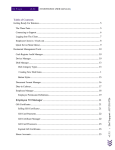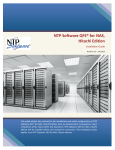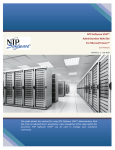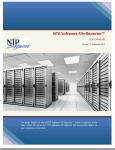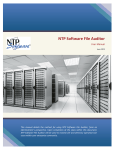Download User Manual – NTP Software Storage Financials v7
Transcript
NTP Software Storage Financials™ User Manual Version 7.5 - September 2015 This guide details the method for using NTP Software Storage Financials™. Upon completion of the steps within this document, NTP Software Storage Financials can be used to manage your enterprise community effectively. Copyright ©2004 - 2015 NTP Software 1 Table of Contents Executive Summary............................................................................................................. 4 NTP Software Storage Financials Configuration ................................................................. 5 Setting up the System ..................................................................................................... 5 Configuring Billing Options ............................................................................................. 7 NTP Software Storage Financials Management ................................................................. 9 Managing Tiers ................................................................................................................ 9 Adding a New Tier ..................................................................................................... 10 Editing a Tier ............................................................................................................. 11 Removing a Tier ........................................................................................................ 13 Assigning a Volume to a Tier ..................................................................................... 15 Reassigning a Volume Assigned to a Tier.................................................................. 17 Managing Departments ................................................................................................ 19 Importing Department Information ......................................................................... 19 Finding a Department ............................................................................................... 21 Editing Department Information .............................................................................. 23 Managing Roll Ups ........................................................................................................ 25 Adding a New Roll Up ............................................................................................... 25 Assigning a Department to a Roll Up ........................................................................ 27 Managing Users ............................................................................................................ 30 Finding a User ........................................................................................................... 30 Assigning Users to a Department ............................................................................. 32 Reassigning Users to a Department .......................................................................... 34 Managing Directories .................................................................................................... 39 Assigning a New Directory ........................................................................................ 39 Removing a Directory................................................................................................ 41 Managing Bills ............................................................................................................... 43 Generating a Bill ........................................................................................................ 43 Billing Data ........................................................................................................................ 46 Viewing Historical Billing Overview .............................................................................. 46 Viewing Billing Summary .............................................................................................. 48 Copyright ©2004 - 2015 NTP Software 2 Viewing Previously Generated Bills .............................................................................. 50 About NTP Software ......................................................................................................... 54 NTP Software Professional Services ................................................................................. 54 Copyright ©2004 - 2015 NTP Software 3 Executive Summary Storage is a valuable resource. In any enterprise, you pay for the storage consumed by its users. NTP Software Storage Financials™ is a powerful calculation tool that is used to generate bills for storage consumption on the level of individual departments in an enterprise. With NTP Software Storage Financials, you experience the following powerful benefits: Cost calculation. The storage consumption is calculated for each department in your environment, and the generated bill is emailed to specified recipients. At-a-glance information. Useful details about your environment are ready at hand, including the total number of departments, total number of users, rates by which bills increase, average rate of the bill, and so on. Easy management. It is simple to import department information, configure bill details, manage tiers, and manage users in your environment. Copyright ©2004 - 2015 NTP Software 4 NTP Software Storage Financials Configuration After installing NTP Software Storage Financials in your environment, the first step is to configure the application and specify the setup options. This section specifies how to configure the application settings. This step is highly important, as it affects all the bills generated through the application. Setting up the System Setting up the system requires defining several values, including the logging level and the location of the log file. You should also specify the SMTP gateway that is used for sending emails, as well as the sender’s email address and the recipients’ email addresses. Finally, specify the currency symbol and format, date format, and precision control. To set up the system, perform the following steps: 1. On the left-hand side menu, click Setup. Copyright ©2004 - 2015 NTP Software 5 2. On the NTP Software Storage Financials™ Setup dialog box, specify the required settings information, and then click the Save Settings button. Copyright ©2004 - 2015 NTP Software 6 Configuring Billing Options Configuring the system requires defining several options including the calculation method, the fiscal year, and the billing period definition. To configure the system, perform the following steps: 1. On the left-hand side menu, click Configuration. 2. In the Configure Your Storage Financials System dialog box, select the default calculation method, the fiscal year, and the billing period definition, then click the Save Configuration button. Copyright ©2004 - 2015 NTP Software 7 NOTES: Once a bill is generated, the Billing Period Definition setting cannot be changed for the calendar year, to avoid conflicting or corrupt data. If you select 13 Month Calendar in the Billing Period Definition drop-down menu, you need to configure the start date and end date for each individual month. The dates must be consecutive, without skipping a month. Copyright ©2004 - 2015 NTP Software 8 NTP Software Storage Financials Management After the configuration and setup of the application, you are now ready to start managing items using NTP Software Storage Financials. Managing the application includes managing the application tiers, departments and their associated users, and directories, as well as the bills. This section guides you through using the main features of NTP Software Storage Financials. This includes using tiers, creating/importing departments to the application, adding roll ups, assigning departments to roll ups, assigning users to departments, generating bills, and viewing historical billing data. This reflects your entire environment within NTP Software Storage Financials and results in calculating bills accurately and efficiently. Managing Tiers The main advantage behind enabling the use of tiers is to provide administrators with the option to add different storage media with different rates and then to store the data on the storage media that satisfy their needs and their cost limits. The tier management feature of NTP Software Storage Financials provides administrators with several options, including adding a new tier, editing an existing tier, removing a tier, assigning a server to a tier, and finally removing a previously assigned server. There is a tier added to the application by default. The Default Tier cannot be removed. In addition, all volumes are initially assigned to the Default Tier. Copyright ©2004 - 2015 NTP Software 9 Adding a New Tier Adding tiers helps administrators categorize their storage media and define certain rates for each tier. In this section, we provide the steps of adding a new tier, including accompanying details. To add a new tier, perform the following steps: 1. On the left-hand side menu, click Tiers. 2. In the Manage Tiers dialog box, specify the necessary values, and then click the Add button to add the tier to the existing application tiers collection. The new tier is added to a tabular form outlined below. Copyright ©2004 - 2015 NTP Software 10 Editing a Tier This section enables administrators to modify existing tiers. You can edit the tier name as well as the rate to meet your business needs. To edit an existing tier, perform the following steps: 1. On the left-hand side menu, click Tiers. 2. In the Manage Tier dialog box, click the Edit link next to the tier name you wish to edit. Copyright ©2004 - 2015 NTP Software 11 3. Make the changes required and then click the Update link to save the changes or click Cancel to undo the changes. Copyright ©2004 - 2015 NTP Software 12 Removing a Tier This section enables administrators to delete certain tiers if these tiers are no longer in use or are currently unnecessary for business needs. To remove an existing tier, perform the following steps: 1. On the left-hand side menu, click Tiers. Copyright ©2004 - 2015 NTP Software 13 2. In the Manage Tier dialog box, click next to the tier you wish to remove. 3. When the confirmation message is displayed, click OK to confirm the selected tier deletion. Copyright ©2004 - 2015 NTP Software 14 Assigning a Volume to a Tier This section guides you through the steps of assigning a volume to a tier. You are allowed to assign a volume to only one tier, because each server has a certain normal rate and overdraft rate of the tier with which the server volumes are associated. To assign a server volume to a tier, perform the following steps: 1. On the left-hand side menu, click Tiers. 2. In the Manage Tiers dialog box, click the Configure link next to the tier to which you wish to add volume(s). Copyright ©2004 - 2015 NTP Software 15 3. From the servers drop-down menu in the Assign Volume to <Tier Name> Tier dialog box, select the server and the volume you wish to assign to the specified tier, then click the Add button. NOTE: The selected volume is added to a table specifying the volume's name and the date when this volume was assigned to the selected tier. Copyright ©2004 - 2015 NTP Software 16 Reassigning a Volume Assigned to a Tier This section guides administrators through the steps of reassigning volumes. You can easily remove a volume previously assigned to a tier if the assignment is no longer necessary or in order to assign the volumne to another tier. This accommodates the changing needs of the business. To reassign volume(s) assigned to a certain tier, perform the following steps: 1. On the left-hand side menu, click Tiers. Copyright ©2004 - 2015 NTP Software 17 2. In the Manage Tier dialog box, click the Configure link next to the tier from which you wish to un-assign volume(s). The Assign Volume to <Tier Name> tabular form is displayed with the volumes assigned currently to the selected tier. 3. In the Assign Volume to <Tier Name> dialog box, select the new server and volume that you need to reassign to the selected tier. 4. Click the Add button. Copyright ©2004 - 2015 NTP Software 18 Managing Departments To be able to inherit the exact infrastructure of your enterprise, NTP Software Storage Financials deals with enterprises as a group of entities consisting of departments. Each department contains users that consume storage. The departments management feature provides administrators with several options, including importing departmental information, finding departments, and editing departments’ information. Importing Department Information This section enables administrators to import all of the departmental information to the application. The departmental information includes the department name and charge code, as well as the user's account name and domain. This reflects the exact enterprise organization within the application. To import your organization departmental information to the system, perform the following steps: 1. On the left-hand side main menu, click Departments. The Departments page is displayed. Copyright ©2004 - 2015 NTP Software 19 2. In the Import Departments Information dialog box, click the Choose File button and select a file with the extension .CSV (for comma-separated value). 3. Click the Import button to import the file. NOTE: Department information must be formatted correctly in order to be imported. Following is the correct format (do not include spaces between items): <department name>,<department charge code>,<username>,<domain> For example: Sales,2739406,lbond,Domain1 IMPORTANT: The NTP Software File Reporter AD DCA can be used to automatically scan your environment/Active Directory to retrieve departmental information. This enables administrators to have departments shown up automatically in the NTP Software Storage Financials system and avoids the need to import department information manually. Please refer to the documentation on NTP Software File Reporter and NTP Software Data Collection Agent for Active Directory for further information. Copyright ©2004 - 2015 NTP Software 20 Finding a Department This section helps administrators easily locate departments based on the search criteria specified. This feature is very useful, since huge enterprises often have a large number of associated departments. To search for departments in the system, perform the following steps: 1. On the left-hand side main menu, click Departments. The Departments page is displayed. Copyright ©2004 - 2015 NTP Software 21 2. In the Edit department information dialog box, specify the search criteria, and then click the Search button. Search results are displayed in a tabular form. NOTE: Clicking the Search button with all the search criteria blank displays all the departments present in your entire environment in a table. Copyright ©2004 - 2015 NTP Software 22 Editing Department Information This section enables administrators to edit departmental information easily. In case any of your departmental information is updated, you can simply reflect the updates to the system without having to import all of your departments again. To edit departments, perform the following steps: 1. On the left-hand side main menu, click Departments. The Departments page is displayed. 2. In the Edit department information dialog box, search for the department you wish to edit, as explained in the Finding a Department section. Copyright ©2004 - 2015 NTP Software 23 3. Click the Configure link before the department you wish to edit. 4. In the Edit (Account Management) department information dialog box, you can edit the department’s charge code, rate, or calculation method. Click the Save button. Copyright ©2004 - 2015 NTP Software 24 Managing Roll Ups The use of roll ups enables administrators to build a hierarchal structure of billing for the organization departments. This feature provides administrators with several options, including adding a new roll up, deleting an existing roll up, and assigning a department to a roll up. Adding a New Roll Up To add a new roll up to the system, perform the following steps: 1. On the left-hand side main menu, click Roll Ups. 2. In the Manage Roll Ups dialog box, enter the roll up name and then click the Add button. Copyright ©2004 - 2015 NTP Software 25 3. The newly added roll up appears under the Root list. NOTE: To delete a roll up, click the roll up name you want to remove and then click the Delete link next to it. Copyright ©2004 - 2015 NTP Software 26 Assigning a Department to a Roll Up To assign one department or more to a roll up, perform the following steps: 1. On the left-hand side main menu, click Roll Ups. 2. In the Manage Roll Ups dialog box, click the roll up to which you want to assign a department or multiple departments. Copyright ©2004 - 2015 NTP Software 27 3. From the Departments list, select a department or departments that you want to assign to a selected roll up. 4. Click to have the selected department(s) moved under the selected roll up. Copyright ©2004 - 2015 NTP Software 28 NOTES: To have all the departments moved to the selected roll up, click To remove one department or more from the roll up, select the department(s) and then click To have all the departments removed from the selected roll up, click Copyright ©2004 - 2015 NTP Software 29 Managing Users This feature provides administrators with several options including finding users, assigning users to departments, and switching users between departments. Finding a User This section enables administrators to find users easily. As large enterprises comprise large numbers of users, this feature enables administrators to locate users based on the search criteria they specify. To find a certain user, perform the following steps: 1. On the left-hand side main menu, click User Admin. The User Admin page is displayed. Copyright ©2004 - 2015 NTP Software 30 2. In the Search for Users dialog box, add the required information. NOTES: To locate all the users that are not assigned to departments select the Not assigned to any department checkbox. If you click the Search button with all the boxes blank, this displays all the users within your environment. 3. Click the Search button to search for the user(s) based on the specified criteria. Results are then displayed. Copyright ©2004 - 2015 NTP Software 31 Assigning Users to a Department This section enables administrators to assign users to departments. If you are using NTP Software File Reporter®, you may face the situation in which certain users are present in the NTP Software File Reporter application but are not assigned to departments. Using this feature, you can easily assign those users to departments. To assign user(s) to a specific department, perform the following steps: 1. On the left-hand side menu, click User Admin. The User Admin page is displayed. 2. In the Search for Users dialog box, select the Not Assigned to any department? checkbox and then click the Search button. Copyright ©2004 - 2015 NTP Software 32 3. In the Assign Users dialog box specify the department to which you are moving users in the To department name box. 4. Select the users you wish to assign using the Select checkbox. NOTE: To select all the displayed users select the Select All checkbox. 5. Click the Move selected users button to assign the selected users to the specified department. Copyright ©2004 - 2015 NTP Software 33 Reassigning Users to a Department Administrators often face the situation in which users change or switch departments. NTP Software Storage Financials enables you to reassign users to departments easily. A. To reassign/switch certain user(s) to an already existing department, perform the following steps: 1. On the left-hand side menu, click User Admin. The User Admin page is displayed. 2. Use the Search for Users dialog box to find the needed users. 3. In the Assign Users dialog box, specify the department name you wish to assign users to in the To department name box. Copyright ©2004 - 2015 NTP Software 34 4. Select the users you wish to re-assign using the Select checkbox. 5. Click the Move selected users button to re-assign the selected users to the specified department. NOTE: To select all the displayed users check the Select All checkbox. 6. A confirmation message is displayed specifying the number of users that have been successfully moved to the specified department. Copyright ©2004 - 2015 NTP Software 35 B. To reassign/switch certain user(s) to a new department, perform the following steps: 1. On the left-hand side menu, click User Admin. The User Admin page is displayed. 2. In the Search for Users dialog box, clear the Not Assigned to any department? check box and then click the Search button. A list of all users assigned to departments appears. Copyright ©2004 - 2015 NTP Software 36 3. In the Assign Users dialog box, click the checkbox before the user(s) you want to move from their departments to a new one. 4. Enter the name of the new department to which you wish to move/reassign users in the To department name box and then click Move selected users. 5. When you are prompted to reassign the selected user(s) to the specified new department, click OK. 6. When you are prompted to create the specified department as a new department, click OK. Copyright ©2004 - 2015 NTP Software 37 7. In the Create new department dialog box, enter a charge code for the new department and then click Create Department. NOTE: A message informing you that the new department has been created successfully pops up above the Create new department dialog box. 8. On the Assign Users dialog box, click Move Selected Users and then click OK to confirm that you want to reassign the selected user(s) to the new department. NOTE: A confirmation message is displayed specifying the number of users that were successfully moved to the specified department. Copyright ©2004 - 2015 NTP Software 38 Managing Directories Directories are folders used for grouping users’ files. You can assign a directory/directories to a certain department that will be charged for storage used in all assigned directories. Use the managing directories feature of NTP Software Storage Financials to configure the directories assigned to individual departments. This includes assigning new directories, editing existing directories, and removing undesired directories. NOTE: If a directory is assigned to two departments, it gets automatically assigned to the new department and unassigned from the old one. Assigning a New Directory In today's business environment, some departments need to have assigned folder(s) to store data realated to departments. NTP Software Storage Financials enables administrators to assign directories to departments. NOTE: Each department is charged for all of its assigned directories regardless of the users consuming the directories' storage. To assign a new directory to a department, perform the following steps: 1. On the left-hand side menu, click Directories. The Directories page is displayed. Copyright ©2004 - 2015 NTP Software 39 2. In the Departments and Directories dialog box, specify the desired search criteria or leave all the boxes blank if you want to return information about all directories. Click Search. 3. In the search results, click the Configure Directories link next to the desired department. 4. Select the server and volume and enter the directory path you want to assign to the selected department. Click the Add button. Copyright ©2004 - 2015 NTP Software 40 Removing a Directory This section enables administrators to un-assign directory/directories from a certain department. This flexibly allows administrators to remove un-used folders to cope with the business needs. To remove an existing directory, perform the following steps: 1. On the left-hand side menu, click Directories. The Directories page is displayed. 2. In the Departments and Directories dialog box, search for the department where the directory you wish to remove exists. Copyright ©2004 - 2015 NTP Software 41 3. Click the Configure Directories link next to the department name. 4. In the Assigned Directories table, click from the application. before the directory you wish to remove 5. When the confirmation message is displayed, click OK to confirm deletion. NOTE: A confirmation message is displayed specifying the number of deleted directories. Copyright ©2004 - 2015 NTP Software 42 Managing Bills After system configuration, setup, and management, it is time to start generating and retrieving bills. Generating a Bill Generating a bill is the main benefit of NTP Software Storage Financials. In this section, we describe how to specify the billing period and the type(s) of report(s) you wish to generate. All of NTP Software Storage Financials reports are customizable with respect to your business needs. NTP Software Storage Financials generates the bills for the specified billing period based on the users’ storage consumption. To generate a bill, perform the following steps: 1. On the left-hand side menu, click Billing Data. The Billing Data page is displayed. NOTE: Use the Customize bill headers option to choose the headers that are to be displayed on the bill. 2. In the General Billing Data dialog box, specify the period for which the bill should be generated, using the drop-down lists to select the desired year and month. Copyright ©2004 - 2015 NTP Software 43 3. Select the types of data needed to be included in the bill and then click the Generate bill button. 4. A report of the generated bills is displayed. NOTE: If a bill has already been generated for a certain month, the drop-down list displays the month name and the text "Billing Completed." This feature allows administrators to re-send the bill. Copyright ©2004 - 2015 NTP Software 44 5. In the Generate and confirm new bills dialog box, enter the criteria by which you want to find the bills you want to send. NOTE: The user must click the Confirm and Send Bills button on the above screen to generate and send the bills initially. 6. In the search results, click the Send button next to the bill you want to send to the predefined recipients. Copyright ©2004 - 2015 NTP Software 45 Billing Data NTP Software Storage Financials enables administrators to quickly grasp useful information through graphical charts. Viewing Historical Billing Overview To view a graphical representation of the historical bills, perform the following steps: 1. On the left-hand side main menu, click Global Overview, The Overview Dashboard page is displayed. Copyright ©2004 - 2015 NTP Software 46 2. The Historical Billing Overview shows two graphs. The first represents the total billing amounts by period for the preceding year. The second graph displays the top 10 billing amounts for the previous period. Copyright ©2004 - 2015 NTP Software 47 Viewing Billing Summary NTP Software Storage Financials displays summarized data that helps administrators grasp important facts about the storage consumption of their entire environment. To view a summary of statistics supporting the historical graphs, perform the following steps: 1. On the left-hand side main menu, click Global Overview. The Overview Dashboard page is displayed. Copyright ©2004 - 2015 NTP Software 48 2. In the Billing Summary section, read the billing summary details highlighting important information at a glance. NOTE: The follow is the billing summary description: Next Period to Bill. Includes the duration period of the invoice and the total number of departments in the current environment, along with their total number of users and the average number of users per department. Last Period Billed. Includes the duration period of the last invoice, the total amount paid in currency, and the rate of increase in the bill. Also included are the average bill amount, the total number of users, and the number of departments on which you are reporting. Year to Date. This section displays the amount paid for the period starting from January of the current year to the current date, calculated from the previous consumption rate. Information includes the total and average bill amounts, the number of bills paid, the change in percentage between the total amount billed in the current year to date and the previous year to date, the amount of the highest bill, and the name of the department with the highest bill paid. Copyright ©2004 - 2015 NTP Software 49 Viewing Previously Generated Bills This feature enables administrators retrieve previously generated bills. To view previously generated bills, perform the following steps: 1. On the left-hand side main menu, click Billing History. The Billing History page is displayed. 2. In the Billing History Information dialog box, specify the search criteria, including the department name and/or the range of the billed amounts. You can also specify the date in month and year format by selecting the required date from the displayed list. Copyright ©2004 - 2015 NTP Software 50 3. The search results are displayed in a table, including the department name, billing period, and storage specifics used to calculate the bill. The table can be sorted by department name, billing period, billing amount, or status. NOTES: Symbols in the status column indicate the condition of the generated bill as follows: Status Symbol Indication Indicates that the bill was generated with no errors. Indicates that the bill had issues such as an empty department. Indicates that the bill had errors such as a corrupt directory assigned to a department. Copyright ©2004 - 2015 NTP Software 51 4. Click the Send button next to a bill to have such a bill sent to the specified recipients. NOTES: To view detailed information about department consumption, click the department name link. Three views are available on the departmental consumption with respect to: 1. Departmental Tiers Bill 2. Departmental Users Bill Copyright ©2004 - 2015 NTP Software 52 3. Departmental Directories Bill To return to the search results, click the Back button. Copyright ©2004 - 2015 NTP Software 53 About NTP Software NTP Software puts users in charge of their file data and is the only company providing file data management solutions that deliver all of the enterprise-class features needed to understand, manage, monitor, and secure file data completely. NTP Software is a global leader and has been chosen by the majority of Fortune 1000 companies and thousands of customers in private and public sectors for providing leadership through superior solutions, professional services, experience, and trusted advice. NTP Software delivers a single solution across the entire data storage environment, from individual files and users to an entire global enterprise across thousands of systems and sites. NTP Software reduces the cost and complexity associated with the exponential growth of file data and is located on the web at www.ntpsoftware.com. NTP Software Professional Services NTP Software’s Professional Services offers consulting, training, and design services to help customers with their storage management challenges. We have helped hundreds of customers to implement cost-effective solutions for managing their storage environments. Our services range from a simple assessment to in-depth financial analyses. For further assistance in creating the most cost-effective Storage Management Infrastructure, please contact your NTP Software Representative at 800-226-2755 or 603-622-4400. Copyright ©2004 - 2015 NTP Software 54 The information contained in this document is believed to be accurate as of the date of publication. Because NTP Software must constantly respond to changing market conditions, what is here should not be interpreted as a commitment on the part of NTP Software, and NTP Software cannot guarantee the accuracy of any information presented after the date of publication. This user manual is for informational purposes only. NTP SOFTWARE MAKES NO WARRANTIES, EXPRESS OR IMPLIED, IN THIS DOCUMENT. NTP Software and other marks are either registered trademarks or trademarks of NTP Software in the United States and/or other countries. Other product and company names mentioned herein may be the trademarks of their respective owners. NTP Software products and technologies described in this document may be protected by United States and/or international patents. NTP Software 20A NW Boulevard #136 Nashua, NH 03063 Toll Free: 800-226-2755 International: 1-603-622-4400 E-mail: [email protected] Web Site: http://www.ntpsoftware.com Copyright © 2004- 2015 NTP Software. All rights reserved. All trademarks and registered trademarks are the property of their respective owners. Doc#4394EF Copyright ©2004 - 2015 NTP Software 55























































![RUMD User Manual [Version 3.0]](http://vs1.manualzilla.com/store/data/005734566_1-539a984f38202face31c4a646ef91457-150x150.png)