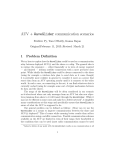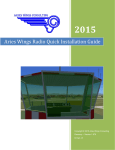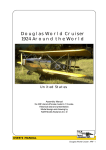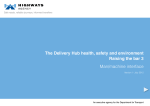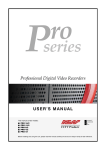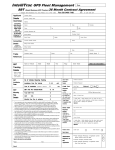Download KidsBlocker User Manual (Draft) Page 1
Transcript
1. Getting Started Your new KidsBlocker should include: -‐ 1 x KidsBlocker wireless router -‐ 1 x Power cable/supply -‐ 2 x Antennas -‐ 1 x Ethernet cable The KidsBlocker router will create a new network in your house, this network includes a wireless network that will enable you to manage and monitor all devices that connect to it. Typically a house will have one of two types of networks setups and how you connect your KidsBlocker Router will depending upon which type of network setup you have: a) a modem and a separate wireless router or b) an all-‐in-‐one modem and wireless router (such as a Telstra or Optus Cable Modem). If you have a different network setup, please contact KidsBlocker support to discuss advance connection options. 2. Installing the KidsBlocker router Network type “a” -‐ a modem and a separate wireless router • The first step is to disconnect your existing wireless router and swap it with the KidsBlocker Router. Connect your Ethernet cable from the KidBlocker’s port labeled WAN to your existing modem’s Ethernet Internet port (this is the same port as your old router was connected to). • Then disconnect all devices connected to your old wireless router’s LAN ports and plug them into the KidsBlocker LAN ports (if you have any). • Plug the KidBlocker's power supply into a wall outlet to turn on. Note: Please wait two minutes before proceeding to the next step to allow your KidsBlocker router time to establish a secure connection to the KidsBlocker servers. • Now connect your computer (PC or Mac) to the KidsBlocker network by plugging a into a LAN port of the KidsBlocker Router or connect to the “kidsblocker" wireless network -‐ initially there is no wireless password however you will be prompted to select one later in the setup process. Network type “b” -‐ an all-‐in-‐one modem and wireless router • The first step is to connect your Ethernet cable from the KidBlocker’s port labeled WAN to one of your existing modem/router’s Ethernet LAN ports. • Then disconnect all devices connected to your old modem/router’s LAN ports and plug them into the KidsBlocker LAN ports (if you have any). • Plug the KidBlocker's power supply into a wall outlet to turn on. Note: Please wait two minutes before proceeding to the next step to allow your KidsBlocker router time to establish a secure connection to the KidsBlocker servers. • Now connect your computer (PC or Mac) to the KidsBlocker network by plugging a into a LAN port of the KidsBlocker Router or connect to the "kidsblocker" wireless network -‐ initially there is no wireless password however you will be prompted to select one later in the setup process. • You must now connect to your original Modem/Router and disable your old wireless network or change the wireless network name and password so users cannot circumnavigate the KidsBlocker controls. (Check your manufacturer’s manual to see how do this) KidsBlocker User Manual (Draft) Page 1 3. Configure KidsBlocker router • From the computer connected to the KidsBlocker router Go to the website www.kidsblocker.com and select using the email address or username and password you supplied when placing your order. When you login to login to the site for the first time you will be directed to the Router Configuration Page. • • Configure the following options: Wireless Status option will disable the KidsBlocker Wireless Network. This should only be disabled if instructed by KidsBlocker support. Wireless Name is the name of the new wireless network (or SSID). We recommend you change the ‘kidsblocker’ Wireless Name to your original wireless network name. This means you will not need to change the wireless setting of any devices and they will connect automatically to the router. Wireless Password Create a new wireless password for your new KidsBlocker wireless network. We recommend you set the Wireless Password to your original wireless network password. This means you will not need to change the wireless setting of any devices and they will connect automatically to the router. Block New Devices option will mean any new device discovered on the network will be automatically blocked until approved. -‐ This stops any unauthorised devices being connected to the KidsBlocker network without your knowledge. Filter New Devices option automatically turns on filtering & logging for all new devices, this can be disabled per individual device from the detailed device page. Default Schedule option allows you to set the default time a schedule is set to when you enable scheduling on a device. The schedule can be changed if required. You will not need to change the Advance Options unless instructed by KidsBlocker support. • To save the configuration click on • • When you click "Update Router" it will take a couple of minutes to restart your network with the new configuration. If connected wirelessly and your wireless settings are different from your old configuration you will also need to reconnect to the KidsBlocker wireless network using the new wireless password. After the KidsBlocker router has restarted you may connect all your devices to the new “kidsblocker” wireless network. Remember to reconnect devices such as printers as well. Note, some devices may need to be rebooted. If you have an iPhone you can download the iPhone app from the Apple Store to access your KidsBlocker account. KidsBlocker User Manual (Draft) Page 2 4. • Configure KidsBlocker devices/rules You will be need to login again at www.kidsblocker.com and will then be redirected to the following page, click on the “All” tab to lists your network devices that have been initially detected. Devices (such as PC's and iPads) will be automatically detected on your KidsBlocker network over time but only after they have been turned on and connected to the new wireless network. To force a check for new devices that are connected to the KidsBlocker router select the button. It is recommended to do at the initial setup and again after another 10 minutes after the initial setup to ensure more active devices are detected. • Some devices such as a laptop could appear twice on your device list. This is because they can connect either wirelessly or wired through the Ethernet cable. Now Click on the “All” Tab to categorise devices as “Kids Devices” (these are all the children's devices such as iPads, iPods, Game Consoles). A Kids Device can be selected by selecting the beside the Device that you wish to control. The devices you have selected will now appear under the “Kids Devices” tab. You may also choose to enable filtering/logging for a device by clicking on the icon or set a schedule by clicking on the icon. KidsBlocker User Manual (Draft) Page 3 • • If you do not wish to control such as a printer, it can be "Hidden" by clicking on the device name and then from the Details page click on the button. Hidden devices can be seen by clicking on the Hidden tab. KidsBlocker will endeavour to identify each device by its name, if a device name is not known then it will be displayed by its manufacturers name. It is recommended you leave any unknown devices Blocked until you can identify them and once identified rename them with personalised names in the “My Name” field. KidsBlocker User Manual (Draft) Page 4 5. KidsBlocker Basic Function Summary Select to Block/Unblock individual device (Green indicates un-‐blocked, Red indicates blocked) Select to turn Filtering and Logging on or off (Grey is Off, Yellow is On, Green indicates that the device was Active in last 15 minutes) Set Schedule (Grey indicates no scheduling set, Yellow indicates current schedule set) Device is unlocked but schedule is enabled. Select to temporarily lock device until midnight, after which the schedule will be re-‐enabled. Device is locked due to schedule. Select to temporarily unlock device until midnight, after which the schedule will be re-‐enabled. Select to make or un-‐make a device a favourite Indicates a new device has been detected on the network. This icon will disappear once Indicates a device with logging enables has attempted to access a blocked site. Click on icon to see details. (Note: it is possible that the site was loaded from an advertisement or another webpage and not visited directly by the user) All tab Kids Devices Tab Hidden Tab <Device Name> Select to Block/Unblock ALL devices in the list View list of all devices connected to KidsBlocker Router View list of Kids Devices View list of Hidden devices Force KidsBlocker router to refresh device list To review device details Logout of KidsBlocker Account KidsBlocker User Manual (Draft) Page 5 Device Detail Page Schedule Tab History Tab Blocked Sites Tab Back Tab Go to the device Schedule Settings View websites visited and times that a site was accessed View websites visited that have been blocked by KidsBlocker Go back to the list of devices Block Turn Blocking on or off for this device Filter Turn logging & filtering on or off Kids Device My Name Name Manufacturer IP MAC Turn on or off device to appear in Kids Devices list Set a personalised name for this device Identified name from device (if any) The Manufacturer of the device IP address of the device (advanced) MAC address of the device (advanced) Delete Delete the device from the database Hide Hide the device from the device list KidsBlocker User Manual (Draft) Page 6 Schedule Page Set Schedule Turn Schedule on or off Standard Schedule Select to set the same schedule for every day of the week Custom Schedulle Select to set individual schedules for each day of the week Back Tab Go back to the list of devices Save Select circles and move slide bar to set internet start and stop time Save any changes (Once save is selected the changes will be made on your KidsBlocker router KidsBlocker User Manual (Draft) Page 7 History Page Most Visited Selection Displays the most popular sites visited and can be filtered by today, yesterday, over the last week or over the last month Time Visited Selection Displays all sites visited by time Save Save any changes (Once save is selected the changes will be made on your KidsBlocker router Blocked Sites Page Blocked Sites If any sites have been accessed that are on the KidsBlocker block list, these sites will be displayed here. Note, this list is under constant redevelopment and may at times produce false-‐positives, if a site is blocked and you believe it should not be you may unblock it for your router by clicking on the lock. KidsBlocker User Manual (Draft) Page 8