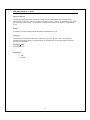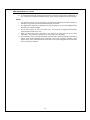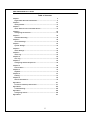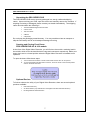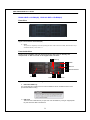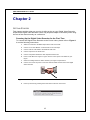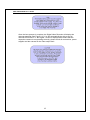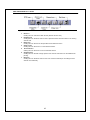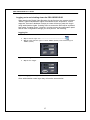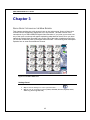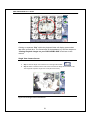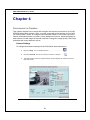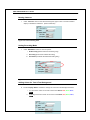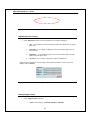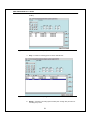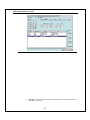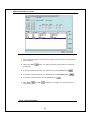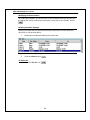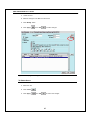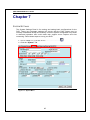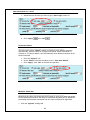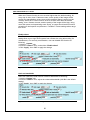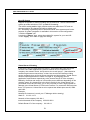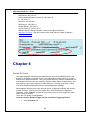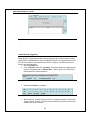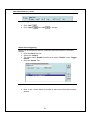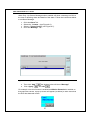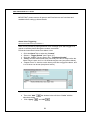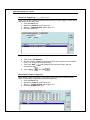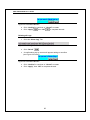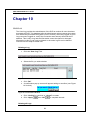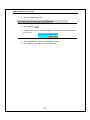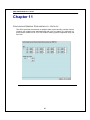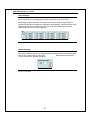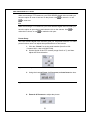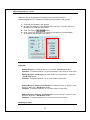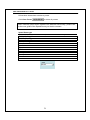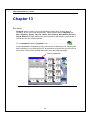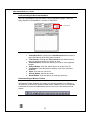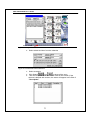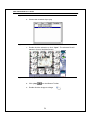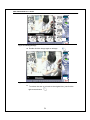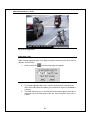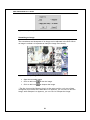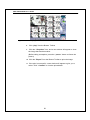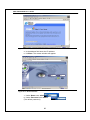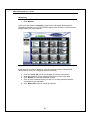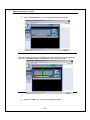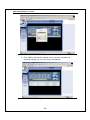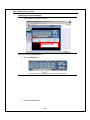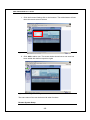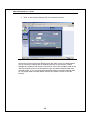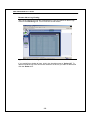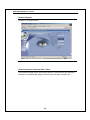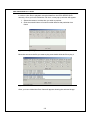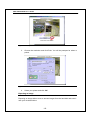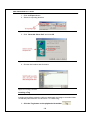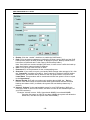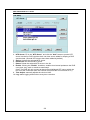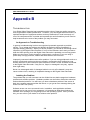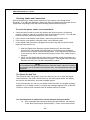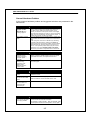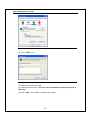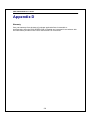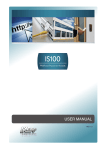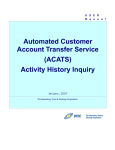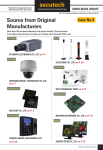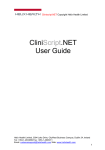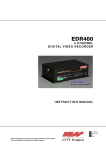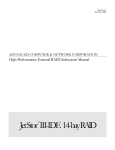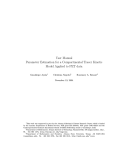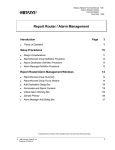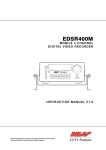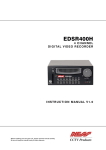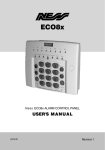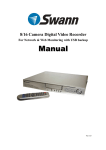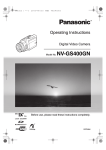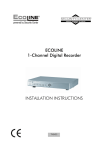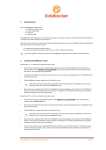Download Professional Digital Video Recorders
Transcript
Professional Digital Video Recorders user’s Manual This manual covers models: Pro Pro Pro Pro Pro 16/2 12/2 8/2 4/2 4/1 Before installing and using this unit, please read this manual carefully and be sure to keep it handy for later reference. PRO SERIES DVR User’s Guide About this Manual This manual is designed to assist customers in using their new PRO SERIES Digital Video Recorder. Information in this document has been carefully checked for accuracy; however, no guarantee is given as to the correctness of the contents. The information contained in this document is subject to change without notice. Edition First Edition, August 30, 2005 by NESS SECURITY PRODUCTS PTY LTD Copyright This publication contains information that is protected by copyright. No part of it may be reproduced, transmitted, transcribed, stored in a retrieval system, or translated into any language without permission from the copyright holders. Copyright © 2002 All rights reserved Regulations ♦ CE ♦ C-Tick 2 PRO SERIES DVR User’s Guide Warning It is essential that only the supplied power cord be used. You are cautioned that changes or modifications not expressly approved by the party responsible for compliance could void your authority to operate the equipment. Maintenance Follow these steps and you will increase the working lifetime of your PRO SERIES DVR. You will also reduce the chance of damage to your Digital Video Recorder and personal injury to yourself. 1. Make sure the Digital Video Recorder is turned off before unplugging it. 2. When possible, use a high-quality electrical surge power board or outlet to protect your Digital Video Recorder. It is also a good idea to unplug your Digital Video Recorder when it is not in use. 3. Do not use the Digital Video Recorder in a dusty or dirty work area. contamination of the unit, which can result in malfunction or damage. 4. Clean your Digital Video Recorder exterior casing occasionally with a soft cloth. If you use a cleanser, make sure that it is only mild detergent. Never use solvents like thinner or benzene, or abrasive cleansers because these may damage the cabinet. Make sure that the Digital Video Recorder's power is off when you clean it. 5. Remember to clean your display at regular intervals. Spray window cleanser onto a soft cloth and then wipe the display. Do not spray the cleanser directly onto the display. Dust can cause Safety Instructions Digital Video Recorder 1. Follow all warnings and instructions marked on the Digital Video Recorder. 2. Do not operate your Digital Video Recorder near a source of heat or in direct sunlight. 3. Do not use the Digital Video Recorder in a potentially flammable work area. 4. Do not use your Digital Video Recorder on an unstable working surface. This will prevent your Digital Video Recorder from falling or being knocked over and damaged. 5. Do not store objects on the top of your Digital Video Recorder. Do not exert pressure on the Digital Video Recorder. 6. Do not use the Digital Video Recorder near water or other liquids, or in rainy/moist situations. If liquid enters into your Digital Video Recorder, turn it off and return it to your dealer for inspection. 7. Do not place the Digital Video Recorder on an unstable cart, stand, or table: The Digital Video Recorder may fall, causing serious damage to the Digital Video Recorder. 8. Never push objects of any kind into the slots of the Digital Video Recorder cabinet as this may cause serious damage. The risk of dangerous high voltage contact with internal parts could result in electrical shock or fire. 9. Unplug the DVR from the power outlet before any major cleaning. Do not spray liquid cleaners or aerosol cleaners directly onto the DVR. Use a damp cloth for cleaning. 10. Do not attempt to service the Digital Video Recorder yourself. Unplug this product from mains power and refer all servicing to an authorized dealer. 3 PRO SERIES DVR User’s Guide 11. An authorized dealer with manufacturer-approved components must perform replacement of any component. Unauthorized substitutions may cause a safety hazards and void the warranty. Power 1. This electronic device must be connected to an approved regulated power outlet, voltage as indicated on the power input must be observed before connection. 2. This Digital Video Recorder is shipped with its own AC adapter. Do not use the Digital Video Recorder with a different adapter. 3. Do not allow anything to rest on the power cord. Do not place the Digital Video Recorder where people will walk on the cord. 4. When you disconnect cords, remember to pull them by the plugs and not by the cords themselves. This will prevent damage to the cords, plugs, ports, and jacks. 5. If an extension cord is used with this Digital Video Recorder, make sure that the total ampere ratings of the products plugged into the extension cord do not exceed the extension cord’s ampere rating. Also, make sure that the total current of all products plugged into the wall outlet does not exceed 15 amperes. 4 PRO SERIES DVR User’s Guide Table of Contents Chapter 1 6 Digital Video Recorder Introduction...................................................... 6 Chapter 2 12 Getting Started ...................................................................................... 12 Chapter 3 19 Quick Guide to Icons on the Main Screen .......................................... 19 Chapter 4 25 Configuring the Cameras ..................................................................... 25 Chapter 5 30 Schedule Recording ............................................................................. 30 Chapter 6 39 Account Settings .................................................................................. 39 Chapter 7 43 System Settings .................................................................................... 43 Chapter 8 52 Alarm Settings....................................................................................... 52 Chapter 9 62 Alarm Log .............................................................................................. 62 Chapter 10 64 User Log ................................................................................................ 64 Chapter 11 66 Configuring General Purpose I/O ........................................................ 66 Chapter 12 68 Pan Tilt Zoom ........................................................................................ 68 Chapter 13 74 Playback ................................................................................................ 74 Chapter 14 87 Printing .................................................................................................. 87 Chapter 15 92 Remote Surveillance............................................................................. 92 Appendix A 117 Pro Series software probe function .................................................. 117 Appendix B 124 Troubleshooting.................................................................................. 124 Appendix C 128 Configuring Activex ............................................................................ 128 Appendix D 131 5 PRO SERIES DVR User’s Guide Chapter 1 DIGITAL VIDEO RECORDER INTRODUCTION Your new PRO SERIES Digital Video Recorder features the most innovative advances in CCTV Digital Video Recording technology. The PRO SERIES Digital Video Recorder has built-in software compression technology for streaming video in Real Time per camera channel / input for viewing and recording. Designed for stable high performance with Embedded Linux Operating Software and enhanced IDE (Intelligent Drive Electronics) hard disk drive (HDD) provide you with extra processing power for handling complex graphics. For maximum expandability, your Digital Video Recorder features a standard LAN (Local Area Network) module, allowing you to connect a computer system or workstation to monitor activity from afar. Also featured is a built a 7-in1 card reader for image backup all models, CD-RW burner included standard in the Pro 8/2, Pro 16/2 for easy video copying/archiving and an 4 input/output alarm card all models. 6 PRO SERIES DVR User’s Guide Unpacking the PRO SERIES DVR The PRO SERIES DVR comes securely packaged in a sturdy cardboard shipping carton. Upon receiving your DVR, open the carton and carefully remove the contents. If anything is missing or damaged, please contact your dealer immediately. The shipping carton should contain the following it: • The PRO SERIES Digital Video Recorder • A Power Cord • This User Guide • A Mouse • A Keyboard Do not throw the packaging materials away. You may need them later to transport or ship the DVR safely and to avoid transport damage occurring. Opening and Closing Front Doors PRO SERIES DVR 8/2 & 16/2 models. At the front of the Digital Video Recorder, you will find two doors with a retaining latch in the middle, which cover the hard disk drive cage and connectors respectively. Make sure these doors are in a closed position when the Digital Video Recorder is installed and in operation. To open the doors follow these steps: 1. Turn the knob anti-clockwise. The latch will unclick and the door can be opened. 2. To close the Digital Video Recorder front doors, return the doors to their closed position and turn the knob clock-wise. Optional Devices To further enhance the utility of your Digital Video Recorder, there are several optional products available: • Removable HDD Tray • An Alarm Module (only available from the Digital Video Recorder Manufacturer) • Exchangeable IDE Hard Disk Drive 7 PRO SERIES DVR User’s Guide Identifying External Components Please refer to the text and diagrams below to identify all external components and accessories of the Digital Video Recorder. PRO 4CH CHANNEL 120Gb HDD Front View Figure 1-1: Front View of the DVR Rear View Please refer to Figure 1-2 and the descriptions that follow to identify the components on the rear side of the Digital Video Recorder. Power Voltage Switch Power button Power Input System Fan VGA Output 4in/4out IO Mouse Keyboard LAN Port USB Port Figure 1-2: Rear View of the Digital Video Recorder 8 Camera BNC Inputs PRO SERIES DVR User’s Guide PRO 8/2 DVR + CD-RW(4U) , PRO 16/2 DVR + CD-RW(4U) Front View Figure 1-3: Front View of the DVR (4U) 1. Doors The system is completely enclosed. Opening the doors will reveal the CD-RW, hard disk drive bays and Smart Memory Card reader 7-1. Front Inside View Please refer to Figure 1-4 and the descriptions that follow to identify the components on the front side of the digital video recorder. HDD Tray 1 7 6 Cooling Fan Power Button 5 CD-RW 2 HDD Lock 3 HDD LED Indicators 4 Card Reader Figure 1-4: Front Inside View of the Digital Video Recorder 1. Removable HDD Tray The metal HDD trays enable a secure fit for the HDD and the air ventilation holes in front provide HDD airflow cooling. 2. HDD Lock This lock uses a dedicated key to open and close the HDD tray. Using an inappropriate key will cause the HDD to malfunction 9 PRO SERIES DVR User’s Guide 3. HDD LED Indicators The Red LED light indicates that the HDD is being accessed. The Green LED indicates the HDD is powered on. 4. Card Reader To connect to storage devices including Compact Flash, Smart Media, Memory Stick, Secure Digital, Multi Media, IBM Micro Drive and PCMCIA-ATA card for back-up purpose 5. CD-RW For back-up purpose 6. Power Button Press the button to turn the Digital Video Recorder on or the opposite to turn it off. Rear View Please refer to Figure 1-5 and the descriptions that follow to identify the components on the rear side of the Digital Video Recorder. 2 1 3 f 10 9 8 7 4 6 5 11 Figure 1-6: Rear View of Digital Video Recorder 1. Power Fan This is the main cooling fan for the power supply. 2. System Ventilation Fan This fan generates ventilation for the entire system. 3. BNC Camera Input Use these four BNC camera inputs cards to connect 16 NTSC or PAL compatible cameras. 4. Ethernet LAN Port Use an RJ-45 LAN cable to connect to a LAN or Internet. 5. VGA Display Port This port is used to connect an external monitor (CRT) or TFT. 6. S-Video Port This port is used to connect an external CCTV Monitor or TV 7. Printer Port This port is used to connect a printer to the DVR. 8. PS/2 Keyboard Port This port connects a PS/2 compatible keyboard. 9. PS/2 Mouse Port This port connects a PS/2 compatible mouse. 10 PRO SERIES DVR User’s Guide 10. Power Cord Socket This socket is used to connect the power cord to the power outlet. 11. DI/DO – Alarm input-output module 4in, 4out relay for multiple Dry contact closure alarm input and multiple relay output for external alarm device connections. --------------------------------------------------------------------------------------------------Additional: 1. Voltage Switch Support auto Voltage Switch of 110/240V 2. RS-232 Port Connection to an external modem for remote access, alarm transmission or RS-232 to RS-485 converter to control a Speed Dome Camera. 3. USB Port This socket is used to connect the USB devices for the use of data output 4. Speaker Audio Out connection for alarm messages. Preparing the Digital Video Recorder for Operation To prepare your Digital Video Recorder for operation, you should first connect all peripheral devices. Make sure the digital video recorder is turned off before any device is connected. 11 PRO SERIES DVR User’s Guide Chapter 2 GETTING STARTED This chapter explains what you need to do after turning on your Digital Video Recorder. Experienced Digital Video Recorder users may skip this chapter if necessary while using the rest of the manual merely as a reference. Powering Up the Digital Video Recorder for the First Time To connect the Digital Video Recorder to the Power outlet, please refer to Figure 21 and the following instructions: 1. Attach the cameras to the BNC outputs at the back of the DVR. 2. Connect a TFT LCD Monitor or CRT Monitor to the VGA Input 3. Connect a RJ-45 LAN cable to the Ethernet LAN Card 4. Connect a printer to the Printer Port 5. Connect a keyboard & Mouse to their respective PS/2 Ports 6. Power cords differ from region to region. Use the correct power cord based on your region. 7. Check the Voltage Switch so that it matches your region’s requirements. 8. Connect one end of the power cord to the electrical outlet and the other to the Digital Video Recorder. Figure 2-1: Connecting the Power Cord 9. Power up the DVR by pressing the Power switch at the rear of the DVR 12 PRO SERIES DVR User’s Guide Once the boot process is complete, the Digital Video Recorder will display the cameras attached (See Figure 2-3). You will automatically be able to see all cameras connected. If a “ No Signal “ screen is displayed this means that the respective camera is not operating correctly, please check all connections, power supplies and the camera for the Video output fault. 13 PRO SERIES DVR User’s Guide Figure 2-2: The first viewable screen (Main Screen) The first viewable screen shows the cameras connected and also gives users’ a first glance at the GUI (Graphical User Interface). The viewable screen takes up 75% of the screen while the controls are to the right of the viewable cameras. 14 PRO SERIES DVR User’s Guide Understanding the PRO SERIES DVR Main Screen When starting the Digital Video Recorder for the first time, please ensure that you understand all of the DVR’s icons before moving on. Here is an explanation of all of the icons on the main screen. Right Hand Toolbar Day/Month/Year Time Indicator Settings Icon Playback Icon Logon Icon Single View Icon Quad View Icon 9-Camera Viewable Icon 16-Camera Viewable Icon Expandable Icon Used & Remaining HDD Space Indicator Figure 2-3: Right-side Toolbar 1. Day/Month/Year Time Indicator This displays the date/Month/Year and Time in digital format. 2. Settings Icon Clicking this icon will place users in the Settings Menu. 3. Playback Icon Clicking this icon will place you in the Playback Menu. 4. Log-on Icon Clicking this icon will display a Log-on screen. 5. Single View Icon Clicking this icon will place you in Single view mode. 6. Quad View Icon Clicking this icon will display four camera images. 7. 9 – Camera Viewable Icon Clicking this icon will display nine camera images. 8. 16 – Camera Viewable Icon Clicking this icon will display sixteen camera images. 9. Expandable Icon Clicking this icon will expand the viewable camera image. 10. Used & Remaining HDD Space Indicator This displays how much HDD space has been utilized and how much space is remaining on the available HDD. Bottom Toolbar 15 PRO SERIES DVR User’s Guide Figure 2-4: Bottom Toolbar 1. Exit Icon Clicking this icon exits to the Main Screen (without camera view). 2. Drawing Icon Clicking this icon will allow users to draw a specified motion detection frame in the viewing camera area. 3. Erase Icon Clicking this icon will remove the specified motion detection frame. 4. Zoom-in Icon Clicking this icon will zoom-in on the selected camera. 5. Zoom-out Icon Clicking this icon will zoom-out on the selected camera 6. Snapshot Icon Clicking this icon will take a single picture of the camera and save it into the database for printing. 7. PTZ Icon Clicking this icon will allow users to view more icons that will help in controlling the PTZ camera more effectively. 16 PRO SERIES DVR User’s Guide Logging on to and shutting down the PRO SERIES DVR When starting the Digital Video Recorder for the first time, the system will have “Admin” rights. Administration rights are available to the “Supervisor”. At this stage the “accounts” database is empty so users will have to enter the Logon using administrative rights. Creating users to access the DVR will be explained later under “Creating Users”. However, in order to enter the configuration panel and all other configuration settings you must perform the following: Logging On 1. 2. Step 1: Click the Logon Icon. -------------------------------------------------------Step 2: Under Username type in or select “admin” (default), under Password type in “admin” (default). Figure 2-5: Entering the default Username & Password 3. Step 3: Click “Login”. Figure2-6: Logging into the system Once administration users logon they will see the screen below 17 PRO SERIES DVR User’s Guide Figure 2-7: The Main Settings and Programming screen Shutting down the system The PRO SERIES DVR is quite a versatile and easy to use Digital Recorder. It is easy to Logon, Logoff and Shutdown. In order to shutdown the DVR follow these few steps: 1. 2. Step 1:Click the Logon Icon. ----------------------------------------------------------Step 2: Click the “Shutdown” icon Figure 2-8: Shutting down the system After shutting down the system, the product version number of the system will be shown on the top of right of the screen, for example, v3.1.2 18 PRO SERIES DVR User’s Guide Chapter 3 QUICK GUIDE TO ICONS ON THE MAIN SCREEN This chapter explains the quick access icons on the main screen. Some of these icon functions will be explained in depth later on in the manual. The Main Screen is the central hub of your PRO SERIES Digital Video Recorder. If you point your mouse over any of the icons a sub note will appear explaining what that icon does. Once you have started the Digital Video Recorder icons to the right of the main viewable area will give you access to different parts of the digital video recorder. The following brief description explains how to enter those different screens. Figure 3-1: The Main GUI Screen Settings Panel 1. 2. Step 1: Click the settings icon on the right-side toolbar………………. Step 2: View all configuration windows [Cams, Schedule, Account, System, Alarm, Alarm Log, User Log, DIO, PTZ]. 19 PRO SERIES DVR User’s Guide Figure 3-2: The Settings Main Screen “ example shown “ Clicking on separate “windows” will display different settings for the PRO SERIES DVR. The first window is the Camera screen (as shown above). See the chapter on “Configuring your ¹” much later in this manual. Playback Panel 1. 2. Step 1: Click the playback icon on the right-side toolbar…………………. Step 2: View the database of videos under the Playback Screen. Click on a selected file and play the recorded data. (The red circle indicates the playback window & video images). 20 PRO SERIES DVR User’s Guide Figure 3-3: The Playback Screen Clicking on separate “files” within the playback folder will display prerecorded data from its hard drive. The first window is the database log. See the chapter on “Viewing Playback images on your PRO SERIES DVR” much later in this manual. Single View Camera Screen 1. 2. Step 1: Click the single view camera icon on the right-side toolbar… Step 2: Select a camera from the main screen and click the Single View Camera mode. The image will expand to single view mode (As shown below) Figure 3-4: The Single Camera View Screen 21 PRO SERIES DVR User’s Guide Another way to view Single-mode Camera view is by clicking on a single camera within the Main Screen. Double-clicking that image several times will expand it to Single-mode camera view. Quad Camera View Screen 1. 2. Step 1: Click the quad view camera icon on the right-side toolbar… Step 2: The screen will display four cameras in one screen. If the system has 16 cameras, this view can be configured to display four camera viewpoints at 6-second intervals. Figure 3-5: The Quad Camera View Screen Depending how your system is configured, the DVR can be configured to display four separate cameras at 6-second intervals. This can be configured in the main Settings Panel. This will be covered later in this manual. 9 – Camera View Screen 1. 2. Step 1: Click the 9 - Camera view icon on the right-side toolbar……. Step 2: The screen will display nine cameras in one screen. If the system has 16 cameras, this view can be configured to display nine different camera viewpoints at 6second intervals. 22 PRO SERIES DVR User’s Guide Figure 3-6: The Nine-Camera View Screen Depending how your system is configured, the DVR can be configured to display nine separate cameras at 6-second intervals. This can be configured in the main Settings Panel. This will be covered later in this manual. 16 – Camera View Screen (only for PRO 16/2 DVR + CD-RW(4U)) 1. 2. Step 1: Click the 16 - Camera view icon on the right-side toolbar……. Step 2: The screen will display sixteen cameras in one screen. Figure 3-7: The Sixteen-Camera View Screen 23 PRO SERIES DVR User’s Guide Full Screen Mode 3. 4. Step 1: Click the Full Screen view icon on the right-side toolbar…. Step 2: The screen will display all or the selected cameras connected to the DVR in Full Screen Mode. If the system has 16 cameras, sixteen cameras will occupy the entire screen. Figure 3-8: The Full-Screen Camera View Screen Depending how your system is configured, the PRO SERIES DVR can be configured to display one to sixteen cameras in Full Screen Mode. This can be configured in the main Settings Panel. This will be covered later in this manual. 24 PRO SERIES DVR User’s Guide Chapter 4 CONFIGURING THE CAMERAS This chapter explains how to setup and configure the cameras connected to your PRO SERIES digital video recorder. Once you have connected all the cameras to your DVR, you need to enter “Setup” to configure each individual camera. Here users can set the camera information shown on-screen, set the background colours, adjust the lighting of each camera, set the image format and resolution, change the image quality, frame rate, and adjust the motion detection zones. Camera Settings To change each camera settings for the DVR follow these instructions: 1. Click the “Setup” icon on the Main Screen……………………………. 2. Click the “diamond” icon for the camera you want to configure……… 3. The small window under the camera selection will then display the selected camera in Real-Time mode. Figure 4-1: Main Camera Settings Window 25 PRO SERIES DVR User’s Guide Naming Cameras • Under “Cam Info” click into the camera-naming field, type in name. Tick Cam On/Off to display or disable the characters. (Max 8 characters) Figure 4-2: Camera Naming Field Setting Recording Mode • Under “REC Mode” select one of three options: i. No Recording (Motion Detection Recording Only) ii. Recording (Continuous Fulltime Recording) iii. Scheduled (Time/Date Scheduled Recording Only) Figure 4-3: Recording Selection Field Adding Colour for Text & Text Background 4. Tick the “Display Status” checkbox to change the Text Colour and Background Colour. i. For Text Colour users can choose to have text in Black, Red, Green, Blue, White ii. For Background Colour users can choose to have Black, Red, Green, Blue, White 26 PRO SERIES DVR User’s Guide Figure 4-4: Camera Text & Background Colour Icons Adjusting Picture Quality • Under “Adjustment” users can use the slide bar to set various settings for i. “Hue” - Is the attribute of colours that permits them to be classed as red, yellow, green, blue. ii. “Saturation” – Is the degree of difference from the achromatic light-source of colour intensity. iii. “Brightness” – Is the attribute of light-source by which emitted light is ordered continuously from light to dark. iv. “Contrast” – Is to compare or appraise in respect to differences While changes are made the camera image is automatically updated. To return to previous settings click on “Default” Figure 4-5: Camera Colour Contrasting Setting Image Format • Under “Image Format” selections: i. “NTSC”: Three settings - (160x120, 320x240, or 640x480). 27 PRO SERIES DVR User’s Guide ii. “PAL”: Three Settings - (176x144, 352x288, or 704x576) Figure 4-6: Image Format Selection Field Setting Recording Quality Under “Recording Quality”, there are four choices: Low, Medium, High and Best. Low produces highly compressed low image quality and Best offers high image quality. Here you can select the quality and frame rate of each camera. Figure 4-7: Recording Quality and Frame Rate (FPS) Frame Per Second. Setting Motion Detection • Under “Motion Detection” users can select: i. Sensitivity – To set the sensitivity relative to the motion detection zone (from 1 to 5). The higher the value, the more sensitive the detection will be. ii. Differentia - A Pulse Count factor that distinguishes differences among images within a given time. Up to six different Motion Detection Zones can be created in one camera view. 28 PRO SERIES DVR User’s Guide Figure 4-8: Motion Detection Area ( Zone ) • Click on “Draw Area”, : to draw a motion detection frame in the camera scene, just click-hold and draw a frame-sized window over the desired area for motion detection. Repeat this and draw up to six individual zones into the camera scene to create effective detection zones. Avoid nuisance false alarm objects such as, busy roadways, flickering TV, VGA monitors, shrubs, trees, and any object that is movable by drafts and wind or mechanical movement. • Click on “Stop” . After you have finished drawing to hide all zones. To show all . zones click on “ Draw Area” • To cancel current motion detection settings click “Clear Area” to erase all the frames one by one. • When all settings are complete click on “Apply” and then “OK” to save all settings. (The screen will return to main screen) 29 . PRO SERIES DVR User’s Guide Chapter 5 SCHEDULE RECORDING This chapter explains how to set schedule recording times for each camera connected to your PRO SERIES digital video recorder. Each camera can be configured to record at different times. There are four choices: Once, Daily, Weekly, and Monthly. Recording under different modes will affect the overall capacity of your Digital Video Recorder. Schedule your recordings according to your requirements. Schedule Settings Once the PRO SERIES DVR is in record mode, various scheduling times must be set for each camera according to the option chosen. Follow these instructions to configure scheduling: 1. Click on the “Setup” icon on the Main Screen……………………………. 2. Click on the “Schedule” Tab Figure 5-1: Schedule Tab Window 3. Under REC Mode (Recording Mode), there are four choices: i. Once – Provides a recording option for a period of time (Month/Day/Year, 30 PRO SERIES DVR User’s Guide Hr./Min) Figure 5-2: Record Mode Selection Bar (Once) ii. Daily – Provides a recording option for Hours and Minutes. Figure 5-3: Record Mode Selection Bar (Daily) iii. Weekly – Provides a recording option set date (Sun. through Sat.) and time for recording every week. 31 PRO SERIES DVR User’s Guide Figure 5-4: Weekly Schedule Settings iv. Monthly – Provides a recording option that allows users to set date and time for recording every month 32 PRO SERIES DVR User’s Guide Figure 5-5: Monthly Schedule Settings 4. After you have selected the record mode and option, choose the camera to be assigned in any combination. 5. Click on the “Add” button. The relative information will be shown in the schedule recording list 6. If you wish to delete a particular entry. Select the entry and the Delete button. 7. If you wish to modify a particular entry. Select the entry and the Modify button. 8. If you wish to delete all entries, click the “Del All” button. 9. Click “Apply” , and “OK” to confirm your changes. The screen will return to viewer mode. “Once” Only Scheduling 33 PRO SERIES DVR User’s Guide Scheduling the Digital Video Recorder to record using the “Once” option gives users the choice to set the Day, Month, and Year, and then select a particular time for that date. The benefit is to create individual times for different cameras giving users the freedom to choose activate cameras at different times. This can be for PTZ, Dome cameras, and normal cameras. 1. Select the “Once” option The “Once” option Select cameras Figure 5-6: Selecting Record Mode 2. Select the number of the camera you wish to configure. 3. Select the recording duration. Figure 5-7: Duration Selection 4. Click “Add” Daily Scheduling Choosing the “Daily” scheduling mode to set a particular period for recording each day. 1. Select the “Daily” option 34 PRO SERIES DVR User’s Guide The “Daily” option Select cameras Mode Figure 5-8: Selecting Record 2. Select the camera you wish to configure. 3. Select the recording duration Figure 5-9: Duration Selection 4. Click “Add” Weekly Scheduling Choosing the “Weekly” scheduling mode, the user can set the desired day for recording every week, and then select a particular time for that date. 1. Select the “Weekly” option 35 PRO SERIES DVR User’s Guide The “Weekly” option Select cameras Figure 5-10: Selecting Record Mode 2. Select the camera you wish to configure. 3. Select the day of the week for recording 4. Select the recording duration. Figure 5-11: Duration Selection 5. Click “Add” 36 PRO SERIES DVR User’s Guide Monthly Scheduling Choosing the “Monthly” scheduling mode, the user can set the desired date for recording every month, and then select a particular time for that date. 1. Select the “Monthly” option The “Monthly” option Select cameras Figure 5-12: Selecting Record Mode 2. Select the camera you wish to configure. 3. Select the recording duration. Figure 5-13: Duration Selection 4. Click “Add” 37 PRO SERIES DVR User’s Guide Modifying Scheduled times To modify the schedule, you should click on the selected item from the Rec lists to change the record mode and record option, then click on the “Modify” button. . Deleting Schedule Settings Deleting recorded data will permanently delete information from the hard disk drive thus to free-up disk space. 1. Select the recorded scheduled period with care. Figure 5-14: Delete Schedule Settings 2. Click the delete button To Delete All 3. Click the “Del all” icon . 38 PRO SERIES DVR User’s Guide Chapter 6 ACCOUNT SETTINGS The Account Settings area allows the administrator of the PRO SERIES DVR to add users to the system. There are two types of users, one with Supervisory (or Administrative) powers, and the other is Normal. A Normal user does not have supervisory powers and is limited to certain user ability of the PRO SERIES DVR system. The administrator of the PRO SERIES DVR system can give users local & remote access and can allow users only to access certain cameras. Follow these few steps to create and configure user access to the PRO SERIES DVR system. 1. Click on the “Setup” icon on the Main Screen……………………………. 2. Click on the “Account” Tab Figure 6-1: Account Tab Window 39 PRO SERIES DVR User’s Guide 3. Enter the name of the user followed by a specified password. 4. Enter the password once again in the ”ReType” field to reconfirm. Enter the name of the user followed by a Specified password Click Figure 6-2: Name, Password & Confirmation Field 5. Click the checkbox next to “ Enable” to select the user’s type and authority. 6. Select “ Supervisor “ to give a user total control over the DVR or “ Normal” to limit the user’s access. 40 PRO SERIES DVR User’s Guide Figure 6-3: Authority Selection Field 7. The “Access Permissions” must be selected following the creation of each "Normal" user. 8. Click the checkbox next to “Local” to give the user local access to the DVR host. (Local access means users are able to access the DVR directly.) 9. Click the checkbox next to “Remote” to give the user remote access. (Remote access means users are able to access the DVR over the local LAN or Internet.) Select which cameras you would like the user to access by clicking the checkbox next to the camera number. 10. Select “Password can be set from remote” to enable users to change their username and password through a browser over the LAN or Internet. 11. Select “Allow config from remote” to enable users to change their system configuration through a browser over the LAN or Internet. 12. Click “Allow Playback” to enable users to playback the recording files. 13. Click “Allow Control PTZ” to enable users to control PTZ cameras. 14. Select a checkbox to mark a given camera as available to the user being created or modified. This function is primarily utilized to restrict a given user's ability to monitor specific areas. 15. Then click the “Add” button. The DVR will be add the user to the list with the selected authority. Figure 6-4 Local, Remote and Accessible camera Selection To Modify User Settings 41 PRO SERIES DVR User’s Guide 1. Select the user. 2. Make the changes in the Main Account Panel 3. Click “Modify” button 4. Click “Apply” , then “OK” to confirm changes Figure 6-5: Modifying User Settings To Delete Users 1. Select the user 2. Click “delete” 3. Click “Apply” , then “OK” to confirm the changes 42 PRO SERIES DVR User’s Guide Chapter 7 SYSTEM SETTINGS The System Settings Panel is for naming and setting basic configurations for the DVR. These very important settings will ensure that the DVR system may be correctly viewed both locally and remotely. Incorrect system configuration may result in abnormal operation and could make tech support more complex and time consuming. Follow these steps to set up your DVR. 1. Click the “Setup” icon on the Main Screen……………………………. 2. Click the “System” Tab Figure: 7-1: System Menu 43 PRO SERIES DVR User’s Guide 3. Type in a name for the DVR host (up to 32 letters) for the purpose of machine identification when sending an email alarm. 4. Enter an IP address, Subnet Mask, and depress the LAN “diamond” to activate the “Default Router”. Type in the Default Router (Gateway) that your Administrator assigned you. 5. Click “Apply” , and “OK” 44 PRO SERIES DVR User’s Guide Modem Dialup DVR users can choose modem dial-up for connecting to a telephone line. Windows users can also dialup (using PPP) to DVR for remote monitoring. To set up modem dial-up: 1. Check the ”Dialup” in the Internet field and enter the ”TEL No.” (The phone no. of ISP), “Account” and Password” (your account and password from ISP). 2. Click the ”Dial” button to test the dial-up procedure. If it is successful, the ”Disconnect” field will revert to the IP assigned by ISP. This will be finished when the connection is idle for 30 seconds, the connection will then be disconnected by the system automatically and the “IP” field will revert to “Disconnect”. 3. If the DVR will use a dialup modem for e-mail delivery, the Network connection would disconnected by the system automatically (idle for 30 seconds) when sending out the alert e-mail. Figure 7-2: Modem Dial-up settings 45 PRO SERIES DVR User’s Guide Printer Setup Please refer to Chapter 14 Backup Config. In this section: you are able to perform a back up copy of the system configuration files, this greatly aids in the reprogramming of the DVR in the event of failure occurring or if the system requires to be set back to Factory Default due to unknown Admin password entry. The configuration files may also be recopied to allow quick setup of multi-DVR systems and supports a variety of userselectable back-up devices, CD-RW or Memory Card. 1. 2. Click on “Backup Config”… The list of back-up device selection to Export will be displayed. Card Reader Backup Internal / External CD-RW backup Figure 7-3: Back up devices selection 3. Select the desired back-up device 4. Click “OK”….. Restoring settings from the Back-up device The DVR system can restore the system configuration settings from the back-up device. The system supports different (user-selectable) back-up devices. Figure 7-4: Restore devices selection 1. 2. 3. Click on “Restore Config”. …….. The list of back-up device selection to Export will be displayed. Select the device required. 46 PRO SERIES DVR User’s Guide 4. then click “OK” ……. Setting the System Clock The System Clock is automatically adjusted according to the system BIOS. If the system crashes or becomes faulty then it would be necessary to change the system clock. After the changes are made click “Apply”, then “OK” Figure 7-5: System Clock Settings Other Settings Recycle Recording This field gives users three options. The first one “Recycle Rec” applies to freeing up space or deleting some space during the recording process. When the hard disk drive is full an alarm will be triggered indicating that the system disk is full. However, if the system has “Recycle Rec” enabled the system will continue to record over old video data, thus replacing previously recorded data. 1. 2. Click the “System” Tab Under “Others” click the checkbox next to “Recycle Rec” Figure 7-6: Recycle Rec 3. Click “Apply”, then “OK” to activate the changes. Auto Login A second option is to give the administrator and other users “Auto Login” status when the system is started. Users with this status do not have to enter a username and password every time they log in. 1. 2. Click the “System” Tab. Under “Others” click the checkbox next to “Auto Login”. 47 PRO SERIES DVR User’s Guide 3. Select the user account you want to give “Auto Login” status to. Figure 7-7: Auto Login Field 4. Click “Apply” , then “OK” . Cam Auto Switch ___________________________________________________ The third option under “Others” makes it possible to view different cameras automatically. When the DVR is in Single View Mode, Quad View Mode, 9 Camera or 16 Camera Mode, it will automatically show different cameras at sixsecond intervals. 1. 2. 3. Click the “System” Tab Under “Others” click the checkbox next to “Cam Auto Switch”. Click “Apply”, then “OK” to activate the operation. Figure 7-8: Cam Auto Switch Settings Minimize Video Size ___________________________________________________ Minimizing the video size allows the DVR System to save more hard disk space, but the system performance will likely be somewhat degraded due to additional processing requirements associated with the video compression algorithms. 1. Click the ”System” settings tab 48 PRO SERIES DVR User’s Guide 2. Under the “Others” item click ”Minimize Video Size” 3. Click ”Apply”, then “OK” to activate the setting. Figure 7-9: Minimize Video Size Settings Number P Frames after I Frame The “Number P Frames after I Frame” setting refers to the manner in which MPEG-4 compression will be implemented by the DVR system. An “I” frame is the initial full frame of video information for any given scene, while a “P” frame consists only of the incremental changes necessary to form the next frame, rather than an entire new frame. The greater the number of P frames after each I frame, the more space will be saved on the hard disk, but the more computation will be needed to uncompress the video for playback. To use this setting: 1. Click the ”system” settings tab 2. Under the “Others” item, adjust the ”Number P Frames after I Frame” setting (29 is the default setting) 3. Click “Apply”, then “OK” to apply the change Figure 7-10: Number P Frames after I Frame Settings Use of the “Number P Frames after I Frame” function will influence 1. The quality of the video 2. Space used on the hard disk 3. The speed of data transmission 49 PRO SERIES DVR User’s Guide When the P frame function is set to a value higher than the default setting, for every clip of video, less I Frames are sent, so the quality of the image will be normal, but transmission occurs more quickly and disk space is saved; on the contrary, when the P Frame function is set to a value lower than the default setting, more I frames are sent, and the quality of the image will be high, using more disk space and transmitting more slowly, so users should set this function according to their specific requirements. Possible P Frame setting values range from 0-60. Enable telnet The “Enable telnet” setting refers to start or stop the telnet domain. The default setting allow user to login DVR system from remote site using telnet utility (for maintenance). For security consideration, user can disable this function as following: 1.click the “System” tab. 2.under the “Others” item, uncheck the “Enable telnet” 3.Click “Apply”, then “OK” to apply the change. Figure 7-11: Enable telnet Settings Limit out bandwidth Users can restrict the total network outbound bandwidth as following: 1.click the “System” tab. 2.under the “Others” item, adjust the outbound bandwidth (64K Bit is the default setting). 3.Click “Apply”, then “OK” to apply the change. Figure 7-12: Limit out bandwidth Settings 50 PRO SERIES DVR User’s Guide New HD format Support file system for video recording onto a Hard Drive. The Pro Series DVR system provides selection of FAT or ext3 HD formatting. The default setting ext3 is highly efficient and more stable than FAT and not recommended to be changed and left as default ext3. FAT formatting is generally used in Windows based video systems and for the purpose of system integration is available in this section of the configuration.. 1.click the “System” tab 2.under the “Others” item, select the suitable file system for your new HD. 3.Click “Apply”, then “OK” to apply the change. Figure 7-13: New HD format Settings Virtual Server IP Setting If the DVR is only provided with one legal IP, and besides the DVR host, there are also some other applications (such as internal on-line computers of a company, the network server, the ftp server, the e-mail server…) that should be used through Internet connections, or there are several DVR hosts providing service outwards, then a Virtual Server should be an ideal solution. Virtual Server allows multiple applications to share one legal IP, by assigning various application requirements respectively to the internal virtual IP of the company. Basically, functions and setups of a Virtual Server are different depending on the machine types. So, please refer to the User’s Guide for the Virtual Server you purchased. As for the DVR host, you’re only required to enter a legal external IP address in the Virtual Server IP Field on the screen. For access the DVR requires three TCP ports on a Virtual Server to be opened the default ports are 80, 9090 and 9192. Example: Network Environment (consult your IT Manager before starting) Static IP 211.23.141.2 Network of the company 192.168.1* Interior Netmask of the company 255.255.255.0 Default Router IP of the company 192.168.1.1 51 PRO SERIES DVR User’s Guide DNS Server 192.168.1.2 DVR Host Setting Mode (Virtual IP: 192.168.1.3): IP: 192.168.1.3 Netmask: 255.255.255 DNS Server: 192.168.1.2 Default Router: 192.168.1.1 Virtual Server IP: 211.23.141.2 With the above settings complete, connect through a browser to http://211.23.141.2/ , this will connect to the Host with the virtual IP address http://192.168.1.3/. Figure 7-14: Virtual Server Port Settings Chapter 8 ALARM SETTINGS The Alarm Settings area allows the administrator of the PRO SERIES DVR to set alarms for a number of functions. The most important is setting alarms for motion detection on different cameras. This is a complex task so in order to understand this area please read over this part carefully. There are also alarms for disk failure, and disk capacity. Users have options to relay alarms to a number of devices. Take a look at the detailed description below to understand alarm settings. Setting Motion Detection on each camera can be configured under the first screen (Cam). However, users may not be aware when motion detection is triggered. Therefore, under “Alarms”, periods of time can be setup so as to trigger an alarm when motion is sensed. There are four areas of configuration: General, Camera, Enable-Trigger Period, and Alarm Triggering Device. 1. Click the Alarm Tab 52 PRO SERIES DVR User’s Guide 2. The first Field “General” refers to setting the interval time for alarm triggering, and at what frame rate. Figure 8-1: Alarm Tab 3. The second field gives users the option to select the “ Camera. “ or other alarm settings. Figure 8-2: Camera Settings 4. 5. The third field is to select a “Trigger Period” Click the checkbox next to “Enable”, under “Trigger Period” select “Enable” again and enter the period of time required. Figure 8-3: Trigger Period Field 2. Then select one of the Triggering Devices from the “tab” windows below. 53 PRO SERIES DVR User’s Guide Figure 8-5: Tab Window Selection Alarm Record Triggering Alarm Record Triggering provides event triggered video evidence and normally reacts with accelerated frame rate recording; therefore it is important the correct FPS is set to achieve the desired frame rate for capture. The following shows how to use Record Alarm: 1. Click the Alarm Tab 2. From “General” select the “Duration” for motion detection triggering and click the checkbox next to “Motion Rec.” (See Figure 8-5) to select the frame speed for motion detection. Figure 8-5: General Field 3. Select the Camera to configure. Figure 8-6: Camera Settings 4. Select the first “ Enable” field for 24-hour recording reaction or select the Trigger Period “ Enable “ field for record duration only and set the record duration period for reaction. 54 PRO SERIES DVR User’s Guide Figure 8-7: Trigger Period 5. Click “Add” 6. Click “Apply” , then “OK” to activate. Alarm Sound triggering Alarms can be assigned to Sounds, follow the instructions below to set Alarm Sounds. 1. Click the Alarm Tab first. 2. Select the “Camera” 3. Tick off the entire “Enable” field first, then select “ Enable” under “Trigger Period” 4. Click the “Sound” Tab. Figure 8-8: Sound Tab 5. Click on the “ Select” button to choose an alarm sound from the sound list window. 55 PRO SERIES DVR User’s Guide Figure 8-9: Sound Selection Window 6. 7. Choose a .wav file from the above window and click “OK” Select how many times you would like to repeat the alarm sound (up to 10 times) Figure 8-10: Select Repeated playback of sound 8. Then click “Add” 9. Click“Apply” , , and “OK” Alarm Message triggering 56 PRO SERIES DVR User’s Guide Alarm Pop –Up Screen Messages when enabled will show a message on GUI at the time of detecting alarm and details of the alarm. Follow the instructions below to set Alarm Message. 1. 2. 3. 4. Click the Alarm Tab Select the “ Camera “ (see Figure 8-6). Select a “Trigger Period” (see Figure 8-7). Click the “Message” Tab Figure 8-11: Message Tab 5. Then click “Add” 6. Click “Apply” , the window below will show “Message” , and “OK” For example: once this function is enabled and Motion Detection is enabled on that particular camera, a pop-up screen will appear (as below) to warn users that the DVR has detected motion. 57 PRO SERIES DVR User’s Guide Figure 8-12: Message pop-up warning 7. 8. The users may click the “OK” button. To Delete this function, click the “Del” 9. Users will be prompted to confirm. Click “OK” button. Figure 8-13: Message Confirming Window Alarm Email triggering Alarm Email triggering provides a text notice and video file by email at the time of detecting alarm. Follow the instructions below. 1. Click the Alarm Tab 2. Select the “ Camera” (see Figure 8-6) 3. Select a “Trigger Period” (see Figure 8-7) 4. Click the “Email” Tab Figure 8-14: Email Tab 5. Setup the email address to “Mail to” and “cc” , set up “ Send x secs video” for the seconds of video to be attached and sent. In addition, enable the icon in front of the “Attach playback program” to send the video playback decoder program. 6. Then click “Add” , “Apply” 58 , and “OK” PRO SERIES DVR User’s Guide IMPORTANT: please ensure all Internet and Email servers are functional and enabled before setting up Alarm Emails. Alarm Voice Triggering Optional external 56K modem required COM Port 1 Alarm Voice provides a preprogrammed voice message upon alarm trigger to a mobile or landline phone through the modem connection. Follow the instructions below to set Alarm Voice. Click the Alarm Tab to select the “Camera” Select a “ Trigger Period” (see Figure 8-7) Click the “ Voice” Tab any type in the “ Telephone Number” “Delay” seconds means how many seconds you’d like to delay before the Alarm Voice is sent, and 1 to 10 seconds may be sent (see picture below). 5. “Repeat Times” is used to set the times you’d like to trigger the alarm, and 1 to 10 times can be set (see picture below) 1. 2. 3. 4. Figure 8-15: Voice Tab 6. 7. Then click “Add” selections made. Click “Apply” , the window below will show “Voice” with the , and “OK” 59 PRO SERIES DVR User’s Guide Alarm Fax Triggering ----------- Modem required. Alarm Fax will fax a warning message and pictures on alarm trigger. Follow these instructions to set Alarm Fax: 1. Click the Alarm Tab 2. Select the “Camera” (see Figure 8-6) 3. Select a “ Trigger Period” (see Figure 8-7) 4. Click the “Fax” Tab Figure 8-16: Fax Tab Type in the “Fax Number” Choose from the “Send” drop-down list how many pictures you would like to fax, 1 to 30 pictures may be chosen 7. Then click “Add” , the window below will show “Fax” with the selections made. 5. 6. 8. Click “Apply” , and “OK” Alarm Relay Output Triggering Alarm Relay Output, activate the relay output port at the time of detecting the alarm. Follow these instructions to set the Output Port. 1. Click the Alarm Tab 2. Select the “Camera” (see Figure 8-6) 3. Select a “ Trigger Period” (see Figure 8-7) 4. Click the “Output Port” Tab 60 PRO SERIES DVR User’s Guide Figure 8-17: Output Port Tab Select an Output Port; each output port number has a relative camera number. 6. Tick off “ Enable/Disable” the icon with a tick is “ Enable” 5. The Delay Trigger Tick off to “Enable/Disable” The Active Duration Figure 8-18: Output Port Field Select the “Delay Trigger”, with the unit of seconds, the delay time may be set from 0 to 999 seconds. 8. Under the “ Active Duration” there are 0 to 999 seconds to choose. The setting of 0 second means permanent triggering. 9. Then click “Add” , the window below will show “Output Port” with the selections made. 7. 10. Click “Apply” , and “OK” Note! An external standard 56K modem is required to transmit alarm pager trigger, Alarm voice trigger or fax trigger functions. 61 PRO SERIES DVR User’s Guide Chapter 9 ALARM LOG & SCREEN NOTIFICATION When an alarm associated to a camera occurs, the surrounding border to the camera video display will flash Red on the Main GUI. The Alarm Log provides the administrator of the PRO SERIES DVR to monitor all alarms that were triggered. This database tells the administrator which cameras setoff the alarm, at what time the alarm was triggered and provides a description of what happened. The log is simple and allows the administrator only two options: (a) to delete a single log, (b) to delete all log files. Follow the next few steps to achieve this: Deleting a Log 1. Click the “Alarm Log” Tab Figure 9-1: Alarm Log 2. Select the file you wish to delete Figure 9-2: Selection File 3. 4. Click “delete” button. A confirmation pop-up screen will appear asking to reconfirm (see Figure 9-3 below) 62 PRO SERIES DVR User’s Guide Figure 9-3: Confirmation Window 5. Click “Confirm” to continue or “Cancel” to restart 6. Click “Apply” , then “OK” to complete the task Deleting all Logs 1. Click the “Alarm Log” Tab Figure 9-4: Alarm Log 2. 3. Click “Del all” A confirmation pop-up screen will appear asking to reconfirm (see Figure 9-5 below) Figure 9-5: Confirmation Window 4. 5. Click “Confirm” to continue or “Cancel” to restart Click “Apply”, then “OK” to complete the task. 63 PRO SERIES DVR User’s Guide Chapter 10 USER LOG The User Log provides the administrator of the DVR to monitor all users that have accessed the DVR. This database tells the administrator who accesses the system, from where they accessed the system (local or remote), when they logged on, how long users were logged on, and (if the connection was remote) what was the IP address. This is only a log and the information cannot be cleared or changed. Information in this log can only be deleted or the entire log file can be deleted. Follow these few steps to delete files. Deleting a Log 1. Click the “User Log” Tab Figure 10-1: User Log 2. Select the file you wish to delete Figure 10-2: Selection File 3. 4. Click “Del” A confirmation pop-up screen will appear asking to reconfirm (see Figure 10-3 below) Figure 10-3: Confirmation Window 5. Click “Confirm” to continue or “Cancel” to restart 6. Click “Apply” , then “OK” Deleting all Logs 64 to complete the task PRO SERIES DVR User’s Guide 1. Click the “User Log” Tab Figure 10-4: User Log 2. 3. Click “Del all” A confirmation pop-up screen will appear asking to reconfirm (see Figure 10-5 below) Figure 10-5: Confirmation Window 4. 5. Click “Confirm” to continue or “Cancel” to restart Click “Apply”, then “OK” to complete the task. 65 PRO SERIES DVR User’s Guide Chapter 11 CONFIGURING GENERAL PURPOSE INPUTS - OUTPUTS The GPIO provides connections to multiple Alarm Inputs and Dry contact closure Outputs. (All models come standard fitted with a 4-in-out alarm I/O). Optional I/O ports can be added to max 16-in-out module making system integration easy and fuss free. Figure 11-1: GPIO Window 66 PRO SERIES DVR User’s Guide Input Settings Every camera has a corresponding GPIO connection to an alarm input. Depending on their attributes, the inputs can be set to Normal Open (NO) or Normal Closed (NC) according to integration requirements. Individual delay timer periods can be set, so that the interval time of the DVR alarm inputs can be started when the sensors are triggered. Figure 11-2: DI Field Output Settings The DVR is able to provide 16-relay outputs for external sensor connections and can be set to active ON or active OFF. Application requirements. The GPIO ports are optional products. Figure 11-3: DO Field 67 PRO SERIES DVR User’s Guide Chapter 12 PAN TILT ZOOM Pan Tilt Zoom (PTZ) provides the administrator of the PRO SERIES DVR to configure and monitor all PTZ cameras that are connected to the DVR. The PRO SERIES DVR can be configured with many PTZ cameras. Currently, the system doesn’t have pre-configured PTZ camera support. Please consult your dealer for more information on how best to configure your system with leading PTZ camera providers. This chapter shows users how to configure a PTZ camera that is compatible with the PRO SERIES DVR. Let’s take a look at the PTZ “window” in more detail. Click the PTZ Tab Figure 12-1: PTZ Tab On the left side of the window you will see a live view from your PTZ camera. This allows you to configure and see a “live” feed so you can adjust the system to your requirements. 1. Select the “PTZ” camera to configure. 68 PRO SERIES DVR User’s Guide Figure 12-2: Camera Selection Using the Dome controls to the bottom left of the “PTZ” window users can configure their PTZ cameras to move left , right , up , and down . This can be done using the control keys as illustrated below. Figure 12-3: Dome Settings & Dome Controls To maneuver the PTZ camera at different speeds click the drop-down list next to “Speed”. Users can set the speed range from 1 – 8. If you are not familiar with this system or using a PTZ camera please consult your dealer for advice. Focus When connecting a PTZ camera to your PRO SERIES digital video recorder you have the option to focus in on the picture. Use and to focus-in, to have the camera be automatically adjusted. Zoom 69 to focus-out, PRO SERIES DVR User’s Guide When connecting a PTZ camera to your PRO SERIES digital video recorder you have the option to zoom in and out on the picture. Use to zoom-in, or use to zoom-out. Iris When connecting a PTZ camera to your PRO SERIES digital video recorder you have the option to open the Iris and close the Iris on the camera. Use make the iris close, or use to to make the iris open. Preset Setup The PRO SERIES digital video recorder gives you 128 preset functions. For each preset function users can adjust the speed and time of the camera. 1. Click the “Preset” to set the serial number (from 0 to 128: 0 means NULL, that is NO MOTION). 2. Set the Speed of the PTZ camera (range from 0 to 7), and then adjust the Dome direction. Figure 12-4: Dome Speed controller 3. Using the icons to Focus- in, Focus-out, or Auto focus the lens. Figure 12-5: Focus Controller 4. Zoom-in & Zoom-out to adjust the picture. 70 PRO SERIES DVR User’s Guide Figure 12-6: Zoom controls 5. Set the Iris controls accordingly or use “Auto” adjust. Figure 12-7: Iris Controls 6. Click the “Speed” (range from 1 degree per second to 255 degrees per second) and “Time” (range from 0 to 255 seconds) from their respective drop-down lists to do adjustments, to preset speed and time for the PTZ camera at that preset point.. Present point Figure 12-8 Preset functions 7. Once complete click “Save” to complete. 8. To view any of the preset point camera pictures at a later time, just appoint a number in “ Preset” field Grouping Preset The PRO SERIES Digital Video Recorder gives users the option to set up to 128 presets. Of the 128 presets, preset 1 to 4 make up Group one, preset 5 to 8 make up Group Two, preset 9 to 12 make up Group Three and preset 13 to 16 make up Group Four. The rest presets are only used to view pictures on particular directions conveniently. The main purpose of Group preset is to use all presets to layout the Group to be controlled before starting automatic presets in Auto Pan Mode. 71 PRO SERIES DVR User’s Guide When the Group of presets are complete, follow the instructions to circumnavigate the PTZ cameras according to the presets in the groups: 1. Create all the presets in the groups. 2. Choose the number of your desired group (Group 1, Group 2, Group 3 and Group 4) under the Pan Group. 3. Click “Set Group” button. 4. Click “ Auto Pan” then the PTZ cameras will begin to circumnavigate according to the presets in the group. Figure 12-9: Pan Group Example: Setting Group 1 => Choose Group 1, and click “ Set Group” button. Function: To operate presets 1 to 4 automatically in the mode of “Auto Pan” Setting Group 1 and Group 2 => Choose Group 1 and Group 2, and click “ Set Group” button. Function: To operate presets 1 to 8 in the mode of “Auto Pan” Setting Group 1, Group 2 and Group 3 => Choose Group 1, Group 2, and Group 3, then click “ Set Group” button. Function: To operate presets 1 to 12 in the mode of “Auto Pan” Setting Group 2, Group 3 and Group 4=> Choose Group 2, Group 3, and Group 4, then click “ Set Group” button. Function: To operate presets 5 to 16 in the mode of “Auto Pan” Deleting a Preset 72 PRO SERIES DVR User’s Guide Follow these instructions to delete a preset. Click Clear Preset to delete all presets. Note: Different Speed Dome models have different functionality; please refer to the user guide of the Speed Dome you wish to connect. Speed Dome type PRO SERIES DVR supports the below brand, please choose from the following icon: CD-55 (Min King) CD-55H (Min King) CD-56 (Min King) CD65 (Min King) Lilin DynaColor Hsintek MD Nicecam Megasys Neon Neno T Pelco D Star 73 PRO SERIES DVR User’s Guide Chapter 13 PLAYBACK Playback allows a user to view recorded history video data, as the system is recording, in live view mode and remotely. Other features within “Playback” are: Blur, Snapshot, Export, Tag, File, Alarm, Fast Forward, Slow Motion, Reverse Play & Rewind. All these features are covered later in this chapter. Lets first take a look at how we can review playback. To view Playback click the “playback” icon……………………………… A pop-up database will appear giving you the choice of selecting a file, selecting the date, searching, or by checking the list. At the bottom of the screen you will notice a set of icons. These icons will help later when using the playback image. Pop-up Database Bottom Toolbar Figure 13-1: Playback Screen 74 PRO SERIES DVR User’s Guide Understanding the Recorded database The Pop-up database is the first start to viewing playback images. There are many aspects to the database. Lets take a closer look. Time search Figure 13-2: Pop-up Database Screen 1. 2. 3. 4. 5. 6. 7. 8. Calendar Search: Clicking the calendar button allows users to select the date by which they want to search. Time Search: Clicking the Time Search button allows users to select a specific time they would like to view. Camera Search: Select the camera you want to view playback images. Search Button: Click the search button to search for a file. List Button: Click this button to display a list of the recorded database. Open: Click here to view a file. Cancel Button: Cancel any action. Reset Button: Click this button to reset any functions. Understanding the Bottom Toolbar The Bottom Toolbar appears only when you click the playback icon. Before a recorded file is clicked, the bottom toolbar will be disabled. Once a recorded file is selected the icons are enabled and can be used. Lets view what each icon means. Figure 13-3: Bottom Toolbar 75 PRO SERIES DVR User’s Guide Click this icon to exit playback. Click the directional icons to move the playback images up, down, left, or right. Click this icon to remove blur, sharpen or define the image. Click this icon to take a snapshot, save it or export a recorded image. Click this icon to save an image. Click this icon to tag a certain section of the recorded file. Once tagged you can go back to the relevant place when reviewing again. Click this quick reference icon to search by date, time, or camera. Click this icon to view all recorded material that was triggered by an alarm. Click this icon to review the previous image. Click this icon to rewind play Click this icon to pause play Click this icon to play the file Click this icon to slow forward the clip: press once to go forward in speed of 1/2, press twice in speed of 1/4, press three times in speed of 1/6 Click this icon to fast forward the clip, and the optional speeds are 1x, 2x, 4x, 6x, 8x, and 10x. Press once to play at the speed of 2x, press twice at speed of 4x…. Click this icon to jump to the next section of the clip. If the current file has been played just in half, then you can press this icon once to jump to the end of this section; press it the second time to jump to the beginning of the next clip (on the same camera); if the current clip has reached the end, press this icon to jump directly to the beginning of the next clip (on the same camera) Viewing Playback by Camera To view a recorded file from a particular camera follow the next few steps 1. To view Playback click the “playback” icon……………………… Pop-up Database 76 PRO SERIES DVR User’s Guide Bottom Toolbar Figure 13-4: Playback Screen 2. Select a date and time from the calendar Figure 13-5: Calendar & Camera Selection 3. 4. 5. Select a camera Click Search , List , to show all the clips. Then the recorded database will be listed on the screen (if the camera is defined with a name, the name will appear in the field of “ Description” 77 PRO SERIES DVR User’s Guide Figure 13-6: Camera Database 6. Choose the recorded clip to play Figure 13-7: Camera Selection 7. Double-click the selection or click “ Open”. The selected file will appear in front of the Main Screen Figure 13-8 Recorded playback data 8. Click “play” from the Bottom Toolbar 9. Double-click the image to enlarge 78 PRO SERIES DVR User’s Guide Figure 13-9: Enlarged Image 10. Double-click the image again to enlarge Figure 13-10: Full-size Playback image 11. To reduce the size or go back to the original size, just click the right mouse button. 79 PRO SERIES DVR User’s Guide Playback from the other devices To view the recorded data from other devices: Click the icon of “Other Path”, the “select record files” appears: Figure 13-10-1 Playback from other devices USB: Playback from a connected media device with saved data. USB HDD or USB handy drive, Memory Stick (Please note that the USB device should be connected to DVR before powering on) Neighbor: Playback recorded data stored on a server hard drive through a Network connection, LAN, WAN, Direct connect. Floppy (FDD): Playback recorded data from a floppy drive. CDROM: Playback recorded data from the external USB CD-RW. 80 PRO SERIES DVR User’s Guide Alarm Recorded Playback To view alarm triggered playback images • • Click the alarm icon A database of alarm triggered playback files will appear (Alarm Log) Figure 13-11: Alarm Log • Please select the file you want from the alarm video log. Double-click it. Or click “Open”. The selected clip will appear on the Main screen. • Click play to view the clip. Figure 13-12: Alarm Triggered File 81 PRO SERIES DVR User’s Guide Tagging recorded data After opening a file, an important section of the video can be tagged for later reference and archiving. While watching the video frames, the tagged section can be operated like this. 1. Click the “Tag” . Button to enter the window Figure 13-13: Tag field 2. 3. Type in the Tag name first. Click “ Insert” button, the information about the camera, Tag time, Description (the camera name) will be added to the system automatically and then be listed. Figure 13-14: Tagged frame The particular clip is then saved and can be searched and viewed for later reference by means of tag. And the camera number and the time is in sync with the tag 5. Then a mark will appear at the left bottom of the tagged screen (see the image). 4. 82 PRO SERIES DVR User’s Guide Figure 13-15: Tagged Clip Exporting a Clip While viewing playback data, if you wish to export a section of one clip to save in addition, do as follows: 1. Click on this icon . The following image will appear: Figure 13-16: Export image 2. 3. The image highlights the hours, minutes, and seconds. Use the dropdown list to select the time frame you would like to export. Click Next to continue The DVR then asks you to choose the media and the place you’d like to export the clip to and the name of the clip. Once complete, click “OK” to confirm. 83 PRO SERIES DVR User’s Guide Figure 13-17: Export Clip Smoothing an Image The smoothness and sharpness of an image can be adjusted in the DVR. When an image is unclear it is important to clarify the image more clearly. Figure 13-18: Sharpen Image • Open the recorded image • Click on this icon to blur the image. • Click on this icon to sharpen the image * The blur Icon and the Sharpen Icon is at the same position, only one of them will appear at the same time, When Blur Icon appears, you can use it to blur the image; while Sharpen Icon appears, you can use it to sharpen the image. 84 PRO SERIES DVR User’s Guide Figure 13-19: Blur Image Moving playback frames While viewing several playback screens, the entire screen or background screen may be unclear. The directional icons can be used to move each playback video to different parts of the screen. Click on the separate directions to position your video in the right place. See the images below that demonstrate this function. Figure 13-20: Viewing more than one playback clip 85 PRO SERIES DVR User’s Guide Figure 13-21: More than one playback image 86 PRO SERIES DVR User’s Guide Chapter 14 PRINTING One of the unique features of the PRO SERIES is its ability to print still images. Printing images from your digital video recorder can clarify certain factors you cannot see from an image on your monitor. The PRO SERIES DVR accepts many forms of printers. Please consult your dealer to see what printers are compatible with the PRO SERIES DVR. Configuring your Printer Follow these few easy steps to setup print function. 1. Click the “Setup” icon on the Main Screen……………………………. 2. Click the “System” Tab Figure: 14-1: System Tab 3. Click the Printer Setup icon 4. The next screen will give a list of printers that the DVR accepts. 87 PRO SERIES DVR User’s Guide Figure 14-2: Printer Configuration 5. Select your Printer Type, choose the Paper Size, to set the size of paper, and “ Resolution “ to set the resolution, and then “ Colour depth/Unprint Mode” to set the colours (for colour printers). 6. Click OK . 7. A pop-up screen will appear prompting you to print a test page Figure 14-3: Printer Test Page 8. Click Confirm to continue. View your printed material. 88 PRO SERIES DVR User’s Guide Printing an image 1. Click the Playback” icon……………………………… A pop-up database will appear giving you the choice of selecting a file, selecting the date, searching, or by checking the list. At the bottom of the screen you will notice a set of icons. These icons will help later when using the playback image. Pop-up Database Bottom Toolbar Figure 14-4: The Playback Screen 2. Select a date and time from the calendar Figure 14-5: Calendar & Camera Selection 89 PRO SERIES DVR User’s Guide 3. Select a camera 4. 5. Click Search , List , or Open The database for that camera will open Figure 14-6: Camera Database 6. Select the date and time to view the clip. Figure 14-7: Camera Selection 7. Double-click the selection or click “ Open” The selected clip will appear in front of the Main Screen 90 PRO SERIES DVR User’s Guide Figure 14-8: Recorded playback data 8. 9. Click “play” from the Bottom Toolbar Click the “Snapshot” icon, and a new window will appear to show the image that has been taken. (Before taking a snapshot, press the “ pause “ button to freeze the picture) 10. Click the “Export” from the Bottom Toolbar to print the image. 11. If the print is successful, a new window will appear to give you a notice. Click “ Confirm” to view the printed data. 91 PRO SERIES DVR User’s Guide Chapter 15 REMOTE SURVEILLANCE The PRO SERIES DVR offers up-to-date IT technology standards and places itself in a unique bracket of excellence. The PRO SERIES DVR provides users with the capability to view live, and recorded data remotely. Currently many systems can support network capability but not many can support the same functions like the PRO SERIES DVR. All functions available on the local system can be operated from a browser remotely. Once you have setup the local LAN and Internet functionality from the System Window you are able to easily and conveniently view material from your digital video recorder remotely. Let’s take a closer look at what happens when you want to view data remotely. 1. Click on the Configuration icon 2. Click the System Tab Figure 15-1: System Tab Screen for LAN identification 3. Identify your IP address 4. Open your browser 92 from the Main Screen PRO SERIES DVR User’s Guide Figure 15-2: Browser IE. 5. In the address field enter the IP address 6. Hit Enter. The remote window will appear. Figure 15-3: Browser Window 7. Under Name enter admin 8. Under Password enter admin (The default password) 93 PRO SERIES DVR User’s Guide 9. Click Login 10. The next screen is the main Remote Browser Screen Figure 15-4: The Main Remote Surveillance Screen The Main Remote Surveillance Screen has four parts to it. They are Monitor, Playback, Setup, and Logout. • • • • Monitor – Click this area to preview still images and monitoring live images and video. Playback – Click this area to view playback-recorded data. Setup –This part has 8 kinds of remote setting functions: Camera, Schedule, Account, System, Alarm, Alarm Log, User Log and GPIO Logout – Click this area to close all operations and return to the DVR remote login screen. Lets go over each section one-by-one in more detail. 94 PRO SERIES DVR User’s Guide Monitoring 1. Click Monitor Once you have clicked on Monitor a new screen will appear previewing all cameras connected to your PRO SERIES digital video recorder. These are static images taken from each camera. Figure 15-5: Remote Monitor Screen- Remote Monitoring Each camera view has a checkbox, with the cameras name or identification (depending on how you configured the local machine) Click the “Clean All” link to view disable all camera connections Click the checkbox next to a particular camera to view a live feed Click Monitor to view that particular camera. Click as many checkboxes as you wish (or as many cameras that are connected to your machine) 6. Click Select All to view all cameras remotely 2. 3. 4. 5. 95 PRO SERIES DVR User’s Guide Single Remote View Figure 15-6: Single Remote View Quad Remote View Figure 15-7: Quad Remote View 96 PRO SERIES DVR User’s Guide 6-Camera Remote View Figure 15-8: 6-Camera Remote View 12-Camera Remote View Figure 15-9: 12-Camera Remote View Depending on the speed of your LAN or Internet connection, the viewing quality will change. Faster connections means better viewing capability. Configuring Setup Remotely The functions for setup remotely are exactly the same as they are locally. Lets take a closer look. 97 PRO SERIES DVR User’s Guide 1. On the Main Remote Screen click Setup Setup Link Figure 15-10: Main Remote Screen for Setup 2. The first screen is the Camera setup browser window Figure 15-11: The Remote Camera Configuration Screen All remote functionality is similarly setup as the local machine. The only difference is the way the interface looks. On the left side of the main viewing area are the links to all the setup functions. Clicking on each of them will link you to the respective functions. Select a camera and various other parameters from the drop-down list. 98 PRO SERIES DVR User’s Guide 3. Click the Schedule link to view the Remote Schedule Settings Figure 15-12: Remote Schedule Screen The remote schedule screen is divided into various parts for easy configuration. Select the recording mode, and cameras to start the configuration. Figure 15-13: Remote Scheduling 4. Select the “date” icon. A pop-up calendar will appear. 99 PRO SERIES DVR User’s Guide Figure 15-14: Remote Calendar scheduling 5. Click “Add” to activate the settings. Once you have completed all schedule settings you can view a log of all changes. Figure 15-15: Remote Schedule Log 100 PRO SERIES DVR User’s Guide Modifying Scheduled Settings 1. Click the data you wish to modify Click on the data intended to modify Figure 15-16: Remote Modify Window 2. Click the Modify icon Figure 15-17: Remote Modify Parameters 3. View the modifications 101 PRO SERIES DVR User’s Guide Figure 15-18: Modifying a Schedule remotely Remote Account Settings Configuring remote account settings provide administrators the chance to configure user settings from a remote site. This enables the administrator to make changes to the PRO SERIES DVR without the need to visit the DVR. 102 PRO SERIES DVR User’s Guide 1. Click the Account Settings link on the browser. The administrator will see the main remote account screen Figure 15-19: Remote Account Settings Screen 2. Click Add to add a user. The screen below shows how a new user has been added with his/her respective rights Figure 15-20: Adding users remotely The same ease-of-use can be done with other functions. Remote System Setup 103 PRO SERIES DVR User’s Guide 1. Click on the System Settings link in the browser window Figure 15-21: Remote System Settings Here some of the functions are different from the main screen. As administrator you do not have to change the IP address functions on this screen. If these changes are made you will lose the connection. One of the changes made to the main local setup screen is the fact that here you are able to backup data to an external device. If you are using backup storage and you intend to backup data on your digital video recorder please consult your dealer on how to use this function. 104 PRO SERIES DVR User’s Guide Remote Alarm Setup Remote alarm functions give users the opportunity to change alarm functions from a remote site. Figure 15-22: Remote Alarm Settings Once you have made the selective choices available under Remote Alarm settings, click OK to make the changes effective Figure 15-23: Remote Alarm verification 105 PRO SERIES DVR User’s Guide Remote Alarm Log Viewing The current settings provide the administrator to view and delete all alarm logs. Click on the Alarm Log link. You will see the screen below. Figure 15-24: Remote Alarm Log If you would like to delete all logs, click in the checkbox next to “Select All”. To delete individual logs click next to the checkbox of the file you want to delete and click the Delete icon. 106 PRO SERIES DVR User’s Guide Remote User Log The administrator can view all users that have logged onto the system. This means the administrator can have real-time evaluation of users accessing the machine. Click the Login Log link to view the user log remotely Figure 15-25: Remote User Log If you would like to delete all logs, click in the checkbox next to “Select All”. To delete individual logs click next to the checkbox of the file you want to delete and click the Delete icon. The next step is to view all playback material remotely. 107 PRO SERIES DVR User’s Guide Remote Playback Go back to the Main Screen Figure 15-26: The Remote Playback Link Understanding the Playback Side Toolbar The playback sidebar gives users many choices. These choices give users the freedom to manipulate the image to their benefit. Lets take a closer look. 108 PRO SERIES DVR User’s Guide Figure 15Playback Side Toolbar 27: 1. File Button: Click this button to find the file you want to view 2. Alarm File Button: Click this button to find a file by alarm 3. Tag File Button: Click this button to find a file by its tag 4. Play Button: Click this button to play the file 5. Reverse Button: Click this button to rewind the played image 6. Stop Button: Click this button to stop playing the playback 7. Previous Button: Click this button to go to the previous frame 8. Next Button: Click this button to go to the next frame 9. Snapshot Button: Click this button to take a snapshot and print it out 10. Export Button: Click this button to export and save an image to disk 11. Tag Button: Click this button to find a tagged image or file 12. Speed Drop Down List: Click this list to change the viewing speed 13. Zoom Out Button: Click this button to zoom in and out of the image The very next screen puts you in playback mode. On the left side you will see a playback link. This link will allow you to view all playback images. 109 PRO SERIES DVR User’s Guide Figure 15-27: The Remote Playback screen In this remote playback-viewing window, there are three choices to access the playback files. The choices are File (from a particular file), Alarm File, and Tag File. The figure below shows the operation function keys of each video screen. You may fast-forward at 2,4,6,8 or 10 times speed. Slow-forwarding at 1/2,1/4,1/6,1/8 or 1/10 times speed. There is a horizontal scroll bar on the top of the playing window, which facilitates the user to fast search films. You may press and hold the left mouse button on it and drag it from left to right. Once you have found your searched video image, click the “Play” button at the right side to start. Figure 15-28: Remote Playback Window Playback by File 110 PRO SERIES DVR User’s Guide In order to view files or playback recorded data from the PRO SERIES DVR remotely. Once you have clicked the File icon, a new pop-up window will appear. 1. Select the camera, and the time you wish to preview. 2. Click the search button to list all recorded data for that particular time frame. Figure 15-29: Playback by File Move the mouse to the file you want to play, and double-click the file to play it. Figure 15-30: File Selection Once you have clicked the file a frame will appear showing the selected image. 111 PRO SERIES DVR User’s Guide Figure 15-31: Remote Playback image When you want to see the image enlarged, just click the “Zoom In” button and then the image will be enlarged. See image below. Figure 15-32: Remote Playback Enlarged Image Taking a Snapshot The PRO SERIES DVR gives users the opportunity to take pictures of recorded data. While viewing the playback image, there might be a time when you would like to take snapshots of video and print it out. In order to do this: 1. 2. Click the Snapshot button From the pop-up window, select the resolution size of your print. The system provides three resolutions, 320x240, 480x320 and 640x480. 112 PRO SERIES DVR User’s Guide Press the “Print” button Figure 15-33: Snapshot Resolution 3. Choose the resolution and click Print. You will be prompted to select a printer. Figure 15-34: Printer Selection 4. Select your printer and click OK Exporting an Image Exporting an image allows users to access images from the hard disk and save it onto your local hard drive. 113 PRO SERIES DVR User’s Guide 1. Click the Export button 2. Select an exporting duration Figure 15-35: Export Duration 3. Click “Save this file to disk” and click OK Figure 15-36: Save to disk 4. Choose the location and click save. Figure 15-37: Saving to Location Inserting a Tag Inserting a tag allows users the choice to watermark an image or recorded video so that they can reference it in the future. To create a tag: 1. Click the Tag button on the playback side toolbar 114 PRO SERIES DVR User’s Guide 2. The Tag pop-up window will appear asking for a tag name Figure 15-38: Tag Name Field 3. Insert a Tag name 4. Click on the Playback Side Toolbar and click Tag File Figure 15-39: Tag File List 5. Select the file you wish to view. 6. Click Open (to view the image) or delete to discard the file Figure 15-40: The Tagged playback file Remote GPIO Settings The operation on remote GPIO is the same with local settings on DVR host. Once you have added all the GPIO modes, click “ OK” in the right corner to save the changes to the DVR Host and make them effective. 115 PRO SERIES DVR User’s Guide Figure 15-41: Remote GPIO Screen After completing all the settings or after using this function, click “Main” to use other remote functions. Or you can click “ Log-out” to leave remote monitoring system. 116 PRO SERIES DVR User’s Guide Appendix A PRO SERIES SOFTWARE PROBE FUNCTION In order to use “Backup to NAS”, “NTP”, and “Multi-Playback” functions of your DVR, you must purchase and install one KEYPROBE from your vendor this is optional. Connect the optional KEYPROBE with the print port. (The printer port remains operational and can be connected to a printer) 117 PRO SERIES DVR User’s Guide Backup to NAS (Network Attached System) Because the image data of the DVR are larger than common file data, the demand on storage space will be higher. NAS can support IP network protocols; therefore users can backup their DVR data to NAS through Internet/LAN at anytime. Steps: on the main screen. 1. Click the ‘’Setup’’ icon 2. Click the ‘’System’’ tab. 3. Click the NAS button to popup the Nas Setup windows. 118 PRO SERIES DVR User’s Guide 4. Enable: Click the ‘‘enable’’ checkbox to enable the NAS feature. 5. Path: Fill in the backup pathname including the IP/Host name of NAS and the DVR backup folder name on NAS (example: in the above picture, Backup stands for the host name of NAS and nas1 is the name of DVR backup folder.) Note: One NAS can connect multiple DVR hosts, in order not to conflict the back-up data; their folders’ names should be different. 6. User: Fill in the login user account on NAS. 7. Password: Fill in the password for the corresponding user. 8. Overwrite: If you want to recycle your backup NAS storage when storage is full, click the ‘’Overwrite’’ checkbox to enable it. Once overwrite is enabled, NAS will initiate deleting files. The deletion will be based on the free space lesser or equal to the Lower band. This procedure will be continued until the free space is more or equal to the Upper band. 9. Backup Period: DVR will not continuously archive data to NAS; the ‘’ Backup Period’’ is the time interval to make ensure NAS synchronized with the DVR and backup new data to NAS. (In default, the system will auto backup data every 1 minute.) 10. Volume: “Volume” is the total available space for your DVR backup. (NAS can backup the data of various DVR hosts, and here we refer to the available space of your DVR can have). Example: Volume is set to 10Gb, Upper band 400MB, Lower band 200MB Once the free space on NAS is less than 200MB, the system will delete the oldest files, until the free space more than 400MB.) 119 PRO SERIES DVR User’s Guide NTP (Network Time Protocol) The Network Time Protocol (NTP) is used to synchronize the clock of a DVR to another reference time source. Steps: on the main screen. 1. Click the ‘’Setup’’ icon 2. Click the ‘’System’’ tab. 3. Click the ‘’NTP’’ button to popup the NTP setup windows. 120 PRO SERIES DVR User’s Guide 4. NTP Server: Fill in the ‘’NTP Server’’ and click the ‘’Add’’ button to put the NTP server into the list. DVR can have their own time server added for keeping a DVR synchronized. (Several NTP servers have been added by default) 5. Active: Activate the selected NTP server. 6. Deactivate: the selected NTP server. 7. Delete: Delete the selected NTP server in the list. 8. Enable: Clicking the ‘’Enable’’ checkbox, enables time interval updates to the DVR every hour, day, week or month as nominated. (Note: The DVR will only connect to the top/first highlighted NTP server within the list, and if the connection fails, the DVR will connect to the next one and so on.) 9. Time Adjust: manually adjusts the clock on NAS. 10. Log: status logging and monitors every time correction 121 PRO SERIES DVR User’s Guide Multi-Playback Let’s take a look at how we can use the multi-playback function. 1.Click the ‘’playback button on the main screen, and then click playback), you’ll see the Multi-Playback windows as below. 2. Click (multi- to select the playback clips according to cameras and date/time. 3. Click the slice4, slice9, or slice16 to select 4-camera, 9-camera, or 16-camera synchronous multi-playback respectively. 122 PRO SERIES DVR User’s Guide 4. Click “OK” and then click the icon to playback. 5. You can use “Hour ” and “Minute ” to change the start playback time. (Example: Click the hour , the playback time will be changed from 14:00 to 15:00.) 6. You can click any camera view to zoom the image. 123 PRO SERIES DVR User’s Guide Appendix B TROUBLESHOOTING Your Digital Video Recorder has passed through a series of rigorous quality assurance tests to guarantee reliable performance. However, your new Digital Video Recorder is a sophisticated piece of equipment and as such may malfunction if used incorrectly or if one of its components fails. Included are important tips and information you will need to help locate and solve some of the problem you may encounter. An Approach to Troubleshooting In general, troubleshooting involves an organized systematic approach to problem solving. Try to isolate the problem and identify the defective device (hardware) or improper setting (software). When you have a problem, you should do a thorough visual inspection of the Digital Video Recorder. If none of the indicators are lit and you cannot hear the HDD spinning, then the Digital Video Recorder is probably not receiving power. Make sure the power cord is plugged in, and securely connected. If you are using a power strip or surge protector, ensure that these devices are turned on. Improperly connected cables cause often problem. If you are using peripherals such as a mouse or keyboard, make sure they are properly connected to their respective ports. Ensure that none of the connectors’ pins are bent or broken. Check all cables connected to the Digital Video Recorder. If any are cut, frayed, or damaged in any way, replace them right away. Never use a damaged cable. A damaged cable is not only a fire hazard; it may also cause a short circuit, resulting in irreparable damage to the Digital Video Recorder. Isolating the Problem The problem that you will encounter can be divided into two basic categories: hardware problem and software problem. Hardware problem can be further divided into electrical and mechanical problem. You will know you have a hardware problem if the screen is dark, the computer cannot read the disk drives, or you get an error message during the Power-On Self Test (POST). Software errors can occur at several levels. In addition, each application software package has its own set of error messages. It is important to determine whether the software error message you are getting is from the operating system. Once you know this, you can refer to your dealer for a solution to the problem. 124 PRO SERIES DVR User’s Guide Checking Cables and Connections Start by performing a careful visual inspection of the exterior of the Digital Video Recorder. If no lights are displayed, make sure that your Digital Video Recorder and its peripherals are getting power and communicating with each other properly. To check the power cables, and connections: • Check the power outlet or power strip with an item that you know is functioning properly. A lamp or radio is a convenient item for checking the power. You may also need to check the fuses and breakers in your electric box. • • If the outlet is controlled by a wall switch, make sure that the switch is on. If the outlet is controlled by a dimmer switch, use a different outlet. If your Digital Video Recorder is plugged into a power strip with an On/Off switch, make sure the switch is on. • 1. With the Digital Video Recorder’s power switched off, check all cable connections. If the Digital Video Recorder is connected to any peripheral devices, look for loose or disconnected cables. If the Digital Video Recorder is too close to a wall, a cable connection may be loose or the cables may be crimped. 2. When you are certain that you have power available and all connections are good, turn the Digital Video Recorder on again. If the Digital Video Recorder still does not start, you may have a hardware problem. Note! Do not substitute the Digital Video Recorder’s cable with another cable from a different type of device even if the cables look exactly the same. The wiring inside the cables may be different The Power-On Self Test The Power-On Self Test (POST) runs every time you turn on or reset the Digital Video Recorder. The POST checks memory, the main system board, the display, the mouse, the disk drives, and other installed options. A few seconds after you turn on your Digital Video Recorder, a copyright message appears on your display screen. A memory test message appears next; as the test continues, memory size increases until all installed memory is tested. Two classifications of malfunctions can be detected during the POST: Error messages that indicate a failure with the hardware, the software, or the Basic Input/Output System (BIOS). These critical malfunctions 125 PRO SERIES DVR User’s Guide prevent the Digital Video Recorder from operating at all or could cause incorrect and apparent results. An example of a critical error is CPU malfunction. Messages that furnish important information on the power-on and boot processes (such as memory status). These non-critical malfunctions are those that cause incorrect results that may not be readily apparent. An example of a non-critical error would be a memory chip failure. In general, if the POS detects a system board failure (a critical error), the Digital Video Recorder halts and sends out a series of beeps. If failure is detected in an area other than the system board (such as the display, keyboard or mouse) an error message is displayed on the screen and testing is stopped. It is important to remember that the POST does not test all areas of the Digital Video Recorder, only those that allow it to be operational enough to run diagnostic programs. If your system does not successfully complete the POST, but displays a blank screen, emits a series of beeps, or displays an error code, consult your dealer. 126 PRO SERIES DVR User’s Guide General Hardware Problem A few common hardware problem and suggested solutions are presented in the table below: Problem Solution You turn on the Check the power LED indicator. If it is on (GREEN) then power is being supplied to the Digital Video Recorder. If the LED is not on, make sure that the power cord is securely connected to a live power source. If the Digital Video Recorder still does not come on, remove the power supply from its compartment, reinsert it, and try again. If there is still no power, contact your dealer. Check the Brightness and Contrast toolbar in single view. If the controls are turned too far down, the screen will be dark. If after trying this, the screen is still blank, try rebooting the Digital Video Recorder by pressing the power on button. If this does not solve the problem, turn the Digital Video Recorder off, wait five seconds, and then turn it back on. If the problem persists after trying all of these suggestions, turn off the digital video recorder and consult your dealer or a qualified service technician. Digital Video Recorder and nothing happens. The display screen is dark Problem The Digital Video Recorder keeps making a beeping noise at regular intervals. You hear irregular beeps during operation of the Digital Video Recorder and the system halts. Problem Solution When the Digital Video Recorder is low on hard disk drive capacity, it emits an audible warning signal. Turn off the Digital Video Recorder, and replace the hard drive. The problem is beyond the scope of this manual. Contact technical support. Solution The mouse does not work. Check the connection and if the problem continues, replace the mouse. The system cannot access the Hard Disk Drive Check that a hard drive is properly inserted in the drive. Your screen freezes up and it does not respond to any external input. Consult a technician or contact your dealer Problem You cannot save data to a floppy diskette. Make sure that the correct hard disk drive is used. Solution Ensure that the disk has been formatted. The diskette is write-protected. Eject the diskette, slide the write-protect tab to the closed position, and try again. 127 PRO SERIES DVR User’s Guide The diskette is full. Try using another diskette or free up some space on the diskette. The floppy disk drive is not operating. dealer for support. Contact your Contacting Your Dealer If you still have a problem after reading the preceding sections, the next step is to contact your dealer. Your dealer can determine if the problem is something that requires the Digital Video Recorder to be taken to the dealer. Before you call your dealer; however, prepare the following information: • How is your Digital Video Recorder configured? Your dealer needs to know what peripheral devices you are using. • What messages, if any, are on the screen? • What have you done already to try to solve the problem? If you have overlooked a step, your dealer may be able to solve the problem over the phone. Appendix C CONFIGURING ACTIVEX ActiveX is a type of Vscript. Basing on the communication between ActiveX and 128 PRO SERIES DVR User’s Guide The main application, the naming space provided for the programmer can be managed successfully. ActiveX Settings The relative settings about the security of ActiveX can be configured in the way below: • Click the “ Tool” Icon under MS Internet Explore to select “ Internet” choices. • Click “ Security” Tab Method 1: Lower the Security Level of Internet Lowering the level is only required during setup, do not leave in this lowest setting. Figure b-1: Security Tab Method 2: Set to be Trusted Sites Only trusted sites authority of the configured website. (1). Click to choose the” Trusted Sites” 129 PRO SERIES DVR User’s Guide Figure b-2: Creditable Website Tab (2). Click “ Sites” Icon. Figure b-2: Creditable Website Tab (3). Add this website to this field. (4). Cancel the selection of “Require server verification (https) for all sites in this zone “ (5) Click “ Add “, then “ OK “ to complete the setting. 130 PRO SERIES DVR User’s Guide Appendix D Warranty One year warranty from the date of purchase against defects in materials or workmanship, when the PRO SERIES DVR is installed and, operated in accordance with the instructions provided in this user’s manual and is in normal use. 131 www.ness.com.au Head Office: Ness Security Products Pty Ltd ABN 28 069 984 372 4 / 167 Prospect Hwy Seven Hills NSW 2147 Australia Ph +61 2 8825 9222 Fax +61 2 9674 2520 [email protected] NSW 4 / 167 Prospect Highway Seven Hills NSW 2147 Ph 02 8825 9222 Fax 02 9674 2520 [email protected] VIC 24 Terracotta Drive Blackburn VIC 3130 Ph 03 9875 6400 Fax 03 9875 6422 [email protected] QLD Unit 3, 471 Lytton Road Morningside QLD 4170 Ph 07 3399 4910 Fax 07 3217 9711 [email protected] WA Unit 1, 567 Newcastle Street West Perth WA 6005 Ph 08 9328 2511 Fax 08 9227 7073 [email protected] SA 13 Weaver Street Edwardstown SA 5039 Ph 08 8277 7255 Fax 08 8276 3028 [email protected] Copyright Notice All rights reserved. No part of this publication may be reproduced, transmitted or stored in a retrieval system in any form or by any means, electronic, mechanical, photocopying, recording, or otherwise, without the prior written permission of Ness. Ness reserves the right to make changes to features and specifications at any time without prior notification in the interest of ongoing product development and improvement. © 2005 Ness Security Products Pty Ltd ABN 28 069 984 372