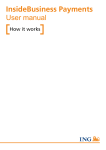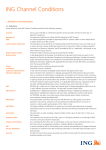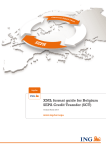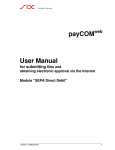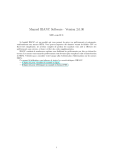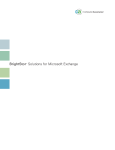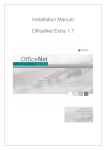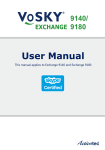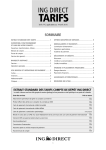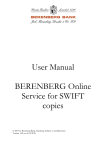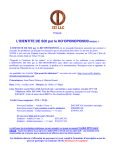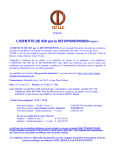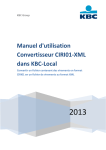Download InsideBusiness Payments User Manual. How it works
Transcript
InsideBusiness Payments User manual 1How it works! Introduction InsideBusiness Payments (IBP) is ING’s online banking solution for organisations with ambitions at home and abroad. IBP gives you an overview and control over your incoming and outgoing cash flows with optimal security. Now and in the future. This manual provides information about the possibilities of InsideBusiness Payments. Basic explanations of its various functionalities are available in the instruction videos at inginsidebusiness.com. InsideBusiness Payments, User manual 2 Table of contents Important before you start 4 Getting to work with InsideBusiness Payments 5 Welcome screen 5 Navigating 6 Tables 8 Payments 11 Managing address book (counterparties) 11 Entering a payment 13 Entering an urgent payment 15 Importing a payment or batch 16 Authorising payments and batches 18 Reporting 19 Overview of balances 19 Account group 20 Viewing account statements 21 Customer admin basic 22 Overview of features 22 Modifying account name 23 Users 24 Overview of profiles 25 Personalised profile 26 Group profile 26 Account permissions 27 Signing permissions 28 Counterparty mandate for specific addressee accounts 30 Managing contact details 32 Reporting templates 33 Authorising modifications 35 Your ING I-Dentity Card 37 Secure banking 38 InsideBusiness Payments, User manual 3 Note: This chapter outlines features at the disposal of InsideBusiness Payments users who have a ‘Customer admin basic’ profile Important before you start • Your ING I-Dentity Card must be activated before you can start working with InsideBusiness Payments. To do so, please complete and return the acceptance form enclosed with the letter in the ING I-Dentity Box. We will notify you by email as soon as ING has received the form and your card has been activated. • Change your initial PIN immediately after receiving it • Do not use an obvious PIN such as your date of birth • Never keep a written record of your PIN • Do not tell anybody your login codes and PIN • Do not let anyone else use your ING I-Dentity Card. InsideBusiness Payments, User manual 4 Getting to work with InsideBusiness Payments Logging in Go to the IBP website. Select your login method and follow the on-screen instructions. Welcome screen After logging in you will see the welcome screen, including: • A concise status of your actions • Messages from ING . Actions Messages InsideBusiness Payments, User manual 5 Navigating Menu The screen displays all main menu options. Move the mouse over the main menu to open the submenu . Breadcrumb trail The breadcrumb trail is located next to the home icon ( ) on the main screens and shows your location in the site navigation. The breadcrumb trail can also be used to navigate to the previous location. Use ‘Home’ to return to the welcome screen. Help If you have questions or problems in any screen, use ‘Help’ Sitemap . ‘Sitemap’ in the main menu gives you an overview of all the functions that are available for your user profile. Within each function you can click straight through to the desired screen. Home Main menu Submenus Breadcrumb trail Sitemap Help InsideBusiness Payments, User manual 6 Main screens and detail screens A main screen will often contain a table with data, such as open payments or account statements. If you want to know more about a specific topic, click on a line and a pop-up will appear with the information. This pop-up provides information about a selected line in the main screen. Infobox Below the menu bar you will find the infobox with information about the screen that is currently displayed. The text will appear when you click the ‘i icon’ on the right. Move the mouse over the screen to reveal information about the various parts of the screen. Related actions Related actions are located on the left side of the screen. This allows you to quickly and easily perform actions related to the screen. Tabs Some screens may contain tabs the tab. Infobox Related actions Tabs i icoon InsideBusiness Payments, User manual 7 . Select them by clicking on Tables Working with a table There are several actions that can be performed on a table: • Setting the number of items per page in the ‘Entries per page’ field . This can be increased to a maximum of 150 icon. • Adding and removing columns . Click on the Columns can be dragged from the list to the table and dropped in the desired location. Save the configurations as a ‘View’ (see Manage views) • Selecting lines or undoing a selection. Click on − All to select all lines − Page to select only the lines on the current page − None to undo the selection •Navigating , when a selection is spread out over multiple pages you can navigate between the pages with below the table •Exporting on-screen data to CSV or other format •Printing on-screen data to PDF • Managing a view . Entries per page Configure columns Select Navigation Export Print Manage views InsideBusiness Payments, User manual 8 Manage views Click on the link ‘Manage views’ to perform actions. This screen contains system-, customer- and personal views and shows what the default view is if you open the screen. This screen allows you to: • Copy a view by selecting it and clicking ‘Copy’ • Rename a view by selecting it and clicking ‘Rename’ • Delete a customer- or personal view by selecting it and clicking ‘More actions -> Delete’ • Set a new default view by selecting it and clicking ‘More actions -> Set as default’. Creating or configuring a view There are system views and personal views. System views cannot be modified, but they can be copied and saved under a different name as a customer- or personal view, which can be customised to your preferences by adding or removing columns, changing sorting criteria, and filtering data. Save your view if you wish to reuse it later. Creating or modifying a customer- or personal view Select a view from the list that you wish to use as a template to create a customer- or personal view. Modify the current table view by: • Sorting columns by clicking on the column title • Configuring column filters by clicking on the filter icon in the column title and entering the filter criteria • Filtering the table with extra settings by clicking on the link and entering the filter criteria • Adding or removing columns by clicking on the configure columns icon on the left in the column title and dragging columns from the list to the table or from the table to the list. Change the order of the columns by dragging them to the preferred location. Click on ‘Save this view’ to save or on ‘Undo temporary changes in view’ to discard them. InsideBusiness Payments, User manual 9 Tip Watch the instruction video ‘Delete and add a column’. Views at customer level When creating or changing a view, you can save it as ‘Personal view’ or share it with colleagues by saving this view as a ‘Customer-specific shared view’. Exporting data Information from a screen with a table can be exported to a CSV file: 1. All lines up to a maximum of 500 will be exported. If you make a selection, the selected lines will be exported (up to a maximum of 500) 2. Click on the export icon 3. Your browser’s download screen will appear. Choose a destination and save the file 4. The file is saved in CSV format (Comma Separated Value). The field separator can be configured in the ‘Preferences’ menu. Printing on-screen data Printing information from a table creates a PDF file: 1. All lines up to a maximum of 500 will be printed. If you make a selection, the selected lines will be printed (up to a maximum of 500) 2. The print will contain all columns that are visible on the screen 3. Click on the printer icon 4. Click on ‘Open’: the file will be opened in the PDF reader. Use the PDF reader to print the file 5. Or click ‘Save’: the browser’s download screen will appear. You can now save the file in PDF format. InsideBusiness Payments, User manual 10 Payments Managing address book (counterparties) You can use your address book to store the details of your creditors and/or debtors. In IBP these are referred to as addressees (counterparties). The profile ‘Maintain counterparties’ is required. Overview of addressees • Go to ‘Payments’ and then ‘Address book’ in the menu bar • You can add, modify and delete details • Use the ‘Import’ function to import details of your addressees in CSV format (see page 12) • Use the ‘Export’ function to export details of your addressees in CSV format (see page 12). Creating addressees • Go to ‘Payments’ and then ‘Address book’ in the menu bar • Click on ‘Create addressee’ , enter the addressee details and follow the instructions on the screen. Payments Import Export Create addressee InsideBusiness Payments, User manual 11 Tip When you enter the addressees IBAN, the details of the bank and account number are added automatically. Importing addressees • Go to ‘Payments’ and then ‘Address book’ in the menu bar • Click on ‘Import’ and follow the instructions on the screen. If you wish, you can export an example file from IBP to see which information is used in which column (see Download addressees). Payments Downloading addressees • Go to ‘Payments’ and then ‘Address book’ in the menu bar • Select the addressees which you wish to export and click on ‘Download’. In this case, do not use ‘Export’. Please do not edit or save this file in Excel because this may change the account number format. To make any changes to the CSV file in Excel, follow the instructions (based on Microsoft Office 2010) below to ensure that your account numbers remain unchanged: 1. After exporting the file, save it immediately (do not open it in Excel) 2. Launch Excel. An empty screen will appear 3. Go to the ‘Data’ menu and select ‘From text’ 4. Select the file and click on ‘Import’. The Text Import Wizard is launched 5. In the first step, select ‘Delimited’ and click on ‘Next’ 6. In step 2 select ‘Semicolon’ and click on ‘Next’ 7. Right-scroll in step 3 until you see the column ‘dom_account_number’. Select this column and then ‘Text’ under ‘Column data format’ 8. Repeat the action for the ‘account_number’ column. Click on ‘Finish’ 9. Select ‘A1’ as the import location and click on ‘OK’. InsideBusiness Payments, User manual 12 Entering a payment A payment in IBP can be a single credit transfer, a multiple credit transfer, a direct debit, a savings order, or a periodical transaction. Payments can be entered manually or imported. Entering a payment manually • Click ‘Payments’ in the menu bar and select ‘Credit transfer’ or ‘Direct debit’ • Select a beneficiary or create a new beneficiary using the ‘New’ button • Enter the remaining details Payments Selecting a beneficiary New beneficiary InsideBusiness Payments, User manual 13 Tip Watch the instruction video ‘Enter and authorise a payment’. Entering a payment manually (continued) • Press the ‘Tab’ key after filling in the last field to add extra fields for this payment • You can now enter additional information such as a payment reference or remittance information • Click on ‘Show the extended payment attributes’ for additional fields. You can now enter additional instructions, depending on the type of payment. For example, you can indicate that an international payment should be executed through an intermediary bank. If you are paying or collecting on behalf of another party via a European credit transfer or direct debit, you can specify the ultimate debtor or creditor here. • Once you have completed the payment, you can authorise it or save it for authorisation. Use ‘Save and next’ under ‘More actions’ to proceed to a new payment. If you have not yet entered all required information, save the payment as incomplete and add the remaining data later. Payment reference Remittance information Extend screen InsideBusiness Payments, User manual 14 Entering an urgent payment When manually entering an urgent payment, there are four different types of urgent payments. For all payment types the booking type is set to ‘Individual booking on account statement’. If you select ‘Total amount on account statement’, it is not possible to enter an urgent payment. Domestic urgent payment (only within the Netherlands): Priority : Urgent Business type category : <No value selected> Product type: Domestic urgent credit transfer SEPA Credit Transfer Intracompany (INTC): Priority: Normal or Urgent Business type category: SEPA Credit Transfer Intracompany Product type: SEPA Credit Transfer SEPA Credit Transfer Real Time (TREA): Priority: Normal or Urgent Business type category: SEPA Credit Transfer Real Time Product type: SEPA Credit Transfer SEPA Credit Transfer – priority urgent: Priority: Urgent Business type category: <No value selected> Product type: SEPA Credit Transfer Priority Business type category InsideBusiness Payments, User manual 15 Importing a payment or batch An import file can contain single credit transfers, multiple credit transfers, or direct debits. Importing files • Go to ‘Payments’ and then ‘Import file’ in the menu bar • Enter data • Click ‘Browse’ and select the file with single credit transfers (such as BTL91), multiple credit transfer, or direct debits (such as SEPA-XML) • The ‘Import file as’ field offers the following options: − ‘Batchbooking in statement’ to make the batch appear as a single transaction, without payment details, on the account statement − ‘Individual bookings on account statement’ to make the transactions appear individually, with payment details, on the account statement • The ‘Confidential payment’ category can be used to indicate that payments are confidential. To use this, select in the field ‘Import file as’ the value ‘Batch (batchbooking in statement)’. Details of these payments can only be viewed by users with the ‘View confidential payments’ profile (see page 25). Payments Browse... Import file as Category InsideBusiness Payments, User manual 16 Tip Watch the instruction video ‘Import payment or batch’. Hash check When importing transactions you may request a so-called ‘hash check’ to check whether your file was modified before it was imported (the check provides no guarantee). IBP can calculate a hash using the MD5, SHA-1 or SHA-256 method. This option must also be supported by your ERP provider. Multibatch By supporting multibatch for SEPA-XML, IBP enables you to import multiple batches with one file. A batch contains transactions with identical execution dates and remitter accounts. You can continue working with IBP while it is importing the file in the background. When completed, the ‘File uploaded successfully’ message will appear. Check the file status in the ‘Imported files’ list. InsideBusiness Payments, User manual 17 Authorising payments and batches You can select the payment orders you wish to authorise in the ‘Open payments’ screen. Payment orders can be selected individually or all at once: • Go to ‘Payments’ and then ‘Open payments’ in the menu bar • Select the payments/batches that you wish to authorise • Click on ‘Authorise’ • An overview of the payments/batches ready to be authorised will appear • Click on ‘Authorise’ • An authorisation pop-up appears • Follow the instructions on the screen. The payments/batches are now sent to the bank for processing. Depending on the permissions assigned to the user, the payment/batch will have to be authorised by one or more users before being able to be sent to the bank. Payments Select Authorise InsideBusiness Payments, User manual 18 Tip If you wish to store the transaction data please export them. Payments initiated in IBP are stored for 100 days. Reporting Overview of balances For an overview of the balances on your accounts, choose ‘Reporting’ and then ‘Balances’ in the menu bar. The overview of balances shows accounts that are included in your IBP agreement and user profile. This screen shows you in a single overview the book balance and the value balance on the account, with as well as without intraday credits and debits. You can lay out this screen by creating one or more views. Click on a detail line to view the development of the value balance (including and excluding intraday changes). The value balance is only available for ING accounts and for a third-party account if the ‘third-party bank’ supplies this information. Reporting Balances InsideBusiness Payments, User manual 19 Balance per account group For a grouped balance overview of the accounts, select ‘Reporting’ and then ‘Balance per account group’. This screen displays the total book balances of account groups. An account group is a group of accounts that you define yourself. There are two pre-defined account groups available: ‘All accounts’ and ‘All accounts not assigned to a group’. Click on the plus sign before the account group to view the balances of the individual accounts in the group. Creating account groups To make your own account groups, select ‘Preferences’ and then ‘Account groups’. How to create a new account group • Click on ‘Create’ • Assign the account group a name and enter a description if you wish • Click on ‘Next’ • Select the accounts you wish to include in the group and click on ‘Assign’ • Click on ‘Close’ • The account group has been created. How to change an existing account group • Click on the account group you wish to change. The screen displaying details of the account group appears • Click on the tab ‘Accounts’ • Select the account you wish to add to the account group and click on ‘Assign’ • Select the account you wish to delete from the account group and click on ‘Undo assignment’ • Repeat the above steps until the account group is completed • Then click on ‘Close’. • The account group has been changed. InsideBusiness Payments, User manual 20 Tip If you have created account groups yourself, make sure that the table is set to display ‘All accounts groups’ so that you can see your account groups. Viewing account statements • Go to ‘Reporting’ and then to ‘Account Statements’ in the menu bar • Click on a line for details • Or use the checkbox to select an account statement • Click on ‘Download’ to save the information. • You can now exchange it with your accounting system and/or other systems • In the ‘File format’ field, select ‘MT940 Structured’ or ‘MT940 Unstructured’. Consult format description for more information. • Click on ‘Download’ • Click on ‘Print’ or ‘Print selected with details’ to print your account statement. Important InsideBusiness Payments stores your account statements for a period of 13 months. If you are receiving more than 10.000 transaction lines per month, the storage period is 90 days. If you wish to store this information for a longer period, please export it. Tip Watch the instruction video ‘Print and download account statements’. Tip If you only want to view account statements with transactions, select ‘Only with transactions’ in the field ‘Including statements’ under ‘Extra settings’. You can also select ‘Last 7 days including today with transactions’ or ‘Last account statement with payments per account’. Reporting File format Download InsideBusiness Payments, User manual 21 Customer admin basic Overview of features The ‘Customer admin basic’ profile gives you access to the ‘Administration’ menu which provides the following options: • Accounts (see page 23) This menu option is used to modify the name of an account This menu option provides an overview of the users and their profiles • Users (see page 24) • Profiles (see page 25) The account and signing permissions of the users can be viewed using this menu option. Deviating signing permissions for specific counterparty accounts can be set using this menu option • Contact details (see page 31) The contact details of the contract holder can be managed here • Reporting templates (see page 33) This functionality is used to determine the format in which the account information is downloaded for processing in other systems • Modifications (see page 35) This menu option allows you to view and authorise the modifications discussed in this chapter •Companies This menu option provides an overview of the (registered) address and the GRID ID of the contract holder InsideBusiness Payments, User manual 22 Important The features available to you are determined by the profiles, account permissions and sign permissions which you have been granted in the ‘User Agreement’. Modifying account name It is possible to change the name of the accounts included in your IBP agreement. The modified account name is immediately updated in the screens. Modifying account name • Go to ‘Administration’ and then to ‘Accounts’ in the menu bar • Click on a line for account details • Change the ‘Account’ • Click on ‘Save’ to save any modifications. • If you wish to change another account, repeat the previous steps • Click ‘Finish’ to authorise the modifications (see page 35). Administration Account Save Finish InsideBusiness Payments, User manual 23 Tip Watch the instruction video ‘Change account name’. Users An overview of all users included in the agreement can be found here, along with their profiles and specific permissions. It is also possible to print overviews. Overview of users • Go to ‘Administration’ and then to ‘Users’ in the menu bar • Make a selection and click ‘Print list’ or ‘Print details’ to print an overview • Click on a line for user details • The ‘Profiles’ tab provides an overview of the profiles assigned to the user. Administration Assigned profiles InsideBusiness Payments, User manual 24 Overview of profiles Create transactions Create payments, periodic payments and templates manually. View counterparties. Import transactions Import individual payments and batches. Authorise orders Authorise or reject a payment/batch. Whether or not the user is actually allowed to authorise a payment/batch depends on the sign permissions that have been assigned (see page 28). Download reporting Download account statements and (intraday) transactions. Maintain counterparties Maintain debtors and creditors. Customer admin basic Change account name, view profiles and users, view account permission and signing permission, maintain contact details and reporting templates. Counterparty mandate and single sign Manage deviating signing permissions for specific counterparties. One signature is needed to authorise the modification of the deviating signing permission. Counterparty mandate dual sign Manage deviating signing permissions for specific counterparties. Two signatures are needed to authorise the modification of the deviating signing permission. View confidential payments View the details of batches which have been imported as confidential. Personalised profile The account and sign permissions of a user are linked to this profile (see page 27/28). The name of the personalised profile begins with an underscore, followed in most cases by the name of the user or group. InsideBusiness Payments, User manual 25 Personalised profile The account and sign permissions of a user are registered in this profile. Personalised profile details • Go to ‘Administration’ and then ‘Users’ in the menu bar • Click on a line for user details • The tab ‘Profiles’ provides an overview of the profiles assigned to this user • Find the personalised profile (this is the profile with the underscore, followed by the name of the user) • Click on a line for personalised profile details. Other details can be found under the new tabs ‘Account permissions’ and ‘Sign permissions’ (see pages 27/28). Print overview of account and sign permissions • Your location is the ‘Masterdata’ tab of the personalised profile for an overview of the account and • Click on the print icon sign permissions of the user in question. This print-out provides a total overview of the user’s permissions. Group profile In the event that more than one user is included in a subscription it is possible that some users may not have their own profile because a group profile is being used. To see which group profile a user belongs to, go to ‘Administration’ in the menu bar and click on ‘Users’. Then click on the line stating the user and go to the tab ‘Profiles’. A group profile starts with an underscore (_), followed by the name of the group. When changing a sign permission in a group profile, the change applies to all users that have the group profile assigned. InsideBusiness Payments, User manual 26 Account permissions • Click on the tab ‘Account permissions’ • View the reporting and payments permissions assigned the user of this profile. Account permissions Rights for each account InsideBusiness Payments, User manual 27 to Signing permissions The permission to authorise payments and batches is laid down in: • A limit on the amount up to which the employee may authorise. If no limit is specified, the user has unrestricted signing permission for the selected signature class • The signature class indicating whether the employee may sign an order alone or together with a colleague. The following classes are specified: - None (N): user may not sign - Single (S): user may sign independently - Jointly (A): user may sign together with another user according to the rules of the signature scheme - Jointly (B): user may sign together with another user according to the rules of the signature scheme • The signature scheme specifies how employees with signature class Jointly (A) and Jointly (B) may together sign an order. The following signature schemes are specified: - ’S or A+B’: An order must be signed by Single (S) or Jointly (A) + Jointly (B) - ’S or A+x(x=A,B): An order must be signed by Single (S) or Jointly (A) with as the second signature Jointly (A) or Jointly (B). Sign permissions Specific remitter account sign permissions S pecific product and remitter account sign permissions InsideBusiness Payments, User manual 28 Tip Signature scheme ’S or A+B’ is useful if you have two departments which both have to sign an order. Signature scheme ’S or A+x(x=A,B) is useful if you make a distinction between junior and senior positions. By giving juniors signature class Jointly (B) you avoid a situation whereby two juniors jointly sign an order. Click on tab ‘Sign permissions’ .Here you will find a maximum of six levels. ING administers levels 1 to 4. If levels 1 and 2 are not used they are hidden and level 3 (Specific remitter account sign permissions) is the first level you see. You administer levels 5 and 6 yourself using the functionality ‘Counterparty mandate for specific counterparty accounts’. Level 1: Sign permissions for all accounts These signing permissions apply for all payments/ batches. Level 2: Specific product/bank access sign permissions These signing permissions apply to all payments/ batches of a specific type of product. This level is used only for deviating signing permissions for collections or savings orders. Level 3: Specific remitter account sign permissions These signing permissions apply to all payments/ batches initiated from a specific account. Level 4: Specific product and remitter account sign permissions These signing permissions apply to payments/ batches of a specific type of payment product that are initiated from a specific account. Deviant permissions for collections and savings order are administered by ING at this level. Level 5: Specific addressee account sign permissions These signing permissions apply to payments/ batches to a specific addressee account. ING cannot create or modify these signing permissions for you. Level 6: Specific remitter account and addressee account sign permission Remitter account Addressee account InsideBusiness Payments, User manual 29 These signing permissions apply to payments/ batches from a specific account to a specific addressee account. ING cannot create or modify these sign permissions for you . Misuse In order to limit the risk of misuse, we advise you to limit use of signature class Single (S). You can reduce the risk of fraud by changing the sign permission from Single (S) to Jointly (A) or Jointly (B). Counterparty (Addressee) mandate for specific addressee accounts If you have the additional ‘Counterparty mandate and single sign’ or ‘Counterparty mandate and dual sign’ profile, you may register for deviating (addressee) account signing permissions. In this case these mandates replace the standard. Registering a specific addressee account sign permission • Determine whether the specific addressee account sign permission should only depend on the addressee account (level 5) or also on remitter account (level 6) • Click on ‘Create sign permission’ on the selected level • Enter the required data • Click on ‘Save’ • Click on ‘Finish’ to authorise the changes • If desired, provide a description of the change • Verify the changes and click on ‘Authorise’ to confirm them • Follow the instructions on the screen. Registering a counterparty mandate with one or two signatures If a single signature is needed to register and authorise deviating counterparty mandate signing permissions for specific accounts, you can independently register and authorise the counterparty mandate with the ‘Counterparty mandate and single sign’ profile. If two signatures are needed, then a second user with the ‘Counterparty mandate dual sign’ profile will have to sign to authorise the changes. The second authorisation is signed in the ‘Modifications’ screen. The user can do so by selecting ‘Administration’ in the menu bar and then ‘Modifications’ • Click on the change that needs to be authorised • Verify the changes by clicking the modified object. Close the screen • Use the checkbox to select the line and click on ‘Authorise’ • Follow the instructions on the screen. InsideBusiness Payments, User manual 30 Tip Watch the instruction video ‘Counterparty mandate (sign permissions per addressee)’. Features of the counterparty mandate for specific counterparty accounts • The counterparty to whom the specific counterparty mandate applies must be registered as a creditor in the address book • A batch is processed under the deviating signing permission if all credit transfers in the batch comply with the conditions of the counterparty mandate • The limit set for a specific counterparty mandate is a limit on each credit transfer, not on the batch. Abuse • The profile ‘Counterparty mandate dual sign’ can be requested to minimise the risk of abuse. In that case two authorised administrators are always needed to register for a specific counterparty account • A deviant sign permission can be either expanded or limited. A limited sign permission can however easily be circumvented. The use of counterparty mandates for the purpose of limiting a sign permissions is therefore not recommended. InsideBusiness Payments, User manual 31 Manage contact details When ING needs to contact your organisation about issues related to IBP, they will use the contact information that is registered in your subscription. If you wish, you can manually change your organisation’s contact information in IBP. Managing contact details • Go to ‘Administration’ and to ‘Contact details’ in the menu bar • Modify the relevant fields, click on ‘Finish’ and follow the instructions on the screen to authorise the change. Administration Finish InsideBusiness Payments, User manual 32 Tip Check your contact details regularly and modify them if necessary. Reporting templates It is possible to download account information in IBP. The account information can be converted via a Reporting template into an output file (CSV format: Comma Separated Values). This output file can be used for further processing, for example in your accounting system. You can determine the format of the output files by creating or modifying reporting templates. Managing reporting templates • Go to ‘Administration’ , ‘Reporting templates’ and then to the overview of available reporting templates in the menu bar • Click on ‘Create’ or select the line of a reporting template for modification. Two standard reporting templates are available for modification: − Statement.txt: reporting template with account statement information − Transaction.txt: reporting template with account statement information and underlying transaction details • Enter the name of the template in the ‘Reporting template’ field • Fill in the ‘Description’ field if desired • In the ‘Source’ field, choose ‘File’ or ‘Database’. If ‘File’ is filled in, the ‘Format’ field will appear • Choose ‘MT940’ or ‘MT942’ as the ‘Format’ • The ‘Type’ of reporting template determines for what type of report the template will be available. E.g. a reporting template of the type ‘Transaction’ will only be available via the ‘Credit / debit’ menu option in the ’Reporting’ menu. In addition, the ‘Type’ of template determines the (standard) number of fields available for your reporting template (see also page 33). Administration eporting template R (name) Description Source Format Type InsideBusiness Payments, User manual 33 The following table shows that the possible values in the ‘Type’ field depend on the values entered in the ‘Source’ and ‘Format’ fields. Source File Database Format MT940 MT940 MT942 - Type Transaction Statement Transaction Transaction Statement Balance • Set the desired ‘Field separator’ which will be used to separate the columns if you wish to • Tick the box ‘Text enclosed in quotes’ include the text fields between quotation marks in the output file • Tick the box ‘Header line with field names’ if you wish to state the field names in the first line of the output file • The ‘Language’ option determines the language in which the field names in the first line of the output file are shown • Click on ‘Next’. This will display the available fields for the reporting template. • If desired you can add, delete or change the order of the fields. The ‘Fields’ are the fields that are already included in the output file. ‘Available fields’ can be added to your file • Click ‘Save’ to save the modifications • If you want to modify another reporting template, repeat the previous steps Field separator Text enclosed in quotes eader line with field H names Language Save InsideBusiness Payments, User manual 34 Tip Users who have the profile ‘Download account information’ can create or change a reporting template. They can only authorise the template together with another user. All users with profile ‘Customer admin basic’ can authorise new and changed reporting templates by themselves (without a second signature). • Click ‘Finish’ to authorise the modifications to the reporting templates. Upon authorisation the reporting template will be available for all users included in your agreement with the ‘Download reporting’ profile. Authorising modifications Examples of administrative modifications may be a change in the account name or a change in a reporting template. In the administration module in IBP you can change (modify) various details and sign for the modification at once from the moment you click on ‘Finish’. Descriptions can be entered for each group of modifications so that they can be easily recognised in the authorisation screen at a later time. The authorisation screen shows the date and time of the modification, the user ID and the name of the user who entered the modification, as well as the description you previously provided. All modifications you made, only come into effect once they have been authorised. Modifications are always authorised according to the following steps. There is a distinction between ‘Authorise now’ and ‘Authorise later’. Authorise now This involves authorising any modifications directly after you made them: • Click on ‘Finish’ after making the modification(s). You will now see the modification that are ready to be authorised • Use the ‘Description’ field to provide an explanation for the modification • Click on ‘Authorise’ and follow the instructions on the screen. InsideBusiness Payments, User manual 35 All modifications have now been incorporated. All modifications are activated with a single electronic signature. Click on ‘Discard’ to reverse the modification(s). Authorise later It is possible to authorise any modifications you made in the various screens at a later time: • Go the ‘Administration’ and ‘Modifications’ for an overview of any modifications that have yet to be authorised • Click on the line of the modifications that need to be authorised and follow the steps from the second bullet under ‘Authorise now’. Viewing completed modifications The ‘Modifications’ screen allows you to change the filter setting from ‘Unconfirmed modifications’ into ‘All modifications’. A history of the modifications already authorised appears along with the modifications that have yet to be authorised. InsideBusiness Payments, User manual 36 Note If you log out without having authorised or discarded a modification, the modified object will receive an ‘In progress’ status. You can only modify this object once it has been authorised or discarded. Your ING I-Dentity Card Your ING I-Dentity Card gives you secure access to InsideBusiness Payments at all times. Further information and frequently asked questions about how to use your ING I-Dentity Card are available on the internet at Frequently Asked Questions InsideBusiness Payments ING I-Dentity Card lost, stolen or abused? If you have lost your card, or if it is stolen or you suspect it has been abused by someone else, please immediately contact: Alarm and Communications Centre ING +31 (0)88 464 2224 (local rate applies) InsideBusiness Payments, User manual 37 Secure banking ING does everything within its power to prevent abuse, including substantial investments in upgrading the programmes and improving security techniques. Banking safely in InsideBusiness Payments is the responsibility of both ING and its customers. Your responsibility as a customer is to protect your computer and network environment adequately against abuse by unauthorised individuals. 1. Keep your security codes and your ING I-Dentity Card safely stored 2. Warn ING of any loss of your ING I-Dentity Card and/or PIN 3. Use the card reader provided by ING 4. Never leave your computer unattended 5. Verify the payments you authorise 6. Protect your computer against viruses and other malicious software 7. Use the internet cautiously 8. Protect your computers from intruders 9. Protect your network 10.Ensure clear lines of responsibility in your company 11.Update your operating system 12.Update your internet browser 13.Make regular backups If you suspect any wrongdoing, please contact the Helpdesk InsideBusiness Payments immediately and explain the problem or situation. Our staff will be able to assist you in checking whether your subscription has been abused and, if necessary, block certain features. Should you have any questions, please feel free to contact the Helpdesk InsideBusiness Payments. http://www.ingcb.com/secure-ebanking InsideBusiness Payments, User manual 38 More information On inginsidebusiness.com you can download documentation, view instruction videos and read frequently asked questions. The registered office of ING Bank N.V. is located at Bijlmerplein 888, 1102 MG Amsterdam, Trade Register number 33031431 in Amsterdam. ING Bank N.V. is registered with the Dutch Central Bank (DNB) and the Netherlands Authority for the Financial Markets (AFM) in the Credit Institutions and Financial Institutions Register. ING Bank N.V. is also subject to the supervision of the Netherlands Authority for Consumers & Markets. Information about the supervision of ING Bank N.V. can be obtained from the DNB (www.dnb.nl), the AFM (www.afm.nl) or the ACM (www.acm.nl). In the context of this publication ‘ING’ and ‘bank’ are understood to mean: ‘ING Bank N.V.’ PCM140 0115 © ING Bank N.V. If you still have questions please visit inginsidebusiness.com for contact details.