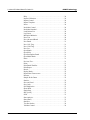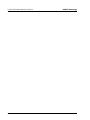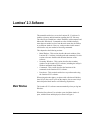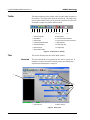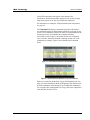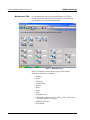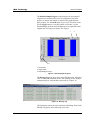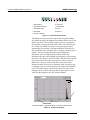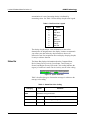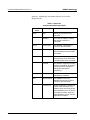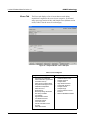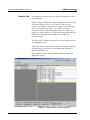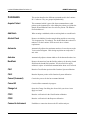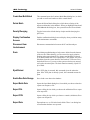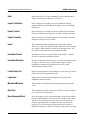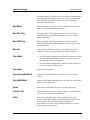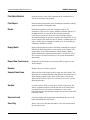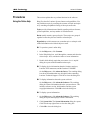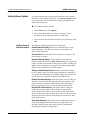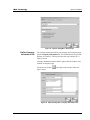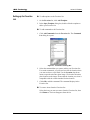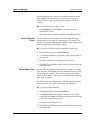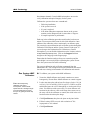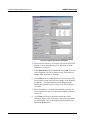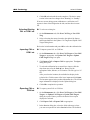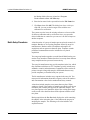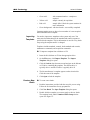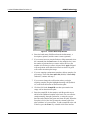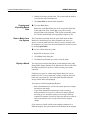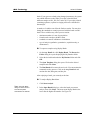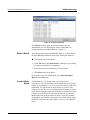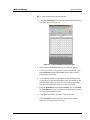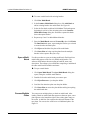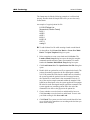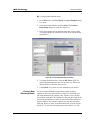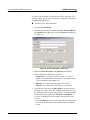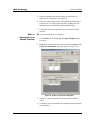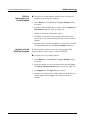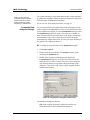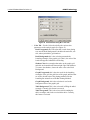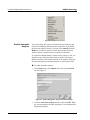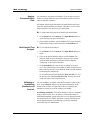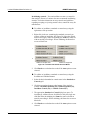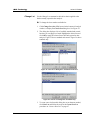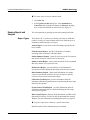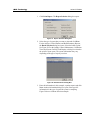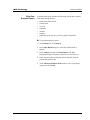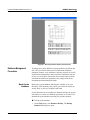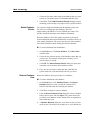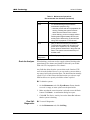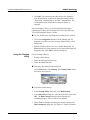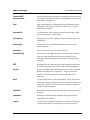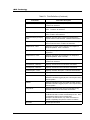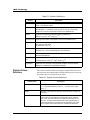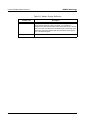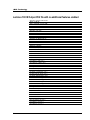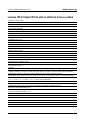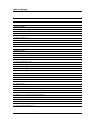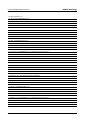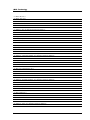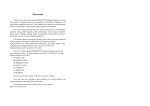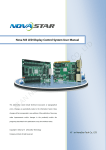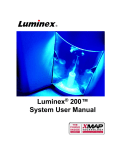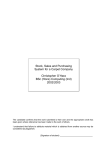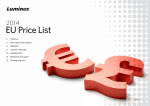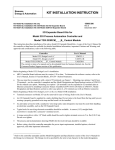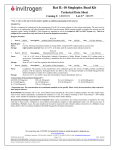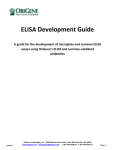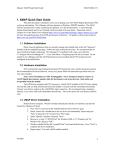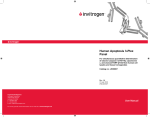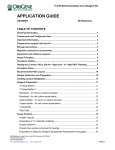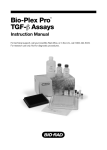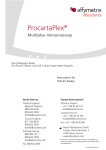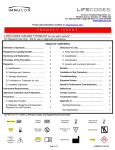Download IS 2.3 Software User Manual.book
Transcript
Lum/nex ® Luminex IS Software Manual For Version 2.3 TM © LUMINEX CORPORATION, 2001-2005. All rights reserved. No part of this publication may be reproduced, transmitted, transcribed, or translated into any language or computer language, in any form or by any means without prior express, written consent of: LUMINEX CORPORATION 12212 Technology Boulevard Austin, Texas 78727-6115 U.S.A. Voice: (512) 219-8020 Fax: (512) 219-5195 Luminex® ISTM Software Manual for Version 2.3 REF CN-M007-01 PN 89-00002-00-110 Rev. A July 2005 EC REP Paul. A. Rowden 33 Stapleford Road Middlesbrough Cleveland TS39ES Angleterre ([email protected]) Luminex Corporation (Luminex) reserves the right to modify its products and services at any time. This guide is subject to change without notice. Although prepared to ensure accuracy, Luminex assumes no liability for errors or omissions, or for any damages resulting from the application or use of this information. The following are trademarks of Luminex: Luminex, Luminex 100, Luminex 100 IS, Luminex 200, LabMAP, xMAP, LumAvidin, Luminex XYP, Luminex FlexMAP, and Luminex SD. All other trademarks, including Windows, Cheminert, Pentium, and Dell are trademarks of their respective companies. The Luminex 100 IS software uses the VideoSoft® VsFlexGrid Pro 7.0, VsPrinter 7.0, and VsView 3.0 ActiveX controls, which are copyrighted by VideoSoft, 2001. The contents of this manual and the associated Luminex software are the property of Luminex and are copyrighted. Except as specified in the End User License Agreement, any reproduction in whole or in part is strictly prohibited. End-User License Agreement (EULA) for Luminex® Software This Luminex End-User License Agreement (“EULA”) is a legal agreement between you (either an individual or a single entity, also referred herein as “you”) the end-user and Luminex Corporation (“Luminex”) regarding the use of the Luminex software product identified above, which includes computer software and online or electronic documentation and may include associated media and printed materials (if any) (“SOFTWARE PRODUCT” or “SOFTWARE”). The SOFTWARE PRODUCT is protected by copyright laws and international copyright treaties, as well as other intellectual property laws and treaties. The SOFTWARE PRODUCT is licensed, not sold. 1. GRANT OF LICENSE. Subject to the terms and conditions of this EULA, Luminex hereby grants to you a nonexclusive, nontransferable, nonassignable license (without right to sublicense) under Luminex’s copyrights and trade secrets to use the SOFTWARE PRODUCT on a hardware platform purchased from Luminex pursuant to Luminex’s terms and conditions of sale. You may make one (1) copy of the SOFTWARE PRODUCT for backup or archival purposes only. Although no rights or licenses under any of Luminex's patents are granted by or shall be implied from the license of the SOFTWARE or the sale of Luminex instrumentation to you, the purchaser, you may obtain a license under Luminex’s patents, if any, to use this unit of Luminex instrumentation with fluorescently labeled microsphere beads authorized by Luminex by purchasing such beads from Luminex or an authorized Luminex reseller. 2. RESTRICTIONS • You must maintain all proprietary notices on all copies of the SOFTWARE PRODUCT. • You may not distribute copies of the SOFTWARE PRODUCT to third parties. • You may not reverse-engineer, decompile, disassemble, or otherwise attempt to derive source code from the SOFTWARE PRODUCT. • You may not copy (other than one backup or archival copy), distribute, sublicense, rent, lease, transfer or grant any rights in or to all or any portion of the SOFTWARE PRODUCT. • You must comply with all applicable laws regarding the use of the SOFTWARE PRODUCT. • You may not modify or prepare derivative works of the SOFTWARE PRODUCT. • You may not use the SOFTWARE PRODUCT in a computer-based service business or publicly display visual output of the SOFTWARE PRODUCT. • You may not transmit the SOFTWARE PRODUCT over a network, by telephone, or electronically by any means. 3. TERM AND TERMINATION. Your rights under this EULA are effective until termination. You may terminate this EULA at any time by destroying the SOFTWARE PRODUCT, including all computer programs and documentation, and erasing any copies residing on your computer equipment. Luminex may terminate this EULA upon thirty (30) days written notice to you. Your rights under this EULA automatically terminate without further action on the part of Luminex if you do not comply with any of the terms or conditions of this EULA. Upon any termination of this EULA, you agree to destroy the SOFTWARE PRODUCT and erase any copies residing on your computer equipment. 4. RIGHTS IN SOFTWARE. All rights and title in and to the SOFTWARE PRODUCT and any copies thereof are owned by Luminex or its suppliers. This EULA is not a sale and does not transfer to you any title or ownership interest in or to the SOFTWARE or any patent, copyright, trade secret, trade name, trademark or other intellectual property right therein. You shall not remove, alter, or obscure any proprietary notices contained on or within the SOFTWARE and shall reproduce such notices on any back-up copy of the SOFTWARE. All title and intellectual property rights in and to the content which may be accessed through use of the SOFTWARE PRODUCT is the property of the respective content owner and may be protected by applicable copyright or other intellectual property laws and treaties. This EULA grants you no rights to use such content. 5. EXPORT RESTRICTIONS. You agree that you will not export or re-export the SOFTWARE PRODUCT to any country, person, entity, or end-user subject to U.S.A. export restrictions. You hereby warrant no state or federal agency has suspended, revoked, or denied your export privileges. 6. NO WARRANTY. THE SOFTWARE PRODUCT IS LICENSED “AS IS.” ANY USE OF THE SOFTWARE PRODUCT IS AT YOUR OWN RISK. THE SOFTWARE PRODUCT IS PROVIDED FOR USE ONLY WITH LUMINEX PRODUCTS. TO THE MAXIMUM EXTENT PERMITTED BY APPLICABLE LAW, LUMINEX AND ITS SUPPLIERS DISCLAIM ALL WARRANTIES, EITHER EXPRESS OR IMPLIED, INCLUDING, BUT NOT LIMITED TO, IMPLIED WARRANTIES OF MERCHANTABILITY, FITNESS FOR A PARTICULAR PURPOSE, AND NONINFRINGEMENT. 7. LIMITATION OF LIABILITY. IN NO EVENT SHALL LUMINEX OR ITS SUPPLIERS BE LIABLE FOR ANY SPECIAL, INCIDENTAL, INDIRECT, OR CONSEQUENTIAL DAMAGES WHATSOEVER (INCLUDING, WITHOUT LIMITATION, DAMAGES FOR LOSS OF BUSINESS PROFITS, BUSINESS INTERRUPTION, LOSS OF BUSINESS INFORMATION, OR ANY OTHER PECUNIARY LOSS) ARISING OUT OF THE USE OF OR INABILITY TO USE THE SOFTWARE PRODUCT, EVEN IF LUMINEX HAS BEEN ADVISED OF THE POSSIBILITY OF SUCH DAMAGES. MISCELLANEOUS. This EULA is governed by the laws of the State of Texas, U.S.A., without reference to conflicts of laws principles. You shall not assign or sublicense or otherwise transfer the rights or license granted hereunder, by agreement or by operation of law, without the prior written consent of Luminex, and all assignments in violation of this prohibition shall be null and void. This EULA is the complete and exclusive agreement of Luminex and you and supersedes all other communications, oral or written, relating to the subject matter hereof. No change to this EULA shall be valid unless in writing and signed by the party against whom enforcement is sought. The waiver or failure of Luminex or you to exercise in any respect any right or rights provided for herein shall not be deemed a waiver of any further right hereunder. If any provision of this EULA is held unenforceable, the remainder of this EULA will continue in full force and effect. EULA PN: 89-30000-00-070 Contents Luminex 2.3 Software 1 Main Window . . . . . . . . . . . . . . . . . . . . . . . . . . . . . . . . . . . . . . . . . . 1 Menu Bar . . . . . . . . . . . . . . . . . . . . . . . . . . . . . . . . . . . . . . . . . . 3 Toolbar . . . . . . . . . . . . . . . . . . . . . . . . . . . . . . . . . . . . . . . . . . . . 4 Tabs. . . . . . . . . . . . . . . . . . . . . . . . . . . . . . . . . . . . . . . . . . . . . . . 4 Status Bar . . . . . . . . . . . . . . . . . . . . . . . . . . . . . . . . . . . . . . . . . 16 Secondary Windows . . . . . . . . . . . . . . . . . . . . . . . . . . . . . . . . . . . . 19 Batch Setup Window . . . . . . . . . . . . . . . . . . . . . . . . . . . . . . . . 19 Analysis Window . . . . . . . . . . . . . . . . . . . . . . . . . . . . . . . . . . . 21 Commands. . . . . . . . . . . . . . . . . . . . . . . . . . . . . . . . . . . . . . . . . . . . 28 Acquire Patient . . . . . . . . . . . . . . . . . . . . . . . . . . . . . . . . . . . . . 28 Add Batch . . . . . . . . . . . . . . . . . . . . . . . . . . . . . . . . . . . . . . . . . 28 Alcohol Flush . . . . . . . . . . . . . . . . . . . . . . . . . . . . . . . . . . . . . . 28 Autoscale . . . . . . . . . . . . . . . . . . . . . . . . . . . . . . . . . . . . . . . . . 28 Autosize . . . . . . . . . . . . . . . . . . . . . . . . . . . . . . . . . . . . . . . . . . 28 Backflush . . . . . . . . . . . . . . . . . . . . . . . . . . . . . . . . . . . . . . . . . 28 CAL1 . . . . . . . . . . . . . . . . . . . . . . . . . . . . . . . . . . . . . . . . . . . . 28 CAL2 . . . . . . . . . . . . . . . . . . . . . . . . . . . . . . . . . . . . . . . . . . . . 28 Cancel (Command) . . . . . . . . . . . . . . . . . . . . . . . . . . . . . . . . . . 28 Cancel All . . . . . . . . . . . . . . . . . . . . . . . . . . . . . . . . . . . . . . . . . 28 Change Lot . . . . . . . . . . . . . . . . . . . . . . . . . . . . . . . . . . . . . . . . 28 CON1 . . . . . . . . . . . . . . . . . . . . . . . . . . . . . . . . . . . . . . . . . . . . 28 CON2 . . . . . . . . . . . . . . . . . . . . . . . . . . . . . . . . . . . . . . . . . . . . 28 Connect to Instrument. . . . . . . . . . . . . . . . . . . . . . . . . . . . . . . . 28 Create New Multi-Batch. . . . . . . . . . . . . . . . . . . . . . . . . . . . . . 29 Delete Batch . . . . . . . . . . . . . . . . . . . . . . . . . . . . . . . . . . . . . . . 29 Density/Decaying . . . . . . . . . . . . . . . . . . . . . . . . . . . . . . . . . . . 29 Display Confirmation Screens . . . . . . . . . . . . . . . . . . . . . . . . . 29 Disconnect from the Instrument . . . . . . . . . . . . . . . . . . . . . . . . 29 Drain . . . . . . . . . . . . . . . . . . . . . . . . . . . . . . . . . . . . . . . . . . . . . 29 Eject/Retract . . . . . . . . . . . . . . . . . . . . . . . . . . . . . . . . . . . . . . . 29 Enable Raw Data Storage . . . . . . . . . . . . . . . . . . . . . . . . . . . . . 29 Export Batch Data. . . . . . . . . . . . . . . . . . . . . . . . . . . . . . . . . . . 29 Export CAL. . . . . . . . . . . . . . . . . . . . . . . . . . . . . . . . . . . . . . . . 29 Export CON . . . . . . . . . . . . . . . . . . . . . . . . . . . . . . . . . . . . . . . 29 Export Data . . . . . . . . . . . . . . . . . . . . . . . . . . . . . . . . . . . . . . . . 29 PN 89-00002-00-110 Rev. A i Luminex IS Software Manual For Version 2.3 xMAP Technology Help . . . . . . . . . . . . . . . . . . . . . . . . . . . . . . . . . . . . . . . . . . . . . . 30 Import Calibration . . . . . . . . . . . . . . . . . . . . . . . . . . . . . . . . . . . 30 Import Control . . . . . . . . . . . . . . . . . . . . . . . . . . . . . . . . . . . . . . 30 Import Template. . . . . . . . . . . . . . . . . . . . . . . . . . . . . . . . . . . . . 30 Insert . . . . . . . . . . . . . . . . . . . . . . . . . . . . . . . . . . . . . . . . . . . . . 30 Invalidate Control . . . . . . . . . . . . . . . . . . . . . . . . . . . . . . . . . . . 30 Invalidate Standard . . . . . . . . . . . . . . . . . . . . . . . . . . . . . . . . . . 30 Load Patient List . . . . . . . . . . . . . . . . . . . . . . . . . . . . . . . . . . . . 30 Log/Linear . . . . . . . . . . . . . . . . . . . . . . . . . . . . . . . . . . . . . . . . . 30 Maximize/Minimize. . . . . . . . . . . . . . . . . . . . . . . . . . . . . . . . . . 30 Next Test . . . . . . . . . . . . . . . . . . . . . . . . . . . . . . . . . . . . . . . . . . 30 New Advanced Batch . . . . . . . . . . . . . . . . . . . . . . . . . . . . . . . . 30 New Batch . . . . . . . . . . . . . . . . . . . . . . . . . . . . . . . . . . . . . . . . . 31 New CAL Targ. . . . . . . . . . . . . . . . . . . . . . . . . . . . . . . . . . . . . . 31 New CON Targ. . . . . . . . . . . . . . . . . . . . . . . . . . . . . . . . . . . . . . 31 New Lot . . . . . . . . . . . . . . . . . . . . . . . . . . . . . . . . . . . . . . . . . . . 31 Open Batch. . . . . . . . . . . . . . . . . . . . . . . . . . . . . . . . . . . . . . . . . 31 Open Help . . . . . . . . . . . . . . . . . . . . . . . . . . . . . . . . . . . . . . . . . 31 Open Incomplete Batch . . . . . . . . . . . . . . . . . . . . . . . . . . . . . . . 31 Open Multi-Batch . . . . . . . . . . . . . . . . . . . . . . . . . . . . . . . . . . . 31 Pause . . . . . . . . . . . . . . . . . . . . . . . . . . . . . . . . . . . . . . . . . . . . . 31 Previous Test . . . . . . . . . . . . . . . . . . . . . . . . . . . . . . . . . . . . . . . 31 Prime . . . . . . . . . . . . . . . . . . . . . . . . . . . . . . . . . . . . . . . . . . . . . 31 Print Batch Worklist . . . . . . . . . . . . . . . . . . . . . . . . . . . . . . . . . 32 Print Report . . . . . . . . . . . . . . . . . . . . . . . . . . . . . . . . . . . . . . . . 32 Recalc. . . . . . . . . . . . . . . . . . . . . . . . . . . . . . . . . . . . . . . . . . . . . 32 Replay Batch . . . . . . . . . . . . . . . . . . . . . . . . . . . . . . . . . . . . . . . 32 Report Raw Fluorescence . . . . . . . . . . . . . . . . . . . . . . . . . . . . . 32 Resume. . . . . . . . . . . . . . . . . . . . . . . . . . . . . . . . . . . . . . . . . . . . 32 Sample Probe Down . . . . . . . . . . . . . . . . . . . . . . . . . . . . . . . . . 32 Sanitize. . . . . . . . . . . . . . . . . . . . . . . . . . . . . . . . . . . . . . . . . . . . 32 Save and Load . . . . . . . . . . . . . . . . . . . . . . . . . . . . . . . . . . . . . . 32 Save Only. . . . . . . . . . . . . . . . . . . . . . . . . . . . . . . . . . . . . . . . . . 32 Self Diagnostics . . . . . . . . . . . . . . . . . . . . . . . . . . . . . . . . . . . . . 33 Show Bead . . . . . . . . . . . . . . . . . . . . . . . . . . . . . . . . . . . . . . . . . 33 Single Step . . . . . . . . . . . . . . . . . . . . . . . . . . . . . . . . . . . . . . . . . 33 Skip [wells] . . . . . . . . . . . . . . . . . . . . . . . . . . . . . . . . . . . . . . . . 33 Soak . . . . . . . . . . . . . . . . . . . . . . . . . . . . . . . . . . . . . . . . . . . . . . 33 Start Analysis . . . . . . . . . . . . . . . . . . . . . . . . . . . . . . . . . . . . . . . 33 Start (Plate) . . . . . . . . . . . . . . . . . . . . . . . . . . . . . . . . . . . . . . . . 33 Statistics . . . . . . . . . . . . . . . . . . . . . . . . . . . . . . . . . . . . . . . . . . . 33 Test Sort Orders . . . . . . . . . . . . . . . . . . . . . . . . . . . . . . . . . . . . . 34 Validate Control. . . . . . . . . . . . . . . . . . . . . . . . . . . . . . . . . . . . . 34 ii PN 89-00002-00-110 Rev. A xMAP Technology Validate Standard . . . . . . . . . . . . . . . . . . . . . . . . . . . . . . . . . . . View Batch Data. . . . . . . . . . . . . . . . . . . . . . . . . . . . . . . . . . . . Warmup . . . . . . . . . . . . . . . . . . . . . . . . . . . . . . . . . . . . . . . . . . Wash . . . . . . . . . . . . . . . . . . . . . . . . . . . . . . . . . . . . . . . . . . . . . Zoom. . . . . . . . . . . . . . . . . . . . . . . . . . . . . . . . . . . . . . . . . . . . . Procedures . . . . . . . . . . . . . . . . . . . . . . . . . . . . . . . . . . . . . . . . . . . . Using the Online Help . . . . . . . . . . . . . . . . . . . . . . . . . . . . . . . Setting Software Options . . . . . . . . . . . . . . . . . . . . . . . . . . . . . Setting up the Favorites List . . . . . . . . . . . . . . . . . . . . . . . . . . . Startup Procedures . . . . . . . . . . . . . . . . . . . . . . . . . . . . . . . . . . Calibration Procedures . . . . . . . . . . . . . . . . . . . . . . . . . . . . . . . Batch Setup Procedures . . . . . . . . . . . . . . . . . . . . . . . . . . . . . . Managing Assay Lots . . . . . . . . . . . . . . . . . . . . . . . . . . . . . . . . Analyzing Batches and Multi-Batches . . . . . . . . . . . . . . . . . . . Running Reports and Analyses. . . . . . . . . . . . . . . . . . . . . . . . . Database Management Procedures . . . . . . . . . . . . . . . . . . . . . . Maintenance Procedures . . . . . . . . . . . . . . . . . . . . . . . . . . . . . . Daily Shutdown Procedures . . . . . . . . . . . . . . . . . . . . . . . . . . . Contents 34 34 34 34 34 35 35 36 39 40 42 48 67 72 82 86 88 91 Glossary 93 Output.CSV 97 Overview . . . . . . . . . . . . . . . . . . . . . . . . . . . . . . . . . . . . . . . . . . . . . 97 Overall Design. . . . . . . . . . . . . . . . . . . . . . . . . . . . . . . . . . . . . . . . . 97 Blank Lines . . . . . . . . . . . . . . . . . . . . . . . . . . . . . . . . . . . . . . . . 98 Field Definitions . . . . . . . . . . . . . . . . . . . . . . . . . . . . . . . . . . . . 98 Statistics Definitions . . . . . . . . . . . . . . . . . . . . . . . . . . . . . . . . 100 Statistics Column Definitions . . . . . . . . . . . . . . . . . . . . . . . . . 101 Luminex 100 IS Output.CSV file with no additional features enabled . . . . . . . . . . . . . . . . . . . . . . . . . . . . . . . . . . . . . . 103 Luminex 100 IS Output.CSV file with all additional features enabled. . . . . . . . . . . . . . . . . . . . . . . . . . . . . . . . . . . . . . . 104 PN 89-00002-00-110 Rev. A iii Luminex IS Software Manual For Version 2.3 iv xMAP Technology PN 89-00002-00-110 Rev. A Luminex 2.3 Software ® This manual describes how to use the Luminex IS 2.3 software. It includes a glossary and information regarding the CSV file setup. The software user should have a basic familiarity with computers and Microsoft® Windows®. Commands are often available through more than one method, such as from the main menu bar, the toolbar, or on different windows. However, each procedure in this manual will describe only one method of accessing commands. This chapter has the following sections: • • • • Main Window - This section describes the main window of the Luminex IS 2.3 software, including tabs and commands. Use this section to become familiar with the main functions of the software. Secondary Windows - This section describes the secondary windows in the Luminex IS 2.3 software, including the Analysis Window and Batch Setup Window. Commands - This section describes the functions of the commands in the Luminex IS 2.3 software. Procedures - This section describes how to perform tasks using the Luminex IS 2.3 software. When using microtiter plates, use plates with wells that will hold at least 185 µL (the extra 25 µL from the sample, plus an extra 160 µL that is dispensed back into the well following acquisition). Main Window The Luminex IS 2.3 software starts automatically when you log into Windows. When the first software User window opens, the Main window is open, with the Home tab displayed, as shown in Figure 1 PN 89-00002-00-110 Rev. A 1 xMAP Technology Luminex IS Software Manual for Version 2.3 . 1 2 3 4 5 1. Title bar 2. Menu bar 3. Tool bar 4. Tabs 5. Status bar Figure 1 Luminex IS 2.3 Main Window There are five major parts in the Main window: Title bar, Menu bar, Tool bar, Tabs, and Status bar. A brief description of each of these components is shown below. The Title Bar displays the name of the software. The Menu Bar contains three menus, File, Tools, and Help menu. A more thorough description of the Menu is shown on page 3. The Toolbar - has shortcut buttons for frequently-used commands. A more thorough description of the Toolbar is shown on page 4. There are five Tabs, organized by function. The tab that displays when the software starts up is the Home tab. A more thorough description of each of these tabs begins on page 4. The Status bar displays the system status at the bottom of the main window. A more thorough description of the Status bar is shown on page 16. 2 PN 89-00002-00-110 Rev. A xMAP Technology Menu Bar Luminex 2.3 Software The menu bar contains the following menus: File Menu, Tools Menu, and Help Menu. File menu - contains the following commands: • • • • • • • • • • • • • Import Template New Batch Open Batch Delete Batch Edit Patient List Open Incomplete Batch Batch Comment New Multi-Batch Open Multi-Batch Data Analysis Export Batch Data Print Report Exit Tools menu - contains the following commands: • • • • • • • • • • Connect Disconnect Database Backup Database Restore Erase Database Update CAL Targets Update CON Targets New Assay Lot Options Cleanup For information on each of these commands, see the Commands section, beginning on page 28. Help menu - this contains menu selections that open the online help and describe the software and hardware. • Contents opens the online help • About the Device opens a dialog box that shows the version and serial numbers of the Luminex instruments you are using. • About the Software opens a dialog box that shows the version of the Luminex Software you are using. PN 89-00002-00-110 Rev. A 3 xMAP Technology Luminex IS Software Manual for Version 2.3 Toolbar The shortcut buttons on the toolbar can be found in other locations in the software. The Help button opens the online help. The Single Step option on the toolbar allows you to pause the system in between each command or sample acquisition within a batch. 1 2 3 4 5 6 7 8 9 12 10 11 13 1. Import Template 8. Print Report 2. New Batch 9. Connect to the Instrument 3. Open Batch 10. Disconnect from the Instrument 4. Create New Multi-Batch 11. Eject/Retract 5. Open Multi-Batch 12. Open Help File 6. Start Analysis 13. Single Step 7. Export Batch Data Figure 2 Luminex IS 2.3 Toolbar Tabs This section describes the tabs in the Main window. Home tab This is the default tab. It is organized by the order of system use. It contains a Favorites list and five button groups representing data acquisition and maintenance categories. 1 2 1. Favorites List 2. Button Groups Figure 3 Home Tab 4 PN 89-00002-00-110 Rev. A xMAP Technology Luminex 2.3 Software Favorites. You can use the Favorites list to create a customized list of often-used commands and templates. Items appear in alphabetical order for easy locating. For more information on setting up the Favorites list, see page 39. Button Groups. Button groups are grouped according to function. • The Daily Startup group contains the Warmup, Prime, Alcohol Flush, and Wash Commands. For more information on daily startup, see page 40. For more information on the commands, see the Commands section on page 28. • The Instrument Calibration group contains the CAL1, CAL2, CON1, and CON2 buttons. For more information on calibrating the system, see page 42. For more information about these commands, see the Commands section on page 28. • The Batch Setup group contains the New Batch, New Multibatch, and New Lot buttons. For more information on creating and running batches and multibatches, see page 48. For more information about these commands, see the Commands section on page 28. • The Reports and Analysis group contains the Analysis and Print buttons. For more information on running reports and analyses, see page 82. For more information about the Analyses and Print commands, see the Commands section on page 28. • The Daily Shutdown group contains command buttons that you can use when shutting down the system. For more information on performing a daily shutdown, see page 91. For more information on the Sanitize and Soak commands, see the Commands section starting on page 28. Run Batch Tab PN 89-00002-00-110 Rev. A The Run Batch tab contains a microtiter plate and reservoir image, XYP and DD temperature readbacks, a sheath pressure gauge, print button, command list displaying batch commands and their status, and plate and XYP command buttons. See Figure 4. 5 xMAP Technology Luminex IS Software Manual for Version 2.3 1 2 3 1. Microtiter plate/reservoir image 2. Temperature and Pressure Gauges 3. Command List Figure 4 Run Batch Tab The command buttons on the Run Batch tab are: • Print Worklist • Eject/Retract • Start Plate • Resume • Cancel Command • Pause • Cancel all For more information on these commands, see the Commands section, starting on page 28. For more information on setting up batches, see See “Batch Setup Procedures” on page 48. The microtiter plate and reservoir image represents where you place samples or other fluids used in running or maintaining the system. Samples are analyzed vertically, from top to bottom within the column, and then from left to right for subsequent columns. The Temperature and Pressure Gauges show information about the analyzer and the XYP instrument. The XYP heater temperature measures the internal Luminex XYP instrument plate temperature. The DD temperature measures the doublet discriminator temperature. DD temperature shifting indicates a need for system recalibration. If you have not calibrated, the arrows showing the temperature range 6 PN 89-00002-00-110 Rev. A xMAP Technology Luminex 2.3 Software for the DD temperature both appear at the bottom of the thermometer, and the thermometer appears in red. An out-of-range temperature logs an error, but does not halt the acquisition. For information on setting the XYP instrument heater temperature, see page 42. The Command List displays commands associated with batches, new advanced batches or multi-batches loaded for processing on the system. The Command List shows the status of each command as the system processes it, and whether the command completes successfully or fails. Figure 5 shows that the first two commands were successful, the third command is running, and the rest of the commands are pending. Figure 6 shows that the third command failed. Figure 5 Command List Section of the Run Batch Tab Figure 6 Command Failure Notation in the Command List Errors are recorded in the Message Log on the Diagnostics tab. See page 9 for more information about the Diagnostics tab. Double-click on failed commands in the Message Log for additional information. You can right-click a highlighted row to copy data to the clipboard or clear the batch from the screen. PN 89-00002-00-110 Rev. A 7 xMAP Technology Luminex IS Software Manual for Version 2.3 Maintenance Tab Use the Maintenance tab to perform maintenance, XYP, daily startup, calibration, and verification commands to maintain your system and keep it in optimal working order. Figure 7 Maintenance Tab See the Commands section starting on page 28 for detailed information about these commands: • • • • • • • • • • Warmup Prime Backflush Alcohol Flush Sanitize Wash Drain Soak Self Diagnostics Calibration Commands: CAL 1, CAL2, CON 1, CON2, New CAL target and New CON target • Sample Probe Down • Eject/Retract 8 PN 89-00002-00-110 Rev. A xMAP Technology Luminex 2.3 Software Instructions for maintenance procedures begin on page 88. Table 11 on page 88 shows a recommended use schedule for maintenance operations. Diagnostics tab Use the Diagnostics tab to monitor the progress of commands you initiate in the system. Features on this tab monitor the state of system components. This tab displays the System Monitor, Detailed Sample Progress chart, and Message Log. The Text on the Diagnostics tab turns red if the system encounters an error. The Message Log on the Diagnostics tab indicates where the error occurred. Figure 8 Diagnostics Tab Use these tools to find information about the system and what occurs during sample acquisition and other functions. For example, you may look on the Message Log to see the last completed command or the one currently in progress. The System Monitor provides information about the physical state of the Luminex analyzer including lasers and system calibration status. The values displayed are reported directly from the Luminex analyzer and the Luminex XYP instrument. It shows whether the calibration or control results completed successfully by displaying green text for successful events and red text for failed events. The system diagnoses real-time system problems related to fluidics and optics. The system also detects and reports if the Luminex XYP PN 89-00002-00-110 Rev. A 9 xMAP Technology Luminex IS Software Manual for Version 2.3 heater block temperature is out of range or experiencing unacceptable temperature conditions, including these items: • • • • Luminex XYP heater block temperature time-out heat circuit failure temperature out-of-range sensing temperature change since calibration, or a change in channel temperature Table 1 defines the values listed in the System Monitor. These values are useful for diagnostic purposes when communicating with Luminex Technical Support. Table 1. System Monitor Values Property 10 Value Units of Measure Air Pressure PSI, air pressure to the sheath container from the air pump Sheath Pressure PSI, sheath pressure from the sheath container through the system Delta Cal Temperature °C, temperature deviation from the last calibration Board Temperature °C, temperature of the analog board DD Temperature °C, DD temperature at the U block inside the optics platform CL1 Temperature °C, CL1 temperature at the U block inside the optics platform CL2 Temperature °C, CL2 temperature at the U block inside the optics platform XYP Board Temperature °C, temperature of the XYP board inside the Luminex XYP instrument XYP Heater Temperature °C, temperature of the XYP heaters inside the Luminex XYP instrument XYP Heater Temperature In Range Indicates if the XYP heater is in the set range PN 89-00002-00-110 Rev. A xMAP Technology Luminex 2.3 Software The Detailed Sample Progress section displays the percentage of completion for each bead ID or test. The graph shows real-time progress, so that as each sample is analyzed, the graph adjusts to show progress. Use the zoom button to view up to 20 tests at a time. Use the toggle button to view the bead ID or test name. Use the Expand Margin (up/down and left/right) arrows to expand the chart margins and view longer test names. See Figure 9. . 1 2 3 1. Zoom button 2. Toggle button 3. Expand Margin arrows Figure 9 Detailed Sample Progress The Message Log is the lower pane on the Diagnostic tab. It displays a list of completed commands, errors, and warnings. It also displays command progress, time and date, and results. See Figure 10. Figure 10 Message Log The log displays actions in color-coded text and shading. Items in the Message Log appear in the following color codes: PN 89-00002-00-110 Rev. A 11 xMAP Technology Luminex IS Software Manual for Version 2.3 • • • • Green text represents a successful system calibration, verification command, acquisition, or maintenance functions. Red text represents failed commands, errors, or warnings. Black text represents normal processes and actions. Yellow shading indicates that a detailed description about the processes or actions is available. This color may vary depending on your tool tip color system settings. To view details of a message, double-click the shaded row. A dialog box opens providing details. To clear the Message log, right-click in the Message Log area, and click Clear on the menu. Acquisition Detail Tab The Acquisition Detail tab offers advanced batch sample monitoring and “on the fly” data acquisition without templates. The primary function is real-time monitoring of batch sampling during acquisition through a display of sample bead statistics, histogram, and dot plot data. During batch acquisition, bead statistics can be useful if batch errors occur. For example, if samples are constantly failing due to insufficient bead count, you can monitor whether the failure is due to low bead concentration or if other assay problems are present. The Acquisition Detail tab provides access to the Developer Workbench (DWB) software features. Details about these features are provided in the Luminex Developer Workbench Guide Version 2.3 documentation. You must have the DWB software installed to enable these features. Caution: Do not alter kit manufacturer’s predefined templates or create alternative templates for off the shelf kits unless instructed by the kit manufacturer. Acquisition Detail tab features: • • • • • Batch Name and Description Batch Data Area Acquisition Detail Toolbar Histogram Dot Plot Figure 11 identifies the major features of the Acquisition Detail tab. 12 PN 89-00002-00-110 Rev. A xMAP Technology Luminex 2.3 Software 2 1 5 4 3 7 6 1. Luminex IS 2.3 Toolbar 5. Status Bar 2. Batch Name and Description 6. Histogram 3. Batch Data Area 7. Dot Plot 4. Acquisition Detail Toolbar Figure 11 Acquisition Detail Tab The Batch Name and Description section displays the name of the batch as well as its description. The Batch Data area displays sample results. The left column shows plate location and Sample ID description. The remaining columns display selected bead sets for the assay. Each row represents the data for each bead set from one well. The Acquisition Detail Toolbar shown in Figure 12 provides functions to acquire raw data without using templates. The toolbar has additional buttons if you have Developer’s Workbench installed. For more information about the commands on the Acquisition Detail Toolbar, see the Command section, beginning on page 28. PN 89-00002-00-110 Rev. A 13 xMAP Technology Luminex IS Software Manual for Version 2.3 1 2 3 4 5 6 7 8 1. Replay Batch 6. Cancel All 2. New Advanced Batch 7. Eject/Retract 3. View Batch Data 8. Pause 4. Start Plate 9. Resume 9 5. Cancel Command Figure 12 Acquisition Detail Toolbar The Histogram, in the lower left section of the Acquisition Detail tab, defaults to display the Doublet Discriminator (DD) on the X axis and Events on the Y axis. Doublets appear when two microspheres stick together, creating undesired results. When you enable the gate, two vertical red, dashed lines appear to represent gate positions determined by the template or settings established within the New Advanced Batch. After setting the gate, everything outside the gate is ignored. You cannot change the gate position during batch acquisition. You can change the gate positions before data acquisition, after the system finishes acquiring data, or after pausing the system. The change is visual. The data is still collected according to the gate positions set in the assay template or New Advanced Batch setup. The gate in effect when the system collects data determines which values to use to obtain the result. Applying a gate or changing a gate for existing data does not change your calculated values. The gate positions, also located in the lower corner of the histogram, are used while collecting data are the numerical values selected in the template or the New Advanced Batch. 1 2 3 1. Gate Boundaries 2. Aggregate Beads 3. Numerical Gate Position Figure 13 Set DD Gate Example 14 PN 89-00002-00-110 Rev. A xMAP Technology Luminex 2.3 Software The Histogram contains the Show Bead menu and four buttons: • • • • Autoscale Zoom Log/Linear Maximize For more information on these commands, see the Commands section beginning on page 28. The Dot Plot (or bead map) appears in the lower-right section of the Acquisition Detail tab. See Figure 14. The dot plot shows a graphical display of real-time data collection. Luminex recommends using the default settings to collect data. The default axes are Classification 1 on the X axis and Classification 2 on the Y axis. To see the dot plot, you must use the default axis. To display the bead set information, hover the mouse pointer over the desired region. You can change the X axis and Y axis of the dot plot for troubleshooting purposes, although you should use the default settings in all other scenarios. Figure 14 Dot Plot Display Example Four buttons appear at the top of the frame to control the display: • • • • Density/Decaying Log/Linear Zoom Maximize You can toggle between two types of dot plots using the Density/ Decaying button. The Decaying Dot Plot plots only the 100 mostrecent acquired events. The Density Dot Plot displays a constant PN 89-00002-00-110 Rev. A 15 xMAP Technology Luminex IS Software Manual for Version 2.3 accumulation of events. Increasing density is indicated by contrasting colors. See Table 2 for the density dot plot color legend. Table 2. Dot Plot Color Legend Layer 0 1 2 3 4 5 6 7 8 Color none dark blue pink dark green cyan light blue light green orange dark red The density dot plot allows visual elimination of data values determined to be insignificant to the display. Luminex recommends you collect your data in density dot plot mode to observe all collected events. Post acquisition does not display decaying dot plot; it’s only a real-time function. Status Bar The Status Bar displays information about the Command State, Device Status, Device Activity, Laser Status, Total Events per Second, and Region Events per Second. Color coding indicates the urgency of each item’s status. Device Activity uses no color coding. Figure 15 System Status Bar Table 3 describes the types of status bar messages in relation to the message color coding. Table 3. Status Bar Color Coding Category Command State 16 Color Indicates Indicates communication status of the Luminex analyzer or operations being processed Green Idle or processing Yellow Connecting, pausing, or paused Red Disconnected or locked out PN 89-00002-00-110 Rev. A xMAP Technology Luminex 2.3 Software Table 3. Status Bar Color Coding (Continued) Category Device Status Device Activity Color Indicates Indicates the current process of or warning about the Luminex analyzer Green Running or standby Yellow Busy, pressurizing, sheath is empty, or warming up Red Not ready or disconnected Indicates the activity that the Luminex analyzer is performing. Note: The device activity has no color code. • • • • • • • • • • • • • • • Laser Status Idling: waiting for a command Aspirating: drawing in sample Collecting Data: collecting data Sanitizing: sanitizing the instrument Washing: washing the sample line Priming: priming the instrument Calibrating: calibrating the instrument Canceling: canceling a command Backflushing: backflushing the instrument Draining: draining the instrument Warming Up: warming up the instrument Verifying: verifying calibration Soaking: soaking the probe Adjusting sample probe Self Diagnosing: performing self-diagnostic routine Laser temperature and readiness status Green Lasers warmed up Yellow Warmup timer countdown in seconds from 1800 Red Lasers off Total Events/ Second Number of total bead events detected per second Region Events/ Second Number of bead events detected per second that are classified in a region The Status Bar displays status information as the software processes commands. Table 4 shows the typical messages that appear in the PN 89-00002-00-110 Rev. A 17 xMAP Technology Luminex IS Software Manual for Version 2.3 status bar. Additionally, information displays as text on the Diagnostics tab. Table 4. Status Bar Communication Message Details Status Bar Color Green Yellow Red 18 Message Indicates Idle Waiting to process the next command. Standby The Luminex analyzer is ready and waiting to perform a command. Connecting The software is attempting to connect to the instrument. Processing The instrument is communicating with the software as it processes commands. Pausing The instrument has stopped processing the list of commands, but finishing the active command. Paused The software stopped processing the list of commands. A “resume” function becomes available to change the state back to “processing.” Busy The instrument is processing a maintenance command. Disconnected The software has not yet attempted to connect or fails to connect to the instrument. Locked Out Another application currently has control of the instrument. The software locks out as long as the other application runs. To remove the locked out status, close the other application or wait until the application completes. PN 89-00002-00-110 Rev. A xMAP Technology Secondary Windows Batch Setup Window Luminex 2.3 Software In addition to the main window, there are other windows that are displayed when you select certain commands. These are the Batch Setup Window and Analysis Window. Additional windows display in the Developer’s Workbench software, if you have it installed on your system. For more information about the Developer’s Workbench, see the Luminex Developer Workbench Guide for Version 2.3. In the Batch Setup window, you define information used to create batches. All of the commands are on the same page; there are no tabs. The window opens when you click New Batch and select a template. The following features are part of the Batch Setup Window: • • • • • PN 89-00002-00-110 Rev. A Batch Info group box Template Info group box Insert command Command list Microtiter Plate image 19 xMAP Technology Luminex IS Software Manual for Version 2.3 • • • • • Command button group box Save group box Standard Info group box Control Info group box New Lot button The Batch Info group box has text boxes in which you can input the name, description, and creator name of a new batch. The Template Info group box shows the name, description, version number, and developing company for the template that you are using in a batch. The Insert command lets you insert a patient into a batch or skip a well. The Command list displays the commands that were imported from the template, plus commands added using the Insert command or manually entered. The lock in the far left column indicates that the command was imported from the template and cannot be changed in the Batch Setup window. The Microtiter Plate image reflects the command information for each well, as defined in the template. The Command button group contains the Finish, Cancel, Load Pa List, and Help command buttons. For more information on these commands, see the Commands section, beginning on page 28. The Save group box contains the Save and Load and Save only option buttons. For more information on these commands, see the Commands section, beginning on page 28. The Standard Info group box is visible only if the template you are using requires the use of standards. If standards are used in the template, the Standard Info group box reflects the Standard information as defined in the template product. The Control Info group box is visible only if the template you are using requires the use of controls. If controls are used in the template, the Control Info group box reflects the Control information as defined in the template products. The New Lot button is visible only if the template you are using requires the use of standards or controls. The button opens the Update Lot Information dialog box, in which you can manage lot information. 20 PN 89-00002-00-110 Rev. A xMAP Technology Analysis Window Luminex 2.3 Software When the system analyzes batches, it displays the data in a three-tab format within the Analysis window. The following three tabs present the batch information in greater detail: • • • Errors tab—lists errors that occur during batch acquisition, such as controls that failed. Standards tab—lists all tests in the batch, a regression chart for each test, and the standards or controls associated with the batch. Samples tab—lists background samples and all samples or unknowns acquired in the batch with either a qualitative or quantitative result. Nine function buttons are available on the lower portion of the Analysis window. These buttons perform tasks or functions that are relevant to the Standards tab although they appear on all three tabs of the Analysis window. The buttons are: • • • • • • • • • Next Test (F2) Previous Test (F3) Invalidate Standard (F4) Validate Standard (F5) Invalidate Control (F6) Validate Control (F7) Change Standard - only if Developer’s Workbench is installed. Change Lot (Alt + F8) Recalc (Standards tab only) - only available on the Standards tab, and only if the Auto checkbox is not selected. For a description of these commands, see “Commands” on page 28. For information on procedures using these commands, see “Validating or Invalidating Standards and Controls” on page 79 and “Change Lot” on page 81. In addition to the function buttons, you can choose to sort data sequentially by order acquired, or alphabetically by Sample ID. These options are available in the Sort group box next to the function buttons. These sorting functions are helpful in viewing batches containing replicate samples. Replicate samples are defined as samples with identical sample identifications. Replicate standards, controls, and unknown samples are not always acquired in sequential wells and thus make sample viewing difficult. When viewing samples alphabetically all replicate samples are displayed together with the replicate sample’s average (AVG), then individual samples. If you view replicate batches sequentially, each sample displays in the order it was acquired, followed by a replicate average summary section. PN 89-00002-00-110 Rev. A 21 xMAP Technology Luminex IS Software Manual for Version 2.3 Errors Tab The Errors tab displays a list of errors that occurred during acquisition. It organizes the errors in two categories: System and assay errors (top section of tab), and Sample errors (bottom section of tab) Table 5 lists the errors in each category Figure 16 Analysis Window - Errors Tab Open Table 5. Error Categories System and Assay Errors • • • • • • • • • • • • • • • 22 Instrument Not Calibrated Failed Verification (system lists each failed control) Failed Control (verifier failed) Temperature Divergence from Calibration Temperature Failed Curve Fit Analysis Error APD Temp Range Exceeded XYP Temp Unstable Low Voltage High Sheath Pressure Low Sheath Pressure Command Timeout Low Laser Power Cannot Calculate Inverse Function Failed Std in Batch Sample Errors • • • • • • • • • Insufficient Bead Count Sample High/Low Analyzer Error High Sheath Pressure Low Sheath Pressure Sample Timeout Sample Empty Cannot Calculate Inverse Function Different Qualitative Results PN 89-00002-00-110 Rev. A xMAP Technology Standards Tab Luminex 2.3 Software The Standards tab lists all the batch tests with system comments specific to each test. The detailed test information that is displayed on the three tabs of the Analysis window is determined by the test selected under the Standards tab. The Standards tab displays the quantitative batch’s standard curve. It displays qualitative batches as a graph plotting the assay standard. Above the graphical information, the tab displays the formula that it used to calculate batch data. Below the graphical information, the tab displays the Standards and Controls values for the selected test. Figure 17 Analysis Window - Standards Tab Open When a median fluorescence intensity (MFI) value for an unknown sample or control lies outside the standard curve MFI range, the concentration is not calculated. The unknown sample or control result is reported as less than (<) or greater than (>) next to the corresponding standard expected concentration. The out-of-range samples and controls will also have a “Sample High/Low” statement in the comment column. If a sample lies within the standard curve MFI range, but the sample’s MFI value does not intersect the curve, the result will be reported as “Error”. A “cannot calculate inverse function” statement displays in the comments column. This error condition usually occurs when a standard curve “flattens out” at the PN 89-00002-00-110 Rev. A 23 xMAP Technology Luminex IS Software Manual for Version 2.3 high or low end. Examples of out-of-range sample labeling for noncompetitive assays are shown in Table 6. Figure 18 shows what a standard curve for a non-competitive assay should look like. Table 6. Non-Competitive Out-Of-Range Labeling Condition Concentration Label MFI of Standard Referenced Left of Curve < min concentration standard Lowest Right of Curve > max concentration standard Highest Figure 18 Non-Competitive Assay Examples of out-of-range sample labeling for competitive assays are shown in Table 7. Figure 19 shows what a standard curve for a competitive assay should look like. Table 7. Competitive Out-Of-Range Labeling 24 Condition Concentration Label MFI of Standard Referenced Left of Curve < min concentration standard Highest Right of Curve > max concentration standard Lowest PN 89-00002-00-110 Rev. A xMAP Technology Luminex 2.3 Software Figure 19 Competitive Assay The standards tab displays an Expected Concentration column for standard and control samples. The Standards Expected Concentration column allows users to edit the standard concentrations. You can edit controls; however, you must select the control name or Expected Concentration box for that control, then click Change Lot. When editing standard and control lot values the system may prompt you for a new number. If this is the first batch you analyze using this lot number, the system allows editing without requiring a new lot name. However, if you have analyzed a previous batch using this lot, the system will require that you rename the lot if edited or modified. Background samples are commonly used in the assay process. Although recommended, the discretion on whether to use or not is left to the assay or kit developer. If background samples are included they are defined in the assay template. Background samples are samples with no active test substance. The system uses background samples to remove assay background noise from the sample results. Typical background samples contain coupled beads, assay buffer, detection reagents, and reporter fluorophore. Background samples do not contain target analytes. If the background sample is designated accordingly, the system subtracts the background sample’s reported fluorescence from all other samples in a batch to report net MFI. If a batch contains more than one background sample, the fluorescence values of the two background samples are averaged together and subtracted from the other samples to obtain a net fluorescence intensity. PN 89-00002-00-110 Rev. A 25 Luminex IS Software Manual for Version 2.3 Samples Tab xMAP Technology The Samples tab lists tests from your batch and displays the results for each sample. Figure 20 shows a Sample tab example listing three tests. Notice that the left pane displays Test IL-4, IL-6 and IL-8 with Test IL-4 selected. The right pane shows the IL-4 sample results. Notice that the well G3 location test result is “<10” and the associated Comments column for the third sample indicates a sample out of range error “Sample High/Low” because this sample has an MFI less than the lowest standard in the standard curve for this noncompetitive batch. The first sample is within the standard curve range and thus displays an unflagged test result. The system does not flag results as normal or abnormal according to a defined range. Error flags only note samples that fall below or above the standard curve. The Comments column cells are editable and the information is displayed in reports. Figure 20 Analysis Window - Samples Tab Open 26 PN 89-00002-00-110 Rev. A xMAP Technology Replicate Averaging Luminex 2.3 Software Standard and control replicates are predefined in the template. You define unknown sample replicates in batch setup indicated by replicate Sample ID. The data analysis function supports replicate sampling. It calculates each sample as an individual sample, which is then averaged to obtain a replicate average. • Standards tab—displays standard and control average values. • Samples tab—displays sample average values. Replicate averages are displayed with AVG in the Loc (location) column. The AVG entry appears immediately after the wells being averaged or at the end of the list depending on what you select under Sort (Sequentially or Alphabetically). If the system fails to determine the results for a replicate due to an excessive skew of one of the samples, you can invalidate the out of tolerance value. Use the Invalidate Standard (F4) or Invalidate Control (F6) buttons at the bottom of the Analysis window. Be aware that this fixes standards and controls, not patient sample. If any of the replicate standards and/or controls are invalidated, the “Avg” results reflects the average of the remaining standard and/or control replicates. The system flags the failed sample so you may calculate the replicate set’s average without including the failed result in the equation. You can sort the batch samples Sequentially (by the order in which they are acquired), or Alphabetically (by sample ID). Select the sorting method in the Sort group box. PN 89-00002-00-110 Rev. A 27 xMAP Technology Luminex IS Software Manual for Version 2.3 Commands Acquire Patient Add Batch Alcohol Flush Autoscale Autosize Backflush This section describes the different commands used in the Luminex IS 2.3 software. They are grouped Alphabetically This command, which is part of the Insert command/menu, adds patients to the command list. After adding the patients you define the Sample ID and Dilution Factor for each new patient. The Dilution Factor defaults to 1. When creating a multibatch, adds an existing batch to a multi-batch. Removes air bubbles from the sample tubing and the cuvette using 70% isopropanol or 70% ethanol. The alcohol flush takes about five minutes. Uses the Luminex XYP reservoir due to volume requirement. Automatically adjusts the maximum number of events shown on the Y axis on the histogram. Click during acquisition to readjust the Y axis scale. Automatically adjusts column widths to fit the data and header sizes. Removes obstructions from the fluidics pathways by drawing sheath fluid from the sheath fluid container. You do not need to supply solution in a plate. A backflush command takes about seven seconds. CAL1 Runs the Classification portion of the Luminex System calibration. CAL2 Runs the Reporter portion of the Luminex System calibration. Cancel (Command) Cancels the process for the last command initiated. Cancel All Cancels all the commands in progress. Change Lot Opens the Change Lot dialog box from which you select a lot to apply to a batch. CON1 Runs the verification for the Classification calibration. CON2 Runs the verification for the Reporter calibration. Connect to Instrument Establishes a connection between the PC and the analyzer. 28 PN 89-00002-00-110 Rev. A xMAP Technology Create New Multi-Batch Delete Batch Density/Decaying Display Confirmation Screens Disconnect from the Instrument Drain Eject/Retract Enable Raw Data Storage Export Batch Data Export CAL Export CON Export Data PN 89-00002-00-110 Rev. A Luminex 2.3 Software This command opens the Luminex Multi-Batch dialog box, in which you add or create new batches to add to a multi-batch. Opens the Delete Batch dialog box, which shows a listing of the unprocessed batches in the database. When you highlight a batch and click Select in this dialog box, the system deletes the selected batch. Toggles between the default density dot plot and the decaying dot plot views. Enables confirmation dialog boxes to display when you initiate many of the maintenance commands. Disconnects communication between the PC and the analyzer Used during troubleshooting to help remove debris from the bottom of the cuvette. When draining, you do not need to supply solution. Draining takes approximately two minutes and should be followed by an alcohol flush with 70% isopropanol or 70% ethanol. Any fluid that drains from the system drains to the Luminex XYP reservoir as the default. However, you can set the system to drain to any unused well on the microtiter plate. The drain function normally expels 125 µL of fluid. If the XYP plate is retracted, this command ejects the microtiter plate. If the XYP plate is already ejected, this command retracts the plate. Saves bead event data to the database. Opens the Open Batch dialog box, from which you choose a batch to export to an output.csv file. Opens a dialog box in which you choose the calibration file to export to an output file. Opens a dialog box in which you choose a control (validation) file to export to an output file. Exports data to a .csv file in the batch folder. There is no dialog box to confirm that the data was exported. 29 Luminex IS Software Manual for Version 2.3 Help Import Calibration Import Control Import Template Insert Invalidate Control Invalidate Standard Load Patient List Log/Linear Maximize/Minimize Next Test New Advanced Batch 30 xMAP Technology Opens the help file. Use this command if you need instructions on using a feature in the Luminex IS 2.3 software. Opens a dialog box in which you select a calibration file that contains calibration lot information to import to use for calibrating the analyzer. Opens a dialog box in which you select a control file that contains control lot information to import for use when verifying calibration. Opens up the Import Template dialog box, from which you select a template to import for use in a batch. This combination menu/command on the Batch Setup window allows you to add a user-defined number of patients to the command list, or skip a defined number of wells on the microtiter plate. The two options on the menu are Acquire Patient and Skip. Invalidates or removes a control from the data analysis. Luminex does not recommend invalidating controls. Removes a standard from the data curve. Use this command if doing so improves the curve fit. Use caution when doing so because invalidating a standard will greatly affect the curve fit and subsequently the sample results. Opens the Open Patient List File dialog box, from which you select a patient list text file to append to a batch. Toggles the x axis scale on the histogram or dot plot between logarithmic and linear modes. Toggles between maximum and minimum histogram and dot plot views. This command is found in the Analysis window. Use this command to view the next test in the batch. Assay developers use New Advanced Batch to acquire data without having to build templates. This provides the developer with a faster and more convenient tool to develop assays. It does not store the results in the Luminex IS 2.3 database. It writes raw data to the output.csv file if Auto Export is selected, and writes run files if Enable Raw Storage is selected. This feature is the primary use of the PN 89-00002-00-110 Rev. A xMAP Technology Luminex 2.3 Software Acquisition Detail tab. When you click on the New Advanced Batch button, the Options dialog box opens, where you enter information about the batch, define bead events for the session, and define commands for plate layout. New Batch New CAL Targ. New CON Targ. New Lot Open Batch Opens a dialog box in which you select a template to create a new batch in the Luminex Batch Setup window. Opens the Update CAL Targets dialog box, in which you enter information about the calibration microspheres you are using to calibrate the system. Opens the Update CON Targets dialog box, in which you enter information about the control microspheres you are using to verify system calibration. Opens the Open Template dialog box, from which you select a template to which you want to add a lot or edit lot information. 1. The Open Batch command selected from the file menu or toolbar opens the Open Batch Dialog box, from which you choose an existing batch to use for acquisition. 2. The Open Batch command on the Analysis window allows you to view data from a different batch. Open Help Open Incomplete Batch Open Multi-Batch Pause Previous Test Prime PN 89-00002-00-110 Rev. A Opens the online help file. Opens the Open Run dialog box, in which you select a batch to recover. Opens the Open Multi-Batch dialog box, in which you select a multibatch to use for acquisition. Pauses the command that the system is currently processing. This command is found in the Analysis window. Use this command to view the previously run test in the batch. Removes air from the system’s fluidic pathways by drawing Luminex xMAP Sheath Fluid from the sheath fluid container. You do not need to supply solution in a plate. Priming takes approximately one minute. This command should also be used as part of the daily startup routine. 31 xMAP Technology Luminex IS Software Manual for Version 2.3 Print Batch Worklist Print Report Recalc Replay Batch Report Raw Fluorescence Resume Sample Probe Down Sanitize Save and Load Save Only 32 Prints the status of each of the commands in the command list, as well as the microtiter plate graphic. Prints the data interpretation report including the standards, controls, graph of standards, and Samples data. Recalculates an affected test after a change is made to lot information. There are two options: Manual recalculate and auto. If the auto checkbox is selected, the Recalc button (manually recalculate) is grayed out. In the auto selection mode, changes automatically trigger the system to reanalyze the affected test. If you are not using the auto mode, the ReCalc button is available after you make a change such as changing a formula or lot, or invalidating or validating a standard or control. Replays batch sample acquisition. All batch commands are replayed allowing for batch acquisition viewing exactly as in real-time. You cannot replay New Advanced Batches. When running a Replay Batch command, the original acquisition data is not altered. A new file is created. The most common use is for system demonstration and training. Enables the median fluorescence intensity (MFI) to appear on the Analyte Report. Resumes the process that was paused. Raises and lowers the sample probe to adjust the probe height. This adjustment is recommended when using different microtiter plates or when changing sample probes. Refer to the Luminex 200 System Manual or the Luminex 100 IS User Manual for Version 2.3 for the adjusting procedure. Uses the Luminex XYP reservoir due to volume requirement. The sanitize command performs a similar function as the alcohol flush command. However, the sanitize command uses 10% to 20% household bleach to decontaminate sample lines and the cuvette after biohazard contact. If selected, displays the run batch tab immediately after you set up batch information and click Finish. Allows you to save the batch information. User can open the batch later to acquire data. PN 89-00002-00-110 Rev. A xMAP Technology Self Diagnostics Luminex 2.3 Software Performs a self-diagnostics to see if the Luminex 200 analyzer and all system operations are functioning correctly. Self-Diagnostics tests these functions: • • • • • • • • • • • • Show Bead Single Step Skip [wells] Soak Start Analysis Start (Plate) Statistics PN 89-00002-00-110 Rev. A Flash memory test Microcontroller RAM test Nonvolatile memory test DSP program CRC test DSP capture test High voltage module Channel backgrounds test Pressurization test Actuator test Syringe pump test Backflush valve test Debubbler valve test After selecting an entry from the drop-down list, sets the histogram to show events for only one beadset [bead set number], <all gated> events within the gate, or <all> events inside and outside the gate. Select <all> (default) before setting the gate. Selecting this option on the toolbar pauses the system in between each command or sample acquisition within a batch. Enables you to deliberately bypass specific wells during batch acquisition. Prevents salt crystals from forming in the probe due to air exposure. Soaking the probe replaces sheath fluid in the probe with water. You should perform the soak function at the end of each day. The system uses at least 250 µL of distilled water. Opens the Open Batch dialog box, from which you select a batch to analyze. Once you select the batch, the Analysis window opens. This command initiates data acquisition on New Advanced Batches and New Batches using system templates. During acquisition, the system draws sample from the microtiter plate for processing. This command enables you to display selected statistics for sample data. There are eleven different statistics: %CV, Trimmed %CV, Count, Trimmed Count, Mean, Trimmed Mean, Median, Trimmed Peak, Peak, Trimmed Std Dev, and StdDev. 33 Luminex IS Software Manual for Version 2.3 Test Sort Orders xMAP Technology This command is in the Data Export Tab of the Options tab. You can select Alphabetical by test name, Sequential by Region ID, or by Template Setup Order • Alphabetical by Test Name - the tests are sorted by alphabetical order • Sequential by Region ID - the tests are sorted numerically by bead ID#. • Template Setup Order - the tests are sorted n the order set up in template, regardless of name or ID. Validate Control Validate Standard View Batch Data Warmup Wash Zoom 34 Opens the Validate Control dialog box. In this box, you choose to validate all control tests (click Yes), or only a single test (click No). Opens the Validate Standard dialog box. In this box, you choose to validate all control tests (click Yes), or only a single test (click No). Click to open a previously acquired batch that is stored in the database. You cannot view New Advanced Batches. Warms up the system to prepare the optics prior to sample acquisition. The system automatically begins warming up when you turn power on; however, you will need to use the Warmup command if the system is idle for four hours or longer. Washes fluidics line. Sends fluid (distilled water) through the fluidic lines in the system. Pulls the fluid from a well or the reservoir and runs it completely through the system to the waste receptacle. Zooms or enlarges a specific area on the histogram or dot plot display. Click and drag right to left to adjust the graph’s range. PN 89-00002-00-110 Rev. A xMAP Technology Procedures Using the Online Help Luminex 2.3 Software This section explains how to perform functions in the software. Help files describe Luminex System features and capabilities. You may find these topics by searching the contents of books and topics or by searching an alphabetic listing of the topics and books. Topics provide information and details regarding software features, system capabilities, and any number of related material. Books usually contain a group of topics. These topics are grouped together because they discuss similar or related topics. Hyperlinks provide instant access to another topic or subtopic with related information to the linked subject or term. To open the system’s online help: 1. On the Help menu, click Contents. 2. In the Help dialog box, scroll through the contents and select the desired topic. Also, consider the index to locate information. 3. Double-click the help topic that you want to view. A topical dialog box opens with information on that topic. To display device information about the Luminex analyzer, Luminex XYP instrument, and the Luminex LXR SDK: On the Help menu, click About the Device. The resulting dialog box shows information that may be helpful when contacting Luminex Technical Support. Click OK to close the dialog box. To display information about the system software: On the Help menu, click About the Software. The resulting dialog box shows information about the system software. This includes software version, build number, and the system copyright information. Click OK to close the dialog box. To display system information: 1. On the Help menu, click About the Software. The resulting dialog box opens that displays software information. 2. Click System Info. The System Information dialog box opens. Click X in the top-right corner to close the dialog box. 3. Click OK to close the dialog box. PN 89-00002-00-110 Rev. A 35 xMAP Technology Luminex IS Software Manual for Version 2.3 Setting Software Options Set up and customize the system software and enter your company information in the Options dialog box. The Software Options dialog box has three tabs: the General tab, the Company Information tab, and the Data Export tab. To configure software options: 1. On the Tools menu, click Options. 2. Click on the tab in which you want to set options. A full description of each tab and its options is listed below. 3. After you have entered and selected all of your preferences, click OK. Define General Tab Information You define the following options on the General tab. Default Batch Directory. Names the default directory to store batch information. Click the browse button and navigate to the desired folder (directory). Current User. Enter the name of the current user or operator. The name appears on reports. Analysis Display Digits. Use this feature to customize the number of digits shown on the Data Analysis dialog box and printed reports. The data is stored with its full precision (that is, including all digits), but the data appears as requested. The default analysis digit display is for two digits to show in the analysis. Display Confirmation Screens. Enables confirmation dialog boxes to display when you initiate many maintenance commands. If you disable the confirmation screen display option, the confirmation screens remain for commands initiated from the Home tab. Enable Raw Data Storage. Select this feature to save bead event data that is acquired while processing batches in the database. The system defaults to Enable Raw Data Storage. Raw data storage is necessary particularly when you use file mode (Replay Batch). Report Raw Fluorescence. Select this feature to enable the median fluorescence intensity (MFI) display to appear on the Analyte Report. This feature was previously used to display MFI values on all reports. In the Luminex IS 2.3 software, the only report affected by this selection is the Analyte Report. All others are hard coded by the system. Auto-Start Analysis. Select this feature to enable the software to begin analyzing data immediately after processing batches. The automatic analysis feature takes place after the system finishes acquiring data while processing batches. 36 PN 89-00002-00-110 Rev. A xMAP Technology Luminex 2.3 Software Figure 21 Options Dialog Box—General Tab Define Company Information Tab You can enter information about your company and a company logo into the Company Information tab. This information is stored in the Registry for reference. The logo will not alter any Luminex IS 2.3 report or screen. Company Information (name, address, phone and fax numbers, and location of company logo). Use the browse button logo is stored. to navigate to the location where the Figure 22 Options Dialog Box—Company Information Tab PN 89-00002-00-110 Rev. A 37 Luminex IS Software Manual for Version 2.3 Define Data Export Tab Information xMAP Technology Use the Data Export tab to configure your export data. See Figure 23. The following options are available: Auto Export Batches. Select this feature to automatically export the .csv file formats when the system finishes analyzing the batch. This allows you to run your own programs on exported data without having to manually start the export. This feature also takes place after acquisition completes. If this is not selected while running a New Advanced Batch, you must right-click on the data grid to get your output.csv file. Copy Output.csv file to Common Output Dir. Select to send a copy of the Output.csv file to the My Batches/Output folder. Prompt for Batch Comment. Check this button to initiate a prompt for batch commenting when a batch is finished. Write Sample Comments. Select to add sample comments to the Notes column in the output.csv file. Additional Export Stats. Select to define which sample statistics to export outside the Luminex IS 2.3 software to the Output.csv file. Test Sort Order. Choose an option to define the sorting order. For more information on the options, see the Command section, beginning on page 28. Additional Batch Information. Select one or more options to add additional information to the exported batch file (output.csv). Export Location Label Style. Choose one of these options to define the label data style exported to the Output.csv file. You can select sequential numbering, by plate location, or both (default). Figure 23 Options Dialog Box—Data Export Tab 38 PN 89-00002-00-110 Rev. A xMAP Technology Setting up the Favorites List Luminex 2.3 Software To add templates to the Favorites list: 1. On the Favorites list, click Add Template. 2. In the Open Template dialog box, double-click the template to add to your Favorites list. To add commands to the Favorites list: 1. Click Add Commands from the Favorites list. The Command List dialog box opens. Figure 24 Command List Dialog Box 2. Select the command that you want to add to your Favorites list. For certain commands, you will need to select the location where you want to draw or expel fluid. Use the Location drop-down menu to open the microtiter plate image. Click on the microtiter plate location on the image. Ensure that the location you select is compatible with the volume intended for that location. 3. Click OK to add the command. The command displays in the Favorites list. To remove items from the Favorites list: Select the item you want to remove from the Favorites list, then click Remove. The item disappears from the list. PN 89-00002-00-110 Rev. A 39 xMAP Technology Luminex IS Software Manual for Version 2.3 Startup Procedures Warm Up the System Warm up the system to prepare the optics prior to sample acquisition. The system automatically begins warming up when you turn power on. This procedure takes approximately thirty minutes. Caution: Failure to properly warm up the system will effect assay results and system performance. After four hours of inactivity, the status bar appears red and indicates that the lasers are off. You need to warm up the system again by manually initiating warmup. To warm up the system: Click Warmup, then click OK. The command list on the Run Batch tab indicates that the system lasers are running. The Device Activity box on the Status Bar indicates that the system is warming. The Laser Status section on the Status Bar is yellow as it counts down from 1800 seconds. Upon completion, the Laser Status bar turns green and displays Warmed Up. Prime the System Prime your system as part of the daily startup routine and as necessary to remove air from the system’s fluidic pathways after: • • • • • refilling the sheath container removing and replacing the sheath container observing air in the tubing changing the sheath fluid filter changing the syringe seal When priming, the system draws Luminex xMAP sheath fluid from the sheath fluid container and sends it directly out to waste, and takes approximately one minute. You do not supply solution in a plate. To prime the system: Click Prime, then click OK to confirm that you want to prime the system. The status bar indicates that the prime command is processing. Backflush the System Backflush the system: • • • 40 to remove obstructions from the cuvette if fluid does not flow through the waste tubing during prime cycles or during sample acquisition if fluid drips from the sample probe during priming and forms puddles of fluid on the plate PN 89-00002-00-110 Rev. A xMAP Technology Luminex 2.3 Software During a backflush, the system draws sheath fluid from the sheath fluid container and sends it directly to waste. You do not need to supply solution in a plate. A backflush takes between 10 and 30 seconds. To clear obstructions from the cuvette: Click Backflush, then click OK to verify that you want to backflush the system. The status bar shows that the backflush command is processing. Run an Alcohol Flush Alcohol flush the system to remove air bubbles from the sample tubing and the cuvette using 70% isopropanol or 70% ethanol. The cuvette is the principal fluid pathway within the optics component of the system where the system reads the sample. To remove air bubbles from the sample tubing and cuvette: 1. On the Maintenance tab, click Eject/Retract 2. A confirmation dialog box opens telling you to place solution in the reservoir. 3. Put 70% isopropanol or 70% ethanol in the reservoir. 4. Click OK. The plate holder retracts, and the system performs the Wash command. Run a Wash Cycle Use the wash cycle after an alcohol flush or as needed. For example, wash four times with distilled water after calibration and twice with distilled water after Sanitize. Place at least 200 µL in a microtiter well or fill the Luminex XYP reservoir with distilled water. Washing takes about 30 seconds. You should wash after calibration and verification, between batches and multi-batches, after sanitize, and before daily shutdown. To perform a Wash command: 1. On the Maintenance tab, click Eject/Retract. 2. Select Reservoir from the dropdown menu next to the Wash button, then click Wash. A confirmation dialog box opens telling you to place solution in the reservoir. 3. Put distilled water in the reservoir. 4. Click OK. The plate holder retracts, and the system performs the Wash command. PN 89-00002-00-110 Rev. A 41 Luminex IS Software Manual for Version 2.3 Set Luminex XYP Instrument Heater Temperature xMAP Technology Refer to your assay kit instructions to see if the assay needs to be analyzed at a particular temperature. If the instructions indicate that the Luminex XYP instrument heater is needed, set the heater to the specified heat setting. The user definable heater range is 35°C to 60°C. Use the heater only with the heater block in place. Luminex recommends using a Costar® Thermowell® thin-wall polycarbonate 96-well plate (nonskirted), model P over the heater block sent with the Luminex System. Do not use standard 96-well microtiter plates if you are using the heater block. Any temperature that you set remains in effect until you set another temperature or turn off the Luminex XYP instrument plate heater or exit the software. The system displays the target temperature in the box below the Turn ON button. Before the heater block temperature reaches the new temperature setting, the XYP Heater Temperature thermometer is red. Upon reaching the target temperature, the thermometer turns green. See page 9 for more information about the system monitor. Warning: The heater plate of the Luminex XYP instrument is hot when in use and may cause burns. Do not touch the heater plate. To set the Luminex XYP instrument heater temperature: 1. Click Eject/Retract to eject the plate holder. 2. Set the Luminex XYP heater block on the plate holder. 3. Click Eject/Retract to retract the plate holder. 4. In the Temperature and Gauges area of the Run Batch tab, click Turn ON. The light on the button turns green and the thermometer fluid turns red as it raises to reach the target temperature. 5. Use the up and down arrows beneath the target temperature box to set the temperature you want the Luminex XYP instrument heater block to maintain. The user definable heater range is 35°C to 60°C. 6. Wait for the heater to reach your selected temperature and stabilize before processing samples. The thermometer turns green when the temperature is stabilized. Calibration Procedures 42 Calibrator xMAP microspheres are used to normalize the settings for the reporter channel, both classification channels, and the doublet PN 89-00002-00-110 Rev. A xMAP Technology Luminex 2.3 Software discriminator channel. Control xMAP microspheres are used to verify calibration and optical integrity for the system. Calibrate the system at least once a month and: • • • • Following installation if the system is moved. if a part is replaced. if the delta calibration temperature shown on the system monitor (on the Diagnostics tab) is more than ±3 degrees. • if sample acquisition is problematic. Each step in the calibration procedure usually takes less than one minute. You must run xMAP controls after each calibration. Once calibrated, the calibration values remain until you calibrate again. You can track system calibration and verification results through the Calibration Trend Report and the System Control Trend report. If you need target value information for Calibration or Control microspheres, you can find the information on the Luminex website at http://www.luminexcorp.com. Click on the Support link then navigate to the FAQ page on the Support page. Ensure that the Luminex analyzer lasers are warmed up and the probe height is set correctly before calibrating the system. Do not move the system waste line while calibrating. You can run calibration and verification commands from the Maintenance tab. You can import and export calibration and control lots and reuse existing lot information for calibration and controls. Run System xMAP Calibrators To calibrate your system with xMAP calibrators: 1. Vortex the xMAP calibrator and control containers to ensure homogeneity. Do not dilute xMAP calibrator or control reagents. Note: When dispensing calibration and control microspheres, hold the bottle upside down at a 90-degree angle to the microtiter plate to ensure that you are getting accurate drop volume. 2. Load a microtiter plate with at least five drops of each: CAL1 in well A1, CAL2 in well B1, CON1 in well C1, CON2 in well D1 and distilled water in well E1 through H1 to wash a total of four times. Use different wells as necessary. To select different well locations in the software, click on the drop-down arrow next to the entry cell for the calibrator or control, then click in the well location on the microtiter plate image. 3. Click Eject/Retract, then place the plate on the plate holder. 4. Fill the Luminex XYP reservoir with a solution of 70% isopropanol or 70% ethanol. 5. Click Eject/Retract. PN 89-00002-00-110 Rev. A 43 xMAP Technology Luminex IS Software Manual for Version 2.3 6. On the Maintenance tab, click Prime. Click OK and wait for the Prime to finish (about 1½ minutes). 7. Click Alcohol Flush. Click OK and wait until the alcohol flush completes. The Device Status section in the status bar changes from yellow to green and displays “Standby”. 8. Click New CAL Targ. to enter or confirm calibration lot numbers in the Update CAL Targets dialog box. See Figure 25. 9. Enter the CAL1 lot number and expiration date as printed on the bottle. Enter the values listed on the Certificates of Quality (COQ) included with your calibrators into the CAL1 boxes. If you are using a previously entered lot, select it from the dropdown menu in the Current CAL1 group box or click Import to import the information. See page 47 for more details on importing a Calibration lot. Figure 25 Update CAL Targets Dialog Box 10. Repeat step 9 for the CAL2 lot. 11. In the Maintenance tab, click CAL1, then click OK. The device status section in the status bar changes from “Running” to “Standby”. 44 PN 89-00002-00-110 Rev. A xMAP Technology Luminex 2.3 Software 12. Click CAL2, then click OK. Wait until CAL2 completes. The Device Status section in the status bar changes from “Running” to “Standby” and the Diagnostics tab turns red. The System Monitor on the Diagnostics tab displays the date and time in green if CAL1 and CAL2 are successful. The Diagnostics tab turns red if all substances (CAL or CON) have not been run and under the following conditions: • • • • • the first time the software is opened the first time a system is calibrated a new database is installed an old database is restored a CAL or CON fails. You must run system controls following calibration. Continue with the following “Run System xMAP Controls” section. Run System xMAP Controls Run System xMAP controls to verify calibration. Dispense the Control microspheres into the microtiter plate at the same time that you dispense the Calibration microspheres. See “Run System xMAP Calibrators” on page 43. To verify system calibration with controls: 1. In the Maintenance tab, click New CON Targ. The Update CON Target Information dialog box opens. See Figure 26. 2. Enter the CON1 lot number, expiration date, and the values listed from the COQ included with your system controls into the CON1 entry boxes. If you are using a previously entered lot, select it from the drop-down menu in the Current CON 1 group box or click Import to import the information. See page 47 for more details on importing a lot. 3. Repeat step 2 for the CON2 lot information. PN 89-00002-00-110 Rev. A 45 Luminex IS Software Manual for Version 2.3 xMAP Technology Figure 26 Update CON Targets Dialog Box 4. Ensure that the analyzer is set to draw CON1 and CON2 beads from the wells you loaded in step 2 of “Run System xMAP Calibrators” on page 43. 5. In the Maintenance tab, click CON1 then click OK. Wait until CON1 completes. The Device Status section in the status bar changes from “Running” to “Standby”. 6. Click CON2, then click OK. Wait until CON2 completes. The Device Status section in the status bar changes from “Running” to “Standby”. The System Monitor on the Diagnostics tab displays date and time in green if both CON1 and CON2 are successful. 7. Ensure the analyzer is set to the draw distilled water from the well you loaded it in step 2 of “Run System xMAP Calibrators” on page 43. 8. Click Wash to wash the system after running the system calibrators. Wash a total of four times. You will need to change the well location. Click on the dropdown menu located to the right of the Wash button. 46 PN 89-00002-00-110 Rev. A xMAP Technology Luminex 2.3 Software 9. Click OK and wait until the wash completes. The device status section in the status bar changes from “Running” to “Standby”. If an error occurs during system calibration or verification, an X appears in front of the Diagnostics tab title, and the title text turns red. Selecting Existing CAL or CON Lots To select an existing lot: 1. On the Maintenance tab, click New CAL Targ or New CON Targ. 2. Select a lot using the arrows located to the right of the Import and Export buttons in the Update CAL Targets and Update CON Targets dialog boxes. Review the lot information and press OK to select the calibration lot. Importing CAL or CON Lots To import system CAL or CON lots: 1. On the Maintenance tab, click New CAL Targets or New CON Targets as appropriate. An Update CAL Targets or Update CON Targets dialog box opens. 2. Click Import CAL or Import CON as appropriate. The Open dialog box opens. 3. To select the calibration lot or control lot to import, click the drop-down arrow for the Look in box. Browse for the appropriate folder, diskette, or CD location. The file type is a .lif file. After you select the location, the available lots display in the selection list. Click the name of the lot to import and click Open. The lot name appears in the product information box. The lot and target information is displayed on the Update dialog box. 4. Click OK to complete the operation. Exporting CAL or CON lots To export system CAL or CON lots: 1. On the Maintenance tab, click New CAL Targets or New CON Targets. An Update CAL Targets or Update CON Targets dialog box opens. Ensure you have the desired lot to export displayed or selected. 2. Click Export CAL or Export CON as appropriate. 3. In the Save As dialog box, select the folder (directory) where you want to export the lot as the Save-in location. The default is PN 89-00002-00-110 Rev. A 47 Luminex IS Software Manual for Version 2.3 xMAP Technology the Backup folder (directory) found in C:\Program Files\Luminex\Luminex 100 IS\Backup. 4. Enter the lot name for the exported lot into the File Name box. 5. Click Save, then click OK. The dialog box closes. After you click OK, you can use the lot target values with the next calibration or verification. The system saves the lot to the existing software as a lot accessible for the next calibration and/or verification. Once you export the desired calibration or control lot you can save it to disk to import to another computer. Batch Setup Procedures A batch consists of a group of samples processed under control of a template. Batches are set up using templates defined by assay kit manufacturers. Batches consist of templates and samples for acquisition, and can span more than one plate. Templates contain predefined commands that must be included in every batch acquisition. You can group batches together as a multi-batch. Multi-batches can consist of any number of batches that have been setup from different assay templates and are processed consecutively. The assay kit manufacturer may provide templates in the kits, which they distribute on diskette or CD. Templates typically include assay standards, controls, and maintenance commands (such as washes or primes to acquire along with samples). OEM manufacturers may provide templates pre-installed with your system. The kit manufacturer includes assay reagents in the assay kit. You must provide information about these reagents, such as lot numbers and concentration values for the standards and assay controls. A batch can include samples across more than one plate. When setting up a batch, if the number of samples exceeds the wells in one microtiter plate, another plate appears for additional samples. The new plate appears to the immediate right of the existing plate image on the screen with a dark line between the adjacent columns of the two plates. During acquisition, the Run Batch tab displays the wells containing the samples in the microtiter plate. Colors indicate the progress in analyzing the samples. The following well colors indicate wellacquisition states: 48 PN 89-00002-00-110 Rev. A xMAP Technology Luminex 2.3 Software • • • • Green well: with command number—sample not acquired. Yellow well: sample currently in acquisition Red well: sample failed. Check the system monitor for more information Green background: with check mark—successfully completed Common sample errors are due to lower number of events acquired than established in the template. Importing Templates You need to import new templates to the system only once. You must enter lot information for the standard and control reagents as specified in the template. This lot information is used for every batch setup using the template until it is changed. Templates include standards, controls, both standards and controls, maintenance commands, and acquisition commands. To import a template from a diskette or CD: 1. Insert the kit’s diskette or CD into the appropriate drive. 2. On the File menu, click Import Template. The Import Template dialog box opens. 3. Click the Look in drop-down arrow and navigate to the diskette or CD drive containing the template. The diskette drive is typically drive A and the CD drive is typically drive D. 4. The kit manufacturer’s template appears on the selection list. Click the name of the template. 5. Click Open to load the template. Create a New Batch To create a new batch: 1. Read the instructions provided with the assay kit you are using. Follow the kit instructions for any preparations. 2. Click New Batch. The Open Template dialog box opens. 3. Double-click the template you want to apply to the new batch. The template loads, and the Luminex Batch Setup window opens. See Figure 27. PN 89-00002-00-110 Rev. A 49 Luminex IS Software Manual for Version 2.3 xMAP Technology Figure 27 Luminex Batch Setup Window 4. Enter the batch name (if different from the default name), a description (optional), and the creator’s name (optional). 5. If you want to insert an Acquire Patient or Skip command, select the command from the Insert menu. In the multiplier box, enter the number of patients that you want to add to the list or the number of wells that you want to skip and click Apply. Skipped wells and patient wells added to the batch are shown as green wells on the microtiter plate image. 6. If you are running a maintenance template, add any samples (for processing). Then click Save and Load (default) or Save Only. Otherwise, continue with step 7. 7. If you want to change the well location where you begin acquiring samples, drag the highlighted starting well (default is A1) to the desired location on the microtiter plate. 8. Click the field in the Sample ID row that represents the last empty well on the microtiter plate. 9. Enter the sample ID for the sample to add. Repeat this step to add all of the additional samples to the batch. You can enter the sample manually, through a patient list, or using the system barcode reader. Batches may span more than one plate. When the first plate is full, a blue line separates the columns of the first plate with those of a second plate. To add a sample ID to the end of the list, press the Enter key or double-click in the last line. 50 PN 89-00002-00-110 Rev. A xMAP Technology Luminex 2.3 Software 10. To add a patient file to the batch, click Load Pa List. An Open Patient List File dialog box opens. See Figure 28. If you do not want to add a patient list to the batch, skip to step 11. Note: If any of the acquire sample commands within the template of the batch has an unassigned Sample ID, the system applies the first patient ID in the list to the unassigned sample acquisition command. The system appends any remaining patient IDs to the end of the command list in the order as they appear in the patient list. Figure 28 Open Patient List File Dialog Box 11. Select a patient file to append to the batch and click Open. The system appends the patients to the batch. If all patient IDs in the batch are identified, the system appends the patient list items to the first empty location following the batch’s last command list activity. See “Add a Patient List” on page 58 for information regarding the patient file format. 12. Verify the dilution factor settings, and adjust as necessary. See page 60 for more information. 13. Select Save and Load (default) or Save Only. 14. Click Finish. If you selected Save and Load, the Run Batch tab opens displaying the batch, including the samples you added. If you selected Save Only, the system becomes idle as it waits for you to initiate a command. 15. If you selected Save and Load, load the plate using the Eject/ Retract button, then click Start Plate. Open a Batch Use this procedure to open an existing batch. The batch name and description appear on the Run Batch tab when you load the batch. You can open “Saved Only” batches with this procedure. To open a saved batch for an acquisition: 1. Click Open Batch. The Open Batch dialog box opens. PN 89-00002-00-110 Rev. A 51 xMAP Technology Luminex IS Software Manual for Version 2.3 2. Double-click on the desired batch. The system loads the batch as you created it in the Run Batch tab. 3. Click Start Plate to initiate batch acquisition. Copying and Exporting Batch Data Clear a Batch from the System To export Batch Data: Right-click in the Batch Data area of the Acquisition Detail tab. In the right-click menu, click Copy to copy the currently displayed data to the clipboard. Click Export to manually export the currently loaded batch to the appropriate Output.csv file. The Clear Batch command clears the entire batch from the Run Batch tab or the Message Log on the Diagnostic tab. Once you choose to clear the batch and verify that you want to continue with the command, you can recover the cleared batch if it has not been run by clicking Open Batch. To clear a batch from the system: 1. Right-click on the area to clear. 2. Click Clear in the dialog box. 3. Click Yes to confirm that you want to clear the batch. Replay a Batch You can reprocess batches through the system multiple times using Replay Batch. Replay Batch uses the data stored in the run files from the initial acquisition to reprocess a batch, creating a new batch output file. Each time you reprocess a batch using Replay Batch, the system handles it as if it is a new batch; thus, creating a separate processed batch entry and output file. The initial batch data and output file always remain intact and unchanged. You reprocess a batch using Replay Batch to: • • Run as demonstrations to see how the system processes samples and analyzes the results. Test a batch using different parameters, such as setting a different number of events to be collected or using a different bead map or new formula for analysis, also using a different template.The number of beads for collection must be less than or equal to the number of previously collected in the original sample. If you reprocess a batch with the same template parameters in a different template, the system obtains results identical to the original 52 PN 89-00002-00-110 Rev. A xMAP Technology Luminex 2.3 Software batch. If you reprocess a batch using changed parameters, the system may obtain different results. When you replay a batch it labels unknown samples as Pa1, Pa2, Pa3, and so on. If you replay a batch containing replicates, replicate averaging will not be calculated in data analysis. A number of variables can affect the final test results. You may also change the standards or controls processed with the batch or multibatch. These variables may effect your test results: • • • • minimum number of events for acquisition formula used to analyze the MFI values standards or controls validation or invalidation type of analysis (qualitative, quantitative, acquisition only, or maintenance) To reprocess samples using Replay Batch: 1. On the Acq. Detail tab, click Replay Batch. The Browse for Folder dialog box opens displaying the My Batches folder. 2. Select the desired batch under the My Batches folder and click OK. 3. The Open Template dialog box opens. Click on the desired template and click Select. 4. The Run Batch tab becomes the active tab. You can monitor the commands as they process. Click on the Acq. Detail tab and monitor the data, histogram, and dot plot. After replaying a batch, you can analyze the data. To analyze Replay Batch data: 1. Click Start Analysis. Note: The Open Batch dialog box does not list or show the templates associated to the batches. PN 89-00002-00-110 Rev. A 2. In the Open Batch dialog box, select the batch you want to analyze, then click Select. The most recent Replay Batch is the last or has the highest ID number. See Figure 29. 53 xMAP Technology Luminex IS Software Manual for Version 2.3 . Figure 29 Analyze Open Batch The Analysis window opens, showing the Batch info in the Standards tab. To close the Analysis window click Close. See “Analyzing Batches and Multi-Batches” on page 72. Delete a Batch You can only delete unprocessed batches. Batches are deleted from the Open Batch list and moved to the Open Incomplete Batch list. To delete an unprocessed batch: 1. On the File menu, click Delete Batch. A dialog box opens listing the unprocessed batches in the database. 2. Select the unprocessed batch that you want to delete. 3. Click Select to delete the batch. If you need to recover a deleted batch, select Open Incomplete Batch from the File menu. Create a MultiBatch 54 A multi-batch is a set of batches that you want to process consecutively. You can add batches to the multi-batch from existing batches in your database, or you can create new batches to add to the multi-batch. You can include as many batches as you need. The software does not limit you to a certain number of batches per multibatch. Different batches within the multibatch are separated by thick red lines above the first well and below the last well of each batch. Multi-batches may span more than one plate. A blue line separates the graphical representation of the plates. A scroll bar appears along the bottom of the microtiter plate image so you can view additional plates. PN 89-00002-00-110 Rev. A xMAP Technology Luminex 2.3 Software To create a multi-batch with new batches: 1. Click New Multi-Batch. The Luminex Multi-Batch Setup dialog box opens, shown in Figure 30. Figure 30 Luminex Multi-Batch Setup Dialog Box 2. In the Luminex Multi-Batch dialog box, click New Batch. 3. Create a New Batch. The procedure is shown on page 49. Click Save and Load instead of Save Only when you are finished setting up the New Batch. 4. To reassign the positions of the batches within the multi-batch, use the mouse to drag the highlighted well to the location on the microtiter plate where you want to begin acquiring data. Make sure that each additional batch is in its desired location. 5. Enter the Multi-Batch name and Created By, then click Finish. The Run Batch tab opens, representing the batches you selected or created on the microtiter plate. 6. Click Eject and load the first plate of the multi-batch. 7. Click Start Plate to being acquiring data from the multiple batches in the sequence that you set up. PN 89-00002-00-110 Rev. A 55 xMAP Technology Luminex IS Software Manual for Version 2.3 To create a multi-batch with existing batches: 1. Click New Multi-Batch. 2. In the Luminex Multi-Batch dialog box, click Add Batch to add an existing batch to the multi-batch. See Figure 30. 3. Select the first batch to add and click Select. The batch appears beginning in well A1 of the microtiter plate on the Luminex Multi-Batch Setup dialog box. Red lines separate this batch from subsequent batches. 4. Repeat steps 2 and 3 to add additional batches. 5. Enter the Multi-Batch name and Created By, then click Finish. The Run Batch tab opens, representing the batches you selected or created on the microtiter plate. 6. Click Eject and load the first plate of the multi-batch. 7. Click Start Plate to being acquiring data from the multiple batches in the sequence that you set up. Open a MultiBatch Use this procedure to open an existing multi-batch. Each batch in a multi-batch appears on the list of available multi-batches. The software differentiates them according to batch ID, name, and description. The software gives all batches comprising a multi-batch the same multi-batch ID number and name. To open a multi-batch: 1. Click Open Multi-Batch. The Open Multi-Batch dialog box opens, listing the available multi-batches. 2. Double-click on the multi-batch you want to open. 3. Click Eject/Retract to eject the plate holder. 4. Load the first microtiter plate onto the plate holder. 5. Click Start Plate to retract the plate holder and begin acquiring the multi-batch data. Process Multiple Plates 56 You can process multiple plates per batch or multi-batch. After loading a batch or multi-batch that spans more than one plate, a new plate appears to the immediate right of the existing plate image on the screen. A dark blue line separates the adjacent columns of the two plates. You can use the scroll bar to see additional plates. See Figure 31. PN 89-00002-00-110 Rev. A xMAP Technology Luminex 2.3 Software Figure 31 Processing Multiple Plates After the first microtiter plate in a multiple plate batch has been acquired, the system pauses and prompts you to insert the next plate. To process multiple plates during a batch or multi-batch: 1. Create the batch or multi-batch. See “Create a New Batch” on page 49 or “Create a Multi-Batch” on page 54. 2. Insert the first plate. 3. On the Run Batch tab, click Start Plate to begin processing the batch. When the initial plate is through, the system pauses and displays the Insert Next Plate message in red underneath the sheath pressure gauge. 4. Click Eject, then remove the acquired plate and load the next plate for processing. 5. Click Resume. The system resumes the acquisition process. Re-Run or Recover Incomplete Batch An incomplete batch can be caused by situations such as a power failure, software failure, marking a batch for deletion, or clicking Cancel All. Use this procedure to re-run or recover an incomplete batch. To open an incomplete batch: 1. On the File Menu, click Open Incomplete Batch. The Open Run dialog box opens. Select the batch you wish to recover from the list. PN 89-00002-00-110 Rev. A 57 xMAP Technology Luminex IS Software Manual for Version 2.3 2. Click Start to continue where the batch left off. Note that a comment is added to the batch to indicate that the batch is being rerun. Scan in Samples With a Barcode Reader The barcode reader lets you quickly enter sample identification numbers or accession numbers. Use the Code 128 barcode label type when scanning barcode labels into the system as patient identities. Warning: Laser light. Do not stare into the beam. Class II laser product. To scan samples into the system using the barcode reader: 1. Aim the barcode reader’s beam to read the middle of the barcode series, horizontally. The beam must encompass the entire set of bars. See the shaded area in Figure 32. Figure 32 Barcode Reader Beam Aimed Across Code 2. Squeeze the barcode reader’s trigger. The beam activates and reads the barcode. The barcode information appears in the appropriate row. 3. Visually verify that the barcode data scanned correctly. It is critical that you scan (or enter) the correct identification number. Add a Patient List You can apply a Patient List to any batch or multi-batch only during batch setup in the Luminex Batch Setup dialog box. You can create a Patient List text file using Windows Notepad or a text editor. The text file must meet the following requirements: • • • • • • 58 The first line of text in the file must be “LX100IS Patient List”. The second line of text in the file must be “[Accession#, Dilution Factor]”. Any following lines of text should be only in the format, “x, y”. Where x = accession ID number for the patient (patient identifier string) and y = dilution factor. The dilution factor is optional, but if entered, must be a numeric value. If the dilution factor is omitted, the system defaults to one. Patient list entries are case sensitive. This applies to entries made through the graphical user interface or in a file. PN 89-00002-00-110 Rev. A xMAP Technology Luminex 2.3 Software The format must be like the following example or it will not load properly. Double-check all Sample IDs before you save the newly created batch. An example of a typical patient list file: LX100IS Patient List [Accession#, Dilution Factor] a001,1 a002,2 a003,1 b001,4 b002,0.6 c917,4 cee4gf,1 To add a Patient List file while creating a batch or multi-batch: 1. On the toolbar, click Create New Batch or Create New MultiBatch. The Open Template dialog box opens. 2. Select a template to create a new batch and click Select. The Luminex Batch Setup dialog box opens showing the template commands and the microtiter plate representation. For multibatches the Luminex Multi-Batch Setup dialog box opens. 3. Click Load Patient List. The Open Patient List File dialog box opens. 4. Double-click on a patient list text file to append to the batch. The patients from that list append to the first unassigned available well. If all patient IDs in the batch or multi-batch are identified, the system appends the patient list to the first empty location after the batch’s or multi-batch’s last command list activity. If any of the acquire sample commands within the template of the batch has an unassigned value, the system applies the first patient ID in the list to the unassigned sample acquisition command. The system appends any remaining patient IDs to the end of the command list in order as they appear in the patient list. 5. Choose whether to save the batch or multi-batch for later use. Click Save only to save the batch or multi-batch. To run it after you finish creating it click Save and Load. 6. Click Finish. The system saves the batch or multi-batch for later use or it loads it for immediate use according to the decision you made when creating it. PN 89-00002-00-110 Rev. A 59 xMAP Technology Luminex IS Software Manual for Version 2.3 Edit a Patient List Use this procedure to open a previously processed batch and correct the batch’s sample names and dilution factors. You can delete a sample from a batch. If you change the patient information in a batch including those imported from a patient list, the system automatically notes the change in the comments box of the sample table within the database. While editing the database, the system marks the changes you make in red text. This distinguishes the change from the patient information entered into the original batch. Patient list entries are case-sensitive. Figure 33 shows an edited patient list. To edit a patient list: 1. On the File menu, select Edit Patient List. The Open Batch dialog box opens. 2. Select the desired batch containing the patient list that you want to edit and click Select. The Edit Patient List dialog box opens similar to Figure 33. 3. Edit the desired patient and associated dilution factor information. Click Finish to accept your edits and close the dialog box. Figure 33 Edit Patient List Dialog Box Assign Sample Dilution Factors Indicate the sample dilution factor so the sample analysis in quantitative tests is accurate. The system multiplies the result by the dilution factor for reporting. Do not use dilution factors for qualitative testing. You define the dilution factors on a sample-by-sample, or patient-bypatient basis. The list displays each sample’s accession number and dilution factor in relation to its well position. 60 PN 89-00002-00-110 Rev. A xMAP Technology Luminex 2.3 Software To assign sample dilution factors: 1. On the File menu, click New Batch. The Open Template dialog box opens. 2. Select the desired template and click Select. The Luminex Batch Setup dialog box opens. See Figure 34. 3. Select the item that uses the dilution factor that you are setting. You cannot change any item that is grayed out or locked into the command list. Figure 34 Luminex Batch Setup for Dilution 4. To change the dilution factor, click the Dil. Factor field. The white background indicates that you can enter text. Enter each dilution factor as a decimal, not as a ratio. 5. Click Finish. The system saves the information you entered. Create a New Advanced Batch PN 89-00002-00-110 Rev. A Use New Advanced Batch to acquire data without creating a template. It writes raw data results to a simple csv file format. You can define parameters for samples, gates, regions, events, on-plate and off-plate commands. This feature does not store the results in the Luminex System database or allow you to perform data analysis on acquired batches. The Luminex analyzer uses only the 100 region bead map. However, in the Acquisition Detail tab, you can view the data for 25, 50, 64, and 100 regions and save the data to a csv file. 61 xMAP Technology Luminex IS Software Manual for Version 2.3 Use plates with wells that will hold at least 185 µL (the extra 25 µL from the sample, plus an extra 160 µL that is dispensed back into the well following acquisition). To create a New Advanced Batch: 1. Open the Acq. Detail tab. 2. On the Acquisition Detail toolbar, click New Advanced Batch. The Options Dialog Box opens with the General tab displayed. See Figure 35. . Figure 35 Options Dialog Box—General Tab 3. Enter the Name, Description, and Operator information. 4. Edit the following information as desired: • Sample Size - use values from 20 to 200 µL. To avoid air uptake, we recommend that your sample well contains at least 25 µL in addition to the sample size. • DD Gate - use values within the range of 0 to 32767. • Timeout - use values of 0 to 400, where 0 = no timeout. 5. Click the arrow down next to 100 regions to select the desired bead map you want to view. The available bead maps are 25, 50, 64, and 100 (default) regions. Select whether you want the Bead Events results to be displayed as Per Bead or Total Beads. If you select Total Beads, enter the number of total beads in the text box. • Select Per Bead to continue analyzing until each bead set has met at least the minimum events as determined on the Bead Set tab. 62 PN 89-00002-00-110 Rev. A xMAP Technology Luminex 2.3 Software • Select Total Beads to continue analyzing until the selected beads meet total beads value. Use Total Beads when you are not using all of your selected bead sets in each well. Set the total to desired high value. 6. Click the Bead Set tab. Select the checkboxes next to each desired bead set for this batch. Click Select All to select all the listed bead sets, or Deselect All to deselect all selected bead sets. Figure 36 Options Dialog Box—Bead Set Tab 7. Edit the Events and Caption information for each bead set. Edit the Default Events box to change the default value. Click Apply to All to apply the default value to all bead sets. Table 8 lists selection shortcuts. Table 8. Bead Set Tab - Selection Shortcuts PN 89-00002-00-110 Rev. A Selected Column Select by clicking in the box. Events Column Select desired field and right-click. The value displayed in the “Default Events” box updates the selected field when you click “Apply Default”. Caption Column If names are defined under this column, you can right-click selected rows and “Reset” back to normal defaults. Entire Column Select an entire column by clicking the column heading (Selected, Events, or Caption). 63 Luminex IS Software Manual for Version 2.3 Note: The legend at the left side of the tab (No, Cmd Name, and Symbol columns) shows available commands and their coloredcoded symbols. Symbol appears in the well when selected from the Command Menu. xMAP Technology 8. Click the Plate Layout tab. See Figure 37. On this tab you define commands for the desired wells on the plate. You can define commands that apply to one or more wells, one or more rows of wells, or one or more columns of wells. You can define on-plate or off-plate commands. Table 9. Symbol Color Codes Symbol Color Blue A Red C1 Green C2 Teal N1 Purple N2 Olive W Black D Fuchsia S Figure 37 Plate Layout Tab Note: Wells are always read in rows (letters A to H) and columns (numbers 1 to 12) starting with A1. If partial columns are selected they are still read in the same order. Unselected wells are skipped. 9. Select wells. To select a single well, click the well. To select multiple wells in a group, click and hold the mouse button with the cursor over the first well, then drag the cursor around the desired wells. To select a row or column click the letter or number of the row or column. 10. Select plate commands. Right-click over the selected wells to display the Command menu. See Figure 38. Select the desired command. The associated command symbol appears in the designated plate well. To make a correction, select the wells (selected wells are outlined in blue), right-click over the selected wells to display the Command menu, and then click Clear Selection from the list. Table 10 (following) lists Plate Layout selection shortcuts. 64 PN 89-00002-00-110 Rev. A xMAP Technology Luminex 2.3 Software Figure 38 Plate Layout Tab Command Menu 11. Establish preliminary off-plate commands. The system performs preliminary off-plate commands before the first well command. To establish a preliminary off-plate command, right-click anywhere over the plate layout and select Preliminary Off-Plate Cmd(s) from the menu.The command list dialog box appears similar to Figure 40. Click the OK button next to the Command List after you select the desired commands. The white corner marker in the top left corner of the plate (above the letter A) turns green to indicate an off-plate command is established. The selected commands run before the plate begins. Figure 39 Preliminary Off-Plate Command (Corner) Marker To clear preliminary off-plate commands, right-click on the corner marker or plate layout and select Clear Off-Plate Cmd(s). See Figure 39. PN 89-00002-00-110 Rev. A 65 xMAP Technology Luminex IS Software Manual for Version 2.3 Figure 40 Plate Layout Tab, Off-Plate Commands 12. Insert off-plate commands. You can insert off-plate commands that run after a single well, after a range of wells, or after rows or columns of wells. The prompt sentence displayed should be appropriate for your selection. For example, if you select row B, the prompt “Establish the off-plate commands to run after wells B1 through B12” appears. To establish insert off-plate commands, select the desired wells, then right-click over the plate layout. Select Insert Off-Plate Cmd(s) from the menu. Select the desired commands and click OK. The background of the established wells turn green. To clear insert off-plate commands, select the wells to clear, right-click on the plate layout and select Clear Selection from the menu. 13. After you define the information on the General, Bead Set, and Plate Layout tabs, click OK. Click Cancel to abort. Table 10. Plate Layout Tab - Selection Shortcuts Click column heading to select entire column. Click row heading to select entire row. Click the top left corner of the plate to select entire plate. Each well can have a series of off-plate commands that run before the next well is read. You can insert preliminary off-plate commands that run before the first well. 66 PN 89-00002-00-110 Rev. A xMAP Technology Managing Assay Lots Luminex 2.3 Software You can edit standard and control lot information. Once a lot is used, changing or modifying it will prompt you for a new lot name. This includes batches that have been set up, but not yet acquired. You can modify known lot concentration values. If you change the known concentration for a used lot, the system prompts you to enter a new lot name. If you change the concentration values in an unused lot, the system updates the lot with the new concentration values. For assay reagents specified in templates, you can create new lots, edit lot information, select pre-existing lots for reuse, import lots, and export lots. When editing lot numbers, follow these lot handling rules: • If you have entered lot information for a template, but you have not used the template to set up a batch, you can edit the lot value. • If you have entered lot information and have used the template to set up a batch (even if it has not been acquired), you must rename the lot. Create a New Lot To create a new lot: 1. On the Home tab, click New Lot. The Open Template dialog box opens. See Figure 41. Figure 41 Open Template Dialog Box 2. Highlight the template that will use the new lot information and click Select. Then, continue with substep “a” or” b”. a.) If this is a new template with no associated lot information, a New Standard Lot or New Control Lot dialog box opens as appropriate. Enter the standard and control numbers to continue. Once you enter the numbers, the Update Lot Information dialog box opens. See Figure 42 and Figure 43. PN 89-00002-00-110 Rev. A 67 xMAP Technology Luminex IS Software Manual for Version 2.3 b.) If the template has associated lot information, the Update Lot Information dialog box opens. To create a new lot when there is an existing lot, click New Lot on the Standard or Control section of the dialog box. A New Standard Lot or New Control Lot dialog box opens. Enter the standard or control lot number. See Figure 42 and Figure 43. 3. Click OK. Note: Depending on the types of products associated with the template that you select, the screen may vary from the example in Figure 43. That is, if you are creating only standard lots, then only the upper part of the screen displays. Figure 42 Add Lot Standard and Control Dialog Boxes Figure 43 Update Lot Information Dialog Box 4. Enter the expiration date in the Exp. Date field. 68 PN 89-00002-00-110 Rev. A xMAP Technology Luminex 2.3 Software 5. Enter the standard concentration values provided in the kit manufacturer’s instructions. See Figure 43. 6. Enter the control reagent values. The controls are divided into 3 separate tabs: Low Limit, Expected Value, or High Limit. All information must be defined to enable the Save button. 7. Click Save. The system applies the lot you just created to the template. Edit Lot Information on an Unused Template To edit information for an existing lot: 1. On the Home tab, click New Lot. The Open Template dialog box opens. 2. Highlight the template that you want to edit and click Select. The Update Lot Information dialog box opens. See Figure 44. Figure 44 Update Lot Information Dialog Box 3. Change or edit the expiration date and the lot concentration values. 4. Click Save. The system updates the lot changes and applies them to the template. PN 89-00002-00-110 Rev. A 69 xMAP Technology Luminex IS Software Manual for Version 2.3 Edit Lot Information on a Used Template To edit lots on a used template (may have new lot number of reagents, but are using same template): 1. On the Home tab, click New Lot. The Open Template dialog box opens. 2. Double-click the template that you want to edit. An Update Lot Information dialog box opens. See Figure 44. 3. Change or edit the lot concentration values. 4. Click Save. A dialog box opens alerting you that this lot has been used to set up a batch and that you must create a new lot to continue. 5. Respond to the Create New Standard Lot or Create New Control Lot with Yes. Rename it in the New Lot Number dialog box. Import Lot to an Existing Template Use this procedure to import a lot to an existing template from another computer, from a diskette, or from a CD ROM. To import a lot to an existing template: 1. On the Home tab, click New Lot. The Open Template dialog box opens. 2. Select the template to receive the imported lot and click Select. The Update Lot Information dialog box opens. See Figure 45. 3. Click Import Lot. The Open dialog box opens. 4. Navigate to the desired drive’s folder and select the lot that you want to import and click Open. The lot imports into your template. 70 PN 89-00002-00-110 Rev. A xMAP Technology Luminex 2.3 Software Figure 45 Update Lot Information Dialog Box Export a Lot from an Existing Template Use this procedure to export a lot for use on another instrument. Depending on the template and its associated products, you may have standards, controls, or both. Standards and controls can be grouped into the same lot number. To export a lot from an existing template: 1. On the Home tab, click New Lot. The Open Template dialog box opens. 2. Double-click the template containing the lot to export. The Update Lot Information dialog box opens. See Figure 45. 3. Click Export Lot. A standard or control confirmation dialog box opens verifying that you want to export the current lot for the standard or control. If you want to export the lot information for the standards, click Yes. If you only want to export the lot controls, click No. A second dialog box opens to verify if you want to export the current control lot, or current lot for a control. PN 89-00002-00-110 Rev. A 71 xMAP Technology Luminex IS Software Manual for Version 2.3 After responding to the confirmation dialog boxes, regarding standards or controls, a Save As dialog box opens. 4. Click the drop-down arrow to select the Save in: location where you want to save the lot information. 5. Enter the lot file name into the File Name: box. 6. Click Save. The system saves the lot. Analyzing Batches and Multi-Batches You can analyze an acquired batch using the analysis features of Qualitative and Quantitative algorithms. The algorithm is determined by the kit manufacturer during template creation. A Qualitative analysis determines results as either positive or negative, reactive or non-reactive, and so on. The system is flexible in defining custom result ranges, such as negative, low positive, high positive, and so on. Refer to the Luminex Developer Workbench Guide Version 2.3 for additional information. All determinations are based on a single standard. A Quantitative analysis determines the sample concentrations from standard curves using regression methods, such as 4P or 5P logistic curve fitting. There are two main assay types: non-competitive (such as a “capture sandwich”) and competitive. In a non-competitive assay, the slope of a concentration versus Mean Fluorescent Intensity (MFI) standard curve is a positive number. That is, low concentrations result in low MFIs and high concentrations result in high MFIs. Conversely, competitive assays generate a standard curve with a negative slope, the endpoints of which are high MFI/low concentration on the left, and low MFI/high concentrations on the right. You may direct the system to acquire samples in replicate regardless of batch type. For qualitative batches, replicate values are averaged and the reported interpretation is determined from this replicate average. Replicates in quantitative batches are based on a standard curve that is generated by either the “Fit of all standards” or “Mean of replicates”. The chosen curve fit is defined by the assay developer when defining an assay template. The default is “Fit of all standards”. Unknown samples are calculated from the standard curve. Replicate samples are averaged to determine the reported quantitative result denoted as “AVG”. 72 PN 89-00002-00-110 Rev. A xMAP Technology Note: Luminex does not recommend performing Data Analysis while the Luminex System is performing data acquisition on another batch. Customize Data Analysis Settings Luminex 2.3 Software The system can analyze only batches that it acquires using qualitative or quantitative templates. It does not analyze acquisitions using Data Collection Only or Maintenance templates. For an overview of the Analysis window, see page 21. You can customize how the sample data results are displayed in the analysis graph on the Standards tab. There are two options that allow you to customize the display. Use the Customization dialog box and the Graph Menu (right-click menu); some items are available on both. You can define the general features of the graph, axis settings and increments, fonts, colors, and styles presented in the graph representing the sample data results. You also can export the analysis to a graphic, file, clipboard, and so on. To modify the general features of the Standards tab graph: 1. Click Data Analysis. 2. Double-click the desired batch. The Analysis window opens displaying the Standards tab. 3. Double-click anywhere within the graph to display the Customization dialog box. See Figure 46. Notice across the dialog box are five tabs: General, Axis, Font, Color, and Style. Also notice that there are six buttons along the bottom of the dialog box. They are the OK, Cancel, Apply, Original, Export, and Maximize buttons. Figure 46 Customization Dialog Box—General Tab Customization Dialog Box Buttons: OK: click to update the graph’s parameters with the new information and exit the Customization dialog box. PN 89-00002-00-110 Rev. A 73 xMAP Technology Luminex IS Software Manual for Version 2.3 Cancel: click to abort selections and exit. Apply: Apply is similar to the OK button, but does not close the Customization dialog box. It updates graph parameter with new information. Original: click this button to restore the edited information to the previous or original values. Export: click this button to export data from a Metafile or BMP graphic to a .csv output file in the batch folder file, or to the clipboard. You can also export to a printer and specify the object size. Select the desired features and click Export. See Figure 47. Figure 47 Exporting Dialog Box Maximize: Click to maximize the graph to full screen. Restore to original size by pressing Escape on the keyboard or by clicking in the title bar. Customization dialog box tabs: • General Tab—Use this tab to define general parameters. See Figure 46. Main and Sub Titles: These edit-boxes allow you to add, edit, or delete these titles. If no title is present, you can enter one. Delete all characters from a title to remove it. Viewing Style: The Graph supports three viewing styles: Color Monochrome Monochrome with Symbols This customization allows you to quickly adjust the image to best suit printing on a monochrome printer. If you include fewer than four subsets in a graph, then the Monochrome setting will probably be the best choice. If four or more subsets are included in the graph, then Monochrome with Symbols will help distinguish the different subsets. 74 PN 89-00002-00-110 Rev. A xMAP Technology Luminex 2.3 Software Font Size: The Graph supports three font sizes, Large, Medium, and Small. When printing the graph, a font size of Medium or Small is suggested. On occasion the graph may automatically reduce the size of the font to produce a higher quality image. Show Annotations: Currently, this feature is not used. This check box allows you to remove or add the annotations from the image. Numeric Precision: When exporting text and data from the Export Dialog, you can define the number of decimal positions at 0, 1, 2, or 3. Grid Lines: The Graph can contain vertical grid lines, horizontal grid lines, both vertical and horizontal grid lines, or no grid lines. Select the appropriate radio button. • Grid in front of data: Check this option to place the grid in front of the data graphics. Otherwise, the data graphics are drawn on top of the grid. Axis Tab—Use the Axis tab to change your X axis and Y axis values and specify whether to display them as linear or log. If you select Log, use “Auto” or ensure that the “Min” value is greater than zero. See Figure 48. Figure 48 Customization Dialog Box—Axis Tab • PN 89-00002-00-110 Rev. A Font Tab—Use the Font tab to change the appearance of the fonts that appear in the Main Title, Sub Title, and Subset/ Point/ Axis Label boxes. The bottom of the dialog box displays a sample of the font as you select it. See Figure 49. 75 xMAP Technology Luminex IS Software Manual for Version 2.3 Figure 49 Customization Dialog Box—Font Tab • Color Tab—Use the Color tab to define the various color parameters on the analysis graph. See Figure 50. Desk Foreground: this is the color that is used when placing text onto the Desk Background. It includes the main title, sub title, subset/point labels, grid numbers. Desk Background: this is the color that surrounds the bounding rectangle of the graph's grid. That is, the color of the border that appears behind the text labeling. Shadow Color: the rectangles that make up the graph's grid and table are bounded at the bottom/right edges with shadows. To remove the shadows, choose the same color as the Desk Background. Graph Foreground: this is the color used for the bounding rectangles of the grid, the grid-lines of the graph, and lines that are used to bound some of the plotting methods (like the bounding line around bars of the Bar Plotting Method). Graph Background: this is the color that is used as the background color of the graph's grid. Table Background: This is the color used in filling the table's rectangle. Currently, this feature is not used. Table Foreground: This is the color used in bounding the table's rectangle, and for the text inside the table. Currently, this feature is not used. 76 PN 89-00002-00-110 Rev. A xMAP Technology Luminex 2.3 Software Figure 50 Customization Dialog Box—Color Tab • Style Tab—use the Style tab for control of subset color, subset line type, and subset point type. Subset 1 = line type, and Subset 2 = data point. See Figure 51. Figure 51 Customization Dialog Box—Style Tab To modify features using the Graph Menu: Most of these menu items provide a shortcut for many of the features provided in the Customization dialog box. Refer to page 73 for details. 1. Right-click anywhere in the graph on the Standards tab. The graph menu opens. See Figure 52. 2. Select the desired menu item from the list and it is immediately applied. PN 89-00002-00-110 Rev. A 77 xMAP Technology Luminex IS Software Manual for Version 2.3 Figure 52 Graph Menu Items Enable Automatic Analysis You can configure the system to automatically start analysis (data reduction) immediately following batch acquisition. If you disable the Auto-start Analysis feature, you must select Analysis from the Home tab or toolbar to analyze a batch. Note that the Auto-start Analysis feature is disabled when processing a multi-batch. To ensure that calculated data is exported to the output.csv file, you should not select both Auto-Start Analysis and the Auto Export Batches checkbox on the Data Export tab of the Options dialog box. Also note that Analysis and data reduction are synonymous terms. To enable automatic analysis: 1. On the Tools menu, click Options, then click on the General tab. See Figure 53. Figure 53 Options Dialog Box—Select Auto-start Analysis 2. Click the Auto-Start Analysis checkbox, then click OK. When the system completes the batch acquisition, it will automatically begin analyzing data. 78 PN 89-00002-00-110 Rev. A xMAP Technology Analyze Processed Batch Data Luminex 2.3 Software You can analyze only processed batches. If you acquire or process batches as a multi-batch, the system lists them separately and they must be analyzed separately. All batches within a multi-batch have the multi-batch name listed under the multi-batch ID name column. This allows you to see the batches that have been processed as a multi-batch. To analyze data from processed batches and multi-batches: 1. On the Home tab, click Analysis. The Open Batch dialog box opens showing only processed batches. 2. Select a batch to analyze and click Select. The system loads the batch and the Analysis window displays the Standards tab. View Detailed Test Analysis To view detailed test analysis: 1. On the Home tab, click Analysis. The Open Batch dialog box opens. 2. Click on the desired batch to analyze and click Select. The Analysis window opens showing the progress as the system opens the batch and analyzes the data. Each test displays “Analyzing” as the system calculates. 3. On the Standards tab, select the test or analyte you want to view. The system displays this analyte in detail. Switch between tabs to observe the tests errors under the Errors tab and unknown results under the Samples tab. To view the next test in the batch click Next Test (F2). To view the previous test, click Previous Test (F3). You may also click on the test name in the left grid control. Validating or Invalidating Standards and Controls You can invalidate or validate a standard or control in either of two ways. In the Analysis window, use the associated buttons on the bottom of the window, or right-click in the row containing the standard or control you want to validate or invalidate. Invalidating standards—You can invalidate or remove a standard if doing so improves the curve fit. Observe caution when doing so. Invalidating standards greatly affects the curve fit and subsequently the sample results. For further instruction on assay standard curves and the appropriateness of invalidating or removing standards, contact the assay kit manufacturer. PN 89-00002-00-110 Rev. A 79 xMAP Technology Luminex IS Software Manual for Version 2.3 Invalidating controls—You can invalidate or remove a control in data analysis. However, Luminex does not recommend invalidating controls. For further instruction on assay controls and guidelines regarding accepting or rejecting control values, contact the assay kit manufacturer. To validate or invalidate a standard or control entry using the right mouse-click procedure: 1. Right-click in the row containing the standard or control you want to validate or invalidate. See Figure 54. Select the desired menu item to apply. When invalidating, the Name box turns red with an asterisk proceeding it. When validating, the Name box reverts to black text. 1 2 1. Menu for multiple tests 2. Menu for single test Figure 54 Invalidate and Validate Shortcut Menus 2. Click Recalc to recalculate the results if the Auto option was not selected. To validate or invalidate a standard or control entry using the Invalidate and Validate Buttons: 1. Select the desired standard or control name in the Standards or Controls grid. 2. Click the appropriate buttons at the bottom of the Analysis window: Invalidate Standard (F4), Validate Standard (F5), Invalidate Control (F6), or Validate Control (F7). 3. The appropriate Standard or Control dialog box opens. To invalidate or validate all tests click Yes. For only the single test click No. When invalidating, the Name box turns red with an asterisk proceeding it. When validating, the Name box reverts to black text. 4. Click Recalc to recalculate the results if the Auto option was not selected. 80 PN 89-00002-00-110 Rev. A xMAP Technology Change Lot Luminex 2.3 Software Use the Change Lot command to edit the lot that is applied to the batch currently opened in data analysis. To change the lot to another available lot: 1. Click Change Lot (Alt + F8), located at the bottom of Analysis window, to display the Choose Lot dialog box. See Figure 55. 2. The dialog box displays a list of available standard and control lots that you can apply to a batch. Highlight the desired lot and click OK to apply the selected lot to the batch opened in data analysis. Figure 55 shows standard and control. Figure 56 shows standard only. Figure 55 Choose Lot Dialog Box—Standard and Control Figure 56 Choose Lot Dialog Box—Standard Only 3. To create a new lot from this dialog box as an alternate method, click New Lot and follow the steps in the Create New Lot procedure on “Create a New Lot” on page 67. PN 89-00002-00-110 Rev. A 81 xMAP Technology Luminex IS Software Manual for Version 2.3 To create a new lot for use within a batch: 1. Click New Lot. 2. In the Update Lot Info dialog box, select Standard lot or Control lot, then click Save to display the Choose Lot dialog box. An asterisk identifies the selected lot. See Figure 55. Running Reports and Analyses Report Types You can output data by printing reports and exporting batch data. The Luminex IS 2.3 software can format your batch or multibatch results in a variety of export formats and provide different types of information in different types of reports. Analyte Report - prints some or all of the samples grouped by the test in a batch. Clinical Patient Report - provides a breakdown of samples according to the test analysis with that sample. Patient Summary Report - prints all of the test results for a patient; may include all tests or selected tests on the report. Quality Control Report - used to track the trends of assay standards and assay controls over a period of time. Maintenance Report - provides a history of all maintenance operations performed during the date range entered by the operator. Batch Summary Report - prints batch information in a sample versus test grid format; useful for an assay developer to quickly reference a test result for a particular sample. Calibration Trend Report - provides information about all instrument calibration operations that occurred during the date range entered by the operator. System Control Trend Report - provides information about all verification operations that were performed during the date range entered by the operator. Data Analysis Report - displays all the information available in the Data Analysis window. You access this report through the Analysis Window. For more information on printing this report, see page 85. To print a report from a batch or a specific time frame: Install the printer before initiating the print command. 82 PN 89-00002-00-110 Rev. A xMAP Technology Luminex 2.3 Software 1. Click Print Report. The Report Selection dialog box opens. Figure 57 Report Selection Dialog Box 2. Select the type of report that you want to print and click Next. For the Analyte, Clinical Patient, and Batch Summary Reports, the Batch Selection dialog box opens. Select the batch to print. See Figure 58. For the Quality Control, Maintenance, Calibration Trend, and System Control Trend Reports, a dialog box related to the specific report opens. The system information may vary depending on the type of report you select. Figure 58 Batch Selection Dialog Box 3. Enter the information (in this example, a patient report) and click Next. Another information dialog box opens. Enter specific information for the type of report the system is compiling. Figure 59 shows a Patient Selection example. PN 89-00002-00-110 Rev. A 83 xMAP Technology Luminex IS Software Manual for Version 2.3 Figure 59 Patient Selection Dialog Box 4. Select the desired entry or click the double arrow (>>) to select all the entries. 5. Click Finish. A report print preview appears using the information you entered. You may have more than one dialog box in which to enter information. 6. Click Print Report to print the report. 7. The Print dialog box opens. Select the desired parameters and click Print. Export Batch Data To export batch data: 1. On the File menu, , click Export Batch Data. The Open Batch dialog box opens. See Figure 60. Figure 60 Open Batch Dialog Box—Select Batch 2. Select the desired batch to export. 3. Click Select. The system exports the information. The Export Batch dialog box opens showing the name and location of the exported data file. Click OK. 84 PN 89-00002-00-110 Rev. A xMAP Technology Print Data Analysis Report Luminex 2.3 Software A printed batch report includes the following criteria that is applied to the batch during analysis: • • • • • • • batch name and test name formula used curve fit standards controls samples graph (this is the only way to print a graph of standards) To print data analysis reports: 1. On the Home tab, click Analysis. 2. In the Open Batch dialog box, select the desired batch to analyze. 3. In the Analysis window, click Print Report. The Data Interpretation Report displays a print preview. See Figure 61. 4. Select any print options along the title bar and then click the print button (printer icon). 5. At the Microsoft Windows Print window, select your printer, options, and click Print. PN 89-00002-00-110 Rev. A 85 xMAP Technology Luminex IS Software Manual for Version 2.3 Figure 61 Data Interpretation Report (Print Preview) Database Management Procedures Back Up the Database To manage the system database, back up and delete saved data and files. The system stores data results for instrument calibrators, instrument controls, assay calibrators, and assay controls. It records acquisition and maintenance data in real-time to minimize data loss in case of system failure. Each batch file records the date and time, command cancellation (if applicable), and voltages used for the commands performed during the batch. Back up the system database following the schedule set by your laboratory. Your laboratory may require you to back the system up weekly, daily, or after you complete each batch. If your laboratory has no schedule for database backups, the system does inform you when your database approaches its size limit. You should back up the database according to a periodic schedule. To back up the database: 1. On the Tools menu, click Database Backup. The Backup Database To dialog box opens. 86 PN 89-00002-00-110 Rev. A xMAP Technology Luminex 2.3 Software 2. Choose the file name and location of the database that you want to back up. The default name is LX100IS(month-date-year). 3. Click Save. The LX100 IS Database Backup dialog box opens informing you the backup is in progress to the specified location. Delete Database Entries You can erase sample information from the database at any time. You will see a warning when the database is 80% full (approximately 200 MB free of a two GB hard drive limit). This provides advanced warning to erase database information. When the database is 98% full, sample acquisition is prevented. System calibration and control information is not affected when you erase sample information. The system also does not affect standard and control information while erasing data from the database. To erase information from the database: 1. On the Tools menu, click Erase Database. The Choose Date calendar opens. 2. Choose the day after the last day of the database entries that you want to erase. For example, all data prior to January 16 are erased. January 16 is kept. 3. Click OK. The Delete Database Entries dialog box opens and warns that you are about to delete database records. 4. If you are sure you want to delete this data, click Yes. The system deletes all events stored before the day you select. Restore Database Data Restore the database from a previously saved database. To restore information to the database: 1. On the Tools menu, click Database Restore. The Restore Database dialog box warns you that the Luminex IS 2.3 software will shut down after restoring the database. 2. Click Yes to continue to restore a database. 3. From the Restore Database From dialog box, select a database backup file to restore and click Open. The system restores the previously saved database. Notice that the files are organized by date (month-day-year). 4. A Database Restored dialog box opens the next time you start up the system. The dialog box prompts you to verify that the lot PN 89-00002-00-110 Rev. A 87 xMAP Technology Luminex IS Software Manual for Version 2.3 information for CAL 1, CAL2, CON1, and CON2 reagents are correct. 5. Click OK to verify that the lot information is accurate. Maintenance Procedures Table 11 shows a recommended schedule for maintenance operations. Table 11. Maintenance Operations: Recommended Use Schedule Operation Recommended Use Schedule Warmup • • Daily After four hours of system inactivity Prime • • • Daily To remove air from sheath fluid tubing After performing these actions: – refilling the sheath container – removing and replacing sheath container – changing the sheath fluid filter – changing the syringe seal Backflush • Troubleshooting and preventative maintenance purposes only: – to remove obstructions from the cuvette – if fluid does not flow through the waste tubing during prime cycles or during sample acquisition – if fluid drips from the sample probe during priming and forms puddles of fluid on the plate Alcohol Flush • • • • Daily Before system calibration After changing the sample probe To remove air bubbles from the cuvette using 70% isopropanol or 70% ethanol Sanitize • To decontaminate sample lines and cuvette after biohazard contact using 10% to 20% household bleach – daily if working with biohazards – monthly if not working with biohazards Wash 88 • • • As needed using distilled water Four times after system calibration Twice after sanitize PN 89-00002-00-110 Rev. A xMAP Technology Luminex 2.3 Software Table 11. Maintenance Operations: Recommended Use Schedule (Continued) Operation Drain the Analyzer Recommended Use Schedule Drain • For troubleshooting and preventative maintenance purposes only: – drain the cuvette and refill in preparation for running. Draining the system removes debris from the bottom of the cuvette. – when draining, you do not supply solution. Draining takes approximately two minutes and should be followed by an alcohol flush using 70% isopropanol or 70% ethanol. Soak • • Daily, at the end of the day for shutdown To prevent salt crystals from forming in the probe due to exposure to air. Soaking the probe replaces sheath fluid in the probe with water. The system uses at least 250 µL of distilled water. Self Diagnostics • To verify system operation. When draining, you do not need to supply solution. Draining takes approximately two minutes and should be followed by an alcohol flush with 70% isopropanol or 70% ethanol. Any fluid that drains from the system drains to the Luminex XYP reservoir as the default. However, you can set the system to drain to any unused well on the microtiter plate. The drain function normally expels 125 µL of fluid. Ensure that the location you select to expel fluid has the reserve capacity to hold the volume expelled. To drain the system: 1. On the Maintenance tab, click Eject/Retract. Ensure that the reservoir is empty, or insert a plate onto the plate holder. 2. Make sure that the correct location is selected next to the Drain button. Click Drain. A confirmation dialog box opens. 3. Click OK. The Device Activity box on the Status Bar indicates that the system is draining. Run SelfDiagnostics To run self diagnostics: 1. On the Maintenance tab, click Self-Diag. PN 89-00002-00-110 Rev. A 89 xMAP Technology Luminex IS Software Manual for Version 2.3 2. Click OK. The system processes the various self- diagnostic tests. When tests are complete, the Status Bar changes from a “Processing” command state to an “Idle” command state. The self-diagnostic tests should take less than one minute to complete. If the self diagnosis fails, you can obtain detailed information regarding the results of the self-diagnostic test. See the following “View Self-Diagnostic Details” section. To view details of the self-diagnostics test that passed or failed: 1. Click on the Diagnostics tab and view the Message log. If a diagnostics test failed, an error message displays with a yellow background. 2. Double-click the yellow row to see a detailed description. An Errors dialog box opens showing a list of passed and failed selfdiagnostic tests. Click OK to close this dialog box. Using the Cleanup Utility Use the Cleanup Utility to: • • • Perform a disk cleanup Delete the Message Log Directory Delete the Batch Directory To display the Cleanup Utility dialog box: On the Tools menu, click Cleanup. The Cleanup Utility dialog box opens. See Figure 62. Figure 62 Cleanup Utility Dialog Box To perform a disk cleanup: 1. In the Cleanup Utility dialog box, click Disk Cleanup. 2. In the Select Drive dialog box, select the desired drive and click OK. The Disk Cleanup dialog box opens showing it is calculating progress. This can take several minutes. 3. When Windows finishes calculating the cleanup it displays the Disk Cleanup for dialog box. See Figure 63. Check or uncheck 90 PN 89-00002-00-110 Rev. A xMAP Technology Luminex 2.3 Software the desired files to delete and click OK. Windows deletes the files and closes the dialog box. Figure 63 Disk Cleanup for (Selected Drive) To delete the Message Log directory: 1. In the Cleanup Utility dialog box, click Delete MsgLog Directory. 2. In the Cleanup Utility confirmation dialog box, click Yes. To delete the batch folders: 1. In the Cleanup Utility dialog box, click Delete Batch Directory. 2. In the Cleanup Utility confirmation box click Yes to delete all the batch folders. All the folders under C:\My Batches are deleted. The C:\My Batches folder remains. Daily Shutdown Procedures Sanitize the System PN 89-00002-00-110 Rev. A Sanitize the system with 10% to 20% household bleach to decontaminate the sample lines and the cuvette after biohazard contact. You should sanitize as part of your daily shutdown routine after biohazard contact. Sanitizing uses the Luminex XYP reservoir location because only the reservoir can accommodate the amount of fluid necessary to sanitize the instrument. 91 xMAP Technology Luminex IS Software Manual for Version 2.3 To sanitize the fluidics in the analyzer: 1. On the Maintenance tab, click Eject/Retract. 2. Put the bleach solution in the reservoir. 3. Click OK. The plate holder retracts, and the system performs the Sanitize command. 4. Run two Wash commands. Run a Wash Command Use the wash command as part of shutdown procedure, and as needed, especially after calibration and after sanitizing. Place at least 200 mL in a microtiter well or fill the Luminex XYP reservoir with distilled water. To perform a Wash command: 1. On the Maintenance tab, click Eject/Retract. 2. Click Wash. A confirmation dialog box opens telling you to place solution in the reservoir. 3. Put distilled water in the reservoir. 4. Click OK. The plate holder retracts, and the system performs the Wash command. Perform a Soak Command Soak the sample probe to prevent the sheath fluid crystals from forming in the sample probe. To perform a soak command: 1. On the Maintenance tab, click Eject/Retract. 2. Select Reservoir from the dropdown menu next to the Soak button, then click Soak. A confirmation dialog box opens telling you to place solution in the reservoir. 3. Put distilled water in the reservoir. 4. Click OK. The plate holder retracts, and the system performs the Soak command. Exit Luminex IS 2.3 Software When you exit the system a confirmation dialog box prompts you to verify that you really want to exit the system. To exit the system: On the File menu, click Exit, then click Yes. 92 PN 89-00002-00-110 Rev. A Glossary agglutination The coalescing of small particles that are suspended in solution; these larger masses are then (usually) precipitated. ambient temperature The temperature of the surrounding environment. analyte A substance that is detected through assay analysis. Each test or bead set will test for a specific analyte. analyzer This term is used to refer to the Luminex 200 analyzer. APD Avalanche Photo Diode; Measures the excitation emission intensity of the color coding classification dye mixtures inside the microsphere and the amount of light scattered as particles pass by the lasers. background (noise) That portion of a bead set result that can be attributed to excess reporter molecules in the solution, nonspecific binding, or fluorescent spillover from another fluorochrome. batch A group of samples that are processed using a selected template. bead Shorthand terminology for an xMAP microsphere. bead set a set of xMAP microspheres that have a uniquely identifiable ratio of two classification dyes. The unique ratio is identified by a unique spectral address. calibration A process used to normalize the settings for the reporter channel, both classification channels, and the doublet discriminator channel for the Luminex System. Calibration ensures optimal and consistent microsphere classifications and reporter readings. calibrators xMAP microspheres used to normalize the settings for the reporter channel, both classification channels, and the doublet discriminator channel for the Luminex System. PN 89-00002-00-110 Rev. A 93 Luminex IS Software Manual For Version 2.3 xMAP Technology CL1 Refers to dyes embedded in the microsphere. Also see classification channel. CL2 Refers to dyes embedded in the microsphere. Also see classification channel. classification channel A specific range of wavelengths in which light intensity is measured. Includes the emission of a given classification dye. Classification channels are abbreviated as CL1 and CL2. control microspheres, assay Used to verify standards within the kit. Tells you that the curve or thresholds are correct. control microspheres, system xMAP microspheres used to verify the calibration and optical integrity for the Luminex 200 analyzer. cuvette Principal fluid pathway within the optics component of the system through which the sample is read. data reduction The analysis of acquired batch data. delta cal temperature The difference between the current temperature of the Doublet Discriminator APD and its temperature at your last calibration. The system displays this value on the Diagnostics tab within the software. DD temperature The current temperature of the doublet discriminator avalanche photo diode. emission spectrum Wavelength range that an excited fluorochrome emits when its electrons fall from a higher to a lower energy state. Expressed in nanometers (nm). event Occurs when the signal processor determines that a particle is being observed. Referred to as one bead as it passes through the laser. excitation spectrum Wavelength range that excites a molecule’s electrons to a higher energy state. Expressed in nanometers (nm). fluorescence Light emission that occurs when the electrons of a fluorochrome drop to a lower energy state. fluorochrome A fluorescent molecule. fluorophore See fluorochrome. immunofluorescence A technique which uses a covalently linked fluorochrome-antibody complex to detect or quantify a particular antigen. 94 PN 89-00002-00-110 Rev. A xMAP Technology Luminex xMAP microsphere set Luminex xMAP microsphere set Luminex multi-analyte microspheres containing a unique mixture of two distinctly colored fluorochromes to distinguish them from other multi-analyte microspheres. laser Light Amplification by Stimulated Emission of Radiation (laser). This highly purified source of light is an efficient way to excite fluorochrome electrons. microparticle A solid substance with a diameter in the micrometer range. Often used as a synonym for a microsphere. microspheres Polystyrene spheres with a diameter in the micrometer range. Also called beads. multi-analyte Several assays or tests performed simultaneously in the same reaction container. multi-batch A set of batches to be processed consecutively. photobleaching The process in which light absorption converts the fluorochromes inside the beads into different fluorescent or nonfluorescent compounds. Photobleaching prevents beads from being properly classified. PMT Photomultiplier tube, measures the excitation emission intensity of the reporter dye bound to the surface of the xMAP microspheres. product A group of standards and controls that you use to create a template. Products are analogous to “reagent kits”. They are used in the template’s definition for the multi-analyte assays that will be performed. Quali A value that determines a cutoff or threshold. This in, conjunction with ranges using the Lum Qual Formula, Adv Qual Formula, or an edited range specific for your assay, helps to determine qualitative results for unknown samples. qualitative Pertaining to calculations that determine the absence or presence of an analyte. quantitative Pertaining to calculations that determine the precise numerical measurement of an analyte. reporter A molecule (or combination of molecules) with a specific range of excitation and emission wavelengths that is used to identify or PN 89-00002-00-110 Rev. A 95 Luminex IS Software Manual For Version 2.3 xMAP Technology quantify an analyte. Examples of acceptable reporters are Phycoerythrin and Alexa 532. reporter channel (RP or RP1) A specific range of wavelengths that includes the emission wavelength of a designated reporter molecule. RP1 Refers to the dyes bound to the surface of the xMAP microsphere. Also see reporter channel. RP See reporter channel. sample The mixture of assay components (microspheres, reporter, patient diluent) that are analyzed. sample reaction The reaction that occurs between your reagents and the beads. sheath fluid Luminex xMAP Sheath Fluid is the delivery medium of the sample to the optics component. Only Luminex- approved sheath fluid should be used when operating the Luminex analyzer. signal Detectable measurement unit of the reporter molecule. standards microspheres, assay Assay standards are substances of know concentrations used to derive a standard curve with which unknown samples and controls are compared to determine their concentration or quantity. See control microspheres, assay. suspension Solution consisting of homogeneously dispersed microspheres in an aqueous medium. system controls Include the xMAP reporter and classification control microspheres. They are used to verify the calibration of the Luminex 200 analyzer. template A sequence of commands and predetermined settings defined by the kit manufacturer. test Each test represents an analyte and corresponds to a bead set which is represented by a bead ID. verification The process using system controls to ensure the analyzer is functioning properly with current calibration settings. xMAP See Luminex xMAP microsphere set. 96 PN 89-00002-00-110 Rev. A Output.CSV Overview This chapter describes the file specification for the Luminex IS 2.3 Output.CSV file. Although this document may refer to older versions of Luminex software for historical purposes, it is intended only to describe the Output.CSV file for the Luminex IS 2.3 software. Although this chapter was prepared to ensure accuracy, Luminex assumes no liability for errors or omissions or for damages resulting from the application or use of this information. This chapter refers to the Luminex 100 analyzer, but it can also be used for performing tasks in the Luminex IS 2.3 software installed for a Luminex 200 analyzer. The Output.CSV file was created to provide a simple data report. The file displays general batch information and statistical results. Note that the term Batch is synonymous with Session in other versions of Luminex Software. Overall Design The Output.CSV file contains two blocks of information. The first is the header, which contains general batch information. The second block of information is the results section, which contains several subsections displaying statistical analyses in a Sample versus Test format, as illustrated in the following example: Batch Header Results Stat1 Stat1 Header: Sample Location, Sample Name, Test1, Test2, ..., TestN, Total Count, Notes Sample1 Sample2 .... SampleM Stat2 StatN Header: Sample Location, Sample Name, Test1, Test2, ..., TestN, Total Count, Notes Sample1 PN 89-00002-00-110 Rev. A 97 xMAP Technology Luminex IS Software Manual Version 2.3 Sample2 .... SampleM StatN StatN Header: Sample Location, Sample Name, Test1, Test2, ..., TestN, Total Count, Notes Sample1 Sample2 .... SampleM Blank Lines • • • • • There is one blank line between the Date and SN fields. There are four blank lines between the Operator field (or last optional field) and Samples field. There is one blank line between the Samples and Results fields. There is one blank line between the Results field and the first statistical data block. There is one blank line between each of the statistical data blocks. Field Definitions Table D-1 Field Definitions Field Name 98 Field Value Description Program, "value"<,CC> The name of the Luminex application that created the Output.CSV file. If the file is generated by a non-US operating system, the country code (in hex) is appended. Build, "value” The version of the Luminex application that created the Output.CSV file. Date, "date", "time” The date & time that the Output.CSV file was created. This field is not related to batch execution time. Note that the date and time values are separated into distinct, adjacent fields ("Date","04/14/2003","02:46:45 PM") to maintain compatibility with previous versions of software. SN, "value” The serial number of the Luminex 100 device with which the batch was executed. Session, "value” The name of the batch. The term Session was used here to maintain compatibility with previous versions of software. Limited to 30 characters. Operator, "value” The name contained in the Current User field on the General tab of the Options dialog in the Luminex 100 IS software. TemplateID, "value” (Optional) The database ID that is unique to the template used to create the batch. PN 89-00002-00-110 Rev. A xMAP Technology Table D-1 Field Definitions (Continued) Field Name Field Value Description TemplateName, "value” (Optional) The name of the template used to create the batch. Limited to 30 characters. TemplateVersion, "value” (Optional) The version of the template used to create the batch. Limited to 10 characters. TemplateDescription, "value” (Optional) The description of the template used to create the batch. Limited to 200 characters. TemplateDevelopingCompany, "value” (Optional) The name of the company that developed the template used to create the batch. Limited to 30 characters. TemplateAuthor, "value” (Optional) The name of the person who created the template used to create the batch. Limited to 30 characters. SampleVolume, "value” (Optional) The sample volume defined in the template for sample acquisitions. Units = microliters. DDGate, "value” (Optional) The DD gate defined in the template for sample acquisitions SampleTimeout, "value” (Optional) The sample timeout defined in the template for sample acquisitions. Units = seconds. BatchAuthor, "value” (Optional) The name of the person who created the batch. Limited to 30 characters. BatchStartTime, "date time” (Optional) The date & time that the batch was started. BatchStopTime, "date time” (Optional) The date & time that the batch was finished. BatchDescription, "value” (Optional) The batch description. Limited to 200 characters. BatchComment, "value” (Optional) Comment entered after the batch has run. CALInfo: (Optional) Indicates the start of the CAL1 & CAL2 machine calibration information logged just prior to and anytime during batch acquisition CONInfo: (Optional) Indicates the start of the CON1 & CON2 machine verification information logged just prior to and anytime during batch acquisition AssayLotInfo: (Optional) Indicates the start of the Lot information for any standards and/or controls associated with the batch Samples,"num", MinEvents,"0” "Samples indicate the number of samples run in the batch. The MinEvents field is unused and will always be zero. Note that this field is adjacent to the Samples field ("Samples","28","Min Events","0"), rather than below it to maintain compatibility with previous versions of software. Min Events See Samples field above PN 89-00002-00-110 Rev. A 99 xMAP Technology Luminex IS Software Manual Version 2.3 Table D-1 Field Definitions (Continued) Field Name Field Value Description Results This field has no associated value. It is used to indicate the beginning of the statistical results section of the Output.CSV file. DataType:,"type” This field is the name of the statistic represented in the Sample (versus the Test data block immediately below this field). Possible values for DataType include: Median, Result, Count, Mean, %CV, Peak, Std Dev, Trimmed Count, Trimmed Mean, Trimmed %CV, Trimmed Peak, Trimmed Std Dev, and Avg Result. See Table 2 - Statistics Definitions CRC Entry (Optional) CRC indicator for the file data. Used to detect external changes to the file. Statistics Definitions Statistical calculations are performed for each test in each sample. The number of events to collect for each test in a sample is defined in the template from which the batch was created. In any equations listed below, N indicates the number of events that were collected for an individual test in a single sample. The trimmed distribution represents the events that were collected for an individual test in a single sample with the lowest 5% and highest 5% of the data points removed to help eliminate outliers. Table D-2 Statistics Definitions Statistic 100 Description Median The middle value in the distribution of data Result The final test result based on a qualitative or quantitative analysis. This value could have units associated with it, as defined in the template. It may also indicate some error condition in the analysis, such as the sample was beyond the range of the curve fit, a divide by zero error occurred, etc. Some example include: - "Invalid" - the user invalidated this sample, or a single test within a sample - "<10 pg/mL" - the result could not be calculated because it fell outside the valid range of the curve fit - ">10000 pg/mL" - the result could not be calculated because it fell outside the valid range of the curve fit - "ERROR" - some mathematical error occurred, such as an MFI value that does not intersect the concentration curve. N/A - a result is not applicable for this sample (i.e. a background sample) Count The number of data points in the distribution (N). The number of gated events that fell within the test's specified region. Mean (Optional) The sum of the data points in the distribution divided by the number of data points. Mean = Σxi / N PN 89-00002-00-110 Rev. A xMAP Technology Table D-2 Statistics Definitions Statistic Description %CV (Optional) The measure of relative dispersion within the distribution. %CV = 100 x Std Dev / Mean Peak (Optional) The value that is equal to the largest number of data points within the distribution. For example in data set {1,2,2,3,3,3,4,5}, 3 is the peak because it occurs the most number of times in the distribution list. Std Dev (Optional) The measure of dispersion within the distribution. Std Dev = ( ( NΣxi2 - Σxi)2 / N (N-1) ) 1/2 Trimmed Count (Optional) The number of data points in the trimmed distribution (Nt). Trimmed Mean (Optional) The sum of the data points in the trimmed distribution divided by the number of data points. Trimmed Mean = Σxi / Nt Trimmed %CV (Optional) The measure of relative dispersion within the trimmed distribution. Trimmed %CV = 100 x Trimmed Std Dev / Trimmed Mean Trimmed Peak (Optional) The value that is equal to the largest number of data points within the trimmed distribution. Trimmed Std Dev (Optional) The measure of dispersion within the trimmed distribution. Trimmed Std Dev = ( (Nt Σxi2 - Σxi)2) / Nt (Nt -1) )1/2 Avg Result (Optional) The average of any replicate samples' final test results based on a qualitative or quantitative analysis. Statistics Column Definitions The blocks of statistical data are displayed such that the first row of data represents the column headers and the following rows represent the samples that were acquired for the batch. Table D-3 Statistic Column Definitions Column Name Description Location The location of the sample in terms of the command list sequence (1, 2, 3,...), the well placement (A1, B1, C1, ...) or both (1(A1), 2(B1), 3(C1), ...) Sample The name of the sample as defined in the batch setup. Limited to 30 characters. Test1, Test2, … , TestN The number of test columns following the Sample column will depend on the number of tests defined in the Template used to create the batch. Each of the test columns will contain the test name for any given test. Therefore if the Template has 3 tests named Protein A, Protein B and Protein C, then these names will appear in the 3 test column headers in the Output.CSV file. Limited to 30 characters. PN 89-00002-00-110 Rev. A 101 xMAP Technology Luminex IS Software Manual Version 2.3 Table D-3 Statistic Column Definitions Column Name 102 Description Total Events The number of events that fell with in the defined DD gate and into one of the defined regions for a test in the batch. For example, if a template had 3 tests defined and the batch had counts of 100, 102 and 105 for the tests, then the total count would be 307, even though more events may have been detected that did not fall within the DD gate or one of the defined regions. Notes Sample notes PN 89-00002-00-110 Rev. A xMAP Technology Luminex 100 IS Output.CSV file with no additional features enabled "Program","Luminex 100 IS",409 "Build","2.3 BETA" "Date","7/28/2004","2:12:01 PM" "SN","LX10001298011BE" "Session","Bead 22 Quant Batch" "Operator","Joe User" "Samples","8","Min Events","0" "Results" "DataType:","Median" "Location","Sample","Test 22","Total Events","Notes" "1","Std s","57","75","" "2","Std m","525","75","" "3","Std l","4341","75","" "4","Std xl","14316","75","" "5","Std xxl","25694","75","" "6","Low Control","58","75","" "7","Patient 1","532","75","" "8","Patient 2","14567","75","" "DataType:","Result" "Location","Sample","Test 22","Total Events","Notes" "1","Std s","2.99 pg/mL","75","" "2","Std m","15.79 pg/mL","75","" "3","Std l","126.71 pg/mL","75","" "4","Std xl","616.93 pg/mL","75","" "5","Std xxl","3194.84 pg/mL","75","" "6","Low Control","3.02 pg/mL","75","" "7","Patient 1","15.98 pg/mL","75","" "8","Patient 2","636.38 pg/mL","75","" "DataType:","Count" "Location","Sample","Test 22","Total Events","Notes" "1","Std s","75","75","" "2","Std m","75","75","" "3","Std l","75","75","" "4","Std xl","75","75","" "5","Std xxl","75","75","" "6","Low Control","75","75","" "7","Patient 1","75","75","" "8","Patient 2","75","75","" PN 89-00002-00-110 Rev. A 103 xMAP Technology Luminex IS Software Manual Version 2.3 Luminex 100 IS Output.CSV file with all additional features enabled "Program","Luminex 100 IS" "Build","2.3 BETA" "Date","7/28/2004","2:16:30 PM" "SN","LX10001298011BE" "Session","Bead 22 Quant Batch" "Operator","" "TemplateID","4" "TemplateName","Quant Batch" "TemplateVersion","2.3c" "TemplateDescription","IS 2.3.137" "TemplateDevelopingCompany","Luminex" "TemplateAuthor","MAC" "SampleVolume","50 uL" "DDGate","8000 to 15000" "SampleTimeout","50 sec" "BatchAuthor","<Name>" "BatchStartTime","7/28/2004 2:06:44 PM" "BatchStopTime","7/28/2004 2:10:50 PM" "BatchDescription","Software Testing" "BatchComment","Batch Comment for "Bead 22 Quant Batch". This field should be used for general batch information entered by the end user. " "CALInfo:" "ProductName","ProductNo","LotName","ExpirationDate","CalibrationTime","BoardTemp","DDTemp","CL1Temp","CL2Temp" ,"Pressure","DDVolts","CL1Volts","CL2Volts","RP1Volts","DDRVal","CL1RVal","CL2RVal","Passed","MachineSerialNo" "Classification Calibrator","L100-CAL1","A4206","06/07/2006 12:00:00 AM","07/28/2004 09:39:32 AM","26.5625","25.26","25.04","25.26","6.3","74.04","81.33","62.83","-1","556","719","450","True","LX10001298011BE", "Reporter Calibrator","L100-CAL2","A4110","02/18/2006 12:00:00 AM","07/28/2004 09:43:01 AM","26.7795138888889","1","-1","-1","6.3","-1","-1","-1","590.5","-1","0","-1","True","LX10001298011BE", "CONInfo:" "ProductName","ProductNo","LotName","ExpirationDate","VerificationTime","GatedBeads","MachineSerialNo","Passed" "Classification Control","L100-CON1","A4153","04/13/2006 12:00:00 AM","07/28/2004 09:45:39 AM","5222","LX10001298011BE","True", "Reporter Control","L100-CON2","A4137","04/06/2006 12:00:00 AM","07/28/2004 09:52:49 AM","4345","LX10001298011BE","True", "AssayLotInfo:" "ManufacturerName","ProductName","ProductNo","ProductType","LotName","ExpirationDate" "LMNX","Quant Kit","200","Assay Standard","B22std","08/01/2006 11:59:59 PM", "LMNX","Quant Kit","200","Assay Control","B22con","08/02/2006 11:59:59 PM", 104 PN 89-00002-00-110 Rev. A xMAP Technology "Samples","8","Min Events","0" "Results" "DataType:","Median" "Location","Sample","Test 22","Total Events","Notes" "1","Std s","57","75","" "2","Std m","525","75","" "3","Std l","4341","75","" "4","Std xl","14316","75","" "5","Std xxl","25694","75","" "6","Low Control","58","75","" "7","Patient 1","532","75","Sample Comment for Patient 1." "8","Patient 2","14567","75","Sample Comment for Patient 2." "DataType:","Result" "Location","Sample","Test 22","Total Events","Notes" "1","Std s","2.99 pg/mL","75","" "2","Std m","15.79 pg/mL","75","" "3","Std l","126.71 pg/mL","75","" "4","Std xl","616.93 pg/mL","75","" "5","Std xxl","3194.84 pg/mL","75","" "6","Low Control","3.02 pg/mL","75","" "7","Patient 1","15.98 pg/mL","75","Sample Comment for Patient 1." "8","Patient 2","636.38 pg/mL","75","Sample Comment for Patient 2." "DataType:","Count" "Location","Sample","Test 22","Total Events","Notes" "1","Std s","75","75","" "2","Std m","75","75","" "3","Std l","75","75","" "4","Std xl","75","75","" "5","Std xxl","75","75","" "6","Low Control","75","75","" "7","Patient 1","75","75","Sample Comment for Patient 1." "8","Patient 2","75","75","Sample Comment for Patient 2." "DataType:","Mean" "Location","Sample","Test 22","Total Events","Notes" "1","Std s","240.733333333333","75","" "2","Std m","503.213333333333","75","" PN 89-00002-00-110 Rev. A 105 Luminex IS Software Manual Version 2.3 xMAP Technology "3","Std l","4450.92","75","" "4","Std xl","13478.6666666667","75","" "5","Std xxl","24817.8933333333","75","" "6","Low Control","60","75","" "7","Patient 1","561.12","75","Sample Comment for Patient 1." "8","Patient 2","14402.3466666667","75","Sample Comment for Patient 2." "DataType:","%CV" "Location","Sample","Test 22","Total Events","Notes" "1","Std s","662.110761559013","75","" "2","Std m","42.0677216044823","75","" "3","Std l","28.540875012004","75","" "4","Std xl","30.4524100927965","75","" "5","Std xxl","17.3369506373774","75","" "6","Low Control","34.9506301308939","75","" "7","Patient 1","27.7364540209588","75","Sample Comment for Patient 1." "8","Patient 2","28.9726898443063","75","Sample Comment for Patient 2." "DataType:","Peak" "Location","Sample","Test 22","Total Events","Notes" "1","Std s","45","75","" "2","Std m","447","75","" "3","Std l","3985","75","" "4","Std xl","3176","75","" "5","Std xxl","12044","75","" "6","Low Control","58","75","" "7","Patient 1","430","75","Sample Comment for Patient 1." "8","Patient 2","371","75","Sample Comment for Patient 2." "DataType:","StdDev" "Location","Sample","Test 22","Total Events","Notes" "1","Std s","1593.82742065973","75","" "2","Std m","211.690384143302","75","" "3","Std l","1270.33151408429","75","" "4","Std xl","4104.5788483744","75","" "5","Std xxl","4302.66591643698","75","" "6","Low Control","20.9703780785363","75","" "7","Patient 1","155.634790802404","75","Sample Comment for Patient 1." "8","Patient 2","4172.74723003512","75","Sample Comment for Patient 2." "DataType:","Trimmed Count" "Location","Sample","Test 22","Total Events","Notes" 106 PN 89-00002-00-110 Rev. A xMAP Technology "1","Std s","69","75","" "2","Std m","69","75","" "3","Std l","69","75","" "4","Std xl","69","75","" "5","Std xxl","69","75","" "6","Low Control","69","75","" "7","Patient 1","69","75","Sample Comment for Patient 1." "8","Patient 2","69","75","Sample Comment for Patient 2." "DataType:","Trimmed Mean" "Location","Sample","Test 22","Total Events","Notes" "1","Std s","56.9855072463768","75","" "2","Std m","494.463768115942","75","" "3","Std l","4466.08695652174","75","" "4","Std xl","13634.5217391304","75","" "5","Std xxl","25095","75","" "6","Low Control","58.8695652173913","75","" "7","Patient 1","551.36231884058","75","Sample Comment for Patient 1." "8","Patient 2","14594.7391304348","75","Sample Comment for Patient 2." "DataType:","Trimmed %CV" "Location","Sample","Test 22","Total Events","Notes" "1","Std s","23.9771317653444","75","" "2","Std m","26.4392256987905","75","" "3","Std l","20.718201051022","75","" "4","Std xl","25.4309644452528","75","" "5","Std xxl","14.0816389192424","75","" "6","Low Control","22.0787072692933","75","" "7","Patient 1","21.231629005304","75","Sample Comment for Patient 1." "8","Patient 2","20.5061473536575","75","Sample Comment for Patient 2." "DataType:","Trimmed Peak" "Location","Sample","Test 22","Total Events","Notes" "1","Std s","45","75","" "2","Std m","447","75","" "3","Std l","3985","75","" "4","Std xl","3715","75","" "5","Std xxl","15788","75","" "6","Low Control","58","75","" "7","Patient 1","430","75","Sample Comment for Patient 1." "8","Patient 2","8163","75","Sample Comment for Patient 2." PN 89-00002-00-110 Rev. A 107 Luminex IS Software Manual Version 2.3 xMAP Technology "DataType:","Trimmed StdDev" "Location","Sample","Test 22","Total Events","Notes" "1","Std s","13.6634901596136","75","" "2","Std m","130.732391650918","75","" "3","Std l","925.292874765645","75","" "4","Std xl","3467.39037575852","75","" "5","Std xxl","3533.78728678387","75","" "6","Low Control","12.9976389750536","75","" "7","Patient 1","117.063202011273","75","Sample Comment for Patient 1." "8","Patient 2","2992.81871196887","75","Sample Comment for Patient 2." "DataType:","Avg Result" "Location","Sample","Test 22","Total Events","Notes" "1","Std s","2.99 pg/mL","75","" "2","Std m","15.79 pg/mL","75","" "3","Std l","126.71 pg/mL","75","" "4","Std xl","616.93 pg/mL","75","" "5","Std xxl","3194.84 pg/mL","75","" "6","Low Control","3.02 pg/mL","75","" "7","Patient 1","15.98 pg/mL","75","Sample Comment for Patient 1." "8","Patient 2","636.38 pg/mL","75","Sample Comment for Patient 2." -- CRC -CRC32: A398CCAD 108 PN 89-00002-00-110 Rev. A Index A analysis 36 view 79 Analysis window, function keys 21 assay errors 22 assigning dilution factors to samples 60 auto-start analysis 36 B back up the database 86 batch analyze processed batch 79 data, export 84 reprocess 52 Batch Summary Report 82 C calibration definition 93 trend report 82 verification 43 Clear Preliminary Off-plate commands 65 Clinical Assay Report 82 commands, off-plate 65 confirmation screen 36 create new session 48 D database backup 86 management 87 restore 87 decontamination 41, 92 detailed sample progress 11 dilution factor 60 draining the system 89 E enable raw data storage 36 erasing data from database 87 errors tab 21 establish insert off-plate commands 66 exit the Luminex 100 IS software 92 export batch data 84 batches 38 F fluorescence 36 H heater block 42 help menu 35 I insert off-plate commands, establish 66 M maintenance reports 82 MFI 72 O off-plate commands 65 P patient summary reports 82 Preliminary Off-plate commands, clear 65 processed batches, analyze 79 Q Quality Control Report 82 R raw fluorescence 36 remove controls 80 standards 79 report raw fluorescence 36 reprocess batches 52 restoring the database reload database previously saved 87 PN 89-00002-00-110 Rev. A Index-1 Luminex 100 IS User Manual Version 2.3 xMAP Technology S Sample Errors 22 sample progress 11 samples tab 21 sanitize 41, 91, 92 remove air bubbles 41 with 70% isopropanol 41 setting 42 standards tab 21 storage raw data 36 system drain 89 errors 22 trend report 82 T tabs samples 21 standards 21 templates 48 test analysis,view 79 V verification command 43 setting well location 43 updating lots 43 View detailed test analysis 79 W warnings 42 X XYP heater temperature 42 Index-2 PN 89-00002-00-110 Rev. A