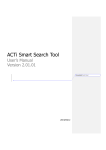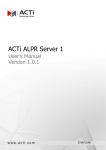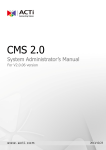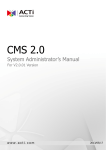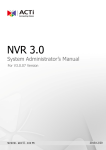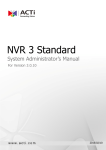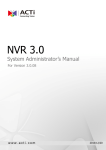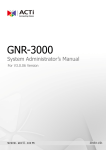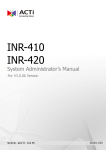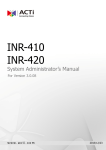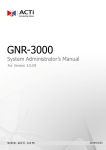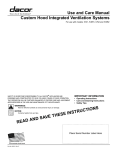Download ACTi IVS Server 1 - ACTi Corporation
Transcript
ACTi IVS Server 1 User’s Manual Version 2.01.03 2014/06/04 ACTi IVS Server 1 User’s Manual About This Manual Conventions Used in This Manual The following are typographic conventions used in this manual: Bold: Bold typeface is used for a keyword, major functions of ACTi IVS Server 1, or a title of a section/column. Italic: Italic typeface is used for a filename or location path. Underlined: Underlined typeface is used for a document name or hyperlink. “Bold”: Bold interface enclosed in double quotation marks indicates the name of a button, a menu or a choice item. Some notices are placed within the following boxes; each type of the box indicates different purposes or levels of importance for system: Important Notice The content within this box is an important notice. This notice is important for you to get certain functions to work properly, or to prevent from certain potential problems that may damage your system. Make sure you read this notice and follow the instructions. Note The content within this box is a note. A note is some necessary information you need to know about the action you are currently taking, like what will happen after you follow or don’t follow certain procedure. Tip The content within this box is a tip. A tip gives you an alternative method to easily or quickly achieve an objective, usually for specific conditions. 2 www.acti.com ACTi IVS Server 1 User’s Manual Table of Contents 1 About This Manual 2 Conventions Used in This Manual .................................................. 2 2 Legal Notice 5 Disclaimer ......................................................................................... 5 Copyright ........................................................................................... 5 Trademarks ....................................................................................... 5 3 Introduction 6 Product Overview ............................................................................. 6 System Architecture ......................................................................... 6 PC Hardware Requirements ............................................................ 7 4 Getting Started 8 Pre-requisites .................................................................................... 8 Installing the Program ...................................................................... 8 License and Activation ................................................................... 11 Online Activation .......................................................................... 11 Offline Activation .......................................................................... 12 Step-by-step Activation Process .................................................. 12 Online Activation SOP 12 Offline Activation SOP 13 Verify Your License ...................................................................... 14 5 Setup Analysis Rules 15 Add Video Source ........................................................................... 16 Add Channels.................................................................................. 18 Create an Analysis Rule ................................................................. 20 3 www.acti.com ACTi IVS Server 1 User’s Manual Accessing New Analysis Window ................................................. 20 Live View Analysis 20 Playback Analysis 21 New Analysis Window UI Introduction .......................................... 23 Background Properties Setting Attributes 23 Line Crossing ............................................................................... 24 Enter Area .................................................................................... 25 Enter Area Algorithm Property Settings 26 Missing Object ............................................................................. 27 Unattended Object ....................................................................... 28 Unattended Object Algorithm Property Settings 30 Tamper ......................................................................................... 30 Tamper Analysis Property Settings 31 Object Count ................................................................................ 31 Object Count Analysis Property Settings 32 People Count ............................................................................... 33 People Count Analysis Property Settings 34 Stop (Cancel) an Analysis Rule ..................................................... 36 6 Monitoring 37 Display Detection Indicators.......................................................... 37 7 Analysis Results 38 Search Results by Filters ............................................................... 39 Smart Search Results by Time Period ......................................... 39 Smart Search Results by Algorithm Rules ................................... 40 Smart Search Results by Object Color......................................... 41 View Multiple Analysis Rule Results ............................................. 42 Watch Event Playback .................................................................... 43 Player Window Control Buttons ................................................... 44 Counting Report ............................................................................. 45 Export Search Result ..................................................................... 46 Delete an Analysis Rule ................................................................. 47 4 www.acti.com ACTi IVS Server 1 User’s Manual Legal Notice Disclaimer The information contained in this document is intended for general information purposes. ACTi Corporation shall not be liable for errors contained herein or for incidental or consequential damages arising from the furnishing, performance, or use of this manual. The information contained herein is subject to change without notice. The English version of this document is the official one for all purpose. All the translated versions are provided as a convenience. Any discrepancies or differences created in the translations of any other languages are not legally binding. Copyright Copyright ©2014 ACTi Corporation All Rights Reserved. Trademarks ACTi Connecting Vision and its logo are registered trademarks of ACTi Corporation. Microsoft® and Windows® are registered trademarks of Microsoft Corporation. All other product or company names mentioned in this document may be trademarks or registered trademarks of their respective owners. 5 www.acti.com ACTi IVS Server 1 User’s Manual Introduction Product Overview ACTi IVS Server 1 is a video analytics software tool designed to help you transform your video surveillance network into a smart detection system and a valuable resource for business management. This software uses advanced image processing algorithms to recognize and track movement of everyday objects to determine whether they are suspicious and to provide analytical insights. Once an event of interested is detected, users can browse through them to play back footages or export the footages to use as evidence or future references. System Architecture The service architecture is described in the following figure: 6 www.acti.com ACTi IVS Server 1 User’s Manual PC Hardware Requirements The performance of live display quality is largely determined by the computer hardware capability and the number of live channels. The table below provides basic guidelines for selecting proper hardware for the computer that installs ACTi IVS Server 1. PC Spec Minimum CPU Intel Core 2 Quad 2.4 GHz RAM Operation System Intel Core i5 2.4 GHz 4GB 1 Windows 7, Windows 8 Screen Resolution 2 800x600 Network 1 Recommended Ethernet 1000 Base-T Please use 64-bit system if your computer has more than 4GB RAM. Windows operating system has limits on memory and address space regardless of the real or virtual memory available on a particular computer. Take Windows 7 Professional for example, the maximum physical memory for a 32-bit(X86) system can address is 3.5 GB even though 16 GB of RAM has been installed on this computer. Therefore, if you consider increasing the computer’s multi-tasking capability by adding more RAM, you will need a 64-bit version of Windows to take advantage of it all. Please visit the link below for more memory limitations on various Windows platforms. http://msdn.microsoft.com/en-us/library/aa366778%28VS.85%29.aspx#physical_memory_limi ts_windows_7 Besides the limitation mentioned above, you may find the usable memory of your computer displayed here: Computer Properties is still less than actual installed memory. This is a common symptoms of all Windows platforms, please find explanations and solutions in this Windows official support document http://support.microsoft.com/kb/978610/en-us and http://windows.microsoft.com/en-us/windows7/taking-the-mystery-out-of-64-bit-windows 2 Please make sure your operation system is fully patched with the latest service packs. 7 www.acti.com ACTi IVS Server 1 User’s Manual Getting Started Pre-requisites Before installing ACTi IVS Server 1, please make sure the pre-requisites below are fulfilled: 1. Ensure that your computer meets the minimum system requirements. 2. Ensure that your computer has a C Drive. 3. Ensure that you have enough storage space on your computer to save video recordings of captured events. Installing the Program The program installation can be simple and intuitive by following the installation wizard’s instructions. The program can be used right after installation is completed, without the need to restart the computer. To install the software, follow the steps below: 1. Find the IVS Server 1 compressed file that you downloaded and extract it. 2. Execute the install shield application . 3. If prompted by the InstallShield Wizard to install Microsoft Visual C++ 2012 Redistributable Package, follow the on-screen instructions to do so, as they are crucial for the proper functioning of the program. 8 www.acti.com ACTi IVS Server 1 User’s Manual 4. Proceed by following the on-screen instructions of the InstallShield Wizard. When selecting Setup Type, the default “Complete” option will have the program installed in the default C drive (C:\Program Files). You can select “Custom” to choose another program location. 9 www.acti.com ACTi IVS Server 1 User’s Manual 5. The installation process is done. Click “Finish”. 6. Open the file by clicking on the IVSmartSearchV2 shortcut on your desktop. If you can’t find a shortcut on your desktop, create your own shortcut by finding the Ivs2.0 file under C:\Program Files\IVS_Server\IVS2.0, right click, select “Send To”, and select “Desktop (create shortcut)”. 10 www.acti.com ACTi IVS Server 1 User’s Manual License and Activation In IVS Server 1 system, your required number of channels should be licensed and activated before connecting. License activation is the process of unlocking the channels on IVS Server with the received License Key. License Key is a serial number delivered as a printed card or an E-mail after the purchase is carried out. After the license activation, the channels on IVS server will automatically become available. During license activation, your License Key is matched against the MAC address of the Network Interface Card (NIC) on NVR server computer. Once this license key is used by the computer with given MAC, it cannot be activated with another MAC. This matching record will be stored on the ACTi license data server. If your computer has more than one network cards, NVR server will detect them and provide you a dropdown list to select from. Please note: The license is cumulative and perpetual. The license is not version-specific, upgrading software version will not influence the existing license(s) you have. The maximum number of channels that can be managed by IVS Server 1 is 9. There are two ways to activate the licenses depending on your NVR server network condition: Online Activation and Offline Activation. Online Activation If your IVS Server 1 computer has available Internet access, choose online activation. Purchase licenses 1 from ACTi, get the LLIICCEENNSSEE KKEEYY On IVS Server, input the 2 LLIICCEENNSSEE KKEEYY to activate the license directly. IVS server (Internet access) 11 www.acti.com ACTi IVS Server 1 User’s Manual Offline Activation Offline activation does not require Internet access for IVS server. It is used when IVS is located in a network not connected to public Internet (e.g. in a military base). You will need to get an activation file from another computer and transfer it to the IVS server computer. Purchase licenses 1 from ACTi, get the LLIICCEENNSSEE KKEEYY On another computer, access 2 ACTi website to activate the licenses using the LLIICCEENNSSEE KKEEYY Computer (Internet access) Load the 3 AACCTTIIVVAATTIIO ONN FFIILLEE into IVS server IVS server Step-by-step Activation Process Based on the network conditions of your site, follow Online Activation SOP or Offline Activation SOP to activate your license. Online Activation SOP Step 1: Membership ID in ACTi Member Center is required for activation. Register one for free at http://member.acti.com/ Step 2: Log in to IVS Server, go to License tabOnline Registration tab. Select the MAC Address, enter your License Key, ACTi member Account and Password, and then click “Apply”. IVS server will connect to the license data server via Internet to register the license key, and unlock the channels. 12 www.acti.com ACTi IVS Server 1 User’s Manual Offline Activation SOP Step 1: Membership ID in ACTi Member Center is required for activation. Register one for free at http://member.acti.com/ Step 2: Access http://www.acti.com/support/LicenseMgt/IVS.as. Enter the License Key and the MAC address of the IVS Server 1 server computer, click “Submit”. An E-mail with activation code file (AUL.lic) will be sent to your registered E-mail account. 13 www.acti.com ACTi IVS Server 1 User’s Manual Step 3: Log in IVS server from local or via web client. Go to License tab Offline Registration tab click “Import” and upload the license file (AUL.lic). Click “Apply” to activate this license. Verify Your License Once your license is successfully activated, the license information will be shown on License page. Important The license data will be erased once IVS Server 1 is uninstalled. Be sure to retain your license key information in a safe place because you may need to reinstall the software. After the software is uninstalled, you should contact ACTi Customer Help Desk http://www.acti.com/CHD to clear the original registration data in our data server, and then you may activate the license again. Tip 1. How to find MAC Address 1. Click Windows Start, in the run box on Start menu, input “cmd”. 2. Execute the cmd program, and input the command “ipconfig /all” or “getmac” 3. The MAC address will be referred to as the Physical Address, made up of 12 characters e.g. 00-1E-65-FE-8E-98 14 www.acti.com ACTi IVS Server 1 User’s Manual Setup Analysis Rules In order to be able to analyze a video stream, two basic components are needed: Video Sources and Analysis Rules. This chapter will guide you through everything you need to know in order to have a video source, set up analysis rules, and apply them to your video. When you open your ACTi IVS Server 1, you will see the following display: 4 Language Selector 5 Layout Selection Bar 3 Channel 1 Source List Window 2 Video Analysis Window 1. Source List Window: All of your video sources are shown here, and can be managed from here. 2. Video Analysis Window: This area can display your camera views. It can be composed of 1 or more channels. 3. Channel: Each channel displays a camera view. 4. Language Selector: Select the display language. 5. Layout Selection Bar: Choose from 3 layout styles, or expand to full screen. 15 www.acti.com ACTi IVS Server 1 User’s Manual Add Video Source Now that you have your ACTi IVS Server 1 open, you are ready to add some video sources so that they can be analyzed! Before adding a video source, make sure you have a working NVR Server and confirm its following properties: (1) IP Address, (2) HTTP Port, (3) Account Name and (4) Password. To add a video source, follow these steps: 1. Right-click on the Source List Window, and select “Add New NVR”. 2. After selecting “Add New NVR”, a popup window will appear as shown below. 16 www.acti.com ACTi IVS Server 1 User’s Manual Fill in the 4 marked fields that are required to communicate with the NVR Server: IP Address, HTTP Port, Account Name, and Password. If your NVR server is installed on the same device as your ACTi IVS Server 1, you can keep the default “localhost” that has been filled in for the IP Address field, or use the IP address 127.0.0.1. 3. Click “Add”. To Remove an NVR server from the Video Source List, right-click on the server’s IP and select “Remove”. Note Once an NVR Server is added to the Video Source List, all devices that are on the NVR Server will be added to the Video Source List. Please make sure the camera view you want to analyze has already been added to the NVR Server. 17 www.acti.com ACTi IVS Server 1 User’s Manual Add Channels In order to see the camera views from the video sources you have added, you need to add them to one of the channels in the Video Analysis Window. To add channels, follow these steps: 1. On the Source List Window, find the device for which you would like to see the camera view. If you have devices added in your NVR server but cannot see them in your ACTi IVS Server 1 Source List Window, click on the triangle icon shown next to your NVR server in the Source List Window to expand the device list, or right-click on your NVR server IP address and select “Refresh”. 2. After finding your device, you can see the camera views from the device by dragging it to one of the channels in the Video Analysis Window. If a new device is dragged to a channel with an existing camera view, the existing camera view will be replaced. 18 www.acti.com ACTi IVS Server 1 User’s Manual To Remove a camera view, right-click on the channel and select “Remove”. Note that the analysis will stop running if you perform this action. To renew the connection to a device in, right-click on the channel and select “Reconnect”. Note that if you have an analysis running, you must stop the analysis to perform this action. If you want the program to automatically reconnect when it detects that it has been disconnected from the device, keep the box for “auto reconnect” marked. 19 www.acti.com ACTi IVS Server 1 User’s Manual Create an Analysis Rule Now that you able to see your camera’s video feeds, you are ready to create some analysis rules for your camera views! Note that analyses can only be performed when the device has been dragged into a channel window. The maximum amount of analyses rules that can be simultaneously performed on a channel is 4, while the maximum number of channels that can perform analyses simultaneously is 9. Please note smoothness of performance may depend on your computer’s hardware capacity. Accessing New Analysis Window Live View Analysis To access the function to create a new analysis rule for a live view, follow the steps below: 1. Right-click on the channel window of your video, click on “Create Analysis”, and select “Live”. 2. In the new pop-up window that appears, input a name for your Analysis Rule and click “OK”. 20 www.acti.com ACTi IVS Server 1 User’s Manual 3. A New Analysis Window will appear, and you are now ready to set up your Analysis Rules. Playback Analysis To access the function to create a new analysis rule for non-live video footage that already exists for the selected channel, follow the steps below: 1. Right-click on the channel window of your video, click on “Create Analysis”, and select “Live”. 2. In the new pop-up window that appears, input a name for your Analysis Rule and click “OK”. 21 www.acti.com ACTi IVS Server 1 User’s Manual 3. A New Analysis Window will appear, in which you can select the time interval you wish to analyze. To set your time interval, follow the steps below: 1. Set the beginning of the interval by right-clicking on any location on the Time Bar, and selecting “Set as Begin”. 2. Set the end of the interval by right-clicking on any location on the time bar, and selecting “Set as End”. 3. The selected area should appear highlighted in green.To clear or edit your selection, right-click and select “Clear” to set a new time interval. 22 www.acti.com ACTi IVS Server 1 User’s Manual New Analysis Window UI Introduction Analysis Selection and Settings Live View Display Background Properties Setting Time Bar Analysis Selection and Settings: Provides for selection of algorithm and adjustment for each algorithm’s unique properties. Record Moving Objects: Provides one-stop configuration to record the movement of all moving objects. This setting is shared and applies to all algorithms in a single analysis rule. Background Properties Setting: Provides one-stop configuration for minimum object size to be used for all algorithms. This setting is shared and applies to all algorithms in a single analysis rule. Live View Display: Provides live camera view of the selected video source. Time Bar: Shows the time at which the video in Live View Display is taking place (as determined by user’s PC). Background Properties Setting Attributes Property Description Minimum Height Depending on the distance between your camera Default 12 device and the ground, the perceived size of objects will change (For example: the farther the device is, the smaller the object will appear). MinHeight allows the user to determine the minimum height (1-60 pixels) of the Object Size Reference Frame (found in the bottom left corner of the Live View Display) used for the calculation of an object. Any moving object whose height is smaller than this value will be treated as non-relevant. 23 www.acti.com ACTi IVS Server 1 User’s Manual Minimum Width Depending on the distance between your camera 16 device and the ground, the perceived size of objects will change (For example: the farther the device is, the smaller the object will appear). MinWidth allows the user to determine the minimum width (1-80 pixels) of the Object Size Reference Frame (found in the bottom left corner of the Live View Display) used for the calculation of an object. Any moving object whose width is smaller than this value will be treated as non-relevant. Line Crossing In certain scenarios, you might want to know when people enter a certain restricted area, or when people pass beyond a certain point that you may deem them suspicious. To take care of this, ACTi IVS Server provides a Line Crossing algorithm, which can provide you with the ability to draw a virtual line on any part of your camera view, and keep an eye anyone in your camera view that crosses or touches that line. Not that the lines marked for Line Crossing algorithm will be shown in blue. To set up your Line Crossing algorithm, follow the steps below: 1. On the Smart Search tab of your New Analysis Window, select the “Line Crossing” button . 2. Under the Line Crossing Properties that appears on your screen, check the box for “Enable” to allow for the Line Crossing algorithm to work. 3. Move your cursor over to the area showing video stream. Once over the area, your cursor will appear as a drawing pen. Draw the blue line that will be used to detect suspicious activity by dragging your cursor from a starting point to an end point. 4. To re-draw the line, right-click on the line and select “remove” to remove the existing line, and re-draw. 5. If you would like to record all moving objects on your camera view while running the analysis, mark the box for “Record Moving Object”. 6. Click “Start Smart Search” to start running your analysis. 24 www.acti.com ACTi IVS Server 1 User’s Manual 1 4 (Optional) 2 5 3 (Optional) 6 Enter Area As important as it is for a surveillance system to record the details of an event, it is equally important to detect suspicious activities and prevent the possibility of an unwanted event. ACTi IVS Server 1 provides an “Enter Area” algorithm to keep track of people that are acting suspiciously by loitering in designated area for too long. Note that the areas marked for Enter Area algorithm will be highlighted in yellow. To set up your “Enter Area” algorithm, follow the steps below: 1. On the Smart Search tab of your New Analysis Window, select the “Enter Area” button . 2. Under the Enter Area Properties that appears on your screen, adjust the property settings to configure your Enter Area algorithm. Make sure to mark the box for “Enable” to allow for the algorithm to work. 3. Move your cursor over to the area showing video stream, at which point it will appear as a drawing pen. To draw the rectangle that will mark your forbidden area, click and drag your cursor to draw a yellow rectangle. 4. If the area you want to mark does not fit to the form of a rectangle, you may also choose to draw a polygon by selecting the icon on the upper right corner of your Live View Display area. To draw the lines for the sides of your polygon, click your cursor to mark the endpoints of each line. Double-click on the final endpoint of the final line to confirm and highlight the polygon in yellow, as shown in the illustration below. Make sure your lines connect (a minimum of 3 lines) to form a closed shape. 25 www.acti.com ACTi IVS Server 1 User’s Manual x2 5. To adjust the marked area, you can drag the highlighted area to keep its original shape or right-click on the area, select “remove”, and re-draw. For polygons, you may toggle the endpoints of the lines that make up the sides of your polygon. 6. If you would like to record all moving objects on your camera view while running the analysis, mark the box for “Record Moving Object”. 7. Click “Start Smart Search” to start running your analysis. 1 2 5 (Optional) 5 3 4 6 (Optional) 7 Enter Area Algorithm Property Settings Property Description Default Enable Enables Enter Area algorithm. Disabled Threshold Determines the maximum amount of time (in seconds) that a 1 person can remain in an area without triggering an event. 26 www.acti.com ACTi IVS Server 1 User’s Manual Missing Object When you are providing security for a valuable object, it can be helpful to have a pair of digital eyes that can know when your object goes missing. ACTi IVS Server 1 provides an algorithm called “Missing Object” that can detect when an object goes missing in a designated area. Note that the areas marked for Missing Object algorithm will be highlighted in light blue. To set up your “Missing Object” algorithm, follow the steps below: 1. On the Smart Search tab of your New Analysis Window, select the “Missing Object” button . 2. Under the MissingObjectProperties that appears on your screen, adjust the property settings to configure your Missing Object algorithm. Make sure to mark the box for “Enable” to allow for the algorithm to work. 3. Move your cursor over to the area showing video stream, at which point it will appear as a drawing pen. To draw the rectangle that will mark the area for detection, click and drag your cursor to draw a light blue rectangle. 4. If the area you want to mark does not fit to the form of a rectangle, you may also choose to draw a polygon by selecting the icon on the upper right corner of your Live View Display area. To draw the lines for the sides of your polygon, click your cursor to mark the endpoints of each line. Double-click on the final endpoint of the final line to confirm and highlight the polygon in light blue, as shown in the illustration below. Make sure your lines connect (a minimum of 3 lines) to form a closed shape. x2 5. To adjust the marked area, you can drag the highlighted area to keep its original shape or right-click on the area, select “remove”, and re-draw. For polygons, you may toggle the endpoints of the lines that make up the sides of your polygon. 27 www.acti.com ACTi IVS Server 1 User’s Manual 6. If you would like to record all moving objects on your camera view while running the analysis, mark the box for “Record Moving Object”. 7. Click “Start Smart Search” to start running your analysis. 1 5 (Optional) 2 3 4 6 (Optional) 7 Missing Object Algorithm Property Settings Property Description Default Enable Enables Missing Object algorithm. Disabled Threshold Determines the maximum amount of time (in seconds) that an 5 object can be missing without triggering an event. Unattended Object As important as it is to make sure that no object goes missing, it is also important to make sure that no uninvited object appears, for it could cause unwanted surprises. To tackle these surprises, ACTi IVS Server 1 provides an “Unattended Object” algorithm to keep track of new objects that appear in a designated area. Note that the areas marked for Unattended Object algorithm will be highlighted in green. To set up your “Unattended Object” algorithm, follow the steps below: 1. On the Smart Search tab of your New Analysis Window, select the “Unattended Object” button . 2. Under the UnattendedObjectProperties that appears on your screen, adjust the property settings to configure your Unattended Object algorithm. Make sure to mark the box for “Enable” to allow for the algorithm to work. 28 www.acti.com ACTi IVS Server 1 User’s Manual 3. Move your cursor over to the area showing video stream, at which point it will appear as a drawing pen. To draw the rectangle that will mark the area for detection, click and drag your cursor to draw a green rectangle. 4. If the area you want to mark does not fit to the form of a rectangle, you may also choose to draw a polygon by selecting the icon on the upper right corner of your Live View Display area. To draw the lines for the sides of your polygon, click your cursor to mark the endpoints of each line. Double-click on the final endpoint of the final line to confirm and highlight the polygon in green, as shown in the illustration below. Make sure your lines connect (a minimum of 3 lines) to form a closed shape. x2 5. To adjust the marked area, you can drag the highlighted area to keep its original shape or right-click on the area, select “remove”, and re-draw. For polygons, you may toggle the endpoints of the lines that make up the sides of your polygon. 6. If you would like to record all moving objects on your camera view while running the analysis, mark the box for “Record Moving Object”. 7. Click “Start Smart Search” to start running your analysis. 29 www.acti.com ACTi IVS Server 1 User’s Manual 1 2 5 (Optional) 3 6 4 (Optional) 4 Unattended Object Algorithm Property Settings Property Description Default Enable Enables Unattended Object algorithm. Disabled Threshold Determines the maximum amount of time (in seconds) that an 5 object can be unattended without triggering an event. Tamper A camera that has been tampered with is not able to serve its purpose. To avoid this, ACTi IVS Server 1 offers an algorithm to detect whether any form of tampering has been done to a camera device, whether it be in the form of redirecting the angle of the device, de-focusing the device, covering, or spray-painting the device. To set up your tampering algorithm, follow the steps below: 1. On the Smart Search tab of your New Analysis Window, select the “Tamper” button . 2. Under the Tamper Properties that appears on your screen, adjust the property settings to configure your Tamper algorithm. Make sure you check the box for “Enable” to allow for the Tamper algorithm to work. 3. If you would like to record all moving objects on your camera view while running the analysis, mark the box for “Record Moving Object”. 4. Click “Start Smart Search” to start running your analysis. 30 www.acti.com ACTi IVS Server 1 User’s Manual 1 2 3 (Optional) 4 Tamper Analysis Property Settings Property Description Default Enable Enables Tamper algorithm. Disabled Sensitivity Determines how sensitive the camera reacts to the tampering. 50 The higher the sensitivity level is, the less tampering will trigger the algorithm, but may give false alarms. Object Count In certain locations and scenarios, you may want to know how many, or if any, objects have entered or exited an area. ACTi IVS Server 1 offers an algorithm for these scenarios, called “Object Count”. Note that if an Analysis Rule uses the Object Count algorithm, it cannot contain other algorithms. Note that the line drawn for Object Count algorithm will be pink. To set up your Object Counting algorithm, follow the steps below: 1. On the Counting tab of your New Analysis Window, select the “Object Count” button . 2. Under the Object Count Properties that appear on your screen, adjust the property settings to configure your Object Counting algorithm. Make sure the “Enable” property is checked to draw the user-defined reference line. 3. Move your cursor over to the area showing video stream. Once over the area, your cursor will appear as a drawing pen. Draw the pink reference line that will be used to 31 www.acti.com ACTi IVS Server 1 User’s Manual count the objects that cross over this line by dragging your cursor from a starting point to an end point. 4. Once completed, you will see the line and the labels that will be used to show the number of objects entering (In) and exiting (Out) the scene. To re-draw the line or reverse the locations for In and Out, simply right-click the line and select “reverse” or “remove”. 5. Click “Start Counting” to start running your analysis. 1 2 4 (Optional) \\ 3 5 Important Notice For the Object Count algorithm to work properly, make sure the camera from which you are obtaining the video is located above the scene of interest. Object Count Analysis Property Settings Property Description Default Enable Enables People Counting algorithm. Disabled Object Depending on the distance between your camera device and 12 Height the ground, the perceived size of objects passing by will change (For example: the farther the device is, the smaller objects will appear). Object Height allows the user to determine the height (1-60 pixels) of the Object Size Reference Frame (found in the bottom left corner of the Live 32 www.acti.com ACTi IVS Server 1 User’s Manual View Display) used for the calculation of 1 object. The smaller the object appears on the video stream (the farther away the device is), the smaller the value should be. Object Depending on the distance between your camera device and Width the ground, the perceived size of objects passing by will 16 change (For ex: the farther the device is, the smaller objects will appear). Object Width allows the user to determine the width (1-80 pixels) of the Object Size Reference Frame (found in the bottom left corner of the Live View Display) used for the calculation of 1 object. The smaller the object appears on the video stream (the farther away the device is), the smaller the value should be. Record Set the interval at which the values for the objects counted Duration going in and out will be updated on the Counting Report. An (in minutes) interval of 1 minute will be updated more regularly than an 1 interval of 10 minutes. People Count In certain locations and scenarios, like at the entrance of a shop or a restricted area, it can be helpful to know how many people have entered or exited the area. ACTi IVS Server 1 offers an algorithm for these scenarios, called “People Count”. Note that if an Analysis Rule uses the People Count algorithm, it cannot contain other algorithms. Note that the line drawn for People Count algorithm will be orange. To set up your People Count algorithm, follow the steps below: 1. On the Counting tab of your New Analysis Window, select the “People Count” button . 2. Under the People Count Properties that appear on your screen, adjust the property settings to configure your People Counting algorithm. Make sure the “Enable” property is checked to draw the user-defined reference line. 3. Move your cursor over to the area showing video stream. Once over the area, your cursor will appear as a drawing pen. Draw the orange reference line that will be used to count the people that cross over this line by dragging your cursor from a starting point to an end point. 4. Once completed, you will see the line and the labels that will be used to show the number of people entering (In) and exiting (Out) the scene. To re-draw the line or reverse the locations for In and Out, simply right-click the line and select “reverse” or “remove”. 33 www.acti.com ACTi IVS Server 1 User’s Manual 5. Click “Start Counting” to start running your analysis. 1 2 4 (Optional) 5 3 People Count Analysis Property Settings Property Description Default Enable Enables People Counting algorithm. Disabled People Depending on the distance between your camera device and 12 Height the ground, the perceived size of people passing by will change (For example: the farther the device is, the smaller people will appear). People Height allows the user to determine the height (1-60 pixels) of the People Size Reference Frame (found in the bottom left corner of the Live View Display) used for the calculation of 1 person. The smaller the people appear on the video stream (the farther away the device is), the smaller the value should be. Object Depending on the distance between your camera device and Width the ground, the perceived size of people passing by will 16 change (For ex: the farther the device is, the smaller people will appear). People Width allows the user to determine the width (1-80 pixels) of the People Size Reference Frame (found in the bottom left corner of the Live View Display) used for the calculation of 1 person. The smaller the people appear on the video stream (the farther away the device is), the smaller the value should be. 34 www.acti.com ACTi IVS Server 1 User’s Manual Record Set the interval at which the values for the people counted Duration going in and out will be updated on the People Count (in minutes) Report. An interval of 1 minute will be updated more regularly 1 than an interval of 10 minutes. Important Notice For the People Count algorithm to work properly, make sure the camera from which you are obtaining the video has a frontal view of the scene of interest. Tip If you have set up more than 1 algorithm in the same analysis, check the “Show All” box on the upper left hand corner of the Live View Display to see all marked regions at once. Important Notice The precision of your video analysis depends on the video quality and may be affected by the characteristics of objects in the video stream. To obtain the best results, test your analysis rules and optimize your settings. 35 www.acti.com ACTi IVS Server 1 User’s Manual Stop (Cancel) an Analysis Rule If you are only running your Analysis Rule(s) for a specific time period or you wish to stop running the Analysis Rule(s) at any point, you can do so by using the “Stop Analysis” function. To access this function, simply right-click on the channel that you wish to stop the analysis, and select “Stop Analysis”. Important Notice All analyses will stop running if the ACTi IVS Server 1 window is closed. To continue running an analysis, the settings will have to be re-configured in a new Analysis Rule. 36 www.acti.com ACTi IVS Server 1 User’s Manual Monitoring Once you have added your video sources and have your analysis rules set up, you are now ready to monitor your video feeds and watch them in action! Each channel that is running an analysis will have icons on the upper right corner so that you can know at a quick glance what algorithms are running. Analysis is running Line Crossing Analysis Forbidden Area Analysis Missing Object Analysis Unattended Object Analysis Tamper Analysis Object Count Analysis People Count Analysis Progress Bar (For Playback Analyses) Display Detection Indicators To enhance awareness when monitoring your live video feed, it may be helpful to have visual cues about the analyses that you are running or objects that are moving on your screen. In order to achieve this, ACTi IVS Server 1 provides the option to display detection indicators or show the moving objects on the screen. To access this function, simply right-click on a channel and select “Show Algorithm Regions” to display detection indicators and/or select “Show Moving Objects” to show the moving objects on the camera feed. Note that all algorithm regions are marked according to their respective colors. 37 www.acti.com ACTi IVS Server 1 User’s Manual Analysis Results After setting up your analysis rules and allowing the software to detect these events, the next logical step would be to look at what events have been captured. To browse the events that have been captured based on the rules defined by the user, you can use the Results and Report function of ACTi IVS Server 1. To access this function, right-click on the area of the Video Analysis Window that is running the analysis rule for which you would like to see the results for and select “Result and Report”. A new Analysis Results Window that contains the events captured as a result of the analysis st rules will open. Note that the Analysis Result Snapshots that are shown are the 1 frame of the event that has been captured. If you do not find an event that you are looking for or if you wish to see more events, use the Scroll Bar on the right navigate the list of snapshots. Scroll Bar Analysis Result Filter Analysis Result Snapshots 38 www.acti.com ACTi IVS Server 1 User’s Manual Search Results by Filters To narrow down the search results that are shown in the Analysis Result Snapshots area, you can use the options presented in the Analysis Result Filter area to filter by Time Period, Algorithm, and Color. Note that these filters are used in conjunction with each other. Algorithm Time Period Color Smart Search Results by Time Period If the events or results you wish to see are from a specific time period, you can set this time period by adjusting the Time Period setting in the Analysis Result Filter area. 1. Select the date and time for the beginning of the time period. 2. Select the date and time for the end of the time period. 3. Click . 1 2 3 39 www.acti.com ACTi IVS Server 1 User’s Manual Smart Search Results by Algorithm Rules If the events or results you wish to see are from a specific algorithm, you can choose to see only one or a specific set of algorithms by adjusting the Algorithm settings in the Analysis Result Filter area. By default, algorithms included in your analysis rule will be selected. For example, to only show the results for an “Enter Area” algorithm, you would have to: 1. De-select all other selected algorithms, so that only “Enter Area” icon 2. Click is selected. . 1 2 To show results for multiple algorithms, you can select multiple algorithm icons. For example, if you want to show the results for algorithms for “Line Crossing”, “Enter Area”, and “Moving Object” you would have to: 1. De-select all other algorithms, so that only “Line Crossing” and “Moving Object” 2. Click , “Enter Area” , buttons are selected. . 1 3 2 40 www.acti.com ACTi IVS Server 1 User’s Manual Smart Search Results by Object Color If the events or results you wish to see or find include a moving object that is of a specific a color, you can set this by configuring the Color filter in the Analysis Result Filter Area. For example, to only show events that have moving objects (including people) that have the color purple, you would have to: 1. Select the color that you wish to filter with from the drop-down menu. 2. Click . 1 41 2 www.acti.com ACTi IVS Server 1 User’s Manual View Multiple Analysis Rule Results Once in the Analysis Results Window, you can select to view results for other analysis rules that you may have previously created for the same device. In order to view the results of multiple analysis rules in the same device, follow these steps: 1. On the left hand side of your Analysis Results Window, under your selected device, check the boxes for the analysis rules that you wish to see the results for. 2. Click . 2 1 Tip Hover your cursor over a snapshot to gain a quick glance at the algorithm that triggered the event, as well as the date and time in which it was captured, as determined by your computer. Note Analysis Result Filters by Time Period, Algorithm, and Color are not applicable to People Count algorithms. To see the report for your People Count algorithm, select the People Count Report tab. 42 www.acti.com ACTi IVS Server 1 User’s Manual Watch Event Playback Now that you have found the events that fit your analysis rule, you can watch the playback of these events. To watch these events, double-click on the single Analysis Result Snapshot that you would like to review. A new Player Window will open, ready to play your event. Please note that for each captured event, ACTi IVS Server 1 will also provide video footage of moments leading up to the event (approximately 22 seconds) as well as moments after the event (approximately 5 seconds). This means that the event that triggered the recording may only appear after the 22-second mark on the Progress Bar. File Settings Play / Pause Progress Bar Time Elapsed / Total Time If you cannot see the control buttons located at the bottom of the Player Window, hover your cursor over the area it should be located, and it will appear. 43 www.acti.com ACTi IVS Server 1 User’s Manual Player Window Control Buttons Button Options Description Open Allows you to open other files (in RAW format). Close Closes the current file that is open. File After Setting button is clicked, the Timestamp checkbox will allow you to decide whether or not to Timestamp show the time and date of the video. If selected, it will appear on the upper left corner of the Player Window. After Setting button is clicked and XML Analysis SmartSearch Setting Properties checkbox is marked, you have the option to configure the Smartsearch Properties. If selected, you can decide where or not to display the detection XML indicators for the algorithms that were used. Analysis After Setting button is clicked and XML Analysis checkbox is marked, you have the option to configure Object Filter the Object Filter properties. If selected, you can decide whether or not to display detection indicators for the events that were captured. Play / Pause Allows you to control the playback of the file. Shows the progress of the video playback. You can Progress Bar toggle the blue circle on the progress bar to jump to different parts of the video. Note The options that will be shown when selecting SmartSearch Properties and Object Filter are dynamic. This means that only algorithms that were used when creating the Analysis Rule of the video will be available. 44 www.acti.com ACTi IVS Server 1 User’s Manual Counting Report If your analysis rule uses a counting algorithm, you can gain more insights using the Counting Report. To access this report, you can select the “Counting Report” tab at the top of your Analysis Result window. Your Counting Report will appear, showing a graph with the number of people or objects that have entered or exited a certain area based on the previously drawn reference line. Note that the title of the graph is the name of the analysis rule previously created. The x and y-axis are for time passed and number of people or object, respectively. The value for people/object that have entered the area is shown in blue, while the value for people/object that have exited the area is shown in yellow. Number of People/Object 45 Time Passed www.acti.com ACTi IVS Server 1 User’s Manual Export Search Result To export the video results of your analysis, right-click on the snapshot of the event in your Analysis Results Window, and click “Export Video”. 46 www.acti.com ACTi IVS Server 1 User’s Manual Delete an Analysis Rule There may be a time when you wish to delete some of the Analysis Rules that you have created whether to increase storage space or for aesthetic purposes. In order to permanently delete analyses, follow these steps: 1. On the left hand side of your Analysis Results Window, under your selected device, check the boxes for the analysis rules that you wish to delete. 2. Click . 1 2 Important Notice Once an analysis rule is deleted, everything related to it (including events and videos captured using the analysis rule) will also be deleted. 47 www.acti.com