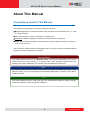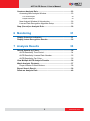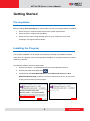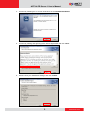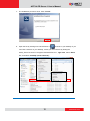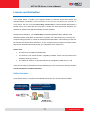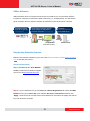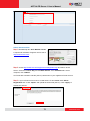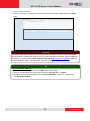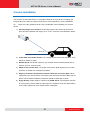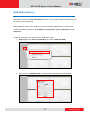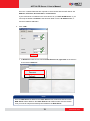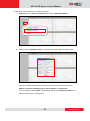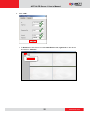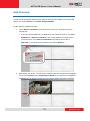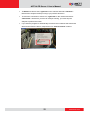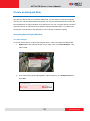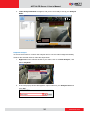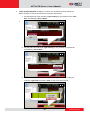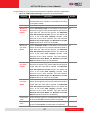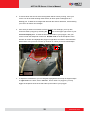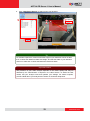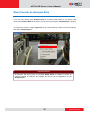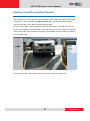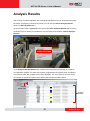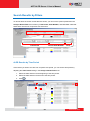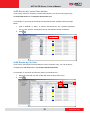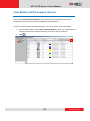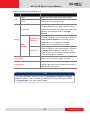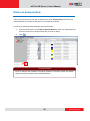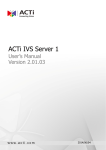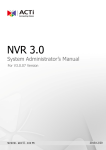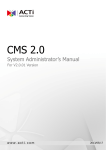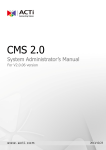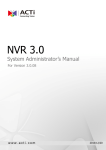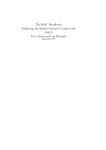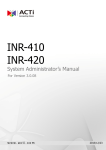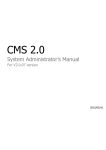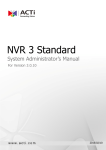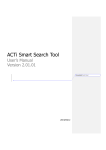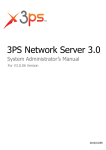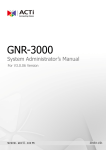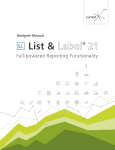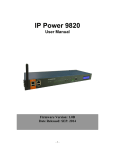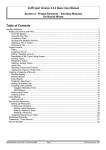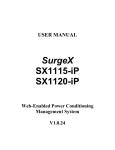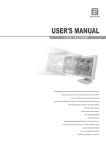Download ACTi ALPR Server 1
Transcript
o ACTi ALPR Server 1 User’s Manual Version 1.0.1 2014/10/06 ACTi ALPR Server 1 User’s Manual About This Manual Conventions Used in This Manual The following are typographic conventions used in this manual: Bold: Bold typeface is used for a keyword, major functions of ACTi ALPR Server 1, or a title of a section/column. Italic: Italic typeface is used for a filename or location path. Underlined: Underlined typeface is used for a document name or hyperlink. “Bold”: Bold interface enclosed in double quotation marks indicates the name of a button, a menu or a choice item. Some notices are placed within the following boxes; each type of the box indicates different purposes or levels of importance for system: Important Notice The content within this box is an important notice. This notice is important for you to get certain functions to work properly, or to prevent from certain potential problems that may damage your system. Make sure you read this notice and follow the instructions. Note The content within this box is a note. A note is some necessary information you need to know about the action you are currently taking, like what will happen after you follow or don’t follow certain procedure. Tip The content within this box is a tip. A tip gives you an alternative method to easily or quickly achieve an objective, usually for specific conditions. 2 www.acti.com ACTi ALPR Server 1 User’s Manual Table of Contents 1 About This Manual 2 Conventions Used in This Manual .................................................. 2 2 Legal Notice 5 Disclaimer ......................................................................................... 5 Copyright ........................................................................................... 5 Trademarks ....................................................................................... 5 3 Introduction 6 Product Overview ............................................................................. 6 System Architecture ......................................................................... 6 PC Hardware Requirements ............................................................ 7 4 Getting Started 8 Pre-requisites .................................................................................... 8 Installing the Program ...................................................................... 8 License and Activation ................................................................... 11 Online Activation .......................................................................... 11 Offline Activation .......................................................................... 12 Step-by-step Activation Process .................................................. 12 Online Activation SOP 12 Offline Activation SOP 13 Verify Your License ...................................................................... 14 Camera Installation......................................................................... 15 5 Setup Analysis Rules 16 Add Video Source ........................................................................... 17 Add Channels.................................................................................. 21 3 www.acti.com ACTi ALPR Server 1 User’s Manual Create an Analysis Rule ................................................................. 23 Accessing New Analysis Window ................................................. 23 Live View Analysis 23 Playback Analysis 24 New Analysis Window UI Introduction .......................................... 26 License Plate Recognition Algorithm Setup ................................. 26 Stop (Cancel) an Analysis Rule ..................................................... 30 6 Monitoring 31 Display Detection Indicators.......................................................... 31 Display Latest Recognition Results .............................................. 32 7 Analysis Results 33 Search Results by Filters ............................................................... 34 ALPR Results by Time Period ...................................................... 34 ALPR Results by License Plate Number ...................................... 35 ALPR Results by Car Color.......................................................... 35 View Multiple ALPR Analysis Results ........................................... 36 Watch Analysis Playback ............................................................... 37 Player Window Control Buttons ................................................... 38 Export Search Result ..................................................................... 39 Delete an Analysis Rule ................................................................. 40 4 www.acti.com ACTi ALPR Server 1 User’s Manual Legal Notice Disclaimer The information contained in this document is intended for general information purposes. ACTi Corporation shall not be liable for errors contained herein or for incidental or consequential damages arising from the furnishing, performance, or use of this manual. The information contained herein is subject to change without notice. The English version of this document is the official one for all purpose. All the translated versions are provided as a convenience. Any discrepancies or differences created in the translations of any other languages are not legally binding. Copyright Copyright ©2014 ACTi Corporation All Rights Reserved. Trademarks ACTi Connecting Vision and its logo are registered trademarks of ACTi Corporation. Microsoft® and Windows® are registered trademarks of Microsoft Corporation. All other product or company names mentioned in this document may be trademarks or registered trademarks of their respective owners. 5 www.acti.com ACTi ALPR Server 1 User’s Manual Introduction Product Overview Applying Automatic License Plate Recognition (ALPR) technology, ACTi now helps you build a smarter surveillance system. ACTi ALPR Server 1 is a video analytics software designed to detect and recognize vehicle license plates. This software is able to automatically locate and read license plates appearing in a certain area to provide efficiency in parking and traffic control, as well as law enforcement. Once a license plate is recognized, users can browse through them to play back footages or export the footages to use as evidence or future references. System Architecture The service architecture is described in the following figure: IP Cameras Software NVR Server IP Cameras Standalone NVR Server Internet ALPR Server 1 General User Live View Playback IP Cameras 6 www.acti.com ACTi ALPR Server 1 User’s Manual PC Hardware Requirements The performance of live display quality is largely determined by the computer hardware capability and the number of live channels. The table below provides basic guidelines for selecting proper hardware for the computer that installs ACTi ALPR Server 1. PC Spec Recommended CPU Intel Core i7 Processor RAM Operation System 4GB Windows 7, Windows 8 Screen Resolution 2 800x600 Network 1 1 Ethernet 1000 Base-T Please use 64-bit system if your computer has more than 4GB RAM. Windows operating system has limits on memory and address space regardless of the real or virtual memory available on a particular computer. Take Windows 7 Professional for example, the maximum physical memory for a 32-bit(X86) system can address is 3.5 GB even though 16 GB of RAM has been installed on this computer. Therefore, if you consider increasing the computer’s multi-tasking capability by adding more RAM, you will need a 64-bit version of Windows to take advantage of it all. Please visit the link below for more memory limitations on various Windows platforms. http://msdn.microsoft.com/en-us/library/aa366778%28VS.85%29.aspx#physical_memory_limi ts_windows_7 Besides the limitation mentioned above, you may find the usable memory of your computer displayed here: Computer Properties is still less than actual installed memory. This is a common symptoms of all Windows platforms, please find explanations and solutions in this Windows official support document http://support.microsoft.com/kb/978610/en-us and http://windows.microsoft.com/en-us/windows7/taking-the-mystery-out-of-64-bit-windows 2 Please make sure your operation system is fully patched with the latest service packs. 7 www.acti.com ACTi ALPR Server 1 User’s Manual Getting Started Pre-requisites Before installing ACTi ALPR Server 1, please make sure the pre-requisites below are fulfilled: 1. Ensure that your computer meets the minimum system requirements. 2. Ensure that your computer has a C Drive. 3. Ensure that you have enough storage space on your computer to save video recordings of recognized license plates. Installing the Program The program installation can be simple and intuitive by following the installation wizard’s instructions. The program can be used right after installation is completed, without the need to restart the computer. To install the software, follow the steps below: 1. Find the IVS Server 1 compressed file that you downloaded and extract it. 2. Execute the install shield application . 3. If prompted by the InstallShield Wizard to install Microsoft Visual C++ 2012 Redistributable Package, follow the on-screen instructions to do so, as it is crucial for the proper functioning of the program. 8 www.acti.com ACTi ALPR Server 1 User’s Manual 4. Proceed by following the on-screen instructions of the InstallShield Wizard. 5. Proceed by reading and agreeing to the license agreement and click “Next”. 6. Double-check your installation settings, and click “Install”. 9 www.acti.com ACTi ALPR Server 1 User’s Manual 7. The installation process is done. Click “Finish”. 8. Open the file by clicking on the ALPR Server1 shortcut on your desktop. If you can’t find a shortcut on your desktop, create your own shortcut by finding the ALPR_Server file under C:\Program Files\ALPR Server 1, right click, select “Send To”, and select “Desktop (create shortcut)”. 10 www.acti.com ACTi ALPR Server 1 User’s Manual License and Activation In the ALPR Server 1 system, your required number of channels should be licensed and activated before connecting. License activation is the process of unlocking the channels on ALPR Server with the received License Key. License Key is a serial number delivered as a printed card or an E-mail after the purchase is carried out. After the license activation, the channels on ALPR server will automatically become available. During license activation, your License Key is matched against the MAC address of the Network Interface Card (NIC) on NVR server computer. Once this license key is used by the computer with given MAC, it cannot be activated with another MAC. This matching record will be stored on the ACTi license data server. If your computer has more than one network cards, NVR server will detect them and provide you a dropdown list to select from. Please note: The license is cumulative and perpetual. The license is not version-specific, upgrading software version will not influence the existing license(s) you have. The maximum number of channels that can be managed by ALPR Server 1 is 4. There are two ways to activate the licenses depending on your ALPR server network condition: Online Activation and Offline Activation. Online Activation If your ALPR Server 1 computer has available Internet access, choose online activation. Purchase licenses 1 from ACTi, get the LLIICCEENNSSEE KKEEYY On ALPR Server, input the 2 LLIICCEENNSSEE KKEEYY to activate the license directly. ALPR server (Internet access) 11 www.acti.com ACTi ALPR Server 1 User’s Manual Offline Activation Offline activation does not require Internet access for ALPR server. It is used when ALPR is located in a network not connected to public Internet (e.g. in a military base). You will need to get an activation file from another computer and transfer it to the ALPR server computer. Purchase licenses 1 from ACTi, get the LLIICCEENNSSEE KKEEYY On another computer, access 2 ACTi website to activate the licenses using the LLIICCEENNSSEE KKEEYY Computer (Internet access) Load the 3 AACCTTIIVVAATTIIO ONN FFIILLEE into ALPR server ALPR server Step-by-step Activation Process Based on the network conditions of your site, follow Online Activation SOP or Offline Activation SOP to activate your license. Online Activation SOP Step 1: Membership ID in ACTi Member Center is required for activation. Register one for free at http://member.acti.com/ Step 2: Log in to ALPR Server, go to License tabOnline Registration tab. Select the MAC Address, enter your License Key, ACTi member Account and Password, and then click “Apply”. ALPR server will connect to the license data server via Internet to register the license key, and unlock the channels. 12 www.acti.com ACTi ALPR Server 1 User’s Manual Offline Activation SOP Step 1: Membership ID in ACTi Member Center is required for activation. Register one for free at http://member.acti.com/ Step 2: Access http://www.acti.com/support/LicenseMgt/index.asp and select “ALPR Server”. Enter the License Key and the MAC address of the ALPR Server 1 server computer, click “Submit”. An E-mail with activation code file (AUL.lic) will be sent to your registered E-mail account. Step 3: Log in IVS server from local or via web client. Go to License tab Offline Registration tab click “Import” and upload the license file (AUL.lic). Click “Apply” to activate this license. 13 www.acti.com ACTi ALPR Server 1 User’s Manual Verify Your License Once your license is successfully activated, the license information will be shown on License page. Important The license data will be erased once ALPR Server 1 is uninstalled. Be sure to retain your license key information in a safe place because you may need to reinstall the software. After the software is uninstalled, you should contact ACTi Customer Help Desk http://www.acti.com/CHD to clear the original registration data in our data server, and then you may activate the license again. Tip 1. How to find MAC Address 1. Click Windows Start, in the run box on Start menu, input “cmd”. 2. Execute the cmd program, and input the command “ipconfig /all” or “getmac” 3. The MAC address will be referred to as the Physical Address, made up of 12 characters e.g. 00-1E-65-FE-8E-98 14 www.acti.com ACTi ALPR Server 1 User’s Manual Camera Installation The precision of the ALPR Server 1’s recognition depends on many factors, including: the image quality in the video, the pixels counts shown, user applications, camera installation, etc… Below are a few guidelines to take into consideration when installing your camera device: 1) Shooting Angle of the Camera: the shooting angle of the camera to the license place should be between the ranges of 10° to 45°, as shown in the illustration below: 10° to 45° 2) Frame Rate in the Video Stream: Your camera device’s frame rate should be set to 25FPS or 30FPS or higher 3) Shutter Speed: The shutter speed on your camera device should be faster than or equal to 1/100 or 1/120 seconds 4) Shape of the License Plate: The shape of the license plate captured in your video should be as similar to a rectangle as possible 5) Height of characters and distance between characters on license plate: When captured by your camera device, the height of the characters should be taller than 40 pixels, and the distance between characters should be wider than 4 pixels. 6) Image Quality: Image quality is critical for the ALPR Server 1’s recognition function to work properly. Please make sure the exposure, sharpness, and color presentation of the image captured by your camera device is adequate. 15 www.acti.com ACTi ALPR Server 1 User’s Manual Setup Analysis Rules In order to be able to apply ALPR technology to a video stream, two basic components are needed: Video Sources and Analysis Rules. This chapter will guide you through everything you need to know in order to have a video source, set up analysis rules, and apply them to your video. When you open your ACTi ALPR Server 1, you will see the following display: 4 Language Selector 5 Layout Selection Bar 3 Channel 1 Source List Window 2 Video Analysis Window 1. Source List Window: All of your video sources are shown here, and can be managed from here. 2. Video Analysis Window: This area can display your camera views. It can be composed of 1 or more channels. 3. Channel: Each channel displays a camera view. 4. Language Selector: Select the display language. 5. Layout Selection Bar: Choose from 4 layout styles, or expand to full screen. 16 www.acti.com ACTi ALPR Server 1 User’s Manual Add Video Source Now that you have your ACTi ALPR Server 1 open, you are ready to add some video sources so that they can be analyzed! Before adding a video source, make sure you have a working NVR Server or camera and confirm its following properties: (1) IP Address, (2) HTTP Port, (3) Account Name and (4) Password. To add an NVR server as a video source, follow these steps: 1. Right-click on the Source List Window, and select “Add New NVR”. 2. After selecting “Add New NVR”, a popup window will appear as shown below. 17 www.acti.com ACTi ALPR Server 1 User’s Manual Fill in the 4 marked fields that are required to communicate with the NVR Server: IP Address, HTTP Port, Account Name, and Password. If your NVR server is installed on the same device as your ACTi ALPR Server 1, you can keep the default “localhost” that has been filled in for the IP Address field, or use the IP address 127.0.0.1. 3. Click “Add”. To Remove an NVR server from the Video Source List, right-click on the server’s IP and select “Remove”. Note Once an NVR Server is added to the Video Source List, all devices that are on the NVR Server will be added to the Video Source List. Please make sure the camera view you want to analyze has already been added to the NVR Server. 18 www.acti.com ACTi ALPR Server 1 User’s Manual To add camera as a video source, follow these steps: 1. Right-click on the Source List Window, and select “Add New Camera”. 2. After selecting “Add New Camera”, a popup window will appear as shown below. Fill in the 5 marked fields that are required to communicate with the camera: IP Address, HTTP Port, Streaming Port, Account Name, and Password. You can keep the default “6002” that has been filled in for the Streaming Port field, or select any port that is not being used. 19 www.acti.com ACTi ALPR Server 1 User’s Manual 3. Click “Add”. To Remove an NVR server from the Video Source List, right-click on the device and click on “Remove”. 20 www.acti.com ACTi ALPR Server 1 User’s Manual Add Channels In order to see the camera views from the video sources you have added, you need to add them to one of the channels in the Video Analysis Window. To add channels, follow these steps: 1. On the Source List Window, find the device for which you would like to see the camera view. If you have devices added in your NVR server but cannot see them in your ACTi ALPR Server 1 Source List Window, click on the collapse icon shown next to your NVR server in the Source List Window to expand the device list, or right-click on your NVR server IP address and select “Refresh”. 2. After finding your device, you can see the camera views from the device by dragging it to one of the channels in the Video Analysis Window. If a new device is dragged to a channel with an existing camera view, the existing camera view will be replaced. 21 www.acti.com ACTi ALPR Server 1 User’s Manual To Remove a camera view, right-click on the channel and select “Remove”. Note that the analysis will stop running if you perform this action. To renew the connection to a device in, right-click on the channel and select “Reconnect”. Note that if you have an analysis running, you must stop the analysis to perform this action. If you want the program to automatically reconnect when it detects that it has been disconnected from the device, keep the box for “auto reconnect” marked. 22 www.acti.com ACTi ALPR Server 1 User’s Manual Create an Analysis Rule Now that you able to see your camera’s video feeds, you are ready to create your analysis rules for your camera views! Note that analyses can only be performed when the device has been dragged into a channel window. One channel can only run 1 analysis at a time, and the maximum number of channels that can perform analyses simultaneously is 4. Please note smoothness of performance may depend on your computer’s hardware capacity. Accessing New Analysis Window Live View Analysis To access the function to create a new analysis rule for a live view, follow the steps below: 1. Right-click on the channel window of your video, click on “Create Analysis”, and select “Live”. 2. In the new pop-up window that appears, input a name for your Analysis Rule and click “OK”. 23 www.acti.com ACTi ALPR Server 1 User’s Manual 3. A New Analysis Window will appear, and you are now ready to set up your Analysis Rules. Minimum Plate Size Maximum Plate Size Playback Analysis To access the function to create a new analysis rule for non-live video footage that already exists for the selected channel, follow the steps below: 1. Right-click on the channel window of your video, click on “Create Analysis”, and select “Playback”. 2. In the new pop-up window that appears, input a name for your Analysis Rule and click “OK”. 24 www.acti.com ACTi ALPR Server 1 User’s Manual 3. A New Analysis Window will appear, in which you can select the time interval you wish to analyze. To set your time interval, follow the steps below: 1. Set the beginning of the interval by right-clicking on any location on the Time Bar, and selecting “Set as Begin”. z Minimum Plate Size Maximum Plate Size 2. Set the end of the interval by right-clicking on any location on the time bar, and selecting “Set as End”. Maximum Plate Size 3. The selected area should appear highlighted in green. To clear or edit your selection, right-click and select “Clear” to set a new time interval. Minimum Plate Size Maximum Plate Size 25 www.acti.com ACTi ALPR Server 1 User’s Manual New Analysis Window UI Introduction Live View Display Analysis Settings Minimum Plate Size Maximum Plate Size Time Bar Analysis Settings: Provides for the adjustment of the algorithm’s unique properties. Live View Display: Provides live camera view of the selected video source. Time Bar: Shows the time at which the video in Live View Display is taking place (as determined by user’s PC). License Plate Recognition Algorithm Setup In order for the License Place Recognition algorithm to perform optimally, you can adjust LPR Properties to obtain the best results. Before adjusting any settings, make sure the camera that the camera is placed correctly, and that it meets the following criteria: 1. The angle between the camera and the license plate to be recognized lies between 10° and 45°, so that the shape of the license plate is as close to a rectangle as possible 2. The license plate characters to be recognized in the camera view are at least 40 pixels in height 3. The camera’s frame rate is at least 25 FPS 4. The camera’s shutter speed is at least 1/100 s. 26 www.acti.com ACTi ALPR Server 1 User’s Manual To start setting up your License Plate Recognition algorithm, follow the steps below: 1. Adjust the LPR Property Settings to get the most optimal results: Property Country Description Used as reference only. Allows you to choose from a Default Taiwan predetermined list of countries, to increase the accuracy of recognition results. Enable Enables LPR algorithm. Enabled Maximum Set the maximum height (1-120 pixels) of any license 25 Car Plate plate to be recognized. Any license plate whose height is Height larger than this value will be ignored. The Maximum Plate Size Reference Frame (found in the bottom left corner of the Live View Display) provides visual reference for the value selected. The ratio between Maximum Car Plate Height and Minimum Car Plate Height should be as close to 2 as possible. Maximum Set the maximum width (1-160 pixels) of any license Car Plate plate to be recognized. Any license plate whose width is Width larger than this value will be ignored. The Maximum 50 Plate Size Reference Frame (found in the bottom left corner of the Live View Display) provides visual reference for the value selected. The ratio between Maximum Car Plate Width and Minimum Car Plate Width should be as close to 2 as possible. Minimum Set the minimum height (1-120 pixels) of any license Car Plate plate to be recognized. Any license plate whose height is Height smaller than this value will be ignored. The Minimum 16 Plate Size Reference Frame (found in the bottom left corner of the Live View Display) provides visual reference for the value selected. The ratio between Maximum Car Plate Height and Minimum Car Plate Height should be as close to 2 as possible. Minimum Set the minimum width (1-160 pixels) of any license Car Plate plate to be recognized. Any license plate whose width is Width smaller than this value will be ignored. The Minimum 15 Plate Size Reference Frame (found in the bottom left corner of the Live View Display) provides visual reference for the value selected. The ratio between Maximum Car Plate Width and Minimum Car Plate Width should be as close to 2 as possible. Post-buffer Set the amount of time (in seconds) that video footage Time will be recorded after a license plate is recognized. Pre-buffer Set the amount of time (in seconds) that video footage Time will be recorded before a license plate is recognized. 27 5 5 www.acti.com ACTi ALPR Server 1 User’s Manual 2. To narrow down the area in which the algorithm will be actively running, move your cursor over to the area showing video stream, at which point it will appear as a drawing pen. To draw the rectangle that will mark the area for detection, click and drag your cursor to draw a red rectangle. 3. If the area you want to mark does not fit to the form of a rectangle, you may also choose to draw a polygon by selecting the icon on the upper right corner of your Live View Display area. To draw the lines for the sides of your polygon, click your cursor to mark the endpoints of each line. Double-click on the final endpoint of the final line to confirm and highlight the polygon in light blue, as shown in the illustration below. Make sure your lines connect (a minimum of 3 lines) to form a closed shape. x2 Minimum Plate Size Maximum Plate Size 4. To adjust the marked area, you can drag the highlighted area to keep its original shape or right-click on the area, select “remove”, and re-draw. For polygons, you may toggle the endpoints of the lines that make up the sides of your polygon. 28 www.acti.com ACTi ALPR Server 1 User’s Manual 5. Click “Start Smart Search” to start running your analysis. 1 2 4 (Optional) 3 5 Minimum Plate Size Maximum Plate Size Tip For a better experience, make sure that the height of your detection area is no taller than 10 times the Maximum Plate Size height, and that the width of your detection area is no wider than 10 times the Maximum Plate Size width. Important Notice The precision of your video analysis depends on the video quality and may be affected by the characteristics of objects in the video stream. To obtain the best results, test your analysis rules and optimize your settings. For further inquiries, provide a RAW file of your analysis and contact our Customer Help Desk. 29 www.acti.com ACTi ALPR Server 1 User’s Manual Stop (Cancel) an Analysis Rule If you are only running your Analysis Rule for a specific time period or you wish to stop running the Analysis Rule at any point, you can do so by using the “Stop Analysis” function. To access this function, simply right-click on the channel that you wish to stop the analysis, and select “Stop Analysis”. Important Notice All analyses will stop running if the ACTi ALPR Server 1 window is closed. To continue running an analysis, the settings will have to be re-configured in a new Analysis Rule. 30 www.acti.com ACTi ALPR Server 1 User’s Manual Monitoring Once you have added your video sources and have your analysis rules set up, you are now ready to monitor your video feeds and watch them in action! Each channel that is running an analysis will have icons on the upper right corner so that you can know at a quick glance what algorithms are running. Analysis is running License Plate Recognition Progress Bar (For Playback Analyses) Display Detection Indicators To enhance awareness when monitoring your live video feed, it may be helpful to have visual cues about the analyses that you are running. In order to achieve this, ACTi ALPR Server 1 provides the option to display detection indicators or show the moving objects on the screen. To access this function, simply right-click on a channel and select “Show Algorithm Regions” to display detection indicators. 31 www.acti.com ACTi ALPR Server 1 User’s Manual Display Latest Recognition Results While monitoring, it may be helpful to see information about the license plates that are being recognized. In order to achieve this, ACTi ALPR Server 1 provides the option to display real-time information of the latest recognized license plate. To access this function, simply double-click the channel for which you would like to see the results. An information panel will appear on the right side of your screen, showing a snapshot of the license plate, the result of the recognition, time and date captured, and the confidence level of the algorithm. To leave this function, simply double-click on the area showing the camera view. 32 www.acti.com ACTi ALPR Server 1 User’s Manual Analysis Results After running your ALPR algorithm, the next logical step would be to look at what license plates have been recognized. To browse the results, you can use the Search Analysis Results function of ACTi ALPR Server 1. To access this function, right-click on the area of the Video Analysis Window that is running the analysis rule for which you would like to see the results for and select “Search Analysis Results”. A new Analysis Results Window that contains the license plates recognized as a result of your algorithm will open. For each license plate recognized the recognition result, a snapshot of the license plate, the confidence level of the algorithm, the color of the car, the time it was recognized, as well as the channel from which it was recognized will be shown. Analysis Result Filter Analysis Results 33 www.acti.com ACTi ALPR Server 1 User’s Manual Search Results by Filters To narrow down the search results that are shown, you can use the options presented in the Analysis Result Filter area to filter by Time Period, Plate Number, and Car Color. Note that these filters are used in conjunction with each other. License Plate Number Time Period Color ALPR Results by Time Period If the results you wish to see are from a specific time period, you can set this time period by adjusting the Time Period setting in the Analysis Result Filter area. 1. Select the date and time for the beginning of the time period. 2. Select the date and time for the end of the time period. 3. Click . vvz 1 2 34 3 www.acti.com ACTi ALPR Server 1 User’s Manual ALPR Results by License Plate Number If you want to search for a specific License Plate Number, you can do so by typing in the License Plate Search in the Analysis Result Filter area. For example, to only show the results for license plate number “7683YQ” follow the steps below: 1. Type in “7685YQ”, or “685Y”, or “76*Q” in the search box. The * symbols represents one or more unknown characters that may exist between known characters. 2. Click . 2 1 ALPR Results by Car Color If you want to see results of license plates for cars of a specific color, you can set this by configuring the Car Color filter in the Analysis Result Filter Area. For example, to only show cars that are yellow, you would have to: 1. Select the color that you wish to filter with from the drop-down menu. 2. Click . 1 2 35 www.acti.com ACTi ALPR Server 1 User’s Manual View Multiple ALPR Analysis Results Once in the Analysis Results Window, you can select to view results for other ALPR analyses that you may have previously created for the same device. In order to view the results of multiple analyses in the same device, follow these steps: 1. On the left hand side of your Analysis Results Window, under your selected device, check the boxes for the analysis rules that you wish to see the results for. 2. Click . 2 1 36 www.acti.com ACTi ALPR Server 1 User’s Manual Watch Analysis Playback Now that your ALPR analyses have recognized license plates, you can watch the playback of when these license plates appeared. To watch these videos, double-click on a single Analysis Result that you would like to review. A new Player Window will open, ready to play your event. Please note that for each recognized license plate, ACTi ALPR Server 1 will also provide video footage of moments leading up to and after the recognition, as determined by “Pre-buffer Time” and “Post-buffer Time” properties in the New Analysis Window. Recognition Result File Time Elapsed / Total Time Play / Pause Settings Progress Bar If you cannot see the control buttons located at the bottom of the Player Window, hover your cursor over the area it should be located, and it will appear. 37 www.acti.com ACTi ALPR Server 1 User’s Manual Player Window Control Buttons Button Options Description Open Allows you to open other files (in RAW format). Close Closes the current file that is open. File After Setting button is clicked, the Timestamp checkbox will allow you to decide whether or not to Timestamp show the time and date of the video. If selected, it will appear on the upper left corner of the Player Window. After Setting button is clicked and XML Analysis SmartSearch Setting Properties checkbox is marked, you have the option to configure the Smartsearch Properties. If selected, you can decide where or not to display the detection XML indicators for the algorithms that were used. Analysis After Setting button is clicked and XML Analysis checkbox is marked, you have the option to configure Object Filter the Object Filter properties. If selected, you can decide whether or not to display detection indicators for the events that were captured. Play / Pause Allows you to control the playback of the file. Shows the progress of the video playback. You can Progress Bar toggle the blue circle on the progress bar to jump to different parts of the video. Note The options that will be shown when selecting SmartSearch Properties and Object Filter are dynamic. This means that only algorithms that were used when creating the Analysis Rule of the video will be available. 38 www.acti.com ACTi ALPR Server 1 User’s Manual Export Search Result To export the video results of your analysis, right-click on the Analysis Result of the recognized license plate in your Analysis Results Window, and click “Export Video”. 39 www.acti.com ACTi ALPR Server 1 User’s Manual Delete an Analysis Rule There may be a time when you wish to delete some of the Analysis Rules that you have created whether to increase storage space or for aesthetic purposes. In order to permanently delete analyses, follow these steps: 1. On the left hand side of your Analysis Results Window, under your selected device, check the boxes for the analysis rules that you wish to delete. 2. Click . 1 2 Important Notice Once an analysis rule is deleted, everything related to it (including events and videos captured using the analysis rule) will also be deleted. 40 www.acti.com