Download Search Results Screen - North Dakota Recorders Information Network
Transcript
North Dakota NDRIN Website User Manual Table of Contents NDRIN WEBSITE ........................................................................................................................ 3 NEW USER REGISTRATION ................................................................................................... 4 LOGIN SCREEN .......................................................................................................................... 7 LOST PASSWORD ....................................................................................................................................... 9 NDRIN WEB HEADER ............................................................................................................. 12 CHANGE PROFILE .................................................................................................................................... 12 MY HISTORY ........................................................................................................................................... 13 DOCUMENT SEARCH ................................................................................................................................ 13 VIEW SHOPPING CART............................................................................................................................. 14 MANAGE SUBSCRIPTIONS ........................................................................................................................ 14 LOGOUT ................................................................................................................................................... 14 NDRIN HOME ......................................................................................................................................... 14 RECORD SEARCH SCREEN .................................................................................................. 15 COUNTIES ................................................................................................................................................ 15 DOCUMENT TYPE .................................................................................................................................... 16 INSTRUMENT NUMBER ............................................................................................................................ 16 BOOK PAGE ............................................................................................................................................. 17 RECORDING DATE ................................................................................................................................... 17 GRANTOR................................................................................................................................................. 17 GRANTEE ................................................................................................................................................. 18 BOTH ....................................................................................................................................................... 18 SUBDIVISION............................................................................................................................................ 18 LEGAL/PLSSLEGAL.................................................................................................................................. 19 SEARCH RESULTS SCREEN ................................................................................................. 19 DOCUMENT VIEW SCREEN ................................................................................................. 20 PREVIEW .................................................................................................................................................. 21 FIND RELATED DOCUMENTS ................................................................................................................... 23 YOUR SHOPPING CART SCREEN ....................................................................................... 23 SELECT PAYMENT SCREEN ................................................................................................ 24 CONFIRM PURCHASE SCREEN ........................................................................................... 24 RECEIPT SCREEN.................................................................................................................... 25 SEARCHING SYNTAX ............................................................................................................. 26 WILDCARD SEARCHES:............................................................................................................................ 26 GROUPING TERMS: .................................................................................................................................. 27 OTHER OPTIONS: ..................................................................................................................................... 27 2 NDRIN Website NDRIN is a group of North Dakota Counties that have come together to send their recorded documents to a central location for internet hosting, backup and archiving. This allows the public to access county documents through the internet. Figure 1 NDRIN Home Page 3 New User Registration To become a subscriber to the NDRIN website click on Register on the homepage under “Would you like to become a Member?” section or under the NDRIN button. You will be redirected to the New User Registration Screen. You must fill in all the information with a * after the name. All other areas are optional. Click Submit when finished. 4 You will be brought to a login screen. Enter your user ID and password to proceed. You will be brought to the terms of use page. Read the terms of use. If you agree to the terms of use click Accept at the bottom of the page to proceed. If you don’t agree to the terms of use click Decline at the bottom of the page. If you don’t agree to the terms of use you will not be able to complete your registration. If you click Accept you will be brought to the Shopping Cart page. Click Buy Now to proceed in purchasing your first monthly site subscription. After your first monthly site subscription has been puchased. Afterward, you will be automatically billed every 30 days for your subscription. 5 You will be brought to the Check out page next. Click Checkout to proceed. Click Continue on the Confirmation page to proceed. You will now be brought to a secure site for processing your payment. Follow the online instructions to finish the purchase of your membership. Once you have completed this setup you are able to log on and use NDRIN. 6 Login Screen Figure 2 Member Login/ NDRIN Land Records disclaimer page From the NDRIN Land Records disclaimer page (Figure 2), click the Enter button. You will be taken to the Login screen. You must be a registered user to perform any searches or view any documents. 7 Enter your Login ID and Password and either click the Log In button or hit [Enter]. If the Login ID or Password that you entered is incorrect, you will receive a red error message to that effect. 8 Lost Password If you have forgotten your password, click the Forgot your password? Click here link at the bottom of the Login screen. You will be taken to a screen where you will input your Login ID. Click the Password Reset button. You will be taken back to the Login screen. 9 Very shortly you will receive an e-mail which contains a link. Click on the link. You will be taken to the Password Reset window. Type in your new password and confirm that same password, then click on the Reset Password button. 10 You will be taken once again to the Login screen where you can proceed to login with your Login ID and your newly reset password. You will also receive an e-mail confirming that you reset your password. “Your password was reset at Day Month Date Time Year per your request.” 11 NDRIN Web Header The header at the top of the web page remains the same on almost every page, you will see the links: Change Profile, My History, Document Search, Shopping Cart, Manage Subscriptions, Logout and NDRIN Home. Change Profile Clicking on the Change Profile link will open the Change Profile page. Here you may change your personal information and view your account information. On the Change Profile screen, you can change your password by entering your current password in the Old Password field and then entering your new password into the New Password and 12 Confirm New Password fields. You can also change your name, address, phone number or email address. Make your changes, and then click Submit to submit your changes. At the left side of the Change Profile screen you can see your Billing Information and links to Terms of Use and Change billing Info. My History Clicking on the My History link will open the My History page. Here you will find receipts of prior purchases for up to 90 days. You may print from this page, provided it is within 24 hours of purchase. To print, click on the blue highlighted View All or Document number in this case, 01330794. This will bring you to the document screen in PDF format. Click on the printer icon. This page is also useful in reconciling your credit card. Document Search Clicking on the Document Search link will take you to a blank Record Search screen. 13 View Shopping Cart Clicking on the View Shopping Cart link will open your Shopping Cart. Manage Subscriptions Clicking on the Manage Subscriptions link will open page were you can change your billing information or cancel your subscription. Logout Clicking on the Logout link will log you out of the NDRIN searching website and take you back to the NDRIN land Records Disclaimer screen. NDRIN Home Clicking on the NDRIN Home link will take you to the North Dakota Recorders Information Network home page. 14 Record Search Screen There are many fields available to search from. You may use one field or a combination of fields to narrow down your search results. Counties All of the participating North Dakota counties are listed in alphabetical order in the Counties field. You may choose to search over All Counties by checking the box or choose which county or counties you wish to include in your search. To choose one county single-click on the county name to select the county. If you wish to choose multiple counties, hold down the [Ctrl] or [Shift] keys on your keyboard while clicking on the county names. 15 Document Type To search by document type, enter all or part of the document type into the Document Type field. This field, much like the Grantor and Grantee fields, is a free form field, and, like the Advanced option described below, allows the use of wild cards. For more information on wild cards, please see the Searching Syntax section below. Instrument Number If you know the instrument number of the document you are looking for, enter it in the Instrument Number field. Because more than one county may use the same instrument number sequence, you may get more than one result. 16 Book Page If you know the Book and Page of the document you are looking for, enter it into the Book and Page fields, respectively. Because more than one county may use the same book page number sequence, you may get more than one result. Recording Date Narrow down your search by entering a single day or a date range in the Recording Date field. You have two options for entering in dates. 1. First, each date field has a calendar icon to its right. Clicking on this icon will pop up a small calendar. When you first open it, it will default to the current day, as evidenced by the red box. The single arrows to the left and the right of the month and year will move you either ahead or back by one month. The double arrows to the left and the right of the month and year will move you either ahead or back by one year. You can navigate through the calendar and single click to choose the date you desire. 2. Your second choice is to manually enter the date. You do need to enter slashes and the full four digits of the year MM/DD/YYYY (ex: 12/05/2005). You may narrow the date range to a day, a week, a month, a year or whatever time frame you wish. Grantor To search by Grantor name, enter all or part of the name. The default option, Starts With, will locate names that are in the same order as they are typed. For example, if you type BROWN CH, NDRIN will return all documents with BROWN CH as the name (i.e. BROWN CHARLIE, BROWN CHARLES, BROWN CHARLOTTE, BROWN CHERYL, etc.). The Advanced option allows the use of wildcards. See the Searching Syntax section below for more information on what wildcards are available. 17 Grantee To search by Grantee name, enter all or part of the name. The default option, Starts With, will locate names that are in the same order as they are typed. For example, if you type POTTER HA, NDRIN will return all documents with POTTER HA as the name (i.e. POTTER HARRY, POTTER HAROLD, POTTER HALEY, POTTER HANNAH, etc.). The Advanced option allows the use of wildcards. See the Searching Syntax section below for more information on what wildcards are available. Both The Both field is for those who don’t know whether the individual was the Grantor or the Grantee or wants to search for all documents where the individual was either the Grantor or the Grantee. The default option, Starts With, will locate names that are in the same order as they are typed. For example, if you type KONG KI, NDRIN will return all documents with KONG KI as the name (i.e. KONG KING, KONG KIMBERLY, KONG KIEFER, KONG KIRT, etc.). The Advanced option allows the use of wildcards. See the Searching Syntax section below for more information on what wildcards are available. Subdivision To search by subdivision, enter all or part of the subdivision name into the Subdivision field. Type fairly slowly. As you type, available subdivisions will appear in a list directly below the Subdivision field. 18 You may select from the list that appears or keep typing until you have typed in the complete subdivision name. Wild cards can also be used in this field. See the Searching Syntax section found below for more information on searching with wild cards. Legal/PlssLegal To search by any of the remaining Legal or PLSS Legal fields, simply enter the value into the field. Once you have entered all of your search criteria, click the Search button to perform the search. You may use the Clear button to clear the screen. If you need additional searching help, click on the Need help searching? Click here. link. Search Results Screen The documents matching your search criteria will be returned on the Search Results screen. At the top of the Search Results screen, you will see your search criteria. In this case, the search criteria entered, was September 1, 2011 in the recording date field and Cass County in the county field. 19 Directly below your search criteria you will see the number of results and the number of pages. In this case, there are 116 results and shown on two page. In the left hand column you will see a Sort By field with a drop down. You may choose how your search results are sorted. This field defaults to sorting by Instrument Number in Ascending order, however, your other choices are: Document ID, Document Type, Book Page, Document Date, Document Type, Grantee, Grantor, Document Relevance, Legal, Legal Description or Recording Date. Clicking on the arrow to the right of this drop-down will change the arrow from Descending order to Ascending order and back. You will also notice an option to change the number of search results displayed. You may choose from the drop down list 5, 10, 20, 30, 50 or 100 instruments. The Search Results screen will provide a summary version of the documents matching your criteria. This summary will include the County, the Instrument Number, the Recording Date and Time, the Grantor, the Grantee, the Legal, the Document Type and the Document Date. The summary information will help you narrow down which document you actually want to look at. From the Search Results screen, you may do one of two things; click on the instrument number to view the indexed information at no charge or select the document by clicking in the box and add that document to your shopping cart. Multiple documents may be selected for purchase by checking each of the documents you want. Document View Screen Clicking on the document’s instrument number will bring you to the Document View screen. Here you may view the document’s indexed information at no charge. You may also Preview the image and find Related Documents. 20 The Document View screen will display all indexed information about the selected document. Preview Clicking on the Preview link will open the View Document screen. You will be able to view the document image with a watermark across it. You can view all pages and determine if you want to purchase the full document, part of the document or none of the document. You cannot print the images from this screen. 21 To the left of the image, you will see the link to purchase the full document. You may also choose to purchase specific pages of the document by clicking the drop down menu just under the document view screen. From the Drop down menu if you choose Pay for Single Pages, another box will open with the option to purchase all pages, a specific page or a range of pages, let's say 1-4. You are also able to purchase individual pages by entering 1-4 in the page range field or individual pages separated by commas for example 1,3,5, ... Click on the Add to Cart button to add your selection to your shopping cart. Use the Back button on your browser to go back to the Document View screen without making any purchases. 22 Find Related Documents You can choose to find View All Documents, only those Documents cited by this document or only those Documents citing this document. Make your choice and then click the Related Documents button. Those documents meeting your specifications will be listed on a new page. Clicking on the document will allow you to view the indexed information and preview the image for the selected related document. Your Shopping Cart Screen By choosing to purchase a document, whether by selecting it on the Search Results screen or clicking on Add to Cart from the Preview screen, you add that document to your shopping cart. You can view the contents of your shopping cart at any time by clicking on the Shopping Cart link in the header. Your shopping carts will detail the Document Type, Details and Price of all items in your cart, as well as provide you the opportunity to edit/remove any items. The Document Type will always be the county it is from. The Details will include the Document ID. It will also allow you to preview the document image one more time before purchase by clicking on the number or by clicking Preview All at the bottom. The Price is calculated based on the number of pages being purchased. You will see a Total for all documents being purchased at the bottom of the details. After the Document ID you will see a buttons labeled, Edit or Remove. You may click on this button to edit or remove any document from your shopping cart that you do not wish to purchase. Once you are satisfied with the items in your shopping cart, click on the Checkout button at the bottom to complete the transaction. 23 Select payment Screen Once you have clicked on the Checkout button, you will be taken to the Select Payment Screen. You will need to select Use Stored Card or Use A Different Card. Confirm Purchase Screen Once you have chosen a payment method, you will be taken to the Confirm Purchase screen. The information on the Confirm Purchase screen is identical to the information on the Your Shopping Cart screen. Once again it will provide the Document Type, Details and Price for all documents listed and it provide one last opportunity to remove documents from your cart. The Confirm Purchase screen also details your, Card Type, last 4 numbers of card and current Account Balance. You also can change payment method here, too Once you are satisfied with the items in your shopping cart, click on the Confirm button. Click Back if you do not wish to confirm your purchase at this time. Once you have clicked the Confirm button, you cannot make any changes to your order. 24 Receipt Screen Once you have confirmed your shopping cart purchase, you will be taken to the Receipt screen. The Receipt screen provides you a Receipt Number, the details of your order and your total of your purchase. You will also be e-mailed a copy of the receipt. This e-mail will contain links to the document purchased, either individually or to all of them in the same file. The Receipt screen also provides you a link to View Purchased Pages. Click on this provided link (the document number) to view the document images you have purchased. Clicking on the link to View Purchased Pages will open the document in Adobe Reader. There is still a watermark across the top of the image, but you now have the ability to print the images. 25 Searching Syntax The Advanced searching option uses the Lucene Search engine, which includes operators that will help the user enhance their search. These search tools are the same search tools used with popular Internet search engines. The following operators can be used in any field that has Lucene searching enabled. Operators: Ex: “United States” AND America will return only documents that have United, States and America in the field. Ex: “United States” OR America will return OR documents that have either United States or America in the field. “United States” NOT America will return only NOT documents that have United States, but not America in the field. The “+” requires that the term after the “+” + symbol exist somewhere in the field. Ex: +CHARLIE +BROWN – Will return only documents containing each name somewhere in the document. The names do not have to be next to each other. Could return a document containing CHARLIE CHAPLIN and JAMES BROWN.) The “-“ indicates that the words following the minus symbol are prohibited. (Ex: CHARLIE BROWN - Will return documents containing the name CHARLIE but will not return documents that contain the name BROWN.) Note: Because a dash is used as a search operator, they should not be entered as a text character in any field. AND Note: Several terms entered into one field are automatically OR conditions. So United States is the same as United OR States. Wildcard Searches: • • To perform a single character wildcard search use the "?" symbol. The single character wildcard search looks for terms that match that with the single character replaced. (Ex: CHRISTENS?N will return both “CHRISTENSEN” and “CHRISTENSON”.) To perform a multiple character wildcard search use the "*" symbol. Multiple character 26 wildcard searches looks for 0 or more characters. (Ex: JEFF* will return “JEFF”, “JEFFREY”, or “JEFFERSON”) Note: You cannot use a * or ? symbol as the first character of a search, but they can appear in the middle or end. Grouping Terms: • • You may use parentheses to group clauses to form subqueries. (Ex: To search for either DENVER or COLORADO and MAP use the query (DENVER OR COLORAD)) AND MAP. This makes sure that MAP must exist and that either DENVER or COLORADO must also exist.) Quotation marks can be used for grouping words into an exact search. (Ex: “MICKEY MOUSE” will return documents with MICKEY MOUSE found in the same field. It will not return documents if the names are separated (i.e. MICKEY M MOUSE or MICKEY MOUSEHEAD).) Other Options: • • • A dollar sign is used for a “sounds like” function. (Ex: CARLY$ will return CARLY, CARLEY, CARLI, CARLIE.) A tilde alone performs a “fuzzy” search. (Ex: ROAM~ will return words that are similar in spelling to ROAM, such as FOAM or ROAMS.) A tilde plus a number performs a proximity search. This can be useful when there are instances of a name being recorded both with and without the middle initial. (Ex: “MARY MAXWELL”~1 will return all instances of MARY and MAXWELL being one word away from each other (i.e. MARY L MAXWELL or MARY ELIZABETH MAXWELL). Increase the number to increase the number of words between your search criteria.) 27



























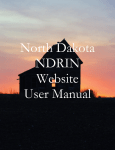
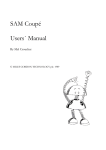
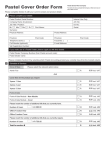
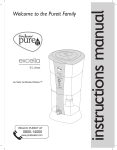
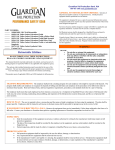
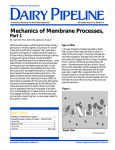

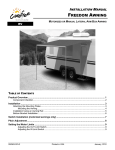
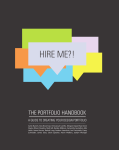
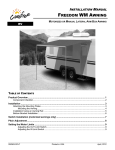

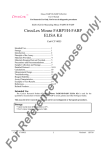
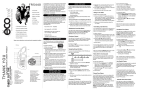
![United StiltBS Patent [19] [11] Patent Number: 5,025,556](http://vs1.manualzilla.com/store/data/006008181_1-2c5f49b6565f7d3a6ea1501cb683eb1f-150x150.png)

