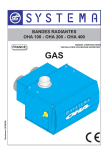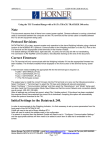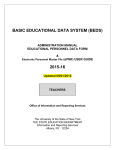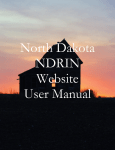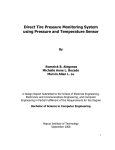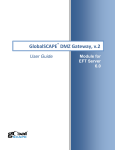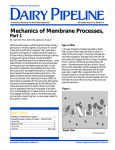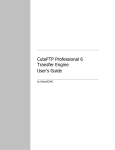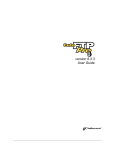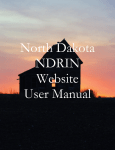Download OHA DataTrack Instructions - Ohio Hospital Association
Transcript
DataTrack Data Submission and Correction Instructions - 1. 2. 3. 4. Helpful Hints: GlobalSCAPE link: https://xfr.ohanet.org DataTrack Link: https://datatrack.ohanet.org Your login should be your email address for both websites. Your password will be different for each website. You may choose the same password for both. All reference material can be found at www.ohanet.org/datatrack Frequently Asked Questions can be found at www.ohanet.org/datatrackfaq Please direct any questions to OHA at [email protected] or call Max Carley at 614.221.7614. Steps for a successful submission: Upload a file for submission via GlobalSCAPE (see page 2) View your data submission in DataTrack, correct any errors in the submission, and revalidate the data (see page 10) View sign-off reports (see page 17) Sign-off on your data submission (see page 19) Submission Schedule: Quarter Submission Due Date Data Processed/ Sign Off 1st Quarter (Jan-Mar) May 15th June 15th 2nd Quarter (Apr-Jun) August 15th September 15th 3rd Quarter (Jul-Sep) November 15th December 15th 4th Quarter (Oct-Dec) February 15th March 15th OHA Data Track Instructions Page 1 of 20 1. Upload a file for submission via GlobalSCAPE If you are not using the Java enabled version, follow these steps. If you want to select more than one file at a time, follow the instructions starting on page 5. a. Login to https://xfr.ohanet.org - Make sure the ‘Use Java Enabled version’ checkbox is NOT checked. b. Click on the folder name you would like to upload for. The folders are organized by your hospital ID. - Note: If you upload for multiple facilities and have access to multiple folders - it is very important that you upload your file to the correct folder. c. Click the upload button. OHA Data Track Instructions Page 2 of 20 Please Note: Your files must include the following in their respective file names Multiple File Format Patient Rev CPT Diag Proc Anti Preop Temperature Vanco VTE Two File Format Patient Relational XML Format Patient d. Click the Browse button and find the file you would like to upload from your computer. e. Click upload. OHA Data Track Instructions Page 3 of 20 f. You will now see the file name in your folder. g. Once the file is uploaded, you may logout of GlobalSCAPE. The data will be transferred to DataTrack. You will receive an email when your data is available to be viewed in DataTrack. Please Note: - You will not have access to remove files from GlobalSCAPE once they are uploaded. The files are sent to the processing server. If you need to remove files from GlobalSCAPE, please email [email protected]. - When submissions are made through GlobalSCAPE, you must upload a complete file set. If you are using the multiple file format or two file format, please send all files for the corresponding date range together, before submitting for a new date range. OHA Data Track Instructions Page 4 of 20 If you are not using the Java enabled version, follow instructions starting on Page 2. If you want to select more than one file at a time, follow these steps. a. Login to https://xfr.ohanet.org - Make sure the ‘Use Java enabled version’ checkbox is checked. b. You should see the following as the home screen: This area shows the files on your computer. Navigate to the correct location via the drop-down box and by clicking into the folders. OHA Data Track Instructions This area shows the folders that you have access to upload files to OHA. You can click on the folder that you wish to upload into. Page 5 of 20 c. Navigate to the correct folder you would like to upload to. This is under the area that says ‘Remote Server Files and Folders’. d. Click onto the folder that you’re uploading to. It will move up into the navigation bar. Please Note: Your files must include the following in their respective file names Multiple File Format Patient Rev CPT Diag Proc Anti Preop Temperature Vanco VTE OHA Data Track Instructions Two File Format Patient Relational XML Format Patient Page 6 of 20 e. Find the files on your computer under ‘My Files and Folders’. You can use the drop-down to find recent places, or click into places on your computer. Once you’ve selected a location, you can click on the folders to find the files within. f. - Select the files that you wish to upload. You can select more than one file at a time by holding down the CTRL key. Please Note: If you upload for multiple facilities and have access to multiple folders - it is very important that you upload your file to the correct folder. OHA Data Track Instructions Page 7 of 20 g. Click the Upload button. h. You’ll see the files being uploaded in the ‘Transfer Queue’ at the bottom of the page. i. Once the progress is 100% complete, click Refresh and you’ll see the files in the ‘Remote Server Files and Folders’ window. *Note: You may have to click Refresh a few times to see the files appear. OHA Data Track Instructions Page 8 of 20 h. Your upload is complete, you may logout of GlobalSCAPE. The data will be transferred to DataTrack. You will receive an email when your data is available to be viewed in DataTrack. Please Note: If you need to go to a new folder to upload for another hospital, click the ‘Up Folder’ level button, and repeat steps ‘c’ through ‘h’ for each facility you wish to upload files for. Please Note: - You will not have access to remove files from GlobalSCAPE once they are uploaded. The files are sent to the processing server. If you need to remove files from GlobalSCAPE, please email [email protected]. - When submissions are made through GlobalSCAPE, you must upload a complete file set. If you are using the multiple file format or two file format, please send all files for the corresponding date range together, before submitting for a new date range. OHA Data Track Instructions Page 9 of 20 2. View your data submission in DataTrack, correct any errors in the submission, and revalidate the data. a. Login to https://datatrack.ohanet.org b. Your user name should be your email address, and you can reset your password using the links if necessary. c. On the home screen, you’ll see updates and notes regarding DataTrack from OHA. d. Click on the ‘Batch’ tab to find your facility and data. e. Use the drop-down menu to select the hospital/facility of the data that you would like to view. - Note: if a submission contains more than one facility, you can choose any of the facilities that the submission contains data for… they are in the same batch ID in DataTrack. OHA Data Track Instructions Page 10 of 20 f. Each data submission appears in DataTrack as a ‘Batch’. The Batch Review screen shows some basic information about the batch. - Batch #: the unique batch number associated with your submission (you can click this to view the batch detail). - Facility: the name of the facility that the batch contains data for. - Upload: the date the data was uploaded into DataTrack. - Start: the earliest discharge date that the batch contains data for. - End: the latest discharge date that the batch contains data for. - Total: the total number of patient records in the batch, separated by Inpatient (In) and Outpatient (O) encounter types. - Errors: the number of patient records that contain at least one validation error, separated by Inpatient and Outpatient. - % Errors: a calculated percent of errors, separated by Inpatient and Outpatient. Note: Minimum Error Threshold: 1. Inpatient Records: 1% 2. Outpatient Records: 10% - Status: the status of the batch. 3. New – a new batch that has been processed and validated. 4. Edited – a user has made changes to this batch and saved the changes, but they have not been revalidated. 5. Waiting to Process – a batch that is in the queue to be processed by the system - you cannot edit the batch while it is in this status. 6. Validating – DataTrack is currently processing and validating the batch - you cannot edit the batch while it is in this status. 7. Revalidated – the batch has been revalidated and you can continue making edits. - : click here to go into the batch detail (each patient record). - : click here to export the data errors into a CSV format. - : click here if you’d like to delete the entire batch/ submission. OHA Data Track Instructions Page 11 of 20 g. Click on the batch number or the clipboard icon to view the batch detail. h. The ‘Batch Detail’ screen shows the detail for errors in the batch. - You can use the drop-down menu (that defaults to ‘All Errors’) to see how many errors of each type there are, and to filter the patient accounts to one specific error type. - The ‘Show Inpatient/Outpatient Records’ will filter the results to either or both of those encounter types. - You can search by clicking PAN or MRN, entering the value, and clicking the green arrows to find specific encounters. OHA Data Track Instructions Page 12 of 20 - Use the navigation buttons (shown below) at the bottom of the page to move between pages. - Click to go back to the previous page and view all batches. i. To view all of the records in the batch, click on the ‘All Records’ tab. j. To view and begin to edit a patient record, click on the linked Patient Account Number. OHA Data Track Instructions Page 13 of 20 k. The ‘Edit Record’ screen shows the entire record for one patient encounter. This is where you can begin to correct all of the errors in the batch. OHA Data Track Instructions Page 14 of 20 - Any fields that have a validation error and need to be corrected are highlighted in yellow. Hover your mouse over the exclamation error to see a detailed error description. - If the field to be corrected is one with an OHA lookup table, the data on the screen will be the OHA value (not your original value). Drop-down menus are provided on these fields to show only the valid OHA codes. - Fields ending in (orig): Admit Src, Sex, Admit Type, Disch Stat, Encounter, Svc Area, Payer Grp, Race, Ethnicity, Language 1. These fields are not editable: they are made up of original values that hospitals send in their files. 2. Data in the field WITHOUT (orig) is the value after OHA mapping is applied, and is what will reflect on statistic reports. - Begin to modify the patient records to correct the data. Click with the record. You’ll see the note that the data is saved: - Click when you are finished buttons to move between records. - The will take you back to the ‘Batch Detail’ screen. Here you can see what records have been modified. The modified records are noted with an asterisk (*). l. When you have modified all of the records you would like to correct, return to the ‘Batch Detail’ screen and click . This sends the data back through the validation process and will check the data that you have just modified. m. Click on the button to return to the ‘Batch Review’ page. You may have to refresh the page to refresh the status. - Note: Depending on the size of the batch and the amount of users in the system, this process could take more than just a few minutes. You can log out of the system and come back to view the revalidated data at a later time. OHA Data Track Instructions Page 15 of 20 n. Once the Status changes to ‘Revalidated’ you can review the % Errors to determine if you are able to complete the reports and sign-off process. If your batch still does not reach the minimum error threshold, repeat steps ‘g’ through ‘l’. Note: Minimum Error Threshold: 1. Inpatient Records: 1% 2. Outpatient Records: 10% OHA Data Track Instructions Page 16 of 20 3. View sign-off reports a. To view the DataTrack Reports, click on the Reports and Signoff tab. b. Click on the report that you would like to view. - General Reports: These can both be exported as CSV files – CHECK BOX BEFORE CLICKING VIEW REPORT: DRG Comparison – Has CSV Export Checkbox MSDRG Comparison – Has CSV Export Checkbox Data Mapping - Statistic Reports: Inpatient Report Outpatient Report c. You’ll see the report name appear at the top of the page. OHA Data Track Instructions Page 17 of 20 d. Choose the facility and batch that you would like the report for. e. Click ‘View Report’. f. The report will appear as a pop up or download on your screen. OHA Data Track Instructions Page 18 of 20 4. Sign-off on your data submission a. Click on the Reports and Signoff tab. b. Under the Sign Off box, click ‘Sign-off on Data’. You’ll see the same thing appear at the top of the screen. c. Use the drop-down menu to choose the facility and batch number that you’d like to sign-off. The date range of the submission is also provided. OHA Data Track Instructions Page 19 of 20 d. Click the checkbox that says ‘I approve the data as submitted’ and click Approve. e. You should see the following message. - If the batch does not meet the error threshold of 1% for Inpatient and 10% for Outpatient records, you will not be able to sign off on the data. OHA Data Track Instructions Page 20 of 20