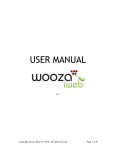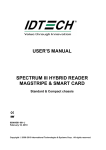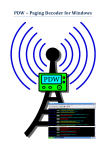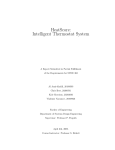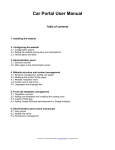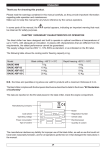Download User Manual
Transcript
USER MANUAL FOR ONLINE WEBSITE BUILDER Copyright @ 2010. All rights reserved Page 1 of 68 Table of Contents 1. 2. LOGIN QUICKSTART WIZARD 2.1 Choosing the design Category for creating your website 2.2 View All template 2.3 Choosing your website design / template 2.4 Changing the color, images and title for your website design 2.5 Steps to use the Simple image replacement option 2.6 Add pages to your website 3. WEBSITE MANAGER 3.1. 3.2. 3.3. 3.4. 3.5. 3.6. 3.7. 3.8. 3.9. 3.10. 3.11. 3.12. 3.13. 3.14. 3.15. 4. Add a new page Rearrange Pages Manage Main-Menu / Sub-Menu Edit/Modify/Change web page type Different types of pages Create / Edit a Text Page Create / Edit a Customized Form Page Page Name with No Link Page Create / Edit a Shop page Photo Album Page Create / Edit a Guest Book Page External Link Page Standalone Pages Publish the website ADD GOODIES AND ADDONS 4.1 4.2. 4.3. 4.4. 4.5. 4.6. 4.7. 4.8. 4.9. 4.10. 4.11. 4.12. 4.13. 4.14. 4.15. 4.16. 5. 6. Rename a page name Hit Counter Google Analytical Code Password-Protect Pages Google News Google Search Language Translation Flash Intro Animation Blog Page Image Editor Search Engine Optimization Add Banner Advertising Goodies Date / Time Goodies Payment Goodies Location Goodies Design / Layout Goodies ADD / EDIT WEBSITE FOOTER MY ACCOUNT SETTINGS Copyright @ 2010. All rights reserved Page 2 of 68 SECTION 1: LOGIN Using your login details you can login to the website builder to create, edit and publish your website right away. The Registered Users Login page will appear when you click on the ‘LOGIN’ link available on our website. SECTION 2: QUICKSTART WIZARD When you login to the website builder for the very first time, you will be taken through the ‘Quickstart Wizard’. This comprehensive wizard enables you to build a basic framework for your website in a few minutes, and involves a few easy steps. Remember that the Quickstart Wizard is available only when you login for the very first time to build your website. Once you complete the Quickstart Wizard, from the next login, you will be taken directly to the powerful Website Manager, which allows you to add more pages and/or modify and add content to existing pages. 2.1. Choosing the design Category for creating your website Just click on a category that you think will be closest to the category that your business or website belongs to. You will then be shown the design templates that pertain to this category. Copyright @ 2010. All rights reserved Page 3 of 68 2.2. View All design templates If you can't find the category you are looking for then click on the ‘View All’ link which is available in the top right corner of the screen, to display all the design templates available under the main categories of "Personal & Family Related" or "Business & Professional" headers. 2.3 Choosing your website design / template You can choose the website design template that you would like to have on your website. There are several pages of design templates with hundreds to choose from. You can just mouse-over on any of the design template to enlarge them and you will also be able to choose the color and preview on the mouse-over design templates. 2.4. Changing the color, images and title for your website design Copyright @ 2010. All rights reserved Page 4 of 68 Click on ‘Choose Design’ to choose your template. You can now choose the color options by simply clicking on the color boxes in the ‘CHANGE COLOR‘ link which is available above the design and choose an image by clicking on the choose from gallery or use your own image in the ‘CHANGE IMAGES‘ link. You can also start customizing the Title, Slogan and email address that will be displayed on your website by choosing the option by clicking on the ‘CHANGE TITLE’ link and click on the highlighted options to change the Title, Slogan and email address. You will notice that the options that you select get applied to the design immediately. Please note that you can change the selected color, image and title any time later from your Website Manager. To proceed, just click on the ‘SELECT THIS TEMPLATE’ button that appears next to ‘CHANGE TITLE’ button in the top of the screen. Changing the Home Page and Inner Page images – these images can be changed at any time later by selecting the Change/Edit Template option in the website manager. In the Change/Edit Template option click on Change Images. There will be two options one for ‘Choose from gallery’ which will provide you with stock images. Or ‘Use your own image’ which will allow you to upload and insert your own image. Copyright @ 2010. All rights reserved Page 5 of 68 To add your own image click on ‘Use your own image’ and select either the ‘Simple Option’ or ‘Advanced Option’. The Simple Option will allow you to upload the image and manipulate the size and portion of the image you want to use, initially you don’t have to resize the image to a specific size if you only want to use part of it. The Advanced Option will provide you with a downloadable background image and the exact size dimensions of the image. 2.5 Steps to use the Simple image replacement option Copyright @ 2010. All rights reserved Page 6 of 68 1. Click on Simple Option 2. Click on Browse to upload your image 3. When the navigation box comes up navigate on your computer to locate the image, once you have located the image click on it 4. Click on Open. 5. The image path will display in the text box next to ‘Upload your own image’. Click on UPLOAD. 6. You will now get the option to select the part of the image to display and resize it. Click on OK Copyright @ 2010. All rights reserved Page 7 of 68 7. With your mouse click on the arrows to move and resize the image. Once finished click on Submit. 8. You will now have an option to select an effect, also to view more effects by clicking on ‘More Options’, click on your chosen image. Copyright @ 2010. All rights reserved Page 8 of 68 9. You will now be directed to the homepage that displays your image, click on Approve. If the template you chose supports image changes on inner pages you will get a prompt to change the image on the inner pages. 2.6. Add pages to your website You can now start adding the pages that you want to have on your website. To add a page, simply click on a ‘View popular page names’ which will list categories of Page names. You can choose page names from the Business page names or from the Personal page names. Once you click on an “Add” option respective to the Page name, then the pages will be added to the top most empty slot. You can repeat this until you have added all the pages you want to have on your website. In case you want to add a custom page name or if you want to rename a page name that you have included already, simply clicking on the specific page name slot on your right and typing in the name of your choice using your keyboard. Please note that depending on the pack that you have signed up for, you can always add more pages later. You can also rename or delete pages any time later. Thus the ‘Quickstart Wizard’ completes after finishing the above 4 steps. Copyright @ 2010. All rights reserved Page 9 of 68 SECTION 3: Website Manager After you complete the Quickstart Wizard, the page that will display on every subsequent login is the Website Manager. The Website Manager allows you to quickly add, edit, rearrange or delete the pages on your website. You can even change the page type (that is from a text page to a shop page or photo album page), easily. Also in the Website Manager you can Change your design, Edit your website titles, Replace logo/Main image, Edit website footer, Add Goodies & Addons such as a HitCounter, Maps, Flash animation, Add a banner, Search Engine optimization, Password protect pages, Image editor, insert YouTube videos, add Driving Directions and more! Copyright @ 2010. All rights reserved Page 10 of 68 3.1. Rename a page name By clicking on the ‘Rename Pages’ all the pages that have been selected or added to the site will appear and you can retype the new page name of your choice. 3.2. Add a new page By clicking on the ‘Add a New Page’ link you will be taken to the page which allows you to add a new page by entering the page name or you can add a page as per the instruction in 2.6.Add pages to your website Copyright @ 2010. All rights reserved Page 11 of 68 3.3. Rearrange Pages By clicking on the ‘Rearrange Pages / Sub-Pages’ link the page loads to allow you to rearrange the pages as per your choice. Just click on the ‘Up’ or ‘Down’ button to move the corresponding page up or down. 3.4. Manage Main-Menu / Sub-Menu By enabling the “Change Main Page to Sub Page & Vice Versa’ you can categorize the pages as either Main menu or Sub menu. Copyright @ 2010. All rights reserved Page 12 of 68 3.5. Edit/Modify/Change web page type By clicking on the ‘Edit’ link corresponding to the page name in the Website Manager, the page loads requesting you to choose between the options, either edit the selected page with the existing page type or change the existing page to a different page type. By selecting the former you will be taken to the next page which will allow you to edit the page depending on the type of page chosen to edit, i.e. if a text page is chosen to edit then the page loads with an editor in order to edit the page or if a shop page is chosen for editing then the shop page features load for editing. This will vary as per the page type that is chosen to edit. In case the latter is chosen the following page loads allowing you to change the page type from the existing type to a different page type of your choice. 3.6. Different types of pages Copyright @ 2010. All rights reserved Page 13 of 68 Text Page For pages containing just rich text content with photos, images, tables, etc. Form Page Create page with a ready made feedback form. Page name with no link For pages which are unfinished and therefore not to be displayed or linked to from the Main Navigation Shop page For shop pages with storefront, shopping cart, etc. with or without payment gateway, meant for e-commerce Photo Album For creating an attractive online photo album where you can upload your photos and make them available for your website visitors to see. Guest Book Allows you to create an online guest book for your visitors so that they can leave a message or comment for you about your website, etc. External Link For directly linking to a page that is available on another website on the Internet Stand-alone Pages Also called Hidden pages or Invisible pages. Stand alone pages are not listed in the regular site navigation links. Stand alone pages are used as landing pages or as pages that are not ready for public viewing. Listed below are the details on how to create these individual page types once you change the page type. Copyright @ 2010. All rights reserved Page 14 of 68 3.7. Create / Edit a Text Page The Website Manager allows you to create a Text Page with rich text content along with images. To create a Text Page, add a new page and select Edit or edit an existing page and select the ’Text Page’ radio button in the ‘Change Page Type’ page, and click ‘Submit’ to load the page. What you see above is a WYSIWYG (what you see is what you get) Rich Text Editor that functions similar to Microsoft Word or similar applications. Using this feature-rich editor, you can create an attractive web page with rich text content for your website. You can either type in the web page content, or even copy & paste the content from *Microsoft Word or other similar applications or even from a web page. *Please Note: When content is copied and pasted from Microsoft Word or similar applications not all of the properties will function properly in the editor because some of the fonts, color classes, tags such as VML, MSO etc. are not supported in the website builder. **Note the website builder does not support the use of dual monitors for editing. Copyright @ 2010. All rights reserved Page 15 of 68 Adding a Link to a Text Page Link to other webpages on your website, upload files from your computer, link to images, another website address or an email address. Copyright @ 2010. All rights reserved Page 16 of 68 STEPS 1. Type in the text that the file needs to be linked to 2. Highlight the text. To highlight aim your mouse pointer before the text, click and hold your left mouse button, drag your mouse over the text to highlight it. 3. With the text highlighted click on ‘Link’ in the text editor. When the Link editor opens you can choose to link to other webpages on your website, upload files from your computer, link to images, another website address or an email address. Example: 4. To upload a file from your computer to link to the text click on the button next to ‘Your Files’. 5. Next to the ‘Upload a file’ box click on ‘Browse’. The explore window will open to navigate and locate the file on your computer. 6. Once the file is located click on the file name to select it. 7. Click on Open 8. The file path will insert into the Link editor, click on Upload. 9. You will now see the file in the Link editor. In order to have the link open in a new browser window when your website visitors click on the link, check the box in front of ‘Open in New Window’. To link it to the text on your site click on the chain link under ‘Click to Link’. 10. A box will pop up to approve the link, click on OK. You can then proceed to Preview and Approve the text page. Inserting a Table into a Text Page Copyright @ 2010. All rights reserved Page 17 of 68 To insert a table click on Table, choose Insert Table from the list of options. Using your mouse drag over the number of columns and rows you would like included in the table. When the table is created you will be able to type text into each cell. To add rows or columns using your mouse click on the cell that you would like to add a row under or a column next to, click on Table and choose from one of the options to insert a row or column. Copyright @ 2010. All rights reserved Page 18 of 68 To Merge cells using your mouse double click on the cell to merge, click on Table under the options click on Merge Cells. In the example above I want to merge the cell containing‘100 employees’ with the cell containing ’85 employees’. Choose the option to merge the number of cells, here 1 cell is chosen, click on Merge. I edited the text to ‘185 Total Employees’. View the merged cells in the screenshot below. Copyright @ 2010. All rights reserved Page 19 of 68 To edit the table properties such as the background color, border color, size and alignment double click inside of the table then click on Table in the editor and select Table Properties. Once your changes are made click on OK. To change the color of the text in the table double click into the cells, hold down your left mouse button using the mouse pointer drag over the text, in the editor click on the Font color option and select the color of your choice from the box. Copyright @ 2010. All rights reserved Page 20 of 68 3.8. Create / Edit a Customized Form Page From the Website Manager, the application allows you to create a Simple Form page or an Advanced Form Page. To create a Form, add a new page and select edit. Then select the ‘Form Page’ radio button in the ‘Choose the type of web page’ page, and click ‘Submit’ to load the page with the Simple Form or Advanced Form Options. Copyright @ 2010. All rights reserved Page 21 of 68 Add Simple Form: This page allows you to start providing the details of the form that you want to create with the ‘Form Title’. The ‘Form Title’ that you enter here will be displayed alongside the Form on the final web page. The ‘Form Field Names’ is the name of the final form field. The Field Type will be a Text Field. You may choose to use the “Advanced Text, Link & Image Insertion” to add more robust content below the Title. Once you provide all the values for the individual field options, you can then proceed to preview your form as it would appear on your website and later publish it to your website once you are satisfied. Copyright @ 2010. All rights reserved Page 22 of 68 Advanced / Customized Form: To create an advanced form, just click on the “Advanced Form” in the “Add Form Page”. This page allows you to start providing the details of the customized form that you want to create with the ‘Form Title’. The ‘Form Title’ that you enter here will be displayed alongside the Form on the final web page. The ‘Field Name’ is the name of the final form field. The ‘Field Type’ could be a Text Field, Text Area, Check Box, Radio Button, or a Pull down Menu. ‘No. of Options’ denotes the number of check boxes or radio buttons or number of entries in the pull down menu that is required by you. You can also make your visitors to compulsorily fill up a particular field, by clicking the appropriate check box under the ‘Mandatory’ field column (first column). Copyright @ 2010. All rights reserved Page 23 of 68 You can also add a new field to your form and/or even delete a particular field at any time. Once you submit all the required information for your Form, you can then proceed to provide the individual values for each of the field category options that you had created. Once you provide all the values for the individual field options, you can then proceed to preview your customized form as it would appear on your website and later publish it to your website once you are satisfied. 3.9. Page Name with No Link Page The Website Manager allows you to remove an external link added to a page. To add a page name with no link page, select edit on the external link page, go to ‘Choose the type of the web page’ page and select ‘Page name with No Link’ radio button and click submit. 3.10. Create / Edit a Shop page Website Manager allows you to create an entire ecommerce shopping page complete with shopping carts and integrated payment gateways. To create a Shop Page, add a new page and select edit then select the ‘Shop Page’ radio button in the ‘Change the type of the Web page’ page, and click ‘Submit’ to load the following page. You will be then prompted to choose a page layout. Just click on the shop page layout that is most appropriate to the kind of shop that you want to set up. Copyright @ 2010. All rights reserved Page 24 of 68 Copyright @ 2010. All rights reserved Page 25 of 68 Payment Gateway & Shipping Fee Option: This section allows you to choose a payment gateway and enter shipping fee details or it displays the current payment gateway and shipping fee option that has been previously selected by you. This is for your reference only and you may continue with the same settings or modify them as and when you prefer. Mode of Receiving Payment: You need to select one of the available payment gateways for receiving online payments from your customers. The available online payment gateway options include Authorize.NET, 2Checkout, Verisign, Paypal or through Email. Depending on your choice of payment gateway, you will be asked to enter the relevant payment gateway parameters in the subsequent page. If you choose 2CheckOut, then you will be prompted to enter your 2Checkout Account Number. If you choose Authorize.NET, then you will prompted to enter your Login ID, Copyright @ 2010. All rights reserved Page 26 of 68 Transaction Key and your choice of currency. If you choose Paypal, you will be prompted to enter your Paypal Email Address and your choice of currency. In case you choose Verisign, you will be prompted to enter your Verisign Login Name and the Partner’s Name. You may also choose to receive your payment offline via email by choosing Email as your Mode of receiving payment. Shipping Details: You need to select one of the shipment methods from the drop down menu for calculation of shipping charges. The options provided are ‘flat fee’, ‘flat fee & weight fee’, ‘percentage of total order’ and ‘total weight’. Also you can select the ‘no shipping charges’ option if you decide not to charge any shipping fee. Unit of weight: You need to enter the unit of weight for your product like pounds, kilograms etc. Currency: You need to enter the currency to be used for your shop (Ex: $, GBP, Euro, Yen, etc.). Tax Calculation: Enabling this feature ‘Apply Tax’ allows you imply tax on items that are purchased from the shopping page. Disabling the ‘apply tax’ option does not allow you add tax on any of the products purchased. Once you fill in the above details and submit, the following page loads prompting you to enter the Shipping Fee Details. This is where you enter the actual fee for calculating the shipping charges for your customers. Once the shipping fee details are submitted, if the ‘Apply Tax’ feature was checked the ‘Tax Calculation’ option is enabled, the page will load prompting you to enter the Copyright @ 2010. All rights reserved Page 27 of 68 percentage of tax to be added. This can be fixed at a flat rate or it can be customized to vary based on State or Status. Note: Only one option can be selected. Once you submit this detail, your shop would be all set and ready for you to create the actual online storefront, which your customers would be visiting. You can visit the Shop Settings page at any time in future to change your fee, currency and freight options. Importing data using a CSV file You will also be able to import data directly from a CSV (comma separated values) file, instead of manually typing in the individual data for each product. To do this just click on the “Import CSV file” link available on the top of the page, then select and upload the particular CSV spreadsheet file which contains the shop data. Setting as a Product Catalog page You will also be able to set your shop page as a product catalog page by checking the “Make this a product catalog page” option available on the top of the page. This option creates a simple catalog page where your users can only view and browse the items in your shop but will not be able to ‘add to cart’ or purchase the item. Copyright @ 2010. All rights reserved Page 28 of 68 3.11. Photo Album Page To create a Photo Album page, select edit on the page you would like to add the Photo Album to and select the option “Photo Album” in “Choose the Type of web page” page. Photo Album Editor allows you to create an online photo album and make it a part of your website quickly and easily. With Photo Album Editor you can add, edit, organize, generate thumbnails, print and share your own online digital photo album with your family and friends! When you visit the Photo Album Editor for the first time, you will be prompted to add photos to your currently empty album. You may then click on the ‘Add Photos’ link to start adding your photos. The ‘Add Photos to Album’ page allows you to add your own photos to the photo album. Please note that you can upload a maximum of 6 photographs at a time with a total upload size of no larger than 5 MB. Copyright @ 2010. All rights reserved Page 29 of 68 You can also add a Photo name and description individually for each photo in your album. In case you do not enter a name for your photograph, the filename of the photograph be used as the default name. Once you upload your photos you can then proceed to the ‘Edit Photo Album’ page to compose your photo album. Copyright @ 2010. All rights reserved Page 30 of 68 Note: The application will automatically create small and medium sized copies of your photos for better viewing. The ‘Edit Photo Album’ page allows you to view the photos in your album as Thumbnails, or as a List or even as a Slide Show. You may also add more photos to your album, edit the header and footer for the photo album or even move or copy the selected photos to another album or even delete them. The ‘Edit Photo Album’ page also allows you to send an email invitation to your friends or family requesting them to visit your Photo Album at the specified address on the Internet. After you are satisfied with the settings for your Photo Album, you can then visit your Website Manager and click on the ‘Publish Website’ link to make the photo album available on your LIVE website. Copyright @ 2010. All rights reserved Page 31 of 68 3.12. Create / Edit a Guest Book Page Website Manager allows you to create an online guest book where your website visitors can leave their questions, comments, suggestions or feedback about your website. To add a Guest Book, select edit on the page you would like to add the Guest Book to and select the ‘Guest Book’ radio button in the ‘Change the type of the web page’ page, click ‘Submit’ to load the following page. You can then create the heading and introduction for your guest book using the ‘Add/Edit Guest Book Heading’ editor. Once you click ‘Submit’, the Guest Book page with your custom heading and introduction will be created. You can then proceed to preview your Guest Book as it would appear on your website and later publish it to your website once you are satisfied. When your website visitors post a comment or message to our Guest Book, these comments will appear in the ‘Add/Edit Guest Book Messages’ editor. You can then add/remove/edit the comments or messages posted to your Guest Book by simply visiting this page available from the Website Manager. Copyright @ 2010. All rights reserved Page 32 of 68 3.13. External Link Page The Website Manager allows you to add an external link page. To add an External link page, just create a new page and select ‘External Link’ radio button from ‘Choose the type of the web page’ page and click submit to load the following page. This page can be changed to any of the available page types from the ‘Choose the type of web page’ page at a later time. The external link page allows you to add an external link to your website. When a visitor clicks the link he will be guided to the external link provided. You can either provide a Webpage address (URL) or an email address. 3.14. Standalone Pages The Website Manager allows you to change from normal to a standalone page. This page will not appear as part of the Main Navigation Links (main menu) anymore. You can link the page using the following direct link after publishing. Preview the Website Just click on the ‘Preview’ link. This option allows you to Preview your website to see exactly how it would appear before publishing it to the live server. You can preview your website at any time during your site building process to immediately check and see how your recent changes will be reflected on your final website. The Preview opens in a new window so you can always continue working with the Website Manager without disturbing your flow. Note: What you see in a Preview is still not part of your live website. You will need to Publish it to make it live for your visitors to see the changes. Copyright @ 2010. All rights reserved Page 33 of 68 3.15. Publish the website Just click on the ‘Publish’ link. This will publish the entire website online. ‘Publish Website’ allows you to publish and make live all the recent changes that you have made so far to your website, making it available for all your visitors to see. You can always Preview your website to see how it would actually appear before publishing it online. Section 4: ADD GOODIES AND ADDONS Goodies are a collection of some really cool features that can jazz up your website. By clicking on the ‘Goodies and Addons’ link available in the main navigation the following page loads allowing you to choose the goodies of your choice and add them in any of the web pages within the site. When a Goodie is submitted from the main navigation link you will get a prompt to choose the page where you would like the Goodie added to. The Goodies option will also be available in the rich text editor’s toolbar from where you will be able to add Goodie features to your website. The following are some of the Goodies currently available on your website builder. Copyright @ 2010. All rights reserved Page 34 of 68 GENERAL : 4.1 Hit Counter: To add a Hit Counter to your web page to automatically count the number of visitors to your website, just click on the ‘Hit Counter’ link on the Goodies page. Then select any one of the available attractive Hit Counter formats from the list available and click Submit. Once you submit, your rich text editor will display the Hit Counter icon. Copyright @ 2010. All rights reserved Page 35 of 68 This confirms that the Hit Counter has been enabled as part of your website. You can later edit the settings by clicking on the ‘Hit Counter’ link on the Goodies page. The actual Hit Counter will appear on your final website once you Submit this page, accept all changes to the design and Publish it to your live website. 4.2. Google Analytical Code: To track user traffic on your website using the tools in your Google Analytics account. 4.3. Password-Protect Pages To add Password Password-Protect Pages enables you to password protect your entire website or particular pages in the website. This page also allows you to password protect every single page created in the website and also reset or remove the same. Copyright @ 2010. All rights reserved Page 36 of 68 Once the password is set the users can view pages that are not password protected and to view the protected pages they would have to type the correct password. 4.4. Google News: To add Google News in your web page, please click on the “Google News” link in the Goodies page. 4.5. Google Search: To add a Google Search box on your web page, just click on the ‘Google Search’ link on the Goodies page. Then click Submit to confirm that you want to add a Google Search box to your web page. Once you submit, your rich text editor will display the Google Search box. This confirms that Google Search has been enabled as part of the website. You can later edit the settings by clicking on the ‘Google Search’ link on the Goodies page. The actual Google Search box will appear on your final website once you Submit this page, accept all changes to the design and Publish it to your live website. Copyright @ 2010. All rights reserved Page 37 of 68 4.6. Language Translation: To allow your website visitors to translate the entire content of your web page to any of the popular languages, just click on the ‘Language Translation’ link on the Goodies page. Then click Submit to confirm that you want to add a Language Translation feature to your web page. Once you submit, your rich text editor will display the Language Translation icon from AltaVista’s Babel Fish. This confirms that Language Translation has been enabled as part of your website. You can later edit the settings by clicking on the ‘Language Translation’ link on the Goodies page. The actual Language Translation icon will appear on your final website once you Submit this page, accept all changes to the design and Publish it to your live website. 4.7. Flash Intro Animation: Flash animation helps you add customized Flash animation to your website. A Flash intro is the first thing that you customers get to see before moving on to your website's Homepage. With Flash animation you can communicate your ideas with rich graphics and music. The following operations can be performed using the Flash Wizard in any sequence: I. Select / Change Back Ground color of the animation. This can be done by clicking on the BG Color button in the Flash Wizard and Copyright @ 2010. All rights reserved Page 38 of 68 Selecting / changing the color from the given options. II. Incorporate text like Main Title, Sub Title and various messages to be displayed in the flash animation (10 options available for displaying messages). This can be done by clicking on the Text button in the Flash wizard. You can also select/change colors for the Text for better clarity with various backgrounds. III. Choose the Background for the animation. Various backgrounds with attractive designs are available to choose from. This can be done by clicking on the Background button in the Flash wizard, where you will have various options for choosing the background of the Flash intro. IV. Insert, Edit and Remove Pictures. This can be done by clicking the Picture button in the Flash wizard. Various picture options are available to select from. The two basic picture categories are Business & Professional and Personal within which various sub categories are available. On clicking a particular sub category various thumbnail images relevant to that category are displayed. V. The images incorporated in the animation can be edited to suit your requirements. Images can be centered; rotated, scaled and even visibility improvements can be done. These functions can be seen on clicking the Picture button, where you will have three buttons Insert, Remove and Edit. VI. Users can select the animations of their choice from the available options. This can be done by clicking the Animation button in the Flash Wizard. On clicking the animation button, the user will be provided with the various animation options, from which they can select the animation of their choice. VII. Users can select Background Music of their choice from the available options this can be done by clicking the Audio button in the Flash Wizard. On clicking the animation button, the user will be provided with the various audio options, from which they can select the audio piece of their choice. VIII. Users can also preview the final Flash animation with the selected, background, background color, text, pictures and audio by clicking the Preview button. Once you are satisfied, you can click on the Submit button to submit your Flash intro for publishing on your website. Copyright @ 2010. All rights reserved Page 39 of 68 4.8. BLOG PAGE Add Blog Page allows you to create, publish and edit a complete Blog page on your website. When you visit a Blog page for the very first time, you will need to provide some basic details like name, email address, etc. You will also need to choose a Blog password to be able to publish to the Blog. Once your signup is successful, you will see the following screen. Click on “Proceed to BlogZone...” link to go into the blog area. When you log into the blogzone for the first time, there will not be any blogs available in the drop down menu. You can go ahead and add a New Blog. Copyright @ 2010. All rights reserved Page 40 of 68 Note: You can add a Blog only after the website is published. Once you click on the Add a New Blog link, the following page is displayed. This above Blog Settings page allows you to set the basic aspects of your Blog. The details you enter here would decide how your Blog page looks, behaves and functions. Once you submit these settings, you can then move on to the ‘Blog-Zone Central’ which is specific for the particular Blog that you had just created. The BlogZone Central is specific to each Blog. From the BlogZone Central you can view all Blog postings to the current Blog, change Blog settings, Post to the Blog or even invite people to your Blog. Once you publish your Blog, you and your users can access it from your published live website to read Blog postings and/or to contribute. Copyright @ 2010. All rights reserved Page 41 of 68 4.9. IMAGE EDITOR Online Image Editor allows you to perform various image manipulation/editing and retouching features to refine/correct and enhance your existing images before including it in your website. With Image Editor, you can perform various image editing operations like Flip, Crop, Rotate, apply Frames & Borders, change Brightness & Contrast, Resize, Annotate (text on image), Change Image Format, etc. PLEASE NOTE: In order to use some of the Image Editing features you must have JAVA enabled in your web browser (Internet Explorer, Firefox, etc). Download JAVA from www.java.com. The Image Editor page loads once you click on the “Online Image Editor’ link on your Website Manager. Note: The above ‘Image Library’ page may or may not be empty when you visit it for the first time, it may contain stock images. Copyright @ 2010. All rights reserved Page 42 of 68 You will need to Import your own images from your computer’s hard disk before you proceed to edit the image with the Image Editor. You can import images by clicking on the Import/Delete button at the top or bottom of the page. To edit an image in your Image Library simply click on the particular image to proceed to the following Image Editor main page. The various image-editing operations that you can perform on the image are provided as links at the bottom of the page. While editing an image, a Check box with ‘Save the image in a different name’ option appears at the bottom of the image, by checking the same the website builder allows you to save the edited image with an alternate name. Also the options ‘Accept & continue editing’, ‘Accept & finish’ and ‘Undo’ allows you to manage your image editing process. Copyright @ 2010. All rights reserved Page 43 of 68 FLIP FLOP Copyright @ 2010. All rights reserved Page 44 of 68 CROP The Crop operation lets you cut or crop the image leaving only that part of the image that you want to retain. Please note that you can only select rectangular or square portions of the image. How to Crop: Decide on which rectangular or square portion of the image you want to retain. Use the mouse to click the left top corner of this imaginary rectangle and keep the mouse button pressed. With the mouse button pressed, drag the mouse diagonally down to the bottom right corner of this imaginary rectangle. Release the mouse button only after you reach the bottom right corner. As you release the mouse button, a rectangular box with Cyan border appears. Only the part of the image which falls inside this rectangle will be retained. When you are convinced that the rectangle/square box is the portion that you want to crop then click 'SUBMIT' to proceed. Copyright @ 2010. All rights reserved Page 45 of 68 RESIZE The Resize operation lets you increase or decrease the dimensions of the image based on the width and height values that you type in. Copyright @ 2010. All rights reserved Page 46 of 68 How to Resize: Step 1: Enter the values for the Width and Height to which you want to resize the image. Step 2: Select the Units (Pixel) for Width and Height. Step 3: Click 'SUBMIT' to proceed. Note: These values could be more than or less than the actual width and height of the image. Normally if the values are greater than the original then the image is likely to lose its visual clarity. ROTATE The Rotate operation lets you rotate the image to an angle specified by you. You can also choose the direction in which the image will be rotated - that is, either clockwise or anti-clockwise. How to Rotate: I. Type in the Angle (in degrees) to which you want to rotate the image. Only whole numbers from 1 to 360 are allowed. II. Select the direction of rotation. That is, either clockwise or anti-clockwise. Copyright @ 2010. All rights reserved Page 47 of 68 III. Click 'SUBMIT' to proceed. BRIGHTNESS Copyright @ 2010. All rights reserved Page 48 of 68 How to adjust Brightness I. Type in a value for Brightness. Any number in multiples of 10 is recommended. II. Click 'SUBMIT' to proceed. Copyright @ 2010. All rights reserved Page 49 of 68 CONTRAST How to adjust Contrast I. Select the desired level of contrast from the options available. II. Click 'SUBMIT' to proceed. Copyright @ 2010. All rights reserved Page 50 of 68 RAISE By Raising, you can give an embossed effect to your image. Copyright @ 2010. All rights reserved Page 51 of 68 How to Raise I. Type in the Raise value. (Any number in multiples of 10 and below 90 is recommended) II. Click 'SUBMIT' to proceed. FRAME You can create a Frame for the image by specifying the width of the Frame. How to create a Frame I. Type in a value for Frame Width (Any number in multiples of 10 and below 50 is suggested). II. Click 'SUBMIT' to proceed. Copyright @ 2010. All rights reserved Page 52 of 68 BORDER: You can create a Border for the image by choosing the different color of the Frame. How to create a Border I. Click on the color palette to choose a Border color. The selected color will be displayed in the small rectangular box on the left. II. Type in a value for Border Width (Any number in multiples of 10 and below 50 is suggested). III. Click 'SUBMIT' to proceed Copyright @ 2010. All rights reserved Page 53 of 68 Copyright @ 2010. All rights reserved Page 54 of 68 ANNOTATE By Annotating, you can place any text with a specified color and font on the image, at a specific position of your choice. Copyright @ 2010. All rights reserved Page 55 of 68 How to Annotate I. Decide on the area in the image where you want to add text. II. Click a point on the image from where you want the text to begin. III. Type the text in the textbox provided. IV. Choose a color for the text from the color palette. The selected color is displayed in the small rectangular box on the left. V. Select a font style for the text from the list provided. VI. Type in a font size for the text. VII. Click 'SUBMIT' to proceed. SAVE IMAGE You can also choose to save the final image file in any other filename or file format. Copyright @ 2010. All rights reserved Page 56 of 68 COMPOSITE By Compositing, you can juxtapose one image over another image and combine both into a single image file with changes. 4.10. SEARCH ENGINE OPTIMIZATION: It is important that you provide Titles, Descriptions and Keywords to boost the ranking of your pages by search engines. This ensures that whenever a browser searches for the words in your title, description or keyword … your website will be returned with higher priority. To optimize your website for Search Engines, just click on the ‘Optimize for Search Engines’ link and the following page loads. Copyright @ 2010. All rights reserved Page 57 of 68 This page allows you to provide meta-tags; titles, descriptions and keywords for each page on your website in order for Search Engines to locate and index your website easily and efficiently. Also, you can submit your webpage to the top search engine like "Google", "Yahoo","Live.com" using the links provide in this page. Note: The details you enter here cannot be seen on your website. It is only for the purpose of optimizing your site for better results during searches. 4.11. ADD BANNER Click on the ‘Add Banner’ link to reach the following page. The ‘Add Banner’ page allows you to add/change a Banner on your website. You can either upload your own banner or use a third party banner for this purpose. 4.12.ADVERTISING GOODIES: Google Adsense: To enable Google Adsense, just click on the Adsense goodie from the goodies section. Copyright @ 2010. All rights reserved Page 58 of 68 While pasting the code inside the box, make sure to paste a proper Adsense code, else it will throw error. This goodie is used to display Google advertisements and earn an additional income to you. 4.13.DATE / TIME GOODIES: Current Date/Time Stamp: To add the ‘Current Date & Time Stamp’ on your web page, just click on the ‘Current Date & Time Stamp’ link on the Goodies & Addons page. Copyright @ 2010. All rights reserved Page 59 of 68 Then choose a Date/Time format and your Time Zone from the available options and click Submit. The format that you choose here will be used to display the current date and time when your visitor will be on your website. Once you submit, your rich text editor will display the Current Date & Time Stamp Icon. This indicates that Current Date & Time Stamp has been enabled as part of the website. You can later edit the settings by double clicking the ‘Current Date & Time Stamp’ icon on the rich text editor. The actual current date and time details will appear on your final website once you Submit this page, accept all changes to the design and Publish to your live website. Last Modified Date & Time Stamp: To add a ‘Last Modified Stamp’ on your web page, just click on the ‘Last Modified Stamp’ link on the Goodies page. Then choose a Date/Time format and your Time Zone from the available options and click Submit. The format that you choose here will be used to display the date and time when you had last updated your web page. Once you submit, your rich text editor will display the Last Modified Stamp Icon. This indicates that Last Modified Stamp has been enabled as part of the website. You can later edit the settings by double clicking the ‘Last Modified Stamp’ icon on the rich text editor. The actual Last Modified date and time details will appear on your final website once you submit this page, accept all changes to the design and Publish to your live website. Calendar: To add “Calendar” to your website, just click on the “Calendar” icon in the goodies section. This calendar is associated with your Yahoo calendar, for enabling this goodie you need to have a “Yahoo” account. Once you enter your Yahoo ID in the space provided, it will enable the calendar from your Yahoo account. Copyright @ 2010. All rights reserved Page 60 of 68 4.14.PAYMENT GOODIES: Paypal: To add a Paypal goodie into your website, just click on the Paypal goodie and fill in the necessary details. If you do not have a paypal account, you can also sign up for the same, using “New to paypal? Sign up” link. Google Checkout Goodie: To add a Google Checkout goodie into your website, just click on the Google Checkout goodie and fill in the necessary details. Copyright @ 2010. All rights reserved Page 61 of 68 If you do not have a Google Checkout account, you can also sign up for the same, using “New to Google Checkout? Sign up” link. 4.15.LOCATION GOODIES: Maps: To insert a “Map” click on the map goodie, from the goodies section. Fill in the address or intersection of the location and also the city, state & zip code of the location. This goodie is used to add a map of a specific location to your web page. Copyright @ 2010. All rights reserved Page 62 of 68 Driving Directions: To enable your visitors to query and view the driving directions to reach a specific location (your business, office, home, etc.) on your web page, just click on the ‘Driving Directions’ link on the Goodies page. Then fill in the address and zip code of your location and click Submit. You may also choose a template color that will be used to display the actual driving directions on your website. Once you submit, your rich text editor will display a Driving Directions box. This indicates that the Driving Directions feature has been inserted as part of the website. You can later edit the settings by double clicking this icon in the rich text editor. The actual Driving Directions request box will appear on your final website once you submit this page, accept all changes to the design and Publish it to your live website. Your visitors can then type in their location and view the driving directions map. 4.16.DESIGN / LAYOUT GOODIES: Copyright @ 2010. All rights reserved Page 63 of 68 Embed IFrame: To enable IFrame in your website, please click on the “IFrame” from the goodies section. Provide the URL that you want to display within your website, in the URL section. Specify the height and width for the IFrame and then submit the inputs. Animated Cursor: To add an Animated Cursor to your web page, just click on the ‘Animated Cursor’ link on the Goodies page. Please Note: You can always return to this page to change your cursor. The ‘Elastic Beads Cursor’ only works when viewed using Internet Explorer. Please note that the changes you made to the animated cursor options will not appear as part of your Rich Text editor. Copyright @ 2010. All rights reserved Page 64 of 68 HCard: To enable hCard, select the hCard goodie from the Goodies list. Add an hCard to your website to enable software on your visitor’s computer such as Microsoft Outlook to automatically read and store your contact information. Yahoo Presence: To enable this feature, click on the Yahoo presence goodie from the goodies section. Once you submit your Yahoo! ID, and your size preference, the icon will be incorporated within your web page. Every time you are logged in to your Yahoo messenger, this icon on your website will indicate your online presence by lighting up. This allows your visitors to initiate a chat conversation with you immediately. Copyright @ 2010. All rights reserved Page 65 of 68 Mailing List: To enable this feature, click on the mailing list goodie from the goodies section. This feature enables visitors to subscribe to your e-mailing list. You can also change the template color by using the icon, from the same window. Tell a Friend: To add a link to your web page, which allows your visitors to recommend your website to their friends, just click on the ‘Tell a Friend’ link available on the Goodies page. Then click Submit to confirm that you want to add a Tell a Friend box to your web page. Once you submit, your rich text editor will display a Tell a Friend icon. This indicates that the Tell a Friend feature has been inserted as part of the website. You can later edit the settings by clicking the icon and then the goodies icon in the rich text editor. The actual Tell a Friend box will appear on your final website once you submit this page, accept all changes to the design and publish it to your live website. Your visitors can then type in their friend’s email address to recommend your website to them. Copyright @ 2010. All rights reserved Page 66 of 68 5. ADD / EDIT WEBSITE FOOTER: Website Manager allows you to Add/ Edit Footer Content with rich text content along with images. Note: The maximum size of the image that can be uploaded cannot be more than 300 KB To Add/ Edit Footer, just select the Edit Website Footer link in the Website Manager Page. By selecting this option you will be directed to the WYSIWYG (what you see is what you get) Rich Text Editor (see the example above) that works the same way as your Microsoft Word or similar applications work. Using this feature-rich editor, you can Add/Edit the Footer with rich text content for your website. You can either type in the web page content, or even copy & paste the content from Microsoft Word or other similar applications or even from a web page. For more help with the Editor please click on the ‘Help Instructions’ link on the WYSIWYG page. 6.MY ACCOUNT SETTINGS The Account Settings page allows you to perform the following tasks that help you manage your website builder account. Copyright @ 2010. All rights reserved Page 67 of 68 Upgrade Pack: This option will allow you to submit an upgrade request for a different Website Builder package. To compare packages and their features click on the link “Click here to view all available Packs and their features”. Your ISP will receive and process the upgrade request. Downgrade Pack: This option allows you to downgrade to a different Website Builder package. If you have a feature on the website that is not compatible with the downgrade you will be prompted to remove the feature(s). Once the features are removed go back and submit the downgrade request. Your ISP will receive and process the downgrade request. Website FTP Details: This page contains the FTP (File Transfer Protocol) server information to transfer the website files to the web server. This page cannot be edited. Copyright @ 2010. All rights reserved Page 68 of 68