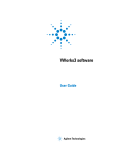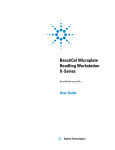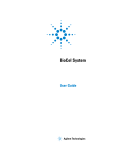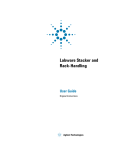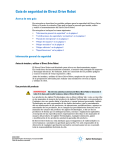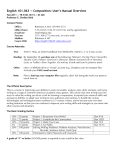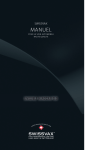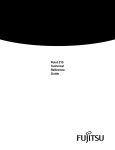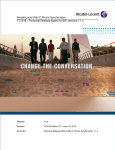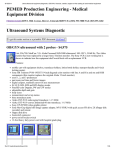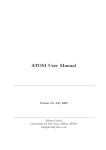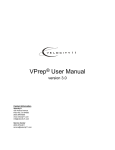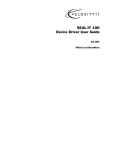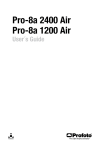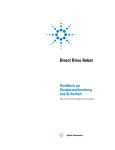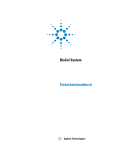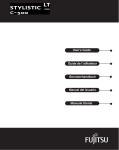Download BioCel User Guide, version 6.0
Transcript
BioCel® User Guide October 2003 Copyright 2003 Velocity11 The information provided in this guide is intended to be accurate and reliable. However, Velocity11 does not assume responsibility for its use or for any infringements upon the rights of third parties that may result from its use. The transfer of this guide, in any manner or form, to a representative of another company is strictly forbidden. BioCel, PlateLoc, VCode, Velocity11, VPrep and VStack are registered trademarks of Velocity11. PlatePierce, VSpin, VWorks and PrepWorks are trademarks of Velocity11. Microsoft and Windows are registered trademarks of the Microsoft Corporation in the United States and other countries. All other trademarks are the sole property of their respective owners. Contents Chapter 1. Introduction What This Guide Covers . . . . . . . . . . . . . . . . . . . . . . . . . . . . . . . . . . . . . . . 2 Formats of This Guide . . . . . . . . . . . . . . . . . . . . . . . . . . . . . . . . . . . . . . . . 4 Online Help Overview . . . . . . . . . . . . . . . . . . . . . . . . . . . . . . . . . . . . . . . . . 6 Online Help: Using the Navigation Pane. . . . . . . . . . . . . . . . . . . . . . . . . . . 10 Support Information . . . . . . . . . . . . . . . . . . . . . . . . . . . . . . . . . . . . . . . . . 14 Reporting Errors . . . . . . . . . . . . . . . . . . . . . . . . . . . . . . . . . . . . . . . . . . . 15 Safety Information . . . . . . . . . . . . . . . . . . . . . . . . . . . . . . . . . . . . . . . . . . 17 General Hazard Warnings . . . . . . . . . . . . . . . . . . . . . . . . . . . . . . . . . . . . . 19 Chapter 2. BioCel Overview Basic Description . . . . . . . . . . . . . . . . . . . . . . . . . . . . . . . . . . . . . . . . . . Hardware: External Features. . . . . . . . . . . . . . . . . . . . . . . . . . . . . . . . . . . Hardware: Behind the Side Doors . . . . . . . . . . . . . . . . . . . . . . . . . . . . . . . Power System . . . . . . . . . . . . . . . . . . . . . . . . . . . . . . . . . . . . . . . . . . . . . Air System . . . . . . . . . . . . . . . . . . . . . . . . . . . . . . . . . . . . . . . . . . . . . . . Vacuum System . . . . . . . . . . . . . . . . . . . . . . . . . . . . . . . . . . . . . . . . . . . BioCel Modules . . . . . . . . . . . . . . . . . . . . . . . . . . . . . . . . . . . . . . . . . . . . Optional BioCel Components . . . . . . . . . . . . . . . . . . . . . . . . . . . . . . . . . . The Computer and Networking . . . . . . . . . . . . . . . . . . . . . . . . . . . . . . . . . Chapter 3. 24 25 28 30 33 34 35 36 37 Performing a Run Workflow Overview . . . . . . . . . . . . . . . . . . . . . . . . . . . . . . . . . . . . . . . . . . Turning On the BioCel . . . . . . . . . . . . . . . . . . . . . . . . . . . . . . . . . . . . . . . The BioCel Ready State . . . . . . . . . . . . . . . . . . . . . . . . . . . . . . . . . . . . . . Logging in To the Operating System . . . . . . . . . . . . . . . . . . . . . . . . . . . . . Starting VWorks. . . . . . . . . . . . . . . . . . . . . . . . . . . . . . . . . . . . . . . . . . . . Logging in To VWorks. . . . . . . . . . . . . . . . . . . . . . . . . . . . . . . . . . . . . . . . User Accounts and Privileges . . . . . . . . . . . . . . . . . . . . . . . . . . . . . . . . . . About Tasks, Processes and Protocols . . . . . . . . . . . . . . . . . . . . . . . . . . . Opening a Protocol . . . . . . . . . . . . . . . . . . . . . . . . . . . . . . . . . . . . . . . . . Adding an Environmental Control Alarm (Optional) . . . . . . . . . . . . . . . . . . . Setting General Options (Optional) . . . . . . . . . . . . . . . . . . . . . . . . . . . . . . Setting Error Options (Optional) . . . . . . . . . . . . . . . . . . . . . . . . . . . . . . . . 40 41 43 44 45 46 47 48 51 52 54 57 About Log and Output Options. . . . . . . . . . . . . . . . . . . . . . . . . . . . . . . . . . Setting Log File Options (Optional) . . . . . . . . . . . . . . . . . . . . . . . . . . . . . . . Understanding the Protocol . . . . . . . . . . . . . . . . . . . . . . . . . . . . . . . . . . . . Preparing Modules and Accessories . . . . . . . . . . . . . . . . . . . . . . . . . . . . . Placing and Removing Hotel Plates . . . . . . . . . . . . . . . . . . . . . . . . . . . . . . Setting Up a VSpin Counterweight Plate . . . . . . . . . . . . . . . . . . . . . . . . . . . Performing Pre-Run Checks . . . . . . . . . . . . . . . . . . . . . . . . . . . . . . . . . . . . Starting a Run . . . . . . . . . . . . . . . . . . . . . . . . . . . . . . . . . . . . . . . . . . . . . Pausing, Stopping and Aborting a Run . . . . . . . . . . . . . . . . . . . . . . . . . . . . Monitoring a Run . . . . . . . . . . . . . . . . . . . . . . . . . . . . . . . . . . . . . . . . . . . Working with the Log Toolbar. . . . . . . . . . . . . . . . . . . . . . . . . . . . . . . . . . . Performing Post-Run Clean-Up . . . . . . . . . . . . . . . . . . . . . . . . . . . . . . . . . . Shutting Down the BioCel . . . . . . . . . . . . . . . . . . . . . . . . . . . . . . . . . . . . . Chapter 4. 59 62 64 66 72 74 76 78 80 83 88 90 92 Creating a Protocol About Creating Protocols. . . . . . . . . . . . . . . . . . . . . . . . . . . . . . . . . . . . . . 94 Saving Protocols . . . . . . . . . . . . . . . . . . . . . . . . . . . . . . . . . . . . . . . . . . . 95 Setting Up a Plate Instance. . . . . . . . . . . . . . . . . . . . . . . . . . . . . . . . . . . . 96 Setting the Number of Simultaneous Plates . . . . . . . . . . . . . . . . . . . . . . . . 98 Adding and Deleting Tasks . . . . . . . . . . . . . . . . . . . . . . . . . . . . . . . . . . . . 99 About Setting Task Parameters . . . . . . . . . . . . . . . . . . . . . . . . . . . . . . . . 100 Setting User Message Task Parameters. . . . . . . . . . . . . . . . . . . . . . . . . . 101 Setting Stacker Task Parameters. . . . . . . . . . . . . . . . . . . . . . . . . . . . . . . 103 About Bar Code Reading and Tracking . . . . . . . . . . . . . . . . . . . . . . . . . . . 105 About Bar Code Format and Data Files. . . . . . . . . . . . . . . . . . . . . . . . . . . 106 Setting Bar Code Task Parameters . . . . . . . . . . . . . . . . . . . . . . . . . . . . . 108 Setting QFill Task Parameters . . . . . . . . . . . . . . . . . . . . . . . . . . . . . . . . . 113 Setting Waitfor Task and Signal Task Parameters . . . . . . . . . . . . . . . . . . . 114 Setting Seal Task Parameters . . . . . . . . . . . . . . . . . . . . . . . . . . . . . . . . . 115 Setting Incubate Task Parameters . . . . . . . . . . . . . . . . . . . . . . . . . . . . . . 116 Setting Restack Task Parameters . . . . . . . . . . . . . . . . . . . . . . . . . . . . . . 118 Setting Pierce Task Parameters. . . . . . . . . . . . . . . . . . . . . . . . . . . . . . . . 122 Setting Centrifuge Task Parameters. . . . . . . . . . . . . . . . . . . . . . . . . . . . . 123 Setting Vacuum Task Parameters . . . . . . . . . . . . . . . . . . . . . . . . . . . . . . 125 Setting Place Plate Task Parameters . . . . . . . . . . . . . . . . . . . . . . . . . . . . 126 Setting Bio-Tek Washer Task Parameters . . . . . . . . . . . . . . . . . . . . . . . . . 128 Specifying Task Order Across Processes . . . . . . . . . . . . . . . . . . . . . . . . . 129 Understanding the Structure of Configuration Settings in a Pipette Task . . . 130 Managing Reagents . . . . . . . . . . . . . . . . . . . . . . . . . . . . . . . . . . . . . . . . 133 Managing Devices . . . . . . . . . . . . . . . . . . . . . . . . . . . . . . . . . . . . . . . . . 135 Linking To a Pipette Process Task and VPrep . . . . . . . . . . . . . . . . . . . . . . Setting Aspirate Pipette Task Parameters . . . . . . . . . . . . . . . . . . . . . . . . Setting Dispense Pipette Task Parameters . . . . . . . . . . . . . . . . . . . . . . . Setting Mix Pipette Task Parameters. . . . . . . . . . . . . . . . . . . . . . . . . . . . Setting Change Tips Pipette Task Parameters . . . . . . . . . . . . . . . . . . . . . Setting Pump Reagent Pipette Task Parameters. . . . . . . . . . . . . . . . . . . . Setting Wash Tips Pipette Task Parameters. . . . . . . . . . . . . . . . . . . . . . . Setting Dry Tips Pipette Task Parameters . . . . . . . . . . . . . . . . . . . . . . . . Chapter 5. Administrator Procedures Creating a User Account. . . . . . . . . . . . . . . . . . . . . . . . . . . . . . . . . . . . . Setting Labware and Liquid Parameters. . . . . . . . . . . . . . . . . . . . . . . . . . Ultramark Plate Reader Data . . . . . . . . . . . . . . . . . . . . . . . . . . . . . . . . . Network Cards. . . . . . . . . . . . . . . . . . . . . . . . . . . . . . . . . . . . . . . . . . . . Chapter 6. 166 167 175 180 182 185 188 Maintenance and Troubleshooting Routine Maintenance . . . . . . . . . . . . . . . . . . . . . . . . . . . . . . . . . . . . . . . About Error Handling . . . . . . . . . . . . . . . . . . . . . . . . . . . . . . . . . . . . . . . Compilation Warnings and Errors . . . . . . . . . . . . . . . . . . . . . . . . . . . . . . Resolving Robot Errors. . . . . . . . . . . . . . . . . . . . . . . . . . . . . . . . . . . . . . Overriding the Safety Interlock . . . . . . . . . . . . . . . . . . . . . . . . . . . . . . . . Resolving Platform Bar Code Reader Errors . . . . . . . . . . . . . . . . . . . . . . . VCode Errors . . . . . . . . . . . . . . . . . . . . . . . . . . . . . . . . . . . . . . . . . . . . . Resolving Environmental Control Problems . . . . . . . . . . . . . . . . . . . . . . . Resolving Plate Placing Errors. . . . . . . . . . . . . . . . . . . . . . . . . . . . . . . . . Resolving Lid Removal Problems. . . . . . . . . . . . . . . . . . . . . . . . . . . . . . . Appendix A. 158 159 161 162 Using Diagnostics Software About Diagnostics Software . . . . . . . . . . . . . . . . . . . . . . . . . . . . . . . . . . Using Robot Diagnostics Software . . . . . . . . . . . . . . . . . . . . . . . . . . . . . Fine-Tuning Robot Teachpoints . . . . . . . . . . . . . . . . . . . . . . . . . . . . . . . . Using QFill Diagnostics Software. . . . . . . . . . . . . . . . . . . . . . . . . . . . . . . Using Bio-Tek Diagnostics Software . . . . . . . . . . . . . . . . . . . . . . . . . . . . Using iSeries Diagnostics Software. . . . . . . . . . . . . . . . . . . . . . . . . . . . . Bio I/O Diagnostics Software . . . . . . . . . . . . . . . . . . . . . . . . . . . . . . . . . Chapter 7. 137 138 140 143 146 150 152 156 190 192 193 194 199 200 202 203 204 205 Parts Lists PlateLoc Parts . . . . . . . . . . . . . . . . . . . . . . . . . . . . . . . . . . . . . . . . . . . . Pump Module Parts . . . . . . . . . . . . . . . . . . . . . . . . . . . . . . . . . . . . . . . . Robot Parts. . . . . . . . . . . . . . . . . . . . . . . . . . . . . . . . . . . . . . . . . . . . . . VCode Parts . . . . . . . . . . . . . . . . . . . . . . . . . . . . . . . . . . . . . . . . . . . . . 208 208 208 209 VPrep Parts . . . . . . . . . . . . . . . . . . . . . . . . . . . . . . . . . . . . . . . . . . . . . . VSpin Parts . . . . . . . . . . . . . . . . . . . . . . . . . . . . . . . . . . . . . . . . . . . . . . VStack Parts . . . . . . . . . . . . . . . . . . . . . . . . . . . . . . . . . . . . . . . . . . . . . Other Velocity11 Products. . . . . . . . . . . . . . . . . . . . . . . . . . . . . . . . . . . . Suggested Tools . . . . . . . . . . . . . . . . . . . . . . . . . . . . . . . . . . . . . . . . . . Appendix A. 209 210 210 210 211 Warranty North American Product Warranty . . . . . . . . . . . . . . . . . . . . . . . . . . . . . . 214 Introduction 1 This chapter introduces the BioCel User Guide, provides technical support and safety information, and describes the resources available to you for effectively finding the information you need. 2 Chapter 1: Introduction BioCel User Guide What This Guide Covers VWorks Version This guide covers the hardware and software operations of the BioCel®. This version of the guide is only for use with VWorks™ version 6.0 and the following major software components. Component Version APCUPS.ocx 2.1 BioIO.ocx 3.0 BioTekWasher.ocx 1.0 deviceenumerator.dll 2.0 iSeries.ocx 1.0 Multidrop.ocx 1.0 PlateLoc.ocx 5.0 PlatePierce.ocx 2.2 QFill.ocx 2.1 Robot.ocx 5.1 Spectrafluor.ocx 1.0 Teleshake.ocx 1.0 Ultramark.ocx 2.0 V11Labware.dll 4.0 V11Liquids.dll 2.0 V11Security.dll 2.0 VCode.ocx 2.1 VCode3.ocx 1.0 VPrep.ocx 10.0 VSpin.ocx 3.0 VStackBionet.ocx 4.0 To find version information for your software: 1. Start VWorks. For more information, see “Starting VWorks” on page 45. 2. Select Help > About VWorks. The About VWorks window lists the version number of the software and the version numbers of its major components. Chapter 1: Introduction BioCel User Guide What This Guide Does Not Cover This guide does not cover the: ❑ Operation of Velocity11® modules, such as the PlateLoc® and VPrep®, when used in stand-alone mode ❑ Operation of third-party devices, with the exception of the use of diagnostics software that is developed by Velocity11 for third-party devices For more information about these topics, see the user guides for the relevant modules. BioCel Versions Because the BioCel is available in different sizes and can further be customized, your BioCel may not be exactly as described in this guide. 3 4 Chapter 1: Introduction BioCel User Guide Formats of This Guide Introduction This guide is provided in three formats: ❑ Online Help ❑ PDF ❑ Printed book Each format has advantages and disadvantages. To work most effectively it helps to understand when to use each format. Online Help The online help is the best format to use when you are working at the computer, when you want to see information in color, and when you want to perform fast or advanced searches for information. The online help is a single file named BiocelUserGuide_<version>.chm, located in the folder c:\vworks workspace\docs. Note: The online help guide requires Microsoft® Internet Explorer, version 4 or greater, and it can only be viewed on a Microsoft Windows® platform. For more information about using online help, see “Online Help Overview” on page 6. PDF Guide The PDF version of this guide is named BiocelUserGuide_<version>.pdf and is located in the folder c:\vworks workspace\docs. The main purpose of the PDF version of this guide is to allow you to print more copies. You can also use the PDF guide on your computer to perform simple searches using the Find button. Note: Do not use the similar-looking Search button. This button requires a specially generated index, which is not provided with this guide. In the PDF version, the viewing quality of graphics varies with the magnification you select in your PDF viewer. If you want to see more detail in a graphic, try adjusting the magnification, or print the page. Line drawings are optimized for print in the PDF version and are displayed in high-resolution grayscale only. Blue text indicates hyperlinks that you can click to jump to the referenced destination. For more information about using PDF documents, see the Adobe Acrobat PDF help system. To open the PDF help system: 1. With the PDF file open, select Help > Acrobat Help. Chapter 1: Introduction BioCel User Guide Printed Book The printed form of this guide, which is shipped with your BioCel, is the best option for reading large sections of text, and is the only option available when working away from the computer. 5 6 Chapter 1: Introduction BioCel User Guide Online Help Overview Opening the Online Help To open the online help: 1. Navigate to c:\vworks workspace\docs. 2. Double-click BioCelUserGuide_<version>.chm. For quick access, you may want to create a shortcut to this file on your desktop. Main Features The online help viewer includes a navigation pane, content pane and toolbar. Navigation Pane The navigation pane has four tabs. Use this pane to quickly locate information. Chapter 1: Introduction BioCel User Guide Content Pane The content pane displays the online help topics. Toolbar Use the toolbar to navigate, print and set general options for how you want to display the help. 7 8 Chapter 1: Introduction BioCel User Guide Moving Around the Guide You can page through the online help just as you would turn successive pages in a printed book. To move to the next or previous page: 1. Click the relevant arrow icon in the content pane. If you use another navigation tool to jump to a page in the guide, you can jump back to the previously viewed page. To jump back to the previously viewed page: 1. Click the Back button on the toolbar. 2. You can reverse the jump by clicking the Forward button. Hyperlink Colors The standard hyperlink color is blue. When you visit a page, all hyperlinks that reference that page turn purple to remind you that you have already been there. After a period of time, determined by your Microsoft Internet Explorer options, visited links will return to the standard blue color. You can reset the hyperlink colors manually. To change hyperlink colors manually: 1. From the toolbar, select Options > Internet Options. 2. Click Clear History. 3. Click OK. 4. Click in the close box of the help viewer to close the help. 5. Open the online help file. For more information about opening the online help, see “Opening the Online Help” on page 6. You can change the period of time after which visited links return to the normal, blue color by changing how long you keep Web page history. To change the duration of Web page history: 1. From the toolbar, select Options > Internet Options. 2. In the Days to keep pages in history text box, type how long you want to keep the hyperlink history. 3. Click OK. Chapter 1: Introduction BioCel User Guide Accessibility If you have a visual impairment, you can change the appearance of the online help text to make it easier for you to read. For example, you can use your own style sheet to make text large and green. To change accessibility options: 1. From the toolbar, select Options > Internet Options. 2. Click Accessibility. 3. Select the appropriate options. For more information about accessibility options, see Internet Explorer’s online help. Improving Text Appearance with Screen Effects If the online help text appears jagged, and you are viewing it on the Windows XP operating system, you may be able to improve its appearance by changing your Windows screen effects settings. To improve text appearance on Windows XP: 1. Right-click on the desktop and select Properties. 2. In the Display Properties dialog box, click the Appearance tab. 3. Click Effects. 4. Select Use the following method to smooth edges of screen fonts. 5. If you are using a: CRT monitor, select Standard from the list box Flat panel monitor, select ClearType from the list box 6. Click OK to close all dialog boxes. 9 10 Chapter 1: Introduction BioCel User Guide Online Help: Using the Navigation Pane Hiding the Navigation Pane At any time, you can hide the navigation pane to make more room on the screen. To hide the navigation pane: 1. Click Hide on the toolbar. 2. Click Show to show the navigation pane again. Viewing the Help Contents The Contents page of the navigation pane is displayed when you first open the help system. Each book icon represents a collection of topics that is equivalent to a chapter in the printed book. You can expand the book icons to see the topics covered in that section. See “Navigation Pane” on page 6 for a picture of the Contents page of the navigation pane. Locating Topics Using the Index You can search for information using the online index. To use the online index: 1. In the navigation pane, click the Index tab. 2. Either: Type the term that you are looking for in the text box. Scroll down the index and select the subentry that you are looking for. Main index entries are used to group subentries and are not themselves associated with a topic. 3. Click Display. Performing an Advanced Search The online help guide has built-in advanced search tools. It will save time if you become familiar with the available search options and think about your search strategy before typing in keywords. To perform an advanced search: 1. In the navigation pane, click the Search tab. 2. In the text box, type one or more search words, separated by Boolean operators if required. Boolean operators are the words AND, OR, NOT and NEAR that you can add to make the relationship between two words more specific. To add them you can place the cursor between two words, click the triangle to the right of the text box, and select the appropriate operator. Chapter 1: Introduction BioCel User Guide You can also type in operators directly. Note that the |, & and ! characters cannot be substituted for the Boolean operators OR, AND and NOT. If you type... The search will return... signal task Topics containing both the word “signal” and the word “task.” When you do not include an operator between words, as in this example, the Boolean operator AND is implied. “signal task” Topics containing the text phrase: signal task signal AND task Topics containing both the word “signal” and the word “task.” The more terms you combine with AND, the fewer topics you will return. signal OR task Topics containing the word “signal” and topics containing the word “task.” This search will return the largest number of topics. signal NOT task Topics containing the word “signal” but not the word “task.” signal NEAR task Topics containing the word “signal” within eight words of the word “task.” task AND (signal OR waitfor) Topics containing the word “task” and either the word “signal” or the word “waitfor.” In this nested expression, the parentheses force the order of processing by the search engine. In this case, “signal” OR “waitfor” is evaluated first. Without parentheses, a query is evaluated in order from left to right. Note: The maximum number of nested levels is five. *txt Any word ending in txt, such as: log.txt Note: An asterisk must be used to represent part of a word. It cannot be used to represent a whole word. 11 12 Chapter 1: Introduction BioCel User Guide If you type... The search will return... 80?86 The search term in which the question mark is substituted for another character. Note: A question mark must be used to represent a single letter of a word. It cannot be used to represent a single-letter word. 3. At the bottom of the navigation pane, optionally select one or more of the following: Option Description Search previous results Narrows a search by searching within the results of a previous search. This is useful if your first search returns a large number of topics. Match similar words Searches for the word you type, as well as words of similar construction. For example, searching for the word compile will also find instances of compiled, compiles, compiling, compiler, compilation, and so on. Search titles only Searches for the word in topic titles only. This is useful if you are looking for a major subject. 4. Click List Topics. 5. Double-click a topic title to display the topic in the content pane. The words you searched for are highlighted in the content pane. 6. If you want to remove the search results highlights, select Options > Search Highlight Off. Chapter 1: Introduction BioCel User Guide When Your Search Result is Not What You Expect If your search includes certain common words, it may not return the results you expect. This is because common words are ignored to make searches faster. For example, if you search for “log in as” the words “in” and “as” are ignored and only instances of “log” are returned. If your search terms contain only ignored words, or if they contain parentheses with only ignored words, you will receive an error message. Examples are: ❑ Did not ❑ log NEAR (in NEAR as) In this case, “in NEAR as” cannot be evaulated because “in” and “as” are ignored words. The words that are ignored are: a, about, after, all, also, am, an, and, another, any, are, as, at, be, because, been, before, being, between, biocel, both, but, by, came, can, click, come, could, did, do, does, each, etc, for, from, get, goes, got, had, has, have, he, her, here, him, himself, his, how, if, in, information, into, is, it, its, let, like, make, many, me, might, more, most, much, must, my, never, nor, not, now, of, off, on, one, only, or, other, our, out, over, own, said, same, see, select, set, shall, she, should, since, so, some, still, such, take, than, that, the, their, them, then, there, these, they, this, those, though, through, to, too, under us use, velocity11, very, was, way, we, well, were, what, when, where, which, while, who, why, will, with, would, yes, yet, you, your. Bookmarking Favorite Pages If there are topics that you refer to frequently, you can bookmark them to make it faster to locate them in the future. To bookmark a page: 1. Navigate to the page that you want to bookmark. 2. In the navigation pane, click the Favorites tab. 3. Click Add, at the bottom of the navigation pane. To locate a bookmarked page: 1. In the navigation pane, click the Favorites tab. 2. Select the page from the list of topics. 3. Click Display. 13 14 Chapter 1: Introduction BioCel User Guide Support Information Contact Us Use the following information to contact Velocity11. Organization Contact Method General Phone 650-846-6500 Fax 650-846-6520 Service Contact Details Email [email protected] Phone 1-800-979-4811 650-846-6523 Sales Email [email protected] Phone 1-866-428-9811 Email [email protected] [email protected] [email protected] [email protected] [email protected] Web Site For the latest company information, visit the Velocity11 Web site at http:/ /www.velocity11.com. Chapter 1: Introduction BioCel User Guide Reporting Errors If you find an error in the Velocity11 software or documentation please let us know by sending us an email using either: ❑ The bug reporting feature of VWorks, which is described below ❑ Your own email software In your message, write a summary of the error and, in the case of a software bug, tell us how we can reproduce the error. Also include a phone number in case we need to contact you. Setting Up the Bug Reporting Feature Before you can send a bug report the: ❑ BioCel computer must be connected to your building’s network. For more information about the network connection, see “The Computer and Networking” on page 37. ❑ SMTP (outgoing) email server for the computer must be set up on the BioCel by a BioCel or network administrator. To set up the SMTP email server: 1. Select Tools > Options. 2. In the VWorks Options dialog box, click the Email Setup tab. 3. In the Mail Server Setup group box, enter the name of your SMTP outgoing email server. 4. If the server requires a user name and password: a. Select the Server requires authentication check box. b. Enter the User name and password that you use to access email on the network. This information only needs to be set up once, provided the email account remains active. All email sent from your BioCel is authenticated using this account. 15 16 Chapter 1: Introduction BioCel User Guide Sending a Bug Report A bug report is an email that you create and send from within VWorks. The email, which automatically identifies your BioCel, is sent directly to Velocity11. To send a bug report: 1. Select Help > Report a bug. 2. Type a description of the error in the text box. In your description, provide a summary of the error and a description of how we can reproduce it. 3. If you have a log file that includes information about the problem: a. Select the Attach log files check box. b. Click the ellipsis button (...), browse to the log file, and click Open. c. Click Email Velocity11. d. Wait until a Message Sent message box opens. For information about using email to notify you or others of BioCel errors, see “Setting Error Options (Optional)” on page 57. Chapter 1: Introduction BioCel User Guide Safety Information Warnings Read and follow the warnings that are included in this guide. Each type of warning, along with a description of what it means, is shown below: !! INJURY HAZARD !! You, or someone else, may be injured if you do not follow the advice in this warning. !! DAMAGE HAZARD !! You may damage your equipment if you do not follow the advice in this warning. !! IMPORTANT !! If you do not pay attention to this warning, the procedure may not work, or you may lose data or samples. For more information about general hazard warnings, see “General Hazard Warnings” on page 19. This product must only be used in the manner in which Velocity11 intends, as described in this guide. Any other use may damage the product or harm the user. Velocity11 is not responsible for damages caused, in whole or part, by unauthorized modifications or maintenance procedures not explicitly expressed in this user guide. Any modifications or changes to this product not expressly approved in this guide could void the warranty. Safety Labels Pay attention to safety labels printed on your BioCel. A safety label consists of a warning symbol, a description of the warning and information that will help you to avoid the safety hazard. An example safety label is shown here: Chemical Hazards Some chemicals used with this product may be hazardous. Make sure that you follow the recommendations in the MSDS (Material Safety Data Sheet) for chemicals you plan to use with this product. The manufacturer of the chemical should provide you with the MSDS if you need it. Waste Disposal Remember to dispose of chemicals used with this product in accordance with local, state and federal regulations. 17 18 Chapter 1: Introduction BioCel User Guide Before Using the BioCel Before using the BioCel, your company should make sure that you are properly trained in: ❑ General laboratory safety ❑ The correct and safe operation of the BioCel ❑ The correct and safe operation of the modules used with the BioCel If you are the person in your company responsible for training others on this product and you have a safety question relating to the BioCel, please take the time to ask us. For information about contacting Velocity11, see “Support Information” on page 14. Chapter 1: Introduction BioCel User Guide General Hazard Warnings Introduction This section gives more information for some hazard warnings found in this guide. Be aware of these hazards at all times when using the BioCel. Overhead Door Injury Hazards !! INJURY HAZARD !! Opened overhead doors are approximately 6 feet 2 inches (188 cm) above the floor. Be aware of the door height and position at all times when working around the BioCel to avoid injury. 00007 6 feet 2 in. 188 cm !! INJURY HAZARD !! The pneumatic braces on overhead doors should be adjusted so you can comfortably open and close the doors. If you have to strain to open one or more doors, please contact our Service Center and ask to have the braces adjusted. Overhead Door Damage Hazard !! DAMAGE HAZARD !! Always open and close overhead doors using their handles. Opening and closing overhead doors by pulling and pushing on their corners may crack the glass and damage the pneumatic braces. Side Door Injury Hazard !! INJURY HAZARD !! Always close side doors as soon as you finish the operation that that led you to open them. Leaving side doors open creates a tripping hazard. It can also block access and escape routes in a laboratory. 19 20 Chapter 1: Introduction BioCel User Guide Computer Monitor Damage Hazard !! DAMAGE HAZARD !! To avoid damage to the computer monitor, make sure that you move the monitor out of the way as you close the overhead doors. 00008 Interlock Override Hazard !! INJURY HAZARD !! Only fully trained BioCel administrators should have access to, and use of, the safety interlock key. Use the override only when you know how the robot and VPrep modules will move during the protocol, when the robot speed is slow, and when you have taken measures to keep away from the areas in which the robot and VPrep parts will be moving. With the interlock overridden, it is possible to be hit by the robot when it is moving. If this happens, the robot is designed to immediately stop, minimizing injury, and the likely outcome is minor bruising. However, not all circumstances can be foreseen and more serious injury is possible. It is the responsibility of every operator to use the built-in BioCel safety features, follow warnings and safety labels and keep out of the robot’s radius whenever it is likely to move. Chapter 1: Introduction BioCel User Guide Laser Warnings BioCel Lasers Your BioCel contains lasers used to read bar codes. One bar code reader, attached underneath the robot arm, is used to read plates as they are picked up. Other bar code readers may be included on your system, attached to platepad readers, VPrep shelves, or VCode® printers. !! INJURY HAZARD !! The bar code readers use class 2 lasers. Before using the BioCel, you should be trained in the safe use of these lasers. The laser beam will not harm your skin so there is no danger in exposing your arms or hands to the beam. However, you could damage your eyes if you stare directly into the beam. Bar code readers only emit light for an instant when taking a reading so they are only a hazard during operation of the BioCel. When a plate is being read, the beam should should not pass beyond the plate. If you are operating the BioCel without plates, and with the overhead doors open, the risk of exposure is increased. Before using the BioCel you should identify the locations of all bar code readers and establish the directions in which they point. All readers point downwards to minimize the potential exposure at eye level. The robot bar code reader represents the greatest hazard because of its height above the table. This bar code reader is angled downwards at 15 degrees and has a maximum illumination arc of 60 degrees, centered perpindicularly to the reader. With these measurements you can establish the space that is illuminated on occasions when there is no plate in the robot gripper. !! INJURY HAZARD !! Class 2 laser hazard. Do not look directly at the laser beam. Looking directly at the laser beam may result in serious eye injury. !! INJURY HAZARD !! Do not disassemble bar code reader sensor heads. Laser emission from the reader is not automatically stopped if the sensor head is disassembled. !! INJURY HAZARD !! Do not touch the white button on the side of the bar code reader sensor head. This button turns on the laser creating the possibility of a long exposure to the beam. Third-Party Module Lasers Your BioCel may also contain lasers built in to third-party devices, such as Zeiss Multimode readers. For information about laser safety for thirdparty modules, see the relevant module documentation. 21 22 Chapter 1: Introduction BioCel User Guide BioCel Overview 2 This chapter: ❑ Introduces the hardware, software and major systems ❑ Discusses the levels of user privileges ❑ Lists the modules that can be used with the BioCel® to automate laboratory procedures 24 Chapter 2: BioCel Overview BioCel User Guide Basic Description Introduction The BioCel is a microplate-processing automation platform that is used in combination with modules for applications such as: ❑ ❑ ❑ ❑ Sample preparation Plate replication PCR purification High throughput screening To operate the BioCel, you should be familiar with the operating procedures in this guide as well as the guides for the modules installed on your BioCel. Basic BioCel Components Every BioCel includes: ❑ ❑ ❑ ❑ ❑ ❑ ❑ ❑ ❑ ❑ A frame A table A robotic arm A controlling computer, monitor, keyboard and mouse A main power panel, and electrical supply circuits Communication hubs and cables A Bio I/O console for managing sensor information One or more uninterruptible Power Supplies (UPSs) An AC/DC converter (DC power supply) An air system that includes a main air panel, pressure regulators, an air filter and air lines ❑ VWorks software ❑ Software for each module For information about optional custom components, see “Optional BioCel Components” on page 36. Chapter 2: BioCel Overview BioCel User Guide Hardware: External Features Main Features The main external features of the BioCel are shown in the following diagram: External connections Status lights Overhead door Monitor Keyboard Power panel 00002 Frame post Foot Side door External Connections There are usually four connections to external utilities on the BioCel, which provide the: ❑ ❑ ❑ ❑ Main vacuum line Main air line Ethernet cable that connects to your company’s computer network Main power line These connections are typically located above the post to which the computer is attached. 25 Chapter 2: BioCel Overview BioCel User Guide Main vacuum line Main air line Ethernet cable Main power line 00001 26 Your BioCel may also have direct plumbing lines for water and waste in place of reservoirs and waste containers. Power Panel You can use the power panel to: ❑ Turn on and off the main power and air supplies to the BioCel ❑ Override the safety interlock For more information see, “Overriding the Safety Interlock” on page 199. ❑ Activate an emergency stop. For more information about using emergency stop buttons, see “Pausing, Stopping and Aborting a Run” on page 80. ❑ Reset the safety interlock after an emergency stop has been activated. For more information about recovering from an emergency stop, see “Emergency Stop Error Recovery” on page 195. ❑ Check the status of the BioCel. For more information about monitoring the BioCel status, see “Monitoring a Run” on page 83. The power panel should only be opened by a Velocity11® service technician or a BioCel administrator, working under the guidance of Velocity11 service staff. !! INJURY HAZARD !! Do not force open the power panel door. It has a safety device to prevent it from opening when the main power switch on the power panel is turned on. Chapter 2: BioCel Overview BioCel User Guide INTERLOCK RESET 0 AUX 0 ERGENCY EM STOP 00003 MAIN POWER Adjusting the Keyboard Shelf You can adjust the computer shelf to position the keyboard, monitor and mouse to suit your requirements. To make the adjustments, swivel the shelf at the appropriate shelf joints. You can loosen or tighten the joints by prizing off the joint covers and making the adjustments with a wrench. 27 Chapter 2: BioCel Overview BioCel User Guide Hardware: Behind the Side Doors Side-Door Numbering The side doors of the BioCel are numbered in a counterclockwise direction, typically starting at the computer monitor. The numbers are located inside the doors. Main Hardware Components The main hardware components, shown in the following diagram, are typically located behind doors 1 and 2. Note: The exact locations of the components on your BioCel may be different. Ethernet hub Power strip RS-232 hub Bio I/O Computer Robot power switch Air panel System power switch DC power supply 00009 28 UPS The components located behind the other side doors vary with the modules used on your BioCel. Communications Hubs The Ethernet and RS-232 hubs act as cable splitters, allowing the BioCel’s computer to communicate with many devices at once. You should not need to touch the communications hubs. Bio I/O Console The Bio I/O console: ❑ Makes information from analog and digital sensors available to the computer. ❑ Initiates actions such as turning on the blue status lights, and opening and closing optional trash and enclosure doors. Many of the thin, gray, low-voltage cables that run through the BioCel go to the Bio I/O. You should not need to touch the Bio I/O. Chapter 2: BioCel Overview BioCel User Guide Air Panel The air panel contains components that control the flow of air to all parts of the BioCel. The main regulator and main shutoff valve lie in between the: ❑ Main air line that provides house air ❑ Air switch on the power panel You should note that the air switch is usually used to turn the air supply on and off and you should never need to use the main shutoff valve. The interlock air shutoff valve shuts off air to moving parts when the interlock circuit is interrupted. The air filter provides an extra purification step of house air. !! IMPORTANT !! PlateLoc® modules intended for use with the BioCel do not contain an air filter. If you plan to remove a BioCel PlateLoc for use in stand-alone mode, you must contact Velocity11 and arrange to have a filter installed before use. Without a filter your PlateLoc may be damaged. For more information about the functions of air on the BioCel, see “Air System” on page 33. Information about the use of the air panel’s components is provided in the relevant sections throughout this guide. Robot regulator Optional waste door regulator Main shutoff valve Optional enclosure door regulator Main regulator Air filter 00010 Interlock air shutoff valve 29 Chapter 2: BioCel Overview BioCel User Guide Power System Power Circuit Overview Diagram The diagram in this section summarizes the BioCel’s power circuit. It is not intended to be an accurate wiring diagram. Bio I/O console Cooling fans Robot Door interlocks System DC power supply UPS Emergency stop relay Pre-Emergency stop Reset Button Main switch RS-232 hub Ethernet hub PC Monitor Optional environmental controller console Power panel Fuse Robot DC power supply Interlock override Emergency stop button Power strip Power strip Interlock switch Emergency stop button VPrep Pump Device Module Module Device Module Module Optional enclosure door controller Vprep In the diagram, dotted lines are control “enable” circuits and solid lines are AC and DC power circuits. The dot-dash line indicates those elements that lie inside the power panel. The dotted line between the robot DC power supply and system DC power supply indicates that the two power supplies are housed in the same box. AC power in 30 Chapter 2: BioCel Overview BioCel User Guide Description Main Power The mains AC power enters at the external connections and travels down inside the corner post to the power panel. It passes through a main fuse, through the main switch, and out of the power panel to the UPS. Environmental Control If your BioCel has environmental control, one or more electrical lines branch off before the UPS. These lines supply current to the environmental controller console that houses the iSeries controllers for the main BioCel (not for any separate environmental enclosures). The environmental controller console therefore receives pre-UPS, preemergency stop current. It is not affected by emergency stops or interlocks but is also not buffered by the UPS from power outages. UPS Connections If there is more than one UPS, they are connected in series so that current output from UPS 1 supplies the current input for UPS 2. The UPS, or UPSs, provide current backup to the monitor, PC and communications hubs. If there is more than one computer and more than one UPS, one computer is fed from one UPS and the other computer is fed from the other UPS. From the UPS, current is passed back into the power panel and through the main switch to the rest of the BioCel. This means that when you turn off the main switch current is cut to the UPS, but it is also cut between the UPS and the main part of the BioCel, preventing the BioCel from draining the UPS. The UPS will continue to be drained by the computer, monitor and communication hubs, which is why the shutdown procedure includes a step for turning off the UPS. For more information, see “Shutting Down the BioCel” on page 92. Pre-Emergency Stop After the main switch, the electrical line enters a bank of connections in the power panel known as the pre-emergency stop. Modules and devices wired from the pre-emergency stop do not have their power cut when an emergency stop is activated. For example, the robot retains power after activation of an emergency stop because its DC power, is supplied by an AC-to-DC converter fed from the pre-emergency stop. Emergency Stop and Interlocks An electrical line from the pre-emergency stop enters the emergency stop relay which controls the emergency stop circuit. One output from the emergency stop relay powers an interlock circuit switch. Another output supplies the BioCel power strips from which most of the BioCel modules, devices and system components receive current. These modules, devices and system components are all wired after the emergency stop and therefore receive no current when an emergency stop is activated. This includes the Bio I/O and cooling fans, which run off DC electricity produced by the AC-to-DC converter. The part of the DC power supply that provides system DC electricity is isolated 31 32 Chapter 2: BioCel Overview BioCel User Guide internally from the part of the power supply that provides robot DC electricity. If an emergency stop is activated, the reset button must be pushed to reset the emergency stop relay to a position that allows current to flow. The door interlock system is fed AC electricity from the emergency stop relay. If an overhead door is opened during a run, the interlock switch cuts power to the enable wires that lead to the robot and VPrep®. This stops the robot and VPrep motors and turns on their respective Z-axis brakes. The brakes make sure that the VPrep head and robot do not drop, preventing damage and eliminating a crushing hazard. The interlock switch is bypassed when the interlock override switch is activated by turning a key on the power panel. This maintains current in the enable wires even when the overhead doors are open. For more information about how individual components are affected by activation of emergency stop and interlocks, see “Comparing Interlock and Emergency Circuits” on page 82. Chapter 2: BioCel Overview BioCel User Guide Air System Diagram The following diagram shows how the air and power systems interact. For more information about the power system, see “Power System” on page 30. Main air line Air panel Regulators Robot Main regulator Interlock air shutoff solenoid Main air shutoff valve Main distribution manifold Optional waste door Optional environmental enclosure door Power panel Module Main switch Emergency stop circuit Air switch Secondary distribution manifold Module Module AC/DC converter Secondary distribution manifold Module Module AC power in Description Air is used on the BioCel to: ❑ Move parts, such as the robot gripper, VStack® grippers and VPrep shelves ❑ Create vacuums, such as for the lid removal station’s suction cups The flow of air through the system is controlled by air pressure regulators. Many modules have their own, built-in regulators. Air pressure to other parts is controlled by regulators in the air panel of the BioCel. The diagram in this section illustrates how air is cut off to the BioCel during a run by: ❑ ❑ ❑ ❑ Pressing an emergency stop button Turning off the Air switch on the power panel Turning off the main air shutoff valve in the air panel Turning off the main power in the power panel 33 34 Chapter 2: BioCel Overview BioCel User Guide Vacuum System Schematic The following diagram shows the BioCel’s optional vacuum system. Pump Main vacuum line VPrep Reserve tank Filtration station VStack Distribution manifold Pinch valve Waste bottle(s) Description A vacuum may be used for filtration stations, and for suction to hold plates flat on a VPrep shelf or VStack stage. The vacuum can be created by a pump or supplied by a house vacuum system. If a house vacuum system is used, the main vacuum line enters the BioCel with the other external connections. For more information, see “External Connections” on page 25. A reserve vacuum tank may be used to ensure an instantaneous vacuum supply. Waste liquid produced by filtration stations is collected in one or more waste containers. Vacuums are also created in modules and accessories using vacuum ejectors. Vacuum ejectors use an air line to create the vacuum at the required location, such as in the lid removal station. For more information about the lid removal station, see “Lid Removal Station” on page 36. Chapter 2: BioCel Overview BioCel User Guide BioCel Modules Definition Modules are individual pieces of equipment that sit on the BioCel table and manipulate microplates.L Velocity11 Module List The following Velocity11 modules can be used on a BioCel. Third-Party Modules Module Description and Comments PlateLoc Thermal plate sealer PlatePierce™ Seal piercing station VCode® Bar code print and apply station VPrep Pipetting station VSpin™ Microplate centrifuge VStack Labware stacker The following third-party modules can be used on a BioCel. Module Description and Comments ASYS Hitech GmbH Automated microplate filler FlexiSpense BioRad Ultramark Plate reader Bio-Tek ELx405 Washer Automated microplate washer Genetix QFill2 Dispenser Automated microplate filler H+P Labortechnik AG Plate shaker Teleshake Tecan Spectrafluor Plate reader Tecan Ultra Multimode Reader Plate reader Thermo Labsystems Multidrop Automated microplate filler Zeiss Multimode Plate reader If there is another device or instrument that you would like to add to your BioCel, please contact Velocity11 for customization information. 35 Chapter 2: BioCel Overview BioCel User Guide Optional BioCel Components Available Accessories Plate Hotel One or more of the following components may be present on your BioCel. Accessory Description and Comments Auxiliary bar code reader One or more bar code readers attached to a platepad or other device Environmental Enclosure Glass enclosed area for controlling temperature and humidity HotPad Lidded table position for heating microplates Lid removal station A static arm with suction cups that removes lids from plates and drops them into the waste bin. Module shelf Semi-circular shelf for holding a second tier of modules Plate hotel Plate stacking shelves allowing immediate access to any plate in the stack Refrigeration block Lidded table position for cooling microplates A plate hotel stores a smaller number of plates than a VStack, but unlike the VStack, the robot has immediate, random access to all plates. You can remove the hotel from the BioCel to access plates from the front, or leave the hotel in the BioCel and remove the back plate to access plates from the back. For more information about loading and unloading plates, see “Placing and Removing Hotel Plates” on page 72. 00017 36 Lid Removal Station The lid removal station sits over the waste opening in the table. It uses one or more suction cups to remove plate lids. The vacuum used to hold the lids is created by a vacuum ejector, which uses an air line rather than a vacuum line. Chapter 2: BioCel Overview BioCel User Guide The Computer and Networking Computer Functions The BioCel computer is used to: ❑ ❑ ❑ ❑ ❑ Control the BioCel and its modules Input bar code labelling instructions Store and export log files Store and export data collected by plate readers Communicate with other computers on your company’s network for exchange of files, reporting of errors and accessing email Network Cards If you are an administrator, and need information about the network cards in the BioCel, see “Network Cards” on page 162. Module Computers If your BioCel has a module that includes its own computer, such as the Zeiss Multimode plate reader, the same monitor is used for both computers. You can switch the monitor display between the two computers. To switch the monitor display between two computers: 1. Press the SCROLL LOCK key on the keyboard twice. 37 38 Chapter 2: BioCel Overview BioCel User Guide Performing a Run 3 This chapter describes how to start the BioCel® and run an existing protocol. All of the procedures in this chapter can be performed by someone with Operator privileges. 40 Chapter 3: Performing a Run BioCel User Guide Workflow Overview Workflow Steps The general workflow for starting the BioCel and performing a run is given in the following table: Step Procedure See... 1. Start the BioCel “Turning On the BioCel” on page 41 2. Log in to the operating system “Logging in To the Operating System” on page 44 3. Start VWorks™ “Starting VWorks” on page 45 4. Log in to VWorks “Logging in To VWorks” on page 46 5. Open a protocol “Opening a Protocol” on page 51 6. Optionally, set environmental control alarms and save the protocol “Adding an Environmental Control Alarm (Optional)” on page 52 7. Optionally, set general options “Setting General Options (Optional)” on page 54 8. Optionally, set error options “Setting Error Options (Optional)” on page 57 9. Optionally, set log options “Setting Log File Options (Optional)” on page 62 10. Understand the protocol so you know how to proceed “Understanding the Protocol” on page 64 11. Prepare each module “Preparing Modules and Accessories” on page 66 12. Perform final checks “Performing Pre-Run Checks” on page 76 13. Start the run “Starting a Run” on page 78 14. Monitor the run “Monitoring a Run” on page 83 15. Clean up after the run “Performing Post-Run Clean-Up” on page 90 16. Shut down the BioCel “Shutting Down the BioCel” on page 92 Chapter 3: Performing a Run BioCel User Guide Turning On the BioCel When To Use If your BioCel is not already on, starting it is the first step. Procedure To better understand what is happening as you turn on the BioCel, you may want to refer to the description of the “Power System” on page 30. To turn on the BioCel: 1. Make sure that the main power line, air line, vacuum line (optional) and Ethernet cable (optional) are plugged in, as shown in “External Connections” on page 25. 2. Make sure that any external drains and water lines are attached. 3. On the power panel, turn the main power switch to the On position. When you do this, the main power indicator light on the power panel remains off and this action does not appear to do anything. This is correct. For a diagram, see “Power Panel” on page 26. 4. Open side door 2. For more information about door numbering, see “Side-Door Numbering” on page 28. 5. Push the UPS (uninterruptible power supply) power button to allow the UPS to supply electricity. The UPS LEDs illuminate to indicate the UPS power status. If you have more than one UPS on your BioCel, make sure you turn them all on. The UPSs are connected in series, so turn on the UPS that is connected to the main power first followed by the remaining UPSs in the order in which they are connected together. For more information about operation of the UPS and meaning of the status lights, see the third-party UPS documentation provided with your BioCel. 6. Turn on the DC power supply switches labelled Robot and System, as shown in “Main Hardware Components” on page 28. The switch lights turn on. 7. Check that the lights on the Ethernet and RS-232 communication hubs are on. Refer to “Main Hardware Components” on page 28 for a diagram. 8. If the monitor is off, turn it on. 9. Push the computer on/off button to start the computer. On/off button 41 42 Chapter 3: Performing a Run BioCel User Guide The computer performs self-tests, starts the operating system, and opens the Welcome to Windows screen. 10. Close door 2. See “General Hazard Warnings” on page 19 for injury hazards associated with the BioCel side doors. 11. Make sure that the emergency stop button on the power panel and the emergency stop buttons on the tabletop are in the out position. For more information about emergency stops, see “Pausing, Stopping and Aborting a Run” on page 80. 12. Close the overhead doors. See “General Hazard Warnings” on page 19 for damage and injury hazards associated with the BioCel overhead doors. 13. On the power panel: a. Check that the interlock light is on. This indicates that the overhead doors are closed. b. Press the reset button and check that its indicator light is on. This resets the emergency stop circuit. c. Turn the air knob counterclockwise and check that the indicator light is on. This turns on air to the modules. 14. If you use modules or devices that require a vacuum created by a vacuum pump: a. Check that the gauge on the vacuum pump indicates a vacuum pressure. b. Make sure that the vacuum system is connected correctly. For more information, see “Vacuum System” on page 34. 15. Make sure that all four lights on the power panel are on. For more information, see “Power Panel” on page 26. Note: The air pressure is sensed automatically and should not need to be checked before every run. For your reference the normal operating pressures are 90–100 psi for the main regulator and 40–50 psi for the robot regulator. See “Air Panel” on page 29 for a diagram that shows the locations of the regulators. Chapter 3: Performing a Run BioCel User Guide The BioCel Ready State Ready State Conditions When the BioCel is on and ready to run: ❑ The status lights are off. For more information about the status lights, see “Monitoring a Run” on page 83. ❑ All devices are on and pneumatic devices are supplied with air. For more information about devices, see “Managing Devices” on page 135. ❑ The computer is on and ready for a user to log in to the operating system. ❑ The UPSs are charged, ready to provide battery backup if the main AC power supply is cut. See your third-party UPS user manual for more information. ❑ All doors are closed. ❑ The interlock override is off so that opening an overhead door or pressing an emergency button will activate the emergency stop circuit. 43 44 Chapter 3: Performing a Run BioCel User Guide Logging in To the Operating System When To Use Log in to the Windows® operating system on the computer after following the directions in “Turning On the BioCel” on page 41. Procedure To Log in to the Windows operating system: 1. At the Welcome to Windows screen, press CTRL + ALT + DELETE. 2. At the Log On to Windows screen, type your User name and Password. 3. If necessary, in the Log on to text box, type the name of the network domain to which to which your BioCel is connected. Contact your network administrator if you do not know your network domain name. You should only need to type in this name once. 4. Click OK. Chapter 3: Performing a Run BioCel User Guide Starting VWorks When To Use Start VWorks after logging in to the Windows® operating system, as described in “Logging in To the Operating System” on page 44. To see how this procedure fits into the overall process of performing a run, see “Workflow Overview” on page 40. Starting VWorks To start VWorks: 1. Make sure that everyone is clear of the table and there are no objects on the table that could obstruct the robot. !! INJURY HAZARD !! When VWorks starts, the robot and module parts may move as they home. 2. Open the folder c:\vworks workspace. 3. Double-click the shortcut to VWorks2.exe. This starts VWorks, loads configuration databases, checks for communication with modules and initializes installed devices. If you receive an error at this point, refer to “Maintenance and Troubleshooting” on page 189. 45 46 Chapter 3: Performing a Run BioCel User Guide Logging in To VWorks User Account To log in to VWorks you need a VWorks user account, created by an administrator. For more information about user accounts, see “User Accounts and Privileges” on page 47. Logging In To log in to VWorks: 1. Click the Log In button. 2. Select your account user name from the list box. 3. Type your password and click OK. Changing Your User Account Password You can change the password for your user account at any time. To change your VWorks user account password: 1. Click the Log In button. 2. Select your account user name from the list box. 3. Click the Change Password button. 4. In the Change Password dialog box: a. Type your old password in the Old text box. b. Type your new password in the New text box. c. Type your new password again in the Confirm New text box. d. Click OK to close all dialog boxes. Chapter 3: Performing a Run BioCel User Guide User Accounts and Privileges Introduction You must have a user account to log in to VWorks software. Your user account is associated with a user role that determines the privileges you have to perform particular functions within the software. If you are an administrator and need to know how to create a user account, see “Creating a User Account” on page 158. The Effect of Privileges If you do not have the privilege to perform a function associated with a particular menu command, the text of the command is gray. If you do not have the privilege to perform functions associated with a tabbed page, the tab is not visible to you. In some cases, if you do not have the privilege to perform an operation, when you attempt the operation you will get an error message telling you that your privileges are insufficient. User Roles and Privileges VWorks user roles enforce the following privileges: User Role Has Privileges To... Velocity11® Perform any function, including managing devices through the VWorks™ device manager. Used primarily by Velocity11 personnel, but occasionally needed by BioCel administrators, such as when configuring devices. Administrator Perform Technician functions (see below). Create and delete user accounts. Manage devices using Active X commands and the BioCel Diagnostics window. Technician Perform Operator functions (see below). Create and save protocols. Operator Perform Guest functions (see below). Guest Run, but not save, existing protocols. 47 48 Chapter 3: Performing a Run BioCel User Guide About Tasks, Processes and Protocols Introduction Before you can understand or create protocols, you need to know the meanings of the terms defined in this section. Plate Instance Defined A plate instance represents the basic information about a plate or collection of plates and is the first icon in a process displayed in the process editor. The information it represents includes the type of labware used in the process, how many plates are available for processing at one time, whether the plates have lids, and so on. The following example icon represents a plate instance for a tipbox. For information about creating a plate instance, see “Setting Up a Plate Instance” on page 96. Task Defined A task is an operation that is performed on one or more plates and is represented by an icon in the process editor. It has associated parameters that are defined in the Task Parameters toolbar. The following example icon represents a task for upstacking or downstacking plates. Note: A task is similar to, but not identical to, a pipette task. Process Defined A process is a sequence of tasks that are performed on a plate instance. The following diagram shows a process with one plate instance icon and four task icons. Note: A process is similar to, but not identical to, a pipette process. Chapter 3: Performing a Run BioCel User Guide How a Plate Instance and Task Differ Although the icon for a plate instance looks like a task icon its function is different because it does not represent an action in a protocol. This distinction becomes important when you are interpreting error messages. Consider the following example: This error refers to task 2, which is the Pipette Process task in the following diagram, and not the Downstack task. The first icon is the plate instance. Protocol Defined A protocol is a collection of processes that run at the same time, as defined in the process editor. The following diagram shows one protocol with two processes. Pipette Process Task Defined A Pipette Process task is the parent of a sequence of Pipette tasks that perform liquid handling procedures using a VPrep® module. A Pipette process is sufficiently complex that it has to be defined by a group of separate sub-tasks, each with its own parameters. An icon for a pipette process task is shown below. 49 50 Chapter 3: Performing a Run BioCel User Guide Pipette Process Link Icon The pipette process link icon is always the first icon in a pipette process. The icon performs a similar function to a plate instance in that it does not represent a task itself and is the first icon in a protocol. However, the pipette process link icon only has one parameter, and it is used to link a pipette process task in the protocol editor to a pipette process in the pipette process editor. Pipette Task Defined A pipette task is an operation that is performed on one or more plates by a VPrep. It is represented by an icon in the pipette process editor. The following diagram shows a pipette task. Pipette Process Defined A pipette process is a sequence of pipette tasks that a specific plate performs, as defined in the process editor. It is a subroutine of a pipette process task. The following diagram describes the relationship between a task, pipette process task and a pipette process. Task Run Defined Pipette process Pipette process task A run is a single protocol that is run one or more times in a series. When you start a run, you are prompted to enter the number of plates that you want to run. The value that you enter represents the number of times the protocol executes before the run ends. For example, a value of four means that the protocol will run four times in the series. Chapter 3: Performing a Run BioCel User Guide Opening a Protocol About Protocol Files All of the configuration settings associated with a protocol are stored as a protocol file in a folder determined by an administrator. Protocol files use the naming convention <filename>.bio. For more information about the data stored in a protocol, see “Understanding the Structure of Configuration Settings in a Pipette Task” on page 130. For definitions of protocol and related terms, see “About Tasks, Processes and Protocols” on page 48. Instructions for creating a protocol are given in “About Creating Protocols” on page 94. When To Use Use the procedure in this section to open a protocol that has already been created. To see how this procedure fits into the overall process of performing a run, see “Workflow Overview” on page 40. s Procedure To open a protocol: 1. Select File > Open. 2. Navigate to the folder containing the protocol file you want. The default folder is c:\vworks workspace\protocols, but this may have been changed by an administrator. 3. Select the protocol file and click OK. You can also open a protocol by navigating to the .bio file in Windows and double-clicking it. This will launch VWorks™ and open the protocol. 51 52 Chapter 3: Performing a Run BioCel User Guide Adding an Environmental Control Alarm (Optional) Introduction If your BioCel is equipped with the ability to control the temperature and humidity, you may want to add an environmental control alarm. The alarm opens an error message and optionally creates a sound when an environmental measurement falls outside the range that you specify. The alarm settings described in “Setting Error Options (Optional)” on page 57 determine the behavior of the alarm. Additional Information Temperature and humidity are recorded in a log file. For more information about this log file, see “Environment.txt” on page 61. For more information about environmental control, see “Using iSeries Diagnostics Software” on page 185. When To Use Use the procedure in this section after starting VWorks but before opening a protocol. To see how this procedure fits into the overall process of performing a run, see “Workflow Overview” on page 40. Procedure Before you can use environmental control, you must first turn on the environmental control option. For more information, see “Setting General Options (Optional)” on page 54. !! IMPORTANT !! Although it is possible to change environmental control settings directly using the iSeries controllers, we recommend that you do not do this. Attempting to make changes when VWorks is communicating with the iSeries controllers may corrupt data. To add an environmental control alarm: 1. Select Tools > Options. 2. In the VWorks Options dialog box, click the Environmental Options tab. Chapter 3: Performing a Run BioCel User Guide 3. In the Log environmental conditions every text box, type in the time interval between temperature and humidity measurements recorded by the BioCel. If you change this value, the existing time interval instance will expire before the change is implemented. If the existing time interval is long and you want to implement the change as soon as possible, you will need to restart VWorks. 4. Click the Create a new alarm button. 5. Type a name for alarm in the Alarm name field. 6. Click in the Enable? column. 7. Click a second time in the Enable? column and select yes from the list box. 8. In the Device column, select the device that you want to set the alarm on from the list box. 9. In the Low Alarm column, type the low value at which you want the alarm to be registered. 10. In the High Alarm column, type the high value at which you want the alarm to be registered. 11. In the Alarm trigger time column, set the time interval between the alarm being registered and the alarm being activated. For example, if the temperature High Alarm for the table is 40 ºC and the Alarm trigger time is 5 min, the alarm is triggered five minutes after the table reaches 40 ºC. For information about monitoring environmental conditions during a run, see “Monitoring a Run” on page 83. 53 54 Chapter 3: Performing a Run BioCel User Guide Setting General Options (Optional) Introduction General options include: ❑ ❑ ❑ ❑ General device settings The location of the bar code data file A maximum robot speed option A task icon visibility option For a definition of device, see “Managing Devices” on page 135. For more information about using bar code data files, see “Setting Bar Code Task Parameters” on page 108. When To Use Review general options after you open a protocol but before starting a run. You may not need to do this for every run. To see how this procedure fits into the overall process of performing a run, see “Workflow Overview” on page 40. Procedure You may decide to keep all or many of the options the same for every run. If you use bar code data files, though, remember to select the correct file for every run. To set general options: 1. Select Tools > Options. 2. Make sure that the Options page of the VWorks Options dialog box is selected. 3. In the Device Settings group box, select from the following options: Option When selected... Check positions for plates before every run... The robot will check each accessible plate position for the presence of a plate at the start of a run. If it detects a plate where there should not be one, or if there is no plate where there should be one, an alert message will open. This option can prevent the robot from crashing when it tries to place a plate in a position that is already occupied. Check for minimum air pressure The system air pressure is continuously monitored. If the pressure falls below the value specified in the text box, an error is generated. The units of pressure specified in the text box are pounds per square inch. Chapter 3: Performing a Run BioCel User Guide Option When selected... Enable BioIO on COM port... The Bio I/O functions work. The COM port text box identifies the communications port to which the Bio I/O serial cable is connected. You should not need to change this number. Check waste receptacle on BioIO... The waste-fill sensor is activated, if your BioCel has one. The input text box specifies the number of the Bio I/O input port to which the sensor is connected. The selected high or low radio button determines whether a high or low signal from the sensor corresponds to a full waste bin. You should not need to change these settings. Enable environmental control Allows the BioCel to read data from iSeries environmental control systems. For more information about environmental control, see “Adding an Environmental Control Alarm (Optional)” on page 52. 4. If you are using a bar code data file, select its location: a. In the Bar Code Settings group box, click the ellipsis button. b. In the browse box, navigate to the folder that contains the bar code data file. c. Select the file (with a .bar filename extension) and click Open. 5. In the Robot Settings group box, select the maximum speed of the robot movement. !! DAMAGE HAZARD !! If you are testing a new protocol or learning to use the BioCel, run the robot at a slow or medium speed to reduce the risk of damage in the event of a crash. 6. In the UPS Settings group box, select from the following options: Option When selected... Use UPS on COM... Identifies the communications port to which the UPS serial cable is connected. If more than one UPS is connected, it identifies the port for the primary UPS. You should not need to change this number. 55 56 Chapter 3: Performing a Run BioCel User Guide Option When selected... Use additional UPS on COM... Identifies the communications port to which a secondary UPS serial cable is connected. You should not need to change this number. Halt scheduler when battery level drops below... The scheduler stops scheduling tasks when the battery power falls below the percentage specified in the text box. In BioCels with two UPSs, the value in this text box should be half of the value you would use with a single UPS. For example, if you want the scheduler to stop when the battery power drops below 80% of the total available power, type 40 into this text box. Power down system when battery level falls below critical power level When the battery power falls below the level specified in this text box, the BioCel and computer are powered down. UPS diags Provides information about the primary UPS, including the source of power, UPS temperature, remaining charge and power draw. UPS2 diags Provides information about a secondary UPS, including the source of power, UPS temperature, remaining charge and power draw. Additionally power down this remote system Allows a remote computer, such as that used by a Zeiss reader, to be shut down in the event of a power outage 7. If you want to hide task icons that are not relevant to your BioCel module configuration, select the check box in the Protocol Editor Settings group box. This makes it easier to locate and drag task icons when creating a protocol. 8. Click OK to close the VWorks Options dialog box. Chapter 3: Performing a Run BioCel User Guide Setting Error Options (Optional) Introduction Error options include: ❑ Error reporting options ❑ Error handling options ❑ Scheduler error behavior options When To Use Review error options after you open a protocol and review general options, but before starting a run. You may not need to do this for ever run. To see how this procedure fits into the overall process of performing a run, see “Workflow Overview” on page 40. Procedure You may decide to keep all or many of the options the same for every run. To set error options: 1. Select Tools > Options. 2. Click the Error Handling tab of the VWorks Options dialog box. 3. In the Error reporting group box, select the modules for which you want to report errors. Typically, all of the modules are selected for a run. If you want to perform a test run without plates, clear the options for modules used in the protocol that would otherwise report errors. 4. Select from the following options in the Error handling group box: Option When checked... Sound alarm on output... An alarm will sound in the event of an error. The number in the text box refers to the connection on the Bio I/O console to which the alarm is connected. You should not need to change this number. Send Email when errors occur The people listed in the Email tab of the VWorks Options dialog box will receive an email for every error notification. For more information, see “Notification of Errors by Pager Or Email” on page 87. 57 58 Chapter 3: Performing a Run BioCel User Guide Option When checked... Halt on barcode misreads The robot will complete currently scheduled steps and then stop. The type of error that causes this is a bar code misread. For general information about bar codes, see “Setting Bar Code Task Parameters” on page 108. For more information about bar code misreads, see “Types of Bar Code Misread Error” on page 200. Launch program if error occurs... A program that you specify is launched. You must specify the program by clicking the ellipsis button (...) and browsing to the program’s executable. With the appropriate script, this function can be used to send a page or an email. If you want to pass the text of the error message to the program, select the Add error text as command line argument check box. Halt if available disk space... The robot will complete the currently scheduled step and then stop if the percentage of available hard disk space is less than the percentage specified in the text box. 5. In the Scheduler error behavior group box, select one of the following options: Option When selected, in the event of an error... Process as many plates as possible As many tasks as possible, given the error, will be completed. Continue processing without starting any new plates Tasks involving plates that are currently available to the robot will continue. Other tasks will not be scheduled. Stop scheduler The scheduler will stop scheduling new tasks, even if plates are currently available to the robot. The current task continues to completion. 6. Click OK to close the VWorks Options dialog box. Chapter 3: Performing a Run BioCel User Guide About Log and Output Options Introduction This section describes the different types of logs that the BioCel creates. Types of Log Files Log files record event and error information in text files that can be useful for troubleshooting. There are four log files, which have the following default filenames: ❑ ❑ ❑ ❑ log.txt piplog.txt barcodelog.txt environment.txt You can change these filenames to suit your own needs, but they are referred to using their default names throughout this guide. Log.txt The log.txt file is the process log that records all available event and error information. The information recorded in the process log cannot be modified. Part of a process log, opened in WordPad, is shown in the following diagram. During a run, you can type notes that are added to this log file. For more information, see “Working with the Log Toolbar” on page 88. 59 60 Chapter 3: Performing a Run BioCel User Guide Piplog.txt The piplog.txt log file contains VPrep pipetting information. This log is not the same as the log generated by the VPrep. It contains the following information, separated by tabs: ❑ Aspiration timestamp ❑ Pipettor name, and number of channels on the head, given in parentheses ❑ ❑ ❑ ❑ ❑ ❑ ❑ ❑ ❑ ❑ ❑ ❑ ❑ ❑ ❑ Name of the plate aspirated from North bar code East bar code South bar code West bar code Quadrant of the plate aspirated from (number 1–16) Dispense timestamp Name of the plate dispensed to North bar code East bar code South bar code West bar code Quadrant of the plate dispensed to (number 1–16) Volume of liquid dispensed in microliters Status of the dispense Values are ERROR or OK. These refer to the status of the bar code verification and not the dispense itself. Note: One piplog entry is created for every dispense task pair. For example, if 20 µL are aspirated and half is dispensed to one plate and half to another plate, two piplog entries are created. This example is treated as two dispense task pairs. Chapter 3: Performing a Run BioCel User Guide Barcodelog.txt The barcodelog.txt file contains the date and time at which each bar code is applied, and the text of each field. Bar Code fields are displayed in human readable form. For more information, see “Setting Bar Code Task Parameters” on page 108. Environment.txt The environment.txt log records temperature and humidity readings in BioCel platforms equipped with iSeries environmental control sensors. s What is Measured Your BioCel can be configured to record a variety of measurements, such as: ❑ ❑ ❑ ❑ ❑ Air temperature Air humidity Table temperature Air temperature inside a custom enclosure Air humidity inside a custom enclosure Measuring Units Temperature is recorded in degrees Celsius and humidity is recorded as a relative humidity percentage. 61 62 Chapter 3: Performing a Run BioCel User Guide Setting Log File Options (Optional) Introduction This section gives a procedure for configuring the log and output options. You may not need to do this for every run. When To Use Review log and output options after opening a protocol but before starting a run. To see how this procedure fits into the overall process of performing a run, see “Workflow Overview” on page 40. Available Options There are four types of log and data output options: ❑ The type of log information to show in the message display pane of VWorks ❑ The folder locations in which to store log files ❑ General log file settings ❑ The folder location in which to store data collected by plate readers The first three of these options are described in this section. Setting the output folder for plate reader data is described in “Ultramark Plate Reader Data” on page 161. Message Display Pane Event and error messages are displayed in the message display pane of the VWorks window. With all message options turned on, a large number of messages are displayed. For ease of use, you can choose to hide types of messages that are not important to you. The messages that are displayed during a run are controlled by: ❑ Selecting screen setting options before a run ❑ Clicking tabs in the bottom pane during a run For more information about using the screen log display, see “Working with the Log Toolbar” on page 88. Note: Screen display settings do not affect the information saved in log files. All error and event information is always saved to log files. Procedure To set log file options: 1. Select Tools > Options. 2. In the VWorks Options dialog box, click the Log Options tab. 3. In the Screen settings group box, select one or more of the following options, as needed: Chapter 3: Performing a Run BioCel User Guide Log Option Description Log “task begin” events on screen Displays messages at the time that process tasks are scheduled (not at the time that they are performed). This applies only to the log.txt file. Log “task complete” events on screen Displays messages that confirm when process tasks are completed. This applies only to the log.txt file. Log robot motions on screen Displays robot motion events as they happen. This applies only to the log.txt file. Log pipette debug messages Displays event messages that are generated by VPreps. This applies only to the log.txt file. 4. In the File Settings group box: a. In the Max number of each log file to maintain text box, type the maximum number of log files that you want to store. After this number has been reached, each new log files replaces the oldest existing log file. b. Select one or more of the following options, as needed: Log Option Description Create new logs for every run A separate log file is created for every run. If the check box is cleared, each run appends data to the same log file. This affects all log files. Append dates to log filenames The date and time of the run is appended to the name of the log file. This affects all log files. c. Click the ellipsis button for a log file. d. Navigate to the folder to which you want to save the log file. e. Click Save. 5. In the VWorks Options dialog box, click OK. 63 64 Chapter 3: Performing a Run BioCel User Guide Understanding the Protocol Introduction If you are not already familiar with the protocol you intend to run you will need to take some time to understand it. What You Should Know You should minimally know: ❑ Which modules you need to prepare ❑ Where you should position the plates before the run and where they are moved to during the run ❑ Whether User Message tasks prompt you to perform certain actions after you start the run or whether you must perform the actions before you start the run ❑ Whether you will need to replace fluids and empty waste during the run ❑ Whether you will need to remove and add plates during the run ❑ Which liquids to prepare, where they should be placed and in what kind of reservoir. Chapter 3: Performing a Run BioCel User Guide Printing a Protocol It may help you to refer to a printout of the protocol steps as you analyze the protocol. To print a protocol: 1. Select File > Print. 2. Select your required options from your printers’ print options dialog box. 3. Click Print. An example of a printed process that includes a pipette process is shown here. Note: If you try to print a protocol before a network printer driver is installed on the BioCel computer, you will receive an error. If this happens, contact your network administrator for help. 65 66 Chapter 3: Performing a Run BioCel User Guide Preparing Modules and Accessories Introduction This section summarizes the procedures used to prepare individual modules and accessories for use on the BioCel. Note: Do not use this section as a substitute for the manuals for the individual modules. This section is intended for quick reference only. The procedures in this section assume that the modules are already turned on and that you are familiar with the operation of the individual modules on your BioCel. For more information about modules, see “BioCel Modules” on page 35. For more information about accessories, see “Optional BioCel Components” on page 36. When To Use Prepare modules and accessories after you have become familiar with the protocol. To see how this procedure fits into the overall process of performing a run, see “Workflow Overview” on page 40. Set Up Order You would typically prepare the BioCel modules and accessories in the order presented in this section. Using this order you first set up modules and accessories that have no time-sensitive elements, and could therefore be set up the night before the run, and leave the more complex preparations, which may require expensive and unstable reagents, until last. Note: If the protocol includes User Message tasks to prompt you to perform some setup steps, such as placing counterweight plates, don’t include these steps in the setup. For more information about User Message tasks, see “Setting User Message Task Parameters” on page 101. Chapter 3: Performing a Run BioCel User Guide About Placing Plates Depending on the protocol you intend to run, you may need to manually place plates, tipboxes, reservoirs, or counterweights onto platepads, hotel shelves, Vstack® racks, VSpin™ rotors, or VPrep shelves. Always place plates so that the A1 well is in the top, left corner, as viewed by the robot. A B C D E F G H I J K L M N O P 1 2 3 4 5 6 7 8 9 10 11 12 13 14 15 16 17 18 19 20 21 22 23 24 00015 A1 well For more information about placing plates on hotels, see “Placing and Removing Hotel Plates” on page 72. For more information about setting up counterweights in the VSpin, see “Setting Up a VSpin Counterweight Plate” on page 74. Waste Bin Set Up Empty the waste bin and replace it under the waste opening in the BioCel table. If your BioCel has environmental control, the waste opening has an automatic door which may open or close during a protocol without warning. Make sure that you keep away from the door when removing or replacing the bin. Following the procedures exactly as described below will allow you to do this. !! INJURY HAZARD !! If your BioCel has environmental control, use caution when removing or replacing the waste bin. If a protocol is running, the automatic door may open or close at any time. Low force is used to open and close the door, so the risk of serious injury is low. However, protect yourself by keeping away from the door mechanism at all times. To remove the waste bin from its hanger: 1. Open the side door nearest the bin. 67 68 Chapter 3: Performing a Run BioCel User Guide 2. Hold the bin at the top right corner with your right hand. 3. Lifting the front side of the bin upwards with your right hand, place your left hand underneath at the bottom left corner. 4. Supporting the bin with both hands, lift it up and off the hanger, resting it on the BioCel floor. 5. Slide the bin out of the BioCel. 6. Close the side door. To replace the waste bin on its hanger: 1. Open the side door nearest the bin. 2. Slide the empty bin into the BioCel until it lies underneath the waste opening, with the side of the bin resting against the hanger. 3. Lifting the front side of the bin upwards with your right hand, place your left hand underneath at the bottom left corner. 4. Using both hands, lift the bin up, over the hanger, and down so the hanger supports the underside of the lip. 5. Close the side doors. Teleshake Set Up Process No setup is required for a Teleshake module. VStack Set Up Process The general process for loading a VStack with plates for a run is described here. For more detailed procedures, see the VStack User Manual. 1. Press the black gripper button to release the bottom plate in the rack. A rack must be present in the VStack for the gripper button to work. 2. Remove the rack. 3. Fill with the correct labware. 4. Return the rack to a VStack that will deliver plates, according to the protocol you will run. As the racks can be positioned either way round, make sure that the A1 wells of the plates are in the top, left corner, as viewed by the robot. 5. Press the black button to set the gripper. Chapter 3: Performing a Run BioCel User Guide VCode Set Up Process The general process for preparing a VCode® for a run is described here. For more detailed procedures, see the VCode User Manual. 1. Make sure that there is enough label stock in the label source roll. 2. Make sure that there is enough media stock in the media source roll. 3. If the radius width of the label backing on the take-up roll is more than 1 inch (2.5 cm) wide, remove the label backing from the takeup roll, cut it and reattach the end. Too much label backing on the take-up roll can interfere with operation of the VCode. 4. Use VCode diagnostics software to perform test-label a plate. VSpin Set Up Process In stand-alone mode, the VSpin can spin two sample plates at the same time. When used on the BioCel, it can spin one sample plate at a time and always requires a counterweight plate. The counterweight can be added manually or robotically. 1. If you are using a manually-loaded centrifuge counterweight, place the counterweight into bucket 2, using VSpin diagnostics software to open and close the VSpin door. 2. If you are using robot-loaded counterweights, make sure you have correctly set up counterweights in VWorks and placed the counterweights in the correct plate positions. For more information about setting up counterweights, see “Setting Up a VSpin Counterweight Plate” on page 74. !! DAMAGE HAZARD !! To avoid a robot crash, always place the counterweight into bucket 2 and leave the door open with bucket 1 at the front. The sample plate will always be moved to bucket 1 by the robot. For more detailed information about manual operation of the VSpin, see the VSpin User Manual. UltraMark Set Up Process The general process for preparing an UltraMark for a run is described here. For more detailed procedures, see the documentation that accompanies the UltraMark. 1. Make sure that the plate carrier is in the out position. 2. Make sure that the correct filter set is used. Spectrafluor Set Up Process The general process for preparing a Spectrafluor for a run is described here. For more detailed procedures, see the documentation that accompanies the Spectrafluor. 1. Make sure that the plate carrier is in the out position. 2. Make sure that the correct filter set is used. 69 70 Chapter 3: Performing a Run BioCel User Guide Bio-Tek Washer Set Up Process The general process for preparing a Bio-Tek washer ELx405 for a run is described here. For more detailed procedures, see the documentation that accompanies the Bio-Tek washer. 1. Empty the waste container. 2. Fill the source reservoir. 3. Make sure that the vacuum to the washer is set up. 4. Prime the washer, either manually or using the diagnostics software from the BioCel. 5. Press the Main Menu button to return the Bio-Tek Washer display console to the main menu. !! IMPORTANT !! run. If you do not do this, the protocol will not !! IMPORTANT !! Do not use any of the Bio-Tek Washer sensors. The sensor information interferes with the Velocity11 diagnostics software. Q Fill2 Set Up Process The general process for preparing a QFill2 for a run is described here. For more detailed procedures, see the QFill2 user manual. 1. Fill the dispensing bottle with the liquid you want to use. 2. Connect the tubing. 3. Press the Purge button to prime the tubing with liquid. 4. Return to the main screen on the QFill2. 5. Make sure that the correct manifold is installed for the type of plate you are using. Different manifolds dispense to different numbers of wells. Multidrop Set Up Process The general process for preparing a Multidrop for a run is described here. For more detailed procedures, see the documentation that accompanies the product. 1. Set up the reagents. 2. Make sure that the dispense manifold is installed. 3. Prime the head to remove bubbles. Zeiss Reader Set Up Process For information about setting up a Zeiss Reader, see the user documentation that accompanies the reader. Chapter 3: Performing a Run BioCel User Guide VPrep Set Up Process The general process for preparing a VPrep for a run is described here. For more detailed procedures, see the VPrep User Manual. Note: On the BioCel, the robot has access to VPrep shelves 2, 4, 6 and 8, meaning that only these shelves can hold sample plates. Shelves 1, 3, 5 and 7 are reserved for reservoirs and tipboxes. 1. If you are changing the reagent type in a particular reservoir: a. Remove and wash any reservoirs. b. Detach and wash reservoir tubing. c. Replace the tubing and reinstall the reservoir. d. Remove and wash any MicroWash trays. e. Detach and wash MicroWash tray tubing. f. Replace the tubing and reinstall the tray. 2. Make sure that the reservoir and tray tubing allows the shelves to move to their fully engaged position. 3. Install tubing into the correct pumps. 4. Fill the fluid reservoir bottle that is located on the lower deck of the BioCel, replace the cap, and attach the fluid line to the cap connector. Make sure you attach the fluid line that pumps towards the VPrep. 5. Empty the waste container located on the lower deck of the BioCel, replace the cap and attach the fluid line to the cap connector. Make sure that you attach the fluid line that pumps away from the VPrep. 6. Use the VPrep diagnostics software to prime the fluid lines between the pump and VPrep reservoirs by filling the lines with the appropriate fluid. 7. Calibrate the WeighShelf if: You are changing the liquid type used in the reservoir on the WeighShelf The pump module connected to the WeighShelf has been turned off. If you haven’t calibrated it for a while. 8. If you are using disposable tips, you may need to attach them before starting the run. If so: a. Place a tipbox on the tipbox shelf. b. Use the VPrep diagnostics software to install the tips. c. Remove the tipbox. Attaching tips is an important step. Please refer to the VPrep User Manual for more information. 71 72 Chapter 3: Performing a Run BioCel User Guide Placing and Removing Hotel Plates Introduction You can place plates into a plate hotel and remove plates from a plate hotel by: ❑ Removing the hotel from the table or shelf first ❑ Leaving the hotel on the table and removing its back plate In general, it is better to add and remove plates while leaving the hotels in place. Doing it this way you are less likely to spill liquids in the plate wells, and it will reduce wear on the registration pins and hotel bases. For a general description of plate hotels, see “Plate Hotel” on page 36. For a description of how to orient plates, see “About Placing Plates” on page 67. Removing and Replacing a Hotel Back Plate To remove a hotel back plate: 1. Gently pull up the back plate until it is released. 2. If the back plate locking levers are preventing the back plate from moving, using both thumbs, pull the locking levers out and try again. To replace a hotel back plate: 1. Hold the back plate vertically. 2. Place the tips of two fingers underneath the back plate and pivot the top towards you to an angle of approximately 45 degrees. 3. Align the bottom phalanges of the back plate with the cutouts on the hotel body and pivot upwards, making sure the phalanges fit squarely in the cutouts. 4. Align the top phalanges of the back plate with the cutouts on the hotel body and push the back plate in so it is vertical. 5. Drop the back plate down. 6. Press in the locking levers. Chapter 3: Performing a Run BioCel User Guide Removing and Replacing a Hotel To remove a plate hotel: 1. With one hand, reach over the top of the hotel and grab the far edge of the handle. 2. Place a finger from your other hand through the back plate and gently press upwards on the third or fourth shelf from the bottom. 3. Distributing the weight between both hands, lift the hotel vertically off the two registration pins that position the hotel on the BioCel table or shelf, and place it on a bench. 4. Turn the hotel so the front is facing you, and add or remove plates as needed. To replace a plate hotel: 1. On the lab bench, turn the hotel so its back is facing you. 2. Reach over the top of the hotel and grab the far edge of the handle. 3. Place a finger from your other hand through the back plate and gently press upwards on the third or fourth shelf from the bottom. 4. Distributing the weight between both hands, carry the hotel to the BioCel table or shelf. 5. Look down through the gap in the back plate to the floor of the hotel. 6. Looking through the hole in the hotel floor, locate the registration pin and move the hotel so the pin lies above the hole. 7. Swivel the hotel slightly from side to side until the far registration pin locates its hole. !! DAMAGE HAZARD !! Do not place weight on the registration pin as you do this to reduce the risk of damaging the hotel base. 8. Slowly lower the hotel onto the pins. 73 74 Chapter 3: Performing a Run BioCel User Guide Setting Up a VSpin Counterweight Plate Introduction A counterweight plate is always required to balance sample plates when centrifuging in a VSpin module on a BioCel. A counterweight plate is the same as a sample plate except that it is empty, or contains water to provide a more accurate balance. If a counterweight is not used, a load imbalance error will result. The load imbalance tolerance is 10 grams. Using a counterweight plate and spinning one sample plate at a time does not typically increase the length of a protocol run, compared to spinning two sample plates at a time. This is because the centrifuge task is not typically the time-limiting step of a protocol. Options For Loading Plates If three different types of plates are centrifuged during a protocol, three different counterweights are required. You can load counterweights into a VSpin: ❑ By hand, using VSpin Diagnostics software to open and close the centrifuge door and move the rotor. ❑ With the robot, using a combination of Robot Diagnostics and VSpin Diagnostics. ❑ Automatically, using the robot during a normal run. Some set up is required by administrators before you can load counterweights robotically. Manually Loading Counterweights You can load a counterweight by hand. To load a counterweight by hand: 1. In VWorks, click Diagnostics. 2. Click the VSpin icon. 3. Follow the directions in the VSpin User Manual to open the VSpin door and load the counterweight. !! DAMAGE HAZARD !! To avoid a robot crash, always place the counterweight into bucket 2 and leave the door open with bucket 1 at the front. The sample plate will always be moved to bucket 1 by the robot. About Using Robotically Loaded Counterweights For the robot to be able to load a counterweight: ❑ The platepad containing the counterweight must be associated in VWorks with the type of labware used for the counterweight, so the robot knows how to pick it up. This association is created by an administrator in the manage counterweights database when creating the protocol. For more information, see “Managing Counterweights” on page 123. Chapter 3: Performing a Run BioCel User Guide ❑ The Centrifuge task that uses the counterweight must specify from which platepad to pick up the counterweight. This is specified by an administrator when creating the Centrifuge task for the protocol. For more information, see “Setting Centrifuge Task Parameters” on page 124. ❑ The counterweight plate must be placed by the operator on the platepad specified in the Centrifuge task. !! IMPORTANT !! It is the operator’s responsibility to make sure that the counterweight on the platepad that the robot will pick up from is of the correct type to balance the sample plate. VWorks does not generate an error if the type of counterweight picked up does not match the type of sample plate. Note: The administrator who creates a protocol can add user messages to the protocol to remind the operator before a run which types of plate to put on which platepad. For more information about user messages, see “Setting User Message Task Parameters” on page 101. Setting Up Robotically Loaded Counterweights The following procedure is for operators only, and where the administrator does not provide information to help the operator set up the counterweights. To set up robotically loaded counterweights: 1. Identify a process that includes a Centrifuge task and note the type of plate used for the process. 2. In the same process window, click the Centrifuge task in the process. 3. In the Task Parameters toolbar, note the platepad defined in the Select counterweight to use list box. 4. Repeat the procedure for the remaining Centrifuge tasks in the protocol. It may help to create a table that looks like this one, which replicates the relevant information from the manage counterweights database: Plate Type Platepad W 1 X 2 Y 3 Z 4 5. Place the counterweights on the platepads with which they should be associated. 75 76 Chapter 3: Performing a Run BioCel User Guide Performing Pre-Run Checks Introduction To see how this procedure fits into the overall process of performing a run, see “Workflow Overview” on page 40. Procedure To check that the BioCel is ready for a run: 1. Make sure that reservoirs and Micro Wash trays are on the correct shelves of the VPrep. 2. Make sure that there are no stray plates in robot-accessible places, which include: Platepads VPrep shelves VSpin buckets VCode plate stages PlateLoc® plate stages Hotel shelves QFill2 plate stages As a second check, you can also set the robot to check all accessible positions immediately after starting a run. For more information, see “Setting General Options (Optional)” on page 54. !! IMPORTANT !! Leaving a stray plate on the table may cause the robot arm holding a plate to crash into the stray plate. A typical robot crash will damage the plates, lose samples and cut power to the robot. It may also rip off the robot gripper pads. 3. If you are using VSpin counterweight plates, make sure that they are on the correct platepads, according to the protocol you will run, and oriented correctly. 4. Check each stacker to make sure that the labware and plate name listed on the VPrep display panel match the labware and plate name in the stacker and in the protocol. 5. Make sure that the module air pressure lies within the following ranges: Module Air Pressure (psi) PlateLoc 85–90 VCode 85–90 VPrep 90–95 VStack 40–50 6. If your BioCel is equipped with environmental control, check that environmental settings are within acceptable ranges for the run. 7. Close all doors. Chapter 3: Performing a Run BioCel User Guide !! DAMAGE HAZARD !! Make sure that you move the computer monitor out of the way as you close the overhead doors. For more information, see “General Hazard Warnings” on page 19. 8. If the interlock override is on, put the key into the interlock override keyhole in the power panel and turn it to the 12 o’clock position. 77 78 Chapter 3: Performing a Run BioCel User Guide Starting a Run When To Use Start a run after placing plates and reagents on the Biocel. To see how this procedure fits into the overall process of performing a run, see “Workflow Overview” on page 40. Procedure To start a run: 1. Make sure that all modules that are used in the protocol are in their home position. Refer to the relevant module’s user manual for more information about homing. 2. In VWorks, click Start. At this point VWorks reads the protocol, checks it for inconsistencies and reports any warnings and errors. If there are no protocol compilation errors, the Number of Runs dialog box opens. For more information about compilation errors, see “Compilation Warnings and Errors” on page 193. 3. In the Number of Runs dialog box, type in the number of times that you want to execute the protocol during the run. If your protocol includes a Restack task, this number must be equal to the number of plates you want to restack. For more information, see “Setting Stacker Task Parameters” on page 103. 4. Click OK. The run starts. 5. If User Message tasks are included in the protocol, you are prompted to respond to them. If there are no User Message tasks for this purpose, set laboratory countdown timers for when you need to empty liquid waste containers and refill liquid source bottles. For more information about User Message tasks, see “Setting User Message Task Parameters” on page 101. Chapter 3: Performing a Run BioCel User Guide What Happens After a Run Starts After you start the run, the following events occur: ❑ The Start button becomes unavailable, and the Stop button becomes active. ❑ Log messages on the display indicate the start of the run. Also, Log files record events as they are performed on all plates in the Run, according to the selected log file options. For more information about log file options, see “Setting Log File Options (Optional)” on page 62. ❑ Monitoring of the environment (optional), UPS and disk space begins. ❑ If you selected the option for the robot to check all plate positions for plates, this operation will now be performed. If an error is found, correct the problem and click Retry. For more information about this option, see “Setting General Options (Optional)” on page 54. ❑ The first instructions of the protocol are executed. ❑ If User Message tasks are included in the protocol, you are prompted to respond to them. For more information about User Message tasks, see “Setting User Message Task Parameters” on page 101. 79 80 Chapter 3: Performing a Run BioCel User Guide Pausing, Stopping and Aborting a Run Definitions When you pause a run, the currently scheduled task completes and the protocol can continue later. When you stop a run, all robot and VPrep motion stops instantly. When you abort a run, the protocol ends before completion. Ways To Pause and Stop a Run You can pause a run by clicking Stop in VWorks. You can stop a run by: ❑ Clicking Stop in VWorks and then aborting the run ❑ Pushing an emergency stop button ❑ Opening an overhead door To Routinely Pause Or Stop a Run Use this procedure to: ❑ Abort a run in a non-emergency situation ❑ Pause and continue a run, for example, when you want to: Add or remove labware Clean up a spill Add buffer to a VPrep reservoir Diagnose a problem that you notice Perform an operation that is not part of the protocol To pause or abort a run: 1. In VWorks, click Stop. The Stop dialog box opens and the currently scheduled task continues to completion. This may take a minute or more. After that, no more tasks are performed. Chapter 3: Performing a Run BioCel User Guide !! INJURY HAZARD !! Do not open overhead doors until the currently scheduled task is complete. 2. You now have three choices: If you want to... Then... Continue with the run click Continue. Troubleshoot a problem or perform a manual operation click Diagnostics, and select the module that caused the error. This opens the diagnostics software for that module, allowing you to troubleshoot the problem. click Abort Process. Abort the protocol !! IMPORTANT !! If you intend to continue with a run, make sure that the system is in a valid state for the protocol. In other words, make sure that you have not made changes that will cause an error, such as moving a plate to a position that should not have a plate, or cause samples to be switched around, such as moving a plate from one stacker to another. In an emergency situation, you can instantly stop all moving parts by pressing an emergency stop button. Emergency stop buttons are located on the table and the power panel. !! IMPORTANT !! emergency stop. You cannot continue with a run after using an 00005 Using an Emergency Stop Button Pressing the emergency button: ❑ Stops power to the robot motor ❑ Stops power to the VPrep motors that move the head, and activates the break on the head to prevent it from falling ❑ Stops power to the modules ❑ Stops air being supplied to the modules To routinely stop a run, use the procedure in “To Routinely Pause Or Stop a Run” on page 80 instead of an emergency stop button. 81 82 Chapter 3: Performing a Run BioCel User Guide For information about how the emergency stop circuit works, see “Power System” on page 30. For information about recovering from an emergency stop, see “Emergency Stop Error Recovery” on page 195. About Opening an Overhead Door During a Run Provided the interlock circuit has not been overridden you can open an overhead door at any time during a run to instantly stop BioCel motion. The interlock light on the power panel will turn off when this happens. When you close the door, a Robot Error dialog box is displayed. For more information about recovering from in interlock error, see “Door Interlock Error Recovery” on page 194. Do not use the door interlocks to routinely stop a protocol. The door interlocks are designed to be a safety backup system. For information about how the interlock circuit works, see “Power System” on page 30. Comparing Interlock and Emergency Circuits If you lift an overhead door during a run, the run will pause. When you close the door, and click the Continue button in the stop dialog box, the run will resume. If you press an emergency stop button during a run, you will have to perform a more invasive recovery procedure and you cannot continue with the protocol. The following table shows how different components are affected by the door interlock circuit and emergency stop circuit. Component Interlock Cuts? Emergency Stop Cuts? Bio I/O power No Yes Cooling fan power No Yes Device power, such as platepad bar code reader No Yes Module power No Yes Robot motor servo power Yes Yes Robot system power No No System air No Yes VPrep motor servo power Yes Yes VPrep pump power No Yes Chapter 3: Performing a Run BioCel User Guide Monitoring a Run What To Monitor After starting a run, the operation of the BioCel should be monitored. Exactly what you do to monitor a run depends on the protocol that you are using. For example, you might need to: ❑ Compare the motions of the robot to the protocol tasks being completed. You can identify the task that is currently being performed from the position of the green ball in the process panes. Because VWorks can schedule more than one task at a time, there may be more than one green ball displayed. ❑ Add and remove labware. For more information about adding and removing labware during a run, see “Pausing, Stopping and Aborting a Run” on page 80. For more information about safety interlocks, see “Power System” on page 30. ❑ Empty the waste bin. For more information, see “Waste Bin Set Up” on page 67. ❑ Empty liquid waste containers. ❑ Fill liquid reservoirs. ❑ Replace an empty roll of PlateLoc seal or bar code labels. !! IMPORTANT !! No errors are reported when a liquid waste container becomes full or a liquid reservoir becomes empty. (Exceptions to this are reservoirs on a VPrep WeighShelf or some third-party modules, such as the QFill2.) To guard against the problem of a full waste container or empty reservoir container, the protocol writer can incorporate User Message tasks into the protocol to remind the operator at the appropriate steps in the protocol. Alternatively, operators can set timer alarms to remind them to fill reservoirs and empty a waste containers at the appropriate time. For more information about User Message tasks see, “Setting User Message Task Parameters” on page 101. 83 84 Chapter 3: Performing a Run BioCel User Guide Monitoring Environmental Conditions If your BioCel is equipped with temperature and humidity controls you can monitor them during the run by: ❑ Looking at the digital readouts on the iSeries controllers located behind a side door. ❑ Selecting Tools > Options and clicking the Environmental Options tab. The Process Value column displays the current value for each alarm that is set. ❑ Looking at the digital readout in the iSeries Diagnostics dialog box. For more information about iSeries Diagnostics, see “Using iSeries Diagnostics Software” on page 185. ❑ Looking at the message display pane at the bottom of VWorks. The environmental control values are updated at the time interval specified when setting the alarms. For more information about setting alarms, see “Adding an Environmental Control Alarm (Optional)” on page 52. Monitoring UPS Status You can monitor UPS status during a run, or at any other time. To monitor UPS status: 1. Select Tools > Options. 2. In the VWorks Options dialog box, make sure that the Options tab is selected. 3. In the UPS Settings group box, click UPSDiags. If there are two UPSs on your BioCel, you can click UPS2Diags for the status of the secondary UPS. This opens the UPS Diagnostics dialog box. Chapter 3: Performing a Run BioCel User Guide Field Description Battery level Charge in the battery as a percentage of its capacity An alarm will sound if the charge drops below a defined threshold. For information about setting the alarm threshold, see “Setting General Options (Optional)” on page 54. Power load Power drawn from the UPS by the BioCel as a percentage of its capacity. An alarm will sound if the power load exceeds 100%. Internal temperature Temperature of the battery. For UPS temperature specifications, see the supplied user documentation. 4. Click OK to close open dialog boxes. Monitoring Overall Progress You can monitor overall progress of the run on the Progress page of VWorks. Closing Unneeded Toolbars You can close unneeded toolbars to create more room on the screen for you to monitor a run by clicking the close box. 85 86 Chapter 3: Performing a Run BioCel User Guide System Monitoring What is monitored by the BioCel during a run depends on the options selected for the protocol. Options are: ❑ System air pressure ❑ Percentage of maximum UPS charge ❑ ❑ ❑ ❑ ❑ ❑ ❑ Hard drive space Presence of plates Orientation of plates in stackers Label stock in a VCode Seal stock in a PlateLoc Environmental variables, on systems with environmental control Labware bar codes A plate’s bar code is read every time it is picked up and then compared to the bar code that VWorks expects for a plate in that position. Abnormal conditions will generate a warning or error message, change the status light and sound an alarm. Status Lights The BioCel status lights give you general information about the status of a run. Note: The BioCel 1100 model does not have status lights. Light Pattern Status All on solid Run progressing normally All off Not currently running All blinking Run error One light on each post blinking twice, followed by the other light on each post blinking twice Run progressing normally but with interlock bypass in use All blinking in circular pattern Run complete Chapter 3: Performing a Run BioCel User Guide Notification of Errors by Pager Or Email You can set up your BioCel so that you are notified of run errors by a page or email. To set up error notification: 1. Select Tools > Options. 2. Click the Email Setup tab. 3. In the Error Notifications group box, click Add. 4. Click to select the New email address text. 5. Click once more to make the text editable. The text is editable when a box appears around it. 6. Type in your full email address. 7. Click OK. 8. To remove an email address, click Remove. 9. Select the Send Email when errors occur option. For more information about this option, see “Setting Error Options (Optional)” on page 57. What To Do When You Get an Error If you get an error during a run, refer to “Maintenance and Troubleshooting” on page 189 for help. 87 88 Chapter 3: Performing a Run BioCel User Guide Working with the Log Toolbar Log Toolbar Event and error messages are displayed in the VWorks Log toolbar of the VWorks window. Viewing the Log Toolbar: 1. From the View menu, select Toolbars > Log. The toolbar opens at the bottom of the screen. With all message options turned on, a large number of messages are displayed during a run. For ease of use, you can hide types of messages that are not important to you. The messages displayed during a run are controlled by: ❑ Selecting screen setting options before a run ❑ Clicking tabs at the bottom of the display during a run For more information about setting screen message options before a run, see “About Log and Output Options” on page 59. Log Toolbar Options The following options are available for displaying screen messages. VWorks Log Tab Displays... All All event and error messages This is the same data that is recorded in the log.txt file. Process Event messages, including fluid transfer messages Fluid Transfers Event messages reported by VPrep. This is the same data that is recorded in the piplog.txt file, but presented in a sentence format rather than a tab-delimited format. The event messages that are displayed depend on whether the “Record in transfer log” option is selected in the aspirate and dispense pipette task parameters. For more information, see “Setting Aspirate Pipette Task Parameters” on page 138 and “Setting Dispense Pipette Task Parameters” on page 140. Environmental control Temperature and humidity measurements. Errors Error messages that appear as alert boxes on the screen. This data is not saved in a separate log, but is included in the log.txt file. Notes Notes that you add. Chapter 3: Performing a Run BioCel User Guide Adding a Note You can type notes into the message display pane during a run. Any notes that you type are also incorporated into the log.txt file. To add a note to the Log toolbar and log.txt file: 1. At the bottom of the message display pane, click the Notes tab. 2. Click in the display pane wherever you want to add the note. 3. Type the note. 4. Press ENTER on the keyboard A timestamp is appended to the note. 89 90 Chapter 3: Performing a Run BioCel User Guide Performing Post-Run Clean-Up Background To see how the procedure in this section fits into the overall process of performing a run, see “Workflow Overview” on page 40. Procedure To clean up after a run: 1. If the protocol used robotically-loaded counterweight plates, click Yes in the message that prompts you to unload the last counterweight that was loaded into the VSpin. The robot moves the counterweight plate from the VSpin to the platepad with which the counterweight is associated. 2. Click OK in the dialog box that prompts you to release all VStack module grippers. 3. Remove sample plates that have been used. 4. Remove manually placed plates from platepads, hotel shelves, VPrep module shelves, and so on. 5. If necessary, remove the counterbalance plate from any VSpin modules. 6. Wash all items, such as, reservoirs, tubes and manifolds, that were contacted by liquid. 7. If necessary, use the VPrep diagnostics software to remove pipette tips and place them in the waste bin. 8. Empty the waste bin. 9. Check run logs. For more information about run logs, see “About Log and Output Options” on page 59. 10. Turn off environmental controls. 11. If you have Administrator or Technician privileges and you have modified the protocol, including selected options, you can save the protocol. For more information, see “About Creating Protocols” on page 94. Chapter 3: Performing a Run BioCel User Guide 12. Log off from VWorks. 13. Optionally shut down the BioCel. For more information, see “Shutting Down the BioCel” on page 92. 91 92 Chapter 3: Performing a Run BioCel User Guide Shutting Down the BioCel When To Use Shut down the BioCel if you intend to: ❑ Move it ❑ Leave it unused overnight Procedure To shut down the BioCel: 1. Make sure that the post-run clean up procedure was followed after the last run. For more information, see “Performing Post-Run Clean-Up” on page 90. 2. In VWorks, select File > Exit to shut down the application. 3. Shut down the computer from the Windows operating system. 4. Optionally, turn off the monitor using the power button on the monitor. 5. If you use modules or devices that require a vacuum pump, optionally turn off power at the pump if the pump module has an on/off switch. 6. Open side door 2. 7. Optionally, turn off the DC power supply switches labelled Robot and System. 8. Push the UPS button that turns off power output to all parts of the system. If you have more than one UPS on your BioCel, make sure that you turn them all off. For more information about turning off the UPS, see the user manual for the UPS. 9. On the power panel, turn the main power switch counterclockwise to the off position. 10. Optionally, if moving the BioCel, unplug the air, Ethernet and main power cables. For more information, see “External Connections” on page 25. Creating a Protocol 4 This chapter is intended for people with Technician and Administrator privileges. It describes the process of creating a protocol and explains the parameters used to define each protocol task. Before reading this chapter you should be familiar with the concepts presented in ”Performing a Run” on page 39. The chapter is not a tutorial on writing protocols—it provides the basic reference information you will need to write protocols. 94 Chapter 4: Creating a Protocol BioCel User Guide About Creating Protocols General Information About Protocols For general information about protocols, see ”About Tasks, Processes and Protocols” on page 48. Who Creates Protocols? People who have Technician and Administrator user accounts have the necessary privileges to create protocols. For more information, see ”User Accounts and Privileges” on page 47. Overall Process The overall method of creating a protocol consists of: 1. Creating a Process, which includes: a. Setting up a plate instance b. Adding tasks c. Setting task parameters d. Optionally, if you added a pipette process task, linking a pipette process task to a pipette process, adding pipette tasks and setting pipette process task parameters. 2. Optionally creating additional processes that will run at the same time. 3. Saving the protocol. As you create a protocol, you can also compile your tasks to check for errors. For more information about compiler errors, see ”Compilation Warnings and Errors” on page 193. Chapter 4: Creating a Protocol BioCel User Guide Saving Protocols Background To save a protocol you must be logged on using an Administrator or Technician user account. When you save a protocol, all of the task parameters, and a lot of other types of information, is saved with it. For more information about what is saved with a protocol, see ”Understanding the Structure of Configuration Settings in a Pipette Task” on page 130. When you edit a protocol, the changes take effect immediately. However, unless you explicitly save the protocol, the changes are lost when you exit VWorks™. Procedure To save a protocol: 1. Select File > Save As. 2. In the Save As dialog box, navigate to the folder in which you want to save the protocol. 3. In the File Name text box, replace the Untitled filename with a name of your choice. 4. Click Save. 95 96 Chapter 4: Creating a Protocol BioCel User Guide Setting Up a Plate Instance Background Setting up a plate instance for a process if the first step in creating a protocol. For a definition of a plate instance, see ”About Tasks, Processes and Protocols” on page 48. Procedure To set up a plate instance: 1. Click the Protocol Editor tab. This page is referred to as the protocol editor. 2. Click Add. A plate instance icon appears in the protocol editor window. 3. If the Task Parameters toolbar is not showing, select View > Toolbars > Protocol Parameters. 4. In the Task Parameters toolbar: a. Type a name for the plate in the Plate Name text box. b. Select a plate type that you want to use from the Plate type list box. c. In the Simultaneous Plates text box, type the maximum number of plates of this type that you want to be available to the system at one time. For advice on setting the number of simultaneous plates, see ”Setting the Number of Simultaneous Plates” on page 98. d. If you plan to use lids on the plates, select the Plates have lids check box. This option is only available if the plate you selected is capable of using a lid, as defined in the labware editor. e. If the sample plates in the protocol have seals when they are placed on the BioCel®, check the Plates enter the system sealed check box. Chapter 4: Creating a Protocol BioCel User Guide This option does not require a PlatePierce™ on your BioCel. By not requiring a PlatePierce, it allows you to perform operations, such as restacking sealed plates, that do not require piercing. f. If the incoming plates have a bar code on the south side, select the first Incoming plates have a barcode... check box. These are read by the robot’s bar code reader. g. In the Bar Code Control group box, select one of more of the options if you want bar codes on the plates to be read and compared with a bar code data file during a run. All BioCels can read south side bar codes. To read bar codes on other sides, a VCode® or custom reader is required. If you want bar codes on the incoming plates to be compared with a bar code data file when they enter the system, select the file from the list box. h. If the incoming plates have bar codes on their west sides, select the second Incoming plates have a barcode... check box. Alternatively, make a selection from the associated list box. For more information about bar code data files, see ”Setting Bar Code Task Parameters” on page 108. 97 98 Chapter 4: Creating a Protocol BioCel User Guide Setting the Number of Simultaneous Plates Background The number of simultaneous plates is the number of plates belonging to a single process that are in the system ready for processing at one time. Plates that are in the system could be in the robot gripper, on platepads, VPrep® module shelves, plate hotels, and so on. Simultaneous plates do not include counterweight plates. Selecting the Number The number of simultaneous plates is set for each process in a protocol, as described in ”About Creating Protocols” on page 94. In general, the number depends on how many: ❑ Positions there are in the system to store plates If your BioCel has five plate hotels and each stores ten plates, you can run more simultaneous plates than if your BioCel has only six platepads. ❑ Plate instances there are in the protoocol Consider two protocols where the first consists of two processes and the second consists of ten processes. You can probably specify more simultaneous plates for the first process in the first protocol than you could for the first process in the second protocol. This is because the second protocol has more processes that deal plates into the system, and each process has its own specified number of simultaneous plates. In practice the number of simultaneous plates to set for each process depends on the details of the protocol and it requires a good knowledge of protocol writing to select the optimal numbers. If the numbers are too high, a plate is introduced into the system but there is nowhere for it to go. This results in a deadlock, at which point the robot, VPrep and protocol are stopped. If the numbers are lower than optimal, the time for the protocol run could be extended. Typically, however, the critical factor in determining the length of a run is a particular process, such as a bar code labelling operation, and is not the numbers of simultaneous plates chosen. A typical BioCel protocol has one or two simultaneous plates for each process. Chapter 4: Creating a Protocol BioCel User Guide Adding and Deleting Tasks Background After you have set up a plate instance for a process, you can start adding tasks. Adding a Task You must always add a task to a process before you can definine its task parameters. To add a task: 1. If the Process Tasks toolbar is not showing, select View > Toolbars > Protocol Tasks. 2. In the Process Tasks toolbar, click the All tab. 3. Select a task icon and drag it to the protocol editor window until a vertical, dashed line appears. If you attempt to add a task that uses a module that is not installed on your BioCel, you will receive an error message. Deleting a Task There are other ways to delete a task, but this is the recommended way. To delete a task: 1. In the protocol editor window, select a task. 2. Press the DELETE key on the keyboard. 99 100 Chapter 4: Creating a Protocol BioCel User Guide About Setting Task Parameters Background After you have added a task, you can set parameters for it—most tasks require you to set parameters. The parameters specify the details of the task. As you set the parameters, the text underneath the task icons change to reflect the new parameters. Types of Task For information about specific types of tasks, see the following topics: Topic See page... Setting User Message Task Parameters 101 Setting Stacker Task Parameters 103 Setting Bar Code Task Parameters 108 Setting QFill Task Parameters 113 Setting Waitfor Task and Signal Task Parameters 114 Setting Seal Task Parameters 115 Setting Incubate Task Parameters 116 Setting Restack Task Parameters 118 Setting Pierce Task Parameters 122 Setting Centrifuge Task Parameters 123 Setting Vacuum Task Parameters 125 Setting Place Plate Task Parameters 126 Setting Bio-Tek Washer Task Parameters 128 For general information about the individual modules that perform the tasks, see ”BioCel Modules” on page 35. Chapter 4: Creating a Protocol BioCel User Guide Setting User Message Task Parameters User Message Task Defined The Administrator or Technician who creates a protocol can add User Message tasks to provide reminders to the operator. The reminders are in the form of messages that appear on the screen at the appropriate time and pause the protocol until acknowledged by the operator. User message tasks could, for example, be used to remind the operator to empty the waste container, fill a reservoir, or remove plates. Example of Use User messages are often given their own process. In the example shown in the screenshot below, the protocol has four user messages that remind the operator to perform final run-preparation tasks. The User Message tasks are performed before any plates are downstacked. The intended sequencing of the User Message tasks is ensured by the addition of Signal tasks to the other processes in the protocol. When To Use Use the procedure in this section when creating a protocol. To see how this procedure fits in to the overall process of performing a run, see ”Workflow Overview” on page 40. Procedure For general information about creating a protocol and the steps required before performing this procedure, see ”About Creating Protocols” on page 94. To set User Message task parameters: 1. In the process window, click the User Message icon. 2. In the Task Parameters toolbar, select one of the following Message will appear options: Option Description First plate of the series only Displays the message the first time it is encountered for that process during the run. 101 102 Chapter 4: Creating a Protocol BioCel User Guide Option Description Every x plates Displays the message the first time it is encountered for that process during the run, and then every x number of times it is encountered for that process during the run. For example, if the value of x is 3, the first plate in the process will trigger the message, the next two plates will not trigger the message, and the fourth plate will trigger the message. Last plate of the series only Displays the message the last time it is encountered for that process during the run. 3. Type the message that you want to display: a. Type the message title in the top text box. b. Type the message body in the bottom text box. Chapter 4: Creating a Protocol BioCel User Guide Setting Stacker Task Parameters Stacker Task Defined The Stacker task moves plates in to or out of VStack® module racks. The process of moving a plate out of a rack is called downstacking. The process of moving a plate to a rack is called upstacking. Plates may be returned to the same or a different VStack module. A single task can upstack to, or downstack from, more than one rack. For example, in a downstacking task, when all of the plates are removed from one rack the robot will pick plates from a second rack. The two racks are referred to as pooled downstackers. When To Use Use the procedure in this section when creating a protocol. To see how this procedure fits into the overall process of performing a run, see ”Workflow Overview” on page 40. For the steps required before performing this procedure, see ”About Creating Protocols” on page 94. Procedure To set Stacker task parameters: 1. In the process window, click to select the Stacker task icon. 2. In the list of available VStack modules of the Task Parameters toolbar, select a VStack that you want to downstack from, or upstack to, and click Add. To select more than one VStack, you can SHIFT-click or CTRL-click before clicking Add. 3. If you want to remove a VStack from your list of available VStack modules, select it and click Remove. 4. If you have added more than one VStack rack, you can change the order in which a particular rack is used: a. Select a VStack module. b. Click Use earlier to promote the VStack module or Use later to demote it. 5. To specify a time interval for when plates are made available to the system, select the Release a new plate check box and type in an interval time. You could use this feature to avoid a plate processing bottleneck that results in plates having different incubation times. Consider a simplified example process in which plates are downstacked, incubated for 5 minutes, dispensed into, and then upstacked. When the protocol begins, the first plates are sequentially moved to platepads for incubation. The process of moving them only takes a few seconds so they are incubated simultaneously with slightly staggered incubation start times. Because the dispense task takes 103 104 Chapter 4: Creating a Protocol BioCel User Guide longer than the time taken to move the plates to platepads, it is the limiting step and creates a processing bottleneck. If the dispense task takes 2 minutes, plates that are ready for the pipetting step would have to wait. In this example, the first plate would incubate for approximately 5 minutes, the second plate for approximately 7 minutes, the third plate for approximately 9 minutes, and so on. To avoid these different incubation times, you could downstack one plate every 2 minutes. The plates are then incubated sequentially and not simultaneously 6. If you want to dynamically assign upstacking VStacks, click Add dynamically-assigned stacker. This option is only available for upstacking tasks. With dynamic assignment you do not have to specifically assign every VStack that will receive plates because assignments are made automatically. All plates from the same downstacking VStack are moved to the same upstacking VStack. When VStacks are dynamically assigned, the text “TBD,” meaning To Be Determined, is added to the Stacker task icon. You can determine which VStacks contain which plates at the end of the run by consulting the run log or the VStack displays. Chapter 4: Creating a Protocol BioCel User Guide About Bar Code Reading and Tracking Introduction This section gives an overview of the bar code reading and tracking abilities of the BioCel. For information about planning to add bar code labels to plates, see ”About Bar Code Format and Data Files” on page 106. For information about adding Bar Code tasks to a protocol, see ”Setting Bar Code Task Parameters” on page 108. Bar Code Readers and Printers Every BioCel has a bar code reader built into its robotic arm that reads bar codes on the south side of a plate. Every time a plate with a southside bar code is picked up, the bar code reader reads the bar code. Customized BioCels can have additional readers that read bar codes on other sides of the plate. These may be installed on VPrep shelves and platepads. Every time a plate is moved to one of these devices the bar code is read. Note: To read a bar code at a platepad bar code reader, use the Place Plate task. For more information see ”Setting Place Plate Task Parameters” on page 126. If your BioCel has a VCode, your BioCel has the additional ability to print and apply bar code labels. If the VCode includes an optional reader, your BioCel can read bar code labels on any side of the plate by turning the plate to expose different sides to the reader. Bar Code Tracking VWorks tracks the bar codes of all plates in the system that have bar codes applied either: ❑ On the BioCel ❑ Before entering the BioCel, but which were read as they entered the system The VWorks database associates each bar code with a plate location so it “knows” where each plate is at all times. Every time a plate is picked up, the robot’s bar code reader reads the south-side bar code and checks it against the associated plate location. If the bar code does not match the bar code associated with that location, a mismatch error is reported. For more information about bar code mismatch errors, see ”Resolving Platform Bar Code Reader Errors” on page 200. 105 106 Chapter 4: Creating a Protocol BioCel User Guide About Bar Code Format and Data Files Bar Code Format Files Bar Code formats specify the type, number, properties and location of fields that are printed on bar code labels using a Bar Code task. They are stored in a text file. Some formats are provided with the VCode, but you can define others according to your needs. For more information about formats, see the VCode User Manual. Bar Code Data Files When To Use You may decide to use bar code data files to: ❑ Specify each instance of a bar code that is printed on a plate while on the BioCel ❑ Verify the bar codes on incoming plates, which are plates that are downstacked into the system If you do not want to use bar code data files, you can specify how you want to increment your bar codes when setting bar code parameters. For information about setting up protocols to verify incoming plate bar codes, see ”About Creating Protocols” on page 94. How They Are Created Data files are typically generated by a LIMS system. They contain lists of bar codes or bar code roots that are grouped together in series. For more information about the structure of a bar code data file, see the VCode User Manual. Bar Code Data File Format Bar code data files are text files with a .bar filename extension. About Linking a Bar Code Data File Before using a bar code data file, you must create the file and manually place it in a folder on the BioCel computer’s hard drive. The location of this file must then be selected from within VWorks. For more information about setting the location of the bar code data file, see ”Setting General Options (Optional)” on page 54. Chapter 4: Creating a Protocol BioCel User Guide Viewing a Bar Code File You can view the contents of the bar code file that is currently associated with VWorks from within VWorks. To view a bar code file: 1. Select Tools > Show Bar Code File. This opens a view of the bar code data file. 2. Click a tab to show a different series of data. 3. To close the window, click the close box. Updating a Bar Code Data File If you change a bar code data file while a protocol is running, you must reload the file for the change to be registered. To reload a bar code data file: 1. Select Tools > Reload Bar Code File. 107 108 Chapter 4: Creating a Protocol BioCel User Guide Setting Bar Code Task Parameters Bar Code Task Defined The Barcode task uses a VCode to print a bar code label and apply it to a plate. Bar Code Labelling Decisions Before you add a Barcode task to a protocol, consider your recordkeeping and automation needs. For example: ❑ Do you need each bar code label to be unique within a run, but not from run to run? ❑ Do you need each bar code label to be unique across all runs? ❑ Will you be using a Laboratory Information Management System (LIMS) for barcoding information and record-keeping? ❑ What human-readable fields do you want to include on the label? When To Use Use the procedure in this section when creating a protocol. For an overview of the process of performing a run, see ”Workflow Overview” on page 40. For the steps required before performing this procedure, see ”About Creating Protocols” on page 94. For a discussion of bar code symbologies, see the VCode User Manual. Procedure To set Bar Code task parameters: 1. In the process window, click the Barcode task icon. 2. In the Task Parameters toolbar, click a tab corresponding to the sides of a plate. The options are South, West, North and East. 3. Select one of the options in the printing options list box. If... Then... You do not want to place a label on this side of the plate Select No Label from the Printing Option list box, and return to step 2. You want to print a label that is the same as a label already set up for another side of the plate Select Use <Side> label, and continue with step 2. You want to define a bar code label and place it on this side of the plate All other parameters on the page are ignored. Select Use this label from the Printing Option list box, and continue with step 4. 4. In the Format to use text box, type a number that corresponds to the bar code format that you want. Chapter 4: Creating a Protocol BioCel User Guide 5. In the Number of Fields text box, type the number of fields that you want to print on the bar code. The maximum number of fields you can print is limited by the number of fields in the format you selected. For example, if the format specifies three fields you cannot print a bar code with four fields. In this example, if you do enter the number four into the text box, the last field is ignored. VWorks does not delimit the number that you can type in this field and does not provide an error message, so you must remember to enter a valid number. 6. In the Field 1 text box, enter one or more of the following types of information that you want to be printed in the first field position on the label: If You Want to Print... Then... A human-readable text field that does not increment Type the text in the text box. A bar code field that is identical to a bar code field on another side of the plate a. b. Select the side of the plate from the from <side> side list box. Click Use existing barcode. This places the code [BC] in the text box. Note: This option copies a bar code field from another side of the plate. The similar option selected in the Printing Options list box copies an entire bar code from another side of the plate. A series of bar codes from a bar code data file a. Make sure that the number of bar codes specified in the series that you want to use is greater than the number of labels that you want to print. b. Select the series in the Bar Code File Entry list box. c. Place the cursor in the Field text box. d. Click From File. 109 110 Chapter 4: Creating a Protocol BioCel User Guide If You Want to Print... Then... A series of bar codes that increment, but which are not specified by a bar code data file a. b. c. Type the root text that you want in the Field text box. Click Increment. This adds the code [INC] to the root text. In the Increment Chars text box, type the number of alphanumeric characters that you want to be appended to the root text. For example if you want the series to increment from 01 type 2. If you want it to increment from 001, type 3. d. In the Starting Increment # text box, type the number that you want to be printed on the first label. e. Select either Base 36 or Base 10 depending on the increment style you prefer. Base 36 uses alphanumeric increments (0–9, A–Z). Base 10 uses numeric increments only (0–9). The field numbering in the Task Parameters toolbar is different from the field numbering in a format. The first field in a format is 0, but this corresponds to Field 1 in the Task Parameters toolbar. For more information, see ”Bar Code and HR Field Data Duplication” on page 110 below. 7. Return to step 6 and fill out another field until all required fields are completed. If you enter information in a field that does not exist in the format you have chosen, the information is ignored. 8. Return to step 2 and define labels to put on other sides of plate. Bar Code and HR Field Data Duplication It is common practice to follow a bar code field with a human readable field that has the same information. The following table shows an example of how you can set this up. Format Field VWorks Field Field Type VWorks Field Contents Field 0 Field 1 Code 39 Run1 Field 1 Field 2 Human readable Run1 Field 0 of the selected format (Format Field column) is a bar code field. Field 1 of the selected format is a human readable text field. The same text is typed into Field 1 and Field 2 of the VWorks Task Parameters toolbar, and this produces a bar code label with a bar code in position 1 and the same information as text in position 2. Chapter 4: Creating a Protocol BioCel User Guide Combining Bar Code Modifiers You can combine bar code modifiers with text in a single field. In the following example, Format 2, which has five available fields, is selected as the format to use. Three of the fields are used: Field 2, Field 3, and Field 4. Field 2 prints a bar code that is incremented for each printing. Field 3 prints the same bar code in human readable format. The text entered into Field 3 is the same as that entered into Field 2, but the format selected for the bar code is Format 2, and this format specifies that Field 3 is a human-readable field. The information entered in Field 3, combined with the information entered into the Increment Chars and Starting Increment # fields, creates the following bar code sequence: Tues001 Tues002 Tues003 Tues004 Tues005 Tues006 Tues007... 111 112 Chapter 4: Creating a Protocol BioCel User Guide The Bar Code Log File Information about the bar codes that are applied is saved in a bar code log file. Because this is a tab-delimited text file, the data can easily be imported into a spreadsheet program. You can specify the folder in which you want to save the log file. For more information about setting up log files, see ”About Log and Output Options” on page 59. Chapter 4: Creating a Protocol BioCel User Guide Setting QFill Task Parameters QFill Task Defined The QFill task dispenses liquids into plate wells and offers the option of vacuum filtration. If you want to use vacuum filtration, your QFill must include the vacuum station option developed by Velocity11®. If your QFill2 does not contain the vacuum station option, you can use a separate vacuum station. For more information about setting up vacuum filtration as a separate task, see ”Setting Vacuum Task Parameters” on page 125. When To Use Use the procedure in this section when creating a protocol. To see how this procedure fits into the overall process of performing a run, see ”Workflow Overview” on page 40. For the steps required before performing this procedure, see ”About Creating Protocols” on page 94. Procedure To set QFill task parameters: 1. If you are creating a protocol with a QFill2 reagent that you have not used before: a. Make sure that the QFill task has not yet been added to the process. b. Select Tools > Manage Reagents. c. In the Manage Reagents dialog box, select a QFill module from the Device list box. d. Enter a name for the reagent that you want to use on the QFill2. e. Click OK. 2. Drag a QFill task icon to the process window to add the task. 3. In the Task Parameters toolbar enter the volume of liquid that you want to add to the plate wells. 4. In the Reagent list box, select the liquid that you want to use. 5. If you want to use vacuum filtration, in the Filtration group box: a. Select the Use filtration check box. b. Complete the Begin filtration sentence, specifying how long before or after filling you want the filtration to start. c. Type a filtration duration in the Filter for text box. d. If you want to add a post-filtration delay, type the delay time in the remaining text box. The delay is the time that elapses before the robot will pick up the plate, allowing the vacuum under the plate to dissipate. If this value is too small the robot may not pick up the plate correctly. 113 114 Chapter 4: Creating a Protocol BioCel User Guide Setting Waitfor Task and Signal Task Parameters Introduction The Waitfor task works with a Signal task to specify the order across processes in which tasks are performed. You must first set the Waitfor task and then set the Signal task. For more information about how to use Waitfor tasks and Signal tasks, see ”Specifying Task Order Across Processes” on page 129. When To Use Use these procedures when creating a protocol. To see how these procedures fit into the overall process of performing a run, see ”Workflow Overview” on page 40. For the steps required before performing this procedure, see ”About Creating Protocols” on page 94. Setting Waitfor Task Parameters To set Waitfor task parameters: 1. In the process window, click the Waitfor task icon. 2. In the Task Parameters toolbar, type a name for the task. Setting Signal Task Parameters To set Signal task parameters: 1. In the process window, click the Signal task icon. 2. In the Available waitfors text box of the Task Parameters toolbar, select the Waitfor task that you want to reference. 3. Click Add. Chapter 4: Creating a Protocol BioCel User Guide Setting Seal Task Parameters Seal Task Defined The Seal task places a seal on a plate using a PlateLoc®. If you are using more than one type of plate or seal and require different sealing temperatures, we recommend that you use a separate PlateLoc for each temperature. This will avoid time delays as the PlateLoc heats and cools between different plate or seal types. When you open a protocol containing one or more Seal tasks, PlateLocs will immediately start adjusting to the temperatures defined in the task parameters. When To Use Use the procedure in this section when creating a protocol. To see how this procedure fits into the overall process of performing a run, see ”Workflow Overview” on page 40. For the steps required before performing this procedure, see ”About Creating Protocols” on page 94. Procedure To set Seal task parameters: 1. In the process window, click to select the Seal task icon. 2. In the Task Parameters toolbar, enter a seal time and seal temperature. When you enter a seal temperature, the PlateLoc will immediately start adjusting to that temperature. 3. Select the PlateLoc to use for the sealing operation from the Select PlateLoc to use list box. If you have more than one PlateLoc on the BioCel, make sure that you select the module with the correct sealing temperature and sealing time for the plate. 115 116 Chapter 4: Creating a Protocol BioCel User Guide Setting Incubate Task Parameters Incubate Task Defined The Incubate task performs a timed incubation of a plate. It is typically used for short incubations. The number of plates that can be incubated simultaneously is limited by the number of platepads and plate hotels that are available for holding plates. When To Use Use the procedure in this section when creating a protocol. If you want to perform a longer incubation of more than one plate and want to reduce evaporation from the plates, see ”Setting Restack Task Parameters” on page 118. To see how this procedure fits into the overall process of performing a run, see ”Workflow Overview” on page 40. For the steps required before performing this procedure, see ”About Creating Protocols” on page 94. Process Overview The overall process for a typical incubation is: 1. Incubation of the plate starts with the addition of an initiating reagent. This would be performed by a liquid handling task, such as a QFill Task or Pipette Process Task. 2. The plate is moved to a platepad. When the plate arrives at the platepad, the incubation time parameter that you specify starts timing. 3. The plate is moved from the platepad to a reader. The plate is moved when the incubation time parameter that you specify ends. Incubation Time Error The time parameter that you set for the incubation period is not the actual time of the incubation. It represents the minimum time that the plate will sit on the platepad where the Incubation task is carried out. The actual incubation period starts when the initiating reagent is added and continues until the plate is transferred to the next step in the process. This means that the actual incubation is longer than the time parameter that you set, by an amount that depends on the scheduling and operating speed of the robot. If your assays require greater precision in plate incubation times than this method supports you can use internal controls on each plate to allow you to adjust data across plates if you need to. Chapter 4: Creating a Protocol BioCel User Guide Procedure To set Incubate task parameters: 1. In the process window, select the Incubate task icon. 2. In the Task Parameters toolbar, type the length of time for which you want the plate to incubate on the platepad. 3. If you want to perform a time-series incubation, in which each plate is incubated for a time longer than the previous plate, select the Time relative to last plate check box. 117 118 Chapter 4: Creating a Protocol BioCel User Guide Setting Restack Task Parameters Restack Task Defined The Restack task collects plates in a VStack, moves them to another VStack in a definable time, and in a way that reverses the order of the plates, and passes the plates to another task. The Restack task is used as part of a larger process that carries out simultaneous, timed incubations of more than one plate, where the goals are for the: ❑ Time between the start of the incubation and the reading of the plate to be approximately the same for each plate ❑ Evaporation from the plates to be minimized The minimum incubation time for this task is 30 seconds. If you want to perform a simple, timed incubation that takes place on platepads or plate hotels, and which is useful for short incubations, see ”Setting Incubate Task Parameters” on page 116. When To Use Use the procedure in this section when creating a protocol. To see how this procedure fits into the overall process of performing a run, see ”Workflow Overview” on page 40. For the steps required before performing this procedure, see ”About Creating Protocols” on page 94. Process Overview To understand the concept of a Restack task, it is best to view it in the context of a protocol. Consider the following simple restacking protocol as an example. The overall flow of events in the protocol, in which individual steps do not necessarily correspond to individual protocol tasks is as follows: 1. The plates are in a VStack (Stacker 1) ready for the run. Stacker 1 Reader 6 5 4 3 2 1 Stacker 2 VPrep Stacker 3 Chapter 4: Creating a Protocol BioCel User Guide 2. The plates are downstacked and moved to a VPrep where a reagent is added to initiate the incubation. The restack task begins when the plates are then moved to an empty rack (Stacker 2). Stacker 1 Reader Stacker 2 Stacker 3 VPrep 6 5 4 1 3 2 When the first plate enters the empty stacker the incubation time parameter that you specify starts timing. However, the actual incubation started when the initiating reagent was added. The time between the actual incubation start and the time at which the incubation time parameter starts depends on the scheduling and operation speed of the robot, so it may not be consistent from one plate to another. 3. The remaining plates are moved to the receiving stacker. The last plate to start incubating is now on the bottom. s Stacker 1 Reader Stacker 2 VPrep Stacker 3 1 2 3 4 5 6 If plates are moved directly to a reader from this position the plate that has incubated for the least time is read first, leading to a large inconsistency in inter-plate incubation times. The plates must be restacked so that the plate that started incubating first is read first. 4. The plates are moved to another stacker, reversing their order. Stacker 1 Reader Stacker 2 Stacker 3 VPrep 1 2 3 6 4 5 119 120 Chapter 4: Creating a Protocol BioCel User Guide 5. The remaining plates are restacked so that the plate that started incubating first lies on the bottom. Stacker 1 Reader Stacker 2 Stacker 3 VPrep 6 5 4 3 2 1 6. The plates are moved, one at a time, to a plate reader, and then to different rack for storage. In this example, the final rack is the same as the starting rack. The plates are moved from the rack to the reader after the time interval specified in the Task Parameters toolbar. Stacker 1 Reader Stacker 2 Stacker 3 VPrep 6 1 5 4 2 3 The actual incubation continues as the robot moves the plate to the reader and the reader prepares to take measurements. 7. When the run is complete all plates are in the final rack ready for removal from the BioCel. Stacker 1 Reader 1 2 3 4 5 6 Stacker 2 VPrep Stacker 3 Chapter 4: Creating a Protocol BioCel User Guide Procedure To set Restack task parameters: 1. In the process window, click the Restack icon. 2. In the Task Parameters toolbar either: Select the empty stackers that you want to use for the task, and click Add. Click Add dynamically-assigned stacker. With this option, the scheduler automatically assigns stackers during a run, and there must be at least two VStacks available for this operation. VWorks pools racks that contain plates that use the same plate instance. For example, if a protocol specifies source plates entering the system for VStack 1 and VStack 2, VWorks will automatically begin downstacking from VStack 2 once VStack 1 is empty. You can consult the VWorks log toolbar to see the assignments made during the run. 3. In the Store up to text box, type a number greater than the number of plates you intend to incubate. This value is important because it can affect the timing of the incubation. For example, if the time taken to move all plates to the first restack stacker is greater than the time specified for the incubation, the first plate cannot be restacked and moved to the next task in time. This problem can be resolved by moving plates to two stackers before they are restacked. 4. In the Incubate plate for text box, type the time interval, between when a plate enters the first restack stacker and leaves the second restack stacker. !! IMPORTANT !! When you start a run that includes a Restack task, you must type in a number that is equal to the number of plates you want to restack in the Number of Runs dialog box. For more information, see ”Starting a Run” on page 78. 121 122 Chapter 4: Creating a Protocol BioCel User Guide Setting Pierce Task Parameters Pierce Task Defined The Pierce task pierces a sealed plate using a PlatePierce. When To Use Use the procedure in this section when creating a protocol. To see how this procedure fits into the overall process of performing a run, see ”Workflow Overview” on page 40. For the steps required before performing this procedure, see ”About Creating Protocols” on page 94. Procedure To set Pierce task parameters: 1. In the process window, click the Pierce task icon. 2. In the Task Parameters toolbar, enter a value in the Piercing Pressure text box. Chapter 4: Creating a Protocol BioCel User Guide Setting Centrifuge Task Parameters Centrifuge Task Defined The Centrifuge task centrifuges a plate using a VSpin™. When To Use Use these procedures when creating a protocol. This section describes how to set the parameters for the Centrifuge task. Before you can run a protocol that uses a Centrifuge task, you must also set up one or more counterweight plates, so read this section in conjunction with ”Setting Up a VSpin Counterweight Plate” on page 74. To see how this section fits into the overall process of performing a run, see ”Workflow Overview” on page 40. For the general steps required before setting Centrifuge task parameters, see ”About Creating Protocols” on page 94. Managing Counterweights If you intend to use the robot to load counterweights you must associate the platepad that will house the counterweight during the task with the type of labware that the counterweight is. This is so the robot can accurately pick the plate up. You must make this association before you set the Centrifuge task parameters. To associate a platepad with a counterweight plate type: 1. Identify a type of sample plate to centrifuge in the protocol. 2. Select Tools > Manage Counterweights. 3. In the Manage Counterweights dialog box, select the platepad on which you want the operator to place the counterweight. 4. In the Labware type list box, select the same labware type as the sample plate (first icon in the process). 5. Repeat this procedure for any different types of sample plate to be centrifuged. 6. Click OK. 123 124 Chapter 4: Creating a Protocol BioCel User Guide Setting Centrifuge Task Parameters To set Centrifuge task parameters: 1. In the process window, click the Centrifuge task icon. 2. In the Spin time text box of the Task Parameters toolbar, select two digits that correspond to the hours, minutes, or seconds that you want to change, and replace the numbers. 3. Repeat step 2 as needed. 4. Use the sliders to select the percentages of maximum velocity, maximum acceleration and maximum breaking deceleration. 5. If there is more than one VSpin module on the table, select the one you want to use for this task from the Select VSpin to use list box. 6. Select the counterweight plate that you want to use for this task: If you intend to manually place a counterweight plate into the centrifuge before starting the run, select manually inserted counterweight. If you want the robot to deliver a counterweight plate to the centrifuge, select the platepad that will contain the correct counterweight plate, according to the associations you made in ”Managing Counterweights” on page 123. For information about setting up a counterweight plate, see ”Setting Up a VSpin Counterweight Plate” on page 74. Chapter 4: Creating a Protocol BioCel User Guide Setting Vacuum Task Parameters Vacuum Task Defined The Vacuum task requires a vacuum plate and vacuum pump to be fitted on the BioCel. The task is used with filter plates. When To Use Use the procedure in this section when creating a protocol. To see how this procedure fits into the overall process of performing a run, see ”Workflow Overview” on page 40. For the steps required before performing this procedure, see ”About Creating Protocols” on page 94. Procedure To set Vacuum task parameters: 1. In the process window, click the Vacuum task icon. 2. In the Task Parameters toolbar: a. In the Amount of time to draw vacuum text box, enter the length of time that you want the vacuum to pull. b. In the post-vacuum delay text box, enter the time that you want to elapse between the time the vacuum pump stops and when the plate is available to be picked up by the robot. The delay is the time that elapses before the robot will pick up the plate, allowing the vacuum under the plate to dissipate. If this value is too small the robot may not pick up the plate correctly. 125 126 Chapter 4: Creating a Protocol BioCel User Guide Setting Place Plate Task Parameters Place Plate Task Defined The Place Plate task moves a plate to any location. This task has many uses. The next task in the process after a Place Plate task will move the plate to another location. Note: Do not confuse this task with the Plate instance, described in ”Setting Up a Plate Instance” on page 96. Using the Place Plate Task To Read Bar Codes The Place Plate task can be used in combination with a platepad bar code reader to read a bar code. The requirements for this are: ❑ The platepad reader must be set up in the device manager as a device. ❑ The plate instance for the plate must indicate that the plate has a bar code on the side that the bar code reader reads. Whenever a plate is placed on this platepad the scheduler tells the bar code reader to read the plate. Using the Plate Place Task for DNA Transfers The Place Plate task can be used in a process that uses a pin tool to repetitively transfer DNA from a master plate. The master plate would be positioned at the location specified in the Place Plate task parameters toolbar. When To Use Use the procedure in this section when creating a protocol. To see how this procedure fits into the overall process of performing a run, see ”Workflow Overview” on page 40. For the steps required before performing this procedure, see ”About Creating Protocols” on page 94. Chapter 4: Creating a Protocol BioCel User Guide Procedure To set Place Plate task parameters: 1. In the process window, click the Place Plate task icon. 2. Select the position to which you want to move the plate. You may need to scroll down to make your selection. If you are using this task to read a bar code on a platepad, make sure you select the bar code reader device. 3. If the Place plate task is the first task in the protocol and you want to require that the operator confirms the bar code on the plate that is placed, check the Manually confirm bar code check box. This can prevent the wrong plate from being used in the protocol, which could be a costly mistake if you are using expensive reagents. To confirm the bar code, when the plate is picked up, the operator is prompted to enter the bar code of the plate that should be in the placed position. If the two codes do not match, an error is generated. 127 128 Chapter 4: Creating a Protocol BioCel User Guide Setting Bio-Tek Washer Task Parameters Bio-Tek Washer Task Defined A Bio-Tek Washer task runs a single Bio-Tek washer program. When To Use Use the procedure in this section when creating a protocol. To see how this procedure fits into the overall process of performing a run, see ”Workflow Overview” on page 40. For the steps required before performing this procedure, see ”About Creating Protocols” on page 94. Procedure To set Bio-Tek Washer parameters: 1. In the Process window, click the Bio-Tek Washer icon. 2. In the Task Parameters toolbar, from the list box, select the program that you want to run. 3. If you want to see the parameters used for that program, modify a program, or create a program, click Show Programs. This opens the Bio-Tek Diagnostics software. For more information, see ”Using Bio-Tek Diagnostics Software” on page 182. Chapter 4: Creating a Protocol BioCel User Guide Specifying Task Order Across Processes Introduction If you are running more than one process in a protocol, you may want to specify that a particular task in one process is performed before a particular task in another process. You do this when creating a protocol by using the combination of a Waitfor task and a Signal task. The two tasks work together. Example In this example, the Administrator or Technician creating the protocol wants to make sure that a bar code is applied to plate 1 before plate 2. The operator creates the protocol shown in the following diagram. Waitfor task Signal task The order in which plate 1 and plate 2 are incubated is selected by the scheduler program. Without the Waitfor and Signal tasks, this would also be the case for the barcoding operation. However, in this protocol, the Waitfor task, called “Label Me Second”, is included for Plate 2, and this causes the process to wait until it receives an instruction to continue. Meanwhile, the bar code is applied to Plate 1. After the bar code has been applied to Plate 1, the Signal task called “Signal Label Me Second” releases the wait condition on Plate 2 and the bar code is applied. For information about how to set up the Waitfor and Signal tasks, see ”About Creating Protocols” on page 94. 129 130 Chapter 4: Creating a Protocol BioCel User Guide Understanding the Structure of Configuration Settings in a Pipette Task About This Section This section will help you to understand why you perform certain operations in VWorks and how different types of configurations interact to create a functioning protocol. About Configuration Settings Dozens of separate pieces of data are required by VWorks to complete a single pipette task. These range from the velocity at which to aspirate a liquid to the height at which the gripper should approach a plate sitting on a platepad. These data are known as configuration settings. With the right privileges, you can modify and add configuration settings to finetune and extend the capabilities of your BioCel. How you can modify configuration settings is discussed in other sections of this guide. This section provides the conceptual background you need to understand: ❑ The relationships between the device manager, reagent manager, Labware Editor, liquid library editor and task parameters ❑ What information is stored in a protocol ❑ Why you perform certain steps when creating protocols ❑ How to resolve protocol errors Chapter 4: Creating a Protocol BioCel User Guide Diagram D e v i c e M a n a g e r R e a g e n t M a n a g e r L a b w a r e E d i t o r The following diagram explains how information flows from the various data stores in VWorks into a single pipette task that is stored as part of a protocol file. Data stored includes: • Device name (same as Reagent Manager name) • Device type (such as Pipettor reagent shelf) • Parent device (such as VPrep1) • Approach height • Labware classes allowed to be used on this device Select Tools > Manage Devices to open. L i q u Data stored includes: i E • Aspirate Parameters d d i • Dispense parameters L t • Equation editor i o b r r a Click Edit in Task Parameters r y toolbar to open. T a s k Liquid class Device Name Plate to... Labware type Select Tools > Manage Reagents to open. Click a pipette task to open. Data stored includes: • Plate dimensions • Gripper offsets • Maximum robot speed • General description of labware • Assignment of labware class (such as TipBoxes and TallPlates) Click Diagnostics, then Labware Editor to open. P a r a m e t e r s T o o l b a r <Filename>.bio Legend Flow of data Three main kinds of information are associated with a pipette task. These are: ❑ Device information ❑ Labware information ❑ Liquid properties information 131 132 Chapter 4: Creating a Protocol BioCel User Guide The reagent manager acts like a software adapter whose sole purpose is to create the associations between the device information and the pipette task, and the labware information and the pipette task. These associations are created by selecting particular devices and labware types from the list boxes in the reagent manager. Then, the name of that instance of the reagent manager configuration is associated with the task by selecting the “Plate to...” list box of the Task Parameters toolbar for a pipette task. The association between the liquid type and the pipette task is made directly be selecting a liquid class for the pipette task. When a protocol is saved, the device manager settings, labware editor settings and liquid library editor settings for each task are all saved with it. For more information about the reagent manager, see ”Managing Reagents” on page 133. For more information about the device manager, see ”Managing Devices” on page 135. For more information about the liquid library editor, see ”Setting Labware and Liquid Parameters” on page 159. Chapter 4: Creating a Protocol BioCel User Guide Managing Reagents Introduction Before you can set parameters for many pipette tasks, you must first associate the labware to be used in the task with a labware type and a VPrep shelf. To do this, you: ❑ Associate the labware used in the task with a labware type and device, using the Manage Reagents dialog box, which is described in this section. ❑ Associate the device with a VPrep shelf using the device manager. The association created in the Manage Reagents dialog box is given a name that you will later select in the device manager, and again when you set the pipette task parameters. Before continuing with the procedure in this section, read ”Understanding the Structure of Configuration Settings in a Pipette Task” on page 130. When To Use Use the procedure in this section when creating a pipette process. For the steps required before performing this process, see ”About Creating Protocols” on page 94. Procedure After performing this procedure, the name of the VPrep shelf device changes to the name that you choose in this procedure. For more information about this, see ”Managing Devices” on page 135. To associate a VPrep shelf with a labware type: 1. Select Tools > Manage Reagents. 2. In the Device list box of the Manage Reagents dialog box, select a VPrep shelf. Only odd-numbered shelves appear in the list because these are not available to the robot and are therefore used to hold reservoirs. 3. In the Reagent Name text box, type a name for the association that you are creating, You can choose any name, but you may want to use the name of the liquid that you plan to use in the reservoir on this shelf. 4. In the Labware Type list box, select the type of labware to use on this shelf. 133 134 Chapter 4: Creating a Protocol BioCel User Guide 5. Click OK. 6. Repeat step 2 through step 5 for other VPrep shelves. 7. Select File > Save. !! IMPORTANT !! Each association is registered in VWorks after clicking OK and will be available for the run you are setting up. However, to save the change so it is available the next time you start VWorks session, you must save the protocol. Chapter 4: Creating a Protocol BioCel User Guide Managing Devices Introduction Before you can set parameters for many pipette tasks, you must first associate the labware that is used in the task with a labware type and a VPrep shelf. To do this, you: ❑ Associate the labware used in the task with a labware type and device, using the Manage Reagents dialog box. ❑ Associate the device with a VPrep shelf using the device manager, which is described in this section. The association created in the Manage Reagents dialog box is given a name that you will later select in the device manager, and again when you set the pipette task parameters. Before continuing with the procedure in this section, read: ❑ ”Understanding the Structure of Configuration Settings in a Pipette Task” on page 130 ❑ ”Managing Reagents” on page 133 Device Defined A device is a: ❑ Specific module ❑ Location on the BioCel that can hold a piece of labware. Examples of devices are: ❑ ❑ ❑ ❑ ❑ About This Procedure VPrep shelf 5 VPrep QFill Plate pad 3 Hotel - 15 The procedure in this section explains how to associate a device with a VPrep shelf. Use this procedure when creating a protocol that involves a new liquid handling setup. Before using this procedure follow the procedure in ”Managing Reagents” on page 133. Note: The device manager is used by Velocity11 personnel to configure other settings on your BioCel, but these configurations are not covered in this guide. 135 136 Chapter 4: Creating a Protocol BioCel User Guide Procedure To associate a device with a VPrep shelf: 1. Log in with the Velocity11 User Name. 2. Select Tools > Manage Devices. The device manager opens. 3. In the Device Name list box, select the name of the device that you want to associate. This should be the same as the Reagent name that you selected in the Manage Reagents dialog box. For more information, see ”Managing Reagents” on page 133, 4. In the Device type list box, make sure that the correct description of the device is selected, for example, Pipettor reagent shelf. 5. Click Specify allowed/prohibited labware. 6. Make sure that the labware you intend to use on this VPrep shelf is in the Labware classes allowed to use this device column. If it is not, click the appropriate arrow head buttons to move the labware class into this column and click OK. For more information about the Labware library, see ”Setting Labware and Liquid Parameters” on page 159. Chapter 4: Creating a Protocol BioCel User Guide Linking To a Pipette Process Task and VPrep Background Before reading this section you should be familiar with the definitions in ”About Tasks, Processes and Protocols” on page 48. When you add a Pipette Process task to a process in the protocol editor, a pipette process is automatically created in the pipette protocol editor. Because you can have more than one pipette process, you must link each Pipette Process task with a specific pipette process. You do this by setting the parameter for the pipette process task. You then link the pipette process to a particular VPrep. Linking To a Pipette Process task To link a Pipette Process task to a pipette process: 1. In the process editor, click to select the Pipette Process task. 2. In the Task Parameters toolbar, select the pipette process to link to. Linking a Pipette Process to a VPrep After linking the pipette process task to a pipette process, you link the pipette process to a particular VPrep. To link a pipette process to a VPrep: 1. Click the Pipette Process Editor tab. 2. In the Task Parameters toolbar, select from the drop down list the VPrep that you want to perform this pipetting operation. Types of Pipette Process Tasks For more information about specific pipette process tasks, see: ❑ ❑ ❑ ❑ ❑ ❑ ❑ ”Setting Aspirate Pipette Task Parameters” on page 138 ”Setting Dispense Pipette Task Parameters” on page 140 ”Setting Mix Pipette Task Parameters” on page 143 ”Setting Change Tips Pipette Task Parameters” on page 146 ”Setting Pump Reagent Pipette Task Parameters” on page 150 ”Setting Wash Tips Pipette Task Parameters” on page 152 ”Setting Dry Tips Pipette Task Parameters” on page 156 137 138 Chapter 4: Creating a Protocol BioCel User Guide Setting Aspirate Pipette Task Parameters Aspirate Pipette Task Defined An Aspirate pipette task is used with a VPrep to draw up liquid from a plate or reservoir. When To Use Before using this procedure you should read and perform the necessary procedures in: ❑ ”About Creating Protocols” on page 94 ❑ ”Understanding the Structure of Configuration Settings in a Pipette Task” on page 130 ❑ ”Managing Reagents” on page 133 ❑ ”Managing Devices” on page 135 Setting Aspirate Task Parameters Having associated a VPrep shelf with the labware type that you will aspirate from, you can now set the Aspirate task parameters. To set Aspirate task parameters: 1. Add an Aspirate task icon to the pipette process editor window. 2. If you have defined a liquid class for the liquid you intend to aspirate, select it from the Liquid class list box at the bottom of the Task Parameters toolbar. For more information about creating liquid classes, see the VStack User Manual. 3. Complete the following fields: Field Description Aspirate volume The volume of liquid to be drawn up into each pipette tip. Aspirate velocity The rate at which to draw up the liquid. If you selected a liquid class, this value is entered automatically from the liquid library editor and cannot be edited here. Aspirate acceleration The rate of increase in velocity before the Aspirate Velocity is reached. If you selected a liquid class, this value is entered automatically from the liquid library editor and cannot be edited here. Distance from well bottom The distance between the bottom of the pipette tips and the bottoms of the plate wells. If you are using dynamic tip retraction this value sets the lowest point that the tips will travel to. Chapter 4: Creating a Protocol BioCel User Guide Field Description Tip retract distance The distance that the tips should move downwards per unit volume of liquid being aspirated. This value allows the tips to move downwards during aspiration to maintain a certain height below the surface of the liquid. You will need to determine an appropriate value by trial-and-error for each type of plate you use. You might want this value to be the same as the Tip Retract Distance for the Dispense task. Pre-aspirate volume The volume of air to be drawn up before the pipette tips enter the liquid. Post-aspirate volume The volume of air to be drawn up after the liquid is drawn up. Quadrant A number from: ❑ 1– 4 that represents the quadrant on a 384-well plate that you want a 96-well head to aspirate from ❑ 1– 4 that represents the quadrant on a 1536-well plate that you want a 384-well head to aspirate from ❑ 1– 16 that represents the quadrant on a 1536-well plate that you want a 96-well head to aspirate from 4. In the Plate to Aspirate from list box, select the name that you chose for the association in ”Managing Reagents” on page 133. This associates the VPrep shelf and plate type with the task. If the name that you chose does not appear in this list it is because you associated the VPrep shelf with the labware type after adding the Aspirate pipette task to the pipette process. Remove the task and add it again for the choice to appear. 5. If you do not want to record this dispense in the transfer log, clear the Record in transfer log check box. You might do this, for example, if you are running a casual test protocol. For more information about the transfer log, see ”Working with the Log Toolbar” on page 88. 139 140 Chapter 4: Creating a Protocol BioCel User Guide Setting Dispense Pipette Task Parameters Dispense Pipette Task Defined A Dispense pipette task is used with a VPrep to dispense liquid to a plate. When To Use Before using this procedure you should read and perform the necessary procedures in: ❑ ”About Creating Protocols” on page 94 ❑ ”Understanding the Structure of Configuration Settings in a Pipette Task” on page 130 ❑ ”Managing Reagents” on page 133 ❑ ”Managing Devices” on page 135 Dispense Value Limits You cannot dispense more volume than you aspirated. Procedure Having associated a VPrep shelf with the labware type that you will aspirate from, you can now set the Dispense task parameters. If you enter a total dispense volume that is greater than the total aspirate volume, you will get an error message when you compile the protocol. In other words, the Aspirate Volume + Pre-Aspirate Volume + PostAspirate Volume must be greater than, or equal to, the Dispense Volume + Blowout Volume + Post Dispense Volume. To set Dispense task parameters: 1. In the pipette process window, click the Dispense task icon. 2. If you: Have defined a liquid class for the liquid you intend to dispense, select it from the Liquid class list box at the bottom of the Task Parameters toolbar. Want to create or modify a liquid class, click Edit. For more information about creating liquid classes, see the VStack User Manual. 3. Either: Type the volume that you want to dispense in the Dispense Volume text box. Select the Empty tips check box. Do this if you want to empty the tips rather than deliver a specific volume of liquid. 4. Complete the following fields: Chapter 4: Creating a Protocol BioCel User Guide Field Description Dispense velocity The rate at which to dispense the liquid. If you selected a liquid class, this value is entered automatically from the liquid library editor and cannot be edited here. Dispense acceleration The rate of increase in velocity before the Dispense Velocity is reached. If you selected a liquid class, this value is entered automatically from the liquid library editor and cannot be edited here. Distance from well bottom The distance between the bottom of the pipette tips and the bottoms of the plate wells. If you are using dynamic tip retraction this value sets the lowest point that the tips will travel to. Retract distance The distance that the tips should move upwards per unit volume of liquid being dispensed. This value allows the tips to move upwards during dispensing to maintain a certain height above the surface of the liquid. You will need to determine an appropriate value by trial-and-error for each type of plate you use. You might want this value to be the same as the Tip Retract Distance for the Aspirate task. Blowout volume The volume of air to blow out when the tips are in the liquid. This is typically the same as the preaspirate volume of the Aspirate task. Post-dispense volume The volume of air to blow out when the tips are out of the liquid. 141 142 Chapter 4: Creating a Protocol BioCel User Guide Field Description Quadrant A number from: ❑ 1– 4 that represents the quadrant on a 384-well plate that you want a 96-well head to dispense to ❑ 1– 4 that represents the quadrant on a 1536-well plate that you want a 384-well head to dispense to ❑ 1– 16 that represents the quadrant on a 1536-well plate that you want a 96-well head to dispense to If you want to dispense into a plate with more wells than you aspirate from you will need to set up a series of aspirate-dispense task pairs. Each pair will dispense into a different quadrant. 5. If you want the tips to touch one or more sides of the plate wells: a. Select the Enable tip touching check box. b. Type a value for the tip touch rise height. This is the height that the tips should move upwards before touching the side of the wells. c. Type a value for the Tip touch horizontal distance. When the value for this parameter is zero, the tips will move horizontally one well radius. The well radius is defined in the labware database for the type of plate you are using. If you want the tips to touch harder, increase this value. If you want the tips to touch more lightly, enter a negative value. For more information about using the labware editor to add or modify labware definitions, see the VPrep User Manual. d. Type a value for the number of well sides to touch. 6. In the Plate to dispense to list box, select the name that you chose for the association in ”Managing Reagents” on page 133. If the name that you chose does not appear in this list it is because you associated the VPrep shelf with the labware type after adding the Dispense pipette task to the pipette process. Remove the task and add it again for the choice to appear. 7. If you do not want to record this dispense in the transfer log, clear the Record in transfer log check box. You might do this, for example, if you are running a casual test protocol. Chapter 4: Creating a Protocol BioCel User Guide Setting Mix Pipette Task Parameters Mix Pipette Task Defined A Mix pipette task is used with a VPrep to mix reagents by aspirating and then dispensing. When To Use Before using this procedure you should read and perform the necessary procedures in: ❑ ”About Creating Protocols” on page 94 ❑ ”Understanding the Structure of Configuration Settings in a Pipette Task” on page 130 ❑ ”Managing Reagents” on page 133 ❑ ”Managing Devices” on page 135 Procedure Having associated a VPrep shelf with the labware type that you will aspirate from, you can now set the Mix task parameters. To set Mix pipette task parameters: 1. In the pipette process window, click to select the Mix task icon. 2. If you: Have defined a liquid class for the liquid you intend to mix, select it from the Liquid class list box at the bottom of the Task Parameters toolbar. Want to create or modify a liquid class, click Edit. For more information about creating liquid classes, see the VStack User Manual. 3. Complete the following fields: Field Description Mixing volume The volume of liquid to be aspirated and dispensed to each plate well. Number of mixing cycles The number of aspirate/dispense operations. Aspirate velocity The rate at which to draw up the liquid. If you selected a liquid class, this value is entered automatically from the liquid library editor and cannot be edited here. Aspirate acceleration The rate of increase in velocity before the Aspirate Velocity is reached. If you selected a liquid class, this value is entered automatically from the liquid library editor and cannot be edited here. 143 144 Chapter 4: Creating a Protocol BioCel User Guide Field Description Dispense velocity The rate at which to dispense the liquid. If you selected a liquid class, this value is entered automatically from the liquid library editor and cannot be edited here. Dispense acceleration The rate of increase in velocity before the Dispense Velocity is reached. If you selected a liquid class, this value is entered automatically from the liquid library editor and cannot be edited here. Distance from well bottom The distance between the bottom of the pipette tips and the bottoms of the plate wells. If you are using dynamic tip retraction this value sets the lowest point that the tips will travel to. Retract distance The distance that the tips should move upwards or downwards per unit volume of liquid being dispensed or aspirated. This value allows the tips to move upwards or downwards during dispensing or aspirating to maintain a certain height below or above the surface of the liquid. You will need to determine an appropriate value by trial-and-error for each type of plate you use. Pre-aspirate volume The volume of air to be drawn up before the pipette tips enter the liquid, and before mixing begins. Last-cycle blowout volume The volume of air to blow out when the tips are in the liquid once the mixing is complete. This is typically the same as the preaspirate volume. Quadrants A number from: ❑ 1– 4 that represents the quadrant on a 384-well plate that you want a 96well head to dispense into ❑ 1– 4 that represents the quadrant on a 1536-well plate that you want a 384well head to dispense into ❑ 1– 16 that represents the quadrant on a 1536-well plate that you want a 96well head to dispense into 4. If you want the tips to touch one or more sides of the plate wells: a. Select the Enable tip touching check box. Chapter 4: Creating a Protocol BioCel User Guide This is the height that the tips should move upwards before touching the side of the wells. b. Type a value for the tip touch rise height. This is the height that the tips should move upwards before touching the side of the wells. c. Type a value for the tip touch horizontal distance. When the value for this parameter is zero, the tips will move horizontally one well radius. The well radius is defined in the labware database for the type of plate you are using. If you want the tips to touch harder, increase this value. If you want the tips to touch more lightly, enter a negative value. For more information about using the labware editor to add or modify labware definitions, see the VStack User Manual. d. In the Number of sides to touch text box, type a value for the number of sides of the wells that you want the tips to touch. 5. In the Plate to mix list box, select the name that you chose for the association in ”Managing Reagents” on page 133. If the name that you chose does not appear in this list it is because you associated the VPrep shelf with the labware type after adding the Mix pipette task to the pipette process. Remove the task and add it again for the choice to appear. 145 146 Chapter 4: Creating a Protocol BioCel User Guide Setting Change Tips Pipette Task Parameters Change Tips Pipette Task Defined The Change Tips pipette task uses the robot to apply or remove VPrep pipette tips. Pairs of Change Tips tasks are usually used together. For example, if the protocol starts with tips already on the VPrep, the first Change Tips task would remove the tips and the second Change Tips task would install new tips. Change Tips tasks are always used as part of a whole process created for the sole purpose of changing tips, an example of which is described in this section. Requirements To be able to change tips automatically on the BioCel you need a: ❑ Lid removal station for tipbox lids. For more information about the lid removal station, see ”Lid Removal Station” on page 36. ❑ Tipbox shelf configured on your VPrep. Configuration of VPrep shelves is performed through the device manager and should be performed by Velocity11 personnel. For more information, see ”Managing Devices” on page 135. ❑ Tipbox, containing tips, that is in a robot-accessible position, typically in a VStack. Also, if you are removing tips first, you will need an empty tipbox on the tipbox shelf of the VPrep you intend to use for the operation. When To Use Before using the procedure in this section you should read and perform the necessary procedures in: ❑ ”About Creating Protocols” on page 94 ❑ ”Understanding the Structure of Configuration Settings in a Pipette Task” on page 130 ❑ ”Managing Reagents” on page 133 ❑ ”Managing Devices” on page 135 l Chapter 4: Creating a Protocol BioCel User Guide Overall Process The overall process of changing tips on a VPrep is: 1. Create a process for the tipbox, such as in the following example. 2. Create a pipette process to change tips, such as in the following simple example. Creating the Process For the Tipbox Before you can add a Change Tips pipette task, you must create a process for the tipbox that will contain the tips. Creating a process for the tipbox: 1. Click the Protocol Editor tab. 2. Click Add. A plate definition icon appears in the protocol editor window. 3. If the Task Parameters toolbar is not showing, select View > Toolbars > Protocol Parameters. 4. In the Task Parameters toolbar: a. Type a name for the plate in the Plate Name text box. b. In the Plate type list box, select the tipbox that has already been configured for use on the shelf of the VPrep that you intend to use. Configuration of VPrep shelves is performed through the device manager. For more information about the device manager, see ”Managing Devices” on page 135. When you select a tipbox, Stacker, Pipette process and Waste tasks are automatically added. c. In the Simultaneous Plates text box, type the maximum number of plates of this type that you want to be available to the system at one time. For advice on how to set the the number of simultaneous plates, see ”Setting the Number of Simultaneous Plates” on page 98. d. If the tipboxes have lids, select the Plates have lids check box. !! IMPORTANT !! If this option is not selected and the tipbox has a lid, the VPrep head will crash into the 147 148 Chapter 4: Creating a Protocol BioCel User Guide tipbox lid and return a Z-axis position error that will require a recovery procedure. e. Leave the Plates enter the system sealed check box clear. f. If the tipboxes have a bar code on the south side, select the first Incoming plates have a barcode... check box. g. In the Bar Code Control group box, select one or more of the options if you want bar codes on the tipboxes to be read and compared with a bar code data file during a run. All BioCels can read south side bar codes. To read bar codes on other sides a VCode with bar code reader, platepad bar code reader, or VPrep bar code reader shelf are required. If you want the bar codes on the incoming plates to be compared with a bar code data file when they enter the system, select the file from the list box. h. If the tipboxes have a bar code on the west side, select the second Incoming plates have a barcode... check box. For more information about bar code data files, see ”Setting Bar Code Task Parameters” on page 108. 5. Set the Stacker task parameters. For more information about setting Stacker task parameters, see ”Setting Stacker Task Parameters” on page 103. 6. Set the Pipette Process task parameters. 7. If you only intend to add tips during this process, delete the Waste task. For more information about deleting a task, see ”Deleting a Task” on page 99. 8. Add any other tasks that you want to for the tipbox. You could, for example, add a Barcode task to place a bar code on the tipbox. Chapter 4: Creating a Protocol BioCel User Guide Creating the Pipette Process After you have created a process for the tipbox, you can create a pipette process for the Change Tips task. To create a pipette process for changing tips: 1. Click the Pipette Process Editor tab. 2. Drag a Change Tips task to the pipette process window. 3. In the Task Parameters toolbar, select either: Option With This Option, During the Protocol... Press On New Tips ❑ If the tipbox has a lid, it is removed. ❑ For all tipboxes, the box is moved to the tipbox shelf on a VPrep module and the tips are pushed onto the VPrep head. ❑ The tipbox remains on the the VPrep shelf for temporary storage. Tips off ❑ The tips are ejected from the VPrep head into the tipbox on the tipbox shelf. ❑ The tipbox is moved to the waste. 4. From the list box, select the name of the tipbox that you assigned in the section ”Creating the Process For the Tipbox” on page 147. 5. Add other pipette tasks, including a second Change Tips task, as required. 149 150 Chapter 4: Creating a Protocol BioCel User Guide Setting Pump Reagent Pipette Task Parameters Pump Reagent Task Defined The Pump Reagent pipette task is used on a VPrep to pump liquid into an installed autofilling reservoir. Reservoirs are typically filled with washing buffer or water, and drained through the gravity drain. When To Use Before using the procedure in this section you should read and perform the necessary procedures in ❑ ”About Creating Protocols” on page 94 ❑ ”Understanding the Structure of Configuration Settings in a Pipette Task” on page 130 ❑ ”Managing Reagents” on page 133 ❑ ”Managing Devices” on page 135 For the steps required before performing this procedure, see ”About Creating Protocols” on page 94. If you are using an autofilling reservoir, you should also calibrate the reservoir on the WeighShelf. The calibration sets 100% as the weight of a full reservoir and 0% as the weight of an empty reservoir. For more information about calibrating a reservoir on a WeighShelf, see the VPrep User Manual. Procedure To fill a VPrep reservoir: 1. In the pipette process window, click the Pump Reagent icon. 2. In the Task Parameters toolbar, select Fill. You can use the Empty option to pump liquid out of a reservoir. To do this you must complete the Autofill Configuration information on the Shelf tab of the VPrep Diagnostics software. For more information, see the VPrep User Manual. 3. In the list box, select the shelf on which the reservoir is located. 4. In the for text box, type the the pumping duration. 5. In the at text box, type the percentage of maximum pumping rate. 6. In the every text box, type a number that controls how frequently the liquid is pumped. For example, if you type 3, the pump will run every third time the task runs. 7. In the Min level text box, enter the minimum percentage of liquid that you want the reservoir to contain. A typical value is 45%. Chapter 4: Creating a Protocol BioCel User Guide 8. In the Max level text box, enter the maximum percentage of liquid that you want the reseroir to contain. A typical value is 60%. 151 152 Chapter 4: Creating a Protocol BioCel User Guide Setting Wash Tips Pipette Task Parameters Wash Tips Pipette Task Defined A Wash Tips pipette task is used with a VPrep to wash pipette tips. It is typically used with MicroWash tray. If you are using a MicroWash tray, this task can also be used to wash the MicroWash tray manifold. For more information about MicroWash trays, see the VPrep User Manual. When To Use Before using the procedure in this section you should read and perform the necessary procedures in: ❑ ”About Creating Protocols” on page 94 ❑ ”Understanding the Structure of Configuration Settings in a Pipette Task” on page 130 ❑ ”Managing Reagents” on page 133 ❑ ”Managing Devices” on page 135 Washing Pipette Tips Having associated a VPrep shelf with the labware type that you will aspirate from, you can now set the Wash Tips task parameters. To wash pipette tips: 1. If you have defined a liquid class for the liquid you intend to use for washing, select it from the Liquid class list box at the bottom of the Task Parameters toolbar. For more information about creating liquid classes, see the VPrep User Manual. 2. Complete the following fields: Field Description Wash Volume The volume of liquid to be aspirated and dispensed to each plate well. Number of wash cycles The number of aspirate/dispense operations. Aspirate velocity The rate at which to draw up the liquid. If you selected a liquid class, this value is entered automatically from the liquid library editor and cannot be edited here. Aspirate acceleration The rate of increase in velocity before the Aspirate Velocity is reached. If you selected a liquid class, this value is entered automatically from the liquid library editor and cannot be edited here. Chapter 4: Creating a Protocol BioCel User Guide Field Description Dispense velocity The rate at which to dispense the liquid. If you selected a liquid class, this value is entered automatically from the liquid library editor and cannot be edited here. Dispense acceleration The rate of increase in velocity before the Dispense Velocity is reached. If you selected a liquid class, this value is entered automatically from the liquid library editor and cannot be edited here. Distance from well bottom The distance between the bottom of the pipette tips and the bottoms of the MicroWash tray chimneys. Retract Distance The distance that the tips should move upwards or downwards per unit volume of liquid being dispensed or aspirated. This value allows the tips to move upwards or downwards during dispensing or aspirating to maintain a certain height below or above the surface of the liquid. You will need to determine an appropriate value by trial-and-error. Pre-aspirate volume The volume of air to be drawn up before the pipette tips enter the liquid, and before mixing begins. Last-cycle blowout volume The volume of air to blow out when the tips are in the liquid once the mixing is complete. This is typically the same as the preaspirate volume. Quadrant A number from: ❑ 1– 4 that represents the quadrant on a 384-well plate that you want a 96-well head to dispense into ❑ 1– 4 that represents the quadrant on a 1536-well plate that you want a 384well head to dispense into ❑ 1– 16 that represents the quadrant on a 1536-well plate that you want a 96-well head to dispense into If you are using a 96-chimney MicroWash tray, enter the number 1. Inflow pump The relative rate of liquid flow into the MicroWash tray manifold. This value should be high enough for the washing liquid to just bubble over the tops of the chimneys. 153 154 Chapter 4: Creating a Protocol BioCel User Guide Field Description Outflow pump The relative rate of liquid flow out of the MicroWash tray manifold. This value should be zero. 3. If you want to dispense the wash liquid to waste instead of dispensing it back into the reservoir of washing liquid: a. Select the Dispense to waste at height of check box. b. Type a value into the associated text box for the height above the chimney from which you want the liquid to be dispensed. The value can be a positive or negative number. The pipette tips move up and sideways to dispense the wash liquid between the chimneys into waste. 4. If you want the tips to touch the outside tops of the chimneys to remove drops from the tips: a. Select the Enable tip touching check box. This is the height that the tips should move upwards before touching the side of the wells. b. Type a value for the Tip touch horizontal distance. When the value for this parameter is zero, the tips will move horizontally one well radius. The well radius is defined in the labware database for the type of plate you are using. If you want the tips to touch harder, increase this value. If you want the tips to touch more lightly, enter a negative value. For more information about using the labware editor to add or modify labware definitions, see the VStack User Manual. 5. In the Plate to wash list box, select the VPrep and shelf position of the MicroWash tray. If the name that you chose does not appear in this list it is because you associated the VPrep shelf with the labware type after adding the Wash tips pipette task to the pipette process. Remove the task and add it again for the choice to appear. Chapter 4: Creating a Protocol BioCel User Guide Washing the MicroWash Tray Manifold To wash the MicroWash tray manifold: 1. Create a process that contains only a pipette process. 2. Add a Wash Tips task to the pipette process. 3. Enter the following values for the task: Field Value Wash volume 0 Number of wash cycles 0 Inflow pump Variable Outflow pump Same as Inflow pump 4. Run the process. 155 156 Chapter 4: Creating a Protocol BioCel User Guide Setting Dry Tips Pipette Task Parameters Dry Tips Pipette Task Defined The Dry Tips task is used with a tip dryer on a VPrep with a fixed-tip head to dry the pipette tips. There are two phases to drying: ❑ Initial Rapidly raises the temperature from ambient to a temperature suitable for drying. ❑ Final Maintains a suitable drying temperature. The goal when setting Dry Tips task parameters is to raise the temperature quickly for a short time and then apply less heat to dry the tips. Procedure Use this procedure when creating a protocol. To set Dry Tips task parameters: 1. Complete the following fields: Field Description Initial heat Percentage of the maximum heat. Initial heat time Time for which to apply the initial heat. Final heat Percentage of the maximum heat. Final heat time Time for which to apply the final heat, starting when the initial heat time ends. Administrator Procedures 5 This chapter is intended for people with Administrator privileges. It covers how to administer user accounts, edit labware definitions and collect plate reader data. It also covers how to use the safety interlock override. 158 Chapter 5: Administrator Procedures BioCel User Guide Creating a User Account Introduction Administrators create accounts to enforce privileges for different levels of users. For more information about privileges, see “User Accounts and Privileges” on page 47. Procedure To create a user account: 1. Select Tools > Manage Users. 2. In the User Editor dialog box, click Add. 3. In the User Name text box, type a name for the user. 4. From the Access Level list box, select the privilege that you want to assign to the user. 5. Assign a password: a. Click Change Password. b. Enter a password in the New text box. c. Re-type the password in the Confirm New text box. d. Click OK. 6. Click OK. !! IMPORTANT !! If you do not assign a password, a blank password will automatically be assigned. This means that anybody can log in to VWorks™. Chapter 5: Administrator Procedures BioCel User Guide Setting Labware and Liquid Parameters Introduction The BioCel® software includes a: ❑ Labware database ❑ Liquid library database These databases are maintained in the Windows® registry editor and are accessed using the labware editor and the liquid library editor. The databases on your BioCel already contain most of the information you need. If you want to use new types of labware or new liquids, or want to optimize settings that are already defined in the databases, you will need to work with the labware editor or liquid library editor. Labware Editor The labware editor is used to define the detailed dimensions of microplates, tipboxes, pin tools, and so on. These dimensions are needed by the robot and VPrep® for accurate plate manipulation. To open the labware editor from VWorks: 1. In the main VWorks window, click Diagnostics. 2. In the VWorks Diagnostics window, click Labware Editor. For more information about using the labware editor, see “Understanding the Structure of Configuration Settings in a Pipette Task” on page 130 and the VStack User Manual. Liquid Library Editor The liquid library editor is used to set parameters that affect pipetting accuracy and precision. To open the liquid library editor from VWorks: 1. Create a process that contains a Pipette Process task. For more information about creating a process, see “About Creating Protocols” on page 94. 2. Click the Pipette Process Editor tab. 3. Click the Aspirate pipette process task and drag it to the pipette process window. You can also use the Dispense, Mix and Wash Tips tasks. 4. In the Task Parameters toolbar, click Edit. The liquid library editor opens. For more information about using the liquid library editor, see “Understanding the Structure of Configuration Settings in a Pipette Task” on page 130 and the VPrep User Manual. 159 160 Chapter 5: Administrator Procedures BioCel User Guide Copying a Registry Key The same Labware database and Liquid Library database are accessed from VPrep’s PrepWorks software and VWorks software, so a change made from within VWorks will also be available from PrepWorks. However, if you want to move changes that you made on the BioCel to a VPrep or VStack® that is working in stand-alone mode, you will need to copy the Windows registry keys that contain the data to the stand-alone computer. To copy a Windows registry key: 1. From the Windows Start menu, select Run. 2. In the Open text box, type regedit. 3. Click OK. The Windows registry editor opens. 4. Expand folders to display the following folder: HKEY_LOCAL_MACHINE\SOFTWARE\Velocity11\Shared 5. Expand the Shared folder and select either: Labware Liquid Library 6. From the Registry menu, select Export Registry File. The Export Registry File browse box opens. 7. Navigate to the folder in which you want to save the file. 8. In the File name text box, type a name of your choice for the file. 9. If you are moving the file to a computer with a different operating system, select the appropriate recipient operating system from the Save as type list box, if one is available. 10. Click Save. 11. Select Registry > Exit to close the registry editor. 12. Move the file to the recipient computer. 13. On the recipient computer: a. From the Windows Start menu, select Run. b. In the Open text box, type regedit. c. Select Registry > Import Registry File. d. Navigate to, and select, the registry file. e. Click Open. f. Click OK in the confirmation message box. Chapter 5: Administrator Procedures BioCel User Guide Ultramark Plate Reader Data Introduction The Ultramark plate reader measures the absorbance of samples in microplate wells. Data File Output Format Absorbance data is stored in a comma separated data file, which can later be imported into a spreadsheet. Data File Folder If your BioCel has an Ultramark plate reader, you must define where you want plate reader data files to be stored. To set the data file output folder: 1. Select Tools > Options. 2. In the VWorks Options dialog box, click the Log Options tab. 3. Click the Reader output file ellipsis button. 4. Navigate to the folder in which you want to store the data file. 5. Enter a filename, but leave off the extension. 6. Click Save and make sure that the correct file path is displayed. 7. Click OK. 161 162 Chapter 5: Administrator Procedures BioCel User Guide Network Cards Introduction You may need to provide some of the information in this section to your network administrator for your BioCel to be connected to your company’s network. Your BioCel has two network cards. The network connections for these cards are named WAN and LAN. Network Connections To see the network connections in Windows: 1. In Windows, from the Start menu select Settings > Control Panel. 2. Double click the Network and Dial Up Connections icon. The Network and Dial-up Connections window opens. LAN Network Card The LAN network card is used for communication between the computer and modules that use Ethernet communication cable. This network is considered to be the local area network. The LAN network card has a fixed IP address, which is 192.168.0.1. WAN Network Card The WAN network card is for networking with your company’s network. The settings for this card should be configured by your network administrator in the same way that any PC would be configured to make it available to your network. The WAN network card has an IP address that is dynamically assigned by your domain name server when you start your BioCel’s computer. Chapter 5: Administrator Procedures BioCel User Guide Network IP Addresses To see the IP addresses of the two network cards: 1. In VWorks, click Diagnostics. 2. Click the VStack icon. 3. Click the drop-down arrow for the Select the Ethernet adapter to use... list box. !! IMPORTANT !! Make sure that you do not change the selected IP address when you do this. VStacks should be always be connected to the LAN network with the 192.168.0.1 IP address. 163 164 Chapter 5: Administrator Procedures BioCel User Guide Using Diagnostics Software 6 This chapter explains how to use diagnostics software to control the robot and modules. 166 Chapter 6: Using Diagnostics Software BioCel User Guide About Diagnostics Software Background The robot and every module used with the BioCel® can be controlled independently of VWorks™ using diagnostics software. Diagnostics software communicates directly with modules using simple commands. Diagnostics software is used for: ❑ Troubleshooting ❑ Setting teachpoints ❑ Performing manual operations outside a protocol For example, if an error occurs during a run that leaves a plate where it should not be and the VStack® stage out of its home position, you can use Robot Diagnostics to move the plate and VStack Diagnostics to return the VStack stage to its home position. For more information about teachpoints, see ”Fine-Tuning Robot Teachpoints” on page 175. Opening Diagnostics Software To open a diagnostics software program: 1. In VWorks, click Diagnostics. 2. In the BioCel Diagnostics window, click the icon for the diagnostics program that you want to open. Where To Find Diagnostics Instructions Most modules manufactured by Velocity11® include diagnostics software that is specific for the module. You can find instructions for using this software in the relevant user guide. Diagnostics software for third-party modules has been developed by Velocity11, and you can find instructions for this software in this section of the guide. For more information, see: ❑ ”Using Robot Diagnostics Software” on page 167 ❑ ”Using QFill Diagnostics Software” on page 180 ❑ ”Using Bio-Tek Diagnostics Software” on page 182 ❑ ”Using iSeries Diagnostics Software” on page 185 Chapter 6: Using Diagnostics Software BioCel User Guide Using Robot Diagnostics Software About This Section This section explains how to move the robot using Robot Diagnostics software. For general information about diagnostics software, and to learn how to open diagnostics software, see ”About Diagnostics Software” on page 166. !! DAMAGE HAZARD !! Before you use Robot Diagnostics software to move the robot, make sure that there is nothing on the table that the robot can crash into. Move the robot slowly. Robot Axes The robot has three axes of movement: Axis Description R Radius. R value is the horizontal distance, in millimeters, between the back of the robot’s gripper in the home position and the back of the robot’s gripper in the current position. T Angle. T (theta) value is the angle, in degrees, between the center point of the robot’s gripper in the home position and the center point of the robot’s gripper in the current position. Z Height. Z value is the vertical distance, in millimeters, between the center point of the robot gripper at the home position and the center point of the robot gripper at the current position. Setting Robot Speed To set the speed of robot movement: 1. In the Robot Speed group box, select Slow, Medium, or Fast. 167 168 Chapter 6: Using Diagnostics Software BioCel User Guide Moving the Robot by Hand Robot movement is controlled by motor servos. You can move the robot by hand in the plane of the robot arm, but you cannot change its height. To move the robot by hand: 1. In the Servo control group box, select R & T Servos Off. 2. Holding the end effector, which is the last segment of the arm, slowly move the arm to where you want it. 3. Select R & T Servos On to return control to VWorks. Jogging the Robot You can move the robot in increments, in either the Z, R, or T axes. The process of moving in increments is called jogging. !! DAMAGE HAZARD !! Before you jog the robot, make sure that there is nothing on the table that the robot can crash into. Move the robot slowly and keep the jog increment small until you are certain that there is no obstruction. To jog the robot: 1. If you intend to pick up a plate, in the Jog Settings group box select a type of labware from the list box, in which case the appropriate value is automatically entered into the Gripper offset text box. The gripper offset is the height above the teachpoint, which is typically 2–3 mm. You will rarely need to change the value for the gripper offset from the values automatically entered for the plate type. However, you can type a value into the Gripper offset text box if you need to. Chapter 6: Using Diagnostics Software BioCel User Guide 2. Check, and possibly change, the following settings: Setting Comments Jog increment The distance or angle to move the robot at each jog. Departure height The height to raise the robot gripper above the teachpoint when robot moves the plate horizontally away from the pick position. Make this value large enough to avoid catching the plate on a lip, or other protuberance, as it is moved to, or from, a position, but not so high that it hits a shelf or other object above the position. This value is device-dependent. For most devices a value of 8–10 mm will work. Start with a value of 6 mm for picking a tipbox from a VPrep® shelf when making these settings. !! DAMAGE HAZARD !! If this value is set incorrectly, it could result in a robot crash. Approach height The height to raise the robot gripper above the teachpoint when the robot moves the plate horizontally towards the place plate position. Make this value large enough to avoid catching the plate on a lip, or other protuberance, as it is moved to or from a position, but not so high that it hits a shelf or other object above the position. This value is device-dependent. For most devices a value of 8–10 mm will work. Start with a value of 6 mm for picking a tipbox from a VPrep shelf when making these settings !! DAMAGE HAZARD !! If this value is set incorrectly, it could result in a robot crash. 3. In the Position Control group box, click one of the following buttons: Button Moves the robot... Down Down, decreasing the Z-axis value Up Up, increasing the Z-axis value In In towards the center of the robot’s radius, decreasing the R-axis value Out Out from the center of the robot’s radius, increasing the R-axis value CW Clockwise, decreasing the T-axis value CCW Counterclockwise, increasing the T-axis value 169 170 Chapter 6: Using Diagnostics Software BioCel User Guide This jogs the robot by the selected increment in the selected direction. The readout displays the current coordinates of the robot in relation to the home position. Moving the Gripper You can open and close the robot’s gripper in a single movement. To open or close the robot’s gripper: 1. In the Position Control group box, click Open gripper or Close gripper. Homing and Resting the Robot Homing and resting the robot move the robot to the home position, but there are some important differences between these two actions. Homing Each axis of the robot has a sensor that is triggered when the robot is in a specific position. This position defines the home position for that axis. When the robot is homed, it moves the R-axis, followed by the T-axis and then the Z-axis until the sensors on each axis are in the triggered position. This home position serves as a positional reference for all other points, with Z, R, T coordinates of 0, 0, 0. You should home the robot after a high speed crash. The robot homes automatically when you start VWorks. Resting When the robot is moved to the rest position, it takes the shortest path to the Z, R, T coordinates of 0, 0, 0. Provided the home coordinates have not changed, this position is the same as the home position. Resting the robot is faster than homing the robot because all axes move simultaneously and the arm moves faster because it is not using the sensors. You may choose to move the robot to the rest position to quickly move it out of the way when you are working on the table. To home or rest the robot: 1. Click Home or Move to rest position. Chapter 6: Using Diagnostics Software BioCel User Guide Checking Communication Time The Position Control group box displays the time interval between the receipt of positional coordinates from the robot. This refresh time should be less than 45 milliseconds. If it is consistently greater than this, contact the Velocity11 Service Center. Reading a Plate’s Bar Code You can use diagnostics software to read a plate’s bar code for troubleshooting purposes. To read a plate’s bar code: 1. Place the plate with the bar code on a platepad. 2. Select the platepad in the Position 1 list box. 3. In the Position 2 list box, select Nowhere. 4. Click Pick & Place 1->2. The robot moves to the platepad and picks up the plate. 5. In the Bar Code Testing group box, click Read bar code. The bar code is read and displayed in the Bar Code Testing group box. : 171 172 Chapter 6: Using Diagnostics Software BioCel User Guide Ignoring Robot Errors You have the option of ignoring robot errors when using Robot Diagnostics. You may choose to do this, for example, when you want to simulate the movement of plates without using plates, which would otherwise give a plate sensor error. This setting only affects the use of Robot Diagnostics. It does not affect VWorks error settings. To ignore errors when using Robot Diagnostics: 1. Select Ignore errors. For more information about robot errors, see ”Resolving Robot Errors” on page 194. Checking the Plate Sensor The plate sensor in the robot gripper may need to be recalibrated if it is not sensing a plate when there is a plate in the gripper. The plate sensor indicator in the Robot Diagnostics is used by Velocity11 service staff to help in the recalibration. You can also use it to check the function of the plate sensor. To check the plate sensor: 1. Move the robot to a position that has a plate. For more information, see ”Moving the Robot To a Teachpoint” on page 173. 2. Close the gripper. 3. Look at the Plate present indicator. If the indicator is on, the plate sensor is registering a plate in the gripper. Chapter 6: Using Diagnostics Software BioCel User Guide Moving the Robot To a Teachpoint You can move the robot directly to any teachpoint when there is no plate in the gripper. To move the robot to a teachpoint: 1. From the Position 1 or Position 2 list box, select the teachpoint to move to. 2. Click Move to point for either Position 1 or Position 2, as appropriate. !! DAMAGE HAZARD !! When you use the Move to point function, the robot does not use the Approach height or Departure height. Instead, it moves to the point using the most direct path. If there is a plate in the gripper, the plate may contact a lip on the device, causing a robot crash. Moving a Plate Between Teachpoints You can move the robot from one teachpoint to another, and then back again. If the first teachpoint has a plate, the robot will pick it up and move it to the second teachpoint. To move a plate between teachpoints: 1. Select one teachpoint from the Position 1 list box. 2. Select the other teachpoint from the Position 2 list box. 3. To move a plate from: Position 1 to Position 2, click Pick & Place 1->2 Position 2 to Position 1, click Pick & Place 2->1 173 174 Chapter 6: Using Diagnostics Software BioCel User Guide Changing Robot Settings You should rarely, if ever, need to change the robot settings. !! IMPORTANT !! If you change the robot settings and later click Save & Exit, the values are changed in VWorks, which will affect protocols that you run afterwards. To change robot settings: 1. Type the new value into the text box for the parameter you want to change, using the following table as a guide. Parameter Description Gripper open delay Interval between the time the gripper starts to open and the time the robot starts to depart from a plate. If this value is set too low, the gripper may not have completely released the plate before the robot moves, causing the plate to be dragged. Gripper close delay Interval between the time the robot reaches the teachpoint and the time the gripper starts to close. If this value is set too low, the plate is held too high in the gripper. Retry pushdown Pushdown is a robot action used with filtration stations, vacuum platepads and vacuum shelves on VPreps. The purpose of the action is to flatten a plate on the stage. It is used with thin plates that tend to warp. If, during operation, the vacuum seal indicator indicates the absence of a seal, the robot will push down on the plate in an attempt to create a seal. The value for this parameter is the number of times the robot will push down on a plate that has no vacuum seal before an error is returned. Chapter 6: Using Diagnostics Software BioCel User Guide Fine-Tuning Robot Teachpoints About Teachpoints Teachpoints are axis position coordinates needed by: ❑ The robot, to be able to accurately pick up and move plates to and from devices ❑ VPrep heads, to be able to accurately position pipette tips into plate wells ❑ VSpin™ centrifuges, to be able to accurately position the buckets in relation to the door ❑ VStack stackers, to be able to accurately position the plate stage during operation Teachpoint coordinates are relative to the robot’s or module’s home position. They are set up by Velocity11 before shipping and verified at your site on installation. However, you may occasionally need to finetune teachpoints. For information about module teachpoints, see the relevant user manual. This section covers only robot teachpoints. About Robot Teachpoints Teachpoints are initially set at the factory using a custom teachpoint plate calibration tool. Each teachpoint is then fine-tuned as necessary. You should not need to create new teachpoints, but you may occasionally need to fine-tune existing teachpoints. The Impact of Inaccurate Teachpoints This section uses the example of a teachpoint that is inaccurate in the Rdimension to illustrate the implications of inaccurate teachpoints in general. This first diagram shows where the gripper picks up a plate on a platepad when the R teachpoint is set accurately. Notice that the R teachpoint is aligned with the back of the gripper. 175 Chapter 6: Using Diagnostics Software BioCel User Guide Optimal teachpoint Back of plate 00015 A B C D E F G H I J K L M N O P 1 2 3 4 5 6 7 8 9 10 11 12 13 14 15 16 17 18 19 20 21 22 23 24 In the next diagram the R-value of the teachpoint is too small. The back of the robot gripper stops at the actual teachpoint, and the plate is held too far back in the gripper. 1 2 3 4 5 6 7 8 9 10 11 12 13 14 15 16 17 18 19 20 21 22 23 24 00015 Actual teachpoint Optimal teachpoint Back of plate A B C D E F G H I J K L M N O P 176 The next diagram shows what happens when this plate is delivered to a platepad that has an optimal teachpoint. The back of the gripper stops at the optimal teachpoint, delivering the plate too far forward so that it doesn’t sit correctly in the platepad. Chapter 6: Using Diagnostics Software BioCel User Guide A B C D E F G H I J K L M N O P 1 2 3 4 5 6 7 8 9 10 11 12 13 14 15 16 17 18 19 20 21 22 23 24 00015 Optimal teachpoint Where back of plate should be Distance plate is too far forward The ability to tolerate a deviation from the optimal teachpoint depends on the tolerance in the geometry of the device that receives the plate. It is less important for the absolute value of the teachpoint for a plate position to be optimal than it is for the teachpoints of the position at which a plate is picked up and the position to which the plate is delivered to be work together. To explain further, if the teachpoint at the pick position is 1 mm less than the optimum R-value and the teachpoint at the place position is 1 mm less than the optimum, the end result is that the plate is placed accurately at the position. Also, if the teachpoint of the picking position has a R-value that is low by 1 mm and the teachpoint of the placing position has an R-value that is high by 1 mm, the combined effect is the plate being placed 2 mm forward of where should be. These concepts explain that accurate placement of a plate is a property of the picking position’s teachpoint and the placing position’s teachpoint. Therefore when you are fine-tuning a teachpoint, you always need to consider the teachpoint of the position that a plate is collected from. When teachpoints are initially set at the factory, they are defined as described in the following table. Axis Teachpoint Position is set when the... R Bumper of the plate calibration tool touches the back of the gripper. T Plate is centered in the gripper Z Bottom of the gripper is just above the bottom of the plate skirt, although in some cases, this needs to be adjusted because of specific plate geometry. 177 178 Chapter 6: Using Diagnostics Software BioCel User Guide Fine-Tuning a Robot Teachpoint The process of fine-tuning robot teachpoints is empirical. You make small, incremental adjustments until a plate can be accurately picked up and placed at a position. To help standardize the process, it is best to select one platepad to use as a reference picking position for all teachpoints. Teachpoints are manipulated through the Robot Diagnostics software. You should be familiar with the features of this software before working with teachpoints. For more information about Robot Diagnostics, see ”Using Robot Diagnostics Software” on page 167. To fine-tune a robot teachpoint: 1. Examine the teachpoint coordinates for other devices that you know should be aligned in one or more axes with the device whose teachpoint you are working on. For example, all stackers sitting directly on the table and mounted in equivalent hole patterns should have very similar Z- and R-values. This may give you a clue about whether the teachpoint is inaccurate and in which direction. 2. If this is the first time that your BioCel has had its teachpoints finetuned, select a platepad to use as your picking reference position. If you have fine-tuned teachpoints before, make sure you use the same platepad for the picking reference position. 3. Click Diagnostics. 4. Click Robot. This opens the Robot Diagnostics window. 5. In the Position 1 list box, select the reference platepad. 6. In the Position 2 list box, select the device whose teachpoint you want to fine-tune. 7. Check the values for the Departure Height and Approach Height. 8. Set the robot speed to slow. 9. Click Pick & Place 2>1. 10. Carefully watch how the robot places the plate and listen to the sounds it makes. If the plate catches the lip of the plate position, because the R- or Tvalue is incorrect, it can make a double-click sound. If the Z-value is incorrect the plate will make a dropping sound or a crunching sound, depending on whether the value is too high or low. 11. When you have established the direction and approximate magnitude of the inaccuracy, set the jog increment. 12. Click the appropriate jog button to move the gripper, and click Teach point here for Position 2. This temporarily applies the new teachpoint setting. If you click Cancel the new setting will not be saved. Chapter 6: Using Diagnostics Software BioCel User Guide 13. Using the Pick & Place function, move the plate back to the reference position, repeat the move to the place position, and look to see if the accuracy has improved. 14. Continue with this iterative process until the plate is placed correctly. 15. Click Save & Exit to save the new teachpoint. 179 180 Chapter 6: Using Diagnostics Software BioCel User Guide Using QFill Diagnostics Software About This Section This section explains how to manipulate a Genetix QFill2 independently of VWorks, using QFill Diagnostics software. For general information about diagnostics software, see ”About Diagnostics Software” on page 166. For brief information about setting up a QFill2, see ”Q Fill2 Set Up Process” on page 70. For detailed information about the QFill2, refer to the QFill2 user manual. QFill Diagnostics Dialog Box In stand-alone mode, QFill2s are operated using a built-in keypad. Velocity11 has developed QFill Diagnostics software to allow BioCel users to operate a QFill2 using the BioCel computer. The software uses a single dialog box entitled QFill Diagnostics. Basic Setup Before you can manipulate a QFill2, you must make sure that it is correctly identified. To make sure that the QFill2 is identified: 1. Check that the QFill Number is correct for the module that you want to communicate with. This number identifies a specific QFill2 when there is more than one on the BioCel. You can find out the number of a QFill2 by referring to the label on the module, by trial-and-error, or by looking at the Device Number in the device manager. For more information about the device manager, see ”Managing Devices” on page 135. Chapter 6: Using Diagnostics Software BioCel User Guide 2. Check that the Comm Port number matches the serial port number for the module that you want to communicate with. You can find out the Comm Port number from the label on the serial port cable near where it plugs into the QFill2. The number is also the same as the Input number in the device manager. This number should be added automatically when you select the QFill number once it has been defined for the first time, and you should not need to change it. Creating and Deleting QFill Devices You should not need to use the Create New QFill or Delete QFill buttons. These are for Velocity11 use only. Changing Dispense Volume You can change the volume of fluid dispensed by the QFill2. To change the dispense volume: 1. In the Volume Setup group box, type the QFill volume into the text box. 2. Click Update Volume. 3. Click OK. The volume you last entered is saved until the next time a protocol is run, which will override this value. Filling a Plate Refer to the QFill2 user manual for information about preparing to fill a plate. To fill a plate: 1. In the Filling Test group box, click Start. 2. Monitor the success of the fill by looking at the Success and Fail indicators. The Success and Fail indicators provide feedback from a sensor that measures pressure in the dispensing bottle. The Fail indicator light is illuminated if the: About the Filtration Port QFill2 is not turned on QFill2 has a disconnected communication cable Bottle fails to pressurize The Filtration Port defines the Bio I/O port used to provide vacuum sensor information for an optional filtration station on the QFill2. You should not need to change this number. 181 182 Chapter 6: Using Diagnostics Software BioCel User Guide Using Bio-Tek Diagnostics Software About This Section This section explains how to manipulate a Bio-Tek ELx405 automated microplate washer, using Bio-Tek Diagnostics software. We strongly recommend that you read the Bio-Tek ELx405 Washer Operator’s Guide before using the ELx405 on the BioCel. You can also refer to the less-detailed online help, which can be accessed from the Bio-Tek Diagnostics software. For general information about diagnostics software, see ”About Diagnostics Software” on page 166. For important information about setting up a Bio-Tek ELx405, see ”Bio-Tek Washer Set Up Process” on page 70. For more information about adding a Bio-Tek Washer task when creating a protocol, see ”Setting Bio-Tek Washer Task Parameters” on page 128. About Bio-Tek Diagnostics Software The Bio-Tek ELx405 can be controlled through the built-in keypad. In addition, Velocity11 has developed a user interface, which is the Bio-Tek Diagnostics software, to allow BioCel users to operate an ELx405 using the BioCel computer. !! IMPORTANT !! If you use the ELx405 to create a program, you will not be able to access it through the Bio-Tek Diagnostics. If you create a program through the Bio-Tek Diagnostics you will not be able to access it through the keypad. About Linked Programs You cannot create linked programs using the Bio-Tek Diagnostics software. Instead, you can add two or more consecutive Bio-Tek Washer tasks to a protocol. Setting Basic Properties To set the basic properties: 1. From the Program list box, select a program. 2. From the Plate washer model list box, select the model of ELx405 that you have. !! IMPORTANT !! If you select the wrong model, VWorks will crash when you run the program through either Bio-Tek Diagnostics or a VWorks protocol. 3. From the Plate type list box, select the type of plate. 4. From the Program type list box, select the type of program to run. For more information about types of programs, see the Bio-Tek ELx405 Washer Operator’s Guide. 5. From the Buffer valve list box, select the valve corresponding to the reagent that you want to use. Chapter 6: Using Diagnostics Software BioCel User Guide Creating a Program You can create a program, which is a named collection of parameter settings, from the Bio-Tek Diagnostics software. To create a program: 1. Click New. 2. Type a name for the program in the New Program dialog box. 3. Click OK. 4. Complete the parameter settings, as required, in the Bio-Tek Diagnostics dialog box. Refer to the parameter tables below and the parameters described in the Bio-Tek ELx405 Washer Operator’s Guide. 5. Click Save. Running a Program You can run any program created using Bio-Tek Diagnostics software. !! IMPORTANT !! Before running a program, you must make sure that the Bio-Tek Washer display does not read “UNDER EXTERNAL CONTROL.” If it does, VWorks will freeze when you run the program and you will have to end the application from the Microsoft®Windows® Task Manager. To run a program: 1. Select the program from the Program list box. 2. Click Run. Resetting the Bio-Tek Washer Resetting the Bio-Tek washer performs a software reset of the washer, which has the same effect as switching the power off and on. You might use this feature to recover from a suspected communication problem with the module. To reset the Bio-Tek washer: 1. Click Reset. Accessing Online Help To open the Bio-Tek washer’s online help: Running a Standard Program The Bio-Tek Washer includes a number of standard programs, for uses such as measuring the accuracy and precision of dispense volumes. 1. Click HELP ME! !! IMPORTANT !! Before running a program, you must make sure that the Bio-Tek Washer display does not read “UNDER EXTERNAL CONTROL.” If it does, VWorks will freeze when you 183 184 Chapter 6: Using Diagnostics Software BioCel User Guide run the program and you will have to end the application from the Microsoft Windows Task Manager. To run a standard program: 1. Select the program from the Standard program list box. 2. Click Run. Parameters Tables Some of the parameter names used in the Bio-Tek Diagnostics software are slightly different to the names given in the Bio-Tek ELx405 Washer Operator’s Guide and online help. The names that are different are listed in the following tables to help you when looking up information. Aspirate Parameters Velocity11 Bio-Tek Diagnostics Label Bio-Tek Parameter Horizontal position Horizontal Aspr Pos Horizontal y-position Horizontal Y Aspr Pos Crosswise aspirate options Crosswise On Crosswise aspirate height Crosswise Height Crosswise horizontal position Crosswise Horiz Pos Crosswise horizontal y-position Crosswise Horiz Y Pos Final aspirate delay Final Aspr Delay Dispense Parameters Velocity11 Bio-Tek Diagnostics Label Bio-Tek Parameter Prime before dispense Prime Before Start? Dispense volume per well Dispense Volume Horizontal position Horizontal Disp Pos Horizontal y-position Horiz Y Disp Pos Bottom wash volume Bottom Disp Volume Bottom wash flow rate Bottom Flow Rate Bottom wash height Bottom Disp Height Bottom wash horizontal position Bottom Horiz Pos Bottom wash horizontal y-position Bottom Horiz Y Pos Chapter 6: Using Diagnostics Software BioCel User Guide Using iSeries Diagnostics Software About This Section This section explains how to use the iSeries Diagnostics software. For general information about diagnostics software, see ”About Diagnostics Software” on page 166. About Your Environmental Control The environmental control capability on your BioCel is fully configured by Velocity11 before delivery and you should not need to make any configuration changes. You may occasionally want to interact with the iSeries Diagnostics software to monitor environmental conditions, make minor changes and troubleshoot communication problems with the iSeries controllers. You will not need to use all of the features of the iSeries Diagnostics dialog box. Those procedures that are relevant to you are given in this section and in ”Resolving Environmental Control Problems” on page 203. How Environmental Control Works An iSeries controller is a small box with a digital display, located behind a side door. In the most general sense, an iSeries controller is used to maintain a particular environmental condition by providing feedback control for a sensor/effector pair. A sensor provides a voltage or current input to an iSeries controller. The iSeries controller compares that voltage or current with the setpoint defined for a controller output. If the voltage or current is higher or lower than the setpoint by a particular margin the output device state toggles on or off, which creates a change in the environment. In the case of temperature control, the sensor is a thermocouple and the effector is a heating element. In the case of humidity control, the sensor is a hygroscope and the effector is a humidifier. !! IMPORTANT !! Although it is possible to change environmental control settings directly using the iSeries controllers, we recommend that you do not do this. Attempting to make changes when VWorks is communicating with the iSeries controllers may corrupt data. About iSeries Profiles Each type of control has its own iSeries controller. For example, one controller may be used to control and display the table temperature and another to control and display the air temperature. Each controller is given its own profile in the iSeries Diagnostics software. 185 186 Chapter 6: Using Diagnostics Software BioCel User Guide Naming an iSeries Controller You may want to create a casual name for each iSeries controller. To name an iSeries controller: 1. Click the Profiles tab. 2. From the Profile name list box, select the profile that you want to name. 3. In the Output Parameters group box, type the name in the Output 1 friendly name text box. Note: Currently, only Output 1 is used by the BioCel. Viewing the Current Reading You can view the current iSeries controller reading. To view the current iSeries controller reading: 1. Click the Status tab. 2. View the display in the Status group box. Note: The user-defined units label that is located above the display refers to measuring units, such as relative humidity percentage, that provide a voltage input using the iSeries Process mode. For more information about modes, see the iSeries documentation. Changing the Setpoint To change the setpoint value: 1. Click the Status tab. 2. In the 1 or 2 text box, as appropriate, edit the setpoint value. Chapter 6: Using Diagnostics Software BioCel User Guide Changing the Display Color To change the color of the iSeries display: 1. Click the Profiles tab. 2. In the Display Parameters group box, select a color option for the Normal Display color. Note: Changing the display color settings for Alarm 1 and Alarm 2 will have no effect on your system. Changing the Number of Displayed Decimal Places You can change the number of decimal places shown on the display. Depending on the input type, some options are inactive. To change the number of displayed decimal places: 1. Click the Profiles tab. 2. In the Display Parameters group box, select an option for Decimal places. Changing the Temperature Units You can monitor and display temperature in degrees Celsius or degrees Farenheit. To change the temperature units: 1. Click the Profiles tab. 2. Select a profile that measures temperature using a thermocouple from the Profile name list box. 3. In the Input Parameters group box, select either F or C, for Farenheit or Celsius. 4. Change the setpoint to reflect the new temperature units. For more information, see ”Changing the Setpoint” on page 186. 187 188 Chapter 6: Using Diagnostics Software BioCel User Guide Bio I/O Diagnostics Software About the Bio I/O Diagnostics Software The Bio I/O Diagnostics software is used by Velocity11 personnel for troubleshooting communication problems. You should not need to use the Bio I/O Diagnostics software. Maintenance and Troubleshooting 7 This chapter tells you how to keep your BioCel® in good working order and what to do when you encounter a problem. 190 Chapter 7: Maintenance and Troubleshooting BioCel User Guide Routine Maintenance Biocel Maintenance The BioCel does not require a lot of routine maintenance. In general, practice good housekeeping by cleaning up spills and following the procedures described in “Performing Post-Run Clean-Up” on page 90. Once a month, check that the: ❑ ❑ ❑ ❑ ❑ ❑ Checking the Air Filter for Replacement Robot gripper pads are not torn, cracked, or otherwise worn Overhead doors remain at the correct height Liquid handling tubing is not torn, cracked, or discolored Air filter is clean Main air pressure reads 90–100 psi Table top is free of debris, such as pieces of chipped plates and microtubes If the house air supplied to the BioCel is clean, the air filter should rarely need to be changed. For a diagram showing the location of the air filter, see “Air Panel” on page 29. To check the air filter for replacement: 1. Open the air panel door by inserting a large flat-bladed screwdriver into the keyhole and turning clockwise. 2. Look through the window at the front of the air filter container. If there are any oil droplets on the bottom of the filter, or if there is general dirt, the filter should be changed. Contact Velocity11® for service. Module Maintenance For information about routine maintenance of the individual modules, see the relevant module documentation. Chapter 7: Maintenance and Troubleshooting BioCel User Guide Replacing Fluorescent Tube Lights The interior of the BioCel has standard type fluorescent tube lights that occasionally need to be replaced. We recommend that two people work together to replace a light. To replace a fluorescent tube light: 1. If your BioCel has a light switch, turn off the lights. 2. Either shut down the BioCel or, at the power strip, unplug the power cord that goes to the light. 3. With one person working at each end of the light, pull down each of the lower, white plastic tabs that hold the light cover in place, and remove the light cover. 4. Remove the lamp. 5. Install a new, identical lamp. 6. Replace the cover, and snap the white tabs back into place. 191 192 Chapter 7: Maintenance and Troubleshooting BioCel User Guide About Error Handling Causes of Errors The BioCel is a complex instrument that requires the interaction of hundreds of parameters, configurations, and operator setup tasks for a protocol to run successfully. Errors on the BioCel have many causes, including poor protocol writing, incorrect operator setup, variation in plates, hardware failure and software failure. It is important to understand that error handling is a normal part of operating the BioCel and that errors usually do not mean that the BioCel has malfunctioned. Chapter 7: Maintenance and Troubleshooting BioCel User Guide Compilation Warnings and Errors Compilation Warnings Compilation warnings are displayed in the VWorks™ log toolbar, listing the task that caused the warning. Warnings are generated, for example, when: ❑ Pipette tips are on the VPrep® head at the start of the protocol so a tips-off task is run before a tips-on task ❑ No label is printed during a VCode® task Compilation Errors Compilation errors are listed in the VWorks log toolbar, and a dialog box opens telling you how many errors were found. If you are logged in with Operator, User or Guest privileges, you will be unable to continue with the protocol. If you are logged in with Administrator privileges, the dialog box will allow you to run the protocol despite the errors. Errors are generated, for example, when: ❑ Operating parameters are out of range, denoted by red text in fields of the Task Parameters toolbar ❑ A task asks a VPrep to pipette from a plate that does not exist in the system ❑ Volumes in pipette steps do not match, such as when a dispense volume is greater than a previous aspirate volume ❑ A specific stacker has not been assigned to a Stacker task ❑ A Signal task has no associated Waitfor task 193 194 Chapter 7: Maintenance and Troubleshooting BioCel User Guide Resolving Robot Errors About Robot Errors Robot errors are among the most common errors that occur during a run. A typical robot error message is shown here. Note: The text of the message may be different for VWorks and Robot diagnostics software. This section assumes that the error occurred while performing a run using VWorks. Types of Robot Error There are four types of robot error. Error Type Error Message ❑ Door While placing at <location> robot emergency stop or door interlock detected interlock ❑ Emergency stop Door Interlock Error Recovery Plate sensor Failed to sense plate when picking from <location> Servo While placing at <location> a servo error has occurred A door interlock error occurs when an overhead door is opened during a run. To recover from a door interlock error: 1. Make sure that the system is in a valid state for the protocol. In other words, make sure that you have not made changes that will cause a further error, such as moving a plate to a position that should not have a plate, or cause samples to be switched around, such as moving a plate from one VStack® module to another. 2. Close the overhead door that was opened. Chapter 7: Maintenance and Troubleshooting BioCel User Guide 3. In the Robot Error dialog box, select Retry, or Ignore & Continue, leaving device in current state, depending on the current state of the robot. If you are an administrator you can use the interlock override to continue the run with the overhead doors open. For more information about using the interlock override, see “Overriding the Safety Interlock” on page 199. Emergency stop errors are generally more difficult to recover from than other types of error and should be handled by an administrator. With an emergency stop error, power is cut to modules and devices, and VWorks loses information about the state that the modules and devices are in. This prevents VWorks from continuing the protocol. !! IMPORTANT !! You cannot continue the current protocol run after an emergency stop has been activated. After an emergency stop button is pushed, all device motion stops and error messages are generated in the error log as the scheduler attempts to continue with the protocol. To recover from an emergency stop: 1. Clean up any spills or debris if necessary. 2. Twist the activated emergency stop button in a clockwise direction. The spring-loaded button pops out. 00006 Emergency Stop Error Recovery 3. Close any open doors. 4. Push the reset button on the power panel. A stop dialog box opens in addition to the Robot Error dialog box that is already open. For more information about the power panel, see “Side-Door Numbering” on page 28. 5. Activate the interlock override. For more information about overriding the interlock, see “Overriding the Safety Interlock” on page 199. 6. Move all VPrep axes to their home positions, which also dispenses any liquid in the pipette tips: 195 196 Chapter 7: Maintenance and Troubleshooting BioCel User Guide a. In VWorks, click Stop. b. Click Diagnostics. This opens the BioCel Diagnostics window. c. Click the VPrep icon. d. Place paper towels or an empty reservoir on the base of the VPrep module under the head. e. Click Reset. This dispenses any liquid in the pipette tips. f. Clean up the dispensed liquid. 7. Click the close box to close the Diagnostics window. 8. If there is a plate in the gripper, move it back to the pickup location: a. Establish the location that the plate was picked from. b. In the Robot Error dialog box, click Diagnostics. c. Gently hold the plate in your fingers, or ask another operator to do the same. d. Click Open Gripper to release the plate to your hand and return the plate to the location that it was picked from. 9. Close all overhead doors. 10. Remove the interlock override key. 11. Push the reset button on the power panel. 12. Click Abort Process in the stop dialog box. 13. From the File menu, select Exit. This closes VWorks. When you restart VWorks, communication with the modules and devices that lost power is re-established. Chapter 7: Maintenance and Troubleshooting BioCel User Guide Plate Sensor Error Recovery Before you can recover from a plate sensor error, you must establish the cause of the error. To recover from a plate sensor error: 1. If there is no plate in the gripper, establish whether the plate was: Knocked out of the gripper In this case establish what knocked the plate out of the gripper and contact Velocity11. Missing from the location that the robot attempted to pick it up from In this case, place the correct plate in the location and click Retry in the Robot Error dialog box. Not picked up In this case, there may be a problem with either the labware definition for the plate or a teachpoint. Check the teachpoint at the position where it failed to pick up the plate, and also the teachpoint at the previous position. For information about checking teachpoints, see “Fine-Tuning Robot Teachpoints” on page 175. If there does not seem to be a teachpoint error, contact Velocity11™. 2. If the plate is held in the gripper but is not seated correctly, establish whether the plate was positioned correctly at the pickup location. If the plate was not positioned correctly at the pickup location, reposition the plate and click Retry in the Robot Error dialog box. If the plate was positioned correctly at the pickup location, there may be a problem with the labware definition for the plate, a teachpoint, or the plate sensor, and you should contact Velocity11. 197 198 Chapter 7: Maintenance and Troubleshooting BioCel User Guide Servo Error Recovery The robot’s motion is controlled by a servo system that cuts power to the robot if it encounters resistance to movement that is slightly higher than that expected from just the inertia of a plate. When the power is cut, a servo error is generated. The great majority of servo errors occur when the plate being carried crashes into another plate sitting on a device. Rarely, a servo error will occur if a plate crashes into another object, such as a VPrep module shelf. To recover from a servo error: 1. If the error was not caused by a plate crash the problem is probably an inaccurate teachpoint, in which case contact Velocity11 for assistance. 2. If the error was caused by a plate crash: a. In the Robot Error dialog box, click Diagnostics. b. In the Diagnostics dialog box, click Home. Do not click Move to rest because this moves the robot to the home position too quickly. c. Click the close box to close the Diagnostics dialog box. d. Make sure that the plates are still usable and in their correct positions. e. In the Robot Error dialog box, click Ignore & Continue, leaving device in current state. Chapter 7: Maintenance and Troubleshooting BioCel User Guide Overriding the Safety Interlock Procedure This procedure should only be performed by a person with Administrator privileges. To continue a run using the interlock override: 1. Insert the override key into the interlock key hole on the power panel and turn it clockwise to the zero position. 2. In the Robot Error dialog box, select Retry. !! INJURY HAZARD !! Only fully trained BioCel administrators should have access to, and use of, the safety interlock key. Use the override only when you know how the robot and VPrep modules will move during the protocol, when the robot speed is slow, and when you have taken measures to keep away from the areas in which the robot and VPrep modules will be moving. For more information about the interlock override, see “About Opening an Overhead Door During a Run” on page 82. 199 200 Chapter 7: Maintenance and Troubleshooting BioCel User Guide Resolving Platform Bar Code Reader Errors Introduction The information in this section refers to errors generated by the following platform bar code readers: ❑ Robot bar code reader ❑ Optional VPrep shelf bar code readers ❑ Optional platepad bar code readers For information about resolving VCode bar code errors, see “VCode Errors” on page 202. Types of Bar Code Misread Error There are two types of bar code misread error. Error Type Description Bar code no-read A bar code reader is unable to read a bar code when it picks up a plate. For more information, see “Bar Code No-Read Errors” on page 200. Bar code mismatch The bar code of the plate that is picked up does not match the bar code that VWorks expects in that position. For more information, see “Bar Code Mismatch Errors” on page 201. Bar Code Error Option The result of a bar code misread error depends on the “Halt on barcode misreads” error option that you select. For more information about this option, see “Setting Error Options (Optional)” on page 57. If the option is selected: ❑ The protocol pauses. ❑ An error is generated in the log.txt file and VPrep module log file. ❑ A dialog box opens, allowing you to enter the correct bar code. If the option is not selected: ❑ An error is generated in the log.txt file and VPrep module log file. ❑ The protocol continues without pausing so there are no recovery steps. Bar Code No-Read Errors When a bar code cannot be read, and the “Halt on barcode misreads” error option is selected, an error message is generated stating “Could not read <side> bar code on plate at <device>.” Chapter 7: Maintenance and Troubleshooting BioCel User Guide Bar Code Mismatch Errors When the plate that is picked up does not match the bar code that VWorks expects in that position an error message is generated stating “Scanned <side> bar code: <scanned bar code> does not agree with expected: <expected bar code> for plate at <location>.” Recovering From Bar Code Errors To recover from a bar code error: 1. Enter the correct bar code in the text box of the Bar code confirmation dialog box. 2. Click OK. The run continues. 201 202 Chapter 7: Maintenance and Troubleshooting BioCel User Guide VCode Errors About VCode Errors VCode errors, which include bar code errors, are generated by VCode modules and displayed in VWorks. An example VCode error is shown below For more information about resolving VCode errors, see the VCode User Manual. Chapter 7: Maintenance and Troubleshooting BioCel User Guide Resolving Environmental Control Problems Introduction Refer to this section if your BioCel is equipped with environmental control options and there is a problem. iSeries Controller Panel The main iSeries controller panel has three digital readouts, three fuses, and three circuit breakers. Replacing an iSeries Fuse If the lights go out on an iSeries digital display, you will need to replace the fuse. To replace an iSeries fuse: 1. Unscrew the fuse located to the left of the digital readout. 2. Screw in a new, identical fuse. Resetting an Environmental Control Circuit Breaker Three circuit breakers are located to the left of the iSeries digital readouts. If one of these breakers trips, it cuts power to either the: ❑ Table heating elements ❑ Air heating elements in the box suspended from the ceiling of the BioCel ❑ Humidifier If the BioCel fails to maintain a temperature or humidity setting, reset the circuit breaker for the respective power line first. Attempting to reset a circuit breaker when the BioCel is operating will not cause a problem. To reset an iSeries circuit breaker: 1. Push in the circuit breaker button. If a breaker trips frequently, contact Velocity11 Service Center for help. Resetting a Controller If there appears to be a communication problem with an iSeries controller, you can reset the controller. This has the same effect as unplugging the controller power cord and then plugging it back in, but it avoids turning off the power. To reset an iSeries controller: 1. If it is not already selected, click the Status tab. 2. Click Reset. 203 204 Chapter 7: Maintenance and Troubleshooting BioCel User Guide Resolving Plate Placing Errors About Plate Placing Errors If the robot does not place a plate accurately on a device, the problem could be with the: ❑ Teachpoint for either that device or for the previously scheduled device In this case see “Fine-Tuning Robot Teachpoints” on page 175 for more information about fine-tuning teachpoints. ❑ Labware definition In this case, edit the labware database. For more information, see the VStack User Manual. ❑ Plate In this case, replace the plate with one that is not deformed. Chapter 7: Maintenance and Troubleshooting BioCel User Guide Resolving Lid Removal Problems Problem If your BioCel has a lid removal station, you may occasionally find that it does not function properly. If this happens, you will need to adjust the vacuum sensor that provides feedback on whether a lid is attached to the suction cups. This adjustment requires you to turn the air on and off through the Bio I/ O Diagnostics software while making incremental adjustments to the screw head that lies in the hole on the side of the station. For help with this procedure, contact Velocity11 Service Center. 205 206 Chapter 7: Maintenance and Troubleshooting BioCel User Guide Parts Lists A This section lists those spare parts that we recommend you order before you need them. This will help to maintain your productivity as parts wear and require replacement. The person at your company who will replace these parts should be trained to do it by Velocity11® service personnel. Note: Some of these parts are for optional components that your BioCel® may not need. 208 Appendix A: Parts Lists BioCel User Guide PlateLoc Parts The following table lists spare parts for the PlateLoc®. Part Name Part Number (MIID) Suggested Quantity Unit Hot plate assembly 1968 1 Ea. Vacuum ejector 1991 1 Ea. Vacuum ejector with blow off 4193 1 Ea. Vacuum tubing, internal 2792 1 Foot Pump Module Parts The following table lists spare parts for the VPrep® pump module. Part Name Marprene tubing, 1/4–inch Part Number (MIID) Suggested Quantity Unit 8837 50 Feet (1 box) Marprene tubing, 3/16–inch 8836 50 Feet (1 box) Quick disconnect inserts, 1/4–inch 6126 5 Ea. Quick disconnects, 1/4–inch 6125 5 Ea. Robot Parts The following table lists spare parts for the robot. Part Name Rubber pad (robot gripper pad) Part Number (MIID) 10891 Suggested Quantity 1 Unit Ea. Appendix A: Parts Lists BioCel User Guide VCode Parts The following table lists spare parts for the VCode®. Part Name Vacuum pads Part Number (MIID) Suggested Quantity Unit 6397 1 Set VPrep Parts The following table lists spare parts for the VPrep. s Part Name Part Number (MIID) Suggested Quantity Unit Amplifier board (one per axis) 3184 1 Ea. Barrels, 384d40 5422 10 Ea. Bottom I/O boards 4972 1 Ea. Channel barrels, 96d200 5362 10 Ea. Channel barrels, 96d60 5456 10 Ea. Channel pistons, 96d200 5421 10 Ea. Flow controls 3851 2 Ea. Needle Alignment Guide, 384f50 8553 1 Ea. O-rings, 384d40/96d60 4284 500 Ea. O-rings, 96d200 3812 10 Ea. Pistons, 384d40/96d60 5940 20 Ea. Polyurethane tubing, 1/8–inch multicolor 4052 4 Feet Power entry module 2982 1 Ea. Power Supply, 24V 2488 1 Ea. Power Supply, 48V 2181 1 Ea. Servo controller board 4134 1 Ea. Shelf bracket 3075 1 Ea. Solenoid valves 3890 2 Ea. Standard shelf 4503 1 Ea. 209 210 Appendix A: Parts Lists BioCel User Guide Part Name Part Number (MIID) Suggested Quantity Unit 5399 100 Ea. Disposable head barrel wrench 11481 1 Ea. Disposable tip O-ring lubricant 11482 1 Ea. Part Number (MIID) Suggested Quantity Unit Amplifier board 6324 1 Ea. Controller board 4134 1 Ea. Syringes, 384f50 w/o piston VSpin Parts The following table lists spare parts for the VSpin™. Part Name VStack Parts The following table lists spare parts for the VStack®. Part Name Part Number (MIID) Suggested Quantity Unit Rabbit processor 7840 2 Ea. Stacker gripper pad 6212 1 Ea. Other Velocity11 Products The following table lists other Velocity11 products that you may want to order in advance of needing them. Part Name Part Number (MIID) Suggested Quantity Unit Polyurethane tubing, 1/4–inch 5345 4 Feet Quick connect union, 1/4–inch 1367 5 Ea. Quick connect union, 1/8–inch 3901 5 Ea. Quick connect union, 5/32–inch 3902 5 Ea. Appendix A: Parts Lists BioCel User Guide Suggested Tools Tools List The following tools are not supplied by Velocity11 but are recommended for routine maintenance of your BioCel. ❑ ❑ ❑ ❑ ❑ ❑ Allen wrenches, metric measurement system Screwdrivers Needlenose pliers Open-end wrenches (spanners), Imperial measurement system Adjustable wrench (spanner) Plastic cable (zip) ties 211 212 Appendix A: Parts Lists BioCel User Guide Warranty A This chapter provides warranty information for North America. For the Velocity11® European Product Warranty, please request information by emailing [email protected]. 214 Appendix A: Warranty BioCel User Guide North American Product Warranty Velocity11, a California corporation with its principal place of business at 435 Acacia Avenue, Palo Alto, California 94306 ("Velocity11") is the obligor of this product warranty (“Product Warranty”). This Product Warranty sets forth the terms and conditions under which Velocity11 will provide warranty related service to its customer (“Customer”) for Velocity11 products (“Products”). 1.0 Warranty Coverage Velocity11 will provide warranty service as set forth below and pursuant to the terms and conditions of this Product Warranty for (1) one year after the later of the shipping date or the invoice date (“Effective Date”) of the covered Products. 1.1 The Product Warranty covers all part cost, labor cost, shipping cost, and travel expenses incurred by Velocity11 due to any defect that exists or occurs in materials or workmanship in any Products. 1.2 The Product Warranty covers software upgrades, firmware upgrades, electrical upgrades, and mechanical upgrades available from Velocity11. Upgrades are made available to Customer at the sole discretion of Velocity11. Upgrades are performed only when mutually agreed upon by Customer and Velocity11. 1.3 The Product Warranty covers whole unit replacement. If, at its sole discretion, Velocity11 determines that the defective Products should be replaced as a whole unit, Velocity11 reserves the right to replace the whole unit. 1.4 The Product Warranty applies only to Products located in the continental United States, Alaska, Hawaii, and Puerto Rico. If Customer relocates its Products to a geographic location in which the Product Warranty is not available, Customer may incur an additional charge to maintain the same warranty coverage at the new location. 1.5 All service parts removed from Products become Velocity11 property. Customer must pay the current retail price(s) for any service parts removed from Products and retained by Customer. 1.6 Within 30 days prior to the expiration date of the Product Warranty, Velocity11 will offer Customer the option of purchasing additional coverage based on the current Service Agreement rates at that time. 1.7 Velocity11 reserves the right to charge Customer hourly service rates, travel expenses, and current retail prices) for Products and/or component replacement costs in cases including but not limited to: 1.7.1 Products damaged by Customer or any third party. 1.7.2 Products altered by the Customer or any third party in a manner not explicitly stated in Velocity11’s published documentation, or without prior authorization from Velocity11. 1.7.3 Any Products with software that has been modified without written authorization from Velocity11. 1.7.4 Failure of Products due to Customer negligence. Customer abuse or misapplication, including but not limited to use of incorrect voltages, use of incorrect fuses, use of incompatible devices or accessories, and improper or insufficient ventilation; improper maintenance of Product’s air supply or other utility connections; use of Products other than as specified in the user manual; or other causes beyond the reasonable control of Velocity11, including but not limited to an act of God such as lightning, floods, tornado, earthquake, or acts of terrorism or war. 1.7.5 Products whose control software is installed on any computer hardware, operating system, or network environment that is not supported by Velocity11. 1.7.6 Products shipped by the Customer without packaging approved by Velocity11. 1.7.7 Products sold or transferred by the Customer to another entity. 1.7.8 Preventative maintenance costs, installation, reinstallation, uninstallation, relocation services or operating supplies. Appendix A: Warranty BioCel User Guide 2.0 Service Process In order for Customer to receive warranty coverage, Customer must: 2.1 Initiate a service request by contacting Velocity11 at (800) 979-4811 or (650) 846-6523 or sending an E-mail to [email protected]. 2.2 Provide the serial number of the Product, and the version numbers of all software components used by the Products. 2.3 Provide a detailed description of: (i) the problem, (ii) the specific error message and when it occurs, (iii) the activity or use of the Product when the error occurred, and (iv) remedial measures taken by the Customer to correct the error. 2.4 Follow procedures and recommendations provided by Velocity11 in an effort to correct problems via telephone. (VELOCITY11 WILL NOT DISPATCH A SERVICE TECHNICIAN TO PERFORM ON-SITE REPAIRS NOR ISSUE A SERVICE RMA (RETURN MATERIAL AUTHORIZATION) UNTIL THE TELEPHONE-BASED TROUBLESHOOTING PROCESS HAS BEEN EXHAUSTED). 2.5 Shippable Products. Products must be shipped directly to Velocity11 to be repaired. For shippable items, Velocity11, at its sole discretion, may ship out temporary replacement Products within twenty-four hours. The Customer will be responsible for shipping Products to be serviced back to Velocity11 in two working days after receiving temporary replacement Products from Velocity11. The Customer is responsible for following Velocity11’s decontamination procedures prior to shipping Products back to Velocity11. 2.6 Non-shippable Products. After a Velocity11 service technician has determined that an on-site visit is necessary to repair Products, a service technician will be dispatched to the Customer’s site the next business day, excluding holidays. Regular holidays shall include New Year's Day, Memorial Day, Independence Day, Labor Day, Thanksgiving Day, and Christmas Day. Additional holidays may fall within two days before or after listed holidays at Velocity11’s sole discretion. 2.7 On-site Service. On-site service is available for Products within the United States. The technician must have the full street address of Products location. If Customer or Customer’s authorized representative is not at the location when the service technician arrives, the service technician will leave a notice with the time of arrival as proof of arrival. Customer may be charged an additional fee for a second service call to repair Products. 2.8 Follow decontamination procedures provided by the Velocity11 technician prior to servicing by Velocity11. (VELOCITY11 WILL NOT SERVICE AN INSTRUMENT THAT HAS NOT BEEN DECONTAMINATED PER VELOCITY11’S DECONTAMINATION PROCEDURES). 2.9 Subject to Customer's applicable security requirements, provide Velocity11 with access to and use of all information and Products’ facilities, including working space, electricity and a local telephone line, necessary for Velocity11 to provide timely Support Services pursuant to this Contract. 2.10 Read, and follow operating instructions and procedures as specified in Velocity11 documentation and other correspondence from Velocity11 related to Products. 3.0 Fee Schedule The cost of the Product Warranty is included in the list price of Products. 4.0 Term and Termination 4.1 4.2 4.3 The term of this Product Warranty is one (1) year from the Effective Date unless earlier terminated in accordance with this Product Warranty. The Customer will be notified within thirty (30) days prior to the expiration date of the Product Warranty. Velocity11 may terminate the Product Warranty if Customer breaches any provision of this Product Warranty and such breach is not remedied within thirty (30) days after Customer receives written notice of the breach. Customer may terminate the Product Warranty if Velocity11 materially breaches its obligations under the Product Warranty and such material breach is not remedied within thirty (30) days after Velocity11 receives written notice of the breach from Customer. 215 216 Appendix A: Warranty BioCel User Guide 5.0 Limited Warranty Velocity11 warrants that service provided under this Product Warranty will be performed with the same or better degree of skill and professionalism as is demonstrated by like professionals performing services of a similar nature. 6.0 Limitation Of Liability 6.1 6.2 Direct Damages. VELOCITY11’S SOLE LIABILITY AND CUSTOMER'S EXCLUSIVE REMEDY FOR DAMAGES WITH RESPECT TO THE PRODUCT WARRANTY UNDER ANY CONTRACT, TORT (INCLUDING NEGLIGENCE), STRICT LIABILITY OR OTHER THEORY, SHALL BE LIMITED TO THE AMOUNT PAID BY CUSTOMER FOR THE PRODUCT WARRANTY. Consequential Damages. UNDER NO CIRCUMSTANCES, INCLUDING NEGLIGENCE, SHALL VELOCITY11 BE LIABLE FOR ANY SPECIAL, INCIDENTAL, OR CONSEQUENTIAL DAMAGES INCLUDING, WITHOUT LIMITATION, DAMAGES FOR LOST PROFITS, LOSS OF DATA, OR COSTS OF PROCUREMENT OF SUBSTITUTE GOODS OR SERVICES, ARISING IN ANY WAY OUT OF THIS CONTRACT OR THE USE OF THE LICENSED PRODUCT, DESIGN TECHNICS, AND DOCUMENTATION. 7.0 Entire Agreement This Product Warranty constitutes the entire agreement between the parties regarding the subject matter described herein and supersedes all previous agreements or representations, oral or written, regarding the subject matter. This Product Warranty may not be modified or amended except in a writing signed by a duly authorized representative of each party. Both parties acknowledge having read the terms and conditions set forth in this Product Warranty and understand all terms and conditions, and agree to be bound thereby. Index BioCel User Guide Index Symbols .bar, 55, 106 .bio file format, 51 .csv file format, 161 Numerics 7900HT module, 35 A accessibility and viewing online help, 9 accessories, 36 air controlling flow, 33 main supply, 25 shutoff valve, 33 air filter, 29 checking, 190 air panel, 28, 30 parts, 29 air switch, 33 air system, 33 alarm option, 57 approach height, 169 aspirate acceleration, 143, 152 Aspirate Pipette Task defined, 138 setting parameters, 138 aspirate velocity, 143, 152 associating device with VPrep shelf, 136 VPrep shelf with labware, 133 B bar code data file about, 106 updating, 107 viewing, 107 errors recovering, 201 field formats, 110 field modifiers, 111 format files, 106 labelling requirements, 108 log file, 112 misread errors, 200 misreads, 58 printer, 105 reading manually, 171 tracking during a run, 105 bar code errors mismatch, 201 no read, 200 bar code readers, 105 Barcode task defined, 105, 108 setting parameters, 108 barcodelog.txt, 61 Bio I/O console, 28 diagnostics software, 188 power supply, 30 BioCel behind the side doors, 28 cleaning, 90 components, 24 definition, 24 external features, 25 overview, 24 performing a run, 39 power circuit, 30 ready state, 43 routine maintenance, 190 shutting down, 92 starting, 41 Bio-Tek washer, 35 diagnostics software, 182 online help, 183 setting up, 70 blowout volume, 141, 144, 153 bug report, sending, 15 C Centrifuge task defined, 123 setting parameters, 124 Change Tips pipette task defined, 146 requirements, 146 changing pipette tips, 147 chimney. see MicroWash tray compilation errors, 193 compilation warnings, 193 computer disk space option, 58 networking. see networking position, 28 configuration settings, 130 217 218 Index BioCel User Guide cooling fans power, 30 counterweight plate associating with a plate pad, 123 manually loaded, 74 robotically loaded, about, 74 setting up robotic loading, 75 creating process for a tipbox, 147 Cytomat, 35 D database Labware, 142, 145, 154, 159, 160 Liquid Library, 159, 160 Managing counterweights, 74 VWorks, 105 deadlock, 98 departure height, 169 device associating with VPrep shelf, 136 defined, 135 Device Manager relationship with other configurations, 131 device manager, 135 diagnostics software about, 166 Bio I/O, 188 Bio-Tek, 182 iSeries, 185 opening, 166 QFill, 180 robot, 167 dispense acceleration, 141, 144, 153 dispense limits, 140 Dispense Pipette task defined, 140 setting parameters, 140 dispense velocity, 141, 144, 153 dispense volume, 140 dispensing to waste, 154 disposing of waste, 17 distance from well bottom, 141 Dry Tips pipette task defined, 156 setting parameters, 156 E email option, 57 emergency stop button, 81 circuit, 30 compared to interlock, 82 recovering from, 195 environment.txt, 61 environmental control adding an alarm, 52 console power, 30 how it works, 185 monitoring, 84 troubleshooting, 203 environmental enclosure, 36 error servos, 198 VCode, 202 error handling about, 192 error message display. see Log toolbar. errors bar code reader, 200 door interlock, 194 emergency stop, 195 plate placing, 204 plate sensor, 197 robot, 172 setting scheduler behavior options, 58 Ethernet cable, 25 hub, 28 event messages. see log toolbar F filtration station, 34 G gripper, 170 H hazards. see safety hotel. see plate hotel HotPad, 36 humidity. see environmental control hyperlinks in online help, 8 I incubate task setting parameters, 117 incubation. see Incubate Task interlock air shutoff valve, 29 air system, 33 compared to emergency stop, 82 overriding, 199 power, 30 recovering from errors, 194 safety, 20 IP addresses. see networking Index BioCel User Guide iSeries diagnostics software, 185 replacing fuse, 203 setpoint, 186 iSeries controller monitoring, 86 naming, 185 profiles, 185 resetting, 203 J jogging. see robot, 168 K keyboard shelf, adjusting, 27 L Labware database, 142, 145, 154, 159, 160 Labware Editor definition, 159 opening, 159 relationship with other configurations, 131 laser safety, 21 lid removal station, 36 lights maintenance, 191 linking a pipette process, 137 liquid class, 140 Liquid Library database, 159, 160 Liquid Library Editor definition, 159 opening, 159 relationship with other configurations, 131 log file bar code, 112 setting options for, 62 types, 59 Log toolbar, 88 adding a note, 89 options for, 88 log.txt file about, 59 adding a note to, 89 M main panel, 30, 33 maintenance tools, 211 Manage Reagents. see Reagent Manager. manifold air distribution, 33 manifold. see also MicroWash tray Materials Safety data Sheet. see MSDS MicroWash tray see also reservoir, 154 washing, 155 Mix pipette task defined, 143 setting parameters, 143 mixing cycles, 143 mixing volume, 143 Module shelf, 36 modules definition, 35 list of, 35 power to, 30 preparing for a run, 66 MSDS, 17 Multidrop module, 35 Multidrop, setting up, 70 Multimode module, 35 N networking cards, 162 IP addresses, 162 O online help accessibility, 9 hyperlinks, 8 navigation pane, 10 overview, 6 see also PDF guide using advanced search, 4 when to use, 4 operating system. see Windows options log and data output, 62 setting error, 57 setting general, 54 P password. see user account PDF guide, 4 Pierce task defined, 122 setting parameters, 122 pinch valve, 34 pipette process configuration settings, 130 creating for changing pipette tips, 149 defined, 50 linking a pipette process task to, 137 pipette process link icon, 50 pipette process task defined, 49 pipette task defined, 50 pipette tips 219 220 Index BioCel User Guide changing, 147, 149 dryer, 156 touching, 154 washing, 152 piplog.txt, 60 Place Plate task defined, 126 setting parameters, 127 plate see also counterweight plate, 123 plate sensor errors, 197 plate hotel description placing and removing, 72 plate instance definition, 48 setting parameters, 96 versus task, 49 plate pad bar code reader, 36 plate placing errors, 204 plate sensor, checking, 172 PlateLoc, 35 see Seal task spare parts, 208 PlatePierce, 35 see Pierce task plates see also simultaneous plates, 98 placing, 67 post-dispense volume, 141 power panel, 26 power strip, 28 power supply DC, 28, 30 main, 25 robot, 28 system, 28 pre-aspirate volume, 153 pre-run checks, performing, 76 printed book, 5 printing a protocol, 65 privileges defined, 47 effect of, 47 types, 47 process, defined, 48 protocol defined, 49 filename, 51 opening, 51 overall process of creating, 94 printing, 82 saving, 94, 95 specifying order of tasks, 129 understanding before a run, 64 pump inflow, 153 outflow, 154 pump module spare parts, 208 Pump Reagent task defined, 150 setting parameters pushdown defined, 174 Q QFill diagnostics software, 180 QFill task defined, 113 setting parameters, 113 QFill2, 35 QFill2, setting up, 70 quadrant, 142, 144, 153 R Reagent Manager associating VPrep with labware type, 133 how it is used, 133 relationship with other configurations, 131 Refrigeration block, 36 regulators, 29, 33 reserve tank, 34 reservoir filling see VPrep Restack task process overview, 118 setting parameters, 121 retract distance, 141, 144, 153 robot axes, 167 brakes, 32 errors, 194 homing, 170 jogging, 168 moving, 168 preventing a crash, 54 recovering from servo errors, 198 resting, 170 spare parts, 208 speed, 167 RS-232 hub, 28 run aborting, 80 cleaning up after, 90 defined, 50 monitoring, 83 monitoring progress, 85 Index BioCel User Guide pausing, 80 starting, 78 stopping, 80 what happens after, 79 S safety general hazards, 19 interlock override, 20 labels on the BioCel, 17 laser, 21 warnings in this guide, 17 saving a protocol, 95 scheduler behavior options, 58 screen message options, 88 Seal task defined, 115 setting parameters, 115 sending a bug report, 15 servo errors, recovering from, 198 setpoint value for iSeries, 186 shutting down, 92 side doors, numbering, 28 Signal task defined, 114 setting parameters, 114 simultaneous plates, number of, 98 spare parts, 207 SpectraFluor, 35 setting up, 69 Stacker task defined, 103 setting parameters, 103 starting a run. see run starting the BioCel, 41 starting VWorks, 45 status lights, 86 T task adding, 99 defined, 48 deleting, 99 specifying order in a protocol, 129 types, 100 task parameter setting, 100 Task Parameters toolbar and configuration, 131 teachpoints fine tuning, 175 inaccurate, 175 moving robot to, 173 technical support, 14 Teleshake, 35 Teleshake, setting up, 68 temperature. see environmental control tip touch horizontal distance, 142, 145 rise height, 142, 145 tip touching, 142, 144 tipbox, 147 tips. see pipette tips toolbar see individual toolbar names toolbars, closing, 85 training on the BioCel, 18 transfer log, 142 trash. see waste receptacle troubleshooting, 189 turning on. see starting the BioCel, 41 U Ultra Multimode Reader module, 35 Ultramark, 35 file format, 161 setting the output folder, 161 setting up, 69 uninterruptible power supply. see UPS UPS function, 30 position, 28 status, 84 user account and privileges, 47 changing your password, 46 creating, 158 User Message task defined, 101 setting parameters, 101 V vacuum filtration. see QFill vacuum system, 34 Vacuum task defined, 125 setting parameters, 125 vacuum, creating, 33 VCode, 35 errors, 202 setting up, 69 spare parts, 209 volume blowout, 141, 144, 153 dispense, 140 mixing, 143 post-dispense, 141 pre-aspirate, 153 wash, 152 221 222 Index BioCel User Guide VPrep, 35 associating shelf and labware, 133 associating shelf with a device, 136 brakes, 32 changing tips, 149 reservoir, 150 setting up, 71 spare parts, 209 VSpin, 35 counterweight. see counterweight plate see also Centrifuge task setting up, 69 spare parts, 210 VStack, 35 setting up, 68 spare parts, 210 VWorks database, 105 finding the version number, 2 logging in, 46 starting, 45 W Waitfor task defined, 114 setting parameters, 114 warranty, 214 Wash Tips pipette task, defined, 152 wash volume, 152 washing pipette tips, 152 waste bottle, 34 waste disposal, 17 waste receptacle, setting up, 67 Web site, 14 Windows logging on, 44 registry editor, 159 registry key, copying, 160 workflow overview, 40 Z Zeiss Reader, setting up, 70