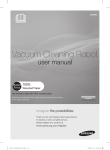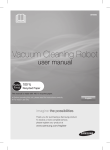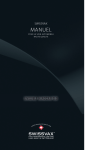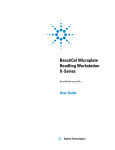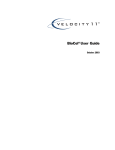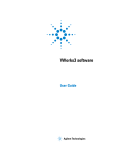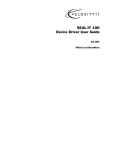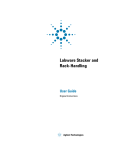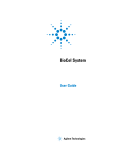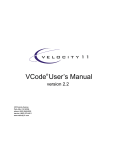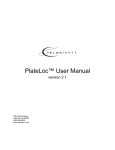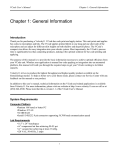Download VPrep User Guide
Transcript
VPrep® User Manual version 3.0 Contact Information Velocity11 435 Acacia Avenue Palo Alto, CA 94306 (650) 846-6500 www.velocity11.com [email protected] Service Center (800) 979-4811 [email protected] copyright © 2003 by Velocity11 Information in this document is subject to change without notice. Reproduction of this manual in any manner whatsoever without the written permission of Velocity11 is strictly forbidden. VPrep is a registered trademark of Velocity11. Microsoft and Windows are registered trademarks of Microsoft Corporation. Kaos is a registered trademark of Bell Everman, Inc. Tygon is a registered trademark of St. Gobain Performance Plastics Corp. Other trademarks and trade names may be used in this document to refer to either the entities claiming the marks and names or their products. Velocity11 disclaims any proprietary interest in trademarks and trade names other than its own. Rev. 3.0 April 2003 1 TABLE OF CONTENTS Chapter 1: General Information ................................................................................................... 3 About this Manual ............................................................................................................... 3 System Requirements ......................................................................................................... 3 Warnings and Advisories .................................................................................................... 4 Chapter 2: Installation ................................................................................................................... 7 About this Chapter .............................................................................................................. 7 Unpacking the VPrep .......................................................................................................... 7 Installation ........................................................................................................................... 11 Chapter 3: Logins & Passwords ................................................................................................... 19 About this Chapter .............................................................................................................. 19 Run PrepWorks ................................................................................................................... 19 Login ................................................................................................................................... 21 Add and Delete User Accounts ........................................................................................... 23 Set or Change a Password ................................................................................................. 25 Logout ................................................................................................................................. 25 Chapter 4: Create & Run a Protocol ............................................................................................. 27 About this Chapter .............................................................................................................. 27 Create a Protocol ................................................................................................................ 27 Task Parameters ................................................................................................................. 31 Compile and Save a Protocol .............................................................................................. 48 Open and Run an Existing Protocol .................................................................................... 52 Chapter 5: Define Labware & Liquids .......................................................................................... 53 About this Chapter .............................................................................................................. 53 Labware Editor .................................................................................................................... 53 Liquid Library Editor ............................................................................................................ 62 Chapter 6: Motion Control ............................................................................................................. 67 About this Chapter .............................................................................................................. 67 Actuate Shelves and Accessories: I/O Tab ......................................................................... 67 Manually Move the Pipettor Head: Jog Teach Tab ............................................................. 72 Motor Config ........................................................................................................................ 80 Chapter 7: System Configuration ................................................................................................. 81 About this Chapter .............................................................................................................. 81 Pipettor Setup ..................................................................................................................... 81 Shelves ............................................................................................................................... 89 Processes ........................................................................................................................... 95 2 VPrep User Manual 3.0 Chapter 8: Accessories ................................................................................................................. 109 About this Chapter .............................................................................................................. 109 Reagent Reservoirs ............................................................................................................ 109 MicroWash Trays ................................................................................................................ 111 Pump Module ...................................................................................................................... 113 Weigh Shelf ......................................................................................................................... 121 Configuring an Autofilling Shelf ........................................................................................... 123 Wash Tips Process ............................................................................................................. 125 Reservoir Process ............................................................................................................... 127 Using Accessories in Protocols ........................................................................................... 128 Chapter 9: Maintenance & Troubleshooting ................................................................................ 131 About this Chapter .............................................................................................................. 131 Maintenance Schedule ........................................................................................................ 131 Troubleshooting .................................................................................................................. 132 Chapter 10: PrepWorks Automation Interface ............................................................................ 135 About this Chapter .............................................................................................................. 135 PrepWorks Automation Interface ........................................................................................ 138 Appendix A: Menus ....................................................................................................................... 143 About this Appendix ............................................................................................................ 143 File ...................................................................................................................................... 143 Edit ...................................................................................................................................... 143 View .................................................................................................................................... 143 Window ............................................................................................................................... 150 Help ..................................................................................................................................... 150 Appendix B: Warranty ................................................................................................................... 151 North American Product Warranty ...................................................................................... 151 Appendix C: Parts List .................................................................................................................. 155 3 CHAPTER 1: GENERAL INFORMATION About this Manual Thank you for purchasing the Velocity11 VPrep® automated pipetting station. This manual provides the basic information necessary for the user to achieve optimal efficiency from the VPrep. It outlines the required steps to install the VPrep and configure the system for running protocols. The manual also includes a detailed description of PrepWorks, the VPrep’s operating software. Using PrepWorks, the user creates, edits, and runs protocols, runs diagnostics on the VPrep, and creates a registry of labware and liquids to use with the VPrep. In addition to this user manual, technical information on the VPrep and related products is available from Velocity11. With questions or comments, or requests for assistance, please contact the Service Center at (800) 979-4811 or visit our website at http://www.velocity11.com. This machine has been CE marked for laboratory use in an enclosed environment. System Requirements Computer Requirements • PC with Pentium 166 or better • Windows 2000 or Windows XP preferred; Windows NT 4.0 Service Pack 6 • 32 MB RAM (minimum) • Available serial port Lab Requirements • 14” x 18.25” benchspace (more benchspace is required for desktop computer or peripherals) • 1/4” compressed air line capable of supplying 95-100 psi • 100-240 VAC, 50-60 Hz, 3-5.5 amps grounded power outlet 4 VPrep User Manual 3.0 Warnings and Advisories General Information User safety while using the VPrep is of paramount importance. Carefully read and follow all warnings and cautions outlined in this manual. The VPrep must only be used in the manner in which Velocity11 intended. Any other use of the VPrep may damage the product or harm the user. Take note of the following signs. They are found throughout the manual and call attention to a procedure or practice that, if not performed correctly, could result in a hazardous condition or damage part or all of the product. Do not proceed beyond a warning label until the indicated condition is fully understood and met. For information on user safety while operating the VPrep in the Jog_Teach mode, see “Safety” on page 73. !! WARNING !! Warning signs signal procedures that may cause bodily harm if not performed correctly. ** CAUTION ** Caution signs signal procedures that may cause damage to the instrument if not performed correctly. Note Note signs signal procedures that permit the smooth running of the instrument. Velocity11 is not responsible for damages caused in whole or part by unauthorized modifications or maintenance procedures not explicitly expressed in this user manual. Any modifications or changes to the VPrep not expressly approved in this manual could void its warranty and authority to operate this equipment. Chapter 1: General Information Specific Warnings & Cautions Please read the following warnings before proceeding with VPrep installation and use. !! WARNING !! Read the manual and all safety precautions prior to operating the VPrep. Failure to do so may result in personal injury or damage to the machine. !! WARNING !! Disconnect power, air, and communication lines before performing any service to the VPrep. !! WARNING !! Never stand or lean on the VPrep. !! WARNING !! Keep body parts, clothing, and jewelry away from the machine while it is in motion. !! WARNING !! Do not launch software while touching the machine. Automatic motion will begin if the machine is powered on and connected to the PC. ** CAUTION ** Do not use harsh abrasives, corrosive cleaning agents, or metal brushes to clean any VPrep components or accessories. Do not use bleach or any concentration of sodium hypoclorite. Do not allow cleaning agents to contact any electrical or sensitive mechanical components. Note The VPrep has a safety interlock circuit that must be closed for the system to operate. To meet European directives regarding the safe operation of machinery, this interlock must be connected to a safety enclosure that prevents access to all moving parts. Note Read and follow all unpacking information before use. 5 6 VPrep User Manual 3.0 7 CHAPTER 2: INSTALLATION About this Chapter This chapter covers unpacking and examining the VPrep, mounting the VPrep on the benchtop, and installing air and vacuum lines and power and communications cords. This chapter also discusses the installation of the software and the registry keys. Unpacking the VPrep The following is a list of the contents of the Velocity11 VPrep package. VPrep Basic Package • VPrep base • Power cable • Serial communications cable • ¼” polyurethane tubing for air • One hose fitting: ¼” NPT-¼” quick connect • One hose fitting: 1/8” NPT-¼” quick connect • One hose fitting: ¼” quick connect T • VPrep User Manual • PrepWorks CD Depending on the configuration of the VPrep ordered, the following items may be included: Item Included in package 96 Channel Low Volume Head • 96 channel low volume head • 96 channel low volume tips 96 Channel High Volume Head • 96 channel high volume head • 96 channel high volume tips 96 Channel Fixed Tip Head • 96 channel fixed tip head • extra syringes 384 Channel Low Volume Head • 384 channel low volume head • 384 channel low volume tips 384 Channel Fixed Tip Head • 384 channel fixed tip head • extra syringes 8 VPrep User Manual 3.0 Item Included in package Vacuum Shelves • • • • Weigh Shelf (for use with Pump Module) • Weigh Shelf Computer Module • PC • Monitor Pump Module • Pump Module • Ethernet cable • Power cord Tubing kit (for use with Pump Module) • • • • • • • 12 feet of Marprene tubing 3/16" ID 6 feet of Marprene tubing 1/4" ID 3 barbed hose fittings, panel mount 3 barbed hose inserts 1 Y-connector fitting, 3/16" ID 1 Y-connector fitting 1/4" ID 2 barbed reducer fittings, 1/4" x 3/16" Accessories (these accessories may be ordered separately) • • • • • • • • 4-liter heavy duty Nalgene bottle 20-liter heavy duty Nalgene bottle Manual fill 96 channel reagent tray w/baffles Manual fill 384 channel reagent tray w/baffles Autofilling reagent tray with baffles Autofilling 96 channel wash station Autofilling 384 channel wash station 1536 plate locator shelf 3/8” polyurethane tubing 3/8” quick connect T fitting ¼” NPT to 3/8” quick connect fitting 3/8” NPT to 3/8” quick connect fitting Note For part numbers or ordering information for VPrep heads, shelves and accessories, see “Parts List” on page 155. Note Velocity11 also manufacturers the VPrep 8i—an eight channel head with independent motion and volume control. This manual does not cover its use. Inspection The VPrep is specifically packaged for shipping, primarily for the protection of the instrument. Inspect all the items for possible shipping damage before continuing the setup process. If anything is missing or appears damaged, contact Velocity11’s Service Center at (800) 979-4811 or (650) 846-6523 as soon as possible. Save the carton and packaging materials in case you ever need to ship the VPrep. Please note that Velocity11 is not responsible for damage if the VPrep is incorrectly packaged and moved by someone other than a Velocity11 employee. Chapter 2: Installation VPrep Parts Examine the VPrep. Learn the names of its individual parts as they are referred to throughout the manual (see Figure 1). When the VPrep is integrated into a robotic system, the even-numbered shelves are robotically accessible; the odd-numbered shelves are operator accessible. PrepWorks refers to the shelves both by their number and by the terms “robotically accessible” and “operator accessible”. Figure 1 9 10 VPrep User Manual 3.0 VPrep Placement !! WARNING !! The VPrep is a heavy instrument, weighing approximately 82 pounds. Do not attempt to move the VPrep without assistance. Ensure that proper lifting techniques are used when lifting the VPrep. Mount the VPrep on a stable bench. Avoid placing the unit near a heat source or any potentially hazardous location. Ensure that the VPrep is mounted in such a way that all sides of the machine are easily accessible to the user for cleaning and maintenance. The following figure shows the seven location pinholes used to mount the VPrep base to the bench (see Figure 2). Figure 2 Chapter 2: Installation Installation Lines and Cords !! WARNING !! Interconnect cables should be routed carefully to prevent trip hazards. Examine the back of the VPrep and become familiar with the various ports (see Figure 3). The VPrep has the following: • Pressure gauge • ¼” air input port • 3/8” vacuum input port (only on models with vacuum shelves) • air on/off switch • Serial port RJ45 (for connection to Pump Module) • RJ45 (for connection to Ethernet—currently unsupported) • Voltage sticker • Power switch • Power receptacle • Serial comm port, DB9 • E-stop circuit • Drainage ports Figure 3 11 12 VPrep User Manual 3.0 Compressed Air Line !! WARNING !! Working with open, charged air lines can result in injury. Switch the compressed air line off before installing the VPrep. Contact the facilities department or a Velocity11 service representative with questions about setting up the air line. ** CAUTION ** Ensure that the air coming into the VPrep is properly filtered from moisture or aerosolized impurities. Significant moisture or impurities in the air line can adversely affect the VPrep’s performance and life of the unit. With questions about compressed air, contact the facilities department or a Velocity11 service representative. Follow these steps to install the air line: Step Action 1 Cut the supplied ¼” tubing to the length you need for the air line. Cut the tubing with an extremely sharp X-acto knife. Ensure that the edge of the tubing is square and clean. 2 Plug one end of the ¼” tubing into your lab’s air supply. 3 If your house air uses a threaded nozzle, attach the ¼” NPT fitting to your house air. 4 Attach the ¼” tubing into the ¼” quick connect fitting. 5 Plug the other end of the ¼” tubing into the air input port on the back of the VPrep. Note that this is a quick release hose port (see Figure 3). 6 After installing the air line, tug gently on the tubing. If you feel resistance, then the line is in place. 7 Incoming air pressure should be greater than 90 psi. The VPrep’s internal regulator regulates the air to 90 psi. Check the pneumatic gauge on the back of the VPrep and ensure that the air pressure does not go lower than 85 psi or higher than 100 psi. ** CAUTION ** Pressure greater than 100 psi may damage the VPrep. Chapter 2: Installation Vacuum Line Note Only necessary on VPrep models with vacuum shelves. !! WARNING !! Switch the vacuum off before installing the vacuum line to the VPrep. Step Action 1 Cut the supplied 3/8” tubing to the length needed for the vacuum line. Cut the tubing with an extremely sharp X-acto knife. Ensure that the edge of the tubing is square and clean. 2 Plug one end into your house vacuum supply. 3 If your house vacuum uses a threaded nozzle, attach the ¼” NPT fitting to your house vacuum. Attach the 3/8” tubing to the 3/8” quick connect hose fitting. 4 Attach the 3/8” tubing to the vacuum supply port on the back of the VPrep. Note that this is a quick release hose port (see Figure 3). 5 After installing the vacuum line, tug gently on the tubing. If you feel resistance, then the line is in place. Communications Cord Step Action 1 Plug the male end of the serial communications cord into the female DB-9 serial communications port on the back of the VPrep (see Figure 3). 2 Plug the female end of the serial communications cord into the PC that controls the VPrep. 3 If you are using the Velocity11 Pump Module, plug the female end of the serial communications cord into the serial RJ 45 port on the back of the VPrep (see Figure 3) and plug the male end of the serial communications cord into the COM IN port on the Velocity11 Pump Module (see Figure 82). ** CAUTION ** Do NOT plug the serial communications cord from the computer into the serial OUTPUT port. Doing so may damage the VPrep. 13 14 VPrep User Manual 3.0 Power Cord ** CAUTION ** Operating the VPrep at the wrong voltage may seriously damage the instrument. Before turning on the system, ensure that the voltage supplied to the VPrep is 100-240 VAC, 50-60 Hz, and the line is rated to supply a minimum of 3 amps. Step Action 1 Plug one end of the power cord into the power port at the back of the VPrep (see Figure 3). 2 Plug the other end of the power cord into an appropriately grounded electrical socket. Software !! WARNING !! The host control should be mounted in such a way that users are not exposed to risks associated with repetitive stress. Install PrepWorks PrepWorks is installed on computer modules ordered from Velocity11. If you did not order the computer module from Velocity11, follow these instructions to install PrepWorks onto your computer. Step Action 1 Take the compact disc marked “PrepWorks x.x.x.x” from its case and insert it into the CD drive on your PC. 2 Navigate to and open the files on your CD drive. 3 Double-click Setup.exe. The InstallShield Wizard appears (see Figure 4). 4 Click Next. The Customer Information screen appears (see Figure 5). 5 Enter your name, company name, and VPrep serial number in the appropriate fields. 6 Click Next. The Choose Destination Location screen appears (see Figure 6). 15 Step Action 7 The installation program installs the program on your C: drive unless you specify a different location. To specify a location, click Browse (see Figure 6) and choose the desired destination folder. Otherwise, click Next and skip to step 9. 8 When the folder has been specified, click Next. The Choose Folder screen will appear (see Figure 7). Click Next if you want the specified folder. If not, select a new folder and then click OK. 9 The Setup Status screen appears while PrepWorks is being installed. When it has been successfully installed, the InstallShield Wizard Complete screen appears. Click Finish (see Figure 8). Note For the highest performance from the VPrep, we recommend a PC with Pentium 166 or better running Windows 2000 or Windows XP (Windows NT 4.0 Service Pack 6 may also be used, but is not preferred). Figure 4 16 VPrep User Manual 3.0 Figure 5 Figure 6 17 Figure 7 Figure 8 18 VPrep User Manual 3.0 Install Registry Keys The registry keys store all of the machine specific information—liquid and labware databases, teachpoints and shelf configurations. The registry keys store to the computer’s registry file. The user must be an Administrator on the computer to have permission to save to the registry file. To receive permission, please see the IT administrator. The registry keys are saved on the same compact disc as PrepWorks. Step Action 1 Take the compact disc marked “PrepWorks x.x.x.x” from its case and insert it into the CD drive on your PC. 2 Navigate to and open the files on your CD drive. 3 Double-click on the icon PrepWorks Base Serial Number w_Head Serial Number .reg (e.g.: PrepWorks 00500001 w_0050256). 4 At the prompt, click Yes to add the .reg file to your computer’s registry (see Figure 9). 5 The registry keys have been saved in your computer’s registry. A confirmation dialog box appears (see Figure 10). Click OK. 6 Repeat steps 1-6 for shared registry keys. These shared keys will be named as shared date month day year.reg. Figure 9 Figure 10 19 CHAPTER 3: LOGINS & PASSWORDS About this Chapter This chapter explains opening PrepWorks for the first time, setting security clearances, creating logins for Administrators and others, changing passwords, and adding and deleting user accounts. Run PrepWorks !! WARNING !! Do not launch software while touching the machine. Automatic motion will begin if the machine is powered on and connected to the PC. PrepWorks is now installed in the specified folder. You are now ready to run the VPrep software. Step Action 1 In Windows go to the Start>Programs>Velocity11>PrepWorks. 2 PrepWorks launches. 3 If PrepWorks is run with a VPrep, the VPrep motors initialize to their home position. 4 If PrepWorks is run without a VPrep, a message box appears saying that an incorrect number of modules was found (see Figure 11). Click Abort or Ignore to continue using PrepWorks without the VPrep. 5 The editor window appears (see Figure 12) and you are automatically logged in as No Access user. 6 Click the Reset button on the top toolbar at any time during PrepWorks operation to reinitialize the hardware and return all VPrep motors to their home position. 20 VPrep User Manual 3.0 Figure 11 !! WARNING !! Stay clear of the machine as it initializes. Motion will begin without warning. Keep all body parts, hair, clothing, and jewelry clear of the machine while it is in motion. Figure 12 Chapter 3: Logins & Passwords PrepWorks provides five different security levels as defined below: Security Level Definition Administrator Grants full access to the VPrep software. Technician Grants full access to the VPrep software except the security dialog and the motor config window in the diagnostics dialog. Operator Grants access to open and execute protocols, but not to edit or save. Grants access to the labware and liquids dialogs as well as the I/O, jog and teach, and process windows in the diagnostic dialog. Guest Grants access to open protocols, but not to execute, modify or save. Does not grant access to the labware, liquids, and diagnostics dialogs. No access Grants access to log in only. Note The Administrator typically grants "No access" to accounts that are not active, but should not be deleted from the system. Login Administrator Login The Administrator is defined as a high-level user who has full control over PrepWorks software. Step Action 1 Open PrepWorks. The Login button is highlighted. 2 Click Login. The login dialog appears (see Figure 13). 3 The Administrator account is already set in PrepWorks. The password has not yet been set. Choose Administrator from the drop down list. 4 Click Change Password. The Change Password dialog appears (see Figure 16). 5 Type a new password and confirm. 21 22 VPrep User Manual 3.0 Step Action 6 Click OK to set the password and return to the login dialog. 7 Click OK to exit the login dialog and begin using PrepWorks. Step Action 1 Open PrepWorks. The Login is button highlighted. 2 Click Login. The login dialog appears (see Figure 13). 3 Choose your user account name from the drop down list. If your user account name is not in the drop down list, the VPrep Administrator must create a new user account (see “Add and Delete User Accounts” on page 23). 4 Type your password in the space provided. 5 Click OK. 6 Your access level to the software is determined by your login account. See the VPrep Administrator to change your security level (see the Security Levels table above). User Login Figure 13 Chapter 3: Logins & Passwords Add and Delete User Accounts Add a User Account Step Action 1 Login as Administrator. 2 Click on Security to open the security dialog box (see Figure 12). The User Editor window appears (see Figure 14). 3 Click on Add +. This allows a user account to be created. 4 The words New User will appear in the User Name bar. Type the name of the new user account over the words New User. 5 Assign the correct access level. 6 If desired, set the initial password by clicking Change Password. The default is no password. 7 Click OK to close the dialog box. The user can modify her password on the login dialog box. Note Be sure to assign the appropriate access level. Assigning incorrect access levels can jeopardize the information. Figure 14 23 24 VPrep User Manual 3.0 Delete a user account Step Action 1 Login as Administrator 2 Click on Security to open the security dialog box (see Figure 12) . The User Editor window appears (see Figure 14). 3 Select the appropriate user account to delete from the drop down list. 4 Click on Delete—. 5 You will be prompted to confirm the delete (see Figure 15). Click Yes. The user account has been deleted. Figure 15 Chapter 3: Logins & Passwords Set or Change a Password After the Administrator has created an account, the user must set her password. Step Action 1 Open PrepWorks. 2 Click Login to open the login dialog box (see Figure 13). 3 Select the correct user name from the drop down dialog box. 4 Click Change Password. 5 Set the new password and confirm. If you are changing the password, you will be prompted to give the old password before setting the new password (see Figure 16). 6 Click OK to set the new password. 7 VPrep Administrators can also change users’ passwords via the security dialog. Figure 16 Logout Click the Logout button on the taskbar to log out and reset the current user. 25 26 VPrep User Manual 3.0 27 CHAPTER 4: CREATE & RUN A PROTOCOL About this Chapter This chapter guides the user through creating, compiling, saving, and running a protocol, and opening existing protocols. This chapter defines the tasks in the Task Parameters. Create a Protocol To create a protocol, the user must have Technician or Administrator clearance. For information on access levels, see “Login” on page 21. Before you Begin • Ensure that the labware has been defined in the Labware Editor (see “Labware Editor” on page 53). • Ensure that the liquid classes have been defined in the Liquid Library Editor (see Figure 40). • Ensure that you know how each shelf on the VPrep is going to be configured. • Ensure that the profile in the pipettor has been set in the Diagnostics screen (see “Pipettor Setup” on page 81). • Ensure that all peripherals (Pump Module, Weigh Shelf, etc.) have been properly installed (see “Accessories” on page 109). PrepWorks Workspace The PrepWorks workspace allows the user to access more than one protocol file at a time. With multiple open files in the workspace, the user can copy and paste portions of protocols from one to another. The Workspace Palette shows all the protocol files that are open in the PrepWorks application. The user can open new protocols in the workspace by using either the File>Open command or the New File command. Multiple documents are displayed in the workspace. The user can highlight a single protocol in the Workspace Palette to activate it. The Run and Compile commands apply only to the active protocol. To close a single protocol, use the File>Close command. This will leave the other protocols open in the workspace. 28 VPrep User Manual 3.0 Create a New Protocol Step Action 1 Login to PrepWorks. 2 Click on the new document icon on the standard toolbar or go to File>New. A new protocol will appear in the workspace. Start and End will already be designated. 3 Using your mouse, drag and drop tasks from the tasks palette into the blank workspace, placing the tasks in the desired order. As you drop each task into the protocol, the parameters for that task will be displayed in the task parameters palette. Each task is configured by specification of its parameters. Chapter 4: Create & Run a Protocol Available Tasks Task Definition Configure Shelves Specifies what type of labware goes on each VPrep shelf. Labware are selected from a drop down menu. The user has the option to pause the protocol for a prompt to manually place the plates on the shelves. Tips On Attaches tips from a tip box on either Shelf 7 or Shelf 8. Not necessary for a fixed tip head. Tips Off Releases tips into an empty tip box on either Shelf 7 or Shelf 8. Not necessary for a fixed tip head. Aspirate Draws liquid from a plate or reagent tray into the pipette tips. Dispense Releases liquid from the pipette tips into a plate or reagent tray. Mix Aspirates and dispenses liquid from the same well. Reservoir Controls the filling and emptying of a reservoir using the external Pump Module. Loop Defines a segment of the protocol to be repeated a specified number of times. User Message Inserts a text message for the user into the protocol. Delete Tasks from the Protocol Step Action 1 To delete a task from the protocol, select the task by clicking on it. The task will be highlighted when selected. 2 Press the Delete key on your keyboard. The task is deleted from the protocol. 3 Multiple tasks are highlighted and deleted simultaneously by using Microsoft’s standard Shift-click and Ctrl-click functions. 29 30 VPrep User Manual 3.0 Rearrange Tasks in the Protocol To rearrange tasks in the protocol, use the cut and paste technique: Step Action 1 Select the task by clicking it. The task will be highlighted when selected. 2 Select Cut either from the Edit>Cut drop down menu, the copy icon on the toolbar, or Ctrl + X. This copies the material from the workspace to the clipboard. 3 Move the cursor to the proper place in the protocol to paste the task. 4 Select Paste from the Edit>Paste drop down menu, the paste icon on the toolbar, or Ctrl + V. This pastes the material from the clipboard into the workspace. 5 Alternatively, tasks can be rearranged by selecting and dragging. The selected tasks will be moved and inserted below the point where the mouse is released. 6 Multiple tasks can be selected for rearrangement by using Microsoft’s standard Shift-click and Ctrl-click functions. Copy a Selected Task in the Protocol To copy a task in the protocol to another part of the protocol: Step Action 1 Select the task by clicking it. The task will be highlighted when selected. 2 Select Copy either from the Edit>Copy drop down menu, the copy icon on the toolbar, or Ctrl + C. This copies the selected task(s) from the workspace to the clipboard. 3 Select the proper place in the protocol to paste the task. Select Paste from the Edit>Paste drop down menu, the paste icon on the toolbar, or Ctrl + V. This pastes the tasks from the clipboard into the protocol. The Paste function will insert the pasted tasks below (after) the insertion point. 4 Multiple tasks can be selected and copied by using Microsoft’s standard Shift-click and Ctrl-click functions. Chapter 4: Create & Run a Protocol Task Parameters Configure Shelves The Configure Shelves task (see Figure 17) associates each VPrep shelf with the particular plate type (labware) to be placed there. Configure Shelves should always be used at the beginning of the protocol and at any time when the user wants to change the plates on a shelf or shelves. To Configure Shelves, choose the appropriate labware from the drop down menu. The entries here are taken from the labware database which contains full geometrical definitions of all labware to be used with the VPrep (see “Define Labware & Liquids” on page 53). Every shelf used in the protocol must be configured in the Labware Editor (see “Labware Editor” on page 53). The protocol may be paused to prompt the user to manually place the appropriate labware on the shelves. Figure 17 Configure Shelves contains a check box to allow the user to pause the protocol and confirm shelf configuration. If this box is selected, the following dialog box appears upon running the protocol (see Figure 18). 31 32 VPrep User Manual 3.0 Figure 18 Tips On The Tips On task (see Figure 19) instructs the VPrep to attach new tips. Select the shelf, Shelf 7 or Shelf 8, to use for the tip box. Ensure that the shelf chosen has already been configured as a tip box shelf in the Configure Shelves task (see “Configure Shelves” on page 31). Tips Off The Tips Off task (see Figure 19) instructs the VPrep to eject the disposable tips to a tip box. Select which shelf, Shelf 7 or Shelf 8, to use for the tip box. Ensure that the shelf chosen has already been configured as a tip box shelf in the Configure Shelves task (see “Configure Shelves” on page 31). Figure 19 Chapter 4: Create & Run a Protocol Tip Dry Note This operation is for fixed tip heads only. The Tip Dry task (see Figure 20) allows the user to specify a tip drying operation. Specify the parameters for the two stages of tip drying. Set the heat and time. Parameter Definition Initial Heat Dryer setting in percent during initial drying phase. Initial Time Duration of initial drying phase. Final Heat Dryer setting in percent during final drying phase. Final Time Duration of final drying phase. Figure 20 33 34 VPrep User Manual 3.0 Aspirate The Aspirate task (see ) draws liquid or air from a source plate or reservoir into the tips. Parameter Definition Shelf Specifies the shelf from which to aspirate. For information on configuring the shelves, see “Configure Shelves” on page 31. Pre-aspirate volume Specifies the volume of air (in µl) to draw into the tips before drawing the fluid. Aspirate volume Specifies the volume of fluid (in µl) to draw into the tips. Post-aspirate volume Specifies the volume of air (in µl) to draw into the tips after drawing the fluid. Quadrant(s) Specifies the quadrants from which to aspirate. (Quadrants appear once the shelf with the corresponding labware is specified). Tips offset from well bottom Specifies the distance (in mm) to aspirate from the bottom of the well. Liquid class (Unlabeled drop down list) Specifies the liquid that is being aspirated. For information on liquid classes, see “Liquid Library Editor” on page 62. Aspirate velocity Specifies the speed (in µl/s) at which the fluid is drawn into the tips. Aspirate acceleration Specifies the acceleration (in µl/s²) at which the fluid is drawn into the tips. Dynamic tip extension Specifies the distance (in mm) to move the head down for each microliter aspirated. Chapter 4: Create & Run a Protocol To specify the Aspirate task: Step Action 1 Select the shelf to aspirate from and the quadrant if applicable. 2 Set the volume of air to be drawn up before the sample (pre-aspirate volume). 3 Set the volume of fluid to be aspirated (aspirate). 4 Set the volume of air to be drawn up after the sample (post-aspirate volume). 5 Specify the height above the bottom of the well at which the sample is to be aspirated from the plate or reservoir (tip distance from well bottom). 6 Specify the parameters of the piston motion (aspirate velocity, aspirate acceleration, and dynamic tip extension) or select a liquid class from the unlabeled drop down menu to set these parameters. Figure 21 35 36 VPrep User Manual 3.0 Dispense The Dispense task (see Figure 22) ejects liquid or air from the tips and into a destination plate or reservoir. Parameter Description Shelf Specifies the shelf in which to dispense. For information on configuring the shelves, see “Configure Shelves” on page 31. Dispense volume Specifies the volume of fluid released into the well. Blowout volume Specifies the amount of airspace pushed through the tips after dispensing. (The tips are still in the wells.) Post-dispense volume Specifies the amount of airspace ejected from the tips after the tips have moved out of the wells. Quadrants Specifies the quadrants in which to dispense. Tips distance from well bottom Specifies the distance in millimeters from the bottom of the well to dispense. Tip touch rise height Specifies the vertical distance the tips rise (from the dispense height) before tip touching commences. Tip touch horizontal distance Specifies the horizontal distance for a tip to move. This number is based on the well diameter specified by the plate type. A positive value indicates the distance for the tips to move past the well radius. A zero value indicates that the tip will move a horizontal distance equal to the radius of the well. A negative value indicates that the tip will move a distance less than the radius of the well. Tip touch sides to touch Specifies the number of edges on the well to touch. The number ranges from zero to four. Liquid class (Unlabeled drop down list) Specifies the liquid class to dispense. For information on liquid classes, see “Liquid Library Editor” on page 62. Dispense velocity Specifies how fast the fluid is released from the tips. Dispense acceleration Specifies the acceleration at which the fluid is released from the tips. Dynamic tip retraction Specifies the number of millimeters to raise the head for each microliter dispensed. Chapter 4: Create & Run a Protocol To specify the Dispense task: Step Action 1 Select the shelf to dispense into (and the quadrant, if applicable). 2 Set the volume of sample to be dispensed to the plate (dispense volume). 3 Set the volume of air to be ejected after the sample (blowout volume). If Flush Tips is selected, the pistons will move to the zero position and the tips will be emptied. 4 Specify the height above the bottom of the well (in mm) at which the sample is to be dispensed to the plate or reservoir (tip offset from well height) (tip distance from well bottom). 5 Specify the tip touching parameters, if desired (tip touch rise height, tip touch horizontal distance, tip touch sides to touch). 6 Specify the parameters of the piston motion (dispense velocity, dispense acceleration, and dynamic tip extension) or select a liquid class from the unlabeled drop down menu to set these parameters. Figure 22 37 38 VPrep User Manual 3.0 Mix The Mix task repeatedly aspirates and dispenses a liquid sample in a single plate or reservoir. The Mix task can be used to mix samples or to wash the pipette tips in a reservoir or a MicroWash tray (see Figure 23). Parameter Definition Shelf Specifies the shelf in which to mix. For information on configuring the shelves, see “Configure Shelves” on page 31. Pre-aspirate volume Specifies the volume of air to draw into the tip before the first aspiration stroke. Mixing volume Specifies the volume of fluid to be repeatedly aspirated and dispensed. Blowout volume Specifies the volume dispensed from the tips following the last mix step. The tips are still in the wells. Mixing cycles Specifies how many times to repeat the aspirate/ dispense cycle. Quadrant(s) Specifies the quadrant(s) in which to mix. Tips distance from well bottom Specifies the distance (in mm) from the bottom of the well at which the mix operation will be performed. Liquid class Specifies the liquid class used in the mix task. Aspirate velocity Specifies the speed at which the fluid is aspirated during the mix cycle. Aspirate acceleration Specifies the acceleration at which the fluid is aspirated. Dispense velocity Specifies the speed at which the fluid is dispensed during the mix cycle. Dispense acceleration Specifies the acceleration at which the fluid is dispensed. Dynamic tip retraction Specifies the distance in millimeters to lower the head for each microliter aspirated and raise for each microliter dispensed. Chapter 4: Create & Run a Protocol To specify the Mix task: Step Action 1 Select the shelf to mix (and the quadrant if applicable). 2 Set the volume of air to aspirate above the mix volume (pre-aspirate volume). 3 Set the volume of sample to aspirate and dispense during the mix operation (mixing volume). 4 Set the volume of air to eject after the final dispense (blowout volume). 5 Set the number of mixing cycles required. 6 Specify the height above the bottom of the well (in mm) at which the sample is to be mixed in the plate or reservoir (tip distance from well bottom). 7 Select Tip Touch, Wash, or Neither as desired (see Note below for more information). 8 Specify the parameters of the piston motion—velocity and acceleration—which may be different for the aspiration and dispense strokes of the mix operation, or select a liquid class to automatically set these parameters. Note The Mix operation offers two options. By selecting Tip Touch the user can add a tip touch operation to follow the last dispense. To perform the tip touch operation, specify the height above the Mix position and the number of sides to touch. By selecting the Wash option, the user can specify the pump speeds for the autofilling reservoir or microwash tray. The Dispense to Waste check box allows the user to perform dispense operations outside of the chimneys of an autofilling MicroWash tray. 39 40 VPrep User Manual 3.0 Figure 23 Chapter 4: Create & Run a Protocol Tip Touch Option Parameters See Figure 24. Parameter Definition Tip touch rise height Specifies the vertical distance the tips rise before tip touching commences. Tip touch horizontal distance Specifies the horizontal distance for a tip to move. This number is based on the well diameter specified by the plate type. A positive value indicates distance for a tip to move past the well radius. A zero value indicates that the tip will move a horizontal distance equal to the radius of the well. A negative value indicates that the tip will move a distance less than the radius of the well. Tip touch sides to touch Specifies the number of edges of the well to touch. The number ranges from zero to four. Figure 24 41 42 VPrep User Manual 3.0 Tip Wash Option Parameters See Figure 25. Parameter Definition Inflow Pump Specifies the speed of the pump filling the selected shelf Outflow Pump Specifies the speed of the pump emptying the selected shelf. Dispense to waste If this checkbox is selected, the tips will dispense between the wells of the labware on the selected shelf. Figure 25 Chapter 4: Create & Run a Protocol Reservoir The Reservoir task is only for use with Velocity11’s Pump Module, an accessory module for the VPrep. The Reservoir task can be used with any number of Pump Modules and Weigh Shelf accessories. The Reservoir task controls the automatic emptying or filling of a reservoir. The duration of the fill or empty operation can be specified by a simple timer or by using a Weigh Shelf to reach a target level in the reservoir (see Figure 26). For more information on accessories, see “Accessories” on page 109. Parameter Definition Shelf Specifies the shelf used for the Fill/Empty operation. Fill/Empty Choose the radio button according to the action you wish to perform. Duration Specifies the amount of time in milliseconds to empty or fill the reservoir. Pump speed Specifies the percentage of the pump’s total output to use for the Fill/Empty operation. Use weigh shelf control Only for use with a Velocity11 Weigh Shelf on the VPrep. Select to use the Weigh Shelf functionality. Target liquid level Only for use with a Velocity11 Weigh Shelf on the VPrep. Specifies the target level for the Fill/ Empty operation. When the target level is achieved or exceeded, the pump will turn off. If the target level is not reached in the amount of time specified in the Duration parameter, the pump will turn off and an error message will be displayed. Reserve shelf until completely filled Check this box to prevent any other function from being performed on this shelf during the filling or emptying process. 43 44 VPrep User Manual 3.0 Figure 26 Chapter 4: Create & Run a Protocol Loop The Loop task repeats a set of tasks within the protocol (see Figure 27). Tasks within the Loop are indented to indicate the start and end of the loop. To create a loop: Step Action 1 Drag and drop Loop from the protocol tree into the workspace. 2 Drag and drop the first task to be looped onto the Loop task in the workspace. The task will be nested under the Loop command. 3 Continue dragging and dropping tasks from the protocol tree into the workspace until the entire looped routine is complete (see Figure 28). As you drag a task into the workspace, a black bar will appear. Note that the task will be placed immediately above the left edge of the black bar in the workspace. 4 You will be able to hide the contents of a loop by clicking on the + or sign to the left of Loop. 5 In the Loop task parameters, specify the number of times to repeat the routine. Figure 27 45 46 VPrep User Manual 3.0 Figure 28 Chapter 4: Create & Run a Protocol User Message The User Message task pauses the protocol to display a message to the user. The User Message will display the text message as specified in the task parameters and a user response is required before the protocol will resume (see Figure 29). Parameter Definition Title The message title that appears once the protocol is paused. Message The message text that appears once the protocol is paused. Figure 29 47 48 VPrep User Manual 3.0 Compile and Save a Protocol Compile a Protocol Compiling a protocol runs a diagnostic program to look for several classes of errors in the protocol. For instance: • Protocols that do not have a net pipetting volume of zero (there is an imbalance between the volume aspirated and the volume dispensed) will generate a compile error. • Protocols that direct the pipettor outside of its allowable volume range will generate a compile error. • Protocols that direct the VPrep to pipette from a shelf which has no labware assigned will generate a compile error. • Protocols that pipette without first attaching tips, or which perform a Tips On or Tips Off inappropriately will generate a compile error. Compiler errors are explained more fully in the Compiler Options section (see “Compiler Options” on page 49) To compile a protocol Step Action 1 To compile a protocol, click on Compile in the toolbar. 2 If the software detects any errors in the protocol, you will be alerted with an Error detected in protocol message (see Figure 30). 3 You have the choice to stop compiling and fix the error. 4 At the end of a successful compilation, the message Protocol Compilation Complete will appear (see Figure 31). Figure 30 Chapter 4: Create & Run a Protocol The software automatically compiles the protocol each time the user chooses Go. The protocol does not need to be compiled before it is saved. Figure 31 Compiler Options Compiler Options allows the user to instruct the compiler to ignore certain specific errors. Click on the Options button on the toolbar to open the Compiler Options screen (see Figure 32). The default settings for the compiler assume that a protocol begins with no tips on and with no volume in the tips. Some compiler options are useful when a protocol begins with different conditions. However, these conditions also defeat many safeguards, so use care when changing any of the options on this screen. For information on the adjoining Log Options tab, see “Log” on page 146. Figure 32 49 50 VPrep User Manual 3.0 Tip Verification Parameter Description Allow Tips Off when tips are already on If this box is checked, the compiler will allow multiple Tips Off commands (and the VPrep will perform them) even if there is not a Tips On command in between. Allow Tips On when the tips are already on If this box is checked, the compiler will allow multiple Tips On commands (and the VPrep will perform them) even if there is not a Tips Off command in between. Allow liquid handling without Tips On If this box is checked, the compiler will allow liquid handling even if a Tips On command is not included in the protocol. Volume Verification Parameter Description Allow tips off without net zero volume If this box is checked, the compiler will allow pipetting even if the net volume in the tips is nonzero. Otherwise, the net volume must be zero. Shelf Verification Parameter Description Allow liquid handling from empty shelves If this box is checked, a default labware must be selected from the drop down list. The compiler will assign this labware to be present on any shelf that is unconfigured or is configured as empty. Chapter 4: Create & Run a Protocol Debug/Troubleshooting Parameter Description Allow overaspiration If this box is checked, the compiler will ignore Aspirate and Mix tasks that exceed the volume range of the pipettor. Allow overdispensing If this box is checked, the compiler will ignore Dispense and Mix tasks that exceed the volume range of the pipettor. To save a protocol Step Action 1 Click on File>Save or click on the Save icon on the toolbar. The default folder to save the protocol will appear. 2 To save the protocol to a different folder, browse to that folder. 3 Name the protocol. It will be given a *.prc extension. 4 Click Save. 51 52 VPrep User Manual 3.0 Open and Run an Existing Protocol Open an Existing Protocol Step Action 1 Click on File>Open or click on the Open icon on the toolbar. The default folder for the protocols will appear. 2 To locate a protocol in another folder, browse to that folder. 3 Highlight the desired protocol and click Open. 4 The selected protocol will appear in the workspace. Run an Existing Protocol Step Action 1 Open and activate the protocol in the PrepWorks workspace. 2 Click Go on the task bar. 3 To pause the protocol while it is running, click Pause on the taskbar. Pause stops movement after the last command. You will be able to resume after clicking Pause. 4 To abort the protocol while it is running, click Stop on the taskbar. Stop ends movement after the last command. You will not be able to continue after clicking Stop. 53 CHAPTER 5: DEFINE LABWARE & LIQUIDS About this Chapter This chapter explains the Labware and Liquids tabs in PrepWorks. Both of these tabs refer to creating databases that are stored in the VPrep computer’s registry. This chapter introduces the user to the labware and liquid library editors and shows the user how to add and delete entries. Note The labware and liquid library database interface is also used by Velocity11’s VWorks program, which runs the BioCel integrated workstation. Some of the parameters in the database are not necessary if the VPrep is in a stand-alone mode or it has been integrated onto a third-party’s platform. Labware Editor The Labware Editor (see Figure 33) is a database of all of the labware used with the VPrep. Labware includes microplates, tip boxes, pin tools, and reservoirs. The information for the labware database is stored in the VPrep’s registry keys. When the VPrep arrives, some labware is already defined in the labware database. However, as new labware is introduced to the VPrep, it must be added to the database. Note The user cannot create or run a protocol without labware definitions in the Labware database. Information in the labware entries is available to all users and all protocols. ** CAUTION ** Incorrect labware definitions are the most common cause of head crashes. Ensure that the correct labware is being used and that it is in agreement with the software configuration. Use extreme care when entering configuration information. If you require assistance, call Velocity11’s Service Center at (800) 979-4811. 54 VPrep User Manual 3.0 Figure 33 Add labware Step Action 1 Login to PrepWorks with Administrator or Technician clearance. 2 Click Labware on the toolbar. The Labware Editor will appear (see Figure 33). 3 In the Basic Information section of the Labware Editor click Add Labware (see Figure 33). 4 In the drop down list, give a name to the new labware entry. Chapter 5: Define Labware & Liquids Step Action 5 Complete the definition sections (mechanical, wells, notches, labware) in the Labware Editor. Stacker settings are required for systems with VStacks installed. 6 When you are finished defining the labware entry, click OK. The new labware is stored in the labware database. 55 Mechanical definition Using calipers, carefully measure the dimensions of the labware being entered into the Labware Editor (see ). Call Velocity11’s Service Center at (800) 979-4811 with any questions about measuring labware. Parameter Used By. . . Parameter Description BioCel VPrep VStack Gripper offset height [mm] For use with Velocity11’s BioCel. This parameters defines the location for the robot to grip a standard plate. This is a measurement describing how far above the teach point position the robot should grip this plate type (see Figure 35). + — — Thickness [mm] Specifies the distance from the bottom surface of the plate to the top of the plate (see Figure 36). + + — Stacking thickness [mm] For use with Velocity11’s BioCel. Specifies the total thickness of two stacked plates (“X”) minus the Thickness of one plate (see Figure 36). + — + Sealed stacking thickness [mm] For use with Velocity11’s BioCel. Some plates stack differently when covered with a sealing film. This measurement is the Stacking thickness of sealed plates. Specifies the total thickness of two stacked sealed plates (“X”) minus the Thickness of one plate. + — + Thickness with lid [mm] For use with Velocity11’s BioCel. Specifies the distance from the bottom resting plane of the plate to the top most plane of the plate. + — + 56 VPrep User Manual 3.0 Parameter Used By. . . Parameter Description BioCel Lidded stacking thickness [mm] For use with Velocity11’s BioCel. Specifies the total thickness of two stacked plates with lids (“X”) minus the Thickness of one plate with a lid (see Figure 36). + — + Lid gripper offset height [mm] For use with Velocity11’s BioCel. Specifies the distance above the Gripper offset height that the robot grippers must move to grip a lid (see Figure 35). + — — Figure 34 Figure 35 Figure 36 VPrep VStack Chapter 5: Define Labware & Liquids Well definition See Figure 37. Using calipers, carefully measure the labware being entered into the Labware Editor. Call Velocity11’s Service Center at (800) 979-4811, with any questions about measuring labware. Parameter Description Number of wells Specifies 96, 384 or 1536. Well Volume [µl] (plate or reservoir) Specifies the maximum volume of fluid for one tip. Tip Volume [µl] (tip box) Well diameter [mm] Specifies the diameter of the well. Well depth [mm} Specifies the distance from the top of the plate to the well bottom. X teachpoint to well [mm] Specifies the distance from the teachpoint to the center of the A1 well along the X direction (numbers). This setting should be 0 mm for standard 96 well plates and 2.25 mm for standard 384 well plates. Y teachpoint to well [mm] Specifies the distance from the teachpoint to the center of the A1 well along the Y direction (letters). This setting should be 0 mm for standard 96 well plates and 2.25 mm for standard 384 well plates. For non-standard plates, call Velocity11 for proper values. X well to well [mm] Distance from well to well in the X direction. Y well to well [mm] Distance from well to well in the Y direction. Notches With the A1 well of your plate in the upper left hand corner, select the corresponding notch or notches for your plate. Browse (...) Click here to access a stored bitmap file for the plate. The bitmap will appear on the Labware Editor window. 57 58 VPrep User Manual 3.0 Figure 37 Chapter 5: Define Labware & Liquids Labware definition Check the box(es) that best identify the labware being defined (see Figure 38). Parameter Description Pin Tool For use with Velocity11’s BioCel. Check this box if the labware is a pin tool. Tip Box Check this box if the labware is a tip box. Reservoir Check this box if the labware is an autofilling wash tray. Filter Plate Check this box if the labware is a filter plate. Can use standard platepad For use with Velocity11’s BioCel. Check this box if the new labware uses the generic VPrep shelf or the BioCel standard platepad. Can use filter platepad For use with Velocity11’s BioCel. Check this box if the new labware uses a filter plate shelf or the BioCel filter platepad. Can use vacuum platepad For use with Velocity11’s BioCel. Check this box if the new labware uses the VPrep vacuum shelf or the BioCel vacuum platepad (generally used to position warped PCR plates). Drop plate at VCode For use with the VCode on Velocity11’s BioCel. Check this box if the plate has a high skirt and the plate stage needs to be lowered on the VCode. Use stacker vacuum grasp For use with the VStacks on Velocity11’s BioCel. Check this box if the VStacks will use vacuum to grasp the plate from below. Can have lid For use with the Velocity11’s BioCel. Check if this plate can have a lid. Figure 38 59 60 VPrep User Manual 3.0 Stacker settings See Figure 39. Note These settings are only for use with Velocity11’s VWorks BioCel operating software. If using PrepWorks with a stand-alone system or integrated into a thirdparty system, ignore the following. Parameter Description Stacker gripper offset [mm] Specifies the height below the standard grip teachpoint for VStack grippers to handle labware. Orientation sensor offset [mm] Specifies the height below the standard sensor teachpoint for VStack stage to move. Plate absence threshold Specifies the threshold at which the plate sensor will detect a plate. If the sensor shows a reading below the threshold, the VStack will detect a notch. Stage Offset [mm] Specifies the difference between the plate’s height on a surface and the plate’s height on the VStack stage. This value is only relevant for plates without flat bottoms. Figure 39 Chapter 5: Define Labware & Liquids Delete a Plate Step Action 1 Login to PrepWorks with Administrator or Technician clearance. 2 Click Labware on the toolbar. The Labware Editor appears. 3 Select the labware entry from the drop down list. 4 Click Delete. 5 You will be prompted to Confirm Delete (see Figure 40). Click Yes to delete the labware entry. Click No to cancel the operation. 6 The plate has been deleted. Figure 40 61 62 VPrep User Manual 3.0 Liquid Library Editor The Liquid Library Editor is a database of different types of liquids used with the VPrep (see Figure 41). A liquid library entry contains various parameters which can be applied to specific pipetting tasks in VPrep protocols. By creating liquid classes the user can conveniently apply the same pipetting parameters, such as speed and acceleration, to all pipetting operations—aspirate, dispense and mix. Additionally, liquid library entries give the user access to extra pipetting parameters for greater control over liquid handling with the VPrep. Using liquid classes, the user can control the rate of head motion into and out of the wells (e.g. for piercing plates) and also apply a volume calibration factor to improve the accuracy of the VPrep over the entire volume range. Call Velocity11’s Service Center at (800) 979-4811 to speak with an applications specialist about defining liquids. !! WARNING !! The VPrep was designed to be used with water-based liquids. Please contact Velocity11 before handling any solvents, flammables, or otherwise hazardous materials. Figure 41 Chapter 5: Define Labware & Liquids Add a Liquid Step Action 1 Login to PrepWorks with Administrator or Technician clearance. 2 Click on Liquids on the toolbar. The Liquid Library Editor appears (see Figure 42). 3 Click Add. 4 In the drop down menu, type a name for the liquid over New Liquid Type. 5 In the box on the right, type a note describing the liquid library entry. 6 Define the aspirate and dispense parameters (see Figure 43 and Figure 44). 7 When the liquid library entry is complete, click OK. The changes to your plate are now stored in the labware database. Figure 42 63 64 VPrep User Manual 3.0 Aspirate Parameters These parameters are applied during aspiration tasks and during the aspiration stroke of mix operations (see Figure 43). Parameter Description Velocity [µl/s] Specifies the speed of the aspiration. Acceleration [µl/s²] Specifies acceleration during the aspirate stroke. Z-axis speed into wells [mm/s] Specifies how fast the pipettor moves as the tips enter the wells. Z-axis acceleration into wells [mm/s²] Specifies the acceleration of the pipettor as the tips move into the wells. Z-axis speed out of wells [mm/s] Specifies how fast the tips leave the wells. Z-axis acceleration out of wells [mm/s²] Specifies the acceleration of the pipettor as the tips move out of the wells. Post-aspirate delay [mS] Specifies the time the pipettor waits after aspiration before moving the tips out of the wells. Figure 43 Chapter 5: Define Labware & Liquids Dispense Parameters These parameters are applied during dispense tasks and during the dispense stroke of mix operations (see Figure 44). Parameter Description Velocity [µl/s] Specifies the speed of the dispense stroke. Acceleration [µl/s²] Specifies acceleration during the dispense stroke. Z-axis speed into wells [mm/s] Specifies how fast the pipettor moves as the tips enter the wells. Z-axis acceleration into wells [mm/s²] Specifies the acceleration of the pipettor as the tips enter the wells. Z-axis speed out of wells [mm/s] Specifies how fast the pipettor moves as the tips leave the wells. Z-axis acceleration out of wells [mm/s²] Specifies the acceleration of the pipettor as the tips leave the wells. Post dispense delay [mS] Specifies the time the pipettor waits after the dispense stroke before moving the tips out of the wells. Figure 44 65 66 VPrep User Manual 3.0 Delete a Liquid See Figure 45. Step Action 1 Login to PrepWorks with Administrator or Technician clearance. 2 Click on Liquids on the toolbar. The Liquid Library Editor will appear. 3 In the drop down menu, choose the liquid library entry to be deleted. 4 Click Delete. 5 You will be prompted to Confirm Delete (see Figure 45). Click Yes to delete the labware entry. Click No to cancel the operation. 6 The liquid has been deleted from the liquid library. Figure 45 67 CHAPTER 6: MOTION CONTROL About this Chapter This chapter provides instructions for manually controlling the VPrep and setting teachpoints. The controls on the I/O tab enable observation and troubleshooting of the digital sensors and actuators in the VPrep. The controls on the Jog/Teach tab allow the VPrep to move through its four axes of motion and to check and set the teachpoints associated with each shelf. Actuate Shelves and Accessories: I/O Tab The I/O (Input/Output) tab of the PrepWorks Diagnostics enables the user to see the states of the various digital inputs as well as to drive the states of the digital output (see Figure 46). Shelf Devices Other Sensors Inputs Shelf in position sensors Shelf out position sensors Shelf vacuum sensors W axis home Motor 1 home Motor 2 home Z axis home Tip box present Outputs Shelf in/out actuators Shelf vacuum valves Tip box press Z-motor brake 68 VPrep User Manual 3.0 Figure 46 Chapter 6: Motion Control Sensors (Inputs) To activate the sensor display, select the Update Sensors check box. When the Update Sensors check box is selected, the display corresponds to the state of the various sensors. The display indicator should change from dull green to bright yellow when the input is active. This is a good way to check the functioning of the Tip Box Present sensor as well as the Shelf Position sensors. Motor home sensors are not normally illuminated. The sensors are only used during start up and initialization of the instrument (see Figure 47). Note Please note that the Motor 1 home and Motor 2 home sensors refer to the motors in the X/Y stage. Figure 47 Shelf and Vacuum Actuators (Outputs) The I/O tab (see Figure 46) allows the user to actuate the various outputs, moving shelves in and out (see Figure 48) and turning on and off the vacuum to the vacuum shelves (see Figure 49). The text on the button indicates the commanded state for that output. To move a shelf in, click the button to toggle the commanded state of that shelf from out to in. The text on the button will change to the new commanded state. Similarly, the Tip Box Press button indicates the current commanded state for the press. Clicking the button will change the command and activate the device. !! WARNING !! Turning on the Tip Box Press generates hundreds of pounds of force. Keep all body parts clear of the machine when enabling the Tip Box Press. Note Remember to return the VPrep to its normal state (all shelves out, tip box press down and Z-axis brake free) after actuating the shelves. 69 70 VPrep User Manual 3.0 !! WARNING !! If the VPrep is on and has not been initialized/reset, the head may fall freely if the Z-axis brake is set to free. Actuator Control Actuator Description Z-motor brake Toggle button that frees and locks the brake on the Z-motor. All processes automatically lock the Zaxis brake when pressing tips on. Do NOT activate Tip Box Press above tips unless the Zaxis brake is locked. Shelf In/Out Toggle button that sends the specified shelf in or out. Up/Down tip box press Toggle button that sends the tip box press up or down. Default "Off" State Energized "On" State Z-Motor Brake Locked Free Shelf In/Out Out In Tip Box Press Down Up Shelf Vac Off On Figure 48 Chapter 6: Motion Control Vacuum Control The vacuum control refers only to factory installed vacuum chuck shelves (see Figure 49). The Vacuum Sensors will illuminate when full vacuum is sensed. This should occur only when the vacuum to that shelf is on AND the plate is making a good seal. Sensor Description Shelf Vac On/Off Toggle buttons that turn the vacuum on or off on the specified vacuum shelf. Figure 49 There are no changes to apply in the I/O window. Clicking Cancel or OK will close the window. 71 72 VPrep User Manual 3.0 Manually Move the Pipettor Head: Jog Teach Tab The Jog_Teach tab of PrepWorks Diagnostics offers the user manual control of the four motorized axes of the pipettor (see Figure 50). Motion Buttons on this screen (the lettered buttons underneath the words Jog Axes) allow the user to jog the stage up and down in the Z direction, move the head left and right in X and forwards and backwards in Y, and move the aspirating pistons with the W axis. By jogging the stage and head into position, the user can store the teachpoint coordinates (X, Y, and Z) for all eight shelves and the Tip Box position. Figure 50 Chapter 6: Motion Control Safety Because of the risks involved in setting the teachpoints of the VPrep, certain speeds are set as "legal" limits when using the VPrep in Jog_Teach mode. Axis Accelerations Velocities W 0.001-1000.0 µl/s² 0.001-1000.0 µl/s X 0.001-1000.0 mm/s² 0.001-20.0 mm/s Y 0.001-1000.0 mm/s² 0.001-20.0 mm/s Z 0.001-1000.0 mm/s² 0.001-20.0 mm/s If the user is logged in as an Administrator and clicks on the Jog_Teach tab, the following warning will appear: Figure 51 The VPrep will run in spite of out-of-range conditions in the Administrator mode. At any other log-in level, the VPrep cannot be run outside the legal limits. If the user attempts this, the numbers turn red, and the following warning appears: Figure 52 73 74 VPrep User Manual 3.0 Jog Axes The display shows the coordinates of the VPrep instrument along all four axes. The display can be used to show either the actual position of the head, or the last commanded position (see Figure 53). The user selects which position to show by clicking the Position Readout radio buttons (see “Position Readout” on page 77). Figure 53 The following table summarizes the conventions for labeling the motion axes. Motor Axis Direction Negative Positive Range (approx) W Axis Pipetting (µl) Aspirate Dispense Depends on head type X Axis Right/Left (mm) Right Left -12 to 0 Y Axis Forward/Backward (mm) Forward Backward -10 to 20 Z Axis Up/Down (mm) Up Down 0 to 225 ** CAUTION ** Ranges published in this manual are not exact. Changing preset values may result in damage to the VPrep! Do not change preset values! Chapter 6: Motion Control Manual Motion Buttons ** CAUTION ** In the Manual Control mode it is possible to crash the VPrep head into the shelves. Do not use this feature without proper instruction from a Velocity11 service engineer. The table at the bottom of the control area displays the settings for the motion buttons (see Figure 54). These set the speed and acceleration as well as the distance for the motion. These three parameters determine the trajectory (how fast and how far) the motor will move when the motion button is pressed. The software will not allow any axis to move beyond its physical limit. However, it is still possible to drive the head into a shelf or to inadvertently strip tips off of the head. Care must be taken when moving the head manually and when selecting the jog increment parameter (how far the axis will move). Simply click the direction button in Jog Axes to move any of the axes (see Figure 53). With the appropriate motion settings, click the motion button to move in either direction along the selected axis. Figure 54 75 76 VPrep User Manual 3.0 About Teachpoints The X, Y and Z coordinates of each shelf are stored as a teachpoint. The teachpoint for a given shelf is defined as the position of the head when a tip in the A1 position (leftmost and outmost) is just touching the surface of the shelf and is positioned over the index point in the shelf. This index point corresponds to the center of a well for a standard (SBS standard) microplate. The teachpoint for the tip box positions is defined as the point at which the head is located when the tip box press is actuated during a tips on routine. The barrels (the plastic nozzles to which the tips attach) should be inside the tips at this point. When aspirating or dispensing at a shelf, the software uses the teachpoint coordinates, along with information about the geometry of the plate, to determine where to position the pipetting head to access the wells specified in the protocol. To display the teachpoint of a given shelf, select that shelf from the drop down list in Jog Axes. The teachpoint coordinates are displayed directly under the list box (see Figure 53). The user can move the pipettor head directly to this teachpoint by clicking the Move button. By clicking the Approach button, the user can send the pipettor head to a point above the teachpoint where the Z axis approach offset is specified in millimeters by the Approach Height parameter. The Approach Height parameter must be greater than zero. The Toggle Shelf button will move the selected shelf in and out. The user must be very careful about moving the head if any of the shelves are in. ** CAUTION ** Attempting to Approach a shelf while another shelf above the one selected is already deployed will result in damage to the machine. Chapter 6: Motion Control Position Readout The radio buttons on the position readout are selected by the end user. The position selected is shown in the green digital output buttons under Jog Axes (see Figure 55). Position Description Actual axis positions Displays the actual (real-time) axis position in millimeters. Target axis positions Select to show the desired axis position in millimeters. Target encoder positions Select to show the desired axis position in encoder ticks. Figure 55 77 78 VPrep User Manual 3.0 Adjusting Teachpoints To update the coordinates of a teachpoint for a given shelf, first select that shelf from the drop down list. The display below the list shows the stored coordinates for that teachpoint (see Figure 53). When the Teach button is clicked, the current coordinates of the head are stored as the teachpoint for the selected shelf. A confirmation box will appear before the changes are saved. Note Teachpoints are stored in the Windows Registry. Windows requires that the user have permission to write to the registry of the system to store these changes. Permission is not automatic with PrepWorks security clearance. Check with the system Administrator with any questions. For information on installing the registry keys, see “Install Registry Keys” on page 18. The VPrep has been shipped with all teachpoints defined. If it becomes necessary to adjust a teachpoint, follow the procedure outlined below. Step Action 1 Attach a single tip to the A1 tip of the pipetting head (leftmost and outmost). If teaching a fixed tip head, use the end of the A1 tip. 2 Click on the Jog_Teach tab of PrepWorks Diagnostics screen (see Figure 50). 3 Select the appropriate shelf from the drop down list. The display below the drop down list will show the stored coordinates of the teachpoint. 4 Make a note of the stored coordinates as a back up. 5 Set the Approach Height to a safe distance of ~20mm. 6 Click Approach. The head will move in XY and descend to a point exactly 20 mm above the teachpoint. 7 If the head and tip are not above the selected shelf, use the Manual Motion button to move the head up (-Z). Use a moderate jog increment of 10 mm. 8 When the head and tip are clear of the selected shelf, click Toggle Shelf button. The shelf will be actuated and slide into place below the head. 9 Set the Z-axis jog increment to a fine amount of ~ 2-5 mm. 10 Jog the head down (+Z) until it approaches the shelf. 11 Set the Z-axis jog increment to a very fine amount of ~0.1-0.2 mm. 12 Set the X and Y axis jog increments to a very fine amount of ~ 0.1-0.2 mm. 13 Jog the head in Z until the tip is just above the shelf. The tip should move freely and not be compressed against the shelf. Chapter 6: Motion Control Step Action 14 Jog the head in X and Y as needed to locate the tip over the index point. 15 Click Teach to submit the current coordinates. 16 Select Yes to store the current coordinates (overwriting the old coordinates) or select Cancel to preserve the old stored coordinates. 17 When a different shelf is selected from the drop down list, the head will move to clear the current shelf, and the newly completed shelf will move to the OUT position. Tip Box Teaching Tip boxes are taught in a similar manner to the shelves. Follow the above instructions in Adjusting Teachpoints using the tip box teaching controls (see Figure 56). Note VPreps with fixed tip heads do not use tip boxes. Users may ignore this section. Command Description Select tip box labware Select the tip box from the drop down list. Teach Tip Box Sets the teachpoint. Apply must be clicked after Teach to save a teachpoint. Approach Moves the specified shelf to the teachpoint plus the extra distance specified in the Approach (mm) box. Move Moves the specified shelf to the teachpoint. OK Saves changes and closes the window. Cancel Ignores changes and closes the window. Apply Saves changes and keeps the window open. Figure 56 79 80 VPrep User Manual 3.0 Note Teachpoint changes are only changed through the Teach button. They cannot be restored by clicking Cancel. Motor Config The Motor Config tab only appears if the user is logged in as a PrepWorks Administrator. ** CAUTION ** Do not change the Motor Config settings from the factory default. The Motor Config dialog box is not described here as it is for manufacturer’s use only. Settings must not be changed from the factory default. 81 CHAPTER 7: SYSTEM CONFIGURATION About this Chapter This chapter addresses the setup of the pipettor and the preparation for running the protocol. Pipettor Setup, Shelves, and Processes tabs of the Diagnostics dialog are all covered in this chapter. Access to the Diagnostics screen is regulated by the user’s level of security clearance. If the user requires a different level of security clearance, contact the VPrep Administrator. Pipettor Setup Use this dialog box to create a pipettor profile specific to the VPrep (see Figure 57). Note that there may be multiple profiles for the machine depending on which head is used or how the shelves should behave. Figure 57 82 VPrep User Manual 3.0 Pipettor Profile Add New Profile To add a new profile to the VPrep settings (see Figure 58): Step Action 1 Click Add New Profile. 2 You will be prompted to give the new profile a name. 3 Type a name in the box and click OK. 4 Complete the settings for the profile. Figure 58 Note The default settings for the new profile will be the same as the settings of the currently selected profile. Chapter 7: System Configuration Delete Profile To delete a profile from the VPrep settings (see Figure 58): Step Action 1 Choose the profile to delete from the drop down menu. 2 Click Delete Profile. 3 A warning will appear “All pipettor settings and teachpoints will be lost! Continue?” (see Figure 59). 4 Click Yes. 5 Your profile has been deleted. Figure 59 Open New Profile Step Action 1 Click Reset. This reinitializes the hardware and homes the motors. 2 Choose the desired profile from the drop down list. The parameters for the profile should appear. 83 84 VPrep User Manual 3.0 Head Type Select the head type used in this protocol (see Figure 60). Command Function 96 Channel Specifies a profile using the 96 channel head. 384 Channel Specifies a profile using the 384 channel head. 8i Channel Specifies a profile using the 8i channel head featuring independent volume control. Check head type on initialize If checked, an error message appears if the incorrect head is detected. Head type tolerance [AD counts] ± Do not change from factory default. Specifies tolerance in the head type detection circuit. Figure 60 Chapter 7: System Configuration Motion Settings See Figure 61. Command Function General XY velocity Specifies the speed of the X and Y axes. General XY acceleration Specifies the acceleration of the X and Y axes. General Z velocity Specifies the speed of the Z axis. General Z acceleration Specifies the acceleration of the Z axis. Tip Zero Position (8i only) Indicates the "zero" position for the 8i dispense. Inactivity brake delay Specifies the amount of inactive time after which the Z-axis brake turns on. This saves energy. Figure 61 ** CAUTION ** Do not change the Xmin, Xmax, Ymin, Ymax settings from the factory default. 85 86 VPrep User Manual 3.0 Tip Change Settings Set the parameters for working with the tips (see Figure 62). Command Function Tip change velocity [mm/s] Specifies the speed at which the tip change occurs (W-axis). Tip change acceleration [mm/s²] Specifies the acceleration at which the tip change occurs (W-axis). Tip box press time [ms] Specifies the length of time that the tip box is deployed. Tip change W-axis teachpoint [µl] Specifies the location of the W-axis during tip removal. Tips off removal offset [mm] Specifies the distance between the tips off Z-axis position and the tips on Z-axis position. Tip deploy time 8i channel head only. Specifies the length of time to push the tips into the tip box. Tip box press output Number of digital outputs the tip box press is connected to. Do not change this value! Tips-on departure distance [mm] Specifies the distance the head rises after a tips on operation. Tip dryer installed Check this box if a Velocity11 tip dryer is installed on your VPrep. Figure 62 Chapter 7: System Configuration Shelf Settings See Figure 63. Command Function Random access shelf acceleration [8i only] Refers only to the random access shelf on the 8i pipettor. Specifies the random access shelf’s acceleration. Random access shelf velocity [8i only] Refers only to the random access shelf on the 8i pipettor. Specifies the random access shelf’s speed. Shelf-in postdeployment delay [mS] Specifies the amount of time to allow liquid to settle after a shelf stops moving. If no shelf sensors are in use, this delay is added to the open-loop shelf travel time. Shelf deploy timeout [mS] If shelf sensors are in use on the VPrep, this setting specifies the allowed amount of time for a shelf to reach its destination. If the shelf sensor does not trigger within the given amount of time, PrepWorks assumes the shelf has been obstructed and will display an error message. Open-loop shelf travel time If the VPrep has no shelf sensors or its shelf sensors are disabled, PrepWorks will use this setting to determine the amount of time for a shelf to move. Z-axis departure safety margin [Undefined] Specifies the distance above the top of the plate to move the tips after aspirating, dispensing, mixing, etc. Do not change this value! Enable shelf sensors Shelf-sensors ensure that a shelf has reached its destination. If you disable the shelf sensors, there should be an adequate amount of time under the open-loop shelf travel time. Enable air pressure sensor Enables an air pressure sensor which reports an error message if the air pressure ever drops below 80 psi or rises above 100 psi. Enable robot shelf access Enables the shelf sensors on the robotically accessible shelves—shelves 2,4, 6, and 8. 87 88 VPrep User Manual 3.0 Figure 63 Command Function OK Saves changes and closes the window. Cancel Ignores changes and closes the window. Apply Saves changes and keeps the window open. Chapter 7: System Configuration Shelves Choose the shelf to configure from the drop down menu on the top left (see Figure 64). Figure 64 Teachpoint Location Teachpoint Location shows the currently set coordinates for the selected shelf (see Figure 65). To set a teachpoint for a shelf, see “About Teachpoints” on page 76. Teachpoint Location Definition X Position [mm] Gives the X coordinate of the shelf. Y Position [mm] Gives the Y coordinate of the shelf. Z Position [mm] Gives the Z coordinate of the shelf. 89 90 VPrep User Manual 3.0 Figure 65 Shelf Type Specifies the type of shelf installed at the factory (see Figure 66). Name Description Generic shelf All-purpose shelf. Vacuum shelf Shelf has been fitted with vacuum chucks to position PCR plates. Random-access shelf Refers to the random access shelf on the 8i pipettor. Auto-filling shelf Shelf that fills and empties through Velocity11’s Pump Module. Auto-filling weigh shelf Designates a Velocity11 Weigh Shelf (used with Velocity11’s Pump Module). Figure 66 Chapter 7: System Configuration I/O Configurations ** CAUTION ** Do not change the port settings from the factory default. The port settings are for manufacturer’s use only (see Figure 67). Settings must not be changed from the factory default. • Shelf actuation port • Vacuum output port • Vacuum sensor port The user may wish to individually disable the shelf sensors. If this is done, be sure the open loop shelf travel time feature in the shelf settings in the pipettor profile contains a valid time. Command Function Shelf in sensor Enables the shelf in sensor for the specified shelf. Shelf out sensor Enables the shelf out sensor for the specified shelf. Figure 67 91 92 VPrep User Manual 3.0 Autofill Configuration Autofill Configuration governs the use of Velocity11’s Pump Module and Weigh Shelf. Both of these are options on the VPrep (see Figure 68). For more information on accessories, see “Accessories” on page 109. Command Function Autofill accessory Specifies the valve and Pump Module to fill from. Autoempty accessory Specifies the valve and Pump Module to empty from. Max filling time [mS] Specifies the maximum amount of time to run the autofilling pump. Weigh shelf Specifies which Weigh Shelf to use in the protocol. Note The Valve accessory is only relevant to older generations of Pump Modules. If you have a newer Pump Module, the Valve accessory is obsolete. Figure 68 Chapter 7: System Configuration Cycle Test See Figure 69. Command Function Number of cycles Cycles a shelf in and out for testing shelf sensors. Go Begins the test. Figure 69 93 94 VPrep User Manual 3.0 Servo Shelf Control The servo shelf, also called the random access shelf, is only on the 8i channel pipettor with the independent volume control (see Figure 70). Command Function In Moves shelf toward the pipettor head by the specified increment. Out Moves shelf toward its home position by the specified increment. Teach Shelf Here Sets the teachpoint for the servo shelf. Move to Point Moves the shelf to the specified teachpoint. Move Shelf Out Moves the shelf to its home position. OK Saves changes and closes the window. Cancel Ignores all changes and closes the window. Apply Saves all changes and keeps the window open. Figure 70 Options Command Function Toggle Shelf on Initialization Moves the shelf in and out after homing (thus reducing stiction if the shelf has not been used recently) (see Figure 71). Figure 71 Chapter 7: System Configuration Processes Use this dialog box to test the following processes on the VPrep (see Figure 72). Note The Reservoir process will only be highlighted and accessible if the VPrep is connected to a Velocity11 Pump Module. The Dry Tips process will only be highlighted and accessible if the VPrep is connected to a Velocity11 tip dryer. Figure 72 95 96 VPrep User Manual 3.0 Aspirate See Figure 73. Command Function Shelf Specifies the shelf from which to aspirate. Plate type Specifies the plate type from which to aspirate. Liquid type Specifies the fluid type used in the process, if desired. Edit liquid types Opens the Liquid Library Editor. Aspirate velocity Specifies the speed at which the fluid is drawn into the tips. Aspirate acceleration Specifies the acceleration at which the fluid is drawn into the tips. Tips distance from well bottom Specifies the distance (in mm) to aspirate from the bottom of the well. Dynamic tip retraction Specifies the distance (in mm) to lower the head for each microliter aspirated. Quadrant Specifies the quadrant from which to aspirate. Pre-aspirate volume Specifies the volume of air (in µl) to draw into the tip before drawing the fluid. Aspirate volume Specifies the volume of fluid (in µl) to draw into the tip. Post-aspirate volume Specifies the volume of air (in µl) to draw into the tip after drawing the fluid. Aspirate Runs the Aspirate process. Stop Aborts the process. Pause Pauses the process. Chapter 7: System Configuration Figure 73 Dispense See Figure 74. Command Function Shelf Specifies the shelf in which to dispense. Plate type Specifies the plate type in which to dispense. Liquid type Specifies the fluid type used in this process, if desired. Edit liquid types Opens the Liquid Library Editor. Dispense velocity Specifies the speed at which the fluid is dispensed. Dispense acceleration Specifies the acceleration at which the fluid is released from the tips. Tips distance from well bottom Specifies the distance (in mm) from the bottom of the well to dispense. Dynamic tip retraction Specifies the distance (in mm) to raise the head for each microliter dispensed. Quadrant Specifies into which quadrant to dispense. 97 98 VPrep User Manual 3.0 Command Function Blowout volume Specifies the amount of airspace (in µl) pushed through the tips after dispensing (the tips are still in the wells). Dispense volume Specifies the volume of fluid (in µl) released into the wells. Post-dispense volume Specifies the amount of airspace (in µl) pushed through the tips after dispensing, when the tips are clear of the wells. Tip touch sides to touch Specifies the number of edges on the well to touch. The number ranges from zero to four. Tip touch rise height Specifies the vertical distance (in mm) the tips rise before tip touching commences. Tip touch horizontal distance Specifies the horizontal distance (in mm) for a tip to move. This number is based on the well diameter specified by the plate type. A positive value indicates distance past the well radius for a tip to move. A zero value indicates that the tip will move a horizontal distance equal to the radius of the well. A negative value indicates that the tip will move a distance less than the radius of the well. Dispense Runs the Dispense process. Stop Aborts the process. Pause Pauses the process. Chapter 7: System Configuration Figure 74 99 100 VPrep User Manual 3.0 Mix See Figure 75. Command Function Shelf Specifies the shelf in which to mix. Plate type Specifies the plate type in which to mix. Liquid type Specifies the fluid type used in this process, if desired. Edit liquid types Opens the Liquid Library Editor. Aspirate velocity Specifies the speed at which the fluid is drawn into the tips. Aspirate acceleration Specifies the acceleration at which the fluid is drawn into the tips. Dispense velocity Specifies the speed at which the fluid is dispensed. Dispense acceleration Specifies the acceleration at which the fluid is released from the tips. Distance from well bottom Specifies the distance (in mm) from the bottom of the well to dispense. Retract distance Specifies the distance (in mm) to lower the head for each microliter aspirated and raise the head for each microliter dispensed. Quadrant Specifies the quadrants in which to mix the fluid. Cycles Specifies number of mix cycles to run. Pre-aspirate volume Specifies the volume of air (in µl) to draw into the tip before drawing the fluid. Volume Specifies the volume of fluid (in µl) to mix. Blowout after last Specifies the amount of airspace (in µl) pushed through the tips following the last mix step. (The tips are still in the wells.) Tip touch edges Specifies the number of edges on the well to touch. The number ranges from zero to four. Tip touch rise height Specifies the vertical distance the tips rise before tip touching commences. Chapter 7: System Configuration Command Function Tip touch horizontal distance Specifies the horizontal distance for a tip to move. This number is based on the well diameter specified by the plate type. A positive value indicates distance past the well radius for a tip to move. A zero value indicates that the tip will move a horizontal distance equal to the radius of the well. A negative value indicates that the tip will move a distance less than the radius of the well. Mix Runs the Mix process. Stop Aborts the process. Pause Pauses the process. Figure 75 101 102 VPrep User Manual 3.0 Tip Attach See Figure 76. Command Function Load tips from Shelf 7 Select to load a tip box from shelf 7. Load tips from Shelf 8 Select to load a tip box from shelf 8. Select tipbox labware Specifies what labware to use as a tip box. Tips On Attaches the tips from the shelf indicated. Tips Off Detaches the tips from the shelf indicated. Stop Aborts the Tip Attach task. Pause Pauses the Tip Attach task. OK Saves changes and exits. Figure 76 Chapter 7: System Configuration Wash See Figure 77. Command Function Shelf Specifies the shelf in which to wash. Plate type Specifies the plate type in which to wash. Liquid type Specifies the fluid type used in this process, if desired. Edit liquid types Opens the Liquid Library Editor. Aspirate velocity Specifies the speed at which the fluid is drawn into the tips. Aspirate acceleration Specifies the acceleration at which the fluid is drawn into the tips. Dispense velocity Specifies the speed at which the fluid is dispensed. Dispense acceleration Specifies the acceleration at which the fluid is released from the tips. Distance from well bottom Specifies the distance (in mm) from the bottom of the well to dispense. Dynamic tip retraction Specifies the distance (in mm) to lower the head for each microliter aspirated and raise the head for each microliter dispensed. Quadrant Specifies the quadrants in which to wash the tips. Cycles Specifies number of wash cycles to run. Pre-aspirate volume Specifies the volume of air (in µl) to draw into the tip before drawing the fluid. Volume Specifies the volume of fluid (in µl) to wash. Blowout after last Specifies the amount of airspace (in µl) pushed through the tips following the last mix step (the tips are still in the wells). Inflow pump Rate at which the fluid flows into the shelf. Outflow pump Rate at which the fluid flows out of the shelf. Dispense to waste Specifies whether the fluid in the tips should be removed to the waste reservoir after each aspiration. Wash Runs the Wash process. Stop Aborts the process. Pause Pauses the process. 103 104 VPrep User Manual 3.0 Figure 77 Chapter 7: System Configuration Reservoir Process This button will only be highlighted if the VPrep is connected to a Velocity11 Pump Module (see Figure 78). Command Function Shelf to fill/empty Specifies the shelf used for this task. Time (ms) Specifies the time in milliseconds to fill or empty Speed % Specifies the speed of the pump as a percentage of its total output. Fill/Empty Specifies whether to fill or empty the plate. Go Runs the specified process. Weigh Shelf Control See Figure 78. Note Only for use with Velocity11’s Weigh Shelf. Command Function Target liquid level Specifies the desired liquid level in the weigh shelf. Actual level Shows the actual liquid level in the weigh shelf. Go Runs the specified process. 105 106 VPrep User Manual 3.0 Figure 78 Chapter 7: System Configuration Dry Tips See Figure 79. Note Only for use with Velocity11’s Tip Drying Station. Command Function Heat (%) Specifies the temperature of the heater. Dry time (mS) Specifies the time to dry the tips. Dry Tips Runs the Dry Tips process. Stop Stops the Dry Tips process. Pause Pauses the Dry Tips process. Figure 79 107 108 VPrep User Manual 3.0 Chapter 8: Accessories CHAPTER 8: ACCESSORIES About this Chapter The VPrep can be configured for use with pipetting accessories for washing tips and accessing reagents. The following Velocity11 products are designed for use with the VPrep: • Reagent Reservoirs (Autofilling and Manual Fill) • MicroWash tray • Pump Module • Weigh Shelf This chapter explains the set up and operation of each VPrep accessory. Access to the diagnostics screen for the configuration of a number of accessories is regulated by the user’s level of security clearance. If the user needs a different level of security clearance, contact the VPrep Administrator. Note For a complete list of VPrep parts and accessories, see “Parts List” on page 155. Reagent Reservoirs Velocity11 reservoirs are open reservoirs designed to fit in VPrep shelves. They are generally used to transfer reagents and buffers to the pipettor head, but can also be used for tip washing with particular solvents. Velocity11 reservoirs are approved for use with most harmful reagents and solvents. All reservoirs come with removable baffles that diminish sloshing during shelf movement. Reservoirs can be easily removed from the VPrep for cleaning and sterilization. Note With questions regarding the use of a particular chemical or solvent in a Velocity11 reservoir, contact a Velocity11 representative at (800) 979-4811 prior to use. Note Due to their height, reagent reservoirs should only be used on shelves 3 through 8 on the VPrep. 109 110 VPrep User Manual 3.0 Figure 80 There are two types of reservoirs: autofilling and manual filling. Manual fill reservoirs are filled and emptied by the VPrep user. Autofilling reservoirs (see Figure 80) are designed for use with a Velocity11 Pump Module that pumps reagent into and out of the reservoir through two 3/16" barbed ports. Excess waste is gravity drained from the reservoir’s safety overflow through the ¼" drain port. For information on autofilling reservoir setup with a Velocity11 Pump Module, see “Routing Tubing from Pump Modules to MicroWash trays” on page 115. Chapter 8: Accessories 111 MicroWash Trays MicroWash trays are flow through wash systems designed to wash both 384 channel and 96 channel tips. Velocity11 manufactures three types of MicroWash trays as described in the table below: Name Picture Use 96 channel, thin tube For use with Velocity11’s 96 channel Fixed Tip pipette heads. 96 channel, thick tube For use with Velocity11’s 96 channel Disposable Tip pipette head. 384 channel For use with Velocity11’s 384 channel Fixed Tip or Disposable Tip pipette head. MicroWash trays are similar to autofilling reagent reservoirs. Instead of an open reservoir, MicroWash trays have chimneys into which the pipettor tips enter. Note Due to their height, MicroWash trays should only be used on shelves 3 through 8 of the VPrep. 112 VPrep User Manual 3.0 Note With questions regarding the use of a particular wash liquid or solvent in a Velocity11 MicroWash tray, contact Velocity11 at (800) 979-4811 prior to use. Figure 81 A Velocity11 Pump Module pumps wash liquid into the MicroWash tray via the 3/16" barbed Fill port. Wash liquid flows up through the chimneys to wash the tips. The waste overflows from the chimney and is gravity drained through the ¼" Drain port on the wash station. For information on setting up a MicroWash tray with a Velocity11 Pump Module, See “Routing Tubing from Pump Modules to MicroWash trays” on page 115. Chapter 8: Accessories Pump Module Velocity11 Pump Modules are used to pump liquids to and from reagent reservoirs and MicroWash trays on the VPrep. Figure 82 is an image of the Velocity11 Pump Module. Each Pump Module has two peristaltic pumps which can be controlled through PrepWorks. Figure 82 SHELF A SHELF B COM IN COM OUT 100V - 240V 50/60Hz 1.5 Amps Pump Module Setup The following steps describe how to properly connect Pump Modules to the VPrep. Step Action 1 Position the Pump Modules somewhere within six feet of the VPrep. Make sure the power is off on all Pump Modules and the VPrep. 2 Using one of the RJ-45 cables provided, connect the serial output port on the VPrep to the port labeled COM-IN on the back of the first Pump Module (see Figure 82). 113 114 VPrep User Manual 3.0 Note If using an older VPrep, an adapter may be needed to convert the standard serial output port to an RJ-45 output. Contact a Velocity11 representative if this applies to your unit. Step Action 3 If you have a second Pump Module, use the second RJ-45 cable provided to connect the COM-OUT port on the first Pump Module to the COM-IN port on the second Pump Module. 4 If you have a third Pump Module, use the third RJ-45 cable provided to connect the COM-OUT port on the second Pump Module to the COMIN port on the third Pump Module. 5 Connect the power cord on all your Pump Modules. 6 Turn power on to the Pump Modules and the VPrep. 7 Start PrepWorks. After the VPrep initializes, a line should appear in the running log indicating how many Pump Modules were found by the PrepWorks software. Installing the Tubing Rack The tubing mount rack attaches to the side of shelves 1,3,5, and 7 on the VPrep. The tubing mount rack attaches to the VPrep with three screws as shown in Figure 83. Quick disconnect fittings attach to the tubing mount rack as shown in Figure 83. Quick disconnect fittings allow for easy removal of reservoirs for washing and repair as well as simple tube replacement. To attach quick disconnect fittings to the tubing rack, slide the threaded portion of the fitting through one of the circular openings in the tubing mount rack and then screw in the nut on the opposite side of the fitting. Chapter 8: Accessories 115 Figure 83 Quick disconnect fittings Tubing Rack Screws Tubing Rack Routing Tubing from Pump Modules to MicroWash trays ** CAUTION ** Initial setup of all tubing between Pump Modules, reservoirs, and source/waste receptacles should be performed by a Velocity11 representative. Velocity11 provides a tubing kit and two 4 gallon bottles for use as source and drain receptacles with each Pump Module. The tubing kit contains the following: Component Description Tube A 3/16" Marprene Tubing with quick disconnect plugs on both ends Tube B ¼" Marprene Drain Tubing Source Bottle 4 Gallon Carboy for source liquid Waste Bottle 4 Gallon Carboy for waste liquid 116 VPrep User Manual 3.0 The following steps, along with Figure 85, describe how to properly route tubing through a Pump Module to a VPrep reservoir or MicroWash tray: Step Action 1 Exit PrepWorks and power off the VPrep and the Pump Module. 2 Measure a length of Tube A to run from the Source Bottle to the Pump Module, and then on to the tubing mount rack on the rear of the VPrep. Be sure to leave plenty of slack. 3 Cut Tube A to the measured length. 4 Attach a quick disconnect fitting to one end of the section of Tube A. 5 Insert the quick disconnect fitting into the output port of the Source Bottle. 6 Insert a portion of the tubing into a pump head on one of the Pump Modules. To insert the tubing, lift up the pump head cover. Slide the tubing over the rollers such that it gently arches over the rollers. Close the pump head cover to ensure the tubing is centered in the V-grooves on either side of the pump head (see Figure 84). 7 Attach the other end of the tubing to one of the barbed quick disconnect fittings attached to the tubing mount rack. 8 Repeat the process for a reservoir empty line that will run to the Waste Bottle. 9 Measure a length of Tube B to run from the tubing mount rack to the Waste Bottle. This is a gravity drain overflow tube that must always travel downward. 10 Attach a quick disconnect fitting to one end of the section of Tube B and insert the fitting into one of the ports on the Waste Bottle. 11 Attach the other end of the tubing to one of the barbed quick disconnect fittings attached to the tubing mount rack. 12 Place the autofilling reservoir or MicroWash tray on the desired VPrep shelf. 13 The reservoir or MicroWash tray comes with precut tubing already attached. To complete installation, attach the quick disconnect fittings for the Fill, Empty, and Drain lines to the corresponding quick disconnect fittings on the tubing mount rack. 14 Turn off the air to the VPrep using the switch on the rear. Slide the VPrep shelf with the reservoir back and forth to ensure the shelf has enough tubing for unrestricted travel. Turn on the air to the VPrep. 15 Turn power on to the VPrep and to the Pump Modules. 16 Open PrepWorks. Chapter 8: Accessories 117 Figure 84 Open Pump Head Closed Pump Head ** CAUTION ** To allow the gravity drain system to work effectively, Tube B must always travel downward. Note Repeat the above procedure for each reservoir or MicroWash tray. 118 VPrep User Manual 3.0 Figure 85 WASTE BOTTLE Pump Module #1 Pump 1 Empty Drain Fill TUBING RACK Pump Module #1 Pump 2 SOURCE BOTTLE The symbols used in 85 correspond to the following items provided in the Pump Module tubing kit. RESERVOIR/ WASH STATION Chapter 8: Accessories Reservoir Diagnostics Basic functionality of the Pump Module can be tested through the Reservoir tab in Diagnostics (see Figure 86). The Reservoir tab is broken into three sections: Valve Control, Pump Control, and Weigh Shelf Control. Note The Valve Control portion of the Reservoir Diagnostics is obsolete. Figure 86 119 120 VPrep User Manual 3.0 Reagent Module Number Click the up or down arrow to switch from one Pump Module to the next if there are multiple Pump Modules connected to the VPrep. Pump Control Allows basic control of each pump on a Pump Module (see Figure 87). Command Function Forward/Backward Changes the direction of the pump. Speed Changes the pump speed as a percentage of full speed. Go Spins the pump according to the speed and direction settings. Timer (ms) Time setting for a timed pump movement. Start Timer Spins the pump according to the speed and direction settings for the specified time. Figure 87 Chapter 8: Accessories 121 Weigh Shelf The Weigh Shelf is a non-standard VPrep shelf used to sense liquid levels in a Velocity11 autofilling reservoir. A Weigh Shelf connects to a Pump Module and each Pump Module can accommodate two Weigh Shelves. A Pump Module must be pre-configured for use with the Weigh Shelf. Note Pump Modules must come pre-configured for use with a Weigh Shelf. To add a Weigh Shelf to an existing VPrep/Pump Module system, please contact Velocity11. Connecting a Weigh Shelf ** CAUTION ** Users may NOT install a Weigh Shelf onto a VPrep on their own. Doing so may damage the Weigh Shelf. Please contact Velocity11 for Weigh Shelf installation. After the Weigh Shelf is installed on the VPrep, follow these steps to connect the Weigh Shelf to the Pump Module. Step Action 1 Power off the VPrep and Pump Module(s). 2 Connect the Weigh Shelf cable to the port labeled SHELF A on the back of the properly configured Pump Module. 3 Connect the next Weigh Shelf cable to the port labeled SHELF B on the back of the same Pump Module. 4 For additional Weigh Shelves, repeat steps 2 and 3 with the next Pump Module. 5 Power on the VPrep and Pump Module(s). 122 VPrep User Manual 3.0 Taring a Weigh Shelf Before the Weigh Shelf can be used in a protocol, it must be configured through PrepWorks Diagnostics. The following steps describe how to correctly configure the Weigh Shelf: Step Action 1 Ensure that the empty autofilling reservoir is on the Weigh Shelf and all of the tubing is properly connected. 2 In PrepWorks, click on Diagnostics. 3 Click on the Reservoir tab (see Figure 86). 4 Select the Reagent Module Number to which the Weigh Shelf is connected. Under Weigh Shelf Control, Weigh Shelf 1 corresponds to the Weigh Shelf connected to the SHELF A input port. Weigh Shelf 2 corresponds to the Weigh Shelf connected to the SHELF B input port on the Pump Module (see 82 and 88). 5 Once the correct Pump Module number is selected, the numbers under A/D Value and Level for the appropriate Weigh Shelf should constantly change. 6 Ensure that the reservoir is empty. Click on Tare for the appropriate Weigh Shelf. This sets the zero level of the reservoir. 7 Fill the reservoir to the desired full level by using the Pump Control options in the Reservoir Diagnostics tab. 8 With the reservoir at the desired "full" level, click on Range under the Set Full heading. This sets the 100% full level of the reservoir. 9 Drain the reservoir by running the pump in the opposite direction and watch to make sure the Level reading decreases as the liquid level decreases. Figure 88 Chapter 8: Accessories Configuring an Autofilling Shelf Before being used in a protocol, autofilling shelves and autofilling Weigh Shelves must be configured in the Shelves tab of the Diagnostics window (see Figure 89). Figure 89 Step Action 1 Open the Shelves tab in PrepWorks Diagnostics. 2 Select the shelf that will be used as an autofilling reservoir or MicroWash tray. 3 Under Shelf Type, select Auto-filling Weigh Shelf if the shelf is a Weigh Shelf. Otherwise, select Auto-filling shelf (see Figure 90). 4 Once the shelf is configured as an auto-filling shelf, the autofill configuration parameters can be changed. For Autofill accessory, select the module no., pump no., and pump direction that will fill the reservoir or MicroWash tray (see Figure 91). 123 124 VPrep User Manual 3.0 Step Action 5 For Autoempty accessory, select the module no., pump no., and pump direction that will empty the reservoir or MicroWash tray (see Figure 91). 6 The Max filling time (mS) is a safety parameter for use with a Weigh Shelf. An auto-filling Weigh Shelf will fill to a specified percentage of its full setting. If the reservoir fails to fill to that level within the max filling time, the pump will shut off. The default value for the max filling time is 20 seconds. 7 If the shelf is a Weigh Shelf, select the appropriate module no. and Weigh Shelf no. in the Weigh Shelf selection box. Figure 90 Figure 91 Chapter 8: Accessories Wash Tips Process Note This section covers only the Wash Tips and Reservoir processes. For information on the rest of the processes on the Processes tab, See “Processes” on page 95. This information is repeated in "Chapter 7: Diagnostics". In the Processes tab of Diagnostics menu, click on the Wash Tips dialog box to configure and execute a Wash Tips process on the VPrep (see Figure 92). Figure 92 Parameter Description Shelf Specifies the shelf in which to wash tips. Plate type Specifies the plate type in which to wash the tips. Liquid type Specifies the wash fluid if desired. Selecting a liquid type disables the specific velocity and acceleration options in the parameter window. Edit liquid types Opens the Liquid Library Editor. 125 126 VPrep User Manual 3.0 Parameter Description Aspirate velocity Specifies the speed at which the fluid is drawn into the tips. Aspirate acceleration Specifies the acceleration at which the fluid is drawn into the tips. Dispense velocity Specifies the speed at which the fluid is expelled from the tips. Dispense acceleration Specifies the acceleration at which the fluid is expelled from the tips. Tips distance from well bottom Specifies the distance (in mm) from the bottom of the well at which to wash the tips. Dynamic tip retraction Specifies the distance (in mm) to lower the head for each microliter aspirated. Quadrant Specifies the quadrant from which to aspirate. Pre-aspirate volume Specifies the volume of air (in µl) to draw into the tip before drawing the fluid. Volume Specifies the volume of fluid (in µl) to draw into the tip. Blowout Volume after last Specifies the volume of air (in µl) to expel after the last wash cycle. Inflow Pump [% of max] Sets the inflow pump speed. Outflow Pump [% of max] Sets the outflow pump speed. Dispense to waste [mm above chimney top] When checked, the dispense step of the wash cycle will take place outside of the MicroWash tray chimneys at the specified height. Enable Tip Touch When checked, enables the tips to touch off on the chimneys to remove droplets from the end of the tips. Rise Height Specifies the distance to raise the head following the dispense such that the tip touch occurs on the top of the chimneys. Horizontal Distance Specifies the extra distance the head moves horizontally to have droplets touch off on the top of the chimneys. Wash Runs the Wash Tips process. Stop Aborts the process. Pause Pauses the process. Chapter 8: Accessories Figure 93 127 128 VPrep User Manual 3.0 Reservoir Process This button will only be highlighted if the VPrep is connected to a Velocity11 Pump Module (see Figure 94). This information is repeated in "Chapter 7: Diagnostics". Command Description Shelf to fill/empty Specifies the shelf used for this task. Time [ms] Specifies the time (in ms) to fill or empty. Speed% Specifies the speed of the pump as a percentage of its total output. Fill/Empty Specifies whether to fill or empty the plate. Go Runs the specified process. Figure 94 Chapter 8: Accessories Weigh Shelf Control Note Only for use with Velocity11’s Weigh Shelf. Command Function Target liquid level Specifies the desired liquid level in the Weigh Shelf. Actual level Displays the actual liquid level in the Weigh Shelf. Go Runs the specified process. Using Accessories in Protocols Note Prior to using a Pump Module, reagent reservoir, or MicroWash tray in a protocol, the accessory must be correctly configured in the Shelves tab of the Diagnostics Window (see “Configuring an Autofilling Shelf” on page 123). Using Velocity11’s Pump Module’s accessories as part of a protocol is an extension of the Processes tab, Wash Tips and Reservoir features. Washing Tips in a Protocol To wash tips in a protocol, select a Mix step and drag it into the process editor window. In the PrepWorks Task Params window, select the radio button for Wash Tips. In the process editor window, the mix step will change to read Wash Tips. When the Wash Tips option is selected, the PrepWorks Task Params window displays three new options associated with tip washing (see Figure 95). The remaining parameters are the same as a standard mix step. Parameter Description Inflow Pump Sets the speed of the inflow pump. Outflow Pump Sets the speed of the outflow pump. Dispense to Waste [mm above chimney] When checked, the dispense step occurs outside the chimneys of the MicroWash tray at the specified height above the chimney top. 129 130 VPrep User Manual 3.0 Figure 95 Chapter 8: Accessories Filling a Reservoir in a Protocol To fill an Autofilling Reservoir in a protocol, drag and drop a Reservoir task into the process editor window. The PrepWorks Task Params window displays the parameters for filling and emptying a reservoir (see Figure 96). Parameter Description Shelf Specifies the autofilling shelf to use. Fill/Empty Sets the process to either fill or empty. Duration Specifies the length of time to run the pump. Pump Speed Sets the pump speed. Weigh Shelf Control When checked, enables the use of the Weigh Shelf configured for that particular autofilling shelf. Target Liquid Level Specifies the liquid level to which the reservoir should fill or empty. Reserve shelf until completely filled Waits for the reservoir fill or empty step to complete before executing a liquid transfer process from that shelf. Figure 96 131 132 VPrep User Manual 3.0 131 CHAPTER 9: MAINTENANCE & TROUBLESHOOTING About this Chapter This chapter outlines a maintenance schedule to keep the VPrep in excellent working condition. Common errors, and possible causes and solutions are listed in the second part of this chapter. Use the following table to determine the maintenance needs of the VPrep based on the observed symptoms and the time schedule. Call Velocity11’s Service Center at (800) 979-4811 with any questions. Maintenance Schedule Maintenance Needs Time Schedule Symptoms Turn off VPrep. When not in use — Turn off air. When not in use — Overall machine cleaning. Once a week Dust and grime on machine exterior and interior. Reagent or other chemical deposits on machine exterior and interior. Check shelf tightness by gently wiggling each shelf. Once a month, or after a head crash Inaccurate dispensing on a particular shelf. Shelf is sagging or loose in the front. Check the pressure level at the air supply. Once a month Insufficient air pressure errors. Check the pressure gauge on the back of the VPrep and in the software. Once a month Insufficient air pressure errors. Slow shelf deployment. Check shelf movement. Once a month Jerky shelf movement. Shelf moves too fast or too slow. Perform preventative maintenance on VPrep disposable tip head. To be performed by a Velocity11 service representative. Once every 250,000 cycles or as necessary Inconsistent aspiration or dispensing in individual wells. Inspect vacuum chucks for fraying (Note: only on systems with vacuum shelves). Once a month Fraying around edges of the vacuum chuck. Replace as necessary. 132 VPrep User Manual 3.0 Maintenance Needs Time Schedule Symptoms Check weigh shelf tare and full range values (Note: only on systems with weigh shelves). Once a month Reservoir fails to drain completely or consistently pumps into the overflow. Check all Pump Module tubing. Change out tubing as necessary. Every week or as necessary Tube deterioration. Tubing within the peristaltic pumps has degenerated. Liquid fails to pump or fails to drain properly. Troubleshooting Error Possible Cause Solution The VPrep is turned off or not plugged in. Check the power cable and turn the VPrep on. Click Retry. The VPrep serial cable is damaged or not plugged in. Replace the serial cable and click Retry. The VPrep COM port needs to be reset. Close PrepWorks. Power cycle the VPrep. Restart PrepWorks. The VPrep has experienced a communications failure. Call Velocity11’s Service Center at (800) 979-4811. PrepWorks sensed the incorrect head type installed for the selected protocol. Click Diagnostics. Select the correct head profile in Pipettor Setup. Close the Diagnostics window. Click Retry. Turn off the VPrep. Remove the head. Attach the correct head. Turn on the VPrep. Click Retry. Chapter 9: Maintenance & Troubleshooting 133 The VPrep lost power during a process. Close PrepWorks. Check the power cable. Power cycle the VPrep and reopen PrepWorks. CAUTION: THE TIPS MAY HAVE LIQUID THAT WILL BE EXPELLED WHEN THE VPREP HEAD HOMES. The VPrep lost communications during a process. Close PrepWorks. Check the serial cable. Power cycle the VPrep and reopen PrepWorks. The VPrep encountered an unrecoverable error. Close PrepWorks. Power cycle the VPrep and reopen PrepWorks. The VPrep has experienced an unrecoverable communications failure. Call Velocity11’s Service Center at (800) 979-4811. The air pressure into the VPrep has exceeded the allowable air pressure. Check the air source pressure and turn it down to 95 psi using an independent pressure gauge. The air pressure sensor is malfunctioning. Call Velocity11’s Service Center at (800) 979-4811. Something prevented the shelf from moving in. Check for a head crash or or other shelf blockage. The shelf sensor has malfunctioned. Call Velocity11’s Service Center at (800) 979-4811. 134 VPrep User Manual 3.0 135 CHAPTER 10: PREPWORKS AUTOMATION INTERFACE About this Chapter This chapter is for use by integrators who wish to control the VPrep using their own interface. PrepWorks’ Properties, Methods, and Events are covered here. Visual Basic 6 Integration Step Action 1 Register the PrepWorks type library by executing PrepWorks. 2 Add a reference to the PrepWorks type library by selecting References from the Visual Basic Projects menu (see Figure 97). 3 Browse to the install location of PrepWorks (C:\program files\velocity11\PrepWorks\ by default) and select PrepWorks.exe (see Figure 98). 136 VPrep User Manual 3.0 Figure 97 Chapter 10: PrepWorks Automation Interface 137 Figure 98 Now the user should be able to create PrepWorks.Application objects in the Visual Basic Project: Example Dim WithEvents PrepObj As PrepWorks.Application Set PrepObj = new PrepWorks.Application 138 VPrep User Manual 3.0 PrepWorks Automation Interface Properties Long Visible (Read / Write) Description Example Not Zero = Show PrepWorks editor windowZero (default) = Hide PrepWorks editor window PrepObj.Visible = True Long EditorHandle (Read Only) Description Example Retrieves the HWnd of the PrepWorks editor window for use in API calls Long editorHWnd = PrepObj.EditorHandle Methods CompileProtocol (Path as String) Description Compiles the specified protocol Arguments Path as String = Path to protocol file Example PrepObj.CompileProtocol “c:\test.prc” RunProtocol (Path as String) Description Compiles and then executes the specified protocol Arguments Path as String = Path to protocol file Example PrepObj.RunProtocol “c:\test.prc” InitializeHardware (Profile as String) Description Initializes or reinitializes the VPrep hardware. Homes motors. Arguments Profile as String = Valid profile name, or null for last profile Example PrepObj.InitializeHardware “001-N-96F50” Login (UserName as String, Password as String) Description Logs in a user without presenting a login dialog Arguments UserName as String = UserName Password as String = Password Example PrepObj.Login “Administrator”, “Velocity11” Chapter 10: PrepWorks Automation Interface ShowLoginDialog Description Presents the login dialog which allows a user to log in or change passwords Example PrepObj.ShowLoginDialog Logout Description Logs out the current user Example PrepObj.Logout PauseProtocol Description Pauses or unpauses the currently executing protocol Example PrepObj.PauseProtocol ShowDiagnosticsDialog Description Example Displays the PrepWorks hardware diagnostics dialog PrepObj.ShowDiagnosticsDialog ShowLabwareDialog Description Example Displays the PrepWorks labware dialog PrepObj.ShowLabwareDialog ShowLiquidDialog Description Example Displays the PrepWorks liquid classes dialog PrepObj.ShowLiquidDialog ShowOptionsDialog Description Example Displays the PrepWorks options dialog PrepObj.ShowOptionsDialog ShowSecurityDialog Description Example Displays the PrepWorks security editor dialog PrepObj.ShowSecurityDialog StopProtocol Description Example Aborts the currently executing protocol PrepObj.StopProtocol 139 140 VPrep User Manual 3.0 Events ConfigureShelves (ByVal shelfArray As Variant, displayDlg As Long) Description Occurs when a protocol executes the ConfigureShelves task Arguments ByVal shelfArray as Variant = array of strings representing the labware being associated with the indexed shelf DisplayDlg as Long = if not zero, PrepWorks will display the shelf configuration confirmation dialog, provided that the protocol demands this. If zero, PrepWorks will not display the shelf configuration confirmation dialog Example Dim i As Integer Dim lower As Integer lower = LBound(shelfArray) For i = lower To UBound(shelfArray) MsgBox "Shelf " + CStr(1 + i - lower) + ": " + shelfArray(i) Next displayDlg = False FatalProtocolError (ByVal description As String, displayDlg As Long) Description Occurs when PrepWorks detects a fatal error during the execution of a protocol Arguments ByVal description as String= description of error DisplayDlg as Long = if not zero, PrepWorks will display an error messagebox. If zero, PrepWorks will not display an error dialog. Example MsgBox "Fatal Error: " + description displayDlg = False Chapter 10: PrepWorks Automation Interface HardwareError (ByVal errorCode As Long, ByVal description As String, displayDlg As Long, actionToTake As Long) Description Occurs when the VPrep hardware detects an error condition Arguments ByVal errorCode as Long = general errorCode ByVal description as String = description of error displayDlg as Long = if not zero, PrepWorks will display a Retry/Ignore/Abort dialog, and ignore the actionToTake argument. If zero, PrepWorks will not display the dialog, but will instead use the actionToTake argument actionToTake as Long = (IDABORT = 3), (IDRETRY = 4), (IDIGNORE = 5). Any other values will be treated as IDRETRY Example Private Const IDABORT = 3 MsgBox " ERROR (" + CStr(errorCode) + "): " + description displayDlg = False actionToTake = IDABORT InitializationComplete () Description Occurs after a call to InitializeHardware, if the initialization is successful. If the initialization fails, a HardwareError will occur instead. LogMessage (ByVal message As String, ByVal level As Integer) Description Generic logging event. Most everything that PrepWorks does generates a LogMessage event Arguments ByVal message as String = text of log message ByVal level as Integer = category of log event, useful for filtering: (PROCESS=0), (FATALERROR=1), (ERROR=2), (DEBUG=3) Example MsgBox message + " : Level " + CStr(level) 141 142 VPrep User Manual 3.0 ProtocolComplete() Description Occurs upon completion of protocol, whether by completion, stop due to error, or stop due to user abort. RecoverableProtocolError (ByVal description As String, displayDlg As Long, actionToTake As Long) Description Occurs when a protocol error occurs that PrepWorks believes can be resolved by user intervention Arguments ByVal description as String = description of error displayDlg as Long = if not zero, PrepWorks will display a Retry/Ignore/Abort dialog, and ignore the actionToTake argument. If zero, PrepWorks will not display the dialog, but will instead use the actionToTake argument actionToTake as Long = (IDABORT = 3), (IDRETRY = 4), (IDIGNORE = 5). Any other values will be treated as IDRETRY Example MsgBox "Ignoring error: " + description displayDlg = False actionToTake = IDIGNORE UserMessage (ByVal message As String, ByVal title As String, displayDlg As Long) Description Occurs when a protocol executes the UserMessage task. This can be used to generate arbitrary messages to the automation client Arguments ByVal message as String = message parameter of UserMessage task ByVal title as String = title parameter of UserMessage task displayDlg as Long = if not zero, PrepWorks will display a dialog with the message and title. If zero, PrepWorks will not display a dialog Example MsgBox "Protocol User Message (" + title + "): " + message displayDlg = Fals 143 Appendix A: Menus About this Appendix PrepWorks contains all the commands necessary to write, edit, and run protocols on the VPrep. The following is an explanation of the drop down menus on the upper toolbar of the screen. Please note that if no protocol file is selected, only the File, View, and Help menus are available. Edit and Window menus are available once a file is open. File See the Windows user manual for explanation of the standard File drop down menu. Edit See the Windows user manual for explanation of the standard Edit drop down menu. View The View drop down menu allows the user to show/hide screen views and toolbars in the software display, namely Status Bar, Palettes and Toolbar. Status Bar The Status Bar is located at the bottom of the screen and displays the current status of the VPrep. 144 VPrep User Manual 3.0 Palettes Palettes refers to the optional screens that can be shown or suppressed. The four palettes are: Workspace, Tasks, Task Parameters, and Log. All palettes can be shown by selecting View>Palettes and then selecting the desired palette (see Figure 99). Figure 99 Workspace This screen provides details about the open protocols. Specifically, Workspace lists all open files and displays the user name of the file’s creator. Appendix A: Menus Tasks Tasks lists all of the commands available for writing a protocol for the VPrep. Task Definition Configure Shelves Specifies what type of plate goes on which VPrep shelf. Plates are selected from a drop down menu. Plates are defined in the Labware section of the software. The user has the option to pause the protocol to place a plate on the shelf. Tips On Attaches tips from a tip box. Tips Off Releases tips into an empty tip box Aspirate Draws liquid from a plate or reagent tray into the pipette tips. Dispense Releases liquid from the pipette tips into a plate or reagent tray. Mix Aspirates and dispenses liquid from the same well. Reservoir Only for use with a Velocity11 external Pump Module. Fills or empties the autofilling reagent shelf. Loop Defines a segment of the protocol to be repeated a specified number of times. User Message Inserts a text message for the user into the protocol. Task Parameters The task parameters screen displays the individual parameters of the active task. Please note that only one task may be active at a single time. However, multiple tasks can be selected. 145 146 VPrep User Manual 3.0 Log The log records the communication to the VPrep. Click on the Options button on the toolbar to open the Log Options screen (see Figure 100). For information on the adjoining Compiler Options tab, see “Compiler Options” on page 49. Task Definition Browse Allows the user to select the folder where the log files will be saved. Number of log files to maintain Specifies the maximum number of log files to save at any one time. Upon starting, PrepWorks will delete old log files if this number is exceeded. Number of lines to keep in log window Specifies how many lines are saved in the log window. When the number of lines logged exceeds this number, the old log messages will disappear and will be retrievable only through the log file. Log to File Specifies what level of messages will be saved to the log file. Select 1 to only save important messages, select 4 to save an enormous amount of debugging information. Velocity11 recommends Setting 3, Non-fatal errors. The log file contains vital information when it comes time to service the VPrep. When problems occur with the VPrep, a Velocity11 service representative may ask for a copy of the log file to help diagnose the problem. Log to Window Specifies what level of messages to write to the log window. Velocity11 recommends Setting C, Non-fatal errors. This setting provides Velocity11 service representatives with key information for servicing the VPrep. Appendix A: Menus Figure 100 147 148 VPrep User Manual 3.0 Toolbar Toolbars refer the row of icons on the screen that activate commands or functions when clicked. The toolbars in PrepWorks are docking toolbars that can be positioned anywhere the user wants. The four toolbars are Standard, Protocol, Security, and Labware (see Figure 101). Figure 101 Standard The Standard toolbar controls the following commands. If the user is not familiar with the standard Microsoft icons, simply pass the cursor over the icon and a dialog box with the command’s name will appear. Task Definition New Opens a blank workspace for a new protocol. Save Saves the current protocol. Open Opens a previously saved protocol. Cut Removes the selected material and places it on the clipboard (also use Ctrl + X). Copy Copies the selected material and places it on the clipboard (also use Ctrl + C). Paste Inserts material from the clipboard into the selected area. (also use Ctrl + V). Help Displays program, version, and copyright information. Appendix A: Menus Protocol Task Definition Go Compiles then runs the selected protocol. Compile Tests the current protocol for errors. Pause Pauses the current protocol. Stop Aborts the current protocol. Security Task Definition Login Enables a new user to access her account. Logout Enables the current user to close her account. Security Adds or deletes a new user. This option is only available to users with Administrator clearance. Labware Task Definition Labware Launches the Labware Editor to add or delete labware definitions. Liquid Launches the Liquid Library Editor to add or delete fluid definitions. Diagnostics Launches PrepWorks Diagnostics settings. Options Launches PrepWorks Properties to set the Log and Compiler options. Reset Reinitializes the serial port and homes all of the pipettor’s axes. 149 150 VPrep User Manual 3.0 Window See the Windows user manual for explanation on the standard Window options. Help The Help dialog displays PrepWorks program information, version number, and copyright information (see Figure 102). Figure 102 Appendix B: Warranty Appendix B: Warranty North American Product Warranty1 Velocity11, a California corporation with its principal place of business at 435 Acacia Avenue, Palo Alto, California 94306 ("Velocity11") is the obligor of this product warranty (“Product Warranty”). This Product Warranty sets forth the terms and conditions under which Velocity11 will provide warranty related service to its customer (“Customer”) for Velocity11 products (“Products”). 1. WARRANTY COVERAGE Velocity11 will provide warranty service as set forth below and pursuant to the terms and conditions of this Product Warranty for (1) one year after the later of the shipping date or the invoice date (“Effective Date”) of the covered Products. 1.1 The Product Warranty covers all part cost, labor cost, shipping cost, and travel expenses incurred by Velocity11 due to any defect that exists or occurs in materials or workmanship in any Products. 1.2 The Product Warranty covers software upgrades, firmware upgrades, electrical upgrades, and mechanical upgrades available from Velocity11. Upgrades are made available to Customer at the sole discretion of Velocity11. Upgrades are performed only when mutually agreed upon by Customer and Velocity11. 1.3 The Product Warranty covers whole unit replacement. If, at its sole discretion, Velocity11 determines that the defective Products should be replaced as a whole unit, Velocity11 reserves the right to replace the whole unit. 1.4 The Product Warranty applies only to Products located in the continental United States, Alaska, Hawaii, and Puerto Rico. If Customer relocates its Products to a geographic location in which the Product Warranty is not available, Customer may incur an additional charge to maintain the same warranty coverage at the new location. 1.5 All service parts removed from Products become Velocity11 property. Customer must pay the current retail price(s) for any service parts removed from Products and retained by Customer. 1.6 Within 30 days prior to the expiration date of the Product Warranty, Velocity11 will offer Customer the option of purchasing additional coverage based on the current Service Agreement rates at that time. 1.7 Velocity11 reserves the right to charge Customer hourly service rates, travel expenses, and current retail prices ) for Products and/or component replacement costs in cases including but not limited to: (a) Products damaged by Customer or any third party; 1. For Velocity11’s European Product Warranty, please contact the Service Center at [email protected]. 151 152 2. VPrep User Manual 3.0 (b) Products altered by the Customer or any third party in a manner not explicitly stated in Velocity11’s published documentation, or without prior authorization from Velocity11; (c) any Products with software that has been modified without written authorization from Velocity11; (d) failure of Products due to Customer negligence; Customer abuse or misapplication, including but not limited to use of incorrect voltages, use of incorrect fuses, use of incompatible devices or accessories, and improper or insufficient ventilation; improper maintenance of Product’s air supply or other utility connections; use of Products other than as specified in the user manual; or other causes beyond the reasonable control of Velocity11, including but not limited to an act of God such as lightning, floods, tornado, earthquake, or acts of terrorism or war; (e) Products whose control software is installed on any computer hardware, operating system, or network environment that is not supported by Velocity11; (f) Products shipped by the Customer without packaging approved by Velocity11; (g) Products sold or transferred by the Customer to another entity; (h) preventative maintenance costs, installation, reinstallation, uninstallation, relocation services or operating supplies. SERVICE PROCESS In order for Customer to receive warranty coverage, Customer must: (a) initiate a service request by contacting Velocity11 at (800) 979-4811 or (650) 846-6523 or sending an E-mail to [email protected]; (b) provide the serial number of the Product, and the version numbers of all software components used by the Products; (c) provide a detailed description of: i) the problem, ii) the specific error message and when it occurs, iii) the activity or use of the Product when the error occurred, and iv) remedial measures taken by the Customer to correct the error; (d) follow procedures and recommendations provided by Velocity11 in an effort to correct problems via telephone. (VELOCITY11 WILL NOT DISPATCH A SERVICE TECHNICIAN TO PERFORM ON-SITE REPAIRS NOR ISSUE A SERVICE RMA (RETURN MATERIAL AUTHORIZATION) UNTIL THE TELEPHONE-BASED TROUBLESHOOTING PROCESS HAS BEEN EXHAUSTED); (e) Shippable Products: Products must be shipped directly to Velocity11 to be repaired. For shippable items, Velocity11, at its sole discretion, may ship out temporary replacement Products within twenty-four hours. The Customer will be responsible for shipping Products to be serviced back to Velocity11 in two working days after receiving temporary replacement Products from Velocity11. The Customer is responsible for following Velocity11’s decontamination procedures prior to shipping Products back to Velocity11; Appendix B: Warranty 3. (f) Non-shippable Products: After a Velocity11 service technician has determined that an on-site visit is necessary to repair Products, a service technician will be dispatched to the Customer’s site the next business day, excluding holidays. Regular holidays shall include New Year's Day, Memorial Day, Independence Day, Labor Day, Thanksgiving Day, and Christmas Day. Additional holidays may fall within two days before or after listed holidays at Velocity11’s sole discretion; (g) On-site Service. On-site service is available for Products within the United States. The technician must have the full street address of Products location. If Customer or Customer’s authorized representative is not at the location when the service technician arrives, the service technician will leave a notice with the time of arrival as proof of arrival. Customer may be charged an additional fee for a second service call to repair Products; (h) follow decontamination procedures provided by the Velocity11 technician prior to servicing by Velocity11. (VELOCITY11 WILL NOT SERVICE AN INSTRUMENT THAT HAS NOT BEEN DECONTAMINATED PER VELOCITY11’S DECONTAMINATION PROCEDURES); (i) subject to Customer's applicable security requirements, provide Velocity11 with access to and use of all information and Products’ facilities, including working space, electricity and a local telephone line, necessary for Velocity11 to provide timely Support Services pursuant to this Contract; (j) read, and follow operating instructions and procedures as specified in Velocity11 documentation and other correspondence from Velocity11 related to Products. FEE SCHEDULE The cost of the Product Warranty is included in the list price of Products. 4. TERM AND TERMINATION 4.1 The term of this Product Warranty is one (1) year from the Effective Date unless earlier terminated in accordance with this Product Warranty. The Customer will be notified within thirty (30) days prior to the expiration date of the Product Warranty. 4.2 Velocity11 may terminate the Product Warranty if Customer breaches any provision of this Product Warranty and such breach is not remedied within thirty (30) days after Customer receives written notice of the breach. 4.3 Customer may terminate the Product Warranty if Velocity11 materially breaches its obligations under the Product Warranty and such material breach is not remedied within thirty (30) days after Velocity11 receives written notice of the breach from Customer. 5. LIMITED WARRANTY Velocity11 warrants that service provided under this Product Warranty will be performed with the same or better degree of skill and professionalism as is demonstrated by like professionals performing services of a similar nature. 153 154 6. VPrep User Manual 3.0 LIMITATION OF LIABILITY 6.1 Direct Damages. VELOCITY11’S SOLE LIABILITY AND CUSTOMER'S EXCLUSIVE REMEDY FOR DAMAGES WITH RESPECT TO THE PRODUCT WARRANTY UNDER ANY CONTRACT, TORT (INCLUDING NEGLIGENCE), STRICT LIABILITY OR OTHER THEORY, SHALL BE LIMITED TO THE AMOUNT PAID BY CUSTOMER FOR THE PRODUCT WARRANTY. 6.2 Consequential Damages. UNDER NO CIRCUMSTANCES, INCLUDING NEGLIGENCE, SHALL VELOCITY11 BE LIABLE FOR ANY SPECIAL, INCIDENTAL OR CONSEQUENTIAL DAMAGES INCLUDING, WITHOUT LIMITATION, DAMAGES FOR LOST PROFITS, LOSS OF DATA, OR COSTS OF PROCUREMENT OF SUBSTITUTE GOODS OR SERVICES, ARISING IN ANY WAY OUT OF THIS CONTRACT OR THE USE OF THE LICENSED PRODUCT, DESIGN TECHNICS, AND DOCUMENTATION. 7. ENTIRE AGREEMENT This Product Warranty constitutes the entire agreement between the parties regarding the subject matter described herein and supersedes all previous agreements or representations, oral or written, regarding the subject matter. This Product Warranty may not be modified or amended except in a writing signed by a duly authorized representative of each party. Both parties acknowledge having read the terms and conditions set forth in this Product Warranty and understand all terms and conditions, and agree to be bound thereby. 155 Appendix C: Parts List All consumables, parts, and accessories used on the VPrep are purchased through Velocity11. Please call (650) 846-6500 to receive a quote or to order any of the items below. Orders may be placed from 8 am to 5 pm, Pacific time. Information on other Velocity11 products may be found at http://www.velocity11.com or by calling (650) 846-6500. VPrep Pipetting Station Part Number Part Description 02318-001 VPrep Pipettor,120V, Stand-alone 02318-002 VPrep Pipettor, 120V, for Integration 02318-003 VPrep, 230V, Stand-alone 02318-004 VPrep, 230V, for Integration 04126-001 VPrep Tip Box Press 04734-001 VPrep Utility Kit, North America 04734-002 VPrep Utility Kit, Continental EU 04734-003 VPrep Utility Kit, UK 04734-004 VPrep Utility Kit, Switzerland 156 VPrep User Manual 3.0 VPrep Pipetting Station Heads Part Number Part Description 04730-001 6D 60 µl, 96 Channel Disposable Tip 04730-002 96D 200 µl, 96 Channel Disposable Tip 06147-001 96F 50 µl, 96 Channel Fixed Tip, Stainless 06147-002 96F 200 µl, 96 Channel Fixed Tip, Stainless 06147-003 96F 50 µl, 96 Channel Fixed Tip, VFlex 06147-004 96F 200 µl, 96 Channel Fixed Tip, VFlex 04318-001 384D 40 µl, 384 Channel Disposable Tip 06134-001 384F 50 µl, 384 Channel Fixed Tip, Stainless 06134-002 384F 50 µl, 384 Channel Fixed Tip, VFlex VPrep Pipetting Station Shelves Part Number Part Description 02986-001 General Purpose Shelf 04502-001 Tip Box Shelf 04504-001 Filter Plate Shelf 08076-001 Vacuum Shelf for 384 Well PCR plates 08328-001 VPrep 1536 Well Plate Shelf 08108-001 Weigh Shelf Appendix C: Parts List VPrep Disposable Pipette Tips Part Number Part Description 08987-001 Disposable Tips, 96 Channel, 30 µl, Sleeve 08987-002 Disposable Tips, 96 Channel, 30 µl, Case 08987-003 Disposable Tips, 96 Channel, 30 µl, Pallet 06879-001 Disposable Tips, 96 Channel, 60 µl, Sleeve 06879-002 Disposable Tips, 96 Channel, 60 µl, Case 06879-003 Disposable Tips, 96 Channel, 60 µl, Pallet 06879-004 Disposable Tips, 96 channel, 60 µl, Sterile, Sleeve 08585-001 Disposable Tips, 96 Channel, 180 µl, Filtered, Sleeve 08585-002 Disposable Tips, 96 Channel, 180 µl, Filtered, Case 06880-001 Disposable Tips, 96 Channel, 200 µl, Sleeve 06880-002 Disposable Tips, 96 Channel, 200 µl, Case 06880-003 Disposable Tips, 96 Channel, 200 µl, Pallet 06880-004 Disposable Tips, 96 Channel, 200 µl, Sterile, Sleeve 06881-001 Disposable Tips, 384 Channel, 40 µl, Sleeve 06881-002 Disposable Tips, 384 Channel, 40 µl, Case 06881-003 Disposable Tips, 384 Channel, 40 µl, Pallet 06881-004 Disposable Tips, 384 Channel, 40 µl, Sterile, Sleeve 157 158 VPrep User Manual 3.0 VPrep Fixed Tip Replacement Syringes & Components Part Number Part Description 06656-001 Piston Tip, 50 µl, 10 Pack 06656-002 Piston Tip, 50 µl, 100 Pack 06675-001 Piston Tip, 200 µl, 10 Pack 06675-002 Piston Tip, 200 µl, 100 Pack 08554-001 Syringe Assembly, 50 µl, Stainless, w/ Piston 05399-001 Syringe Assembly, 50 µl, Stainless, w/o Piston 08554-002 Syringe Assembly, 50 µl, VFlex, w/ Piston 05399-02 Syringe Assembly, 50 µl, VFlex, w/o Piston 08557-001 Syringe Assembly, 200 µl, Stainless, w/ Piston 08556-001 Syringe Assembly, 200 µl, Stainless, w/o Piston 08557-002 Syringe Assembly, 200 µl, VFlex, w/ Piston 08556-002 Syringe Assembly, 200 µl, VFlex, w/o Piston VPrep Accessories Part Number Part Description 08107-001 Vacuum Shelf, Flat Bottom Microplates 07965-001 VPrep Septum Tube Stripper - 96 well 08105-001 Reservoir, 96 Well, White Polypropylene 08105-002 Reservoir, 96 Well, Clear Acrylic 06020-001 384 Tip Box Adaptor 08104-001 Reservoir, 384 Well, White Polypropylene 08104-002 Reservoir, 384 Well, Clear Acrylic Appendix C: Parts List Pump Module and Accessories Part Number Part Description 06118-001 Pump Module, Universal Voltage 06119-001 Pump Module Utility Kit, North America 06119-002 Pump Module Utility Kit, Continental EU 06119-003 Pump Module Utility Kit, UK 06119-004 Pump Module Utility Kit, Switzerland 08106-001 Auto Filling Reservoir 08077-001 Auto MicroWash Tray, 96 Well, Regular Wall Tubes 08077-002 Auto MicroWash Tray, 96 Well, Thin Wall Tubes 08077-003 Auto MicroWash Tray, 96 Well, Large Tubes 08078-001 Auto MicroWash Tray, 384 Well, Regular Wall Tubes 08078-002 Auto MicroWash Tray, 384 Well, Thin Wall Tubes 09354-001 Pump Module Tubing Kit 08094-001 Pump Module Fittings Kit, one required per tubing kit 08090-001 Tubing Rack 06124-001 4 Liter Heavy Duty Bottle and Cap 08091-001 20 Liter Heavy Duty Bottle and Cap 08092-001 Cap Assembly for 4 liter and 20 liter Bottles 159 160 VPrep User Manual 3.0