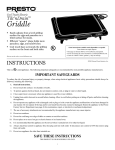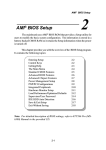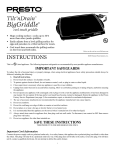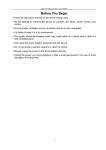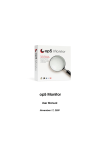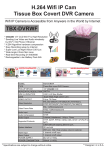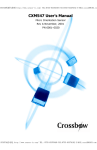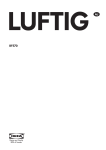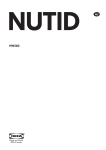Download Ferrett(TM) user manual
Transcript
Ferrett 3.5.x Underwire management software (C) 2011 Jdeal-Form srl 0.0 Preface Jdeal-Form began over forty years ago as an underwire maker: over the years we were dreaming of a way to effortlessly manage shape archive and blueprints. As soon as the PCs have been powerful enough, we started to write a software package to let us do what we needed most: distributed access to up-to-date shape archive, easy & fast blueprint production, quick database searching to match a new shape. The development goes on every day, as usual at Jdeal-Form: what you miss today could be already being implemented, so don’t be afraid to contact us if you need a new functionality ! 0.1 Main concept Ferret is really a simple application: use a scanner to digitize underwires or blueprints, then browse the wire database, printing the results as single-size sheets or as complete blueprint grading. The shape geometry can’t be changed once recorded into the database, to avoid any difference between sampling and production. Shape name and/or wire gauge can be changed anytime (or even be temporary changed at print time). You can compare a wire shape against the database to find “compatible” shapes to avoid “re-inventing the wheel” too many times. Or you can find a shape close enough to the one you are searching, avoiding the prototyping process. The real value of Ferrett is found when working along with our Jpanel underwire machinery: the shape geometry information is ready to be be used to make instantly a real sample of what was a print on paper. 0.2 Compatibility Any PC fast and powerful enough to run Windows XP™ (while keeping user awake) is OK. It works with any desktop flatbed scanner (as long as it is compatible with TWAIN™ standard – don’t worry, 99% of desktop scanner sold are compatible) . Any printer with decent Windows™ interface drivers will do: our experience so far is that inkjet printers are usually more precise than laser ones. Should you need to send by e-mail a drawing, we suggest to use one of the many PDF™ print-to-file programs available. 0.3 System administration Our software has no big impact on system resources, it just needs a decently fast hard disk to shorten the search times. However, apart from complete understanding of software behaviour, most important think is BACKUP ! Should you PC be stolen, or you office flooded, or anything else you don’t expect ... if you make copies of your database, you will always be SAFE. Therefore BE ABSOLUTELY SURE that your database is saved at least weekly (but daily would be MUCH BETTER) on a CD-R / DVD-R / USB KEY / NAS / SPARE SERVER /... and a further copy is kept in a separate building, just in case the regular backup gets corrupted. 0.4 Before you start Ferrett needs just a few information about your preferences. Some of them are just essential to start working and can be set once then forgotten, while some other can be tweaked as often as you like. If you have already used any Windows™ program, you will find no problem into setting up the parameters: should you be using this software in a networked environment you must seek assistance from manager in charge of system maintenance. We have done our best to make this program as easy as possible to use, yet we welcome any feedback about it to let us keep improving and adding new features. Configuration 1.0 Setup->File paths and options Before starting to use Ferrett, we must set a few essential parameter to get the basic functionalities: 1) Where to put put the archive (DATABASE PATH): PATH) you can decide to keep it on a one-user PC if nobody else is using it. But if you want to share access with other people, you should move it to any Windows™-compatible file-server directory. In any case you have to manually move the files “JDEAL-FORM.MDB” ,“FERRETT_3.WTT”, “FERRETT_3.INK” to the new selected directory. 2) Where to keep the temporary file (SCANNED IMAGE PATH) acquired with the scanner 3) How to print wires on the blueprints (PRINT STYLE): you can choose between solid black lines that read & copies easily, or you can print wires as a this outline – less easy to copy and requested by some organizations. 4) (MAX ITEM FROM SEARCH) When searching, searching how many shapes you want to evaluate ? Don’t put huge numbers here, as a few hundreds will suffice. 5) Scanner resolution (CAUTION: this parameter is the key factor into 1:1 scanning precision – set it carefully, then never ever touch it again !!) Usually the value range from 96 to 100. Try to acquire a known length wire at different resolutions to find the nearest useful setting. 6) Inkjet marking: enabling this checkbox will allow you to manage adjunctive information to print on the wires with appropriate inkjet systems (disregard this option if you aren’t using Jpanel bending machinery) 7) Level line on sample: on the acquired sample, a line is drawn to connect the tips. Someone just likes it. 8) Watermark text: text you can decide to print a text behind the printout. Neat when you want to put a light grey PROTOTYPE or REPLACED on the blueprint background. You can choose the font to use and its color, and the text to print, too. 9) Lower left page logo : usually the company name logo, along with address, phone, etc. Can be either a *.BMP or *.WMF file ( WMF files must contain replaceable header ) 10) Upper left page logo: logo can be optionally used to display brand logo, Oekotex certification, or just kept unchecked. Can be either a *.BMP or *.WMF file (WMF files must contain replaceable header) 11) Preview graphic logo: during screen preview, you can choose to display also you logos/custom graphics to get a better understanding of actual printout. Do note that enabling this option the program speed may suffer (screen update may be slower). 12) PRINT STYLE: STYLE when printing, you can choose to have solid black wires or an outlined shape. You can also choose the thickness of the outline. Scanner setup 1.1 Setup->Scanner drivers Ferrett supports any TWAIN compatible flatbed scanner: use this option to choose the interface drivers to use along with Ferrett. Scanning hints: Keep clean the scanner plate , follow scanner user manual for cleaning procedures Use a matt black paper sheet as background when scanning underwires. When scanning dark-tipped underwires, use a liquid-paper corrector to get white tip Printer setup 1.2 Setup->Printers Ferret can print to any Window™ - supported printer, our experience is that inkjet printers are more precise than laser printers. We have tried many Hewlett Packard ™ inkjet printers with excellent results. Also some PDF “virtual printers” are worth a look: you can send blueprints by e-mail with very good precision ! Colors 1.3 Setup->Colour names You can customize Ferret to speak many color languages, and choose on-the-fly wich names to use when printing the blueprints. Colors names are available up to five diffent languages: just click on the button of the requested language and you can print blueprints for anybody ! For each language, you can specify up to 12 standard colors (that will print as colored tips in the blueprints) and another four colours are available should you require even more (those will print white, however). Wires 1.4 Setup->Wire gauges Ferrett will remember the wire gauge used for any shape recorded: you can decide anytime to change the wire characteristics, clicking on any displayed field and editing its content. Just be careful with the “Width” parameter, as it is used when printing : overlooking this could give you unexpectedly large wires on your blueprints (don’t worry – you can play as long as you like with this list, as it won’t interfere with your shape dabase integrity). Scanning 2.0 Scanner tabstrip->Scan The “Scan” button is displayed when the scanning area is active (to activate it press the “Scanner” tabstrip): click it to bring on the scan toolkit. Depending on your scanner model, it can take anywhere from nothing to a few seconds to aquire the image: as soon as the process is completed, the scanned image is displayed. 3.0 Shape recognition After scanning,your screen should look more or less like the one here depicted. If the image is not clean or is it dark (as in above view) you can use the supplied tools to improve it. On the “Scan toolkit” there are the following items: 1) 2) 3) 4) 5) 6) PAINT button: use the default Windows™ Paint™ program to retouch current image PROCESS button: improve contrast and grayscale of current image (according to the level ruler) RESET button: restores to last scanned or saved image SAVE button: saves current image SCAN button: starts the scanning of current document Level ruler (vertical): use it to set the threshold of image processing routine (drag it down, with lower values, to get brighter image) Do note that image processing may take a few seconds, depending on the speed of the PC system used. If image is good enough, you can go on with shape recognition. Clicking anywhere inside the scanned wire will start the recognition process. The program will try to guess the best approximation, and will draw its conclusion as a thin red line inside the wire. Should you be not satisfied with the result, rightright-click anywhere inside the scanning area to clean last try and click again to retry. Do note that a dirty scanning area or an underwire with scratched-coating could result into a zig-zag result. Just above the image area there are the Length and Tip Distance displays (on red background): you can immediatly check if the shape has been correctly recognized. As you are satisfied with the guess, click on Article browse & analisys : the shape will be automatically be centered and aligned to the center screen: The Scan button will disappear, replaced by four small buttons, to manually tweak the shape displayed : H) to flip horizontally V) to flip vertically R) to rotate (clockwise) C) to change the tip to be colored Usually you will need to press only the C button, as the software has already tried to find the best fit. If still you aren’t happy with the result, you can go back to the scanning/recognition process: just click on the “Scanner” tabstrip. Now you have two choices: compare the shape against your database to see if you have already a lookalike, or you can go straight into adding the shape to your database. Search for a shape like this 4.0 Database->Find article lookalikes When using this command, a pop-up window will let you choose the search options: 1) Wire lenght: lenght will search for any wire in the database with wire lenght same as the screened sample 2) Tip distance: distance will find wires with the same tip distance To obtain the best results leave both option checked and press Find: Find the database will be compared against the current sample for the best matching candidates. The number of candidates returned is user-selectable (we encourage you to keep low numbers, at least at the beginning – 300 should be just fine) : please remember that this number doesn’t limit the range of the search, it will just limit the number of results given back to you. As soon as the search is over, the pull-down list (green background) will be populated with candidates. Click on the first article then use the up arrow and down arrow keys to scroll thru the list. The green outlines the current article, while the red one is current sample. Often you will find that many shapes are recorded under diffent names but basically they are the same ! If there are no good wire matches for your sample, then you could want to add the sample to the database. Add to (or modify) your records 4.1 Database->Save sample as 4.2 Database->Modify current article Choosing either to insert current sample (if you just scanned in) or modify current article, a pop-up module will ask you to confirm: Article code Article size Tip color ( to mark the size ) Fixed tip color (same for all the sizes of this article) Wire length (already filled for you – but you might want a custom rounding) Tip distance Wire gauge Pressing Insert (or Modify) Modify will insert (or update) your current item into the database. Should you have enabled the INKJET MARKING checkbox on setup->file paths and options page, you screen will look like this: You can print up to seven fields, arranged as you like, and you can choose to enable what to print. There are three field types you can choose from: • • • fixed user message: May be any message you like, such as company name, indication such as SIDE or CENTER, or automatic message: can be article / size / wire type / date / operator / unit no. user entry: if enabled, the machine user can insert any alphanumerical data such as lot number, spool wire no., You can preset the layout of the standard choices just editing the FERRETT_3.INK file: the first seven uncommented lines of this file will appear as the first seven preset choices on above screen. For each part of the printed message you can decide to include it or not simply “checking” it. Do note that operator on the wire bending machine won’t have any possibility to modify the printed message (apart from entering, if needed, his name/data and/or the spool/batch nr). Browsing the archive 4.3 Database->Find article Use this command If you want to search the database for any shape already recorded. A popup window will prompt for article code: scrolling thru article codes will update the “Size” list. The system will update the article outline (a green line drawing) as you browse: press “Done” when you have found the selected article. Discarding a shape 4.4 Database->Erase article This command will permanently remove current article from your database. You will be promted to confirm the erasure: once confirmed, there is no way to restore, then think twice before clicking ! Is this like that ? 4.5 Database->Set current article as sample From time to time you could need to see the difference between an article in your database agains the others: this is the command needed. No change to the database will occur: a new sample will be drawn using the geometry of current article. Making new shapes in style 4.6 Database->Grading from current article Sometimes it is required to make new sizes from an existing reference, and doing blueprints in advance to evaluate may save time and money. With this command you have several options: 1) Size naming: decide the way new size names will be created 2) Size difference: the wire length difference between every size 3) Offset: enabling this option, you will be able to geometrically “next” the one size inside the bigger one with the desired offset 4) Click on the “Ref” button to set where the current size sits in the desired grading 5) Click on the “Enable” buttons to select the desired sizes to create 6) Set each size colour with on-screen listbox Do note that new shapes will inherit the colour/white orientation of initial sample, along with wire type. You can play on screen as long as you want to seek the desired result. Pressing CREATE SIZES will add the shapes to the database and OVERWRITE existing ones. Single wire blueprint 5.0 Print->Current article To print immediately the current article displayed, choose “Print article” from the “Print” menu. You will get a rendering of the soon-to-be printed page: The upper right section displays current article, the complete size list grayed out (you can’t alter selection) and current size automatically selected. The lower right shows page layout controls (portrait or landscape) and number of required printed copies. Pressing “print” you will be prompted with a popup window with several controls: 1) Article code: you can insert any variation to your article code description here 2) Alias : here, too, you can insert any arbitrary description/label for this printout. 3) Override wire width: the program “knows” the width of the wire, but if you want to override it, you can do it here. 4) Omit wire length: if you just want to see the article name and size label , without getting the precise wire length that could be sometime confusing, you can choose here to do so 5) Print wire type (gauge): you can choose to print the dimensional size of the wire strip used either near the wire or at the footpage. IMPORTANT: any change you will decide at this step won’t be recorded anywere. Those are some possibilities, depending on chosen options: Fig 1 Current article printout (default setting) Fig. 2 Current article printout (lanscape, watermark, alias text, bottom page wire size) Print your grading plueprints 5.1 Print->Complete grading This command is for printing out all the sizes of any article family you have. The use is very much alike to the “print current size” command, with some more commands. In the top right area there is a text box: insert the article code your are looking for, then Find, Find to bring out all the article sizes available for that code, each with a checkbox preselected. You can disable/enable any checkbox to enable/disable printing that size, to make custom blueprints. For your convenience, there are two “all selected” (bottom left) and “all deselected” buttons (bottom right) in the size listing area. There are three graphic control available: First wire axis: axis to push left- or right-wise the topmost wire (useful for heavily asymmetrical shapes) Horizontal shift: shift will gradually disband left or right the shapes, starting from the topmost wire. Vertical shift: shift to increase or decrease the vertical space between shapes. Pressing the Print button will bring up the same print window that we have already seen for current size printing. Depending on your Print wire setting you will something like those two prints: Fig 3 Wire grading printout (default settings) Fig. 4 Wire grading printout (landscape, watermark text, custom spacing, bottom page wire size, omit size, alias text) 6.0 Registering your copy After installation, FERRETT will be running in DEMO MODE and won’t allow you to handle more than 10 sizes. Should you insert more shapes, the printing capability will be stopped. To unlock the program, clicking on ?->Info menu you will be prompted with the following screen: You must register your copy sending an e.mail with your S/N CODE to [email protected] Your code will be sent within 24Hrs by e-mail. Cut and pasted the registration code to the text area then press REGISTER. Now your copy is fully registered and unlimited. 7.0 Program configuration & maintenance Being a PC system, access to machine and PC configuration is really simple, but as with office PCs, there is the possibility to unintentionally delete or corrupt important files or directories that can prevent the machine operations. Our software has no big impact on system resources, it just needs a decently fast hard disk to shorten the search times. Did we already told you to MAKE BACKUPS OFTEN ? Should you PC be stolen, or you office flooded, or anything else you don’t expect ... if you make copies of your database, you will always be SAFE. Therefore BE ABSOLUTELY SURE that your database is saved at least weekly (but daily would be MUCH BETTER) on a CD-R / DVD-R / USB KEY / NAS / SPARE SERVER /... and a further copy is kept in a separate building, just in case the regular backup gets corrupted 7.1 File locations Ferrett is a rather complex application dealing with scanner, user interface and shape recognition. Many files are needed to get the system running correctly: apart from the executable files, databases and libraries that must not be touched in any way, there are a few text files that can be easily modified to suit your requirements, or simply read to check machine behaviour. Before trying to modify any file, DO A BACKUP COPY of the file FIRST so you can always revert to a working setup if anything goes wrong ! 7.2 Database file: Jdeal-Form.mdb This file is where all the shape information is recorded, and no direct user access is needed. If you decide to move your shape database (i.e.: from a local PC to a networked server) you need to move this file to its new required location, then use Setup->File paths and options to change the path where program searches its geometrical data. 7.3 Program configuration: ferrett_3.cfg This file is found in the application directory (usually C:\programs\ferrett\ferrett_3.cfg) and contains all the configuration data about use of the program. This file is automatically maintained by the program itself: manual editing of this file may result on system lockup ! 7.4 Colour names: ferrett_3.cnm This is found in the application directory (usually C:\programs\ferrett\ferrett_3.cnm) and contains translation of the wire colours in five different languages. This data can be modified with SetupSetup->Colour Names 7.5 Wire names: ferrett_3.wtt This file is found in the application directory (usually C:\programs\ferrett\ferrett_3.wtt) and contains important information about the wire the machine can use. Here is the dump of a typical .wtt file "2.00 x 0.72 PET (0) ","0.5000","(0) 19/06","2,00","0,72","1.0000" "2.12 x 0.72 PET (3) ","0.3000","(3) 20/06","2,12","0,72","1.0000" "2.27 x 0.92 PET (2) ","0.6000","(2) 22/08","2,27","0,92","1.0000" "2.40 x 1.10 PET ","0.0000","23/10","2,40","1,10","0.0000" "2.62 x 0.72 PET (7) ","0.2000","(7) 25/06","2,62","0,72","0.8800" "2.76 x 0.93 PET (1) ","0.3000","(1) 26/08","2,76","0,93","1.0000" "3.22 x 0.74 PET (6) ","0.3000","(6) 30/06","3,22","0,74","1.0000" "2.00 x 0.60 Galvanized (4) ","0.0000","(4) 19/06AC","2,00","0,60","0.0000" "2.15 x 0.80 Galvanized ","0.0000","20/08AC","2,15","0,80","0.0000" "2.54 x 0.61 Galvanized ","0.0000","25/06AC","2,54","0,61","0.0000" "3.10 x 0.60 Galvanized ","0.0000","30/06AC","3,20","0,60","0.0000" "CUSTOM 1 ","0.0000","CUST1","0.00","1,00","0.0000" "CUSTOM 2 ","0.0000","CUST2","0.00","1,15","0.0000" "CUSTOM 3 ","0.0000","CUST3","0.00","1,45","0.0000" "CUSTOM 4 ","0.0000","CUST4","0.00","0,72","0.0000" "","0.0000","","0,00","0,00","0.0000" Each line is used to describe a wire “gauge” to the system. Data is changed with Setup->wire gauges. 7.6 Language customization: ferrett_3.lng.txt This file is found in the application directory (usually C:\programs\ferrett_3\ferrett_3.lng.txt) and contains the text that the program displays on buttons, windows, labels, printouts: you are free to modify the text at your will, just be sure no to use words too long to fit on the screen or text boxes ! 7.7(optional) Inkjet messages: ferrett_3.ink This option is for use in conjunction with our Jpanel underwire making machinery This file is found in the same directory as the program database. It is used to make for the text that must appear on the inkjet printings. Usually there is no need to modify this file, but if you really need to edit , be sure to SAVE A BACKUP COPY (before attempting any edit) for your safety. You can edit/add only the “tail” of the file, as depicted below: # # ferrett_3.ink # # sets behaviour and choices for inkjet printing # # THIS FILE MUST BE SAVED IN THE SAME DIRECTORY AS Jdeal-Form.mdb # # Format: <type>,<list message>,<optional text> # # # type: 1 - fixed user message # 2 - user entry before production # 3 - user entry at office level # 10 - automatic insert of wire type # 11 - automatic insert of machine nr. # 12 - automatic insert of operator nr. # 13 - automatic insert of article code # 14 - automatic insert of article size # 15 - automatic insert of date dd/mm/yy # 16 - automatic insert of date ddmmyy # 17 - automatic insert of date mm/dd/yy # 18 - automatic insert of date mmddyy # # # -----system strings: DON'T MODIFY or DELETE !!! -----------# 1,Producer,Acme Co. 2,Batch 3,Comment 10,Wire type 11,Unit 12,Operator 13,Article 14,Size 15,date dd/mm/yy 16,date ddmmyy 17,date mm/dd/yy 18,date mmddyy # #---- custom strings (user adjustable) # 1,Sample,Sample 1,--->,---> 1,<---,<--1,SIDE-->>,SIDE-->> 1,<<--SIDE,<<--SIDE 1,Prototype, Prototype 7.8 Revision history 3.5.1 (October 2011) Print preview rewritten, added options for portrait or landscape printing. 3.4.3 (September 2011) When printing, wire outline will be a little larger, to fit the real sample inside the printed outline. Tips are printed proportionally to the wire width. 3.4.0 (May 2011) New tools for scanning: now it’s done in grey scale, user has greater control on image quality, useful when grabbing documents with some artefacts. Improved printing process: less spikes, better wire width approximation. Colour tip is now always the same length: this new feature applies to new shapes. Remaining ones are untouched. 3.3.18 (30 Nov 2010) Added possibility to search according to user values for tip distance and wire length 3.3.16 ( 8 Jul 2010) Grading would fail for an inversed-colour tipping scheme 3.3.15 ( 19 Nov 2009) Grading was not saving tip distance: corrected 3.3.14 (10 Nov 2009) Added custom boxes on printed forms. There are five new boxes on single size blueprint and three new boxes on article family blueprint. To modify the labels printed on the forms, open “ferrett_3.lng.txt” (see point 7.6) and modify the fields “option box label 1-2-3-4-5”. 3.3.13 (22 Oct 2009) Added “offset” command to the grading screen 0.0 Preface ............................................................................................................................................................................ 3 0.1 Main concept.................................................................................................................................................................. 3 0.2 Compatibility .................................................................................................................................................................. 3 0.3 System administration ................................................................................................................................................. 3 1.0 Setup->File paths and options..................................................................................................................................... 5 1.1 Setup->Scanner drivers ................................................................................................................................................ 7 1.2 Setup->Printers .............................................................................................................................................................. 8 1.3 Setup->Colour names ................................................................................................................................................... 9 1.4 Setup->Wire gauges....................................................................................................................................................10 2.0 Scanner tabstrip->Scan ..............................................................................................................................................11 3.0 Shape recognition........................................................................................................................................................12 4.0 Database->Find article lookalikes ............................................................................................................................15 4.1 Database->Save sample as .......................................................................................................................................16 4.2 Database->Modify current article .............................................................................................................................16 4.3 Database->Find article ...............................................................................................................................................18 4.4 Database->Erase article .............................................................................................................................................19 4.5 Database->Set current article as sample ................................................................................................................19 4.6 Database->Grading from current article..................................................................................................................20 5.0 Print->Current article...................................................................................................................................................21 5.1 Print->Complete grading ............................................................................................................................................25 6.0 Registering your copy..................................................................................................................................................28 7.0 Program configuration & maintenance ...................................................................................................................29 7.1 File locations ................................................................................................................................................................29 7.2 Database file: Jdeal-Form.mdb ................................................................................................................................29 7.3 Program configuration: ferrett_3.cfg........................................................................................................................29 7.4 Colour names: ferrett_3.cnm.....................................................................................................................................29 7.5 Wire names: ferrett_3.wtt ..........................................................................................................................................30 7.6 Language customization: ferrett_3.lng.txt ..............................................................................................................30 7.7(optional) Inkjet messages: ferrett_3.ink .................................................................................................................31 7.8 Revision history............................................................................................................................................................32