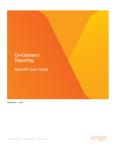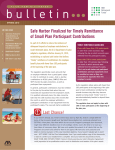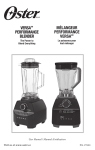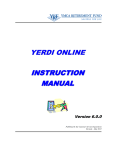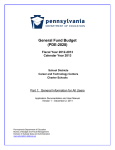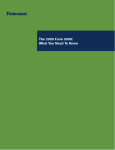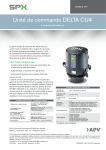Download September 1, 2014 - ABA Retirement Funds
Transcript
September 1, 2014 Copyright Copyright 2009, 2014 Voya Institutional Plan Services, LLC. All rights reserved. No part of this work may be produced or used in any form or by any means without the express written permission of the copyright owner. All information in this document has been included for its instructional value. While every precaution has been taken with its preparation, the copyright owner does not offer any warranties or representations, nor does it accept any liability with respect to the information contained herein. Document Information This document is maintained by Retirement Services Division of Voya FinancialTM. Payroll Administration User Guide Contents Introduction ......................................................................................................................1 Overview.....................................................................................................................1 Initial Registration Process .........................................................................................2 Logging On to Payroll/Administration .........................................................................7 Logging Off ...............................................................................................................13 Enrolling a Participant ....................................................................................................14 Overview...................................................................................................................14 Enrollment Data – Import Data Screen .....................................................................14 Participant Enrollment Screen ..................................................................................15 Participant Updates........................................................................................................18 Overview...................................................................................................................18 Participant Selection Screen.....................................................................................18 Participant Update Screen ........................................................................................19 Additional Data Screen .............................................................................................21 Contributions ..................................................................................................................23 Overview...................................................................................................................23 Importing a Contributions File ...................................................................................23 Contribution Set-up Screen ......................................................................................24 Contribution Payroll Input Screen .............................................................................25 Participant Updates ..................................................................................................27 Pending/Submitted Batches ...........................................................................................28 Pending Batches ......................................................................................................28 Confirmation and Remittance Screen .......................................................................30 Batch Submission Confirmation Screen ...................................................................31 Submitted Batches ...................................................................................................34 Loan Repayments ..........................................................................................................37 Overview...................................................................................................................37 Importing a Loan File ................................................................................................37 Loan Repayment – Create Batch Screen .................................................................38 Loan Input Screen ....................................................................................................39 Working with Batch Files and Templates .......................................................................41 Working with Batch Files and Templates ..................................................................41 Importing a File .........................................................................................................41 File Browse Screen ..................................................................................................42 Select Template Screen ...........................................................................................48 Page i Payroll Administration User Guide New Template Screen ..............................................................................................49 Map Column Header Screen ....................................................................................52 Existing Template Screen .........................................................................................53 Troubleshooting Common Issues ..................................................................................57 System Security .............................................................................................................58 Summary ..................................................................................................................58 Security Design ........................................................................................................58 Security Monitoring Controls.....................................................................................58 Page i Payroll Administration User Guide Overview Payroll/Administration is an easy-to-use remittance processing tool available through Sponsor Web. This electronic payroll interface automatically reconciles the data you provide to your recordkeeper with its recordkeeping system, giving you complete control over payroll processing accuracy. You’ll use Payroll/Administration to submit and fund payroll contributions and/or loan repayments and if applicable, enroll eligible participants, update participant demographic data. Payroll/Administration has built-in edit functionality to ensure that accurate and valid data is received. Some functions shown may not be available depending on your plan’s setup. If you have any questions, please contact your account manager. Features Payroll/Administration is easy to use, with clearly-labeled screens. Payroll/Administration will enable you to perform the following functions: Paperless (electronic) transactions. Send payroll contributions and loan repayments. Enroll new participants into the plan (if applicable). Update demographic data for enrolled participants or add demographic data for those participants who will enroll in the future (if applicable). Provide payroll funding via the Automated Clearing House (ACH). Hints and Tips Do not use the BACKSPACE key on your keyboard to navigate through the entry fields on Payroll Administration screens; it will cause you to lose all the data you have entered by returning to the previous screen without saving. Instead, use your mouse or arrow keys to move around the screen. Similarly, do not use the BACK button in your browser. Use the internal navigation buttons in the system to return to the last screen. If you forget and go to an "unavailable" page, try clicking the REFRESH button to reload your page. You can continue to use the page but will have to re-enter any unsaved data. Hours of Availability Payroll/Administration is available during the hours posted on your plan’s Welcome page. Scheduled maintenance may interrupt accessibility. Gaining Access to Payroll/Administration To access Payroll/Administration, you will be required to complete a Sponsor Web Activation Request form, which can be found at www.abaretirement.com (go to Administrator Login). Pages 1 and 2 should be completed and signed by one person, and that person must be a signatory on the employer's bank account. Include a copy of a voided check and e-mail the completed, signed form and check to "[email protected]." You will only be able to access plans for which you have permission. Please contact the ABA Retirement Funds Program (the Program) at (800) 752-6313 or [email protected] if you have any questions regarding access. To deactivate a user ID and password, please contact the Program. Since Payroll/Administration allows you to access sensitive data, it is important to notify your recordkeeper immediately if a user ID should be terminated. 08/21/2014 Page 1 Payroll Administration User Guide Initial Registration Process The steps below detail how you will proceed through the initial registration process and establish a profile for the Sponsor Web before you can reach Payroll/Administration. 1. After submitting a Sponsor Web Activation Form, you will receive an e-mail which will include a link to the registration site and instructions on how to begin the registration process. 2. A second e-mail will be sent to you which will include the temporary PIN to enter on the registration site. 08/21/2014 Page 2 Payroll Administration User Guide 3. Copy and paste the link from the first e-mail into a browser window to open the Sponsor New Registration screen and begin the registration process. Enter the PIN number on the initial screen and click Continue to proceed. 4. On the next screen, create a personal user name and password. You must adhere to the required criteria listed in the right margin when constructing your user ID and password. 08/21/2014 Page 3 Payroll Administration User Guide 5. On the next screen, select five security questions from the drop-down options and provide the answer to each question. 6. On this screen, you have the option to register the device you are currently using. If you register this device, you will not have to answer the security questions the next time you log in from that device; only the user ID and password will be needed for access. Non-registered devices will require that security questions be answered correctly upon login. 08/21/2014 Page 4 Payroll Administration User Guide 7. On the next screen, you will receive confirmation that your security questions and answers have been successfully established and will be effective immediately. Click Continue to proceed to the next screen. 8. This is the final registration screen. Select Accept to confirm and complete the registration process. This will bring you to the login screen for Sponsor Web where you can now enter your new user ID and password. 08/21/2014 Page 5 Payroll Administration User Guide 9. When the registration has been completed, a confirmation e-mail will automatically be sent to your email address on record. It will include the URL that should be used for future access the Sponsor Web. Note: The URL provided in the registration e-mail should no longer be used once the registration process has been completed. 08/21/2014 Page 6 Payroll Administration User Guide Logging On to Payroll/Administration Sponsor Web Logon 1. Access the ABA-RF Retirement Funds site: www.abaretirement.com. 2. Click the Administrator Login link on the top right corner. 08/21/2014 Page 7 Payroll Administration User Guide 3. Click on Sponsor Web Login. 08/21/2014 Page 8 Payroll Administration User Guide 4. Enter your user ID and password and then click Go to continue. If you are logging in from a nonregistered device you will also be prompted to answer three of your five security questions before entering the site. Note: Sponsor Web user IDs cannot be shared between users. Each user needs their own unique user ID and password. If you have any questions about logging in, contact the Program. Sponsor Web Login Page 08/21/2014 Page 9 Payroll Administration User Guide Sponsor Web Home Page 5. Access a specific plan from the Home page by clicking on the plan name in the Relationship Summary (or My Top Plans) section or performing a quick search using the plan name or number. 08/21/2014 Page 10 Payroll Administration User Guide 6. After you select the plan you will see the Plan Summary dashboard. 08/21/2014 Page 11 Payroll Administration User Guide Payroll/Administration Logon 1. Under Quick Links and select Payroll Administration. 2. Click Launch Payroll/Administration. 08/21/2014 Page 12 Payroll Administration User Guide 3. You will see the Payroll Administration Welcome Screen. Payroll Administration Welcome Screen Note: Browser popup blockers should be disabled to run the Payroll/Administration application. Once in the Payroll/Administration application, your user ID and password will determine which retirement plan(s) you may access. Contact the Program with any questions regarding login. If you have access to only one plan, you will go directly to your plan’s Welcome screen. If you have access to multiple plans, you must choose one on the Welcome Screen by clicking on it. Logging Off To log out of Payroll/Administration, click Close in the upper-right corner of the screen. This closes the Payroll/Administration application, although the Sponsor Web Home page will still be open in the first window. Other applications can be accessed at this point, or you can log out. 08/21/2014 Page 13 Payroll Administration User Guide Overview You can use the Enrollment section of Payroll/Administration to enroll new participants into the plan, if applicable. You can also use Add/Enrollment to add indicative data for new participants who enroll in the future. The Enrollment screens contain data entry fields into which you will enter participant data. If you fail to update a necessary field, the system will prompt you to return to the screen and enter the appropriate data. If you have contributions for a newly eligible participant, any new investments will be allocated to the plan’s default fund until the participant makes an election change. Note: If the plan’s default fund is the suite of Retirement Date Funds, then the participant must make an election prior to submitting a contribution. Enrollment Data – Import Data Screen All pertinent information on the enrollment screens must be completed to successfully enroll a new participant. Import File Option Note: This feature requires Internet Explorer version 7.0 or higher. Screen Options Click Yes and Next to go to File Browse screen. Please see Working with Batch Files and Templates for instructions. Click No and Next to go to Participant Enrollment screen (next). Click Cancel to leave the Enrollment section and return to the Welcome screen. 08/21/2014 Page 14 Payroll Administration User Guide Participant Enrollment Screen At the “Import File?” option screen, select No and click Next to begin the individual enrollment process. Participant Enrollment Screen Fields The following fields accept data entry from you; many of them are required fields: 08/21/2014 SSN Social Security Number—required. Email Participant e-mail address (not required). Last Name Required. First Name Required. Date of Birth Format MMDDCCYY (required). Address Required. City Required. State Required. Zip/Postal Code Required. Country Defaults to United States of America. Status Indicates the participant status under this plan. This field is maintained by Voya Date of Hire Format MMDDCCYY—required. Page 15 Payroll Administration User Guide Screen Options Click Next to verify data and continue with the enrollment. Click Clear to empty all the fields on the screen without saving them. Click Cancel to cancel the enrollment and return to the Welcome screen. Edits/Warnings The system has been designed to make your job easier. If you forget to update one of the required fields, a message will appear on the screen. For example, if you do not enter a date of hire, a message will appear at the top of the screen in red that states: “Please correct the following error(s) Hire Date is Required." Participant Enrollment Screen with error Enter the missing or erroneous information in the fields and click Next to proceed to the next screen. Note: If the ZIP code does not match the state, it will return an error. 08/21/2014 Page 16 Payroll Administration User Guide Participant Enrollment – Screen 2 If your plan requires additional information, a second Participant Enrollment screen is displayed after clicking Next on the Participant Enrollment screen. The fields displayed on this screen will vary depending on the plan setup. Participant Enrollment Screen 2: Optional Information (sample) Fields Optional data element fields will vary according to plan setup. Some require a particular type of data (alpha, numeric), or offer a drop-down list with prefilled selections. Fields vary depending on plan settings and may not reflect all fields in the screen shown above. Screen Options Click Next to verify the information and advance to the next screen (depending on your plan setup). Click Cancel to return to the previous screen and make corrections. 08/21/2014 Page 17 Payroll Administration User Guide Overview The Participant Update function is used to change existing participant information. The fields will be prepopulated with current values on the recordkeeping system. Participant Selection Screen Use this screen to select the participant to update. A participant can be selected by entering either their Social Security number (SSN) or Last Name. The “Please enter a Participant” drop-down list is defaulted to SSN, but Last Name can be selected for this search type. Screen Options Enter the participant’s SSN and click Next to continue the update. Participant Selection by SSN Or, you can use the fuzzy search feature by selecting the Last Name option from the drop-down list and entering the participant’s last name or the first three letters of the last name in the input box. For example, a participant search for ‘Smi’ will return the last names ‘Smith’, ‘Smiddey’, ‘Smithson’ etc. If only one participant matches your search criteria, you will go directly to the update screen. Note: Fuzzy searches do not work with SSN values. Participant SSNs must be a full nine numeric digits for the search to function. 08/21/2014 Page 18 Payroll Administration User Guide Participant Selection by Name Select the participant and click Next to continue the update. Click Cancel to return to the previous participant search screen. Participant Update Screen When processing participant demographic updates, you will be shown data-entry screens populated with the current data. To update the data, simply overwrite the current field data. Note: If the employee is eligible to participate in the plan, and not enrolled, they may be enrolled on this screen, if applicable for your plan. 08/21/2014 Page 19 Payroll Administration User Guide Participant Update Screen Fields In addition to the basic demographic fields entered at enrollment (such as name and address), this screen provides the opportunity to update the following fields: Termination Date (if applicable) The date of termination. Termination Reason Reason for the termination: Retirement Permanent Disability Death Voluntary Termination Screen Options Click Next to continue the update and go to the verification screen. Click Clear to reset the fields without saving changes. Click Cancel to return to the Welcome screen without saving changes. Error Messages If there are any errors associated with the data you entered, Payroll/Administration will display a reject message instructing you to update the appropriate fields and click Finish. Reject messages will occur if any required fields are not updated or, in the case of the ZIP code, do not validate properly against the entered state. Example of a reject message: “ZIP Code required; please correct.” For more information, see the Error Message Details Screen in the Template section. 08/21/2014 Page 20 Payroll Administration User Guide Additional Data Screen This screen holds additional data that is specific to the needs of your plan. If additional information is not required, this screen will not appear. Participant Update – Additional Data Screen Fields Fields vary depending on plan settings and may not reflect all fields in the screen shown above. Screen Options Click Next to continue to the next screen. Depending on your plan settings, this may be the Contribution Election update screen, or you may go directly to the Verification screen. Click Cancel to return to the previous screen without saving changes. 08/21/2014 Page 21 Payroll Administration User Guide Participant Data Verification Screen When you have finished entering participant update information, you will have the opportunity to verify it before submission. Participant Data Verification Screen Screen Options Review the information on the screen and click Finish to complete the update. Click Make Changes to return to the previous screen and edit the information. Click Cancel to return to the Welcome screen without saving changes. Participant Update Confirmation After clicking Finish, you will see the Participant Update Confirmation screen. Participant Update Confirmation Screen Screen Options Click Next Participant Update to enter changes for another participant. Click Done to return to the Welcome screen. 08/21/2014 Page 22 Payroll Administration User Guide Overview The Contributions section allows you to enter payroll contributions. This section includes the functions: Importing a contribution file Contribution set-up screen Entering payroll data Importing a Contributions File If the plan has Contribution File import activated, the first screen will be an option to import a Contribution file. After successfully importing a file, it will be added to the Pending/Submitted Batches list, where you can make final edits before manual submission. To use the Import File feature, you must use Internet Explorer version 7.0 or higher. Screen Options Click Yes and Next to go to File Browse screen. Please see Working with Batch Files and Templates for instructions. Click No and Next to go to the Contribution Set-up screen. Click Cancel to leave the Contribution section and return to the Welcome screen. 08/21/2014 Page 23 Payroll Administration User Guide Contribution Set-up Screen Each time you enter the contribution section, you will be asked to provide the following: Batch Name Payroll Date Display Active Participants Only (Optional) Copy Payroll Data From (Optional) Source Selection Contribution Set-up Screen Fields 08/21/2014 Batch Name This required field is used for memo purposes only. It allows you to enter a description for the payroll you are creating, so the description name is entirely your decision. For example, it may be helpful to differentiate between your hourly payroll and salary payroll. Payroll Date These required fields contain the date that payroll was run. You must enter a date in these fields. Note: Please use the correct plan year payroll date when remitting contributions. The payroll date is used to clarify Current vs. Prior Year contributions as it applies to the IRS Limits. Display Active Participants Only This field indicates that only active participants should be displayed in a contribution batch. This box is checked by default; you can uncheck the box to view all participants. Page 24 Payroll Administration User Guide Copy Payroll Data From This field contains a drop-down list of previously submitted payroll files (may not appear, depending on plan settings). You can choose to create a new payroll and copy the financial data from your last payroll. This may be helpful if your payroll does not contain many changes. This data can include hours, (which can be accumulated provided your plan is set up for this function). Note: Previously submitted payroll files are sorted by pay date, with the most recent batch displayed first. Source Selection Checked sources will appear on the following batch screen. Screen Options Once these fields are entered, click Next. You will be brought to the Contribution Data Entry screen to enter payroll data. Click Cancel to return to the Welcome screen without saving changes. Contribution Payroll Input Screen The Contribution Payroll Input screen allows you to enter or update contributions for the participants in the plan. You may select and copy data from a previously submitted payroll and make changes based on current information, or you may generate a payroll using new information. The participants are sorted in alphabetical order by default. You can sort by SSN order by clicking the SSN column header. A Catch-Up option, if available, will display and allow the user to designate catch-up contributions. A batch should not include both catch-up and non catch-up contributions. If you have contributions for a newly eligible participant, you will need to create a new enrollment by selecting New Enrollment at the bottom of the screen. Once the enrollment is completed, you may continue entering payroll data on the Contribution screen. Any new investments will be allocated to the plan's default fund until the participant makes an election change. Note: If the plan's default fund is the suite of Retirement Date Funds, then the participant must make an election prior to submitting a contribution. Note: Only plans offering New Enrollment functionality will see the New Enrollment button at the bottom of the screen. 08/21/2014 Page 25 Payroll Administration User Guide Contribution Payroll Input Screen Fields Some columns will have drop-down selection lists (these will differ based on your plan settings and permissions). Many of these values can be changed on this screen. Screen Options Click Cancel to leave the Pending Batches screen and return to the Contribution Setup screen. Click Clear if at any point if you want to clear all of the entered values. Payroll/Administration will reset all dollar amounts. Click Save to save the data and go to the Participant Batch screen. Click Next to submit the batch and go to the Participant Batch screen. If there are any errors, it will be noted on that screen. If applicable to your plan, you can click New Enrollment if you have contributions for a newly eligible participant. This button will direct you to the Participant Enrollment screen. Once the enrollment is complete, you may continue entering payroll data on the Contribution screens. Once you have clicked Save or Next on the Contribution Input screen, you proceed to Pending/Submitted Batches to view your file for errors or warnings (see the next section). If you’re using an Imported Contributions File: The Contribution Input screen will also display the message “Your file has been successfully imported.” If the “Display Active Participants Only” box is unchecked, all participants not included in the imported file but found in the recordkeeping system will be displayed. Clear will clear all entered values in the input screen, will not clear values from the imported file. Next will advance to the Pending/Submitted Batches screen. 08/21/2014 Page 26 Payroll Administration User Guide Participant Updates By clicking on a participant’s name, you can link to the Participant Update section to view or update participant information. Participant Update Screen Screen Options Click Cancel to leave the Participant Update screen and return to the open Contribution batch file. Click Clear if at any point if you want to clear all of the entered values. Click Next to save the changes and proceed to the Participant Update Verification screen. From there, click Finish to return to the Contribution batch file. 08/21/2014 Page 27 Payroll Administration User Guide All batch files for Contribution and Loan activity can be viewed with this feature. Pending batch files may be edited from this screen if they are not submitted. These batches include: Saved batches Batches scheduled for submission at a later date Batches with errors Submitted batch files cannot be edited. Payroll/Administration allows you to enter payroll data and, if desired, append the submission of the data for a later date. Click Pending/Submitted Batches to display the Pending/Batches screen. The default display is of Pending Batches (a list of all files created but not submitted), of both payroll types (Contributions and Loans). Use the pull-down next to “Please select batch types” to select Submitted Batches which will display submitted and deleted batches. Displayed batches are sorted in descending order of payroll date, then by payroll type. Pending Batches Pending Batches is the default option for this screen and displays the following batch detail information. This information may vary depending upon the selected plan: Batch type Contributions Loans Batch name Your name for the batch. Payroll date Date you entered for the batch. This format is YYYY-MM-DD-<Sequence Number>. The sequence number is assigned automatically by the system. Status Pending batches: Open T-Post ended with errors Ready to Post Submitted batches all have status: “Submitted.” Contribution Total 08/21/2014 Total batch contribution. Page 28 Payroll Administration User Guide Select the file to review or edit, then the file can be submitted for processing. Pending Batches Screen Future postings can still be edited. Uploaded batch contributions and loans have an “Open” status until submitted on this screen. If there were errors during your batch submission, an error message appears stating “Your payroll batch was not submitted successfully. Please contact Voya immediately prior to re-submitting the batch.” Attempts to resubmit the batch without contacting Voya will fail. Screen Options Select the file and click Edit. Your file must be edited before it can be submitted for processing. Select the file and click Submit to advance to the Confirmation and Remittance screen. Click Cancel to return to the Welcome screen. Select the file and click Print to print a copy of your pending submission file. This will open a window containing report sort options. See Printing a Batch for more details. Select the file and click Delete to delete a pending batch. Submitted batches cannot be deleted. 08/21/2014 Page 29 Payroll Administration User Guide Confirmation and Remittance Screen This screen allows you to review batch information and select remittance method (if allowed for your plan). Pending Batch Pre-Confirmation Screen Note: If forfeiture offsetting is set up for your plan, you will see your forfeiture balance by fund source on this screen. Forfeitures represent any non-vested amount that a participant forfeits due to a termination. The forfeiture amount will be directed to a predetermined fund. Fields ACH Debit Batches submitted before 4:00 pm EST will post for the current trade date. Batches after 4:00 pm EST will post on the next business day. Screen Options Finish Prompts a confirmation option based on your fund remitting selection. Click Ok to submit the batch. Cancel Cancels all changes. A final screen will display the submitted batch information. Batch Submission Message 08/21/2014 Page 30 Payroll Administration User Guide Batch Submission Confirmation Screen When the batch has been submitted for processing, you will see the Batch Submission Confirmation screen. Click the Submit Now button to submit the batch. You will be prompted with a popup confirmation screen that allows you to cancel the batch. Click OK to continue, or Cancel to return to the Pending/Submitted Batches screen. Batch Submission Confirmation Screen Screen Options Click Print to make a copy of the Confirmation screen. Click Done to return to the Welcome screen. Note: Batches submitted successfully on weekends and market holidays, or after 4:00 pm ET (or earlier, should the market close for trading prior to 4:00 pm ET) on any business day, will not be processed until the following business day. Pending Batch Edits Pending batches can be edited. If the payroll has errors, the status will read: “T-Post Ended with Errors.” For more information, see Error Messages in the Template section. 08/21/2014 Page 31 Payroll Administration User Guide All errors must be corrected before the file can be submitted for funding. To view and correct the errors, select the batch and click Edit. Pending Batch Edits Note: If you edit a pending batch, you must confirm that the batch has a scheduled date for submission. Once you click OK to confirm the edit, regardless of whether you actually change information, the Payroll Administration system may remove the scheduled Submission Date. Check the Schedule Date and re-enter it if necessary. When you submit the batch, the batch status in the Pending Batch List should say Scheduled for Processing. If the batch does not have this status, click Edit again and re-enter the date. Screen Options Click View Error Messages at the bottom of the screen for error details. Click on the Participant names to edit that participant’s data. Click Cancel to leave the screen and return to the Pending Batches screen. Click Clear if at any point if you want to clear all of the entered values. Payroll/Administration will reset all dollar amounts. Click Save to save the data and go to the Pending Batches screen. The batch will be in an Open status. You must go back into the batch and click Next to submit the batch. Click Next to submit the batch and go to the Pending Batches screen. If there are any errors, it will be noted on that screen. 08/21/2014 Page 32 Payroll Administration User Guide Click New Enrollment to add participants using the Add/Enroll screen. When you are finished you will return to this screen. Error Messages Screen Error Messages Screen Error Correction All errors must be corrected before a batch can be submitted. Click View Error Messages at the bottom of the screen to view the error details. Find the problems and correct them manually by clicking in the cell and typing correct data. For more information, see Error Messages in the Template section. If the contribution batch does not have any errors, you will see a “Ready to Post” message. With this message, click Submit to proceed to the Verification and Remittance screen. Potential Error Messages Data will be electronically scanned as it’s imported. For example, these error messages could appear and require correction: “Participant Ineligible for Contribution.” Allocations not equal to 100%. Note: Before the data is accepted, all reject messages must be resolved and warning messages acknowledged by selecting Edit in the Pending Batches screen. 08/21/2014 Page 33 Payroll Administration User Guide Submitted Batches Open the pull-down list and select Submitted Batches to display the client’s previously submitted batches. Note that the submitted batches have no options to edit, delete, or submit. These options are only available for pending batches. Submitted Batches Screen Columns on this screen may vary depending on the types of transactions available in your particular plan setup. In the first column, there will be a Select column with bubbles next to each batch. The next column, Batch Details, will show the following batch information: Batch Batch Name Payroll Date Status Submit Date Other columns will appear as dictated by available plan transaction types. Displayed batches are sorted in descending order of payroll date, then by payroll type. When the batch is submitted you will see a message: 08/21/2014 Page 34 Payroll Administration User Guide Printing a Batch Select a batch to print by clicking the bubble next to it in the “Select” column. Then click the Print button below the results pane. This function will print out a detailed, participant-level version of the batch. The program will ask you to select a sort type for this report: Click the Next button to proceed to the batch participant report. Submitted batches are saved for 18 months. 08/21/2014 Page 35 Payroll Administration User Guide Participant-level data for the selected batch 08/21/2014 Page 36 Payroll Administration User Guide Overview This option allows the user to enter loan repayments at a participant level. After successfully importing a file, it will be added to the Pending/Submitted Batches list, where you can make final edits before manual submission. Note: Plans not offering participant loans will not have this section. Importing a Loan File If the Loan Import function was selected by the client for this plan, when you click on the Loan section in the top navigation bar, you will be asked if would like to import a file. To use the Import File feature, you must use Internet Explorer version 7.0 or higher. Screen Options Click Yes and Next to go to File Browse screen. Please see Working with Batch Files and Templates for instructions. Click No and Next to go to Create Batch screen. Click Cancel to leave the Loan section and return to the Welcome screen. 08/21/2014 Page 37 Payroll Administration User Guide Loan Repayment – Create Batch Screen Loan Repayment Batch Screen Fields You may update the following fields: Batch Name Enter the batch name. Batch names cannot contain commas. Payroll Date MMDDYYYY format for current or prior year.. Display Active Loans Only Click this box to display only active loans in the plan. The system displays this field only if there is more than one loan type. If you uncheck this box and the plan has accounts with a loan status other than active, the batch contains the Loan Status for the applicable accounts. Screen Options Click Next to perform validations and go to the Loan Input screen. Click Cancel to leave the Loan Repayment section and return to the Welcome screen. 08/21/2014 Page 38 Payroll Administration User Guide Loan Input Screen The Loan Input screen retrieves and displays all active loans in the plan. Loan Input Screen Loan Input Screen with all Loan Statuses The participants will be sorted in alphabetical order by last name. You can also sort by SSN by doubleclicking the SSN column heading. 08/21/2014 Page 39 Payroll Administration User Guide Some columns will have drop-down selection lists (these will differ based on your plan settings and permissions). Many of these values can be changed on this screen. Fields You may update the following field: Payment Amount The Payoff Amount (if applicable) and Expected Amount are highlighted and underlined in green. You can manually enter the payment amounts, or you can select the payment amounts automatically by clicking either the Payoff Amount or the Expected Amount. Multiply Payment Amounts by This button provides a drop-down list with values from 1-9. For example, if “2” is selected, the payment amount for all participants will be multiplied by two. Select the multiplier value to use for the payment amount. Then click the Multiply Payment Amounts by button. If you select Payoff Amount for a participant loan or enter the payoff amount in the payment field, a PAYOFF image is displayed. You can change your selection, however the last selected amount is the one displayed in the input box. Screen Options Click Next to proceed to Pending/Submitted Batches to view the file for errors or warnings. Click Cancel to leave the Loan Repayment section and return to the Welcome screen. Click Add/Delete Participant to add or delete a participant to the Loan Repayment upload file. If you’re using an Imported Loan File: The Loan Input screen will also display the message “Your file has been successfully imported.” Next will execute a TPOST and take you to the Pending/Submitted Batches screen. If payoff amount = payment amount, the payoff image will be displayed on the Loan Input screen. A button to populate payment amount for all participants will be available. The button will provide a drop-down with values from 1-9. For example, if “2” is selected, the payment amount for all participants will be multiplied by 2. If loan payoff is checked in the Admin-General Administration, the application will compare the payment amount to the payoff amount. 08/21/2014 Page 40 Payroll Administration User Guide Working with Batch Files and Templates For most transactions, there are two paths you can use to enter data. You can either enter it manually, or you can import a batch file that contains data for multiple transactions of the same type. The first time you use a particular type of file, you’ll create a new template. The template is a map of the data contained in the file so that the system knows which piece of information each column holds. Once you create at least one template for a transaction, you can keep using it over and over. If you make a change to your data file, you’ll need to make a corresponding change to the template, or create a new one. Importing a File The following Payroll/Administration functions allow file import, but these can vary according to your plan setup. Add/Enrollment Batch Participant Update Contribution Loan Repayment The instructions below can be followed for any of these functions. The examples shown are for Enrollments. File Import If active, the first screen upon clicking Add/Enrollment will be an option to import an Enrollment file. To use the Import File feature, you must have Internet Explorer version 7.0 or higher. For each function, select Yes when asked if you want to import a file. 08/21/2014 Page 41 Payroll Administration User Guide File Browse Screen For any file import, the file must following the rules below: The file type must be one of the following formats: Excel spreadsheet (.xls, .xlsx and .xlsm) Comma delimited file (.csv) Plain text (.txt) .fix dat .mdo .md5 .pay .wk3 .wk4 The imported file size must be greater than zero and less than 5MB. All SSNs must have nine digits; leading zeroes must be included. File Browse - Add/Enrollment and Batch Participant Update 08/21/2014 Page 42 Payroll Administration User Guide File Browse - Contribution File Browse - Loan Repayment Fields 08/21/2014 File Click Browse to navigate to and select the file to import. When the file is selected, click Next to import the file. Batch Name Enter the batch name. Batch names cannot contain commas. Payroll Date MMDDYYYY format for current or prior year. For contributions especially, please make sure you enter the correct payroll date; it is used to clarify Current vs. Prior Year contributions as it applies to the IRS Limits. Display Active Participants Only (Contribution files only.) This field indicates that only active participants should be displayed in a contribution batch. This box is checked by default; you can uncheck the box to view all participants. Page 43 Payroll Administration User Guide Screen Options Click View Sample File to view a PDF of a sample Excel file. Click Cancel to return to the previous screen. Click Next after selecting the appropriate file to import. Note: When you are in the process of creating a template, and attempt to change screens, you will be prompted to save the template. Enrollment Import Formatting Rules The Enrollment Import feature is used as an alternative for manually entering data on the Enrollment screen to add employee data to the system from a prepared file. Required Fields and Formatting All fields/cells should be formatted as text. Field Name Social Security Number Requirements Must be nine digits. Leading zeros must be included. Acceptable formats: 999-99-9999, 999/99/9999, or 999999999. If the Social Security number format does not contain hyphens or slashes, make sure that the field is formatted as text. In MS-Excel, a green triangle indicates that you have stored values as text. Full Name Address Line 1 Maximum 40 characters. Address Line 2 Maximum 40 characters. City Maximum 28 characters. State Code 2 characters are required if the country is USA or Canada. Postal Code Applicable only if country is USA or Canada. USA ZIP codes may consist of 5 or 9 digits (no dashes). Canadian postal codes contain 6 characters. Birth Date Acceptable formats: MM-DD-CCYY, MM/DD/CCYY or MMDDCCYY. Eight digits are required. Leading zeros in months must be included. For example, 02 for February, not 2. Employee must be between 15 and 75 years of age for employment. Hire Date Acceptable formats: MM-DD-CCYY, MM/DD/CCYY or MMDDCCYY. Eight digits are required. Leading zeros in months must be included. Plan Entry Date 08/21/2014 Separate fields/columns are required for Last Name, First Name and Middle Initial. Last Name+ First Name + and Middle Initial fields cannot exceed 30 characters when combined. Defaults to the current date. Page 44 Payroll Administration User Guide Optional Data If any optional fields are blank, or contain only a hyphen, Payroll/Administration bypasses the field completely. For the purposes of investment election, a blank is the same as a zero (0.00). Blank dollar amount fields are bypassed for Contribution and Loan Repayment import files. Gender One-character format. 1 – Male 2 – Female Marital Status One-character format: 1 – Single 2 – Married .CSV-files must be comma delimited. Quotation marks must be removed from any values containing either single (' ') or double quotation (" ") prior to being imported into Payroll Administration. Enrollment Import File Sample in MS Excel Format Enrollment Import File Sample in .CSV Format Contribution Import Formatting Rules All fields/cells should be formatted as text. In MS-Excel; a green triangle indicator in the cell signifies that you have stored values as text. Comma Separated File (*.CSV)-files must be comma delimited. Quotation marks must be removed from any values containing either single (' ') or double quotation (" ") prior to being imported. Fixed width files are acceptable. The same formatting rules apply to each field as Excel or (*.CSV). Some data categories will only be accepted by the system if they are allowed by the plan rules. For special circumstances, additional categories may be available or required but not listed in this document. Indicate negatives with minus sign to the immediate left of the amount, no parenthesis. For example: 9999.99. Verify participant’s account balances prior to submitting adjustments with negative values. Accounts are subject to change and market value fluctuation. Confirm that all employees on the spreadsheet are entered into the system and that the enrollment process is complete. Loans can be included on the same spreadsheet, but will need to be imported separately using the Loan Repayment function. A stand-alone spreadsheet for loan repayments is required if a participant repays more than one loan number at a time. To see an example of this, click the Loan View Sample File PDF link on the Loan Repayment Import screen. Import multiple payroll dates separately. If there are header/trailer lines, they must be identified when creating the template. Rows must be consecutive; remove any blank rows. 08/21/2014 Page 45 Payroll Administration User Guide Contribution Import Required Fields Data Fields and Formatting Fields/cells should be formatted as text. Social Security Number Must contain nine digits. Leading zeros must be included. Acceptable formats: 999-99-9999, 999/99/9999, or 999999999. If the Social Security number format does not contain hyphens or slashes, make sure that the field is formatted as text. In MS-Excel, a green triangle indicates that you have stored values as text. Participant Name Not required. Contribution Source Columns If the file does not contain decimals (values are implicit—see below), check the box labeled “Check this box if dollar amounts in the file do not have decimal points” when mapping. Do not include dollar signs or commas. Acceptable formats can either be: Explicit: 999.99 Implicit: 99999 (the two rightmost digits are cents) Contribution Import File Sample in MS Excel Format Contribution Import File Sample in .CSV Format 08/21/2014 Page 46 Payroll Administration User Guide Loan Repayment Import Formatting Rules All fields/cells should be formatted as text. In MS-Excel; a green triangle indicator in the cell signifies that you have stored values as text. Comma Separated File (*.CSV)-Files must be comma delimited. Quotation marks must be removed from any values containing either single (' ') or double quotation (" ") prior to being imported. Fixed width files are acceptable. The same formatting rules apply to each field as Excel or (*.CSV). Contributions can be included on the same spreadsheet as loans, but will need to be imported separately using the Contribution function. For an example of this, click the Contribution View Sample File PDF file link on the Contributions Import screen. A stand-alone spreadsheet for loan repayments is required if a participant repays more than one loan number at a time. Import multiple payroll dates separately. If there are header/trailer lines, they must be identified when creating the template. Rows must be consecutive. Remove any blank rows. Refer to the loan amortization schedule for the payment amount and loan number. Payments must be the exact payment amount or an exact multiple of the scheduled repayment. Negatives and adjustments are not permitted to loans. Data Fields and Formatting Fields/cells should be formatted as text. Social Security Number Must contain nine digits. Leading zeros must be included. Acceptable formats: 999-99-9999, 999/99/9999, or 999999999. If the Social Security number format does not contain hyphens or slashes, then ensure that the field is formatted as text. In MS-Excel, a green triangle indicates that you have stored values as text. Participant Name Not required. Loan Repayment Amount Column If the file does not contain decimals (values are implicit—see below), check the box labeled “Check this box if dollar amounts in the file do not have decimal points” when mapping. Do not include dollar signs or commas. Acceptable formats can either be: Explicit: 999.99 Implicit: 99999 (the two rightmost digits indicate cents) Loan Number Three digits required and must include leading zeros. For example: 001, 002, 006. Loan Repayment Import File Sample in MS Excel Format 08/21/2014 Page 47 Payroll Administration User Guide Loan Repayment Import File Sample in .CSV Format Select Template Screen After you’ve selected Next from the File Browse screen, you’ll see the Select Template screen. From here you can: Select a template Add a new template Delete a template A template contains the format you define for the import file, including column headings. After you select your file, you’ll define which column contains SSN, First Name, Last Name, etc. A new template can be saved, so that you can reuse it or modify it to create another template for the next file import. When importing a file, verify that the template you selected contains the correct number of columns to accommodate the number of columns in the file so the imported file data formats correctly. You can add columns to an existing template or, if necessary, click Create New Template to create a new template that matches the format of the imported file. Select Template Fields Select Existing Template 08/21/2014 The pull-down field contains a list of previously saved templates. Select one, and then click Next to see that template. See the Existing Template Screen, below. Page 48 Payroll Administration User Guide Screen Options Click Create New Template to go to the New Template screen. Click Delete Existing Template to delete the template selected from the drop-down tab. Click Next after selecting an existing template to advance. Click Cancel to return to the previous screen. New Template Screen You’ll see this screen if you selected Create New Template. It is used to create a new template for an imported file. When creating a new template the following rules apply: New template name has a maximum of 20 characters. A maximum of 50 templates can be saved per plan. Optional data elements enabled for Enrollment will also be displayed. The override name for the optional data element will be displayed. A value of “Not Applicable” will also be displayed to exclude any columns from the imported file. At any time while you are creating a template, you can click the Save button to save your changes. New Template screen for Add/Enrollment 08/21/2014 Page 49 Payroll Administration User Guide New Template screen Contribution/Loan Repayment You must select a column heading for each column. See the sample images below that illustrate the Column Heading selections and the field definitions for more information. Selecting the Column Headings 08/21/2014 Page 50 Payroll Administration User Guide Selecting the Column Headings in a File Using Headers Fields You may update the following fields: New Template Name Enter a name for the new template. Headers Select the number of header rows contained in the import file. Options include “No Headers” (default), and the values 1-9. When the file is imported, these header fields will be ignored to obtain the file data. They will still appear on this screen to help you select the column headings. They will no longer appear after you click Next. Trailers Select the number of trailer rows contained in the import file. Options include “No Trailers” (default), and the values 1-9. When the file is imported, these trailer fields will be ignored. Check Box if Dollar Amounts Have an Implied Decimal Check this box if the imported file has implicit decimals. If your file has decimals, leave this box unchecked. Column Headings Select a heading name for each column from the drop-down list. The list consists of the basic information such as name and Social Security number, all the optional fields for the plan and an entry for each available source in the plan. To bypass a column, including name, select Not Applicable. Screen Options Click Save to save the template. Click Next to save the new template and perform validations. See the section below for possible error messages and their meanings. This step also removes formatting marks from the imported data. Click Cancel to return to the previous screen. 08/21/2014 Page 51 Payroll Administration User Guide Map Column Header Screen If you import a file other than an Excel or .csv, you will see a screen to select columns to appear in your new template. Map Column Header Screen Select a column header from the left-hand menu and click . A column width prompt will appear where you must enter the number of characters that your column can be. Enter the number and click OK to add it to the Selected Columns list on the right. The selected columns will appear in your new template. To remove a column head from the Selected Columns list, highlight it and click . Fields Select Existing Template You can select an existing template here if applicable. New Template Name Or you can enter a unique template name here. Headers Enter the number of headers (1-9), or “No Headers” if your file has no headers. Trailers Enter the number of trailers (1-9) or “No Trailers” if your file has no trailers. Screen Options Edit the column order using the Move Up and Move Down controls on the right side. Click Next to advance to the template confirmation screen. You can review the template information before saving. Click Cancel to return to the previous screen. 08/21/2014 Page 52 Payroll Administration User Guide Existing Template Screen If you select an existing template you will see the screen below. Existing templates can be modified and saved. Simply make any changes you need to make to any editable field, just as in the new template screen. Existing Template Screen Fields Existing Template Template name Headers The number of headers can be selected. Trailers The number of trailers can be selected. Note: If you previously had Plan Entry Date within your template, it will now show as N/A since you no longer need to enter it; the system will automatically assign the current date. Screen Options Click Next to perform validations and save the new template. See the section below for possible error messages and their meanings. This removes any formatting marks. Click Cancel to return to the previous screen. If there are any errors in the imported data, then the Error Messages screen will appear with error information. If the data is validated, then you will advance to the Verification screen. 08/21/2014 Page 53 Payroll Administration User Guide Error Correction All errors must be corrected before the new template can be saved. Click View Error Messages at the bottom of the screen to view the error details. Find the problems and correct them manually by clicking in the cell and typing the correct data. Note: You must click Next from the Template screen and advance to the error correction screen in order to correct fields. Error message after data validation Fields All fields can be edited on this screen by clicking on the field. Screen Options Click Next after correcting errors to re-validate and save (if there are no errors). Click Cancel to return to the File Browse screen. Click View Error Messages to open the Error Messages screen. 08/21/2014 Page 54 Payroll Administration User Guide Error Message Details Screen Error Message details This screen opens in a new window to display the errors from the imported file. Use these messages as a guide to errors. They can be corrected by clicking in the field and typing directly into it. Screen Options Click Done to close the Error Messages screen. Click Print to print these errors. Error Messages Validations and corresponding error messages include: Error Message Validation Notes “Batch Total Must Be Greater Than Zero” Verify that the total contributions in the file are greater than zero. “Loan number cannot exceed 3 digits” Verify that <field> is <number> digits. Add lead zeros if loan number is less than 3 digits. Total contributions must be greater than zero. “Loan payment amount should be Appears if Loan Matching is enabled The error message will display the equal to the expected amount or a in the Admin section and loan column heading. multiple of the expected amount” amount is not equal to the payment amount or is not a multiple. “xx-xx-xxxx - Social Security number must be 9 digits.” Verify that the SSN has nine digits. “xxx-xx-xxxx- Participant Social Security number not found.” Verify that the SSN exists in the plan. Appears if the SSN not in the recordkeeping system. Example “<Field> cannot be negative” Verify the amounts do not have negatives or parenthesis. Example “<Field> is limited to two Verify that the dollar amounts do not decimal places” have more than 2 decimal places. 08/21/2014 SSN is not nine digits. The error message will display the column heading. The error message will display the column heading. Example “Error in column 4: <Field> already exists” Verify that the same column heading The error message will display the has not been selected twice. column heading and the expected length. Example: “Select heading for column 2” Verify that column headings have been selected. The error message will display the column heading number. Page 55 Payroll Administration User Guide Verification Screen This is the final step in importing the file. No further changes will be allowed after this screen. Screen Options Click Finish to submit the participant data. This may take a few seconds. Click Cancel to return to the Browse File Screen. Confirmation Screen This screen confirms that the participants in the imported file have been successfully added. Click Done to return to the Welcome screen. 08/21/2014 Page 56 Payroll Administration User Guide Contribution/loan repayment submissions cannot be “scheduled;” the submission is done in real time (this may be an issue if you are going on vacation, for example). If a participant is being enrolled online, then an Enrollment Form should not be used; rather, the participant’s contributions will be invested in the plan’s default investment until such time as either a Change of Investment Elections form is submitted or the participant changes investment elections online or by telephone. If enrolled online, and the plan’s default investment is the suite of Retirement Date funds, the plan sponsor will receive an error message when trying to submit a contribution for that person. The solution is to notify the Program via e-mail to update that person’s investment elections with the appropriate Retirement Date Fund for his or her age. The contribution can then be processed and the participant will always have the ability to change investment elections going forward. The plan sponsor will receive an error message at the participant level if trying to submit 401(k) contributions for someone whose deferral limit has already been met. If a manually entered batch is locked in “Open” status (as opposed to “Ready to Post” or “Ended with TPost Errors” status), this occurs when the batch is saved. To submit the batch, select the batch and click the Edit button. Once you’re in the batch, select Next and the batch should be ‘Ready to Post” or “Ended with T-Post Errors.” To avoid the batch going to “Open” status in the future, do not save the batch but select Next instead. If submitting Roth 401(k) contributions as well as traditional pre-tax 401(k) contributions, they should be processed in separate contribution batches. This is also the case for catch-up contributions (submit in a separate batch). Participants who are “rehired” will not appear as a regular active participant in the list of participants. To address this, uncheck the box labeled “Display Active Participants Only.” Participants with a terminated status will not appear as a participant in the list. To address this, uncheck the box labeled “Display Active Participants Only.” Care should be exercised when submitting contributions for a prior year in order to ensure that the proper “Payroll Date” is showing (for example, when sending 2013 contributions in 2014, the Payroll Date should be 12/31/2013). If an error message occurs, or if a batch contains an error, please send Voya an e-mail or call (800) 752-6313 to indicate the exact error message you have received. It would also be helpful to include any other pertinent information, such as participant data, amounts, sources and payroll dates. 08/21/2014 Page 57 Payroll Administration User Guide Summary Our Internet security strategy protects corporate and customer assets from unauthorized access at all times and monitors activities of both insiders and outsiders to ensure that customer data is protected from Internet abuse. In recognition of the fact that the Internet is a fast-changing environment and new threats are always emerging, we contract with outside firms for scheduled and as-needed security audits of our Internet security architecture and implementation. Security Design All Internet servers are protected by firewalls. The firewalls support a configuration commonly referred to as a “DMZ.” This configuration lets the firewall permit service requests from the Internet to the DMZ and from the DMZ to internal databases. No databases are located in the DMZ. Secure connections using 40 or 128-bit encryption are available. All servers in the DMZ, both UNIX and NT, are configured according to a standard process that certifies the machines as “production ready” and secured to a standard acceptable to our Corporate Audit department. The certification process enables controlled monitoring of the servers and logging of system administrators’ activities to a centralized log server. The firewalls themselves are similarly configured. They are monitored and secured according to a certification process customized for firewalls. Today, all firewalls run on UNIX servers that can support up to 16 Ethernet or Fast-Ethernet interfaces. Switches are used in DMZ rather than shared-media hubs, as switches provide not only dedicated access, but also would prevent a compromised machine from being able to “sniff” packets to/from the other machines in the LAN. Firewall oversight includes 7x24 monitoring of firewall administrative activity (largely the loading of new rule bases) and events logged by the server management processes. Security Monitoring Controls The Certification Process The Certification process is the first step in the process of security monitoring controls. Certification starts with the configuration of a server for its specific purpose. As the operating system is installed, processes are enabled or disabled. In general, UNIX servers “out-of-the-box” will run any service and have a number of standard accounts set up. The certification process strips the machine down to its bare necessities: required daemons, a cleaned-up version of sundial, minimal, if any, trust relationships to other machines, and deletion of standard user IDs. NT servers are handled similarly at the operating system level, the goal being to run only what is needed and with the latest security patches installed from the start. Monitoring processes are then installed that will enable 7x24 monitoring of the server’s important processes. In the case of Web servers, the http daemon would be monitored. Each server is supported by on-site and on-call staff identified prior to the server being placed in production. At the top level is the application “owner,” who is responsible for investigating unusual or suspect application problems or activities. Intrusion Detection Voya Financial uses intrusion detection software and has intrusion detection engines in all of our North American Internet access points and DMZ. Alerts are generated to monitoring systems and, depending on the severity, an investigation is begun or remedial action started. We receive updated attack patterns 08/21/2014 Page 58 Payroll Administration User Guide approximately every quarter and sooner if a dangerous attack is released. Intrusion detection is not virus detection, which is handled by the LAN departments. Intrusion detection is a supplement to stateful packet inspection in that it can inspect across multiple packets and into the data portion of a packet. Intrusion detection is emerging as a powerful security function and we expect to continue to expand the service to other [non-Internet] access points to our network and to use its more advanced remedial action features to respond to network-launched attacks. Vulnerability Scans We contract with a top Internet security firm to run vulnerability scans against all firewall interfaces facing the Internet. Scans are run quarterly and reports are presented within a few weeks of the scans. We also use a commercial product to run our own internal scans and publish Web-readable reports for management and audit reviews. The most significant purpose of the internal scan is to confirm that new firewalls were installed per the certification standard and as a check against new vulnerabilities in previously installed firewalls. Firewall Log Analysis Our firewalls are under the auspices of the security certification process. This enables system activity to be logged and reviewed in a timely manner. In addition, this review is conducted independently of the firewall design and installation processes. This separation of duties functions as a control point over the network engineering departments involved in planning, deployment and support. Session Timeout The login session will expire after 30 minutes of inactivity. After 25 minutes, the following message appears: Click OK to continue working or Cancel to allow your session to expire 08/21/2014 Page 59