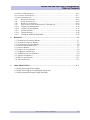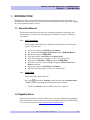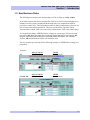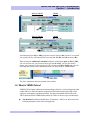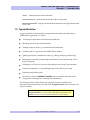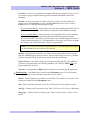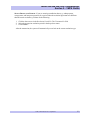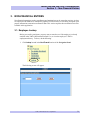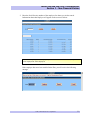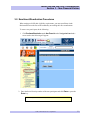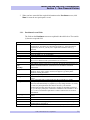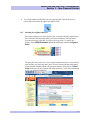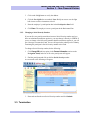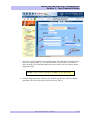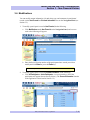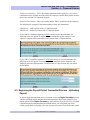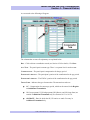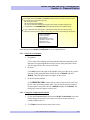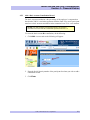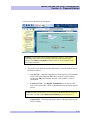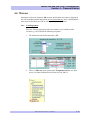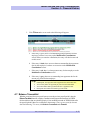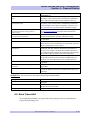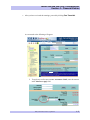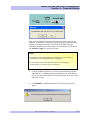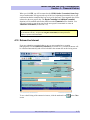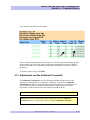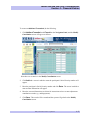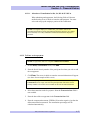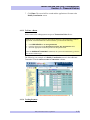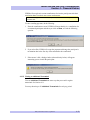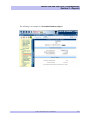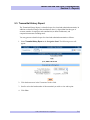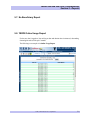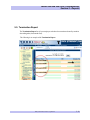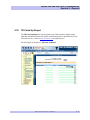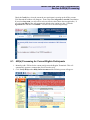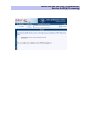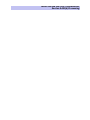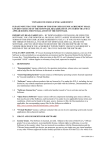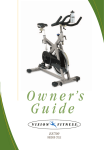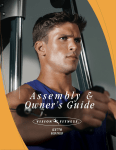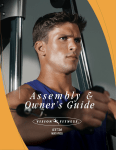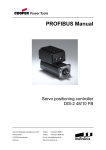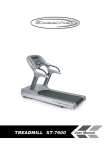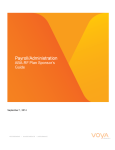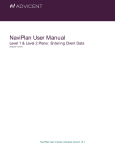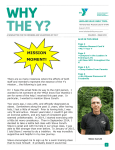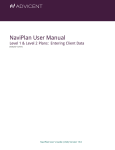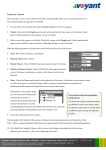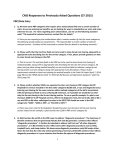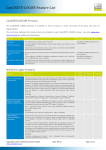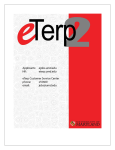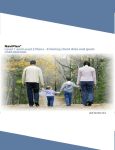Download YMCA RETIREMENT FUND
Transcript
INSTRUCTION MANUAL Version 6.0.0 Published by the Customer Service Department Revised – May 2012 COPYRIGHT Copyright © YMCA Retirement Fund, 2010. All rights reserved. Permission to make or print a personal copy of this YERDI Online Instruction Manual is hereby granted. Brief quotations for the purposes of news reporting and education are permitted. Otherwise, no part of this material may be used or reproduced without written permission from the YMCA Retirement Fund. No part of the YERDI Online programs, code, instructions, interface, etc. may be modified, used or reproduced in any way without written permission from the YMCA Retirement Fund. AGREEMENTS Every aspect of the YMCA Retirement Plan is governed by explicit legal documents. This means that should any questions arise about enrollments, contributions, data transmissions, etc., or if there is an inconsistency between the YERDI Online application or this manual and the plan documents, the formal language of the plan documents governs. You may obtain copies of these plan documents, reports filed with regulatory authorities, etc., by contacting the YMCA Retirement Fund. The YMCA Retirement Fund has made every attempt to ensure the accuracy of this material; however, it should not be construed as legal, accounting, actuarial, financial, investment or other professional advice. The Fund reserves the right to revise this information at any time to correct errors or otherwise. If it appears that any item is incorrect, please contact the YMCA Retirement Fund. Your YMCA’s use of the YERDI Online application and/or the YERDI Online Instruction Manual indicates your YMCA’s continuing agreement to participate in the YMCA Retirement Plan in accordance with the Constitution and Bylaws of the YMCA Retirement Fund, the provisions of the YMCA Retirement Plan, and the terms of your YMCA’s participation agreement, now in effect and as it may be if amended from time to time. CONFIDENTIALITY Privacy is important to the YMCA Retirement Fund. The Fund collects individual and sensitive information about your YMCA and your employees in order to properly administer the YMCA Retirement Plan. We will keep this information confidential. Please be aware that confidentiality of Internet transmissions is not guaranteed. It is your choice to assume the risk of an unauthorized person learning your password, User ID, e-mail address or other personal information you provide. Also, please keep written records, such as passwords and User IDs, in a confidential location. CONTACT US If you have specific questions about YERDI Online, call Customer Service at 800-RET-YMCA or email [email protected]. YMCA Retirement Fund 140 Broadway New York, NY 10005-1197 YERDI ONLINE INSTRUCTION MANUAL Table of Contents TABLE OF CONTENTS Section 1. Page INTRODUCTION ........................................................................................................................... 1-1 1.1. ABOUT THIS MANUAL .............................................................................................................. 1-1 1.1.1. Style Conventions .................................................................................................................. 1-1 1.1.2 Getting Help..................................................................................................................... 1-1 1.2. ELIGIBILITY RULES ................................................................................................................... 1-1 1.3. NEW BUSINESS RULES .............................................................................................................. 1-2 1.4. WHAT IS YERDI ONLINE? ........................................................................................................ 1-3 1.5. SYSTEM REQUIREMENTS .......................................................................................................... 1-4 1.6. STARTING THE APPLICATION AND LOGGING ON ...................................................................... 1-4 1.7. NAVIGATING THROUGH THE SCREENS ..................................................................................... 1-6 1.8. FEATURES OF THE MAIN SCREEN ............................................................................................. 1-7 1.9. TYPICAL WORKFLOW ............................................................................................................... 1-9 1.10. YRF Training Registration………………………………………………………………….1-10 1.11. Resources…………………………………………………………………………………...1-11 2. YMCA PROFILE............................................................................................................................ 2-1 3. NON-FINANCIAL ENTRIES ....................................................................................................... 3-1 3.1. EMPLOYEE LOOKUP .................................................................................................................. 3-1 3.2. ENROLLMENT PROCEDURES ..................................................................................................... 3-3 3.2.1. Enrollment Screen Fields ....................................................................................................... 3-5 3.2.2. Address Verification .............................................................................................................. 3-6 3.2.3. Enrolling Pre-eligible Employees .......................................................................................... 3-9 3.2.4. Changing from Pre-eligible to Participant Status ................................................................. 3-10 3.2.5. Changing a Social Security Number .................................................................................... 3-11 3.3. TERMINATION ......................................................................................................................... 3-11 3.4. MODIFICATIONS ...................................................................................................................... 3-16 3.5. PERSONAL INFORMATION ....................................................................................................... 3-18 3.6. REENROLLMENT ..................................................................................................................... 3-19 4. FINANCIAL ENTRIES.................................................................................................................. 4-1 4.1. MULTIPLE TRANSMITTALS PER MONTH................................................................................... 4-1 4.2. SPLIT TRANSMITTALS ............................................................................................................... 4-1 4.3. BEGINNING THE PAYROLL PERIOD TRANSMITTAL PROCESS - UPLOADING PAYROLL ............. 4-2 4.4. RELOAD PAYROLL .................................................................................................................... 4-6 4.5. MODIFY CONTRIBUTION RECORDS .......................................................................................... 4-6 4.5.1. Search for a Participant ........................................................................................................ 4-8 4.5.2. Change the Compensation Amount ..................................................................................... 4-8 4.5.3 Add a Basic Account Contribution Record ............................................................................ 4-9 4.5.4. Add a TD Contribution Record ............................................................................................ 4-11 4.5.5. Terminating a TD Contract .................................................................................................. 4-12 4.5.6. Delete a Contribution Record ............................................................................................... 4-13 4.6. TD LOANS............................................................................................................................... 4-14 4.6.1. Loan Repayment .................................................................................................................. 4-14 YMCA Retirement Fund Confidential 1-1 YERDI ONLINE INSTRUCTION MANUAL Table of Contents 4.7. BALANCE TRANSMITTAL ........................................................................................................ 4-15 4.8. VALIDATE TRANSMITTAL ....................................................................................................... 4-17 4.9. RESET TRANSMITTAL ............................................................................................................. 4-18 4.10. WAITING TO ENROLL ..................................................................................................... 4-19 4.11. CLOSE TRANSMITTAL .................................................................................................... 4-20 4.12. RETROACTIVE INTEREST ................................................................................................ 4-23 4.13. ADJUSTMENTS AND THE ADDITIONAL TRANSMITTAL ................................................... 4-24 4.13.1. To Enter an Underpayment ............................................................................................ 4-26 4.13.2. To Enter an Overpayment .............................................................................................. 4-27 4.13.3. To Enter a Bonus ........................................................................................................... 4-28 4.13.4. Trailing Payment ........................................................................................................... 4-28 4.13.5. Closing an Additional Transmittal ................................................................................. 4-29 5. REPORTS ........................................................................................................................................ 5-1 5.1. TRANSMITTAL SUMMARY REPORT ........................................................................................... 5-1 5.2. TRANSMITTAL DETAIL REPORT ................................................................................................ 5-3 5.3. TRANSMITTAL HISTORY REPORT ............................................................................................. 5-4 5.4. EMPLOYEE HISTORY REPORT ................................................................................................... 5-6 5.5. PAYROLL REPORT ..................................................................................................................... 5-7 5.6. PAYROLL UPLOAD REPORT ...................................................................................................... 5-8 5.7. NO BENEFICIARY REPORT ........................................................................................................ 5-9 5.8. YERDI ONLINE USAGE REPORT .............................................................................................. 5-9 5.9. TERMINATION REPORT ........................................................................................................... 5-10 5.10.TD CATCH-UP REPORT .......................................................................................................... 5-11 5.11.TD LOAN REPORT .................................................................................................................. 5-12 6. 403(b) PROCESSING……………………………………………………………………………6-1 6.1. 403(b) Processing for Pre-eligibles 6.2. 403(b) Processing for Current Eligible Participants 6.3. 403(b) Amount/Percentage Change Processing YMCA Retirement Fund Confidential 1-2 YERDI ONLINE INSTRUCTION MANUAL Section 1 - Introduction 1. INTRODUCTION This chapter provides general information about this manual, defines and lists the features of YERDI Online, and covers the basics of getting started including opening the application, logging on, and navigating through the screens. 1.1. About this Manual This document outlines the procedures for submitting transmittals electronically and assumes that the user knows the transmittal process and how to operate in a Windows environment. 1.1.1. Style Conventions In this manual, when referring to components of the application, the following typeface styles are used: Screen names appear in Bold Times New Roman. The options on the Navigation Panel Menu appear in Bold Arial Narrow. Button names appear in Bold Arial. Field names appear in Bold Times New Roman Italics. Items in drop-down lists will appear in Times New Roman Italics. References to the Enter and Tab keys appear in Bold Arial. References to screen column headings will appear in BOLD TIMES NEW ROMAN small caps. Report names appear in Bold Times New Roman. Application messages appear in Times New Roman Italics. 1.1.2 Getting Help To get online help, do the following: Click the button on the Task Bar located just above the Navigation Panel Menu. A screen containing the following two links will appear. ▫ Click User’s Manual to access YERDI Online User’s Manual. 1.2. Eligibility Rules Please refer to the online Local Plan Administrator’s Guide for information on eligibility rules and definitions of many of the terms you will encounter when using YERDI Online. You can access the guide via http://www.yretirement.org/lpag.aspx. YMCA Retirement Fund Confidential 1-1 YERDI ONLINE INSTRUCTION MANUAL Section 1 - Introduction 1.3. New Business Rules The following new business rules and procedures will be in effect as of July 1, 2009. In an effort to ensure that money contributed by YMCAs is used for retirement purposes as intended, we have recently amended the Retirement Plan. Any contributions made for payrolls on or after July 1, 2009 (and interest credits on those contributions) will reside in a new account which must be annuitized. This new account will be called the YMCA Account and the current YMCA Account will be renamed to the YMCA Account (Legacy). As a result of this change, YERDI will have a change in account types. The new account type will be BA (Basic Account), this account will replace SA (Special Agreement), RG (Regular Agreement), SS (Sliding Scale) and AM (Additional Match). The voluntary account: TD (403(B) Smart Account) will remain the same. The new account type will look like the following examples in YERDI when viewing your transmittal: Examples: SA Prior to 7/01/09 5.00/7.00 7/01/09 BA 0.00/12.00 SA with AM Prior to 7/01/09 6.00/12.00 7/01/09 BA 0.00/18.00 YMCA Retirement Fund Confidential 1-2 YERDI ONLINE INSTRUCTION MANUAL Section 1 - Introduction RG Prior to 7/01/09 3.00/9.00 7/01/09 BA 3.00/9.00 SS Prior to 7/01/09 3.00/2.00/7.00 7/01/09 BA 3.00/9.00 All transmittals from July 1, 2009 going forward will reflect the BA account. If you upload your payroll, the file will automatically convert the SA, SS, RG and AM accounts to BA. When creating an Additional Transmittal with basic contributions prior to July 1, 2009, you will need to select your former account type SA, SS or RG. You will also need to change your resolution for that payroll period by clicking on YMCA Profile and select the date range that pertains to the contribution period you are posting for. Click on Save. The above information has been updated in this manual. 1.4. What is YERDI Online? YERDI (YMCA Employee Retirement Data Interchange) Online is a web-based application that enables YMCAs to enter and maintain compensation and contribution data pertaining to their employees’ participation in the Retirement Plan. That data is transmitted electronically to the YMCA Retirement Fund. YERDI Online enables the YMCA to enter two types of transactions: Non-financial (Enrollments, Modifications, Terminations) - YMCAs are able to enroll and terminate participants via this web-based application. YMCA Retirement Fund Confidential 1-3 YERDI ONLINE INSTRUCTION MANUAL Section 1 - Introduction Financial (submitting compensation and contribution data) - Since YERDI Online accesses the Retirement Fund’s database, it ensures that YTD compensation and contributions do not exceed legal limits. It ensures that each active participant has a basic account, inactive participants do not, and that pre-eligibles have only 403(b) Smart Accounts (previously called Tax-Deferred Account). It also provides the ability to enter adjustments such as underpayments, overpayments, and bonuses (submitted via the Additional Transmittal). All of these procedures are explained in detail in the following sections of this manual. NOTE! YERDI will not accept entries for transactions that occurred before 1/1/1992. 1.5. System Requirements In order to use YERDI Online, you must have the following installed on your PC: 1. Windows Versions 2000 or XP 2. Internet Explorer Version 6.0 or Later 1.6. Starting the Application and Logging On 1. To get into the YERDI Online website, type the address http://yerdi.yretirement.org on the Internet Explorer address line. The following log-on screen will appear: YMCA Retirement Fund Confidential 1-4 YERDI ONLINE INSTRUCTION MANUAL Section 1 - Introduction NOTE! To add this web address to your Favorites menu, do the following: 1. While the web address is in the address line, select Favorites on the menu bar and the following window will appear: 2. You may change the name that appears in the Name field. 3. Click OK. The next time you wish to open the application, simply go to Favorites and select it. 2. Enter your User Name and Password given to you by the YMCA Retirement Fund and click Enter. You may change your log-on information after your initial log on. NOTE! If you do not have a User ID and password or want to add users, contact the Retirement Fund at 800-RET-YMCA or [email protected]. If you work at more than one YMCA, you will need a User ID and password for each. To change your User ID and password, click the icon on the Task Bar located above the Navigation Panel. Every 90 days your password will expire. You will be prompted to update it, but cannot reuse the last three passwords. Your password cannot be more than 9 fixed characters or you will encounter an error. Contact Customer Service for assistance. YMCA Retirement Fund Confidential 1-5 YERDI ONLINE INSTRUCTION MANUAL Section 1 - Introduction Upon log-in, the following screen will appear: This is the YERDI Online Main Screen. It contains the Navigation Panel Menu, hereafter referred to as the Navigation Panel (on the left) by which you conduct all YERDI Online activities. The Navigation Panel does not change. The main portion of the screen changes as you select menu options. The first time you log on you will see the YERDI Online Transmittal Status Page, which is explained on page 1-8. 1.7. Navigating Through the Screens When navigating through the application, note the following: 1. When you wish to log out of YERDI Online, click the icon on the Task Bar ( ), which is located under the title Main Menu on the left side of the screen. This will bring you to the log-on screen. Then, to exit the application entirely, click the X on the top right corner of the browser screen. 2. Once in YERDI Online, DO NOT use the browser-based features on the web menu bar or icons on the web task bar (e.g., Back, Home, Forward) to navigate within the application. To navigate within the YERDI Online application, simply click one of the functions on the Navigation Panel to go to the screen in which you wish to work (e.g., Enrollment to add a new participant). 3. You may access the menu options on the Navigation Panel from anywhere in the application. The option you select will be highlighted in red. YMCA Retirement Fund Confidential 1-6 YERDI ONLINE INSTRUCTION MANUAL Section 1 - Introduction 4. Click the icon located on the Task Bar ( ) to go back to the YERDI Online Transmittal Status Page, which displays the statuses of your transmittals. See Page 1-8 for an explanation of this screen. 5. To move through a screen with multiple fields (e.g., Enrollment Screen), press the Tab key or click in the field in which you wish to enter data. 6. If you want to maximize the screen horizontally (i.e., close the menu panel), click anywhere on the vertical bar (located to the right of the Navigation Panel). If you wish to open the menu, do the same. 1.8. Features of the Main Screen The Main Screen has four main areas. The areas at the top and left (Navigation Panel menu) do not change as you select options on the menu. The largest area is the dynamic work space; as you select options on the Navigation Panel, it displays the screens in which to work. The four components of the YERDI Online Main Screen are: Task Bar – Located just above the Navigation Panel, the Task Bar contains 5 icons, ( ), which enable you to do the following: - Go back to the YERDI Online Transmittal Status Page. - Change user settings. - Contact the Fund. - Log off. User & YMCA Information User Name – Displays the user who is signed on. Online Since – Displays the date and time the user logged on. Association Code and Name – Displays the YMCA number and name. Date – As pertaining to a regular transmittal, this is the next payroll to be transmitted. Once transmitted, the date will advance to the next pay date, which is derived by the schedule in the system as specified by the YMCA. Navigation Panel – Located on the leftmost area of the screen, the Navigation Panel contains the menu options that will enable you to conduct all YERDI Online functions (e.g., enter participant enrollment and contribution data) and submit your transmittal information electronically. It is comprised of 3 main sections: Non-Financial, Financial, and Reports. YMCA Retirement Fund Confidential 1-7 YERDI ONLINE INSTRUCTION MANUAL Section 1 - Introduction NOTE! If the box next to an option has a + in it, click it to display all the options in the group. This is the same feature found in Microsoft Windows. When you select an option, it will change to red on the Navigation Panel so that you will know where you are in the application. The menu options are defined when the mouse is passed over them. The first option, Main, on the Navigation Panel is a bulletin board, which will display important news and information. Work Space – The dynamic area that displays the screens in which to work. When you first log-on to YERDI, this space will contain the YERDI Online Transmittal Status Page (see example on page 1-6). It displays transmittals that have been submitted to the Retirement Fund. Immediately after you close a transmittal, a line with data about the transmittal (e.g., batch number, amount, date received) will appear on the Transmittal Status Page, thus confirming that you have submitted your transmittal successfully. It also displays any additional transmittals generated by the Fund. The AMOUNT APPLIED column shows partial and total payments applied. When total payment is applied by the Fund, the date will appear in the DATE POSTED BY RF column. Note: When total payments are applied, an X will appear in the DELETE column indicating that you may delete the line. Click to go back to the YERDI Online Transmittal Status Page. The columns on the YERDI Online Transmittal Status Page are: DEL – (Deleted column) Once this transmittal has been fully paid, an X will appear under this column allowing you to delete this line from the Transmittal Status Page. BATCH NO. - Example of batch numbers are 20060715AE and 20060715AY, where: 1. 20060715 is the year, month, and day of the payroll. 2. The letter A represents a regular transmittal. Additional Transmittal batch numbers will contain the letter B (or C, D, etc.) (See Section 4-13 for detailed instructions on the Additional Transmittal). 3. E is the employee portion of the transmittal and Y is the employer portion of the transmittal. 4. A transmittal number that ends in UEIN indicates an unearned interest transmittal created by the Fund when the transmittal was not paid by the due date. DATE RECEIVED BY RF – Displays date transmittal was closed and submitted to the Fund. YMCA Retirement Fund Confidential 1-8 YERDI ONLINE INSTRUCTION MANUAL Section 1 - Introduction TOTAL – Total amount due for the transmittal. APPLIED AMOUNT – Amount submitted by the YMCA for payment. DATE POSTED BY RF – Displays the date that total amount due was applied and posted by the Fund. 1.9. Typical Workflow A typical workflow in the transmittal of compensation and contribution data using the YERDI Online application is as follows: Enrolling new participants in the Retirement Fund Plan. Modifying participant personal information. Changing employee status (e.g., termination and reenrollment). Uploading YMCA’s payroll into the YERDI Online database. Updating participants’ contribution records (e.g., adding, modifying, and deleting). Balancing the transmittal (comparing the contribution records with those that were in the payroll upload). Validating to see if there are any errors that might prevent closing of the transmittal. Closing the transmittal (i.e., transmitting the data to the Fund for processing). Generating and printing reports. If necessary, submit an Additional Transmittal (used to transmit transactions such as overpayments, underpayments, and lump sum contributions). The following sections of this manual will explain the functions available in this application in the order that they are listed on the Navigation Panel, which correlates with a typical workflow. NOTE! Although the YMCA Profile function appears last on the Navigation Panel, it is a process that is done when you first start to use YERDI, therefore, it will be discussed in Section 2 of this manual. YMCA Retirement Fund Confidential 1-9 YERDI ONLINE INSTRUCTION MANUAL Section 1 - Introduction 1.10. YRF Training Registration Find out when the next webinar is scheduled and register to join. 1.11. Tools/Resources You can find many useful tools such as Manuals, User Guides, Transmittal Deadline Calendar, and access the YMCA Talent Profile. You can also look up other Local Plan Administrators’ contact information, submit your Non-Discrimination Coverage Testing, update your YMCA’s Officer Information and submit data for the YMCA National Benefits Comparison. 1.12. Forms You can find Retroactive forms, Debit applications, Beneficiary forms, 403(b) contracts, and YMCA Contact forms. YMCA Retirement Fund Confidential 1-10 YERDI ONLINE INSTRUCTION MANUAL Section 2 – YMCA Profile 2. YMCA PROFILE Before you begin to use YERDI Online, you need to set the payroll and default parameters. Click the YMCA Profile option on the Navigation Panel and a screen such as the following will appear: The components of the screen are as follows: YMCA RESOLUTION & CONTACT INFORMATION – The top of the screen displays the YMCA’s resolution type, the contribution percentage breakdown, and address and contact information. This information is derived from the Fund’s internal system and cannot be changed by the YMCA. Call the Fund if any of this information is incorrect. YMCA PAYROLL INFORMATION – This area displays the YMCA’s payroll frequency, last closed payroll date, and the payroll system used. EDIT YMCA PROFILE – This area enables the YMCA to set payroll and default options as explained below. Payroll Options – Sets the following parameters for your payroll upload. YMCA Retirement Fund Confidential 2-1 YERDI ONLINE INSTRUCTION MANUAL Section 2 – YMCA Profile Use Payroll – Select Yes to upload the actual payroll data from your payroll system, or No if you want to copy payroll data from the previously submitted transmittal to the current transmittal. Zero Out – You can use the zero out option only if you upload a payroll file from your payroll system. If Use Payroll is set to No, then Zero Out must also be set to No. If Use Payroll is set to Yes, then the following options apply: If you select Zero Out Yes: Anyone that is not in the newly uploaded payroll file, but was in the last transmittal will be listed with zero compensation and contribution amounts. If you select Zero Out No: Anyone currently in the transmittal, and not in the uploaded payroll file will appear with the compensation and contribution amounts from the previous transmittal. This would be a good method, if your uploaded payroll file does not contain certain transactions (e.g., TD contributions). If necessary you will have to change the amounts if they differ from those in the previous transmittal. NOTE! If you are interested in using the upload payroll option, under the Main Menu in YERDI you can download the Payroll Upload File Specifications. Delimiter – The delimiter (semicolon (;) or Tab) is used to separate data values. If you are using the YERDI Payroll Version (see below), then you must use the semicolon (;) delimiter. If you are using the EXCEL format, then you must select the Tab delimiter. Payroll Version – If you follow the file specifications provided by the RF, select YERDI. If you export your payroll data to an EXCEL spreadsheet, select EXCEL. NOTE: EDE is no longer supported by the Fund. Auto Save – Not applicable. A Save button is provided in each function in the application. Default Options – Sets default values in fields on the Enrollment screen. To save keystrokes while doing data entry, choose those that are prevalent in your YMCA. Gender – Choose whichever is prevalent in your YMCA (F for female or M for male) as the default for the Sex field in the Enrollment screen. State – Enter your home state since it is the one in which most of your employees reside. Job Type – Choose which is prevalent in your YMCA, Full Time or Part Time, as the default. Salary Type – Choose which is prevalent in your YMCA, Annual, Hourly, or Other, as the default. YMCA Retirement Fund Confidential 2-2 YERDI ONLINE INSTRUCTION MANUAL Section 2 – YMCA Profile SELECT RESOLUTION PERIOD - If you are entering contribution data (e.g., underpayment, overpayment, and lump sum payment) for a period when the resolution agreement was different than the current resolution, you must do the following: 1. Click the down-arrow in the Resolution Period For This Transmittal Is field. 2. Select the appropriate resolution period in the drop-down menu. 3. Click on Save. After the transaction, the system will automatically revert back to the current resolution type. YMCA Retirement Fund Confidential 2-3 YERDI ONLINE INSTRUCTION MANUAL Section 3 – Non-Financial Entries 3. NON-FINANCIAL ENTRIES Non-financial transactions such as enrollments and terminations can be entered at any time. As they are entered, the RF database is immediately updated. You do not have to wait until you update your payroll information to transmit non-financial data. This section explains the non-financial activities available in this application. 3.1. Employee Lookup Before you enroll a participant, you may want to search to see if the employee is already enrolled in the YMCA Retirement Plan and if so, to view the employee’s YMCA employment history. To do so, do the following: 1. Click Lookup located in the Non-Financial section of the Navigation Panel. The following screen will appear: YMCA Retirement Fund Confidential 3-1 YERDI ONLINE INSTRUCTION MANUAL Section 3 – Non-Financial Entries 2. Enter the Social Security number of the employee for whom you wish to search. Information about that employee will appear on the screen as follows: NOTE! If the participant was employed by a YMCA on more than one occasion, only the latest employment will be displayed. If the employee has never been enrolled in the Plan, you will receive the following message: YMCA Retirement Fund Confidential 3-2 YERDI ONLINE INSTRUCTION MANUAL Section 3 – Non-Financial Entries 3.2. Enrollment/Reactivation Procedures When employees fulfill their eligibility requirements, you must enroll them in the Retirement Plan on the first of the month they are making their first contributions. To enter a new participant, do the following: 1. Click Enrollment/Reactivation under Non-Financial on the Navigation Panel and a screen such as the following will appear: 2. Enter the Social Security number of the new participant and click Enter or press the Enter key. NOTE! If you need to start over, click Reset to clear the fields. YMCA Retirement Fund Confidential 3-3 YERDI ONLINE INSTRUCTION MANUAL Section 3 – Non-Financial Entries A screen such as the following will appear: NOTE! If the fields are populated with data when you enter this screen, the employee is currently a participant. Enter the new employee start date and participation date. For assistance contact the Customer Service Department. This is the screen in which to enter the personal information about the new participant or updated information for returning participant. The fields that are denoted with an asterisk are required fields (i.e., you must enter data in these fields or you will not be able to continue). The fields that contain down-arrows have lists from which to choose the appropriate code. NOTE! To move to the next field, press the Tab key or click in the field. YMCA Retirement Fund Confidential 3-4 YERDI ONLINE INSTRUCTION MANUAL Section 3 – Non-Financial Entries 3. When you have entered all the required information on the Enrollment screen, click Save to create the new participant’s record. 3.2.1. Enrollment Screen Fields The fields on the Enrollment screen are explained in the table below. The asterisk (*) denotes a required field. Title Last Name* First Name Middle Name Suffix Date of Birth Marital Status* Sex* Address* City* State/Zip* Telephone Numbers Email Job Type Emp Start Date* Participation Date* Salary Type Title Position Prior Service Comments Click the down-arrow to select from Mr., Mrs., Ms., or Dr. This field is case-sensitive. You cannot type the name in all lower-case or all capital letters. You must type it in initial-cap format (i.e., first letter must be capitalized). However, you may use a capital letter within the name (e.g., McCall). Same rules apply as for the last name. Same rules apply as for the last name. Type the suffix (e.g., Jr.) if applicable. Type the participant’s date of birth in mm/dd/yyyy format. Click the down-arrow and select one of the following: Married, Single, Divorced, or Widowed. The system default is set to Unknown. If different than the default, click the correct button (Male or Female) to select. The address must be correct as it is verified by the United States Postal Service address verification software. See Section 3.2.2 for address verification instructions. Click the field and a screen that will enable you to enter up to four telephone numbers (home, office, mobile, and fax) will appear. Type in the phone numbers without punctuation. Type in the participant’s email address. If different than the default, click the correct button (Full Time or Part Time) to select. Type in the participant’s employment start date in mm/dd/yyyy format. If the participant is a full-time employee and eligible based on business rules, this field will automatically be populated (you may change the date). As of July 1, 2006, the participation start date must be at least 2 years from the employment start date unless this person is eligible for immediate enrollment (e.g., is already a participant). Retroactive enrollments will still adhere to the 13, 2-2, and 1-5 enrollment requirements. Contact Customer Service for more information. If different than the default, click the correct button (Annual or Hourly) to select. Click the down-arrow to access the list of codes from which to select. Click the down-arrow to access the list of codes from which to select. Enter service earned (e.g., employment at another Y or military service) prior to employment at your YMCA. Enter any comments you wish to make about the participant (for inquiry YMCA Retirement Fund Confidential 3-5 YERDI ONLINE INSTRUCTION MANUAL Section 3 – Non-Financial Entries purposes only). Once the transmittal is closed, this information is no longer visible in YERDI Online. The following is an example of a completed enrollment screen: 3.2.2. Address Verification There are two icons on all screens containing a participant’s address as shown below: Verify Address Button Clear Address YMCA Retirement Fund Confidential 3-6 YERDI ONLINE INSTRUCTION MANUAL Section 3 – Non-Financial Entries In order to ensure address accuracy, YERDI Online utilizes the United States Postal Service address verification software. Any time that you enter a new address or modify an existing address, YERDI Online will require that you verify the address resulting in the following: 1. If the address is correct: a. The following screen will appear and then quickly return to the enrollment screen. 2. If there is more than one possible address (e.g., a large apartment complex), a screen such as the following will appear: a. When you click the Click here to display all potential matches field, all possible addresses will appear as follows: YMCA Retirement Fund Confidential 3-7 YERDI ONLINE INSTRUCTION MANUAL Section 3 – Non-Financial Entries b. Select the correct address and it will appear in the Verified Address area of the screen. c. Click Accept to proceed with the enrollment or modification. 3. If you enter an incorrect address, the following screen will appear: a. Click Cancel to return to the Enrollment screen. 4. Each time you modify the address, you must verify it by clicking the following icon located to the right of the address. 5. If you try to exit from the screen and you have not verified the address, the following message will appear: YMCA Retirement Fund Confidential 3-8 YERDI ONLINE INSTRUCTION MANUAL Section 3 – Non-Financial Entries 6. 3.2.3. To clear the address fields so that you can retype the data, click the eraser icon (shown below) located to the right of the address fields. Enrolling Pre-eligible Employees Pre-eligible employees are those who have not yet met the eligibility requirements to be enrolled in the Retirement Plan, but wish to contribute to a 403(b) Smart Account (previously called the Tax-Deferred Savings Plan). To enroll a preeligible, select 403(b) Enrollment (shown directly below) on the Navigation Panel. The procedure is the same as it is for a regular enrollment, however, you need only enter the Emp Start Date (hire date). Note: You will need to add the participant to your transmittal manually which will generate a contract. Then click on Validate 403(b) and certify any new contract and select whether it is a one-time contribution or if it is an ongoing contribution. YMCA Retirement Fund Confidential 3-9 YERDI ONLINE INSTRUCTION MANUAL Section 3 – Non-Financial Entries NOTE! You are required to enter compensation for Pre-eligibles or you will receive the following error message during the validation process: 3.2.4. Changing from Pre-eligible to Participant Status 1. Click Pre-eligible under Personal Information on the Navigation Panel. The Modification option will appear in the window (shown directly below) next to the alphabet search area of the screen. 2. Find and click the Social Security number of the pre-eligible employee you wish to enroll. The Modification screen will appear: YMCA Retirement Fund Confidential 3-10 YERDI ONLINE INSTRUCTION MANUAL Section 3 – Non-Financial Entries 3. Click on the Verify button to verify the address. 4. Click the Pre-eligible box to uncheck. Note: Hold your cursor over the light bulb icon to see these instructions in brief. 5. Enter the employee’s participation date in the Participation Date field. 6. Click Save. The employee is now a participant in the Retirement Plan. 3.2.5. Changing a Social Security Number If you enroll a new participant with an incorrect Social Security number and you have not submitted transactions against it, you may change it directly in YERDI. If you try to change a Social Security number that has transactions against it, you will get a message to contact the Fund. You are still required to submit proof of identity containing the participant’s Social Security number to the Fund. To change a Social Security number, do the following: 1. Click Change SSN (the last option in the Personal Information section on the Navigation Panel) and a list of all active participants will appear. 2. Find the participant and click on his/her Social Security number. A screen such as the following will appear: 3. Enter and confirm the new Social Security number and click Submit. 3.3. Termination YMCA Retirement Fund Confidential 3-11 YERDI ONLINE INSTRUCTION MANUAL Section 3 – Non-Financial Entries You can terminate participants by going to the Non-Financial and the Personal Information sections (see Section 3.5) of the Navigation Panel. 1. To terminate a participant from the Non-Financial section, do the following: a. Click Terminate Participant under Non-Financial on the Navigation Panel and a screen such as the following will appear: b. Enter the Social Security number of the participant you wish to terminate and click Enter or press the Enter key. NOTE! If you need to start over, click Reset to clear the fields. 2. To terminate a participant by going to the Personal Information section of the Navigation Panel, do the following: a. Click All Participants or Active Participants. A screen containing a list of the participants will appear (example directly below). (The Personal Information function of the application is discussed in Section 3.5). YMCA Retirement Fund Confidential 3-12 YERDI ONLINE INSTRUCTION MANUAL Section 3 – Non-Financial Entries b. Search for the participant by clicking the first letter of his or her last name on the alphabet bar located at the top of the screen. If the participant’s name does not appear on the first screen, scroll down. c. Click the down-arrow in the window located at the right of the alphabet bar and select Termination. d. Click the Social Security number of the participant you wish to terminate. In either case, whether accessed through Non-Financial or Personal Information, the following screen will appear: YMCA Retirement Fund Confidential 3-13 YERDI ONLINE INSTRUCTION MANUAL Section 3 – Non-Financial Entries 3. This is the screen in which to enter termination data. The fields that are denoted with an asterisk are required fields (i.e., you must enter data in these fields or you will not be able to continue). The fields that contain down-arrows have lists from which to choose appropriate codes. NOTE! To move to the next field, press the Tab key or click in the field. 4. Select the drop down arrow to display your YMCAs payroll dates. Select the date the participant will receive their last pay check from your YMCA. YMCA Retirement Fund Confidential 3-14 YERDI ONLINE INSTRUCTION MANUAL Section 3 – Non-Financial Entries NOTE! If the message “Participant has an outstanding payment after the termination effective date” appears, you must delete the contribution record(s). If you entered an incorrect termination date, call the Fund to change the date. 5. Click the down-arrow to select the reason for termination. Choose one of the following: Terminated – Employee has left Y employment or has transferred to another Y for reasons other than military service. Retired – Employee has retired. Death – When selected, a field will appear in which to enter the date of death. Military – Employee has left for active military duty. *Non Participating – For the use of select YMCAs only. 7. Click Save to update the record. NOTE! You will get a validation error if an inactive participant has a contribution record(s) in the transmittal, which can occur when you terminate a participant and there is a contribution record(s) in the uploaded payroll file or you upload payroll data from the previous transmittal. You must delete the contribution record(s) after you have uploaded the payroll. See Section 4.3 for instructions on how to upload payroll and Section 4.5.6 for instructions on how to delete contribution records. YMCA Retirement Fund Confidential 3-15 YERDI ONLINE INSTRUCTION MANUAL Section 3 – Non-Financial Entries 3.4. Modifications You can modify contact information, job and salary type, and comments in participants’ records via the Non-Financial and Personal Information areas on the Navigation Panel (see Section 3.5). 1. To modify a participant’s record in Non-Financial, do the following: a. Click Modifications under Non-Financial on the Navigation Panel, and a screen such as the following will appear: b. Enter the Social Security number of the participant whose record you wish to modify and click Enter or press the Enter key. NOTE! If you need to start over, click Reset to clear the field. 2. To modify a participant’s record in Personal Information, do the following: a. Click All Participants or Active Participants. A screen containing a list of the participants will appear (shown directly below). (The Personal Information function of the application is discussed in Section 3.5.) YMCA Retirement Fund Confidential 3-16 YERDI ONLINE INSTRUCTION MANUAL Section 3 – Non-Financial Entries b. Search for the participant by clicking the first letter of the last name on the alphabet bar at the top of the screen. If the participant’s name is not on the first screen, scroll down. c. Click the down-arrow in the window located at the right of the alphabet bar and select Modification. d. Click the Social Security number of the participant whose record you wish to modify. In either case, whether accessed from Non-Financial or Personal Information, a screen such as the following will appear: 3. You may make changes only to Address, Job Type, Salary Type, Title, Position, and Comments. If you wish to change the data in the disabled fields, contact the Fund. 4. Click Save to update the record. YMCA Retirement Fund Confidential 3-17 YERDI ONLINE INSTRUCTION MANUAL Section 3 – Non-Financial Entries 3.5. Personal Information This group of options on the Navigation Panel allows you to view lists of active, inactive, and pre-eligible participants. You can reenroll, terminate, modify, change the status of a pre-eligible to participant, and generate an Employee History Record report from these screens. To access a list of all, active only, pre-eligible only, or inactive only participants, do the following: 1. On the Navigation Panel, click All Participants, Active Participants, Pre-Eligibles, or Inactive Participants. The list of participants in the selected category whose names begin with the letter A will appear. 2. To search by letter, on the alphabet bar located at the top of the screen, click the first letter of the last name of the participant. All names that start with the selected letter will appear. To see the entire list in alphabetical order, click the ALL button (located to the right of the alphabet). The following is an example of a screen listing all participants: YMCA Retirement Fund Confidential 3-18 YERDI ONLINE INSTRUCTION MANUAL Section 3 – Non-Financial Entries 3. The first five columns are: NAME, SSN (Social Security number), STATUS, PARTICIPATION DATE, and TERMINATION DATE. The status codes are: A (Active), P (Pre-eligible), and T (Terminated). Note that in the example above, multiple status codes are displayed because All Participants was selected. If you select Active Participants, you will see only status code A. 4. Note the window to the right of the alphabet. This is where you select the options to reenroll, terminate, modify participants’ records, and generate employee history reports (EHR). (See Section 5.4 for a detailed explanation of the EHR.) To conduct any of these transactions do the following: a. Search for the participant by clicking the first letter of his/her last name on the alphabet bar at the top of the screen. If the participant is not on the first screen, scroll down. b. Click the down-arrow in the window located at the right of the alphabet bar and select the activity you wish to perform (Reenrollment, Modification, Termination, or EHR). c. Click the participant’s Social Security number and the screen in which to perform the function will appear. See Sections 3.2 to 3.4 for instructions on how to conduct enrollments, terminations, and modifications, and Section 5.4 for instructions on how to generate an Employment History Report (EHR). 3.6. Reenrollment When you select Reenrollment and click the participant’s Social Security number, the enrollment screen containing the participant’s information will appear. Change contact information if necessary, and enter the new employment start date. Click Save to reenroll the participant. YMCA Retirement Fund Confidential 3-19 YERDI ONLINE INSTRUCTION MANUAL Section 4 – Financial Entries 4. FINANCIAL ENTRIES The Financial section of the YERDI Navigation Panel are all related to the transmittal process. This group of options enables the YMCA to: Upload payroll data; Change compensation amounts; Add, modify, and delete contribution records; Balance, validate, and close transmittals; Make adjustments, such as underpayments and overpayments via the Additional Transmittal. The process starts with Regular Transmittal, which when selected, requires you to upload your payroll. Each of the above functions is explained in the following sections. 4.1. Multiple Transmittals Per Month Transmittals are processed based on your YMCA’s payroll schedule. For example, if your YMCA pays its employees on the 15th and the last day of each month, then you must submit 2 transmittals each month. If your YMCA pays its employees weekly, then you must submit 4, or sometimes 5, depending on the day of the week you run your payroll. There is a field on the YMCA Profile screen that displays your payroll schedule. The YMCA in the example below runs its payroll twice a month: on the 15th and the last business day of the month. The Last Closed Payroll Date is 5/31/2009 which makes the next transmittal is due 6/15/2009. 4.2. Split Transmittals Under ERISA, Department of Labor regulations require that employee contributions (amounts withheld from the employee’s pay) be treated as plan assets as of the earliest date that they can reasonably be segregated from the employer’s general assets. These regulations also require that this separation of assets occur no later than the 15th business day of the month following the month in which the amounts would otherwise have been payable to the employee. You can print out the annual Transmittal Deadline Calendar under the Main Menu in YERDI. In order to make adherence to these rules easier, YERDI Online separates each transmittal into the following two categories: YMCA Retirement Fund Confidential 4-1 YERDI ONLINE INSTRUCTION MANUAL Section 4 – Financial Entries Employee Contributions – This is the amount withheld from the employees’ pay, such as contributions to the Personal Account paid by the employee, and the 403(b) Smart Account (previously called the Tax-Deferred Account). Employer Contributions – This is the amount that the YMCA contributes for the employee. The following are examples of the batch numbers of these split transmittals: 20060501AY – YMCA portion of the 5/1/2006 transmittal. 20060501AE – Employee portion of the 5/1/2006 transmittal. If your YMCA’s method of payment is Check, when you close the transmittal, the following screen will appear. It displays the total amount due for the employee’s and employer’s portions of the transmittal on two separate lines as illustrated below: If your YMCA’s method of payment is ACH Debit, when you close the transmittal, the following screen will appear. You must indicate the debit dates for the Employee and Employer portions of the transmittal. The default date is 2 days from the day you submit the transmittal. 4.3. Beginning the Payroll Period Transmittal Process - Uploading Payroll In order to begin the transmittal process, you must execute the Regular Transmittal function, which is uploading payroll data into the current transmittal. (Note in the example below, that the options below Regular Transmittal are NOT enabled.) There are two ways to upload compensation and contribution data into YERDI Online. You can upload your actual current payroll data by uploading a file from your payroll system (if you choose this option, YMCA Retirement Fund Confidential 4-2 YERDI ONLINE INSTRUCTION MANUAL Section 4 – Financial Entries you must adhere to the Payroll File Specification located on the Main Menu in YERDI). Or, you may choose to copy the previous payroll’s data to the current transmittal. If you choose this option, after the upload, you will have to change the contribution records to reflect the current payroll. Therefore, this option is desirable if you have few participants or if compensation and contribution amounts do not change (e.g., participants are salaried employees). You will set the appropriate default in the YMCA Profile screen (see Section 2 for instructions). The procedure to conduct the Regular Transmittal is as follows: 1. Click Regular Transmittal under Financial on the Navigation Panel. If you are uploading payroll from an actual file, the following screen will appear: 2. To find the file you wish to upload, click Browse. 3. Navigate to the folder in which your payroll file is stored. The file name format must be xxxxx-mmddyy.pay (where xxxxx is the YMCA number, mmddyy is the month, day, and year of the payroll). 4. Click the appropriate file. 5. Click Open. The file name including its path will appear in the field to the left of Browse. 6. Click Upload. The following dialog box will appear on the screen. YMCA Retirement Fund Confidential 4-3 YERDI ONLINE INSTRUCTION MANUAL Section 4 – Financial Entries When the file is successfully uploaded, a dialog box with the message “n records were successfully imported” will appear. If there are problems with the payroll file, a screen stating that the “Import payroll failed due to the following reason” will appear. It will inform you of the error(s) and on what line it exists. The following is an example of this screen: 8. After the payroll upload is complete, the Modify Contribution screen will appear and the options listed below Regular Transmittal will become activated. The following table lists the possible errors that will cause a failure to upload. ERROR MESSAGE File name should be #####--mmddyy.pay.* Required value missing on line # _. Account type is not correct on line # _. Amount of participant voluntary account specified but account type is not TD or AP on line # _. Duplicate record found with SSN. There is a file format violation on line number # _. DEFINITION/SOLUTION There is something wrong with the file name (e.g., date is not the same as in the transmittal or the file extension is not .pay. An example of a correct file name is ####-080506, where #### is the YMCA number and 080506 is the month, day, and year. Change the name and upload again. There is a missing value on the specified line(s) in the payroll file you are uploading. Ensure that all required values (e.g., SSN, compensation, and contribution amounts) in the payroll file are included and correct. The account type (e.g., BA, SS, RG, SA) on the specified line(s) in the payroll file is incorrect. Ensure that the voluntary account type in the specified line(s) is TD. There are two records for the same account type (e.g., BA, RG, SA, SS, TD) with the same Social Security number. This specified line(s) in the payroll file is not in the correct format (i.e., does not follow file specifications). If you need the correct format, contact the Fund. YMCA Retirement Fund Confidential 4-4 YERDI ONLINE INSTRUCTION MANUAL Section 4 – Financial Entries Compensation is not in correct format on line # _. Contribution is not in correct format on line # _. Format is incorrect. The compensation in the specified line(s) in the payroll file is in an incorrect format. An example of the correct format is 2500.00. Do not use the $ sign. Commas are optional. The contribution amount in the specified line(s) in the payroll file is in an incorrect format. An example of the correct format is 100.00. Do not use the $ sign. Commas are optional. The entire payroll file is in the wrong format as outlined by Fund specifications. If you need the correct format, contact the Fund. * If you continue to get this message after you have changed the file name, check your Windows settings by going to Windows Explorer>Tools>Folder Options. Then select the View tab and then Hidden files and folders. Select the settings shown below. NOTE! If your YMCA Profile option Use Payroll is set to No (see Section 2), the following screen will appear: YMCA Retirement Fund Confidential 4-5 YERDI ONLINE INSTRUCTION MANUAL Section 4 – Financial Entries 4.4. Reload Payroll You may wish to reload your payroll if, for example, you uploaded an incorrect file. Click and follow the same instructions as for uploading the payroll (see Section 4.3). 4.5. Modify Contribution Records Once you have uploaded your payroll, you will be able to modify, add, and delete contribution records, all of which are done on the Modify Contribution screen. (Note: The application will go directly to this screen upon completion of the payroll upload). Or, you can access it by selecting Modify Contribution under Financial. From this screen, you will be able to: Change the compensation amount. Add basic and TD contributions. Make payments to TD loans. Delete contribution records. Each of these transactions is discussed below. To access the Modify Contribution screen, click Modify Contribution under Financial on the Navigation Panel. NOTE! The YMCA’s new account type will be BA (Basic Account) and the resolution, which is the employee and the YMCA percentage breakdown of the contribution amounts (e.g., 5.00/7.00) will be displayed at the top of the screen. Any contributions posted prior to July 1, 2009 will automatically display the old account types (RG, SA, SS, AM) and the resolution, which is the employee and the YMCA percentage breakdown of the contribution amounts (e.g., 5.00/7.00) is displayed at the top of the screen. When you click ALL at the top of the screen, the total contribution amount will be displayed at the upper right portion of the screen. Always click Save immediately after you have made a change on the Modify Contribution screen. YMCA Retirement Fund Confidential 4-6 YERDI ONLINE INSTRUCTION MANUAL Section 4 – Financial Entries A screen such as the following will appear: The columns that are not self-explanatory are explained below: DEL – Click to delete a contribution record (see Section 4.5.6 for details). Click Save. ACC TYPE – The participant’s account type. There is a separate line for each account. COMPENSATION – The participant’s compensation for the pay period. EMPLOYEE’S AMOUNT – The participant’s portion of the contribution for the pay period. EMPLOYER’S AMOUNT – The YMCA’s portion of the contribution for the pay period. TRANS CODE – Indicates the type of transaction. The transactions codes are: MC - Compensation for current pay period, which can be entered in the Regular and Additional Transmittals. OP (Overpayment), UP (Underpayment), BN (Bonus), and LS (Lump Sum) are entered in Additional Transmittal only. See Sections 4.13.1 to 4.13.4. ADJ DATE – Date for which the OP, UP entries are made. For entry in Additional Transmittal only. YMCA Retirement Fund Confidential 4-7 YERDI ONLINE INSTRUCTION MANUAL Section 4 – Financial Entries NOTE! The column between the DEL and NAME columns indicates the status of the record. It may contain one of the following codes: N: This is a new record. M: This record has been modified. m: This record has been modified, but unsaved. (Occurs when you make a change to the compensation in the COMPENSATION column and then exit the screen without saving). To get a snapshot of the participant’s contribution record, place the cursor over the participant’s Social Security number and a dialog box such as the following will appear: Gold, M (455555555) Account Type: BA Comp: 1000.00 Participant Amount 50.00 Association Amount: 70.00 SS Amount: 0.00 Total Amount: 120.00 Each function on the Modify Contribution screen is explained below. 4.5.1. Search for a Participant 1. By alphabet: Click a letter of the alphabet and all participants with names beginning with that letter will appear alphabetically on the screen. If the participant’s name does not appear on the first screen, scroll down. 2. By name: Click ALL located to the right of the alphabet at the top of the screen, type the last name of the participant in the field to the left of Search, and click Search. The participant’s name will appear on the screen. 3. By Social Security number: Click ORDER BY SSN located in the top center of the screen; this will sort the list in Social Security number order. Type the Social Security number of the participant in the field to the left of Search and then click Search. The participant’s name will appear on the screen. 4.5.2. Change the Compensation Amount 1. Go into the COMPENSATION column on the Modify Contribution screen and simply change the amount. If you wish to zero out an amount, delete the amount and then enter a 0. 2. Click Save located at the top center of the screen. YMCA Retirement Fund Confidential 4-8 YERDI ONLINE INSTRUCTION MANUAL Section 4 – Financial Entries 4.5.3 Add a Basic Account Contribution Record The basic account contribution is the percentage of the employee’s compensation based on the YMCA’s resolution agreement with the Fund. Every active participant must have a basic account contribution in the transmittal even if it is a zero amount. NOTE! You must enroll the new participant before you can add a contribution record for him/her. Enrollment explained in Section 3.2. To create the basic account BA contribution, do the following: 1. Click Add. A screen such as the following will appear: 2. Enter the Social Security number of the participant for whom you wish to add a contribution record. 3. Click Enter. YMCA Retirement Fund Confidential 4-9 YERDI ONLINE INSTRUCTION MANUAL Section 4 – Financial Entries A screen such as the following will appear: NOTE! For a participant with an existing contribution record (e.g., a Pre-eligible with a TD), simply search for the participant and click his/her Social Security number on the Modify Contribution screen to access the screen in which to enter the account information. 4. This is the screen where the account information is entered. Enter the data in the fields as follows: a. Account Type – Choose the appropriate account type for your transmittal which is one of the following: BA (Basic Account), or the voluntary account type TD (403(B) Smart Account). See section 4.5.4 for an explanation. b. Transaction Code – In a Regular Transmittal there is only the code Basic Contribution (MC), which is the transaction for the current payroll period. NOTE! To make Underpayment (UP), Overpayment (OP), Bonus (BN), or Lump Sum (LS) entries, you must use the Additional Transmittal option. See Section 4.13. c. Compensation – Enter the participant’s salary for the payroll period. Do not use commas. YMCA Retirement Fund Confidential 4-10 YERDI ONLINE INSTRUCTION MANUAL Section 4 – Financial Entries d. Transaction Date – If entering a contribution record for the current payroll period, you do not need to enter a date (field will not be activated). e. Click Save. The contribution record will be created and the application will return to the Modify Contribution screen. NOTE! The following fields on the Add Contribution screen are only enabled if you are an RG YMCA making an underpayment in an Additional Transmittal. Explained in Section 4.13. 4.5.4. Add a TD Contribution Record In addition to the basic account, participants may make contributions to the 403b Smart Account. TD is the code for the 403(b) Smart Account (previously called the Tax-Deferred Account). To add a TD contribution record, do the following: NOTE! The participant must have a TD contract established with the Fund before contributions can be entered for these accounts or a validation error will prevent you from closing the transmittal. 1. On the Modify Contribution screen, click Add. 2. Enter the Social Security number of the participant for whom you wish to add a contribution record. 3. Click Enter. The screen in which to enter the account information will appear (see page 4-10 for an example of this screen). NOTE! For participants with an existing contribution record, on the Modify Contribution screen, simply search for the participant and click his/her Social Security number to access the screen in which to enter the account information. 4. Select the account type TD. 5. Select the TD Contract type. a. If the contribution is a percentage, click the Percent field and enter the percentage in the TD Amount field. b. If the contribution is a dollar amount, click the Dollar Amount field, and enter the contribution for the payroll period in the TD Amount field. YMCA Retirement Fund Confidential 4-11 YERDI ONLINE INSTRUCTION MANUAL Section 4 – Financial Entries 6. Click Save. The record will be created and you will be returned to the Modify Contribution screen. 7. If you wish to modify the TD contribution amount, simply change the amount in the EMPLOYEE’S AMOUNT column on the Modify Contribution screen. 4.5.5. Terminating a TD Contract You may cancel a TD (403(b) Smart Account, previously called Tax-Deferred Account) contract directly through YERDI Online. If you wish to reopen the account, you must manually add a TD line in Modify Contribution in order to generate a new contract to verify. The procedure to terminate a TD contract in YERDI Online is as follows: 1. Click Terminate 403(b) and a screen such as the following will appear: This screen lists all of the employees at your YMCA that have active TD contracts with the Fund. 2. Click the Social Security number of the person whose TD contract you wish to terminate. YMCA Retirement Fund Confidential 4-12 YERDI ONLINE INSTRUCTION MANUAL Section 4 – Financial Entries A screen such as the following will appear: This screen displays the details of the contract and the last contribution to the TD account that was submitted to the Fund (not necessarily paid). 3. Enter the month and year in which this contract is to be terminated. Note: You cannot enter a date prior to the date listed. Choose the first of the following month of the last contribution. 4. Click Submit. The account will be terminated as of the requested date. 4.5.6. Delete a Contribution Record If you roll over payroll data from the previous period, it may be necessary to delete contribution records, for example, for terminated participants, or if a participant no longer wishes to make TD (403(b) Smart Account, previously called Tax-Deferred Account) contributions. To delete a contribution record, do the following: 1. On the Modify Contribution screen, click the box in the DEL column to the left of the participant’s name. 2. Click Delete. 3. Click Save. The record will be deleted. YMCA Retirement Fund Confidential 4-13 YERDI ONLINE INSTRUCTION MANUAL Section 4 – Financial Entries 4.6. TD LOANS Participants can borrow from their TD accounts (403(b) Smart Account) by applying for the loan on the Retirement Fund website at www.yretirement.org. Once a participant has been issued a loan check, the YMCA will be notified of the loan terms. 4.6.1. Loan Repayment Enter the TD Loan repayment in the same manner as you would any other account (e.g., BA,TD) with the following exceptions: 1. The transaction code for the loan entry is TL. 2. There is a TD Loan report option on the Navigation Panel that will allow you to view status information on all loans for your YMCA. YMCA Retirement Fund Confidential 4-14 YERDI ONLINE INSTRUCTION MANUAL Section 4 – Financial Entries 3. Click TD Loan and a screen such as the following will appear: The entries are color-coded as follows based on the status of the loan: a. If the entry is green, there is an outstanding loan payment due for that employee, but there is no entry on the Modification Contributions screen. When you enter the contribution, the entry will then become red on this screen. b. If the entry is black, there are more than one outstanding loan payments due for that employee, but there are no entries on the Modification Contributions screen. c. If the entry is red, there is a loan payment entry for that employee on the Modification Contributions screen. d. If the entry is gray, there are no outstanding loan payments due for the current pay period for that employee. NOTE! 1. 2. 3. 4. If delinquent, the repayment will be applied to the earliest due date. You can only make one payment per person in each transmittal. You cannot make future payments unless it is payment in full. Participant must contact the Fund to pay loan in full. 4.7. Balance Transmittal Whether you upload from your payroll system or use the previous payroll period’s data, the Balance Transmittal function compares contribution and compensation amounts in YERDI Online with those that are uploaded. Simply, it lists modifications made in YERDI Online after the payroll upload. If there are no differences, the message “There are no records for this unit that need balancing.” To access, click Balance Transmittal under Financial. YMCA Retirement Fund Confidential 4-15 YERDI ONLINE INSTRUCTION MANUAL Section 4 – Financial Entries If there are differences, a screen such as the following will appear: The columns on this screen that are not self-explanatory are explained below: ACCT TYPE – The participant’s account type. COMP PAYROLL – The compensation in the payroll file that was uploaded. COMP TRANS – The compensation in the current transmittal. CONTRIB AMT PAYROLL – Contribution amount in the payroll file that was uploaded. CONT AMT TRANS – The contribution amount in the current transmittal. CONTRIB DIFF – The difference between what was in the payroll file that was uploaded and what is in the current transmittal. In the example above, one employee’s compensation was reduced by $1000.00 and the other’s was increased by the same amount. Therefore, the amount of the change is 0. NOTES! If you click the arrow on the NAME column heading, the list will appear in descending alphabetical order. If you need to make a change to any of the transactions listed on this screen, click the participant’s Social Security number to go to the Modify Contribution screen. YMCA Retirement Fund Confidential 4-16 YERDI ONLINE INSTRUCTION MANUAL Section 4 – Financial Entries 4.8. Validate Transmittal Before you close and submit the transmittal, you must select Validate Transmittal to see if there are any errors and/or warnings to be addressed. There are two codes: E (Error) and W (Warning). If there are errors, you will not be able to close the transmittal. Warnings should be reviewed, and if necessary, addressed, but they will not prevent you from closing the transmittal. NOTE! If you select Close and there are errors in the transmittal, the application will take you to the Validate Transmittal screen When you select Validate Transmittal, a screen such as the following will appear: The participant’s Social Security number and name, the error code and description will appear on the screen. In the example above, the first person on the list is an active participant but there is no basic account contribution record in the transmittal. This is a code E (error); it must be resolved before the transmittal can be submitted. NOTE! When the cursor is passed over the error description, a window will appear displaying details about the error. ERRORS - Must be corrected in order to close the transmittal. MESSAGE Overpayment Exceeds the Total Transmittal DEFINITION/SOLUTION Refund request amount exceeds the total amount of the YMCA Retirement Fund Confidential 4-17 YERDI ONLINE INSTRUCTION MANUAL Section 4 – Financial Entries Amount. Year-To-Date Salary Exceeds the Maximum Limit. Year-To-Date Contribution Amount Exceeds the Maximum Limit. Year-To-Date TD Contribution Amount Exceeds Maximum Percentage Limit of Compensation. Year-To-Date TD Contribution Amount Exceeds the Maximum Limit. Basic Account Does Not Exist. Pre-Eligible Cannot Have Basic Account. Inactive Participant Cannot Have Any Contribution. Not Enrolled As Participant. TD Contract Does Not Exist. It is too early to submit mm/dd/yyyy transmittal. Incorrect TD loan payment amount. contribution. Note, Overpayments are done in Additional Transmittal only. Based on business rules and industry regulations, compensation exceeds the yearly maximum limit. No additional contributions can be made for the participant for the remainder of the year. Based on business rules and industry regulations, contribution exceeds the yearly maximum limit. No additional contributions for the participant can be made for remainder of the year. Go to www.yretirement.org for annual federal Contribution Limits. Maximum contribution limit cannot exceed 100% compensation. Go to www.yretirement.org for annual federal Contribution Limits. Based on industry rules and regulations, cannot exceed maximum yearly TD (403(b) Smart Account) contribution amount. Active participant does not have a basic account contribution in the transmittal. Pre-eligibles can have TD accounts (403(b) Smart Account) only. Delete the basic account contribution or, if participant is due to be enrolled, change his/her status to active. Cannot have a contribution in an inactive period. Ensure that the contribution date falls within the date that the participant is or was active. For example, enrollment date should be the first of the month participant is making first contribution and termination date should be last payroll date for the final contribution. The participant has a contribution record in the payroll file that was uploaded, but has not been enrolled in YERDI Online. To avoid this error, enroll participant before you upload payroll. Submit an application for a TD (403(b) Smart Account contract to the Fund. You are able to submit the current transmittal 2 days before the payroll date. You must pay only the exact amount due for the payroll period or the entire remainder of the loan. See administrator’s copy of the Loan letter. WARNINGS – For your review; will not prevent closing of the transmittal. Message Contribution Amount is $0.00. Definition It is possible to have a $0.00 contribution amount for an active participant. The amount of the TD contribution is more than the contract amount on record at the Fund. A due TD loan payment is not in the transmittal. TD Exceeds the Participant Contract. Missing TD Loan Payment 4.9. Reset Transmittal By resetting the transmittal, you can go back to the point just before you uploaded your payroll, thus allowing you to: YMCA Retirement Fund Confidential 4-18 YERDI ONLINE INSTRUCTION MANUAL Section 4 – Financial Entries Create and submit an Additional Transmittal for the current period after having started the next payroll period’s transmittal. Additional Transmittals are discussed in Section 4.13. Start a transmittal over if you made a major mistake (such as uploading an incorrect payroll file). NOTE! If you do not upload an actual payroll file, resetting will not reverse the changes you made to the transmittal before you reset it. The procedure to reset your transmittal is as follows: 1. Select Reset Transmittal (located directly below About YERDI on the Navigation Panel). This option is available only after you have begun working on your transmittal (i.e., performed Regular Transmittal). The following screen will appear: 2. Click Submit to reset the transmittal. You may now either begin the financial portion of your current transmittal again or create an Additional Transmittal. NOTE! This action cannot be reversed. If you are unsure, please contact the Fund. 4.10. Waiting to Enroll Clicking Waiting to Enroll under Financial displays a list of those employees who are in the uploaded payroll file, but not enrolled in YERDI Online (example directly below). All employees who appear on this list must be enrolled before the transmittal can be closed. YMCA Retirement Fund Confidential 4-19 YERDI ONLINE INSTRUCTION MANUAL Section 4 – Financial Entries Click the employee’s Social Security number and the enrollment screen will appear. (See Section 3.2 for instructions on how to enroll a new participant.) If you do not wish to enroll the employee, you may delete the line by clicking the DEL button located to the left of the participant’s name, thus eliminating the validation error preventing you from closing the transmittal. 4.11. Close Transmittal After you have updated non-financial and financial data, validated the transmittal, reviewed all warnings and resolved all errors, you will be ready to close and submit the transmittal, which is the process of automatically sending the data to the Fund. NOTE! The earliest you may submit the regular transmittal is 2 days before the pay date (i.e., the current transmittal date.) To close the transmittal, do the following: 1. Click Close Transmittal under Financial on the Navigation Panel. a. If there are unresolved errors in the transmittal, the system will go to the Validate Transmittal screen. You must resolve the errors before you can continue. b. If there are warnings generated during the validation, a screen such as the following will appear. YMCA Retirement Fund Confidential 4-20 YERDI ONLINE INSTRUCTION MANUAL Section 4 – Financial Entries c. After you have reviewed the warnings, proceed by clicking Close Transmittal. A screen such as the following will appear: 2. To apply any or all of the available Association Credit, enter the amount in the Amount to Apply field. YMCA Retirement Fund Confidential 4-21 YERDI ONLINE INSTRUCTION MANUAL Section 4 – Financial Entries After you have entered in the amount of credits you want to apply to the Employer’s transmittal a message will appear showing you the remaining amount. If you want to use more of the credit towards the Employer transmittal, click Yes. If you only want to use the amount you indicated in the Amount to Apply box, then click on No. NOTE! Association Credit consists primarily of forfeitures to the Association for terminated non-vested participants and overpayments. If Association Credit is more than $200.00 and you do not apply it, a message asking if you wish to apply it will appear. 3. Click the method of payment. If you have special instructions for this transmittal (e.g., changing the method of payment from ACH Debit to Check, you must contact the Fund’s Finance Department via the e-mail link on the screen). 4. Click Submit to send the transmittal. The following message will appear: YMCA Retirement Fund Confidential 4-22 YERDI ONLINE INSTRUCTION MANUAL Section 4 – Financial Entries When you click OK, you will be returned to the YERDI Online Transmittal Status Page. A new batch number will appear at the top of the list of submitted transmittals; this is your confirmation that the transmittal has been received by the Fund. The transmittal date will be advanced to the next payroll date. The Regular Transmittal and Additional Transmittal functions will be enabled and all other functions under Financial will be disabled. You will now be ready to start the process for the next payroll’s transmittal or create an Additional Transmittal (see Section 4.13). NOTE! An example of a transmittal number is 20060815AE where: 2006 is the year, 08 is the month, 15 is the day, A represents a Regular Transmittal, and E represents the employee portion of the transmittal. 4.12. Retroactive Interest If you are submitting transmittals that are two or more months late or creating underpayments via an Additional Transmittal (see Section 4.13), retroactive interest will be calculated automatically and will be included in the amount due on the closing screen. To see a detail listing of the retroactive interest, click the notebook icon screen. YMCA Retirement Fund Confidential on the Close 4-23 YERDI ONLINE INSTRUCTION MANUAL Section 4 – Financial Entries A report such as the following will appear: This is a detail listing of retroactive interest due. It is sorted by participant and then by date. In the example above, the YMCA has not submitted a transmittal since 9/2004. YERDI Online has automatically calculated and compounded each month’s retroactive interest to the present. To print the report, simply click Print. 4.13. Adjustments and the Additional Transmittal The Additional Transmittal is used for submitting individual financial entries and adjustments (underpayments, overpayments, and bonus). You can do an Additional Transmittal only after you close the regular transmittal and before you upload the next payroll. Batch numbers for Additional Transmittals are similar to those for regular transmittals, except the letters before the E and Y will be B, C, D, etc. NOTE! YERDI will not accept entries for transactions that occurred before 1/1/1992. NOTE! You can make underpayments, bonus, and TL loan, in the same Additional Transmittal, however, overpayments must be in a separate Additional Transmittal. YMCA Retirement Fund Confidential 4-24 YERDI ONLINE INSTRUCTION MANUAL Section 4 – Financial Entries To create an Additional Transmittal, do the following: 1. Click Additional Transmittal under Financial on the Navigation Panel, and the Modify Contribution screen will appear as follows: Note there are no entries in the Modify Contribution screen. 2. Click Add and a screen in which to enter the participant’s Social Security number will appear. 3. Enter the participant’s Social Security number and click Enter. The screen in which to enter account information will appear. 4. Enter the account information (see below for instructions on how to enter adjustment contribution records (e.g., underpayments). 5. Click Save. The record will be created and the system will go back to the Modify Contribution screen. YMCA Retirement Fund Confidential 4-25 YERDI ONLINE INSTRUCTION MANUAL Section 4 – Financial Entries 6. Close the transmittal (see Section 4.11 for instructions). The system will return to the YERDI Online Transmittal Status Page. The new transmittal number will appear at the top of the list of submitted transmittals. 4.13.1. To Enter an Underpayment NOTE! You must enroll a new participant before you can add a contribution record. See Section 3.2 for instructions on how to enroll a participant. 1. On the Modify Contribution screen, click Add. 2. Enter the Social Security number of the participant for whom you wish to enter the underpayment. 3. Click Enter. The screen in which to enter the account information will appear (see page 4-10 for an example of this screen). NOTE! For participants with an existing contribution record, on the Modify Contribution screen, simply search for the participant and click his/her Social Security number to access the screen in which to enter the account information. 4. Select the transaction code Underpayment. Note the Transaction Date field is now enabled. 5. Enter the date the underpayment is for in the Transaction Date field. 6. Enter the compensation amount. The contribution percentages will be calculated automatically. 7. Click Save. The contribution record will be created and the application will return to the Modify Contribution screen. Note! If you are entering an underpayment for a period when the resolution agreement was different than the current resolution, you must do the following: 1. 2. 3. Click the YMCA Profile option on the Navigation Panel. Click the down-arrow in the Resolution Period For This Transmittal Is field. Select the appropriate resolution period in the drop-down menu. After the Additional Transmittal is submitted, the system will automatically go back to the current resolution type. NOTE! There will be retroactive interest for underpayments more than one month in the past. YMCA Retirement Fund Confidential 4-26 YERDI ONLINE INSTRUCTION MANUAL Section 4 – Financial Entries 4.13.1.1 Allocation of Contribution for BA, SA, RG & SS YMCAs When submitting underpayments, the following fields will become enabled on the screen in which to enter the underpayment. You must select who will pay the employee portion of the contribution. NOTE! If an eligible employee is enrolled late, your YMCA will owe all contributions and interest for the period during which the employee was eligible but not enrolled, even if they should have been deducted from the employee’s paycheck. 4.13.2. To Enter an Overpayment NOTE! Overpayments must be in a separate Additional Transmittal. 1. On the Modify Contribution screen, click Add. 2. Enter the Social Security number of the participant for whom you wish to add the overpayment. 3. Click Enter. The screen in which to enter the account information will appear (see above for an example of this screen). NOTE! For participants with an existing contribution record, on the Modify Contribution screen, simply search for the participant and click his/her Social Security number to access the screen in which to enter the account information. 4. Select the transaction code Overpayment. Note the Transaction Date field is now enabled. 5. Enter the date of the overpayment in the Transaction Date field. 6. Enter the compensation amount. YERDI will insert the negative sign after the dollar amount has been entered. The contribution percentages will be calculated automatically. YMCA Retirement Fund Confidential 4-27 YERDI ONLINE INSTRUCTION MANUAL Section 4 – Financial Entries 7. Click Save. The record will be created and the application will return to the Modify Contribution screen. 4.13.3. To Enter a Bonus Do the same as for underpayment except use Transaction Codes Bonus. Note! If you are entering a bonus or lump sum payment for a period when the resolution agreement was different than the current resolution, you must do the following: 1. 2. 3. Click YMCA Profile on the Navigation Panel. Click the down-arrow in the Resolution Period For This Transmittal Is field. Select the appropriate resolution period in the drop-down menu. After the Additional Transmittal is submitted, the system will automatically go back to the current resolution type. The following is an example of a Modify Contribution screen in the Additional Transmittal. Note the TRANS CODE and ADJ DATE columns. 4.13.4. Trailing Payment YMCA Retirement Fund Confidential 4-28 YERDI ONLINE INSTRUCTION MANUAL Section 4 – Financial Entries YERDI will accept basic account contributions for inactive participants after their termination dates from their most recent employments. NOTE! If the payment is more than one year old, it has to be entered by the RF internal staff. To enter a trailing payment, do the following: 1. Enter the contribution as usual. YERDI will know that this is a contribution for a terminated participant and when you click on Save, will ask the following question: 2. If you select Yes, YERDI will accept the payment and change the participant’s termination date to the first day of the month after the contribution. 3. If the answer is No, a dialog window (shown directly below) will appear instructing you to reenroll the participant. 4.13.5. Closing an Additional Transmittal Close an Additional Transmittal the same way that you would a regular transmittal. See Section 4-11. You may submit up to 26 Additional Transmittals for each pay period. YMCA Retirement Fund Confidential 4-29 YERDI ONLINE INSTRUCTION MANUAL Section 5 - Reports 5. REPORTS Reports are generated by simply clicking on the report name located on the Navigation Panel under Reports. You may view the reports directly on the screen or print them by clicking the Print button located at the top of the screen image of the report. The following are explanations and examples of the reports available in YERDI Online. 5.1. Transmittal Summary Report For a selected transmittal, this summary report displays the amount and number of contributions, and payment information including Association credits and amount due. Select the transmittal you wish to view by clicking the down-arrow on the right of the Transmittal Number field. A list of all of your YMCA’s processed transmittals in descending chronological order will appear. Scroll to find the transmittal and click to select. NOTE! An example of a transmittal number is 00668420060815AE where: 006684 is the Association number, 2006 is the year, 08 is the month, 15 is the day, A represents a Regular Transmittal (Additional Transmittals will contain letters in sequence beginning with B), and E represents the employee portion of the transmittal. YMCA Retirement Fund Confidential 5-1 YERDI ONLINE INSTRUCTION MANUAL Section 5 - Reports The following is an example of a Transmittal Summary Report: YMCA Retirement Fund Confidential 5-2 YERDI ONLINE INSTRUCTION MANUAL Section 5 - Reports 5.2. Transmittal Detail Report This report lists all of the financial transactions in the current transmittal (i.e., before the transmittal is closed). It reflects all changes made to the contribution records as you make them. In addition to the detailed list, there is a summary including total number of contributions, employee and YMCA contribution breakdown, and the total contribution amount. NOTE! This report reflecting the current payroll’s data, is available ONLY until the transmittal is closed and submitted. The following is an example of a Transmittal Detail Report: YMCA Retirement Fund Confidential 5-3 YERDI ONLINE INSTRUCTION MANUAL Section 5 - Reports 5.3. Transmittal History Report The Transmittal History Report is a detailed report for closed and submitted transmittals. In addition to a detailed listing of the contributions, there is a legend that lists the types of accounts, number of employees and contributions (in dollar breakdowns), and compensation amounts including totals. You may generate a detailed report for closed and submitted transmittals as follows: 1. Select Transmittal History Report on the Navigation Panel. The following screen will appear: 2. Click the down arrow in the Transmittal Number field. 3. Scroll to select the batch number of the transmittal you wish to view and/or print. 4. Click View. YMCA Retirement Fund Confidential 5-4 YERDI ONLINE INSTRUCTION MANUAL Section 5 - Reports The following is an example of the Transmittal History Report: YMCA Retirement Fund Confidential 5-5 YERDI ONLINE INSTRUCTION MANUAL Section 5 - Reports 5.4. Employee History Report This report displays a specified individual’s employment and contribution history. When you request this report, a screen requiring the individual’s Social Security number will appear. Enter the participant’s Social Security number and click Enter and the report will appear on the screen. *Only paid contributions will appear on this report. The following is an example of an Employee History Report: YMCA Retirement Fund Confidential 5-6 YERDI ONLINE INSTRUCTION MANUAL Section 5 - Reports 5.5. Payroll Report This report lists all of the entries in the payroll file that you uploaded into YERDI Online. It does not list any changes made to the data after it was uploaded. NOTE! This report reflecting the current payroll’s data, is available ONLY until the transmittal is closed and submitted. The following is an example of a Payroll Report: YMCA Retirement Fund Confidential 5-7 YERDI ONLINE INSTRUCTION MANUAL Section 5 - Reports 5.6. Payroll Upload Report This report compares the participants who were in the previous payroll upload with those that are in the current. The entries are sorted in the following categories. Group 1: Contributions in last payroll period’s transmittal and in this payroll period. Group 2: Contributions not in last payroll period’s transmittal and in this payroll period. Group 3: Contributions in this period’s payroll waiting for enrollment. The listings that appear depend upon what you selected in the Use Payroll field on the YMCA Profile screen. If you selected Yes (uploads your data from your actual payroll file), then you may see groups 2 and 3. If you selected No (rolls over the previous payroll period’s data), then you will see only Group 1. NOTE! This report reflecting the current month’s data, is available ONLY until the transmittal is closed and submitted. The following is an example of a Payroll Upload Report: YMCA Retirement Fund Confidential 5-8 YERDI ONLINE INSTRUCTION MANUAL Section 5 - Reports 5.7. No Beneficiary Report 5.8. YERDI Online Usage Report For the user who is logged on, lists each log-on date and duration time in minutes (in descending chronological order) for the past 3 months. The following is an example of an Online Usage Report: YMCA Retirement Fund Confidential 5-9 YERDI ONLINE INSTRUCTION MANUAL Section 5 - Reports 5.9. Termination Report The Termination Report lists all your employees who have been terminated sorted by month in descending order (latest month first). The following is an example of the Termination Report. YMCA Retirement Fund Confidential 5-10 YERDI ONLINE INSTRUCTION MANUAL Section 5 - Reports 5.10. TD Catch-Up Report The TD Catch-Up Report lists all participants at your YMCA who are eligible to make additional contributions because they qualify for this benefit. Refer to the online 2006 Local Plan Administrator’s Guide at www.yretirement.org for eligibility rules. The following is an example of a TD Catch-Up Report: YMCA Retirement Fund Confidential 5-11 YERDI ONLINE INSTRUCTION MANUAL Section 5 - Reports 5.11. TD Loan Report The TD Loan report lists all the outstanding loan payments for your YMCA. The color of the entry indicates the status of the loan payment as it relates to the transmittal (see Legend on report). This is an important report to help maintain outstanding loan payments. YMCA Retirement Fund Confidential 5-12 YERDI ONLINE INSTRUCTION MANUAL Section 6-403(b) Processing 6. 403(b) PROCESSING 6.1 403(b) Processing for Pre-Eligible Employees 1. Click 403(b) Enrollment under Non-Financial and enter the Social Security number of the new participant and click Enter. Enter the personal information on the next screen and click Save once you have entered all the required information. 2. Manually Add the new participant in the next Regular Transmittal. This will automatically generate a contract that you will need to verify. 3. Click Verify 403(b) under 403(b) Smart Account and the following screen will appear: Check the Certify box and the following window will appear: YERDI ONLINE INSTRUCTION MANUAL Section 6-403(b) Processing Check the Certify box, select the reason the new participant is opening up the 403(b) account. Click Yes and the window will disappear. Then select either long term or one time Contribution. If you select long term, you will need to select an effective date (future date not applicable). If you select one time the date will automatically default to the current pay date. Check the Agreement box and then click Submit. You will receive the following message: 6.1. 403(b) Processing for Current Eligible Participants 1. Manually Add a TD line for the current participant to the Regular Transmittal. This will automatically generate a contract that you will need to verify. 2. Click Verify 403(b) under 403(b) Smart Account and the following screen will appear: YERDI ONLINE INSTRUCTION MANUAL Section 6-403(b) Processing Check the Certify box and the following window will appear: Check the Certify box, select the reason the participant is opening up the 403(b) account. Click Yes and the window will disappear. Then select either long term or one time Contribution. If you select long term, you will need to select an effective date (future date not applicable). If you select one time the date will automatically default to the current pay date. Check the Agreement box and then click Submit. You will receive the following message: 6.2. 403(b) Amount/Percentage Change Processing 1. Change the amount or percentage in Modify Contribution in the Regular Transmittal. This will automatically generate a new contract that you will need to verify. 2. Click Verify 403(b) under 403(b) Smart Account and the following screen will appear: YERDI ONLINE INSTRUCTION MANUAL Section 6-403(b) Processing Check the Certify box and the following window will appear: Check the Certify box, select the reason the new participant is opening up the 403(b) account. Click Yes and the window will disappear. Then select either long term or one time Contribution. If you select long term, you will need to select an effective date (future date not applicable). If you select one time the date will automatically default to the current pay date. Check the Agreement box and then click Submit. You will receive the following message: YERDI ONLINE INSTRUCTION MANUAL Section 6-403(b) Processing YERDI ONLINE INSTRUCTION MANUAL Section 6-403(b) Processing