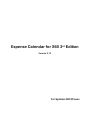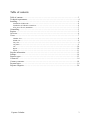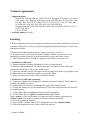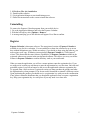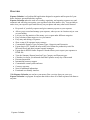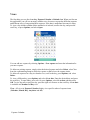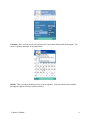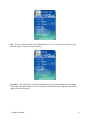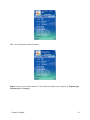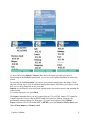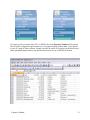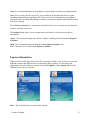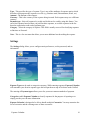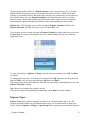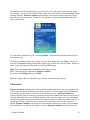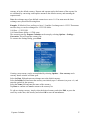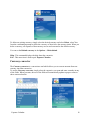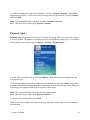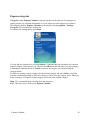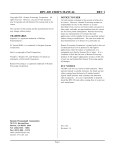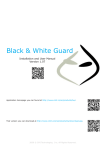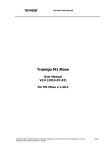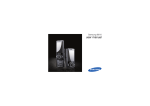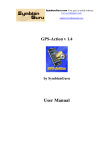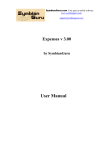Download Expense Calendar User`s Guide
Transcript
Expense Calendar for S60 3rd Edition Version 2.10 For Symbian S60 Phones The information in this document is subject to change without notice. No part of this document may be reproduced or transmitted in any form or by any means, electronic or mechanical, for any purpose, without the express written permission of LevelUp Mobile Software. LevelUp Mobile Software accepts no liability for loss or consequential loss from misuse or any defect or failure of the programs howsoever arising. Acrobat and PDF are trademarks of Adobe. All other brands and product names may be trademarks or registered trademarks of their respective holders. Copyright © 2006 - 2009 LevelUp Mobile Software All rights reserved. Expense Calendar 2 Table of contents Table of contents………………………………………………………………………………......3 Technical requirements………………………………………………………………………….....4 Installing…………………………………………………………………………………………...4 Installation via Bluetooth……………………..…..……………………………………………….4 Installation via USB cable connection………………..……………………………………………..4 OTA (Over The Air) installation……………………..………………………………………….…5 Uninstalling………………………………………………………………………………………..5 Register…………………………………………………………………………………........…….5 Overview…………………………………………………………………………………………..6 Views………………………………………………………………………………………………7 Calendar view………………..……………………..………………………………....…...….….8 Month view…………...…………….……….………….…………………..…….……………..8 Day view………………………………………….……………………………….…………….9 Any dates………………………………………….………………………………….…………9 All………………………………………………………………………………….…………10 Report……………………………………………….………………………………….……..10 Export………………………………………………….………………………………..…….11 Expense information………………………………………………………………………….......13 Settings………………………………………………………………………………………...…14 Expense types………………………………………………………………………….…………15 Currencies…….………………………………………………………………………………..…16 Currency converter………...…………………………………………………………………..…18 Payment types…………………………………………………………………………….............19 Expense categories……………………………………………………………………………….20 Expense Calendar 3 Technical requirements 1. Supported phones: Nokia 3250, 5320 XpressMusic, 5500, 5700, 6110 Navigator, 6120 classic, 6121 classic, 6124 classic, 6210 Navigator, 6220 classic, 6290, 6650 GPS, E50, E51, E60, E61, E61i, E62, E63, E65, E66, E70, E71, E90, N71, N73, N75, N76, N77, N78, N79, N80, N81, N81 8GB, N82, N85, N91, N92, N93, N93i, N95, N95 8GB, N96 Samsung SGH-i400, SGH-i450, SGH-i520, SGH-i550, SGH-i560, SGH-i570, i7110, i8510, L870, G810 LG JoY, KT610 2. Available memory: 400 KB. Installing 1. Before installation please read your phone user manual to learn how to install new software on your phone. There are several ways of purchasing applications from the Internet, so please read instructions carefully. 2. Before you start the installation process, prepare your device as follows: 2.1 If you have a previous version of Expense Calendar installed, you must close it. No uninstalling is needed as the new version automatically removes the earlier version. 2.2 Make sure that you have 200 KB free memory in your phone or memory card. 3. Installation via Bluetooth 3.1 Download Expense Calendar installation (sis) file on your desktop PC. 3.2 Enable the Bluetooth transfer on both the desktop PC and Phone and use a Bluetooth connection to install the sis file on your mobile device. 3.3 The newly transferred sis file will appear as new messages in the inbox of your phone. Open the Inbox and start it to install the program on your mobile phone. 3.4 Follow the instructions on the screen to install the software. 4. Installation via USB cable connection 4.1 Connect your phone to your desktop PC and make sure that the Nokia PC Suite software is installed and enabled on your PC. 4.2 On the desktop PC start the File Manager that is part of the Nokia PC suite. 4.3 Use the file manager to copy the installation (sis) file to one of the following directories on your mobile phone: 4.3.1 Nokia Phone Browser\<phone>\Phone memory\Nokia\Installs 4.3.2 Nokia Phone Browser\<phone>\<memo ry card>\Nokia\Installs Where <phone> is your mobile phone as it appears in the file explorer and respectively <memory card> is the memory card that is currently inserted in the phone. 4.4 Go to the Application Manager. 4.5 Select Expense Calendar from the list of applications and select Options>Install. 4.6 Follow the instructions on the screen to install the software. Expense Calendar 4 5. OTA (Over The Air) installation 5.1 Download the software. 5.2 Use Application Manger to start installation process. 5.3 Follow the instructions on the screen to install the software. Uninstalling To remove the Expense Calendar program from your mobile device: 1. Go to the Application Manager and select the Expense Calendar. 2. With the left soft key select Options > Remove. 3. A message notifying you of the deletion will appear. Press Yes to confirm. Register Expense Calendar is shareware software. The unregistered version of Expense Calendar is available to you for free evaluation. You are entitled to evaluate the software for up to seven days without obligation to pay. Within seven days, if you decide to keep using the software, you must register your copy. Evaluation (non-registered) Expense Calendar is a "full-featured" release. This means that the same features (capabilities) of Expense Calendar available in the registered software are present in the non-registered software. This allows you to try out all the features in Expense Calendar to confirm that they work to your satisfaction. When you start the application, you will see a menu option to enter the registration key. If you are using a trial version you can choose to enter the registration key at a later time. Once the trial period has expired, you will no longer be able to use the application without a registration key. To upgrade from a trial version to a registered version you must purchase the product and enter the registration key when prompted. You do not need to download or reinstall a different version. Upon purchasing the product you should receive a registration key with your order confirmation. If not, please contact the distributor that you bought the application from a request a registration key. Keep your registration key in a safe place as you may need it at a later time. Expense Calendar 5 Overview Expense Calendar is a Symbian S60 application designed to organize and keep track of your home, business, personal and other expenses. Expense Calendar makes the tasks of recording, organizing, and reporting expenses easy and automatic and will help you organize your expenses in the most intuitive way. You can analyze and review your expense report totals directly on your phone and many other useful features: • • • • • • • • • • • • • • • • • Keep track of your daily expenses and gives summary reports on your expenses. Allows you to record and manage your expenses, when you are in a business trip or even on your holiday. Lets you view the statistics of the money you‘ve spent under different categories. Easy selection of date ranges to view your entries. Easy entry and editing of expenses. Show a sum of all expenses in any currency. Customizable Expense Types, Payment Types, Categories and Currencies. Export data in CSV format, the most widely used format for productivity tools like Microsoft Excel and other personal expense managers. Export data in HTML format. Expense Calendar allows you to export your expenses to HTML file. View the Summary Reports based on Type, Category and Payment types. Calendar view keeps you informed about the Expenses on any day of the month. Password protection. International currency support. Customizable currency units and rates. Currency converter. Note for additional information. Functional user friendly interface. With Expense Calendar you can have your money flow overview always at your eyes. Expense Calendar is a program for anyone that needs to have all of their expenses with them at any time. Expense Calendar 6 Views The first thing you see after launching Expense Calendar is Default view. When you first run the application, you will see an empty calendar view, because everyone has different expenses and different ways of categorizing their expenses. If the date is underlined it means it's today. To view a day and the calendar entries attached to it in detail, scroll to the day, and press the scroll key, or press Options, and select Open. You can add new expense by selecting Options > New expense and enter the information for your new expense. To delete an existing expense, simply select the desired expense and select Delete, select Yes from the confirmation prompt to delete the expense or No to leave the expense intact. To delete all expenses for a day in calendar view, scroll to the day, press Options, and select Delete. To view a different day, press Options, and select Go to date. Enter the desired date, and press the scroll key. To open today, press <#>. Or press Options, select Go to date and then select OK. To view the next or previous day, press the right or left arrow on the scroll key. Go to date is available at Calendar and Day view. View - All views in Expense Calendar display view-specific subset of expense items (Calendar, Month, Day, Any dates and All). Expense Calendar 7 Calendar - Here you can see all your expenses for a given date marked with dark triangle. You can see expenses summary in top right corner. Month - This view shows month overview of your expenses. You can scroll between months pressing the right or left arrow on the scroll key. Expense Calendar 8 Day - This view shows complete day information for a day. To view the next or previous day, press the right or left arrow on the scroll key. Any dates - This view shows complete information of your expenses during some date range. Choose any start and end date to view all expenses between these dates. Expenses outside this range will not be processed. Expense Calendar 9 All - view all expenses and total amount. Report can give you accurate statistics. You can always analyze your expenses by Expense type, Payment type or Category. Expense Calendar 10 To see a report select Options > Report, then choose the report type and report period. By selecting on the Current report period, you can see your expenses depending on main view period. By selecting on the Choose dates, you can see your expenses during some date range. Choose any start and end date to view all expenses between these dates. This allows you to know exactly how you are doing financially at any given time. Reports are calculated by converting each expense total to the default currency and summing the expense totals. To return to the main view, press Back. The Export command allows you save expense data in CSV or HTML format. CSV stands for Comma-Separated Values, whereas HTML stands for HyperText Markup Language, the predominant markup language for Web pages. To export your expenses, select Options > Export, and then select a file format (CSV or HTML), period (Current or Choose dates) and folder (Phone memory or Memory card). Expense Calendar 11 You must specify a location where CSV or HTML files from Expense Calendar will be stored. The file name is Expenses(export number).csv or Expenses(export number).html. Copy this file to your PC using PC Suite software. Double click the file on the PC to open it in Microsoft Excel, other spreadsheet application or your default web browser in case of HTML file format. Expense Calendar 12 Note: It is recommended that you frequently use export facility to backup your important data. Note: Now you have the file on your PC, you can bring it up into Microsoft Excel or other spreadsheet application by opening the file. From here you can manipulate the spreadsheet to your preference for storing and printing or transfer your business expenses and claim them back from your company. The Currency converter is a convenience tool which allows you to convert amounts from one currency into other currencies. The Settings dialog allows you to configure main preferences, set the password, and see information. About - This command displays the "About" window, containing information about Expense Calendar. Help - This command displays the help about the Expense Calendar views. Exit - This menu item is used to quit Expense Calendar. Expense information When you first run the application, you will see an empty calendar view, because everyone has different expenses and different ways of categorizing their expenses. To start using your application you need to add new expense by selecting Options > New expense and enter the information for your new expense: Date - This is the date that you incurred the expense. Expense Calendar 13 Type - This specifies the type of expense. Type is one of the attributes of expense entries which describes what purposes the expenses were for (e.g. Business meal, Entertainment, Hotel, etc). Amount - The amount of the expense. Currency - This is the currency of the expense being incurred. Each expense may use a different currency. Payment type - Select all expenses by credit card, debit card or cash by using this feature. You can select expenses based on how you paid for those expenses, or exclude expenses in the list based on a particular credit card or payment type. Category - Select the category of expense. This field is usually reserved for classifying expenses as Business or Personal. Note - This is a free text note that allows you to enter additional text describing the expense. Settings The Settings dialog allows you to configure main preferences, set the password, and see information. Expense Types can be used to categorize expenses. While entering expenses, Expense Calendar will remember your favorite expense types and will put them on top of list boxes under Unfiled. The entering of Payment types allows you to list your most common methods of payment. Categories enable Expense Calendar to classify expenses for the purpose of reporting or to simply provide you with more information. Expense Calendar is designed to be able to handle multiple Currencies. You may customize the list of currencies and the exchange rates of those currencies. Expense Calendar 14 In some operations there has to be a Default currency with a conversion rate of 1.0. To make things sensible, the program converts all amounts into default currency. Usually, the default currency is your home currency, and all the other currencies are just the ones you use when you travel abroad. But in any case, Expense Calendar will need at least one currency to be the default currency. Reports and expense total at the bottom of the expense list are calculated by converting each expense amount to the default currency and summing the expense totals. Default view - The first thing you see when you launch Expense Calendar is default view. Expense Calendar will need at least one view to be the default view. If you want to prevent viewing your data in Expense Calendar by other people, then you can set the Password. If a password is assigned, an access validation dialog will ask for it when the application is run. To enter password go to Options > Change, enter the password, and then select OK. Tap Done to confirm. To change password, enter your current password and select OK, then enter your new password and select OK, verify new password and press OK, then select Done. When using of the password is turned on, the Enter Password dialog will be displayed every time Expense Calendar is starting. Note: Be sure to remember the password you use. After you are ready with completing the information, select Done to save the changes. Expense Types Expense Types can be used to categorize expenses: taxi, car rental, dinner, and so on. The program is installed with a few pre-defined expense types, you can delete them or define your own by using the Options > Settings > Expense types. By categorizing your individual expenses Expense Calendar 15 in complete and well structured types you will be able to see where your money is being spent. For example, you can see how much you have spent on taxi and food versus entertainment. While entering expenses, Expense Calendar will remember your favorite expense types and will put them on top of list boxes under Unfiled. So, you will never need to scroll through a long list to find a required item. You can add new Expense Type by selecting Options > New and enter the description for your new expense type. To delete an existing expense type, simply select the desired type and select Delete, select Yes from the confirmation prompt to delete the expense type or No to leave the type intact. When you delete a type, all expenses of that type are set to the Unfiled type. Help - This command displays the help about the Expense types. Exit - This menu item is used to quit Expense Calendar. To return to the Settings dialog, press Back. Note: We suggest that you only delete types that are not used for any expenses. Currencies Expense Calendar is designed to be able to handle multiple currencies. You may customize the list of currencies and the exchange rates of those currencies. The exchange rate is the quantity of one currency required to buy or sell one unit of the other currency. Expense Calendar can convert expenses from one currency to another based on the exchange rates that you enter. But in some operations there has to be a default currency with a conversion rate of 1.0. To make things sensible, the program converts all amounts into default currency. Usually, the default currency is your home currency, and all the other currencies are just the ones you use when you travel abroad. Expense Calendar comes with several pre-defined currencies of course you can change them, delete them, or add new ones. But in any case, Expense Calendar will need at least one Expense Calendar 16 currency to be the default currency. Reports and expense total at the bottom of the expense list are calculated by converting each expense amount to the default currency and summing the expense totals. Note: the exchange rates of pre-defined currencies are set to 1.0. You must enter the latest exchange rates yourself before using them. Example: If default is Euro, and here we have 1 $ and the $ exchange rate is 1.2522. That means one Euro buys, or can be exchanged for 1.2522 US dollar. 1.00 Euro = 1.2522 USD 1.00 United States dollars = 0.7986 euros The currencies used by Expense Calendar can be setup by selecting Options > Settings > Currencies. This will open the currency list. To return to the Settings dialog, press Back. Creating a new currency can be accomplished by selecting Options > New currency and a currency details window will then open. Select the Rate field and enter an exchange rate to the default currency. Select the Initials field and enter the currency rate initials (up to 3 characters) or press <*>, and enter the symbol for the currency. Select the Name field and enter the name of the currency. Tap Done to confirm or Cancel to return to the currency list. To edit an existing currency, simply select the desired currency and select Edit, or press the scroll key on the item, edit currency and select OK to store the amendments. Expense Calendar 17 To delete an existing currency, simply select the desired currency and select Delete, select Yes from the confirmation prompt to delete the currency or No to leave the currency intact. When you delete a currency, all expenses of that currency are set and converted to the default currency. You can set the Default currency in the Options > Make default. Help - This command displays the help about the currencies. Exit - This menu item is used to quit Expense Calendar. Currency converter The Currency converter is a convenience tool which allows you to convert amounts from one currency into other currencies. To use the Currency converter, simply select the currencies you want and enter a number in any of the fields. When you enter, the rest of the fields will automatically update to proper values to show converted results. Expense Calendar 18 To modify exchange rates return to the calendar view, select Options > Settings > Currencies and press the scroll key. Scroll to the desired currency and press the scroll key, or press Options, and select Edit. Help - This command displays help topic about the Currency converter. Exit - This menu item is used to quit Expense Calendar. Payment types Payment types screen shows you the list of all means for paying. When you create new expense it is set to Unfield. The program is installed with a few pre-defined payment types, you can delete them or define your own by using the Options > Settings > Payment types. You can add new payment type by selecting Options > New and enter the description for your new payment type. To delete an existing payment type, simply select the desired type and select Delete, select Yes from the confirmation prompt to delete the expense type or No to leave the type intact. When you delete a type, all expenses of that type are set to the Unfiled type. Help - This comma nd displays the help about the payment types. Exit - This menu item is used to quit Expense Calendar. To return to the Settings dialog, press Back. Note: If you have multiple credit cards of one type, then name each of your cards to distinguish between them. Expense Calendar 19 Expense categories Categories enable Expense Calendar to classify expenses for the purpose of reporting or to simply provide you with more information. You can adjust your own categories of expenses. The categories used by Expense Calendar can be setup by selecting Options > Settings > Categories. This will open the category list. To return to the Settings dialog, press Back. You can add new categories by selecting Options > New and enter the description for your new expense category. Once entered, you can press the OK button and will notice your new category is immediately added to the list or Cancel to return to the category list without storing the category details. To delete an existing category, simply select the desired category and select Delete, select Yes from the confirmation prompt to delete the category or No to leave the category intact. When you delete a category, all expenses of that category are moved to the Unfiled category. Help - This command displays the help about the categories. Exit - This menu item is used to quit Expense Calendar. Expense Calendar 20