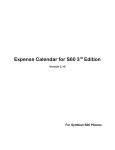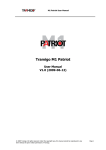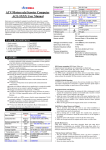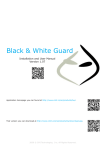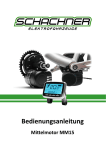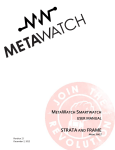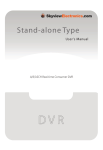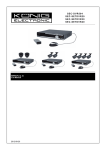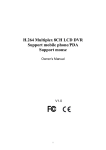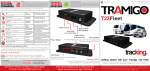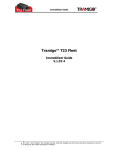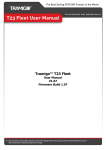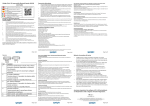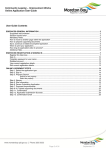Download Tramigo M1 Move User Manual
Transcript
M1 Move User Manual Tramigo M1 Move User Manual V2.0 (2010-07-02) For M1 Move v.1.40.2 © 2009 Tramigo. All rights reserved. Under the copyright laws, this manual cannot be reproduced in any form without the prior written permission of Tramigo. Page 1 M1 Move User Manual 1 Contents 1 Contents.......................................................................................................... 2 2 Product Overview............................................................................................ 3 3 Copyright and Disclaimer................................................................................4 4 Installation...................................................................................................... 5 4.1 Directly to phone..............................................................................................5 4.2 Using Bluetooth Interface................................................................................5 4.2.1 Bluetooth device....................................................................................5 4.2.2 Installation Steps...................................................................................5 5 Application Setup............................................................................................7 5.1 Where is the application installed....................................................................7 5.2 Adding Vehicles................................................................................................7 5.3 Adding Users.....................................................................................................7 6 Command Reference.......................................................................................9 6.1 My Vehicles.......................................................................................................9 6.2 Reports.............................................................................................................9 6.3 Report view....................................................................................................10 6.4 Move Map.......................................................................................................10 6.5 Export Trip Reports........................................................................................11 6.6 Google Maps...................................................................................................12 6.7 Control Center................................................................................................13 6.7.1 Tracking Tab.........................................................................................13 6.7.2 Safety Tab............................................................................................13 6.8 Vehicle Settings..............................................................................................14 6.8.1 Vehicle Tab..........................................................................................14 6.8.2 Users Tab............................................................................................15 6.9 Application Settings.......................................................................................15 7 Troubleshooting............................................................................................16 7.1 Operation........................................................................................................16 8 Technical Specification..................................................................................17 8.1 Supported Devices:........................................................................................17 8.2 Memory Requirements:..................................................................................17 9 Bug Reporting...............................................................................................18 9.1 Procedure.......................................................................................................18 9.2 Determining Phone Firmware Version...........................................................18 9.3 Determining Tramigo M1 Move Version.........................................................18 9.4 Obtaining Log files (S60 Version)..................................................................18 © 2009 Tramigo. All rights reserved. Under the copyright laws, this manual cannot be reproduced in any form without the prior written permission of Tramigo. Page 2 2 Product Overview Tramigo™ is a new and easy way to be connected with your vehicle. Tramigo™ adds security and provides peace of mind by showing you with your mobile phone the real-time location of your vehicles. Tramigo™ provides the most advanced tracking, safety and security features available in the market. Tramigo™ combines the features of car alarm and a tracking device into one easy to use product. Tramigo T22 is the first GSM/GPS tracking product that works world wide. The geographical data is built in so the user’s privacy is guaranteed. Information flows directly between the owner’s phone and the car instead of a 3rd party geographic data server. Tramigo T22 works with any pre or post paid SIM card and with any GSM phone. M1 Move software makes Tramigo™ tracking units even easier to use via menus so you don't have to remember any commands. M1 Move comes in two flavours, Java version and Symbian S60 3rd Edition version. Java version supports virtually any modern mobile phone (see www.tramigo.net/M1MOVE for a full list). Symbian version supportes at least the following phone models: LG: KT610 and KS10 Nokia: 3250, 5320 XpressMusic, 5500 Sport, 5700, 6110 Navigator, 6120, 6121, 6210 Navigator, 6220, 6290, E50, E51, E60, E61, E61i, E62, E65, E66, E70, E71, E90, N71, N73, N75, N76, N77, N78, N80, N81, N81 8GB, N82, N91, N92, N93, N93i, N95, N95 8GB and N96 Samsung: INNOV8, SGH-L870, SGH-G810, SGH-i560, SGH-i550, SGH-i450, SGH-i400 and SGH-i520 3 Copyright and Disclaimer This document and the software described in it are copyrighted with all rights reserved. Under copyright laws, neither the documentation nor the software may be copied, photocopied, reproduced, translated, or reduced to any electronic medium or machine readable form, in whole or in part, without the prior written consent Tramigo. Although Tramigo has tested the Tramigo product and reviewed the documentation, Tramigo makes no warranty, representation or condition, express or implied, statutory or otherwise, with respect to this product or documentation, their performance, satisfactory quality, or fitness for a particular purpose. This product and documentation are supplied / licensed 'as is', and you, the customer / licensee, by making use thereof, are assuming the entire risk as to their quality and performance. In no event will Tramigo be liable for direct, indirect, special, incidental, or consequential damages (including but not limited to economic loss, such as loss of profits, loss of use of profits, loss of business or business interruption, loss of revenue, loss of goodwill or loss of anticipated savings) arising out of the use or inability to use the product or documentation, even if advised of the possibility of such damages. In particular, and without prejudice to the generality of the foregoing, Tramigo has no liability for any programs or data stored or used with Tramigo products, including the costs of recovering such programs or data. Nothing in this notice shall exclude or limit Tramigo's liability for fraud, death or personal injury arising out of Tramigo's wilful default or negligence. Tramigo's policy is one of constant development and improvement. We reserve the right to alter, modify, correct and update our products and publications without notice and without incurring liability. Copyright: Issue date: © 2009 Tramigo Ltd. Tekniikantie 14 02150, Espoo Finland All Worldwide Rights Reserved 2009 Trademark: Tramigo is a registered trademark. 4 Installation 4.1 Directly to phone Easiest way to install the correct version of M1 Move is to download it directly to you phone: 1. Open m.tramigo.net on your mobile phone browser 2. Click on “Download” 3. Accept the installation and M1 Move will soon be yours Note: Requires network settings (Intenet) in phone. Download procedure on a Nokia N95 4.2 Using Bluetooth Interface Note: This installation procedure may not work for all Java phones. Please refer to your user manual for exact information on how to install applications. For M1 Move installation over Bluetooth you need to send the Tramigo_M1_Move_X_XX.jar or Tramigo_M1_Move_X_XX_S60.sisx file (located on your Tramigo CD or available from www.tramigo.net/M1MOVE) to your phone via Bluetooth. Please refer to your mobile phone and PC manuals for more information on transferring files. S60 3rd Edition phones require the .sisx file Other phones require the .jar file To determine which phone yours uses check Section 1 of this manual or check the products page of www.tramigo.net/M1MOVE 4.2.1 Bluetooth device For the Bluetooth interface make sure that your PC or Laptop’s Bluetooth is properly configured and Bluetooth enabled. Please refer to your hardware configuration manual for proper installation of your computer’s Bluetooth capability. 4.2.2 Installation Steps 1. Enable Bluetooth of your phone and have it searched by your computer. 2. When a successful link as been established between your phone and PC/Laptop right click on the M1 Move application installer SIS file. 3. Select send to Bluetooth <name of your phone assigned> 4. When done transferring, open the message in your phone and the application will be installed. 5 Application Setup 5.1 Where is the application installed On Symbian S60 devices, you will find M1 Move under a My Own -menu or sometimes Installations. On Java phones, this menu item may be called Applications or Games. 5.2 Adding Vehicles One of the first things you must do is add a vehicle. Below is a quick guide on how to add vehicles to your M1 Move system. Note: Make sure your Tramigo unit is responding prior to adding it to M1 Move. M1 Move sends a message to your unit to verify the model type. 1. Open M1 Move application – you will see the My Vehicles screen 2. Choose <options> 3. Select <Add> 4. You will be asked if you are the owner. Answer yes if you are the owner for the vehicle choose no. The owner has the highest authority and can issue all commands. *note – some functions are disabled if you are not the owner. 5. Under <Name> input the desired name for the vehicle being monitored then choose <OK> 6. Under <Phone number> input the SIM number of the vehicle to be monitored. Format should be in international. i.e. +639178990077. This is the number of the SIM in your Tramigo unit – not your phone number. 7. When satisfied will all the configuration choose <option> then select <save and send> You will be notified that it has been saved now choose <back> and you should see your newly added vehicle in the list. M1 Move sends a message to the Tramigo unit to determine which model it is. 5.3 Adding Users This feature is only available if you are the registered owner of the Tramigo equipped vehicle. To add additional users who have access to your Tramigo unit just perform the steps below. 1. Open Tramigo M1 Move application 2. Select vehicle to modify if you have more than one vehicle defined. 3. Choose <Options> then select <Vehicle settings> 4. Scroll using your navigation key to the right until to show the “Users” tab. 5. Select a user slot for a user then open that user slot 6. You will be in the “User Information” screen. Supply the required information. Name: Specify name of user Phone number: Specify mobile phone number of user. We recommend you use international format (ie +639178990070) Reporting: Under this field you can specify which reports a user has access to view or receive. You may mark all of the reports so that the user added will receive all reports available or unmark reports which you wish the user be excluded from 7. When done choose <back> and you will be returned to the Users screen 8. choose <Options> then select <Save> 9. You are done adding a user *note – adding users is only available to the owner of the Tramigo Unit. 6 Command Reference 6.1 My Vehicles Displays a list of vehicles which you can monitor. Selecting a vehicle will open the Reports screen where you can read all of the reports from each vehicle. Options: Reports – Takes you to a list of reports from your vehicle. Find - Find the current location of your vehicle. To see the current location check the messages in the Reports screen Find Nearest - Find the closest 5 landmarks to your vehicle. (Note: Firmware 1.30 required in T22) Status – Reports the unit status. Add – Add vehicles to your “My Vehicles” list Delete - Remove a vehicle from the list Vehicle Settings – Change the vehicle settings and authorized users Application Settings – Change the M1 Move program settings Keypad functions: c (backspace) – Remove a vehicle from the list 6.2 Reports Contains reports, alerts, and results from configuration changes of the selected vehicle. New reports are at the top of the list. Options: Open – Opens the selected report (to Report view) Move Map – Available for nearest point -messages, see subchapter 4 Move Map Find – Sends a position request to the vehicle Find Nearest – Sends a position request to the vehicle that shows the 3 nearest landmarks Delete – Delete the selected report. Note that M1 Move automatically deletes old reports based on the message limit set in Application Settings. Send Command – This is used to send commands to your tracking unit. Consult the Tramigo manual for a complete list of commands for your tracking device. Export Trip Reports* – Allows sending a spreadsheet with all trip reports of this vehicle via Email or Bluetooth, see subchapter 5 Export Trip Reports Control Center – Configure reporting and manage your vehicle. See the help section on Control Center for more information. Status – Sends a status request to the vehicle Message Info – Show the date and time of the report Keypad functions: c (backspace) – Delete the selected report *Only available in S60 version of M1 Move 6.3 Report view Shows the text of the report, actions for extra features. Options: Move Map – Available for nearest point -messages, see Chapter 5.4 Move Map Show on Map – Available for messages with coordinates Google Maps – see Chapter 5.5 Google Maps Garmin Mobile XT – Available if Garmin Mobile XT is installed in phone. Starts Garmin Mobile XT, if not already running, and shows the location Delete – Delete the selected report. Note that M1 Move automatically deletes old reports based on the message limit set in Application Settings. Keypad functions: c (backspace) – Delete the selected report 6.4 Move Map Move Map allows you to instantly see the landmarks closest to your T22 in relation to one another. Move Map is available for nearest point messages (Find Nearest). Options: Theme – Change the visual theme of the Move Map 6.5 Export Trip Reports When this action is selected, M1 Move creates a spreadsheet with data from all the Trip Report available for the current vehicle. The created file can be sent via Email or Bluetooth. The format used is Comma-Separated-Value (CSV, with TAB-character as field delimiter), and the file can be opened for example in Microsoft Excel. To turn on trip reporting for a vehicle: In main menu, highlight vehicle, select Options / Control Center / Trip, change to On. For more information see 6.7.1 Tracking Tab. The amount of messages stored is automatically limited by M1 Move. Default is 50 messages per vehicle, including also other reports than trip reports. You can change this from Application Settings / Message History. This feature is only available in S60 version of M1 Move. => 6.6 Google Maps Shows the position of your T22 using map data from Google Maps. Requires a network connection for fetching the map images. Some phones require to set application internet settings separately. For BlackBerry phones, please check the detailed BlackBerry installation instructions at http://www.tramigo.net/m/M1Move_on_BlackBerry_help.pdf Available for messages with coordinates, such as Find reports, Alarms and Trip reports. Options: Zoom in / Zoom out – Zoom in/out to the center of the viewpoint on map Hide/Show TLD info – Hide/Show the bubble with TLD information Keypad functions: Left/Right/Up/Down – Pan the map view 1 – Zoom out 3 – Zoom in 2 – Hide/Show TLD info 6.7 Control Center This screen is used to send configure the reporting and send commands to the tracking unit. 6.7.1 Tracking Tab This is where you set the tracking options for the vehicle. Trip - automatically sends a summary report following the completion of each trip. A trip starts when it is confirmed that the vehicles ignition has been switched on or the vehicle is moving. A trip ends a definable time period after the ignition is switched off. Tramigo will only report valid trips - a trip will only be deemed to be valid if the vehicle travels more than 300 meters or longer than 1 minute. Trip Start - automatically sends a trip start report Periodic Time – automatically sends a find report every x minutes . To turn off enter 0 for the time Periodic Distance – automatically sends a find report every x kilometres Place - In addition to the pre-loaded gazetteer entries, it is possible to add your own custom locations, for example you may wish to add your home, your office and all of your customer’s office locations. These places will appear in all the location messages coming from the vehicle. Zone - Sends a report when the vehicle arrives or departs a zone, selectable from Places (set above). ZONE uses geo-fencing technology to detect when you are entering a circle with a radius of the distance (set below) of the place you specify. Distance - The radius of ZONE is set by this option. Minimum radius is 0.5km and maximum is 9999km. 6.7.2 Safety Tab This is where you set the Safety and Security options for the vehicle. Alarm - Sends a report when the built in motion detector is activated. This generates an alert. Speed Reporting – Sends a report when maximum speed (set below) has been reached or exceeded. Maximum Speed – Set allowable maximum speed to monitor. When the set speed has been reached or exceeded a report will be sent if speed reporting is enabled. Power Reporting – Notifies you when the battery is low. Ignition Reporting - monitor and report whenever the vehicles ignition is switched on. Contents of the Ignition Report: Tramigo has had the ignition turned on - 0.1 km S of P. Tamo-Kamagong (MK) and is not moving - 15:10 14-9-2004 14'33'53N 121'00'46E Vehicle Starter – Disables the car ignition. This will render the vehicle unusable if equipped with an immobilizer feature. If the vehicle is moving, then the starter will be disabled 45 seconds after the ignition is turned off. Only the Owner has access to this feature. 6.8 Vehicle Settings This screen allows changes to the vehicle specific settings. Once you have made your changes select Save from the Options to update the settings for your vehicle. Note: If your vehicle is parked in an area without GSM coverage then the settings will not take effect unit the car is moved to a location where a mobile phone will operate. 6.8.1 Vehicle Tab This is where you set the general vehicle options for the vehicle. Normally this is only done when adding a new vehicle. Name – Name you wish to assign for this vehicle. This name will also appear in the reports that come from your vehicle. Phone Number – Specify the SIM number of the tracking unit you wish to monitor. The full phone number including country code must be used (example +3585551234). If you change the SIM card in your vehicle then update this number. Unit Model – Model number of tracking unit installed in the vehicle. T22, T20 is also called the MM7000, T21 - Solo, T30 - T2002. When adding a vehicle M1 Move sends a message to your tracking unit to determine the Unit Model. Vehicle Type – Car, Truck, Boat, Motorcycle – Default Car – This changes the icon that displays in the MyVehicles screen. Sleep Mode – Turns on or off the Sleep mode of the unit. Alternate Language – Turns on or off the Language mode of the unit. User Security – Turns on and off the security features of the tracking unit. When turned on only users defined by you (In the Users tab in Vehicle Settings) can access the tracking unit. You can control the authority level of each user and also assign a backup owner in case you lose your phone. This setting is only available to the unit owner. For T21, T22 Security is always on and this option is not available Password / PIN – This resets the password of the tracking unit. The first time you use this the factory setting default password is assumed, so if you have changed the password via SMS then you must continue to use that method or change back to the default. This setting is only available to the unit owner. 6.8.2 Users Tab Displays a list of authorized users for the tracking device. When User Security is turned on (in the Vehicle tab) only authorized users in this list can access the Tramigo tracking features. Note: Only the Owner has access to this feature. The first user in the list is reserved for the owner, so don’t change this unless the owner’s phone number has changed. For each user the following settings are available; Name – Name of the user Phone Number – User’s phone number. The full phone number including country code must be used (example +3585551234) Authority Level – Restricts the user’s access to the unit. All users can receive reports. Backup Owner – Can issue any command Friend – Can only issue reporting commands Guest – Can only issue FIND command Notes: T22 has 10 SMS users and 3 Speed Dial users in the list. Speed Dial users are for the Hands free option. To call a number in this list just press the Phone button – once for user 1, twice for user 2, etc. 6.9 Application Settings Allows you to change the application settings. Normally these are not changed. Version – Release version of Tramigo application. Note this number if reporting a problem. Message History* – Sets the number of messages to retain for each vehicle. M1 Move automatically removes old messages for you. Monitor Inbox* – Checks for incoming messages from vehicles. Move from Inbox* – Checks for incoming messages from vehicles and automatically moves them from Message Inbox to Tramigo Application. To leave a copy of your messages in your phone Inbox set this to off. Alerts* – Sets automatic notification if high priority reports are received from the vehicle. These are configured from the Vehicle Settings screen. When turned on you will see a message displayed on your phone when one of the following reports are received: Alarm – Car alarm detected Panic – Panic button in the vehicle was pressed (always enabled) Zone in or out – Vehicle has entered or left the defined area Ignition – Vehicle ignition is turned on T22 indicates low power, and battery needs recharging Show Confirmations* – Prompts you each time a SMS is sent to the vehicle. Language** – Change application language Vehicle icon size** – Set the size of the icons in My Vehicles list *Note: Not available in Java version of M1 Move **Note: Not available in S60 version of M1 Move 7 Troubleshooting 7.1 Operation Problem: Tramigo Application won’t respond Possible Causes: Corrupt copy, bad install, outdated firmware version of mobile phone. Possible Solutions: Power your phone off and on and retry first to see if this helps. Uninstall then Reinstall Tramigo Application, Upgrade to latest version of firmware for your mobile phone. Older phones may have an older version of the Nokia firmware which can be upgraded at any Nokia Authorized repair center. To display the firmware version enter *#0000# on your phone. The first line is the version and the second is the date. Problem: Vehicle does not respond to Tramigo Application Possible Causes: Incorrect SIM number specified in settings, wrong unit model selected, SIM of vehicle has no credits, and Vehicle is outside GSM coverage area Possible Solutions: Verify SIM number of vehicle specified in the settings, make sure correct unit model selected, Check that SIM of vehicle has sufficient load, vehicle is located where there is a good GSM signal. Tip: To check if your vehicle has a GSM signal just call the number. If it rings then the signal is ok. If it still doesn’t respond it probably has no load in the SIM card. Problem: Duplicate messages received from vehicle Possible Causes: Mobile phone number is entered twice in the User list Possible Solution: In Vehicle SettingsUsers check the phone numbers and remove duplicates. Problem: Messages from Vehicle go into the phone Inbox and not to M1Move Possible Causes: Vehicle number not in international format, Tramigo Application Monitor Inbox is set to OFF, Java version of M1Move is not running in background. Possible Solutions: Under vehicle settings make sure the Phone number of the vehicle being monitored is set to international format (ie +639171234567), Check under Tramigo Application settings that Monitor Inbox is set to ON. If you are using M1Move Java version, make sure it is running or it is in the background. Problem: Maps are not shown on the phone screen Possible Causes: Phone is unable to access internet Possible Solutions: Check chapter 6.6 for maps settings. If you are using BlackBerry, check installation guidance at http://www.tramigo.net/m/M1Move_on_BlackBerry_help.pdf 8 Technical Specification 8.1 Supported Devices: Java version: Mobile phone with Java (MIDP 2.0) and WMAPI (JSR-120), i.e. almost any modern mobile phone. Symbian version: Symbian S60 3rd edition smart phones. For the latest list see www.tramigo.net/M1MOVE 8.2 Memory Requirements: Java version: 120 KB free memory space Symbian version: M1 Move application will require a minimum of 800KB free memory space for the application and a free 480KB for the M1 Move installer. 9 Bug Reporting 9.1 Procedure In reporting a bug you should provide the following information: - Phone model - Phone firmware version - Tramigo M1 Move Application version - Bug Description - Step by step procedure in reproducing the bug if applicable e-mail bug reports to [email protected] 9.2 Determining Phone Firmware Version For Nokia phones key in *#0000# you will see 3 or 4 lines, please send these with your bug report: V 12.0.013 – this is the version number – send this with your bug report. 19-06-07 – this is the software release date RM-159 – this is the device model code Nokia N95 (03.01) – this is the device model and version 9.3 Determining Tramigo M1 Move Version In determining the Tramigo Version you are using perform the following steps: 1. open M1 Move application 2. choose <options> 3. choose <Application Settings> 4. Under Version you will see the version number indicated 9.4 Obtaining Log files (S60 Version) Log files are available via File Manager. Open Tools / File Manager, scroll down to see tramigo_engine.log and tramigo_monit.log. Select <Options> / <Send> to send the files to your PC.