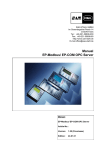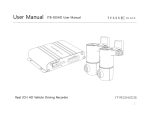Download IPlcd User`s Manual
Transcript
IPLCD User’s Manual Ver. 3.81 www.ipdisplays.com [email protected] 6913 K Avenue Suite 309 Plano, TX 75074 877-484-5700 Table of Contents IPLCD User’s Manual...................................................................................................................................................1 Ver. 3.81........................................................................................................................................................................1 Table of Contents...........................................................................................................................................................2 OVERVIEW........................................................................................................................................................................4 HOME PAGE......................................................................................................................................................................7 MESSAGES.........................................................................................................................................................................8 TARGET...................................................................................................................................................................................8 ORDER....................................................................................................................................................................................8 PRIORITY.................................................................................................................................................................................9 TIME OUT................................................................................................................................................................................9 DEFAULTS BUTTON...................................................................................................................................................................9 FONTS.....................................................................................................................................................................................9 DATA......................................................................................................................................................................................9 IMAGES....................................................................................................................................................................................9 CLOCKS.................................................................................................................................................................................10 EDITOR BUTTONS....................................................................................................................................................................10 Red ........................................................................................................................................................................10 Yellow ........................................................................................................................................................................10 Green .........................................................................................................................................................................10 Blue .......................................................................................................................................................................10 Color Palette ..............................................................................................................................................................10 HTML Color Entry ...................................................................................................................................................10 Left Justify ................................................................................................................................................................10 Center Justify .........................................................................................................................................................11 Right Justify ...............................................................................................................................................................11 Superscript ...............................................................................................................................................................11 Subscript ...................................................................................................................................................................11 ADD / UPDATE BUTTON..........................................................................................................................................................11 DELETE BUTTON.....................................................................................................................................................................11 LIST TARGET BUTTON.............................................................................................................................................................11 VIEW SOURCE CHECKBOX........................................................................................................................................................11 SHOW MESSAGE BUTTON.........................................................................................................................................................12 PAGE COMBO BOX..................................................................................................................................................................12 THE MESSAGE LIST................................................................................................................................................................12 DATA ...............................................................................................................................................................................13 NAME...................................................................................................................................................................................13 TYPE.....................................................................................................................................................................................13 ALIGN...................................................................................................................................................................................14 WIDTH..................................................................................................................................................................................14 CATEGORY.............................................................................................................................................................................14 FORMATTING..........................................................................................................................................................................14 THRESHOLDS.................................................................................................................................................................15 THRESHOLD NAME..................................................................................................................................................................15 CURRENT VALUE....................................................................................................................................................................15 INITIAL VALUE.......................................................................................................................................................................15 DATA ID................................................................................................................................................................................15 ADD BUTTON.........................................................................................................................................................................15 UPDATE BUTTON....................................................................................................................................................................15 REMOVE BUTTON....................................................................................................................................................................16 NAME...................................................................................................................................................................................16 MINIMUM..............................................................................................................................................................................16 MAXIMUM.............................................................................................................................................................................16 COLOR..................................................................................................................................................................................16 BLINK...................................................................................................................................................................................16 SETPOINTS.............................................................................................................................................................................17 SETPOINT ADD BUTTON...........................................................................................................................................................17 SETPOINT REMOVE BUTTON.....................................................................................................................................................17 SOUNDS.................................................................................................................................................................................17 DATA ID................................................................................................................................................................................17 LAYOUTS.........................................................................................................................................................................18 ADD LAYOUT BUTTON............................................................................................................................................................19 UPDATE LAYOUT BUTTON........................................................................................................................................................19 REMOVE LAYOUT BUTTON.......................................................................................................................................................19 NAME...................................................................................................................................................................................20 ORDER..................................................................................................................................................................................20 DURATION.............................................................................................................................................................................20 COORDINATES.........................................................................................................................................................................20 TID......................................................................................................................................................................................20 ADD ZONE BUTTON................................................................................................................................................................20 UPDATE ZONE BUTTON...........................................................................................................................................................20 REMOVE ZONE BUTTON...........................................................................................................................................................20 ZONE WIZARD BUTTON...........................................................................................................................................................20 CONDITIONS...................................................................................................................................................................21 IMAGES.............................................................................................................................................................................24 SOURCES..........................................................................................................................................................................27 CONFIGURATION SOURCE..........................................................................................................................................................27 HTTP...........................................................................................................................................................................27 Network Share.............................................................................................................................................................27 Onboard USB...............................................................................................................................................................27 DATA SOURCES......................................................................................................................................................................28 Extra Parameter..........................................................................................................................................................28 Frequency....................................................................................................................................................................29 User.............................................................................................................................................................................29 Password.....................................................................................................................................................................29 SETUP OVERVIEW.........................................................................................................................................................30 SECURITY...............................................................................................................................................................................30 SNMP.................................................................................................................................................................................30 NETWORK..............................................................................................................................................................................30 NTP SETTINGS......................................................................................................................................................................31 DNS (DOMAIN NAME SYSTEM)...............................................................................................................................................31 ADVANCED......................................................................................................................................................................33 Timeout Current Layout...............................................................................................................................................33 Reload Commands.......................................................................................................................................................34 Persist Commands.......................................................................................................................................................34 Reset Sign....................................................................................................................................................................34 Advanced Interfaces.....................................................................................................................................................35 UPDATING FIRMWARE................................................................................................................................................38 Getting Started Thank you for using IPDisplays. This quick start should help you understand what is available and how to get started quickly. With this file structure (on the CD if running from a CD) is a collection of API tools and documents. Starting the device with DHCP. Plug in the power cable and network cable into the ipDisplay. Power on the unit. The unit is pre-configured to acquire an IP address using DHCP. The device should boot showing the following images in succession. The second image will show the acquired IP address and the default name of the device. Using the acquired IP address, you can access the device’s web pages through Internet Explorer. For example: http://192.168.0.31/Site or http://IPD_LVD/Site. At the login screen: Enter “Admin” for the user id and “password” for the password. Open the Setup page to customize your device settings. You can set your device to a static IP address by selecting the “ Network Settings” tab. To change the device name, select the “DNS Settings” tab. Please refer to the documentation for a detailed explanation. If your network is not DHCP enabled, you can initially boot the device from a USB flash drive. Find the “NetworkJumpstart.xml” file on the root of the documentation CD. Open and edit in Notepad or any XML editor. The above is a copy of the file with DHCP turned off. Ex. “EnableDHCP=0” and the “Static IPAddress” specified along with the “SubNetMask” and “DefaultGateway”. Insert the USB stick into the ipDisplay and power on the device. The sign should come up the same sequence of Access the ipDisplay by typing in the unit’s IP address or name. For example: http://192.168.0.31/Site Open the “Setup page” to change any network settings. Overview IpDisplays are loosely designed around the concept of watching television using picture-in-picture mode. The screen can be divided into sections to view multiple channels. Each channel has a schedule of shows that play in order for a certain amount of time. Likewise, our signs can be configured to play multiple messages and images in a variety of layouts. A playlist is a collection of layouts. Layouts have time duration and display in sequential order on the same ipDisplay. A layout is an organized arrangement of zones. A zone has a target identifier for message display. One or more messages are sent to specific targets. More than one message displays for a target if they have different order values. Zones can have different default colors so identical message can display differently. This is a sample of how Layouts and Messages link up on the ipDisplay. The Layout to the right has 9 zones and a duration of 45 seconds. Targets are numbered 10 through 18. Target 12 is in the upper right corner. The message in target 12 is assigned the image. Messages are assigned to match targets for the Layout above. These messages have an order of "1" and a duration of 45 seconds to match the layout. You could add different messages for the targets using an order of "2" being careful to adjust the duration times to add to 45 seconds. The following is an illustration of a Playlist and how a message can be played in multiple layouts in the same target. Home Page The home page displays general ipDisplay information and provides a snapshot that represents what is actually on the ipDisplay. Clicking the small refresh button above the snapshot area refreshes the snapshot. The snapshot date and time is displayed below the snapshot. General ipDisplay information is displayed including the ipDisplay name, description, TCP/IP address, current date, and current time. The ipDisplay’s maximum capabilities are displayed including the height, width, and number of colors available. Messages The Messages page provides a list of current messages that exist in the ipDisplay’s database sorted by the target and the order. Messages are the content for each Layout's target Zone. Messages can contain text, data field values, and images. Data fields and images must already have been added via the Data and Images pages before being included in a message. It is possible to combine an image, data fields and text in a single message. For example: you may want to insert a “gold star” image, a typed message, a data field for sales quota. You could create an announcement that read "Monthly Sales Quota 90%". Currently, you are limited to one image per message. In the case where you require more, it would be best to use multiple zones. Tip: Always consider the pixel size of the target Zone and the duration time of the Layout when creating a message to play in it. Target The target is the place that the message is sent to. The ipDisplay has layouts with zones that have a single target id assigned to each zone. This allows a message to be displayed in more than one layout. Often a similar message area is assigned to each layout for an important message, the current date, or the current time. The similar area may have different zones but those zones can have the same target id. This allows a message to be sent to a target that display in an unlimited number of zones in different layouts. Order The order is the sequential display order for messages directed to a target id. When the message duration ends, the next message in ascending order will display. Priority Three message priorities exist in the ipDisplay; low, medium, and high. All messages display for a target in a round-robin fashion in ascending order. All messages with high priority will display and not allow low priority messages to display until the high priority messages are removed from the ipDisplay. A medium priority message will display once then be down-graded to a low priority, even if a high priority message is displaying. In other words, a high priority message is only interrupted by a medium priority message that plays once and then becomes a low priority message. High priority messages for the same target id but with different orders will display and timeout for the next high priority message. Time Out The time out is the complete duration in seconds that a message is to be displayed. When the time out occurs, the next sequential message is displayed. Tip: Make sure that the duration of your message matches to the corresponding zone's Layout duration. For example: If a layout has a duration of 30 seconds, the messages playing in it should have a duration of 30 seconds as well. If there are three messages playing in a single target with ordered 1 through 3. They should have a duration of 10 seconds each to fill the 30 seconds. Defaults Button The defaults button will conveniently set the values on the screen to defaults so that a new message can quickly be created without the previous message attributes. Fonts Different fonts are available to change message text format. Font sizes range from size 14 to size 72. The font is limited to what the ipDisplay can present. Manually changing the font to a different size will not display unless it is supported by the ipDisplay. Font changes can be applied to existing text by first selecting the text then selecting the preferred font. Fonts can also be selected before entering text so that text that is typed in will be that font’s size and face. Data items will have their font specified exactly like static text by selecting the field, then selecting the font for the data field to display. List of Fonts: Arial, Comic Sans, Tahoma, Symbol, Kino. Note: If you require more special fonts, you can request them. You can work around special text by using images for Logos and Headers. Most paint software has a large variety of fonts available. Data The data list will provide all available data items that exist on the ipDisplay. Data fields can be inserted into a message at the current cursor location. The data field has a specific format of [[F:Field1]] where the “F:” inside of double brackets is an indicator that the area is to have the known field value replace the placeholder text area in the message. If the field is removed, nothing will display in that area. The field name can be manually changed in the message editor area to avoid the need to remove the existing field and select another field in the list. This format is similar to word processor macro syntax. If the format is not as expected, “F:” inside of double brackets, the field value will not replace the area but instead display whatever text it appears to be. Images Images are uploaded to the display using the images page upload feature or the ipDisplays API. The list of images represents all available images that can be inserted into the message text editor. Images are inserted into the message editor by placing the cursor at a preferred location then selecting an image from the list. The image placeholder has a specific format of [[I:Image1.bmp]] where “I:” inside of double brackets is an indicator that the area is to have the image displayed at that area. If the image is deleted or is missing, such as a removed USB stick where the image normally resides, the image will not display in the message. The text inside of this “I:” double bracket area can be manually changed to another image name. For example, in the previous example of [[I:Image1.bmp]], the image name can be changed to [[I:Image2.bmp]] so that another image can be displayed instead. Clocks If a time server is specified on the Setup page, you can set a clock variable in a format of your choosing to keep the time displayed in a zone. Editor Buttons Red Changes the selected text, data item value, or typed in text to be displayed in red. Yellow Changes the selected text, data item value, or typed in text to be displayed in yellow. Green Changes the selected text, data item value, or typed in text to be displayed in green. Blue Changes the selected text, data item value, or typed in text to be displayed in red. Color Palette Pops up a selection of 70 colors to choose from. Note: Data items can be set to a color such as red, yellow, or green but if they have a threshold related to them, the colors will match the threshold color before the message specified color. HTML Color Entry In addition to the palette colors, you can enter a valid HTML color and click the Check button to apply it to selected text. Left Justify The left justify setting will justify the entire message to be left justified in the zone. Center Justify The center justify setting will justify the entire message to be center justified in the zone. Right Justify The right justify setting will justify the entire message to be right justified in the zone. Superscript The superscript setting changes the selected text, data item value, or typed in text to be superscripted so that it is placed vertically higher than the same font sized text. The method of removing the superscript is to press the superscript a second time to toggle the superscript settings. The “<sup>” and “</sup>” tags can also be found and removed using the manual XHTML editing feature to quickly remove the superscript setting. Subscript The subscript setting changes the selected text, data item value, or typed in text to be subscripted so that it is placed vertically lower than the same font sized text. The method of removing the subscript is to press the subscript button a second time to toggle the subscript settings. The “<sub>” and “</sub>” tags can also be found and removed using the manual XHTML editing feature to quickly remove the subscript setting. Add / Update Button The “Add / Update” button will send the message information to the ipDisplay. If the message does not exist with the specified target and order, it will be added to the ipDisplay otherwise it will update the message with the same target and order. Delete Button The delete button will remove the selected message from the ipDisplay. If the message was persisted previously with the Advanced page’s persist features, then the message will still exist in the saved configuration. For this reason, if the message is not needed ever again, the messages need to be persisted from the persist features on the Advanced page. List Target Button The list target button will retrieve and list only messages on the ipDisplay that have the specified target id. View Source Checkbox The view source checkbox will toggle the ability to edit the message using industry standard XHTML syntax. This provides more control for editing message details. The view source checkbox must be unchecked to place the editor in a mode that can be updated to the ipDisplay. Show Message Button The show message button provides message debugging information. This information is the message text that is sent to the ipDisplay to add or update the message. This information can help troubleshoot why a specific message area is not exactly as intended. Page Combo Box The “Page” combo box lists the pages that can be displayed. This provides a convenient paging feature so the list of messages doesn’t have to be too long. The combo box can be selected to show only the specific page of messages. The default number of paged messages is 15 per page. The default page combo box setting is to show all messages. The Message List Available messages are listed at the bottom of the message page. When a message is to be edited or removed, it needs to be selected by clicking the appropriate message option button. Pressing the option button will place the message in the editor text area. The message can be changed then updated on the display by pressing the Add/Update button. This will send the updated message to the display and update the message list version of the message. Data Data elements are variables that serve a dual purpose. They can be used as simple placeholders in messages and in condition logic to determine which layout/message is enabled or disabled. Once you have created a data element, you can update the value using the IpDisplays' Application Programming Interface or an Excel spreadsheet. Data elements are variables that serve a dual purpose. They can be used as simple placeholders in messages and in condition logic to determine which layout/message is enabled or disabled. Once you have created a data element, you can update the value using the IpDisplays' Application Programming Interface or an Excel spreadsheet. [List of fields and values] You can also assign a Threshold to a Data element. Thresholds are added using the Threshold page. The data page provides configuration of data fields for usage in messages. Data fields have the following settings. Name This is a unique name to identify the data field with. This name can be used in programmatic update of the field value using the ipDisplays API. Type User defined field value, current date, or current time to display. Align Align the field value left, center, or right of the container zone. The field’s value may flow to one side or the other depending on the width specified. This needs to be considered if fields are not displaying as expected. For example, if a field’s width is 10 and it aligns right, if a message contains only the field, the alignment will reflect the field’s width of 10. If the zone width is configured to be too small then the field value may be truncated and not display as expected. Width The maximum character counts to display. Category A field classification to group similar fields together. This provides the ability to programmatically query all fields that match a specific category. Formatting Special formatting syntax can be applied to data fields, but, is not required. The syntax must match the standard C “printf” method. The question mark icon next to the formatting label will provide a few examples that can be specified. Examples (without the quotes): “%d Items Shipped” – This outputs the entire string with the %d replaced with the data field value’s numeric representation. ”Email Server is %s.” – This outputs the entire string with the %s replaced with the data field’s string representation such as the word “up” or “down”. In this example, if the data field value is “up” then the final data field output in a message would be “Email Server is up.” Other examples are: Color %s (where s = “blue”) would print: Color blue Number1 %d (where d = 654321) would print: Number1 654321 Number2 %05d (where d = 23) would print: Number2 00023 if you specify leading zeroes and max size of 5 Hex %x (where x = 255) would print: Hex ff Float %5.2f (where f = 3.14159) would print: Float 3.14 Thresholds Thresholds are created for Data Elements to change the appearance of a message based on a numeric value. The Message segment will change color and/or blink when the data value is greater than the SetPoint assigned. Below is an example of a Threshold called BoxRejThreshold with three SetPoints. This Threshold is assigned to a Data Element whose value is the number of boxes of product that are rejected by quality control. The count will be displayed in GREEN until it is greater than 20. It will turn YELLOW past 20 and under 50. If the count is between 50 and 75, it will change to RED. If greater than 75, it will remain RED and start Blinking. This is a simple mechanism to alert personnel to a problem. For a more robust alerting method, you can use Conditions to disable or enable a Layout and/or Message. Threshold Name The threshold name is an existing threshold that is applied to the data field. A single threshold can be applied to any number of fields. The threshold list contains all of the available configured thresholds. When a threshold is specified for a field, the color and blink settings will change for the field display as the threshold directs. Current Value This is the current value of the data field on the ipDisplay. Initial Value This is the initial data field value when the ipDisplay starts. Data Id This is the identification number of the data field for debugging information. This id value can be used when programmatically updating data items by id with the ipDisplays API. The threshold page associates data fields with attributes such as color and blink with units called setpoints. While the field value is in that range, each setpoint will change the field value’s display attributes such as blinking or color. When the field value is out of the threshold range, the field value’s display color will be the same as the default zone color. Add Button This adds a threshold to the ipDisplay then select it for editing. Update Button This updates the currently selected threshold. Remove Button This removes the currently selected threshold. Name Name is a unique description to identify the threshold on the data page when selecting thresholds for a data item to use. Minimum Specify the minimum value for the threshold range. When the value is less than the minimum value, the color setting will revert to the zone default value. Maximum Specify the maximum value for the threshold range. When the maximum value is exceeded, the color setting will revert to the zone default value. Color Set a default color for the threshold range. Data fields using the threshold will display with the specified color if it has no relative SetPoint. The color on a three-color ipDisplay will be Green, Yellow, Red, and not visible. Blink Set the blink attribute for the threshold range. Data fields using the threshold will display with the specified blink attribute if it has no relative SetPoint. SetPoints SetPoints are ipDisplay attributes for the data values in messages when the data value falls within the specified value range. Two attributes are available for each SetPoint; color and blink. The color on a three color ipDisplay will be Green, Yellow, Red, and not visible. The blink value is either on or off. Setpoint Add Button setpoints are added to the setpoint list by pressing the “Add” button located in the “Threshold setpoints” area. The setpoint is added to the list with a value of 0. After a setpoint is added, the value should be changed to reflect the preferred beginning of the threshold range. Setpoint Remove Button The remove button will remove a setpoint from the setpoint list. To remove the setpoint, click a setpoint option button then press the remove button. After all setpoints are configured, the threshold Update button will need to be pressed to save the changes. Sounds Wave files can be loaded to the USB device and attached to thresholds. When a threshold is exceeded, the sound will play once. Data Id This is the identification number of the data field for debugging information. This id value can be used when programmatically updating data items by id with the ipDisplays API. Layouts Layouts provide a way to configure a sign's display area. The following are examples of layouts. Our displays have the capability of playing multiple layouts in unique order for a specified duration of seconds. Layouts must have a unique Name. All enabled layouts should have a unique Order number. You could possible have 2 layouts with the same Order number where one is Enabled, the other not. If both are Enabled, only one will play. When a layout is added, it will appear in the layout list in a disabled state. You will see the coordinates of the sign show up along with the TID - internally assigned id. When a layout is created, it is in a disabled state in order to add zones. To create Zones, start by selecting the Zone Wizard button. You will be prompted to enter the number of rows, columns, and the starting Target number. Once the zones have been created with unique sequential Targets, you can make the adjustments you need (Change the names or resize the zones, etc.). Remember, Targets are used to designate where a message is played or an image is displayed. Multiple Layouts can have the same Target number assigned. For example, you may want to always display date and time in a designated target on multiple layouts. However, within a Layout, Targets must be unique. You can assign the same message to multiple targets within a Layout to achieve the same result. The following example shows a large table layout for a 32 X 160 sign. Zone 1 starts at Pixel address [ 0,0 ] (Top = 0, Left = 0) and extends to Pixel address [7,39] (Bottom = 7, Right = 39). This is an example of a layout used for graphics(bitmaps). The layouts page provides ipDisplay layouts with configured zones. Zones are areas that are assigned a target. Since messages are sent to targets, the zones will display one or more messages in the target sorted by message order. When a message time expires, the next message by order will display in the same zone. The lower portion of the zone configuration area has a representation of the currently configured zones. This helps visualize the layout of zones as they will appear on the ipDisplay. Add Layout Button Add a new layout using the specified settings. Update Layout Button Update the selected ipDisplay layout with the current settings. Remove Layout Button Remove the selected layout from the ipDisplay Name Descriptive name for the layout. Order Display order of the layout in relation to other layouts. When the layout duration expires, the next sequential layout will display. Duration The total time that the layout will remain on the ipDisplay until being replaced by a layout in the next ascending order. Coordinates The ipDisplay coordinates is useful information to understand the available coordinates for zone configuration. TID The TID is the layout id for debugging information. The layout id can be used to programmatically configure layouts with the ipDisplays API. Add Zone Button Add a zone to the layout. Update Zone Button Update the entire current zone list for the specified layout. Remove Zone Button Remove the selected zone from the layout. Zone Wizard Button The Zone Wizard button helps to create a set of properly sized zones. After the button is clicked, the user is prompted to enter the number of rows, columns, and starting target identifier. The news zones will be appended to the current list. The number of zones created will be the number of rows times the number of columns. Conditions This page lets you create condition logic to trigger changes to the ipDisplay based on Data elements or static values. For example: You may want to trigger a special Layout only if a DataItem’s value has been exceeded. The simple example above shows a Condition that activates the “Shutdown_Line” layout if the reject count exceeds 20. Any Layout, Message, or Threshold can be Enabled or Disabled based upon a condition. DataItem values can also be set as an action. The above condition sets a DataItem value when a flag is updated. DataItem “IPD-A823-DownTime B” is used as a flag that can be “0” – Off or “1” – On. When “On”, the normally blank value of DataItem “DownTime_IndicatorB” get set to “LINE IS DOWN”. This example is for a display that always shows the current status of a production run, but needs the DownTime Indicator message to show up when the operator signals a break in the operation. The third type of action is “Send Command”. These are the current set of commands that can be executed. The below Condition illustrates starting a Timer when the DownTime flag is On. A more complex example shows how to Enable/Disable messages in a Target with a single Action by using Order as a mask. As explained before, Messages are unique Target/Order combinations. Below, when “ChangeOver flag” equals “0”, We want to turn on Message Target 102 and Order 2 and disable the other orders. Rather than enable Order 2 and have three other actions to Disable Order 1, 3, and 4; we use order as a mask. In the Action, the Order box is blank, but the value OPERAND 4 is specified as the order number. This means that whatever appears in Operand 4 of the condition is used. Here it is “2”. Bit Length is 4 because there are a total of 4 order sequences for Target 102. The Mask Offset says to start at position “0” of the mask. To “activate” Operand 4 of the Condition, the connector “AND” is used to make the logic correct. (This is somewhat of a work-around). The condition says that if IPD-A823-ChangOvrA equals “0” AND it doesn’t equal “2” then activate Target 102 Order “2” and disable all the other 3 message orders in Target 112. Images The images page lists all images that have been uploaded to the ipDisplay. The physical images are located in a directory named "Images" in the root directory of the USB stick or the configured network configuration location. You will need to FTP images to your unit. The Images page is where you upload selected images from a source. Use the Browse button to locate your image and set your path then click on the Upload button. Your screen will look blank, but just click the back button and you will return to the page. Your image should be added to the list and ready to be included in a Message. Explanation for: *Note: To view uploaded images correctly, the browser cache may need to be cleared after image is uploaded The browser cache may need to be cleared if you edit and upload the same image more than once during a session. From a browser page, select Tools, Internet Options, and press the Delete Files button to clear cache. Creating and Using Images You can use the following image file formats: JPG, PNG, GIF, TIF, and BMP. Remember to make sure the image fits into the zone it is assigned to. Images are not automatically resized to fit the zone; they may need to be resized or cropped to use. The IP-LCD is designed for 720p LCD or plasma displays. The display space is 1360px wide by 768px high. To work with an image, you may need to enlarge it and place into a grid. The above Layout consists of 4 images framing a list. 760px by 26px Target=503 261px by 720px Target = 500 261px by 720px 756px x 136px Target = 502 Target = 503 Corresponding colors are picked for the zone’s background. Choosing bright default colors for the zones with images in them will help you determine if you sized the image correctly. Black is the default color for the layout. Any areas not assigned a zone will default to Black. The Hexadecimal representation of the color chosen will appear in the colored box. You can enter in a color not on the matrix if you know what the Hex value of the color is. Sources The source page provides an interface for specifying the source for both basic startup configuration and data updates. If a user name and password are required, the page provides user name and password entry. Both configuration and data sources allow transport types of HTTP, Network Share, or an Onboard USB stick. Configuration Source The ipDisplay configuration files are located on the Onboard USB stick when the sign ships. You can choose to store and persist (save) these files elsewhere and assign security to their access. HTTP The HTTP source is a valid web URL to a web page or a web service. The web text returned must match a specified interface to update the ipDisplay data properly. Network Share The network share setting expects a valid network Universal Naming Convention (UNC) path. An easy way to configure a UNC path is to copy an existing USB stick configuration, share the directory from Windows Explorer, and map a drive to the network shared directory that is publicly available. Onboard USB The Onboard USB is the default source for startup configuration so this does not need to be specified. Data Sources If you choose to have your Data element values updated from a file periodically, this is where you will specify the file location and the frequency of update. As with the Configuration, you have a choice of source type: HTTP, Network Shared, or Onboard USB stick. Configured Data elements. File format of Network Shared file. Extra Parameter The data sources section provides an area for an extra parameter as defined by the provider of the data. This parameter could be an identifier for this ipDisplay or other identifier for flexible user defined data retrieval. Frequency The frequency setting indicates the interval that data is will be retrieved by the ipDisplay from a source. The frequency can be set as second, minutes, and hours. User The user name can be specified for the data sources for data services that require an explicit login. Password The user password can be specified for the data sources for data services that require an explicit login name and password. Setup Overview The following screens are for network configuration. Your network administrator can provide needed information. Security There is one password set per display. The sign is shipped with a default network login of "ADMIN" (all caps) and password of "password". SNMP This is an optional setting used for trouble shooting various network errors if they occur. If you have an SNMP (Simple Network Management Protocol) manager on your network, your network administrator can configure this to report errors to an SNMP server. Network This selection allows you to choose the type of network connection you are provided. Your network administrator will provide this for you. The MAC (Media Access Control) address of the sign is displayed for your information. This is also known as the adapter address. You can choose to enable DHCP, or, use Static IP Settings to set your IP address. By default, the sign is set to use DHCP. This setting should be kept only if your network supports DHCP or you are connecting through a dynamic IP address. If you are required to use a permanent IP address, turn off the Enable DHCP switch. This will allow you to enter your assigned IP address; your router's Subnet Mask; and the Gateway Address, which is the IP address of your network server. NTP Settings Network Time Protocol. This allows the sign to get the Date / Time from an intranet or internet time server. You can enable Daylight Savings Time and select your time zone as well. DNS (Domain Name System) DNS translates domain names to IP addresses. You can assign up to 2 addresses here. WINS (Windows Internet Naming Service) manages each device's interaction with the Internet. If you use a WINS server, enter that server's IP address here. Otherwise, leave it blank. Advanced This page allows you to send a direct command to the display. The most important of these commands is Persist All. As noted before, because the display hosts a web service, you must save or Persist your Layouts, Messages, etc.. to a permanent memory source. Whether that source is the USB stick in the sign or a shared drive on your network, you will need to issue this command to save your configuration when you are ready. There is a command for each component, and, a Persist All that serves as a Save-All. Timeout Current Layout The “Timeout Current Layout” command provides a way to timeout a current layout to display the next layout in the layout order. Reload Commands “Reload commands” provides a method to reload specific configuration without resetting the ipDisplay that would have been loaded at startup. These commands include layouts, messages, data items, and all configuration with the “Reload All” command. Persist Commands The persist commands save configuration to an inserted USB stick. All configuration can be persisted (saved) with the “Persist All”. Individual configuration settings can be saved. For example, messages can be saved with the “Persist Messages” command. It may not always be preferred to persist all of the current messages such as when temporary information messages are sent such as “Email server is down!!!”. If the ipDisplay is restarted a month later, it will use the persisted messages as the initial messages. It will be unlikely that the “Email server is down.!!!” message is still needed. It is a good practice to persist any configuration changes that are permanently needed in the event of a power outage. Reset Sign The “Reset Sign” message performs a complete power reset of the ipDisplay. Advanced Interfaces The interface buttons open pages for three PLC type devices: 1. Mod BUS Client PLC 2. EthernetIP Client 3. LabJack Client EtherNet/ IP Ethernet Industrial Protocol is a protocol used for process control and industrial automation applications. This page allows you to create a connection between the PLC and IPDisplay device. The name of the connection will be used to create DataItems on the IPDisplay device. The Server IP is the IP address of the PLC on your network. The Path is a Port / Link address pair where Port describes a the way out of the device via a backplane, and, Link describes is the destination slot number. Poll Time is the rate of the update interval. Connection Items are part of the name of the DataItem tags that will be updated by the PLC output. These are case sensitive and must match. The DataItem name format is “Connection Name” + “.” + “Connection Item” For example: The DataItem names on the IPDisplays device will have to look like this: AndonPLC.ManColRDH, AndonPLC.ManColRDR, etc… You can designate multiple PLC Connections. Modbus TCP Client Modbus TCP is a serial communications protocol published by Modicon for use with its PLC’s. The connection is described in this page for a reference. A separate piece of software is used to send updates to the device. LabJack LabJack devices are inexpensive USB/Ethernet based measurement and automation devices which provide analog inputs/outputs, digital inputs/outputs, and more. www.labjack.com. Some of our customers have used these devices to capture metrics from industrial equipment that can be displayed on the IPDisplay without having a PLC. For example, connecting a PhotoEye or Barscanner to a LabJack that, in turn, communicates to the display. The corresponding DataItem names should follow the pattern: “LabJack Name” + “.” + “Port Name”. The LabJack ports are hard coded. So, the above example DataItem names would be : LabJack1.FIO_0, LabJack1.FIO_1, etc… Updating Firmware Periodically, you may need to update your firmware which is the base software that operates the LVD device. This firmware is packaged in a file named “NK.bin”. This file resides on the root of the device’s internal SD card. You can update the file via FTP or by copying it to a USB drive and uploading it. Because of the large size of the file, it is recommended that you use the USB method. 1) Copy the NK.bin file to the root of a USB drive. 2) Place the USB drive into the USB port on the device. 3) Re-boot the device. 4) After the device has come up, go to the “Advanced” page and execute the Command “Flash From USB”. 5) This will take a little time and the device should reboot itself when the update is complete. 6) When the device comes up, check the “Home” page “System Information” box to verify the Version number to make sure it has been updated.







































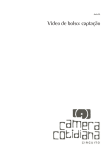

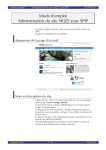

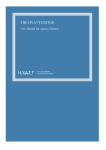
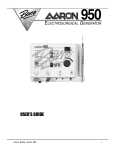






![[ENG] – User Manual – Infinity 3G](http://vs1.manualzilla.com/store/data/005684047_1-eeeaf4fee2be19f7818c1d37bfef1f10-150x150.png)