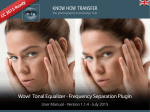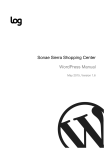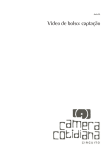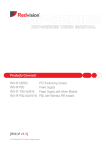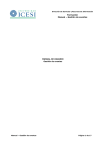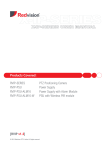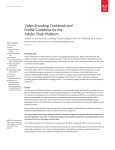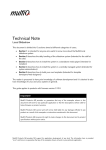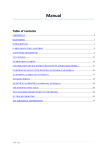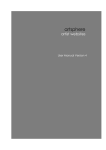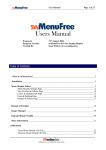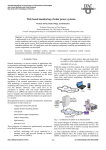Download Manual - 10
Transcript
10-8 BC-2 Body Camera User Manual 2015BC2r3 Warranty & Return Information Warranty Details • One (1) year free replacement of any failed component. How to Get Support 1. Visit the Warranty Parts Replacement form on our web site: http://www.10-8video.com/support/warranty-form/ 2. Fill out and submit the form. Shipping Address Copyright © 2011-2015 10-8 Video Digital Evidence Solutions. • All rights reserved. Disclaimer: 10-8 Video Digital Evidence Solutions reserves the right to make changes in specifications at any time and without notice. The information provided by this document is believed to be accurate and reliable. However, no responsibility is assumed by 10-8 Video Digital Evidence Solutions for its use; nor any infringements of patents or other rights of third parties resulting from its use. No license is granted under any patents or patent rights of 10-8 Video Digital Evidence Solutions. 10-8 Video Digital Evidence Solutions 1423 Huntsville, Hwy. Fayetteville, TN 37334 Phone Numbers (888) 788-1048 • (931) 262-2221 (931) 233-1263 (FAX) Other company and product names mentioned herein may be trademarks of their respective companies. 10-8 Digital Video Evidence Solutions 1423 Huntsville Hwy. Fayetteville, TN 37334 Tel: (888) 788-1048 • (931) 262-2221 Fax: (931) 233-1263 World Wide Web: www.10-8Video.com 2 3 Contents Introduction Overview Package Contents First-Time Usage Body Camera Setup Setting Up the BC-2 Software First-Time Usage Associating a BC-2 Camera with Its Officer Account 7 7 7 8 8 8 10 10 BC-2 Body Camera Diagram 12 Operation 13 Power On/Off Power On: Power Off: Operation Menu & Settings Accessing Menu Changing Camcorder (Video) Settings Camcorder (Video) Settings Camera Settings BC-2 Settings Video Recording & Playback Recording Video Stop Recording Video Video Playback Stop Video Playback Recording and Playing Audio Recording Audio Stop Recording Audio Audio Playback Stop Audio Playback 4 13 13 13 14 14 14 14 15 16 16 18 18 18 18 19 20 20 20 20 21 21 22 22 22 23 23 23 Taking a Photo View Photos Exit Photo File List Charging the Battery Charging Battery with USB Cable Battery Status Icons Factory Reset Software 24 24 25 25 25 26 26 26 26 27 27 28 28 28 29 29 29 29 30 30 30 30 30 30 31 31 31 Using the Software Managing Files (Recent Archives) Sorting Files Viewing a File Editing a File’s Info or “Tags” Generating a Report Exporting Video Files Export a Single Video Clip “Stitch Together” Multiple Clips Into One Deleting Files Backing Up Files Viewing a File’s Access Log Searching for Files Administration - Call Types Managing Call Types Administration - User Accounts Officer Account Permissions Administrating User Accounts Creating a New Officer Account Editing an Officer’s Account Change an Officer’s Name Change an Officer’s Administrator Rights Deactivate an Officer’s Account Change an Officer’s Badge Number/ID Deleting an Officer’s Account Resetting an Officer’s Password 5 Contents Administration - Archives Managing Archive Location Setting Archive Formats Administration - Body Cameras Reassigning A BC-2 Camera To An Officer Accessing A BC-2 Body Camera’s Internal Storage Hiding/Showing Drive Letters Administration - Database Managing The Database Repair Utility Delete Database Move Database Administration - Passwords Changing Your Software Password Connect the BC Software to the Network Database Step 1: Setup File Sharing Windows XP Windows Vista Windows 7 Windows 8, 8.1 & 10 Step 2: Move the Database Location Step 3: Configure the Archive Location System Messages LED Status Indicator Lights Audio Indicators Specifications 6 Introduction 32 32 32 32 32 34 34 35 35 35 35 35 36 36 38 38 38 43 45 51 54 55 58 Thank you for purchasing the 10-8 BC-2 Body Camera. To prevent any damage to the unit causing a reduction of its life span, we recommend reading this User Manual carefully before using the device. Overview This digital police enforcement DVR provides the officer with state of the art capabilities such as high-definition digital video recording, still image capture capabilities, high-speed USB data transmission and USB charging. Package Contents Your 10-8 BC-2 Body Camera will have shipped with the following items, please take the time to confirm you have the following items: • 1 - Body Camera • 1 - Instruction Manual • 1 - 12V Car Charger • 1 - 120V Charger • 1 - USB Cable • 1 - Mic Cable (Optional) 58 58 59 7 First-Time Usage IMPORTANT! READ THIS FIRST Before using your new BC-2 Body Camera for the first time, we recommend performing the following steps to maximize the usability of your new BC-2 Body Camera. Body Camera Setup 1. Charge the BC-2 Body Camera using the 120 Volt, 12 Volt or USB cable. See Charging the Battery section for details. 2. Install the software using the Installing the BC-2 Software section below as a guide. Setting Up the BC-2 Software The software is designed to install like any typical Windows program. The first time you run the BC-2 software you will need to configure it. This process only needs to be completed once. Read through these instructions completely before beginning. 1. Start the BC-2 Body Camera software. A welcome screen will display while it is loading. 2. The first screen you will be presented with will establish the primary administrator account. This person will be the primary user and software administrator. 3. Enter the Administrator’s user name and password and click on the “Next” button. For maximum security we recommend using random characters, symbols and numbers in your password. For more tips on creating secure passwords read this article: http://goo.gl/vZG9PZ 4. Now choose the location on the computer’s hard drive where videos from your BC-2 Body Camera will be stored. This location can be anywhere on the local system or on a network. Ensure the location you choose to store your files has sufficient space. Video files can consume large amounts of storage space. 5. Choose whether to enable the Auto Delete Feature and its duration by entering a number in the box or disabling it by leaving the field alone. The Auto Delete function is designed to keep your storage system from filling up too quickly. Files that are tagged to keep will not be deleted during the cleaning process. To disable the Auto Delete function completely, set the number of days to 0. 6. Click on the “Next” button to continue. 7. Next you’ll set up the basic call types that will be available to help officers categorize and tag videos. Example call types would be DUI, Assault, Domestic, etc. You can add more later if needed. 8. Click on the “Next” button to continue. Notice a check box at the bottom with the text: “This is a temp account to setup Networked Database Connection” next to it. Checking that box will allow the user to skip the rest of the setup and go right into the admin screen to set the program up for a networked instance. This is useful if the user has already set up another instance of the software and is now going around and setting up clients. 8 9 First-Time Usage 9. Enter the officer’s badge ID, their name and set their access level. The officer’s badge number along with the date and time will be recorded on each video the BC-2 Body Camera records. Administrators have more authority and can change passwords, review all user videos, etc. Non-Administrator users can archive and tag videos and only review videos taken by them. 10.Click on the “Save Officer Account” button to save their account. 11.When you are finished adding user accounts, click on the “Next” button at the bottom of the window. 12.Now you are going to associate each BC-2 Body Camera with the user accounts you just set up. 4. Once the software detects the BC-2 Body Camera, assign an officer to it by choosing the officer’s account and clicking the “Assign” button. 5. When the software has finishing assigning the officer to the BC-2 Body Camera disconnect the BC-2 Body Camera from the computer. 6. Repeat steps 1 - 5 as needed to assign all the department’s BC-2 Body Cameras by pressing the “Assign Another Body Camera” button. 7. When complete, click the “Done” button. If you connect the BC-2 Body Camera to a computer and do not have the software running, it will only charge its battery and you cannot access the camera’s internal files. Associating a BC-2 Camera with Its Officer Account The BC-2 Body Camera MUST be assigned to an officer in the BC-2 Software BEFORE it is handed out. This secures BC-2 so that there is no access to the files without the software. 1. Click on the “Find Body Camera” button. The software and computer will begin searching for the BC-2 Body Camera. 2. Plug in a single BC-2 Body Camera to the computer. If this is the first time you have connected the BC-2 Body Camera to this computer, you may have to wait for your computer to automatically install the proper drivers. 3. Once the computer detects the BC-2 Body Camera, the BC-2 Body Camera will beep and the LCD screen will turn off. 10 First-Time Usage 11 BC-2 Body Camera Diagram Operation Power On/Off IR LEDs Power On: Power Indicator Lens Clamp Base Recording Indicator White Illumination LED Light Sensor 1.5” LCD Screen Water Tight Cover for USB Port Menu Selection Menu Selection Connector for Radio Cable Menu / Confirm 1. Press and hold the “Power” button until the device beeps. 2. The LED Power Indicator will light up blue and the LCD screen will display what the camera is currently viewing.. 3. After a few minutes of inactivity, the system will then enter into recording standby mode and the LED Recording Indicator will remain lit. 4. The LCD screen will display the currently recording interface and your body camera is ready to use. Power Off: PTT Audio REC / Menu Exit 1. Press and hold the “Power” button for at least three seconds. Photo / Menu Next Video REC / Menu Previous USB Water Tight Seal Power 3.5 mm Earphone Jack Connector for Radio Cable 2. The device will beep. 3. The current file will be saved to the internal storage and when both indicator lights have turned off, the device is powered off. When the recorder is in standby mode if there is no interaction with it for more than thirty (30) seconds the LCD screen will turn off. FIG. 1 Body Camera Diagram The recorder will automatically power off when the battery is low. 12 13 Operation Menu & Settings The menu is divided into three sections - Camcorder (video), Camera (still) and Setup. All three menus use the same method to navigate: Accessing Menu 1. Press and hold the “Menu/Confirm” button until the menu appears. 2. The Camcorder menu will appear. To move to the “Camera” or “Setup” menu, press the “Photo/Menu Next” button (FIG. 1). Changing Camcorder (Video) Settings 1. Access the main menu by pressing and hold the “Menu” button until the menu appears. Camcorder (Video) Settings Resolution Resolution is the width and height of the video. The larger the resolution, the more detailed of a video can be captured. But this additional detail comes at a cost - file size. The higher resolution a video file is, the more file space it requires. Your BC-2 Body Camera supports several video resolutions. Refer to your department regulations as to which ones to use. 1080P 960P This is considered High Definition or “HD”. Resolution: 1920px x 1080px Frame Rate: 29.97 frames per second (fps) 2. By default the menu that appears will be the Camcorder Menu. 3. Navigate to the setting(s) you wish to change using the “Menu Selection” buttons. The up arrow scrolls up, the down arrow scrolls down. 720/60 4. To change a selected setting press the “Menu/Confirm” button (labeled “OK”). 5. Choose your new configuration using the “Photo/Menu Next” and “Video REC/Menu Previous” buttons (FIG. 1). 6. Finalize your new choice by pressing the “Menu/Confirm” button. 7. You’ll then be returned to the Camcorder Settings menu where you can make further changes, switch to another menu or exit the Settings Menu altogether. 14 Resolution: 1280px x 960px Frame Rate: 29.97 fps This format records twice as many frames per second as normal and is useful for recording situations that may involve quick movements. Resolution: 1280px x 720px Frame Rate: 60 fps 720/30 Resolution: 1280px x 720px Frame Rate: 29.97 fps Bit Rate Bit rate controls how much compression is applied to a the video. A higher bit rate results in a picture with fewer compression artifacts. There are two bit rate settings for the BC-2: 8M and 4M. Operation 15 Operation Camcorder Settings (continued): IR Setting Pre-Video There are three settings that control the Infrared LED. The icons are similar to the icons used on modern cameras to designate the flash settings. Enabling this will make the BC-2 buffer the video camera (pre-record) so that it will record the ten seconds of video buffered before you press the video record button (FIG. 1). Using this feature can ensure you capture more of the event in case you aren’t able to press the record button immediately. Delay Video This feature will enable the BC-2 to continue to record for ten (10) seconds after you press the video record button (FIG. 1) to stop the recording session. Camera Settings Triple Shot Enabling this option will make the BC-2 take three successive pictures when you press the Photo Button (FIG. 1). This setting disables the IR LED. This enables the automatic IR LED mode and the BC-2 will activate the IR LED when necessary. This enables the IR LED at all times. Be aware that leaving the IR LED on at all times may cause images to be “washed out”. Segment Time Segment time denotes the length in time of each video file. The available options are 10 minutes, 20 minutes and 30 minutes. For example, if you set your BC-2 to 10 minute segments and you record a 14 minute event, this event will be split into two separate files. Auto Standby Resolution This controls the size of the image. The larger the number, the more pixels and more details will be captured. The three settings available are: • • • 3M - 2048px x 1536px 12M - 4000px x 3000px 16M - 4608px x 3456px BC-2 Settings These settings control the various options of the BC-2 Body Camera. Beep Enabling this will cause the BC-2 Body Camera to “beep” each time you press one of it’s buttons. 16 This determines how long the LCD screen will stay on without an interaction from the user. You can keep the LCD screen on at all times (at a cost to battery life) by choosing “disabled”. Your other options are 2, 5 or 10 minutes. TV Standard This setting controls video resolution standards selection for playback on NTSC or PAL televisions. North America uses NTSC. You will probably never need to change this. Language Sets the language used in the BC-2 interface. Operation 17 Operation Video Recording & Playback Recording Video 1. Briefly press the “Video REC” button. The LED Recording Indicator will blink red. The BC-2 Body Camera will enter into Video Recording Mode (FIG. 2) and begin recording. 2. If your BC-2 is in standby mode, press the “Video REC/Menu Previous” button once, then again. This will bring the BC-2 out of standby mode then begin video recording. If lighting is insufficient, and you have enabled the Auto-IR LED mode, the recorder will automatically enable Night Mode and the IR LED. It will automatically return to the normal recording mode when lighting conditions improve. Stop Recording Video 1. Press the “REC Video” button until the LED Status Indicator blinks red and green. 2. The BC-2 Body Camera will enter Standby Mode. (FIG. 3) Video Playback 1. Press the “OK” button once to enter the BC-2 Body Camera playback menu. By default, the video playback menu is selected. 2. Press the “OK” button again to list the video files on the BC-2. 3. Use the “Menu Selection” buttons to highlight the proper file. 4. Press the “OK” button to open the currently selected file, press the “OK” button again to play the file. 18 Remaining Recording Time Recording Status Icon Battery Status Icon Recording Time 04:11:29 Current Date & Time 00:06:15 04:11:29 2015/07/26–15:29:52 2015/07/26–15:29:52 ID: 12345–Smith ID: 12345–Smith 960P 15.09G Officer ID Storage FIG. 2 Video Recording Mode 960P 15.09G Recording Resolution FIG. 3 Standby Mode 5. When the file is playing, pressing the “OK” button will pause/ unpause it. 6. Use the “Menu Selection” buttons to adjust the playback volume. Stop Video Playback 1. Press the “Audio REC/Menu Exit” button to stop playing the file and to go back to the video file list. (FIG. 1) 2. Pressing the “Audio REC/Menu Exit” button again will exit from the playback menu completely. Operation 19 Operation Recording and Playing Audio Recording Audio 1. Press “Audio REC/Menu Exit” button. 2. If your BC-2 is in standby mode, press the “Audio REC/Menu Exit” button once, then again. This will bring the BC-2 out of standby mode then begin audio recording. 3. The BC-2 Body Camera will beep, and the LED Recording Indicator will light up red indicating it has begun recording audio. 4. The LCD Screen will show the Audio Recording Mode Screen (FIG. 6) Stop Recording Audio 1. Press the “Audio REC/Menu Exit” button once. Stop Audio Playback 1. Press the “Audio REC/Menu Exit” button to stop playing the file and to go back to the audio file list. (FIG. 1) 2. Pressing the “Audio REC/Menu Exit” button again will exit from the playback menu completely. Taking a Photo 1. Press “Photo/Menu Next” button. 2. If your BC-2 is in standby mode, press the “Photo/Menu Next” button once and wait for the LCD screen to activate. Then press the “Photo/ Menu Next” button again to take the photo. (FIG. 7) 04:11:29 04:11:29 00:03:23 2015/07/26–15:29:52 2. The BC-2 Body Camera return to Standby Mode. (FIG. 3) Audio Playback 1. Press the “OK” button once to enter the BC-2 Body Camera playback menu. By default, the video playback menu is selected. 2. Use the “Photo/Menu Next” button (FIG 1) to select the “Voice” icon. 3. Press the “OK” button to list the audio files on the BC-2. ID: 12345–Smith 960P 15.09G FIG. 6 Audio Recording Mode 960P 15.09G FIG. 7 Photo Mode 4. Use the “Menu Selection” buttons to highlight the proper file. 5. Press the “OK” button to open the currently selected file, press the “OK” button again to play the file. 6. When the file is playing, pressing the “OK” button will pause it. 7. Use the “Menu Selection” buttons to adjust the playback volume. 20 Operation 21 Operation View Photos 1. Press the “OK” button once to enter the BC-2 Body Camera playback menu. By default, the video playback menu is selected. 2. Use the “Photo/Menu Next” button (FIG 1) to select the “Capture” icon. 3. Press the “OK” button again to list the photo files on the BC-2. 4. Use the “Menu Selection” buttons to highlight the proper file. 5. Press the “OK” button to view the currently selected file. 6. To go back to the list of photos, press the “Audio REC/Menu Exit” button. (FIG. 1) Exit Photo File List 1. Press the “Audio REC/Menu Exit” button (FIG. 1) to exit the photo file list. Charging the Battery There are three ways to charge your 10-8 BC-2 Body Camera: • 120 Volt Charger (Fastest Charge Rate) • 12 Volt car charger (Fast) Charging Battery with USB Cable 1. Connect a USB cable with a compatible connector to a computer. 2. Connect the USB cable to the USB port on the body camera. Battery Status Icons Low Power Not Fully Charged Fully Charged During charging the LED Power Indicator will light up red, the LCD screen will display “MSDC” and the battery icon. After 10 seconds the BC-2 Body Camera will enable the screensaver for the LCD. Press any button on the BC-2 Body Camera to exit the screensaver. When the battery is fully charged, the red LED Power Indicator will turn off and the battery status icon will display the “Fully Charged” icon. Factory Reset Press and hold both the “Power” and “REC” buttons to reset the BC-2 Body Camera to its factory defaults. Caution: Do not perform a Factory Reset while recording or while the device is connected to a computer. Doing so may cause file corruption and/or damage the internal memory. • USB cable connected to a powered USB computer port (Slow) A new, or completely drained BC-2 Body Camera battery can take 6-8 hours to charge fully. 22 Operation 23 Software Using the Software In order to access the files on the BC-2 Body Camera, the software must be running before plugging the BC-2 Body Camera into your computer. 1. Start the BC-2 Body Camera software. 2. Enter your badge number and password to log in. If you are an administrator, enter your user name into the Badge Number field. Non-Administrator users will not have a password assigned to them by default. When they first use the system, their default password will be their badge number. It is strongly suggested that they change their account password the first time they use the software. See the section Changing Your Software Password for details. 3. Plug the BC-2 Body Camera into your computer using the supplied USB cable. If you connect a BC-2 Body Camera that has not been assigned to an officer, a prompt will appear asking you to do so. Only an administrator account can assign BC-2 Body Camera to an officer. 4. Once the computer detects that the BC-2 Body Camera has been connected to it, the BC-2 Body Camera will beep and its LCD screen will turn off. 5. At this point the software is copying the files from the BC-2 Body Camera to your designated storage location. DO NOT disconnect it during this process. Note the small window displaying the progress of the archiving process. 24 As long as the software is running (whether or not anyone is logged in) and a BC-2 that has been assigned is plugged in, a box will appear asking if you want to archive the BC-2’s files. If you confirm, a status page appears showing the BC-2(s) that are connected and their archiving progress. After a BC-2 has been archived, it will go in to charge only mode and can not be accessed. If you choose not to archive, it will only charge the BC-2. Once the files appear in the main interface you can perform any of the following tasks: Managing Files (Recent Archives) From the main interface (“Recent Archives” tab) you can view the media, tag the files with more information, export a report and view the file’s access log. Sorting Files Click on the column name to sort the files by that column’s properties. Viewing a File The video player offers all the standard controls you’d expect to find in a typical video player software package. 1. Click once on the green “Play” icon in the row of file to view it. 2. Once loaded, the file will display in a new window. The player offers two controls to allow you to fully analyze your video - a frame-by frame control and playback speed control. Utilize these controls to better study a particular section of your videos. Software 25 Software Editing a File’s Info or “Tags” 1. Click once on the Tag Icon of file you wish to edit. 2. Use the form that pops up to add/edit/remove any relevant information to the media clip. 3. Click the “Save” button within the popup window to record your changes. Generating a Report The BC-2 Body Camera software will allow you to automatically generate a HTML-based report summarizing all the stored information about a particular media file. This report can easily be opened in any modern web browser. The report can then be printed using normal methods. 1. Click on the Create Report icon. 2. The report file will be generated in the folder you designate, along with a copy of the video file. Both files are required if you are to view this report on another device. Exporting Video Files This option is restricted to Administrator accounts. Export a Single Video Clip 1. Select the file by checking the check box of the file (column left to the play button column). 2. Click the “Export Selected Videos” button. 3. Choose the destination location by clicking on the “browse” button and choosing the directory you wish to save the file to. 4. Enter a name for the file in the “File Name” field. 6. When the exporting is complete, the system will open up a new window displaying the file you just exported. You can then easily copy or move the file where you need to. “Stitch Together” Multiple Clips Into One If you have multiple video clips that you need to assemble into one larger clip, the software supports this feature. It will automatically stitch them together in chronological order (oldest to newest). 1. Select the files you wish to stitch together by checking the check boxes of the files (column left to the play button column). 2. Click the “Export Selected Videos” button. 3. Choose the destination location by clicking on the “browse” button and choosing the directory you wish to save the file to. 4. Enter a name for the assembled file in the “File Name” field. 5. Click the “Export Videos” button. 6. When the exporting is complete, the system will open up a new window displaying the file you just exported. You can then easily copy or move the file where you need to. Deleting Files It’s not necessary to delete your files from the BC-2 Body Camera once the files are backed up to the central file repository. When the BC-2 Body Camera’s internal storage is filled to capacity it is designed to automatically overwrite the oldest files. This eliminates the need to worry about maintaining an empty storage card. Just make sure your BC-2 is regularly synced with the BC-2 Body Camera Software and all of your files are preserved. However, for convenience, we have included the ability to delete individual files via the admin interface. 5. Click the “Export Videos” button. 26 Software 27 Software Backing Up Files Every time you connect your BC-2 Body Camera to your designated computer you have the option of archiving your files to your file repository. Just remember to sync your BC-2 Body Cameras regularly to your designated repository computer To save time backing up your files and to reduce file redundancy, only files that have not already been backed up are copied each time you connect the BC-2 Body Camera to your computer. Viewing a File’s Access Log Each time a file is archived, accessed or altered in any way it is recorded in the file’s access log. To access a file’s individual access report, click on the Access Log Icon in the row of the file you wish to view. Searching for Files From the main interface (“Search” tab) you can search for a specific file or files by clicking on the Search tab and using the form to locate the file(s) you are looking to locate. To remove a specific search query parameter from the search, click the red box/white X icon to the right of a query parameter. Administration - Call Types Managing Call Types 1. Click on the “Admin” tab located at the top of the main window. 2. Click the “Call Types” tab located at the top left of the window. 3. In the window that appears, you can either delete or create new call types. Administration - User Accounts Officer Account Permissions There are two levels of access to the BC-2 Body Camera software “Normal” and “Administrator”. Administrators can: • Manage accounts - create & edit. • Change their password. • Edit media file tags for all files. Normal Users Can: • View & edit tags for their files. • Change their software account password. 28 Software 29 Software Administrating User Accounts The following features are only available to a user account possessing an Administrator account level. Creating a New Officer Account 1. Click on the “Admin” tab located at the top of the window. 2. Click on the “User Accounts” tab that appears on the left side of the screen. 3. Fill out the officer’s badge number, name and select if their account should have administrator level access to the software. Change an Officer’s Badge Number/ID • Double-click on the badge ID, alter it and press “Enter” on your keyboard to submit the changes. If an officer’s badge ID is changed, their media will be updated to reflect the new ID and will remain associated to them. Deleting an Officer’s Account In order to keep an officer’s media intact for possible use in a future case, user accounts cannot be deleted. However, accounts can be deactivated using the Admin section of the software. 4. Click the “Save Officer” button to record the account to the database. Editing an Officer’s Account User accounts can be accessed by clicking on the “Admin” tab located at the top of the main window. Then click on the “User Accounts” tab that appears on the left side of the window. Change an Officer’s Name 1. To change the name of an officer associated with a badge number, double click on the name of the account you wish to edit. 2. Make your changes and press the “Enter” key on your keyboard to save the changes. Change an Officer’s Administrator Rights Resetting an Officer’s Password Resetting an officer’s login password will reset to their badge number by default. At that point they can login using this temporary password and change it to a more secure password. 1. Click on the “Admin” tab located at the top of the window. 2. Click on the “User Accounts” tab that appears on the left side of the screen. 3. Locate the officer’s account in the accounts listing. 4. Click the lock icon in the row of the officer’s account you wish to reset. 5. Confirm that you wish to reset their password to their badge number. • Check or un-check the “Admin” check box for the desired account. Deactivate an Officer’s Account • Check or un-check the “InActive” check box for the desired account. 30 Software 31 Software Administration - Archives Managing Archive Location You can change where the files are stored and set the auto delete duration amount by: 4. Click on the “Body Cameras” tab. Note that while the “Body Cameras” tab is active, the auto detection of Body Cameras is suspended. 1. Click on the “Admin” tab located at the top of the window. 5. Plug in a single BC-2 Body Camera to the computer. 2. Click on the “Archive” tab that appears on the left side of the screen. 6. The software and computer will search for the BC-2 Body Camera. 3. Make your desired changes and click the “Save” button. 7. Once the computer detects the BC-2 Body Camera, the BC-2 Body Camera will beep and the LCD screen will turn off. At this point if there are any files not archived on the BC-2, a pop-up window will appear asking if you wish to archive the new files. Setting Archive Formats The BC-2 software supports two methods for storing the media files. The files can be stored in one single folder or each officer’s media can be stored in an individual sub-directory. If your current archive is configured to store all media files in one single directory, you can convert it to the individual officer directory format by following the steps below: 1. Click on the “Admin” tab located at the top of the window. 2. Click on the “Archive” tab that appears on the left side of the screen. 3. Click on the “Tools” tab in the window on the right and click the “Start” button. 8. With the BC-2 Body Camera now detected, assign an officer to it by choosing the officer’s account and clicking the “Assign” button. 9. When the software has finishing assigning the officer to the BC-2 Body Camera disconnect the BC-2 Body Camera from the computer. If you connect the BC-2 Body Camera to a computer and do not have the software running, it will only charge its battery and you cannot access the camera’s internal files. Administration - Body Cameras Reassigning A BC-2 Camera To An Officer 1. Log in to the software as an administrator. 2. Click on the “Admin” tab located at the top of the window. 3. If the officer’s account isn’t already created, do so now. See the Creating a New Officer Account section. 32 Software 33 Software Accessing A BC-2 Body Camera’s Internal Storage Located under the “Admin > Body Camera” tab this utility will allow you to access the files on a connected BC-2 Body Camera as if it were a external storage device. 1. Make sure if you have any BC-2 Body Cameras currently connected, disconnect them now. 2. Click the “Browse Body Camera Storage” button. 3. Connect the BC-2 Body Camera you wish to browse to the computer. 4. Wait for the device to be detected and perform any necessary tasks. Hiding/Showing Drive Letters The software provides the ability to show or hide all drive letters from drive E: to Drive Z: using this utility. Administration - Database Managing The Database The BC-2 Body Camera software comes with utilities to manage the database which maintains all the data collected from the body cameras. These utilities are located under the “Admin > Manage Database” tab of the main administrator screen. Repair Utility This utility runs a scan on the current database to find and fix database entries without any associated files on the disk. Delete Database This utility deletes the existing database completely and closes the application. Use this before uninstalling the application if you do not wish to keep your data. Move Database Allows you to move the database to a new location. 34 Software 35 Software Administration - Passwords Changing Your Software Password Changing your password can only be done when you first start the BC-2 Body Camera software. 1. Start the BC-2 Body Camera software. 2. Click on the “Change Account Password” button in the login window. 3. Enter your badge number or the Administrator user name. 4. Enter your current or “old” password and your new password. 5. Click the “Save” button. 36 Software 37 Software - Network Connect the BC Software to the Network Database The BC-2 Body Camera software has the ability to work online and with multiple computers and across multiple locations. This allows officers to archive their BC-2 Body Cameras from different computers. It also allows the admin to review the content stored in the central database over the network. This is accomplished via Windows file sharing – a built-in framework for sharing files across a local network. Step 1: Setup File Sharing FIG. 8 Before You Start The first step to getting your BC software working over your network is to ensure that there is a file share on the computer which you intend to host your database. If you already have a file share available, please skip to the “Move the Database Location” section of the manual. If you do not have a file share setup, please skip to the operating system section which matches the computer which you intend to host your database. Windows XP 1. Open “My Computer”. 2. Double click the drive (C: D: etc.) that contains the folder you want to share (sharing a root drive is not recommended). 3. If you get a message indicating that the files are hidden, click the “show the contents of this folder“ link (FIG. 8). 4. Along the top of the window, click “Tools”, and then open the “Folder Options” dialog (FIG. 9). FIG. 9 38 Software - Network - Windows XP 39 Software - Network 5. Un-check the “Use simple file sharing (Recommended)” setting in “Folder Options” as circled in FIG 9 and click “Apply” then “OK”. 6. Right-click the folder you want to share and click “properties”. 7. In the Folder Properties dialog, click the “sharing” tab, and then click the “Share this folder” radio button (FIG 10). 8. Now the share name should be auto-populated, click “Permissions” (FIG 11). FIG. 10 FIG. 11 FIG. 12 FIG. 13 9. In the Permissions dialog (FIG 12), first click the icon for the “Everyone” group next ensure that “Full Control” is checked under “Allow”, click “Apply” and finally “OK”. 10.Back on the Folder Properties dialog, click the “Security” tab and then click the “Add” button (FIG 13). 11.In the “Select Users or Groups” dialog (FIG 14), type “Everyone” in the text box bellow the “Enter the object names to select (examples)” label. 12.Click “Check Names” and then “OK“ to close the Select Users or Groups dialog (FIG 15). 40 FIG. 14 Software - Network - Windows XP 41 Software - Network Windows Vista 1. Open “My Computer” and navigate to the folder you want to share (FIG 17). 2. Right-click the folder and select “Properties”. 3. Click the “Sharing” tab (FIG 17) and then click the “Advanced Sharing” button. FIG. 15 13. Back in the Folder Properties dialog (FIG 16), select the “Everyone” user group you just created, and ensure that the “Modify” setting is checked under the “Allow” column. 14. Click “OK” you should now see that your shared folder’s icon has changed to indicate that it is being shared. Test that you can see this folder over the rest of your network and you are done. FIG. 17 FIG. 16 42 Software - Network - Windows XP Software - Network - Windows Vista 43 Software - Network 4. In the Advanced Sharing dialog (FIG 18), ensure that the “Share this folder” checkbox is checked, then click the “Permissions” button. 5. In the Permissions dialog box (FIG 19), select the “Everyone” group and ensure the “Full Control” checkbox is checked under the “Allow” colum. 6. Click “Apply” and “OK” in the Permissions dialog box, then “Apply” and ”OK” in the Advanced Sharing dialog box. Test to ensure that the share is available across your network. Windows 7 1. Open the “Control Panel” (FIG 20). 2. Click “Network and Sharing Center”. FIG. 20 3. In the Network and Sharing Center dialog, click on the “Change advanced sharing settings” link in the top left (FIG 21). FIG. 18 FIG. 19 FIG. 21 44 Software - Network - Windows Vista Software - Network - Windows 7 45 Software - Network 4. In the Advanced Sharing Settings dialog (FIG 22), click the down arrow associated with “Home or Work” to expand a list of settings – click the “Turn on network discovery” radio button, click the “Turn on sharing…” radio button under folder sharing, and finally click the “Turn off password protected sharing” radio button. 5. Click “Save changes” and then navigate to “My Computer”. 6. Navigate to the folder you want to share and right-click it and select “Properties”. 7. Click the “Sharing” tab (FIG 23) and then click the “Advanced Sharing” button. FIG. 23 (continued on next page) FIG. 22 46 Software - Network - Windows 7 47 Software - Network 8. In the Advanced Sharing dialog (FIG 24), check the “Share this Folder” check box, then click “Permissions” to bring up the Permissions dialog. 9. In the Permissions dialog, select the “Everyone” group, and ensure that the checkboxes for “Full Control”, “Change” and “Read” are checked under the “Allow” column. 10.Click “Apply” and then “OK” in the Permissions dialog (FIG 24) and then click “OK” in the Advanced Sharing dialog as well. 11.Back in the Folder Properties dialog (FIG 25), switch to the “Security” tab and then click “Advanced” then click “Add”. FIG. 25 12.Type “Everyone” in the text box under “Enter the object name”, click “check names” and then “OK” (FIG 26). FIG. 24 FIG. 26 48 Software - Network - Windows 7 49 Software - Network 13.Select the newly created “Everyone” group (FIG 27), ensure that the “Full control” checkbox is checked under the “Allow” column. 14.Click “Apply” then “OK” and do the same for the Folder Properties dialog. FIG. 27 Windows 8, 8.1 & 10 1. Swipe in from the right, or use the mouse by positioning the cursor in the upper right hand corner and then move it down, or in some instances, position the cursor in the lower right hand corner and move the mouse up – “Click Settings” (FIG 28). 2. Click “Change PC Settings” (FIG 29). 3. Click “Network” (FIG 30). 4. Click “Connections” (FIG 31) then click the network you are planning on using. 15.The icon for the folder should have changed to indicate that it is now a shared resource. Check to ensure you have access to the share on the network. FIG. 28 50 Software - Network - Windows 7 FIG. 29 FIG. 30 Software - Network - Windows 8, 8.1 & 10 51 Software - Network 6. Create a folder which you wish to share the contents of across the network anywhere you want. 7. Right click the folder and click “properties”. 8. Click the “Sharing” tab on top of the Properties dialog. 9. Click the “Share” Button to bring up the File Sharing dialog. 10.In the drop-down near the top, select “Everyone” and click the “Add” button. FIG. 31 5. Ensure that the “Find devices and content” (FIG 32) setting is turned on. FIG. 32 52 11.Under Permission level, ensure that “Read/Write” is the setting for “Everyone” group (FIG 33). 12.Click “Share” and you are done. FIG. 33 Software - Network - Windows 8, 8.1 & 10 53 Software - Network Step 2: Move the Database Location The Database for the Body Cam software needs to be located on a share if you want to use more than one computer to access it. We have made this relatively simple, just follow the instructions below: 3. In the Move Database dialog (FIG 35), press the “Browse” button and then select your networked location These steps will need to be done for every installation of the Body Cam software. 1. Load up the Body Cam Software and login as an Administrator. 2. Select the “Admin” Tab and then select the “Manage Database” tab along the left then press the “Move Database” button (FIG 34). FIG. 35 4. Click “OK” for the Browse For Folder and Move Database dialogs. Now your database location is setup on the network – on to the archive location. Step 3: Configure the Archive Location Now that the database location has been moved to a network share, it is time to configure the archive location settings. We need to do two things – first we need to update archive location so that it saves videos on the network share and then we need to update the database so that it uses the network drive for the file locations. It is recommended that you transfer all of the archive files to a network drive before proceeding. These steps will need to be done for every installation of the Body Cam software. FIG. 34 54 Software - Network 55 Software - Network 1. Transfer all of your video, audio, and picture archived files to the new network share. 2. Again, logged in as an administrator, click the “Admin” tab (FIG 36). 3. Then click the “Archive” tab on the left side, and finally click the “…“ button to browse for a new archive location. FIG. 37 6. Finally, click the “Update Database” button (FIG 36) to point the database entries to the new networked location (should be the same location as the physical files). FIG. 36 4. Select the new networked archive location from the Browse for Folder dialog as before (FIG 37). 5. Click “OK” in the Browse For Folder dialog, then click “Save Changes” in the “Manage Archive Location” settings section (FIG 36). FIG. 38 7. The Archive location should be the same as the one you selected previously, click “Update Database” (FIG 38). 56 Software - Network - Configure the Archive Location 57 System Messages Specifications The 10-8 BC-2 Body Camera utilizes both audible (“beeps”) and visual (LED lights and LCD screen) indicators to inform you of the status and health of the device. Refer to the charts below for more information. LED Duration Explanation Green On/Solid Power is on. System normal. In Recording Standby Mode. Yellow On/Solid Recording audio in progress. Red On/Solid Recording video in progress. Red Blink/Flash Red On/Solid 10-8 10-8 BC-2 Specifications: • • • • • • • • • • • LED Status Indicator Lights LED Color Brand Name: Model Name: Camera Sensor: Video Resolution: When charging indicated device is being charged. LED goes out when fully charged. Picture Format: Picture Resolution: Audio Indicators Photo taken. Four (4) beeps Memory card is full. 140° Off / Date / Date & Time / Officer ID Battery: Color: The LCD screen will also display “Memory Card Full”. Five (5) beeps every three (3) minutes Battery low. 16 mega pixels Text Overlay: Memory: Explanation 720p, 1080p 30fps JPEG Field of View: Languages: SIngle Beep 5.0 mega pixels CMOS Video Format: .mp4 In photograph mode indicates photo being taken. “Beeps” Loop Recording Industrial grade for extreme conditions & reliability Can replace existing mic for most major brand walkies Drop/shock & water resistant Same size as most existing walkie mics IR with automatic switching in low/no light conditions 360° rotatable buckle Password protected files Includes 32GB memory Up to 6 hours continuous recording (48 hrs standby) Optional GPS feature English 32GB 2400mA, Rechargeable Lithium-ion Battery Black Dimensions: 90 x 63 x 29 (mm) Net Weight: 155g Includes: • 1 - USB cable • 1 - AC Adapter (110-240V) • 1 - 12v Cigarette Adapter Charger • 1 - User Manual The camera will begin to shutdown within 20 minutes of this warning. Optional Accessories: • Connector cable with intercom If the BC-2 Body Camera has to stop recording due to a full storage card or low battery, it will automatically stop recording, save and close the file to ensure the integrity of the data. 58 59