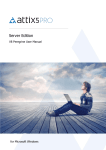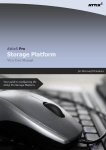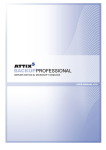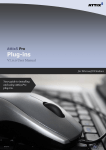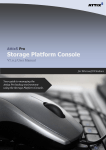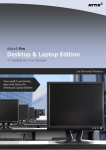Download Attix5 Pro WebAccess User Manual
Transcript
Attix5 Pro WebAccess V7.x User Manual Your guide to using Attix5 Pro WebAccess. 2012/10 Copyright notice and proprietary information All rights reserved. © Attix5, 2012 1 Copyright notice and proprietary information Instruction symbols The following icons appear in the user manual: The information icon precedes important information. The example icon indicates a practical illustration of a process or procedure. The hint icon indicates a suggestion or hint to guide or assist you with performing a task. The warning icon provides a warning against potential mistakes and actions that could cause critical error. Instruction symbols 2 Contents 1. WebAccess.......................................................................................... 4 2. Backups .............................................................................................. 5 WebAccess buttons and their functions ................................................................. 5 How to download files ......................................................................................... 6 How to upload files ............................................................................................. 6 How to email files ............................................................................................... 7 How to search for Files........................................................................................ 8 How to fax files .................................................................................................. 9 3. Briefcase ...........................................................................................10 3 Contents 1. WebAccess Attix5 Pro WebAccess is a lightweight browser-based interface that allows a remote Desktop & Laptop user to securely log on and access his files from any connected computer without having to install any software. WebAccess can be linked from the corporate website and gives users the freedom to access and update their files from anywhere in the world. Notes: Attix5 Pro WebAccess is only available to Desktop & Laptop Client users running the application on Microsoft Windows operating systems. The V7.x Storage Platform is backwards compatible with V6.0 WebAccess. An updated V7 WebAccess is therefore not available. To access the WebAccess login screen, open an Internet browser and type in the WebAccess address (URL) supplied by your backup administrator. The WebAccess Login screen will open and you are required to supply your backup account details. Supply your Group and User name as well as your password and encryption key. Note: Note that this is the same account that you use for backup. If you are uncertain about the correct Group name, contact your backup administrator. Tip: When reading the online Help page, if you wish to continue using WebAccess, please use your browsers "Back" button to return to the previous page. Chapter 2: Backups 4 2. Backups On the Backups tab, you can access your previous backups to retrieve the files. Note: You can sort the columns by clicking on the column headers. The following list describes the different buttons that are available. WebAccess buttons and their functions Button Function Click Download to download the selected files from your online backup set to the hard drive of the PC that you are currently using. Click Email to email your selected files to an email address of your choice. Click Search to search for a particular file in your previous backups. Click Fax to fax your selected files to a fax number of your choice. 5 Chapter 2: Backups Button Function Click Logout to log out of the system. Click Help to read an online version of this document. How to download files Select the files you want to download by clicking in the checkbox to the left of the filename. Then click on the Download button. This will prompt you for a location where to store the files on your local PC. After you indicate a location and filename (the files are downloaded in a ZIP file), the system will save the ZIP file to your local PC. How to upload files Click the Upload button (which appears once the Briefcase tab has been selected) and you will be presented with a screen where you can select up to 5 files to upload from your computer into your Briefcase. Use the Browse button to indicate where on the computer the files that you wish to upload are. Once you have selected all the relevant files from your computer, click Upload. This will load the files from your computer into your Briefcase in the Briefcase folder that you were in prior to clicking the Upload button on the toolbar. Bear in mind that depending on the size of the files you have selected, and the speed of your Internet connection, the upload may take a while. Also, bear in mind that there is a 5 MB file size limit on files that are uploaded to your Briefcase. Once the upload is complete, you will then be returned to your Briefcase and you should see the uploaded files listed in the current folder. Chapter 2: Backups 6 How to email files Select the files you wish to email by selecting the check box to the left of the file name and then click the Email button. This will present you with a screen where you can enter the following information: To: Specify email recipients here. Multiple recipient addresses can be specified, separated by a comma. You must specify at least one recipient. Cc: Specify extra email recipients here. Multiple recipient addresses can be specified, separated by a comma. This field is an optional entry. Subject: Specify a subject for the email that your recipients will receive. This field is an optional entry. If you leave it blank, the system will insert a standard subject line in the email. Message: Specify a message body that your recipients will receive. This field is an optional entry. If you leave it blank, the system will insert a standard message body. The system will also append a list of the files attached to the email, regardless of whether you specify a message body or not. Attached as: Select whether you would like your selected files to be attached to the email as a single compressed ZIP file, or attached separately as Individual Files. Bear in mind that a compressed file is usually a lot friendlier on your mail server as well as your recipients’ mail server when compared to an email with the files individually attached. Email size can sometimes impact the delivery time of the email to the recipients. Once you have entered the above information, click on the Send button to send the email. 7 Chapter 2: Backups How to search for Files This functionality works in exactly the same way as it does in the Backup Client application that you use to back up your actual files. Simply enter a file name (or part of the name) into the text field provided. Note: You can use the '*' and '?' characters as the search functionality has wildcard support. If you need to, you can also specify a specific date range within which to search. Next, click the Search button. This will return a list of all files and the backup date that version of the file pertains to. Search file dates: Select this option if you need to search for a file backed up within a known date range. Start date: The date (inclusive) to start searching from. End date: The date (inclusive) to search until. Chapter 2: Backups 8 How to fax files Note: This is an optional feature. Select the files you wish to fax by selecting the check box to the left of the file name. Then click the Fax button. This will present you with a screen that enables you to enter the following information: Fax Number(s): Enter the fax number to use. It is very important that these numbers be in international format i.e. beginning with the country code for that fax number e.g. 27218800000. This must be done even if you are located in the country to which your fax will be sent. The fax gateway depends on this format in order to be able to send faxes to international destinations. Enter fax cover message here: Specify a message that will appear on the cover page of the fax. This field is an optional entry. If you leave it blank, the system will insert a standard cover message. Once you have entered the above information, click the Send button to send the fax. 9 Chapter 2: Backups 3. Briefcase The Briefcase tab allows you to add files and folders to your account. These files will be available from any computer with Internet access and they do not have to be in one of your previous backups. Note that you can sort the columns by clicking on the column headers. The following list describes the different buttons that are available. Button Function Click Upload to upload file(s) to your Briefcase. An Upload Files page will open, enabling you to browse to the file(s) that you wish to upload to your Briefcase. Click Download to download the selected files from your online backup set to the hard drive of the PC that you are currently using. Click Folder to create a new folder in the Briefcase. Supply a folder name and click Create to create the folder. Note: Empty folders (i.e. ones that have no child folders or files), are discarded when you log out or when your session expires. Click Delete to delete all selected files. A folder will be removed if you delete all the files within the folder. Click Email to email the selected files to an email address of your choice. Click Logout to log out of the system. Chapter 3: Briefcase 10 Button Function Click Help to read an online version of this document. 11 Chapter 3: Briefcase