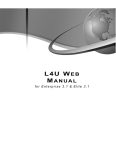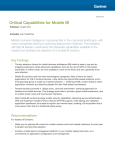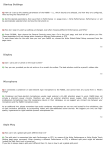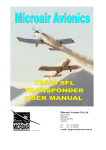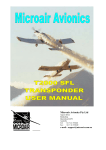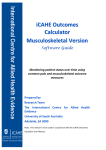Download OBIEE Version
Transcript
OBIEE Version D3A2 User Manual June 2010 - clc - 2 Table of Contents TABLE OF CONTENTS .................................................................................................................................. 3 OVERVIEW ...................................................................................................................................................... 4 INTRODUCTION ........................................................................................................................................... 4 THE TOOL - D3A2 DATA WAREHOUSE 2.0 .......................................................................................... 5 LOGIN............................................................................................................................................................... 5 NAVIGATING THE WELCOME SCREEN.................................................................................................. 5 MAIN TABS .................................................................................................................................................... 5 DATA ANALYSIS – LITE ............................................................................................................................. 5 VIEWING CONTENT LEVEL DATA .......................................................................................................... 20 DATA ANALYSIS - LITE: VIEWING BENCHMARK PERFORMANCE .............................................. 9 DATA ANALYSIS - LITE: ITEM DETAIL ................................................................................................. 9 DATA ANALYSIS - LITE: VIEWING STUDENT ................................................................................... 11 ITEM ANALYSIS – ADVANCED ............................................................................................................... 13 CURRENT STUDENTS ................................................................................................................................ 16 LONGITUDINAL MATRIX ......................................................................................................................... 18 LONGITUDINAL - ALL SUBJECT COMPARISON ............................................................................... 18 VIEWING RESOURCES ............................................................................................................................. 19 D3A2 RESOURCE EXCHANGE ................................................................................................................. 20 BOOKBAG FEATURE................................................................................................................................... 19 D3A2 User Manual June 2010 - clc - 3 Overview D3A2, a multi-year multi-phased project, is a cooperative effort that is being developed and governed by stakeholder groups rather than any single entity. Numerous school districts and professional education organizations are supporting this initiative. D3A2 provides teacher/users with access to item analysis assessment data, tools to interpret areas needing improvement and links to aligned educational content resources. Introduction The Data Driven Decisions for Academic Achievement (D3A2) project is a long-term initiative focused on developing the capacity of educators while improving instruction and student achievement. D3A2 provides systemic access to timely data and educational resources aligned to Ohio‟s Academic Content Standards. Primary Goals The primary goals of D3A2 are to: Improve educator‟s comfort and proficiency in analyzing data to inform instruction and practices. Contribute to a sustainable infrastructure to promote and enhance information-based education practice and content alignment across the state. Leverage technology teacher/user/user groups (i.e., school districts, application vendors and information technology centers) to accelerate the integration of existing educational tools and the development of new data systems. Cooperative Effort D3A2 is a cooperative effort that is being developed and governed by stakeholder groups, rather than any single entity. Various committees oversee content, end-teacher/user/user requirements, overall system architecture, professional development and financial resources. D3A2‟s technical infrastructure integrates and enhances existing systems. Its data warehouse includes data-analysis and decision-making tools for districts and schools to use. The warehouse will be available for research, analysis and decision making by other stakeholders. Data Reporting Collecting and sharing data methods will improve through the use of data definition and data format standards are implemented. These standards will be based upon School Interoperability Framework (SIF) specifications and will frame the D3A2. A comprehensive data dictionary will support quality data reporting and the appropriate, consistent use and representation of data. Getting Started 1.) Districts complete the implementation request form on the D3A2 website first 2.) Next, a helpdesk ticket is created and assigned to their local ITC 3.) Their ITC works with them to implement their data into the Data Warehouse 4.) The district must come up with a plan to execute a data use drive to encourage the growth of data-driven instructional practice 5.) The district must assess the need for PD and provide the necessary supports either through what they learn during your session or by contacting with an outside agency. 6.) idM user accounts are created for users 7.) 7) users access data and view resources on the D3A2 Resource Exchange. D3A2 User Manual June 2010 - clc - 4 The Tool - D3A2 Data Warehouse 2.0 Login Teachers/users will login according to their local ITC or District system. This may be via a portal or a link to a login screen. Teacher/user/username and Password will be handled locally by that decision making body whether ITC or District. Navigating the Welcome Screen There are three main tabs currently on the screen. Current Students Data Analysis - Lite Item Analysis – Advanced Data Analysis – Lite On the initial login to D3A2 the teacher/user should see a series of drop down menus permitting choices to be made to view data in the Dashboard Prompt area. School Year This reflects the desired year of data to be viewed School District For users with access to multiple districts, districts are listed here. School Name For users with access to multiple buildings within a district, the buildings are listed here. Teacher Name All teachers that the user has permission to view are listed here. The list changes as different selections are made. Grade Level The teacher/user may select other Test Grade Levels from the drop down level to check for available data. If the teacher/user is new to the district this screen may not offer a valid choice or if the teacher is only given access to their own grade level, it may be their only option. Classroom Label For the teacher/user with multiple class access, they will see different classes here. Test Name This field list the available tests from the previous selections made. Test Admin This field permits the user to select a specific testing time. For example, for Fall reading one might select, OCT 2009. Note: There are two ways to clear selections in D3A2. 1 - Dashboard Prompts: Go to each drop down field in the Dashboard Prompts and select All Choices until you have backed up to the field that permits the results desired. 2 – Page Options: Go to the top right corner and select page options > Clear Selections. D3A2 User Manual June 2010 - clc - 5 Notice the choices made on the page below: School Year School District School Building Note: The user must click on GO after making desired selections to see those results. See example – Year, District and School have been selected to get the results shown. At this level, the user sees the data broken down into 5 levels: Basic, Limited, Proficient, Accelerated, Advanced N E W The bars in the table are interactive showing 1) the percent of students and 2) if clicked on, take you to the subject test data. The table on the right of the graph shows the user the student count and the percent of the class those color bars represent (see red square and error) with a total Students in the next to last column. N E W The last column is new in 2010 and indicates the count of students that took the indicated test out of the grade level. In the bottom left corner click on the printer friendly icon where the entire page may be printed by selecting HTML for a quick easy layout minus the headers or PDF for an Adobe File view. D3A2 User Manual June 2010 - clc - 6 Viewing Content Level Data There are 3 ways to go down to the subject/content level from the summary screen. N E W 1 – As mentioned previously, clicking on any section of the graph bar will take you to the test data. 2 - At right the red arrow is pointing to OAT 05 READING. This is a link to the test data for the building and/or teacher the user has selected. 3 – Below, In the Dashboard Prompts is the option for to select Test Name. The same test may be selected from that drop down menu. Data Analysis - Lite: Subject Specific – (Reading) In the example at right, Reading has been selected. The screen is broken into two main parts: Graphing the Standard Performance Links for Standard Performance in the Action Grid Left Side – Graphing the Standard Performance The graph shown under Standard Performance reflects the Academic Content Standards for Reading for the test grade level selected. As the Key illustrates, the bars show the percent of students Below Proficient, Near Proficient, and Above Proficient for each Standard. N E W The bars are hover-able for percent of students represented and clickable to drill down to the benchmark level data. Note: The proficiency levels are approximations since cut scores were not given for each standard. D3A2 User Manual June 2010 - clc - 7 N E W When the user scrolls down further they will see a table that reflects not only the percentage of users represented by each color bar but also the total number of users. It also includes the number of students who tested out of their Grade (TOG Grade). See example below. Right Side – Links for Standard Performance (Action Grid) The Standards are listed and the teacher/user has the opportunity to select Benchmark, Student or Resource from the menu. This area is referred to as the „action grid‟. The Standard Group may include more than one standard but in math they are the same and „appear‟ duplicated. Benchmark – Takes the teacher/user to a screen showing the performance on each tested benchmark for that particular standard. This does open in a new (or temporary) tab called Benchmark Analysis. Student - Takes the teacher/user to a screen that shows either the individual Benchmark results for all students or all benchmark results for all students, listing students by name. This opens in a new (or temporary) tab called Student Performance – Standards. Resource – Takes the teacher/user to a list of standards aligned resources directly related to the selected Standard and is displayed in a new window. Note: 1 - The choice for All Standards for all students is also available by clicking the word „Student‟ at the top of the column, as well Student by Standard. (Explained on page 11) Note: 2 – Benchmark, Student and Resource all open in a new tab. The user may navigate via the tabs, back to Data Analysis – Lite or Current Results. D3A2 User Manual June 2010 - clc - 8 Data Analysis - Lite: Viewing Benchmark Performance At the Standard Performance screen for the Reading example, the teacher/user can click on an individual Benchmark by clicking on the checkmark or clicking on the graph itself. This navigates the teacher/user into a new tab showing how the selected class of students did in comparison to the building, the district and the state on each benchmark tested for the selected standard. The view shown at right is for the Multiple Choice Questions. The teacher/user may have enough information at this point to go to Resource by clicking on the icon. Note: If the standard had Short Answer or Extended Response questions the user would be able to scroll on down the screen and see those. The user may also select each of those from a drop down menu in the Dashboard Prompts. N E W While clicking directly on the graph does reveal the percent of students in a given bar, it does NOT navigate to any other page. Using the action grid, on the right side of the screen, the teacher/user may choose to view the results of each test item for any tested benchmark by clicking on the question mark icon under Items. D3A2 User Manual June 2010 - clc - 9 Data Analysis - Lite: Viewing Items In this example, there were two questions related to the Benchmark selected. The first vertical graph shows question 37 with a correct answer of B but the Green bar is C so more students chose the wrong answer. In the 2nd graph question 40‟s correct answer is C but 72% of the students chose other answers. N E W We can easily see those percentages by hovering over the bars in the graph. The teacher/user may now click on the question mark under Item Detail to see the actual item that students misunderstood or go to Resource to find lessons or activities to assist students with this particular Benchmark. N E W The entire Benchmark tested is written out along with an indication of the question number, correct answer, and the Response type (Multiple Choice, Extended Response, Short Answer). Data Analysis - Lite: Item Detail The teacher/user has selected and has been taken to a website outside D3A2 to see the passage and questions the students were asked. Note: This would open in a new browser window or browser tab and the D3A2 screen would still be open in the background. D3A2 User Manual June 2010 - clc - 10 Data Analysis - Lite: Viewing Student The teacher/user can view a report of each student‟s proficiency level on a particular standard by clicking on the student icon, or click on the word “Student” (shown at the top of the column links to the “All Standards – All Students” report, as noted on page 8. If a single Standard is selected the teacher/user arrives at a screen where all students are listed and the single Standard results are listed. Each student‟s proficiency level, raw score, and test scale score are given. N E W Also, the entire Test Proficiency Level Description for the content area shows along with Tested Out of Grade (TOG), for any student. Notes: 1 – The data may be sorted by clicking on the column headers. For instance, click on Proficiency Level to put all the „Proficient‟ together, all the „Below‟ together and all the „Above‟ together. 2 – At the bottom of the chart the user may print, download or copy the chart. Item Analysis – Lite: Student View in Detail ON the Student Performance screen, there are several options for viewing the data. The teacher/user may just view the results of the choice made to arrive at the screen or the user may manipulate the data. Arriving Having Selected One Standard When the teacher/user enters the screen by selecting one Standard from the Item Analysis – Lite tab, they see the data as displayed above. This view gives the teacher/user 8 columns of information: The Standard selected. The student names for the group selected The test administration date The proficiency level for the standard selected The student‟s raw score (points earned) on that standard – this varies by standard and subject selected The scaled score for the student, showing the student‟s overall score in the subject. The Test Proficiency Level for the entire content area. TOG, Tested Out of Grade, for students taking test from another grade level. D3A2 User Manual June 2010 - clc - 11 There are 8 useful ways the user may manipulate the data once arriving at this screen. 1 – Click on the Standard – takes the user to the D3A2 Resource Exchange for resources at that standard level. N E W 2 – Click on a Student Name for Student Profile – See that student‟s history for all tests taken. See more on page 13. 3 – Click on the Student Header – Displays the “all Students – All Standards” report with Test Admin Date and Test Scale Score. 4 – Test Admin – if multiple dates are showing clicking on this would sort the dates 5 – Proficiency Level – Clicking on this sorts the levels 6 – Points Earned (Raw Score) – this sorts the points high to low and clicking again sorts them low to high 7 – Test Score - this sorts the total test score high to low and clicking again sorts them low to high N E W 8 – Test Proficiency Level – Displays student Test results for a content area from Advanced alphabetically to Basic and then Proficient. Click the header again and it reverses the order. Example of All Students – All Standards (#3 above) Note: There is no sort tool when viewing all standards for all students. D3A2 User Manual June 2010 - clc - 12 Student Profile (#2 above) The profile opens in a separate Dashboard. To return to the D3A2 Data Tool application from the Student Profile, click the back button. N E W The Student Profile has three major features: 1 – Longitudinal Test Performance 2 – Standards performance for Administration and Test 3 – Enrollment History 1 – Longitudinal Test Performance lets the user select to view by Year or View by Subject showing the history in both cases. Note: This data may be sorted in each column by clicking on the header of each column of the table. For example, Sorting by Scale Sort quickly points out areas of strength and weakness. D3A2 User Manual June 2010 - clc - 13 2 – Standards Performance for Administration and Test lets the user view by test year the tests are taken and how the student performed by standard. Below: Math in 3rd, 4th and then 5th grade. 3 – Enrollment History shows the buildings the student has been enrolled over the recorded history of the student. Note: This data may be sorted in each column by clicking on the header of each column of the table. For example, view the Test Grade Level in descending order instead of ascending. D3A2 User Manual June 2010 - clc - 14 Item Analysis – Advanced When the user clicks on Item Analysis – Advanced Tab, depending on their selections, they see the released test data based upon selections made in the dashboard prompt area. The user would want to make sure thy have selected the drop down menus of their choice: Teacher Grade Level Test Name They may also select Classroom Label. After making choices in the dashboard prompt area – click on „GO‟ to display item analysis data. N E W The question results are displayed by question type: Extended Response, Short answer Multiple Choice. The Standard/Subscale Column gives the one or two letter representation of that content‟s Standard. This serves as a hyperlink to a graph of the test results for the item. The BM/OC is the Benchmark column and the user may click on the given benchmark to go to the D3A2 Resource Exchange. Note: 1 - Some questions will not be available because they are not released by the test vendor starting with the 2008 Item Analysis. N E W Classroom Label indicates which class the data displayed represents for the given question. N E W Class Count indicates the number of students the shown data represents. D3A2 User Manual June 2010 - clc - 15 Column Sort All columns may be sorted by clicking on the column header. % Correct Column Colors <75% is red, 75 - 85 is yellow, and >85% is green Difference Columns <= -0.01 red (basically negative numbers), >= 0.01 green and between -0.01 and 0.01 yellow Note: These numbers are derived by subtracting the Bldg % Correct from the District or State column. The colors reflect: Yellow – the two being compared are the same Green – of the two being compared the Building is higher Red – of the two being compared the Building is lower Note: For districts with a single building at a grade level, there will be no difference between school and district. ~~~~~~~~~~EDITING STOPPED HERE~~~~~~~~ Current Students This tab leads you to a feature that allows you to see how students in this year‟s current class lists performed on their previous year tests. When you select a year, a grade and a class you‟ll be able to select the different classes based on your schedule. Like the Item Analysis – Lite screens you can manipulate Dashboard Prompts to generate a summary graph or customize the view by selecting year, grade and class. In Current Students the user selects the school, teacher, grade and class then chooses the classroom label for the individual classes. For instance, a middle school teacher might have 4 classes of Math so they could look at each class separately. To see the four classes together the user would not choose a Classroom Label. A user viewing Current Results would see the test results in graph form and also be able to view students‟ proficiency levels and go to resources by using the „action grid‟ on the right. D3A2 User Manual June 2010 - clc - 16 Note: The column for going down to the Benchmark level is not available in the My Student Results Screens. Student level data is only available at the Standard level so to roster by students would negate the ability to see Benchmark level data. Additionally, we are looking for results based on students not teachers and Benchmark level data is available at by Class. At the student results screen the user may view the current class list of students and see an approximation of how they performed on the standard for last year‟s test. Sorting is achieved by clicking on column headers. Again, the user may jump off to resources from this data set to find resources that may assist in intervening with students on this level. Click on the Standard to jump to the D3A2 Resource Exchange. D3A2 User Manual June 2010 - clc - 17 Longitudinal Matrix The teacher/user may view the student‟s results over time via the Longitudinal Matrix. Once the chart for student results has been selected and student name are showing, the student‟s name is a link to All Standards and to the Longitudinal Matrix. After clicking on the Longitudinal Matrix link the user is taken to the Longitudinal Matrix Tab where student results for applicable content areas are shown based on the years the student was tested and those tests entered in to D3A2. In the example at right, Alan Adessa has tested in Reading 4 times, Writing once and Math once. The teacher/user may select a year to view by clicking on the date. For this example, the data viewed will be from Mar 15, 2006. Longitudinal - All Subject Comparison For each subject tested in the selected year, the teacher/user will see a corresponding graph and table giving more detailed information. At left the student‟s Math and Reading Results are shown in comparison to the Class, Building, District, and D3A2 Districts data currently in the D3A2 data warehouse. Note: The D3A2 Districts data bar is based on the districts loaded in D3A2, not that specific year‟s released state test results. D3A2 User Manual June 2010 - clc - 18 The legend above explains what each color band represents. The action grid shows the test scale score for the student selected and the average test scale score for the Class, School, District and D3A2 District. Viewing Resources In multiple screens the teacher/user may click on Resource to go to actual resources for that standard or benchmark. D3A2 User Manual June 2010 - clc - 19 D3A2 Resource Exchange LOGGING IN When the teacher/user clicks on the desired icon they are taken to a new screen, opening in a new window. The first time a teacher comes to the login screen they will need to - Create a New User Account – the middle column. It is important that they use their school email address because of future plans for D3A2. The users can create their own password. Read the Terms of Use and then check the I Agree box. Click Register. On future returns to this page the user will only need to enter their username and password to enter. D3A2 User Manual June 2010 - clc - 20 The resources appear in an abbreviated format, giving the teacher/user the: Resource provider shown by an icon (example: ODE) Title of the Resource, which is a link to the resource Abstract – short description of the resource Link to Details – takes the user to a more detailed view of the resource including the alignment of that resource as shown below In this view, we came here by clicking on Details, the user also sees the actual link to the resource. In this example, we see it is going to take us to IMS. Note: The resources will be limited to the appropriate grade band if the user came in from the Benchmark level. If the user comes in from the Standard level they will see multiple grade bands. D3A2 User Manual June 2010 - clc - 21 There are 6 options the user can take at this screen: 1 – Add this item to their Bookbag – more on this later 2 – Send feedback about this item – this is primarily to let us know if there is a problem with the resource, misspelling, bad link or a poor quality resource. It can also be used for positive statements explaining the user‟s use of the item or suggestions for the item. 3 – Back to Search Results – the user can return to the full list after looking at the detail of this resource. 4 – Click on the link to this resource and investigate it further. All resources should open in a new window so you do not lose the D3A2 data results 5 – Start a New Search unrelated to entry from the data 6 – Go to Bookbags to create or edit the bookbags Sorting Resources Resources can be sorted in several different ways: 1 – Relevance, which is the default This means the resources that refer to the search keyword and selections the most frequently within the title and the resource. 2 – Popularity – Meaning this resource has been viewed the most frequent. It did not have to be opened to get this status, it just needed to appear on the user‟s screen to gain popularity. 3 – Function – referring to the actual functions of the resources putting lesson plans together, assessment items together and so on. 4 – Provider – Alphabetically arranging the Content Providers 5 – Format – referring to the format of the actual resource, was it a video, an article, a JPEG and so on. See the Search filters for more descriptors. 6 – Medium – delivery of the resource as an electronic document, a bound copy, etc. Currently, most resources are electronic resources. D3A2 User Manual June 2010 - clc - 22 Book Bag Feature When a teacher/user finds the resources they really think meets the needs of their students they can save them using the bookbag feature. There are three main features to the Bookbag: Email My Bookbag Delete My Bookbag Add New Bookbag Add New Bookbag When the teacher/user clicks on Add New Bookbag they are given the ability to name the bookbag. A user might have resources broken down in various ways: Content area (example: Math Resources) Grade level (example: 4th grade) Type of item (example: Math Assessments) District Approved (example: District Math 4 th grade) This is totally up to the user. D3A2 User Manual June 2010 - clc - 23 Working with a Bookbag After naming a Bookbag and clicking on okay, the teacher/user will see the menu choices changed slightly. 1 – The Bookbag name now shows: Demo Bookbag 2 - Email Demo Bookbag – gives the teacher/user the ability to share the resources with other users. 3 – Delete Demo Bookbag – Completely delete all information including the name of the Bookbag 4 - Add New Bookbag – start an additional Bookbag 5 – Search the Resource Exchange – this would be a cold search, not directly related to Item Analysis 6 – Select a different Bookbag to work in Selecting Resources for Bookbag When a user is at resources they want to add to a Bookbag, after logging in, the user would select the appropriate Bookbag from the dropdown menu. To add the resource – Check the box by the resources to be added, select the Bookbag, click GO. D3A2 User Manual June 2010 - clc - 24 After clicking GO, a popup will appear stating the resources was successfully added. Note: If you have a popup blocker turned on your computer, you may not see this window. There are two main places to check for Popups in Internet Explorer and these are similar to other browsers. 1 - Go to Tools > Popup Blocker > Turn Off Popup Blocker 2 – Check for Google, Yahoo or other toolbars that may be blocking popups. Viewing Bookbag In the Bookbag view, in this case, “Science-Genetics”, I see my saved resources. I can choose to remove from Bookbag if I no longer want that resource in my Bookbag or copy that resource to another Bookbag as well. First check the box by the resource to be edited. There is a select all at the top of the column. Then make the choices to Remove the selected items or Copy the selected items to a particular Bookbag. D3A2 User Manual June 2010 - clc - 25 Emailing a Bookbag To email your bookbag of resources, click on the Email (bookbag name) link. A text box appears where you can type in the email address(es) for those you want to share your bookbag. For more than one email, place a comma between addresses. Click on OK to send. You will know you were successful because the screen will say Success D3A2 User Manual June 2010 - clc - 26 Viewing a Shared Bookbag The user will get a link in their email and when they click on the link it will take them to a nonlogged-in version of the Resources – showing them the resources just shared. The email will come with the wording shown below – giving the user‟s name who sent the resources. The user clicks on the link in the email to go to the resources. They will arrive at the login screen and can make their own choice to login or enter as guest. If they enter as guest they will see the Bookbag but not be able to add the resources to their own bookbags. The user could then login to add these resources to their bookbag(s). Login is found at the top right of the screen. Currently there is no limit to the number of bookbags a user might create. D3A2 User Manual June 2010 - clc - 27 New Search There are two ways to bring up resources aligned to Ohio‟s Academic Content Standards: 1 – Enter via the Data Warehouse – users looking at their test data in the D3A2 Data Warehouse have the ability to see areas of weakness and enter the D3A2 Resource Exchange at the level they need to find resources. See http://www.d3a2.org/tools.asp to access the data warehouse with your locally assigned password. 2 – Use the search function of the D3A2 Resource Exchange by clicking on New Search, as shown below: The screen that appears enables you to search in two ways: Subject and Grade Level – a quick search Academic Content Standard – a more detailed search aligned to Ohio‟s Standards Search by Subject and Grade Level The fields here can be represented by saying AND between each choice and you do not need to choose all fields. Examples: Keyword: “cell” and Search could yield prison cells, animal cells, solar cells, political cells, or ell phones Keyword: “cell”, Subject: Science, Grade level 7 -7 and Search will yield only science related “cell” words as the align to the 7th grade Ohio Standards. Filters covered after the Search by Academic Content Standard is explained. D3A2 User Manual June 2010 - clc - 28 Search by Academic Content Standard Searching by Academic Content Standard requires the user to make their search selections in order. You must choose a Subject before you can choose a Standard. You must choose a Standard before you can choose a Grade Band and so on. The example below shows a drill down to the indicator level for a search. Filters For both types of searching the user can adjust the filters as part of their search. By default, ALL filters are selected. To see those filters the user clicks on the word Show as seen below. By selecting None for a given column all checks would disappear and a user could select only the choices they desire to search. Example: If I wanted only resources from the ORC I would select None under provider which would uncheck the entire column and then I would go in and check ORC and then click SEARCH. D3A2 User Manual June 2010 - clc - 29