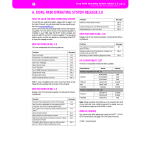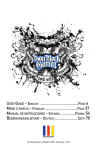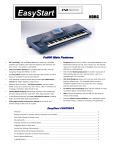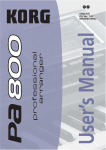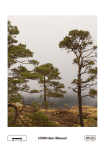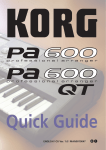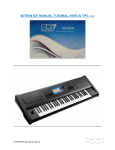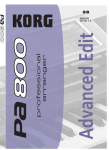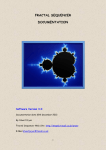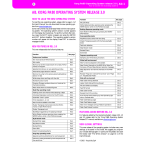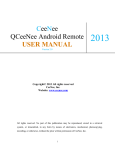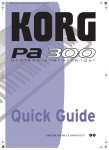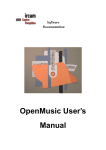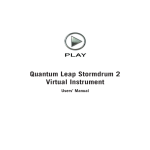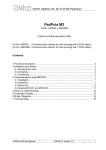Download Startup Settings Display Microphone Style Play
Transcript
Startup Settings
Q) How do I set-up the starting parameters of the Pa800 - i.e., which Sounds are selected, and how they are configured,
when turning the instrument on?
A) Set the desired parameters, then save them in Performance 1-1 (page menu > Write Performance). Performance 1-1 will
be automatically selected when turning the instrument on.
Q) How do I keep my start-up settings unchanged, even after choosing different Performances and STSs?
A) Press GLOBAL, then choose the General Controls menu item. Go to the Lock page, and lock all the options you like.
These parameters will not change when choosing a different Performance or STS
To save these locks for the next time you turn your Pa800 on, choose the Write Global-Global Setup command from the
page menu.
Top
Display
Q) Can I use a pen or pencil on the touch screen?
A) Yes, you can, provided you do not write on it or scratch its surface. The best solution could be a pencil's rubber side.
Top
Microphone
Q) I connected a condenser or back-electret type microphone to the Pa800, and cannot hear any sound from it. What's
wrong?
A) Condenser and back-electret microphones usually need external ±12~48V phantom power to work. Pa800 does not
include a phantom power circuitry therefore you need an external phantom power supply. Most manufacturers of
professional microphones have this inexpensive device in their catalogue, so we suggest you connect one between your
microphone and the Pa800 microphone input.
As an additional hint, please remember that studio condenser microphones are not very well suited for live exhibitions, due
to their excessive sensitivity to surrounding noises and side-addressed sound sources. We suggest you only use highquality, hypercarioid or tight-cardioid dynamic microphones live.
Top
Style Play
Q) How can I set a global split point different than C4?
A) The split point is memorized into each Performance or STS, by means of the Write Performance or Write Single Touch
Setting page menu command. When choosing a different Performance or STS, a different split point might be selected
(unless the Split Point Lock is turned on).
If you like to always keep a split point different than C4, here is how to set a global split point:
1. Go to the main page of the Style Play or Song Play mode.
2. Choose Performance 1 of Bank 1, that you will use to store the default settings.
3. Press the Split tab to see the Split Point panel.
4. Select your desired global split point.
5. Close the lock icon next to the Split Point parameter (Split Point Lock).
6. Select the Write Performance command from the page menu, then choose Performance 1 of Bank 1 as the target
location.
7. Press GLOBAL to go to the Global mode, then choose the Write Global-Global Setup command from the page menu to
save the Split Point Lock status into the Global Setup in memory.
8. When you turn the Pa800 off, then on again, the global split point will be automatically selected - and will not change,
any Performance or STS should you choose.
Q) How do you keep the Lower muted, even when you select a different Style?
A) You can assign the Lower track to an unused audio output. Go to Global > Audio Outputs > Style/Kbd, and assign the
Lower track to the Out 1 or Out 2 output (depending on which one is not connected to an external sound reproduction
system).
Q) What is the difference between "Chord + Lower" and "Fixed Arr. + Lower" (under Style Play > Preferences > Style
Preferences > Memory Mode)?
A) When the MEMORY LED is turned off, "Chord + Lower" stops the Lower and resets the Arrangement Chord, while "Fixed
Arr. + Lower" stops the Lower but does not reset the Arrangement Chord.
Q) Can I create my own custom banks of Factory Styles?
A) You can! If you wish so, you can customize all your banks.
First of all, you'll unprotect the Factory data in memory.
z
Go to Disk > Preferences, and uncheck the Factory Style and Pad Protect checkbox.
Then, you will make a backup of you memory data. Instead of using the Backup Resource procedure, you'll create a new
SET folder, containing ordinary data to be later loaded one by one (and not a backup archive).
1. Go to the Disk > Save page.
2. Select the ALL folder, and press Open.
3. Select the STYLE folder, then press Open to access the banks. Each bank corresponds to one of the buttons of the
STYLE section. For example, BANK01.STY is the first button, when the upper row of names is selected.
4. Select the first bank, then press Save To.
5. In the new window that appears, choose a location into your hard disk, then press New SET, to create a SET folder
where to save your data. Assign a name to the new folder (for example, MYBKP.SET), then confirm.
6. Press Save to save the selected bank, then confirm it being saved into the new SET folder (ex., MYBKP.SET).
7. Repeat the above for all the other banks.
At this point, you'll start loading data from the saved backup, to create you custom banks in memory.
1. Go to the Disk > Load page.
2. Select the backup folder (called, in the example above, MYBKP.SET) and press Open.
3. Select the STYLE folder, then press Open to access the banks.
4. Select the bank containing one of the Styles you want to load into a Factory location, and press Open to see the
Styles it contains.
5. Select the desired Style, and press Load. A dialog box appears, asking you to select one of the available locations in
memory. Select the target location, and press OK to load the Style.
Now you can rename your Styles.
1. With the Styles still unprotected, select the first Style to be renamed, and press RECORD. Choose the Record/Edit
Current Style option.
2. Choose the Page menu > Write Style command, and edit the Style name.
3. Save the Style into the original location, proposed as default option.
Q) I feel uncomfortable in having to select Styles with the touch-screen. Is there any alternative?
A) Create a custom bank of Styles in one of the User or Favorite banks, then assign the Style Up function to a footswitch.
Q) I want to modify a Factory Style. Is this possible?
A) Yes! Look at the relevant FAQ under the Disk section.
Q) How can I control the volume of the keyboard tracks, after having chosen a different Performance, Style or STS?
A) You can use a Volume/Expression pedal (optional Korg EXP-2) to control only the keyboard tracks.
1. Go to the Global > Controller > Pedal/Switch page.
2. Assign to the pedal the Keyboard Expression function.
3. Choose "Write Global-Global Setup" from the page menu, to save this setting into memory.
This will let you control the level (Expression parameter) of keyboard tracks by means of the Expression pedal, relative to
the accompaniment tracks.
As an alternative, you can use one of the Assignable Sliders to control the keyboard tracks:
z
When the Slider Mode button is set to "Assignable A", the Expression function is already assigned to the first slider.
z
You can go to Global > General Controls > Lock to lock this assignment, so that it will not change when choosing different
Performances, Styles or STSs.
Top
Style Record
Q) What happens if I create a User Style pointing to User Sounds, and then load a different set of User Sounds to the same
locations?
A) The User Style will point to the newly loaded User Sounds. If the Sounds are different than the ones you used when
programming the new Style, the Style will sound different.
When saving User Styles pointing to User Sounds, it is preferable to execute a Save All operation, to save both the User
Styles and the User Sounds to a single folder.
Later, you will be able to execute a Load All operation, to load all User data with a single operation. The original User
locations will be used for the loaded data.
Please, refer to the Disk chapter in the User's Manual, for more information on the Load All ("Loading all the User data") and
Save All operations ("Saving the full memory content").
Q) How can I change the Time Signature of a Style, after the Style has been recorded?
A) You can't. You can only change the Time Signature (Meter parameter) before starting to record the Style, when the
Chord Variation is still empty.
Q) How can I assign a different Sound or DrumKit to all (or several) Style Elements?
A) You can do it in three ways. We'll make an example with a DrumKit.
First option, by using the Style Record mode (this one allows you to have different Sounds for each Style Element):
1. Before entering the Style Record mode, go to the main page of the Style Play mode, and press TRACK SELECT to see
the Style tracks. Be sure the Original Style Sounds parameter is checked, otherwise check it, and write the Style
Performance into the SSD memory (page menu > Write Current Style Performance).
2. Enter Style Record mode.
3. Press MENU, and go to Style Element Track Control section.
4. Select the Sound/Expression page.
5. Select the Drum track.
6. Press the DRUM & PERCUSSION button, to open the Sound Select window.
7. Press DISPLAY HOLD to turn on its LED.
8. Select INTRO 1 on the control panel, and select one of the DrumKits in the Sound Select window.
9. Select INTRO 2 on the control panel, and select one of the DrumKits in the Sound Select window.
10. Go on this way with all the other Style Elements (Variation, Fill, Ending...).
11. Write the Style to the SSD memory (page menu > Write Style).
Second option, by using the Copy Sounds command of Style Record mode (this copies all sounds, not just the DrumKit):
1. Before entering the Style Record mode, go to the main page of the Style Play mode, and press TRACK SELECT to see
the Style tracks. Be sure the Original Style Sounds parameter is checked, otherwise check it, and write the Style
Performance into the SSD memory (page menu > Write Current Style Performance).
2. Enter Style Record mode.
3. Press MENU, and go to Style Element Track Control section.
4. Select the Sound/Expression page.
5. Select the Drum track.
6. Press the DRUM & PERCUSSION button, to open the Sound Select window, and select a Drum Kit.
7. Select the Copy Sounds command from the page menu.
8. While in the dialog box, select All as the target.
9. When done, write the Style to the SSD memory (page menu > Write Style).
A third option does not require you edit the Style, but doesn't allow different Sounds or Drum Kits in different Style
Elements (Variation, Fill, Ending...):
1. While in the main page of the Style Play mode, press TRACK SELECT to see separate Style tracks.
2. Uncheck the Original Style Sounds option.
3. Select the Drum track.
4. Press the DRUM & PERCUSSION button, to open the Sound Select window, and select a Drum Kit.
5. Write the Style Performance (page menu > Write Style Performance)
Top
Song Play
Q) On the Pa800, I cannot see the lyrics of a Standard MIDI File that I could regularly see on the i30. Why?
A) Some Standard MIDI Files contain lyrics in two different formats. Pa800 only reads a single format at a time, due to
problems (double display) encountered with some Standard MIDI Files.
Q) How can I use a metronome sound different than the standard one?
A) You must devote a track to the new metronome sound.
1. While in Song Play mode, press MENU and go to the Track Controls > Mode page.
2. Choose a track to be devoted to the metronome sound, and set its Type to Drum.
Note: This setting is reset when choosing a different Song. If you like to make it permanent, edit the Song in
Sequencer mode.
3. Press EXIT to return to the main page of the Song Play mode.
4. Assign to the chosen track a Sound to be used as the metronome sound.
Note: This setting is reset when choosing a different Song. If you like to make it permanent, edit the Song in
Sequencer mode.
5. If you want the metronome sound to come out from a separate output, press GLOBAL to go to the Global mode. Go
to the Audio Outputs > Seq1 page, and choose a separate output for the track devoted to the metronome. If you like
to preserve this setting, choose the Write Global-Global Setup from the page menu.
Q) I wish to export to Pa800 a song made on an external sequencer, in which I used more than 16 tracks. Is it possible?
A) You can, by linking both sequencers on the Pa800. In this case, you can have a 32-track song.
However, please keep in mind that, when exporting the midifile from the external sequencer, you must export it as two
separate 16-track midifiles, each one containing different tracks.
This is due to the MIDI standard's limit to 16 MIDI channels. When exporting a song from a computer to the Pa800 (or any
other musical instrument) you must convert it to the SMF (Standard MIDI File) format, therefore to a 16-track song. So, you
must split any song using more than 16 tracks/channels.
You can also check if you can pre-mix the song on just 16 tracks on the external sequencer. Sometimes, more that 16
tracks are used, but only 16 MIDI channels are effectively in use. For example, you might have used separate tracks for
different string parts (violins, basses), but the same MIDI channel for all string sections has been used. In this case, you can
mix two tracks in just a single MIDI channel when preparing the song for export.
When both midifiles are loaded to the sequencers, keep the Shift button pressed and press one of the Play buttons to start
both sequencers at the same time.
Top
SongBook
Q) Is there a way to rearrange the songs in SongBook, after we have made a Custom List?
A) Yes. Go to the SongBook, select the Custom List to be edited, then check the "Enable List Edit" voice from the page
menu. Then go to the Edit List page, and use the Move arrows to rearrange the Songs in the list. Don't forget to press Write
when done.
Q) When saving an entry with two Songs assigned to the Sequencers, I can only successfully save the Song assigned to
Sequencer 1. No Song assigned to Sequencer 2 is saved.
A) That's correct. SongBook entries only save the Song assigned to Sequencer 1. So, when preparing entries for the
SongBook, only work with Sequencer 1.
Q) Where are Custom Lists stored?
A) Into a Custom List (.SBL) file, inside the same folder as the referring SongBook (.SBD) file. To load, save or copy both
the SongBook and its Custom Lists, load, save or copy the whole SONGBOOK folder, and not just the .SBD file.
Q) The SongBook can automatically recall the Style Play or Song Play mode, depending on the type of SongBook entry. How
can I have the same Midi settings in both operative modes, so that I can drive my external Midi modules?
A) You must assign the same Midi Setup to both the Style Play and Song Play mode.
First of all, create a Midi Setup with your custom settings.
1. Press GLOBAL and shoose Midi.
2. Go to the Midi Out Channels page.
3. Program the channels as desired.
Note: if you are using an external Voie Harmonizer, set CH1 to "Chord", to let Pa800 send chords.
4. From the page menu choose the "Write Global-Midi Setup" command to save the new Midi Setup.
Now you can assign the new Midi Setup to the Style Play mode:
1. Go to Style Play > Preferences > Global Setup page.
2. Assign the previously edited Midi Setup to the Midi Setup parameter.
3. From the page menu, choose the "Write Global-Style Setup" command.
Then assign it to the Song Play mode:
1. Go to Song Play > Preferences > General Control page.
2. Assign the previously edited Midi Setup to the Midi Setup parameter.
3. From the page menu, choose the "Write Global-Song Play Setup" command.
At this point, Pa800 automatically selects the same Midi Setup whenever you switch to a different operative mode.
Top
Sequencer
Q) After recording a song, how can I convert it to a Standard MIDI File?
A) Pa800 natively saves its Songs (and Backing Sequences) as Standard MIDI Files (format 0). No conversion is needed.
However, when making songs to be later exchanged with other instruments, please remember the following:
z
Pa800 directly records in SMF format. Any SMF reader should be able to read it. Be sure the file's extension is correct
(usually ".mid").
z
Track 10 shall be reserved to Drums. When saving a Backing Sequence, track 11 is also reserved to Drum/Percussions.
z
Only General MIDI-compliant Sounds do sound the same on different instruments; Korg's own Sounds will be replaced by
different Sounds. The Sound map in the User's manual also shows GM-compliant Sounds.
Q) How do I change the Song's Tempo during recording?
A) Make sure the Record option is assigned to the Tempo parameter, in the right side of the Song Record mode. All Tempo
changes will be recorded in the Song's Master Track, and automatically performed when playing back the Song. Please
remember Tempo recording is always in overdub mode.
When in playback, the Auto option must be assigned to the Tempo parameter.
Top
Effects
Q) How can use an Insert effect? I only see Master effects in the Pa800.
A) Pa800's FX architecture is GM compliant and conceived so that you have up to four Master effects, but you can use FX 2
(Sound mode) or FX B and D (Style Play, Song Play and Sequencer modes) as Insert effects. Here is how to program them.
1. Press the MENU button, and select the Effects section.
2. Assign the Insert effect to the FX 2 (Sound mode) or FX B or D (all other modes) processor. Assign its input a "Send"
value of 127. Set the "Wet/Dry" parameter to Wet. Uncheck the "Send to Master" option (Sound mode) or set the
"Pan" to Off (all other modes).
3. Set a value different than 0 for the "2 to 1", "B to A" or "D to C" parameter.
4. Set the "Send" value for FX 1, A or C a value of 0, to avoid the dry signal enters the FX processor twice.
5. Write the Sound, STS or Performance to memory.
Q) How can I assign Rotary Speaker's speed control to a pedal or switch?
A) You must assign the "Rotary Spkr Fast/Slow" function to one of the following controls:
z
footswitch (Global > Menu > Controllers > Pedal/Switch)
z
EC5 (Global > Menu > Controllers > EC5)
z
Assignable Switch (Style Play > Menu > Pad/Switch > Assignable Switch)
Then you must save the above settings into one of the available memory locations:
z
in case of a footswitch or EC5, into the Global (Page Menu > Write Global-Global Setup)
z
in case of Assignable Switches, into a Performance (Page Menu > Write Performance) or in an STS (Page Menu > Write
STS)
You should better save into a footswitch or EC5 pedal to maintain the same settings even when selecting a different Style,
STS or Performance. You should use an Assignable Switch if you prefer to link your settings to a specific Performance or
STS.
Q) How can I assign Rotary Speaker's speed control to the joystick?
A) You must assign the "40: Rotary Speaker" effect to the FX 2 (Sound mode) or FX B and D (all other modes) processor,
then assign the JS+Y or JS-Y modulation source to the effect:
1. Press the MENU button, and select the Effects section.
2. See above how to assign the "40: Rotary Speaker" effect as an Insert effect.
3. Go to the FX 2, FX B or FX D page, and assign the "JS+Y" or "JS-Y" option to the "Speed Switch - Src" parameter,
depending on whether you prefer to move the joystick forward or backward. Assign Slow or Fast to the "Speed
Switch" parameter to decide the starting speed.
4. Write the Sound, STS or Performance to memory.
Q) Is there a way to synchronize the internal effects of the Pa800 with the tempo values?
A) Yes, it is. Go to the Effects section, and choose the edit page of the effect to be sync'd (for example, if you assigned a
BPM Delay to FX D, select the "FX D" page).
Look for the BPM parameter. If it is there, the effect can be sync'd to the internal Tempo, or to the incoming MIDI Clock. If
so, assign the MIDI value to the BPM parameter. The effect will be sync'd to the Tempo.
Top
Sampling
Q) How can I create a new Drum Kit from multiple KSF, AIFF or WAVE files?
A) First, you must load all needed samples, and save them to the hard disk and internal memory. Then, you must assign
the loaded samples to a Drum Kit.
1. Go to Sampling mode.
2. Load a sample (page menu > Load Sample). If needed, edit it.
3. Write the sample (page menu > Write Sample). While in the Write Sample dialog box, assign it to a percussive
family. Assign it a name.
4. Repeat the above for the other samples.
5. Exit from Sampling. You will go to the Sound mode.
At this point, samples have been saved into (1) a hidden PCM folder inside the hard disk (used by the Autoload at
startup function) and (2) mirrored in the internal RAM memory.
6. While in Sound mode, select one of the "Empty" User DK locations. (You may also select an existing Factory DK, to
start from existing data).
7. Press MENU, and go to the Drum Kit page.
8. Assign each of the newly loaded RAM samples to different zones of the keyboard. Please remember to select the RAM
bank (instead of the ROM one) before selecting each of the samples, and that there are six velocity layers for each
key.
9. Write the Drum Kit (page menu > Write Sound).
At this point, as seen above, you have samples in (1) a hidden PCM folder inside the hard disk and (2) mirrored in the
internal RAM memory. You also have the Drum Kit's header (i.e., the Drum Kit's name and pointers) in the internal SSD
memory.
This means that if you turn the instrument off, then on again, samples are deleted from the (volatile) RAM memory, while
the Drum Kit's header is still in the (non-volatile) SSD memory.
When you select the Drum Kit, if samples have not been reloaded into the internal RAM memory, it may not actually sound.
Samples are automatically reloaded it the Disk > Preferences > PCM Autoload option was selected before turning the Pa800
on.
It it wasn't, you may load them by pressing the Disk > Preferences > Load PCM button.
To move your new DrumKit to a different Pa800:
1. Go to Disk > Save.
2. Select the ALL folder, and press Save To.
3. Create a new ".SET" folder, by pressing the New ".SET" button.
4. When the Save dialog box appears, check the "User Sound & DK" and the "PCM" options, to save the DrumKit header
and PCM samples into the new SET folder.
5. Press OK, and select a target location.
The new DrumKit will be saved, together with its samples, into the newly created SET folder.
Q) Who sells sample CDs for my Pa800?
A) Several companies make CDs for Korg instruments. Since you can read Triton Programs and Trinity Multisamples - with
some minor limitations, due to the difference in the FX processors - you can have access to a vast library of new sounds.
Just some names (meaning no endorsement by Korg):
http://www.irishacts.com/
http://www.kidnepro.com/
http://www.mpcsounds.com/
http://www.onlinesoundproduction.com/
http://www.proaudiolab.com/
http://www.pro-rec.com/
http://www.quparts.com/
http://www.soundengine.com/
Q) Why Pa800 doesn't read all parameters from Akai disks, for example multiple layers?
A) Reading data from different instruments is not always possible, due to deep differences in data structure and basic sound
architecture. Akai and Korg use different parameters for multiple layers, as well as for filters, envelopes and effects (just to
name a few).
We do our best to achieve the best possible data conversion, but differences will always exist.
Top
Voice Processor
Q) How can I make Harmony voices play in Song Play mode?
A) You must use one already programmed song or modify your accordingly.
1. If any go to Sequencer mode and record the notes or chords your vocal harmony parts will have to play. It is
advisable to use a high-numbered track, say Track 16.
2. Save the Song, and go to the Song Play mode.
3. Press MENU, and select the Preferences section. Assign the Song Play > Preferences > Harmony Track parameter the
"Seq 1+2 Track 16" option, corresponding to the track where the harmony part has been recorded.
4. Press EXIT to return to the main page of the Song Play mode, and press the Song's name to select the modified Song
from disk.
5. Press the Mic tab, and select a suitable Voice Processor preset. Preferred presets for chord harmonizations are #1120, for single-note harmonizations are #21-29.
6. Be sure to turn the Harmony block on.
7. Press PLAY/STOP to start the Song, and sing along with the Song. You'll hear the harmony parts following you,
according to the notes/chords you recorded to Track 16.
Q) I want to send the Voice Processor the same chords I play on the keyboard for the Style. How can I do?
A) For the Style Play mode, go to Global > Voice Processor Preset > Harmony > Harm. Note Input > Source, and assign the
"Chord Scanning" option to the Source parameter.
If you like to do the same for the Song Play mode, do the following:
1. Go to Song Play > Menu > Preferences > Track Setting > Harmony Track, and assign the "Global" option to the
Harmony Track parameter.
2. Go to Global > Voice Processor Preset > Harmony > Harm. Note Input > Source, and assign the "Chord Scanning"
option to the Source parameter.
Top
Disk
Q) I tried to play on the Pa800, with the Real Drum sounds loaded, a song made with the Pa80 and the Real Drum card:
alas, no sound could be heard from track 10 (Drum). What's the matter?
A) Since the card does not exist on the Pa800, Bank Select values assigned on the Pa80 (CC#32 = 68) are no longer
available. After loading the song, you must replace the old Bank Select value (CC#32 = 68) with the new one (CC#32 =
64).
Q) I want to modify a Factory Style and save it in a different position. Is this possible?
A) Yes! Here is how to do:
1. Uncheck the Disk > Preferences > Factory Style Protect parameter.
2. Go to Disk > Save. Select the ALL folder and press Open. Select the STYLE folder and press Open. Select the bank
containing the Style you are looking for and press Open. Select the Style you want to modify and press Save.
3. Save the Style in a new .SET folder on the hard disk or floppy disk.
4. Reload the Style in an empty User location in memory, or in a Factory location you want to overwrite.
5. Edit the Style patterns in Style Record mode, and the Style Performance in Style Play mode. Save the changes.
6. Check the Disk > Preferences > Factory Style Protect parameter again, to protect Factory Styles.
Q) When I load an i-Series or Pa80-60-50 Style, I cannot change the track's volume by using the sliders on the front panel.
Is this possible?
A) Yes. Since no Slider Assignment can be loaded with older Styles, a new default one is created, with Slider Mode turned to
OFF. Therefore, use the SLIDER MODE button to select Volume mode, and save this setting using a write Style Performance
procedure.
Top
HD
Q) I installed a compatible HD, but my Pa800 refuses to see it. What went wrong?
A) There are several reasons why your hard disk is not recognized by the Pa800.
1. It may be physically damaged. When turning the Pa800 on, can you hear the drive spinning? If not, either it is
broken, or it is not receiving power. If it is not receiving power, either the cable is not correctly connected, or there is
a problem either in the hard disk or the Pa800.
2. The data/power connector has not been installed correctly. Please disconnect it, and connect it again in the proper
way. Check if the connector is not reversed.
3. The hard disk must be in Master mode. Usually, you don't need to change anything in a new disk, but it may be worth
checking.
4. If the disk is new, it should be compatible with the Pa800, but we found a couple models not fully ATA-compliant, and
not immediately recognized. Please let us know the brand and model of your hard disk, so that we can check its
compatibility, and in case do the needed changes to the OS.
Top
CD
Q) What CD drive can I install in my Pa800?
A) Any USB CD Player/Writer is compatible with Pa800. You must connect it to one of the two available USB to Host
connectors.
Q) Can I play copy-protected Audio CDs with the Pa800?
A) Yes, you can!
Top
USB
Q) Why my computer takes so long to show the content of Pa800's internal HD, connected via USB?
A) The USB connection time depends on the drive size. A small HD requires few seconds to be read, while a bigger one can
require half a minute or even more. It's the time required by the computer to scan the HD content and create a directory list
to show you.
Top
Video Out
Q) Which video card I need, and which kind of monitor can I connect to the Pa800?
A) You need the Korg VIF4 optional card. It outputs a Composite signal, so you can connect a TV set, or a monitor with a
Composite input.
Top
Quarter Tone
Q) In Quick Record mode, after I hit the Record button, I can no longer hear the Quarter Tone. Why?
A) The Quarter Tone function is a realtime one, that is not saved in a Performance. This is because this function is meant
for "on-the-fly" change of scale notes. It is not meant as a replacement of a dedicated User Scale.
To have a scale containing Quarter Tones in Quick Record mode, you must choose it as the Sub Scale, assign it to a set of
tracks, and save it into a Performance.
1. While in Style Play mode, go to the Main Page > Sub Scale tab, or to the Mixer/Tuning > Sub Scale edit page.
2. Assign to the Scale parameter the User scale, and use the keyboard diagram to edit each note of the scale.
3. Go to Preferences > Style Preferences > Scale Mode, and choose the set of tracks to apply the Sub Scale to.
4. Save the Performance (now containing the modified User scale).
5. Enter Quick Record mode with that Performance selected (or you can select it while in the Quick Record page).
Also, you can assign the Sub Scale to each track after recording, by going to the Sequencer Edit > Mixer/Tuning > SubScale page.
The Quarter Tone function can also be selected "on-the-fly" by means of pedals, while in Quick Record mode.
Top
Hardware Expansions
Q) Are hardware expansions user-installable?
A) Yes. You can install yourself all hardware expansions. Please read the installation instructions included with the
expansion itself, or in the User's Manual.
Top