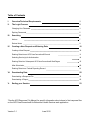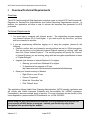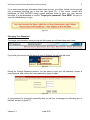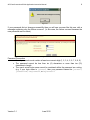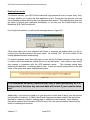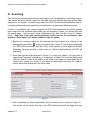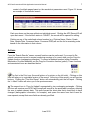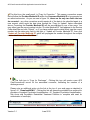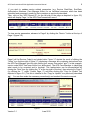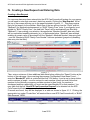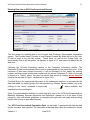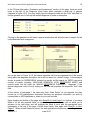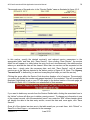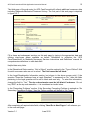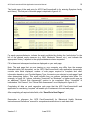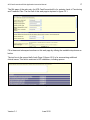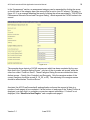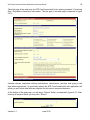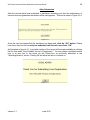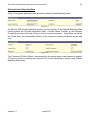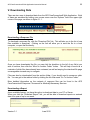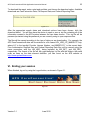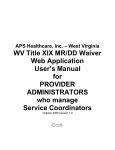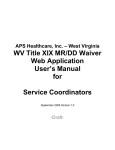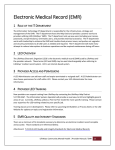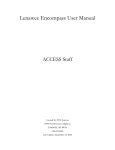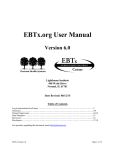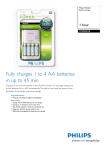Download DDE/Web user manual
Transcript
Innovative Resource Group d/b/a APS Healthcare, Inc. – West Virginia APS CareConnection® for Behavioral Health Services https://careconnectionwv.apshealthcare.com Web Application User’s Manual June 2012 Version 3.1 Table of Contents I. Overview/Technical Requirements 1 II. The Login Process 2 Changing Your Password 3 Expiring Passwords 5 Searching 6 Actions 7 Review Notes 9 Creating a New Request and Entering Data 10 Creating a New Request 10 Entering Data into an APS CareConnection® Record 11 Selecting Service(s) for Authorization 14 Entering Data Into Subsequent APS CareConnection® Web Pages 15 After Submission 20 Entering Data into a Federal Reporting Record 21 Downloading Data 22 Downloading a Response File 22 Downloading A Report 22 Ending your Session 23 III. IV. VI. V. *See the APS Response File Manual for specific information about where to find response files on the APS CareConnection® for Behavioral Health Services web application. Version 3.1 June 2012 APS CareConnection® Web Application Instruction Manual I. 1 Overview/Technical Requirements Overview The APS CareConnection® Web Application will allow users to submit APS CareConnection®, Requests for Service/Prior Authorizations and Federal Reporting Requirements records. In addition, the application will allow a user to retrieve the response files generated by APS processes. Technical Requirements 1. You must have a computer with Internet access. The registration program supports only Internet Explorer (IE) 5.0 and higher. If you wish to print any forms out, you must also be connected to a printer. 2. If you are experiencing difficulties logging on or using the program, please do the following: • Check to confirm that your browser’s security settings are set to 128-bit encryption. This can be done in your Microsoft Internet Explorer session by clicking “Help” and then click “About Internet Explorer.” The resulting display will specify the “Version” of Internet Explorer you are running, along with the encryption specification in terms of “Cipher Strength”. • Upgrade your browser to Internet Explorer 5.0 or higher 9 Warning: you must have Windows 98 or higher. 9 To download a free upgrade of IE visit http://www.microsoft.com/windows/ie/downloads/ie6/default.asp • Reset your Internet security to Medium 9 Right Click on your IE icon 9 Choose “Properties” 9 Select the “Securities” tab 9 Click “Default” level. This application follows Health Care Financing Administration (HCFA) security regulations and will comply with Health Insurance Portability and Accountability Act (HIPAA) regulations. Consequently, there are multiple levels of security. For more information on the security of this online application, please contact APS Healthcare, Inc. at 304-343-9663. While using the APS CareConnection® website, it is very important that you not use your browser’s BACK button to navigate. Instead, you should rely only on the navigation links provided by the website. Version 3.1 June 2012 APS CareConnection® Web Application Instruction Manual 2 II. The Login Process Welcome to the APS CareConnection® - The West Virginia Department of Health and Human Resources Behavioral Healthcare Consumer Information System. Please enter your User Id and Password below to log in APS CareConnection®. Please Login User Id: Password: Login Forgot your password? Figure 2.1 1. Go to the APS CareConnection® website at https://careconnectionwv.apshealthcare.com 2. Enter your User ID and Password, then click Login button. Note that the User ID and Password are case sensitive. 3. If this is your first time logging onto APS CareConnection®, please use the temporary password issued to you by APS Healthcare. If you have not received a temporary password, please contact APS Healthcare at 304-343-9663. The initial password provided to you is a temporary password. The first time you visit APS CareConnection®, the system will tell you that your password has expired and will prompt you to change your password. 4. NOTE: User IDs and Passwords are assigned to individuals. Those individuals will be held responsible for any action taken by that user ID. For this reason, it is strongly encouraged that user IDs not be shared. To add additional web users to your agency, an APS Web User Request Form can be obtained by calling (304) 343-9663. Version 3.1 June 2012 APS CareConnection® Web Application Instruction Manual 3 If you enter incorrect login information three times in a row, you will be locked out and you will see a message informing you of that fact (see figure 2.3). If this occurs, contact APS Healthcare at (304) 343-9663 during normal business hours to have your user account unlocked. It is recommended to use the “Forgot your password? Click HERE” link prior to your third failed attempt to login. Figure 2.3 Changing Your Password To change your password, once you log into the system you will see these menu items. Figure 2.4 If you hold your mouse over the arrow in front of Options, you will see this menu. Figure 2.5 During the Change Password process, you are asked to type your old password, choose a new password, and confirm the new password by typing it again. Figure 2.6 If your password is changed successfully then you will see a message box informing you of that fact, as seen in figure 2.7. Version 3.1 June 2012 APS CareConnection® Web Application Instruction Manual 4 Figure 2.7 If your password did not change successfully then you will see a screen like this one, with a message explaining why the failure occurred. (In this case, the failure occurred because the new password was too short.) Figure 2.8 Password Convention • Users’ passwords must contain at least one numeric digit (1, 2, 3, 4, 5, 6, 7, 8, 9, 0) • The password cannot be less than six (6) characters or more than ten (10) characters in length. • The user’s actual login name cannot be contained within the password as a string. (e.g. if your login name is joeuser2, then your password cannot be joeuser2, joeuser2iam, iamjoeuser2, or imjoeuser23 Version 3.1 June 2012 APS CareConnection® Web Application Instruction Manual 5 Expiring Passwords To enhance security, your APS CareConnection® login password is set to expire every fortyfive days, whether you log onto the Web application or not. During the login process, you may see a message window advising that your password has expired. This message box gives you the option to change your password immediately, or you can click the Cancel button to exit Behavioral APS CareConnection®. If your login has expired, you will see the message shown in figure 2.9. Figure 2.9 Three days before your user password will expire, a message will appear when you log in, notifying you that the password will soon expire. By clicking “OK”, you will be taken to the change password screen automatically. For security reasons, when there has been no user activity for fifteen minutes or more, the log in session will be automatically closed (timed out) by the system. User activity is any activity that requires a connection with the APS database server. This includes saving data, searching the data files, or retrieving data to view. It does not include typing data into the web forms or the actual time spent reading/viewing data. Figure 2.10 It is considered extremely important that data is saved periodically as it is being entered, because any unsaved data will be lost if your session times out. Additionally, if you have not logged on to your account for more than 45 days, your account will be locked due to inactivity. If a valid UserID and Password has been entered, the user will be directed to a security screen for entering data to validate the user’s identity. Upon entering data which matches the information APS-WV has on file, the user will receive instructions by email for resetting their account. Version 3.1 June 2012 APS CareConnection® Web Application Instruction Manual 6 III. Searching The first screen that web users will see upon logging into the application is the search screen. This screen will allow users to search for and view consumer records that have already been entered into the system. Providers may search the APS CareConnection® database only for consumer records previously created by an authorized user associated with that provider. If there is a possibility that a service request or APS CareConnection® record has already been entered for the consumer whose data you are preparing to enter, you should start with the search page. Find the most recent processed record, and click the “Copy for Update” button. Note that if the most recent processed record has set the consumer’s case status as “Discharged,” you will be unable to copy for update. 1. Begin your consumer search by first selecting the correct data set by clicking on the appropriate radio button at the top of the screen. Figure 3.1 below depicts selecting the “APS CareConnection®” data set. (Note: If your Agency is not an approved Socially Necessary Services provider, a radio button for “Social CareConnection” will NOT be displayed) 2. Enter data into the fields depicted in Figure 3.1 to start your search. You may enter a single field (Consumer Last Name) or combination of fields (First and Last Name) and click the “Search” button at the bottom of the screen. Any fields you leave blank will not restrict your search any further. If you leave all fields blank and click the “Search” button, all records entered thus far will be listed. Figure 3.1 3. After completing the search parameters, click the search key as shown in Figure 3.1. The results will be shown with up to ten APS CareConnection® per page and may Version 3.1 June 2012 APS CareConnection® Web Application Instruction Manual 7 consist of multiple pages based on the search/sort parameters used. Figure 3.2 shows an example of a successful search. Figure 3.2 Each row shown on the page reflects an individual record. Clicking the APS Record ID will open that record. If the record’s status is “SAVED”, the record will be opened for editing. Clicking on any of the underlined column headers (e.g. Clinician Name, Status, Create Date, Update Date, Consumer Name, Consumer DOB) will sort the list in ascending order based on the information in that column. Actions From the “Search Results” screen, several functions can be performed. If you need to Resubmit a consumer record to request continuing services or to correct data, use the Copy-forUpdate function (overlapping rectangles). To correct a Medicaid number (either Consumer Medicaid or Provider Medicaid) use the Copy-for-Correction function (pencil). These functions and associated Icons are described below. The first is the Print icon (the small picture of a printer on the left side). Clicking on this icon will take you to a printable version of the record. At the top of this record, you will see two buttons. Clicking the “Print this Report” button will automatically print the full report. Clicking the “<<Back” button will return you to the previous screen. The second icon is “Copy for Update” represented by two overlapping rectangles. Clicking this icon will create a new APS CareConnection® record for the associated consumer, allowing the user to update relevant data. This pulls forward the client data that is least likely to have changed (demographic information, for example), and opens the same form that is used for new requests, except that some fields are already pre-filled. Version 3.1 June 2012 APS CareConnection® Web Application Instruction Manual 8 The third icon, the small pencil, is “Copy for Correction.” This opens a correction screen that will allow the Provider Medicaid ID and/or the Consumer Medicaid ID to be corrected on an authorized service. As you can see in figure 3.4, these are the only two fields that can be corrected – any other corrections would require all of the data to be submitted again in a new request, which would be best done through the “Copy for Update” feature described above. Correcting the Provider Medicaid ID can be accomplished in one of two ways. You may either type the correct number into the “Provider Medicaid ID” field adjacent to the Service Code detail line and click “Submit”, or (if you have multiple service detail lines) type the correct number into the data entry field to the right of “Update all Provider Medicaid ID”, then click “Update all Provider Medicaid ID” which will propagate the number throughout the multiple service detail lines, then click “Submit”. Figure 3.4 The forth icon is “Copy for Discharge”. Clicking this icon will create a new APS CareConnection® record for the associated consumer, facilitating the creation of a discharge record. Please note an additional action via the link at the top of your web page as depicted in figure 3.4.1 “Download MCM-1”. Clicking this link will generate a printable form required for providers of Inpatient Psychiatric Hospitalization < 21, Inpatient Psychiatric Hospitalization Sub Acute and Psychiatric Residential Treatment Facilities to complete and send for authorization of service(s). Figure 3.4.1 Version 3.1 June 2012 APS CareConnection® Web Application Instruction Manual 9 If you wish to review service related parameters (e.g. Service Start-Date, End-Date, Authorization Numbers, Care Manager Notes) for an individual consumer which has been submitted and processed, search for that consumer as previously described. Then, click on the “APS Record ID” (on the left side of the page as depicted in figure 3.5) which will display Page-1 of the APS CareConnection® record. Figure 3.5 To view service parameters, advance to Page-2 by clicking the “Next>>” button at the top of Page-1 (figure 3.6). Figure 3.6 Page-2 will list Service Code(s) and related data. Figure 3.7 depicts the result of clicking the “Notes” icon (bottom-right of figure 3.7) displaying a message box containing instructions from the APS Care Manager (print by right-clicking your mouse, then select “print”). In this example, service code 90847 has been closed (not authorized). The APS Care Manager is identifying what needs to be corrected and to resubmit. This resubmission can be accomplished by closing the “Note” box (by clicking the “X” at the top-right of the box), then returning to Page-1 (by clicking the “1” under “Current Page: 2”) and then clicking the “Copy for Update” link depicted in figure 3.6. (This link is identical to the “Copy for Update” Icon previously described ). You can then make the necessary correction(s) and resubmit the service request. Figure3.7 Version 3.1 June 2012 APS CareConnection® Web Application Instruction Manual 10 IV. Creating a New Request and Entering Data Creating a New Request If a consumer has never been entered into the APS CareConnection® system for your agency, you will need to enter that consumer’s data from scratch. Clicking the “New Request” link at the top of the screen will bring you to the page illustrated in figure 4.1.1. This page requires that you first search for the member. Select one of the two options from the “Payer” pick-list: “Medicaid” (for Medicaid reimbursement) or “BHHF Charity Care” (note: if your agency is not eligible for “BHHF Charity Care”, the data field “Payer” will be automatically pre-filled with “Medicaid”). Upon making your selection, the appropriate “Member Number” data-entry field will be unprotected enabling data entry (e.g. in the example below, “Medicaid” was selected enabling a numeric value to be entered into the “Member’s Medicaid Number” data-entry field – and the “Member’s BHHF Charity Care Number” field was protected (grayed-out) disabling data entry into that field). Figure 4.1.1 Then, enter a minimum of three additional data fields before clicking the “Search” button at the bottom of the web page. Upon receiving the message “No Members Have Been Found…..”, enter the “Member ID” which is a data field that that YOU define. It can be up to eleven letters and/or numbers in length – must be unique for each member (client) and must follow that member for the lifetime your agency provides services to them (note: if a member is discharged and then readmitted, you must use the same Member ID for that member). You may then click the link “New APS CareConnection Request” to be directed into the APS CareConnection® data-entry screen for that member. If records are found, they will be displayed in a table as shown in figure 4.1.2. Clicking the appropriate icon under “Create New” will create either a new APS CareConnection®, or “BHHF Data Segment” (BDS). Figure4.1.2 Version 3.1 June 2012 APS CareConnection® Web Application Instruction Manual 11 Entering Data into an APS CareConnection® Record Figure 4.2.3 The first screen for entering data is the Provider and Consumer Demographic Information screen. The Provider Name, Provider Id, and Request Created By fields are tied to the User ID that is used to log into the system. These fields, as well as the Create Date, are automatically filled in by the system, as depicted in figure 4.2.3, and cannot be altered by the web user. Following the Provider Information section is the Consumer Information section. The Consumer ID field is automatically filled in and is unchangeable by the user at this point. If the consumer ID has been entered incorrectly, it will be necessary to first, delete the existing request, and then create another new request with the correct Consumer ID. (Note: As long as a record is in “Saved” status, the user can delete that record by clicking Delete Request found at the top-right of Page 1, as depicted in figure 4.2.3) Continue filling in the appropriate information in the subsequent sections, as prompted by the data field labels, by simply typing in the relevant data (e.g. Names, Phone numbers, etc) or by clicking on the “arrow” contained in drop-boxes selecting from the resulting list. where available, and (Note: For comprehensive definitions to each data field, refer to the “APS CareConnection® for Medically Necessary Services Instructions and Definitions” manual, as it is the intent of this manual to offer instructional guidelines on navigating through each web page and providing helpful hints for any unique data elements) The “APS CareConnection® Completion Date” on web page 1 represents the date the data for this consumer was captured. The information submitted must reflect the consumer’s clinical Version 3.1 June 2012 APS CareConnection® Web Application Instruction Manual 12 condition over the 90 days prior to the “Request Date” and accurately report their demographic information as it was during that time. This differs from the “Service Start Date” on web page 2, which represents the date you are requesting authorization to begin providing the service to the customer. All dates on the data entry site must be entered in the format mm/dd/yyyy. An error will occur if the full four-digit year is not entered. Additionally, for the convenience of the user, date fields will automatically insert the “/” character where appropriate, if you denote month and day in two digits (e.g. enter January as “01” and the “/” will appear). If the social security number is unknown, enter 999-99-9999 or leave it blank. Please note, if you have not “Saved” on the web site for more than 15 minutes, you will be automatically logged out for security reasons. If there is any question of how long it has been since you last “saved” any information, please try to Save again before you continue entering. When you attempt to save, if you are logged out (“kicked out” of the system), it will take you back to the login page. To avoid an accidental loss of any information you have entered, it is recommended that you save often, especially if you get a phone call, or switch to a different application to read e-mail or perform other job duties. At the top and bottom of each of the web entry pages, you will see two buttons. The first will be labeled Save, and the second will be labeled Save/Go to Next Page>>, as in figure 4.2.4 below. Figure 4.2.4 Periodically, you should click the save button, even if you are not finished with the current page, to ensure that the information that has already been keyed into the system will not be lost. Continue filling in the appropriate information in the subsequent sections, as prompted by the data field labels, by simply typing in the relevant data or by clicking on the “arrow” contained in drop-boxes Version 3.1 where available, and selecting from the resulting list. June 2012 APS CareConnection® Web Application Instruction Manual 13 In the “Clinical Information: Evaluation and Assessment” section of this page, there are small icons to the right of the Diagnosis (Axis) fields which resemble a small pair of glasses (depicted in figure 4.2.5). You may simply type the diagnosis code into the “Axis” data field, or use the glasses icon to look-up the desired diagnosis by code or description. Figure 4.2.5 Clicking on the glasses icon will open a pop-up window that will allow the user to search for the code associated with a diagnosis. Figure 4.2.6 As can be seen in Figure 4.2.6, the search algorithm will find any appearance of the search string within the diagnosis description, but it will not search for “similar” strings. In the example shown, a search for ‘DEPRESSION’ returned no results, but the search for ‘DEPR’ returned a number of results, including ‘VASCULAR DEMENTIA, WITH DEPRESSED MOOD’ and several codes that fall under the ‘MAJOR DEPRESSIVE DISORDER…’ diagnosis. If the desired diagnoses code is found, clicking on the code will populate the respective “Axis” data field. At the bottom of web-page-1, the data entry field “Case Status” on not required, but may contain up to 255 alphanumeric characters denoting any pertinent information you wish to communicate to APS Healthcare or retain for your own records. Upon reaching the bottom of the page, click Save/Go to Next Page>> to continue. If you have failed to fill out any required fields, or made other errors, the system will not allow you to advance to the next page, and will highlight the fields in error with the appropriate error message(s) at the top of the page. Correct these fields, then again click Save/Go to Next Page>>. When all data fields are correct, the web application will advance you to Page 2. Version 3.1 June 2012 APS CareConnection® Web Application Instruction Manual 14 The second page of the web entry is the “Service Details” page as illustrated in figure 4.2.8. Figure 4.2.8 In this section, specify the desired service(s) and relevant service parameters in the appropriate fields, and then click “Save Service”. Upon clicking “Save Service”, the service detail line will appear in a table below the entry form and, simultaneously, the middle section where you entered the data will be cleared. More than one service can be requested at the same time – simply enter the necessary data, and click “Save Service” until all desired services are in the table as depicted in the bottom section of figure 4.2.8. (Note: The “Agency Transaction ID” is defined by you and can be anything that helps you track the service) Clicking the arrow within the Service Code drop-box displays a list of services. The service(s) you select will dictate the number web pages required to be completed. This will be explicitly displayed (highlighted in red on your PC web page) in the bottom section of the web page, as illustrated in figure 4.2.8. Following is an enlargement of that message. Figure 4.2.9 If you want to delete any records from the Service Details table, clicking the associated icon in the “delete” column will allow you to delete a service record. To change any information in one of the request records, click the associated “pencil” icon under the “Edit” column header which will display the data in the data entry section, correct the data and, once again, click “Save Service”. Once all of the desired services are in the table exactly as you want them, click “Submit” or Save/Go to Next Page>>, as instructed in the message. Version 3.1 June 2012 APS CareConnection® Web Application Instruction Manual 15 The third page of the web entry for APS CareConnection® collects additional consumer data including Diagnostic/Medication/Treatment History. The first part of this web page is depicted in figure 4.3.1. Figure 4.3.1 Fill in these and subsequent sections on this web page by typing in the appropriate data and utilizing drop-boxes where available as before. Remember to reference the “APS CareConnection® for Medically Necessary Services Instructions and Definitions” manual for comprehensive definitions to each data field. Helpful data entry hints: In the Educational Status section, “Not in School” must be marked in the “Type of School” field for adult consumers who are not in school. The field cannot be left blank. In the Legal/Guardianship Information section (not shown in the above screen print), if the question “Does the Consumer have a Legal Guardian?” is answered as “No,” then the fields pertaining to the legal guardian will be set to blank and read only. To enter this information, change the field to “Yes.” The zip code extension must be left blank if unknown. Do not key “0000” as the zip code extension – it is considered an invalid value. In the “Presenting Problems” section, if the Secondary Presenting Problem is entered as “No Secondary Presenting Problem,” then the Tertiary problem will default to “No Tertiary.” Figure 4.3.2 After completing all required data fields, clicking “Save/Go to Next Page>>” will advance you to the next web page. Version 3.1 June 2012 APS CareConnection® Web Application Instruction Manual 16 The fourth page of the web entry for APS CareConnection® is for entering Symptom Acuity and History. The first part of this web page is depicted in figure 4.4.1. Figure 4.4.1 For each symptom/behavior, indicate the acuity exhibited by clicking the “radio-button” to the left of the desired acuity measure (e.g. Mild, Moderate, Severe, etc.), and indicate the appropriate “History” adjacent to the symptom/behavior where requested. Fill in these and subsequent sections as displayed on your web page. Note: The web page that you are viewing on your computer may differ from the screens illustrated within this document, as the APS CareConnection® web application dynamically controls data fields displayed, number of web pages required to complete and other information based on your Provider/Agency Type, the service you selected on web-page-2 and other determining factors. This even includes how you answer individual data fields. For example, in figure 4.4.1 above, indicating “Homicidal” as “Moderate” or higher would open up an additional “Clinical Risk Assessment” section to be completed. Since “Homicidal” is indicated as “Not Present”, the “Clinical Risk Assessment” is not displayed in figure 4.4.1. Completing all data on each respective web page that the APS CareConnection® web application is considering “required” will enable you to advance to the next web page. After completing all required data fields, click “Save/Go to Next Page>>”. Remember to reference the “APS CareConnection® for Behavioral Health Services Instructions and Definitions” manual for comprehensive definitions to each data field. Version 3.1 June 2012 APS CareConnection® Web Application Instruction Manual 17 The fifth page of the web entry for APS CareConnection® is for entering Level of Functioning and Treatment Plan. The first half of this web page is depicted in figure 4.5.1. Figure 4.5.1 Fill in these and subsequent sections on this web page by utilizing the available drop-boxes as before. The text box in the second half of web Page 5 (figure 4.5.2) is for summarizing additional clinical issues. This field is restricted to 255 characters, including spaces. Figure 4.5.2 Version 3.1 June 2012 APS CareConnection® Web Application Instruction Manual 18 In the “Assessment” section, an assessment category can be expanded by clicking the arrow on the left side of the category bars (the arrow will be in red on your PC screen). Following, in figure 4.5.3, is an example depicting the result of clicking the arrow associated to “CAFAS Role Performance Subscale Scores and Caregiver Rating”, which expands the CAFAS scales to be scored. Figure 4.5.3 The example above depicts a CAFAS assessment which has been completed by the user. Note that in the “Caregiver Rating Scores”, only two of the six scales are scored, while the other four reflect “Could not Score”. These Caregiver Rating Scores are divided into three distinct groups – Family, Non-Custodial, and Surrogate. Only the caregiver scales of the current caregiver should be scored (0, 10, 20, or 30). The remaining four caregiver scores should be submitted as “Could not Score.” As stated, the APS CareConnection® web application enforces the amount of data (e.g. number of web pages) to be completed. If at the bottom of web-page-5 the “Submit” button is displayed, you may click it to complete your service request submission. If “submit” is not displayed, click “Save/Go to Next Page>>” and complete web-page-6. Version 3.1 June 2012 APS CareConnection® Web Application Instruction Manual 19 The sixth page of the web entry for APS CareConnection® is for entering Inpatient / Continuing Stay / Psychiatric Intervention information. The first part of this web page is depicted in figure 4.5.4. Figure 4.5.4 Indicate relevant responses utilizing radio-buttons, check-boxes, pick-lists and typing in the data where appropriate. As previously stated, the APS CareConnection® web application will guide you as to what data fields are required for this service request submission. At the bottom of the web page, you will see a “Submit” button, as depicted in figure 4.5.5. After entering all required fields, you may click “Submit”. Figure 4.5.5 Version 3.1 June 2012 APS CareConnection® Web Application Instruction Manual 20 After Submission After the records have been submitted, a disclaimer reminding you that the authorization of services does not guarantee that claims will be paid appears. This can be seen in Figure 4.5.6 Figure 4.5.6 Once the user has agreed that the disclaimer has been read, click the “OK” button. Please note that a client record has not been submitted until the web user clicks “OK”. As illustrated in figure 4.5.7, a printable version of the record will be made available by clicking the link that reads “View Printable Version of Registration.” You may obtain a printable version now or at any time in the future via the Printer-Icon as previously described in the “Searching/Actions” section. Clicking OK will allow the user to continue on. Figure 4.5.7 Version 3.1 June 2012 APS CareConnection® Web Application Instruction Manual 21 Entering Federal Reporting Data (Note: Your Agency type may not be required to submit Federal Reporting Data) Figure 4.6.1 As with the APS CareConnection® screens, the first section of the Federal Reporting Data record contains the Provider Information fields. Provider Name, Provider Id, and Request Created By are tied to the User ID that is used to log into the system. These fields, as well as the Create Date, are automatically filled in by the system and cannot be altered by the web user. Figure 4.6.2 The Consumer ID field is filled in automatically by the system when a new request is created. If an error is made in entering the consumer ID, it will be necessary to create a new Federal Reporting Data record. Version 3.1 June 2012 APS CareConnection® Web Application Instruction Manual 22 V. Downloading Data There are two ways to download data from the APS CareConnection® Web Application. Both of these are accessed by holding your mouse cursor over the “Options” link in the upper right corner of the page, as shown in figure 5.1.1. Figure 5.1.1 Downloading a Response File To download a response file, click the “Download File” link. This will take you to the list of new files available to download. Clicking on the link will allow you to save the file to a local computer, or open the file directly. Figure 5.2.1 Once you have downloaded the file, you can click the checkbox to the left of any file(s) you wish to archive, then click the “Move to Archive Folder” button. This will help to serve as a reminder of which files have already been reviewed, as well as keeping the download file page a manageable size and easy to navigate. Files can also be downloaded from the archive folder, if you should need to access an older file. You can get to the archive folder by clicking the link that reads “Go To Archive Folder.” More detailed information on the contents of response files can be found in the APS CareConnection® Response File manual for Medically Necessary Services. Downloading a Report As an available feature, you have the option to download data to your PC or Server. When you click the “Download Report” link, you will be able to download reports on entered data for a span of up to one week. Figure 5.3.1 Version 3.1 June 2012 APS CareConnection® Web Application Instruction Manual 23 To download the report, enter a start and end date, and choose the download option. Available downloads are CareConnection Data, PA Request Data, and Federal Reporting Data. Figure 5.3.2 After the appropriate search dates and download options have been chosen, click the download button. You will then have the choice to open or save a .zip file containing all of the information created in the APS system between the two dates chosen. This .zip file will be password protected using the password you are currently using to open response files. The files will be named according to the type of data you are downloading. For example, the APS CareConnection® data will be retrieved in a file named WV_HDR_LIC_MMDDYYYY.zip, where LIC is the ten-digit Provider License Number, and MMDDYYYY is the current date. Prior Authorization Request files and Federal Reporting Data files will be named using the same convention, with the WV_HDR_ being replaced by WV_DET_ and WV_FED_, respectively. The format of the file will be a pipe-delimited .txt file with the fields in the same order as seen on the data element definition .pdf files found on the APS website at http://www.apshealthcare.com. VI. Ending your session When finished, log out by using the Logout button, as shown in Figure 6.1. Figure 6.1 Version 3.1 June 2012