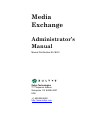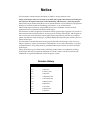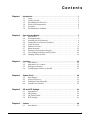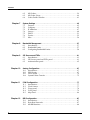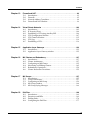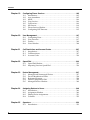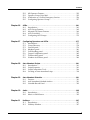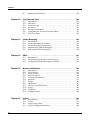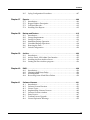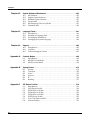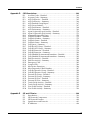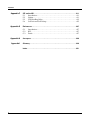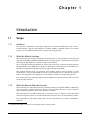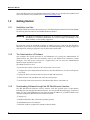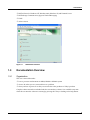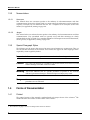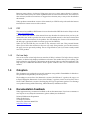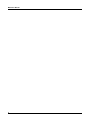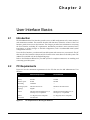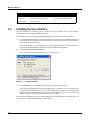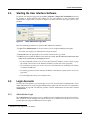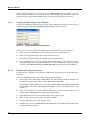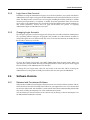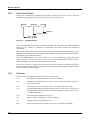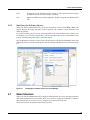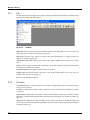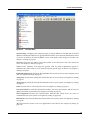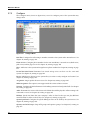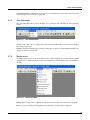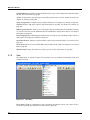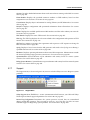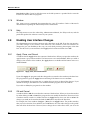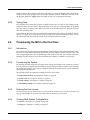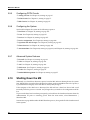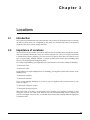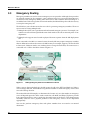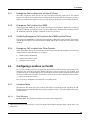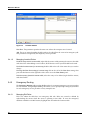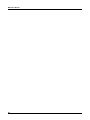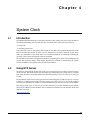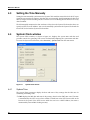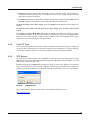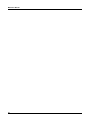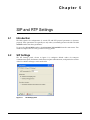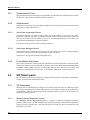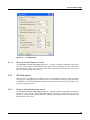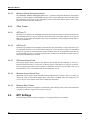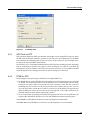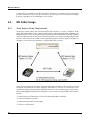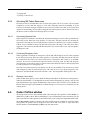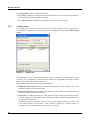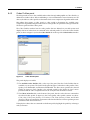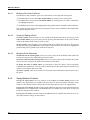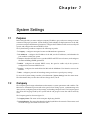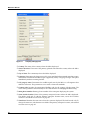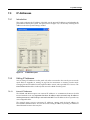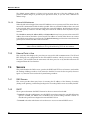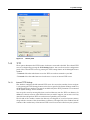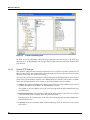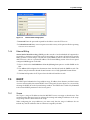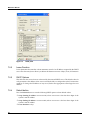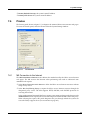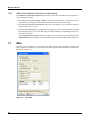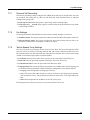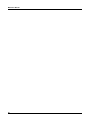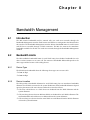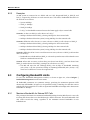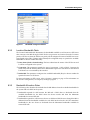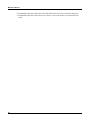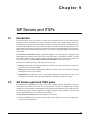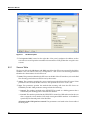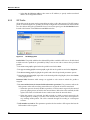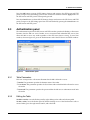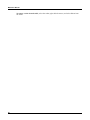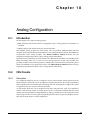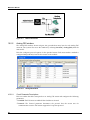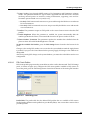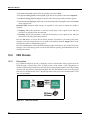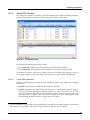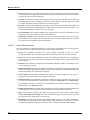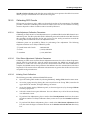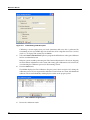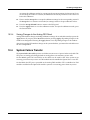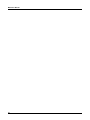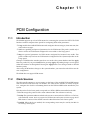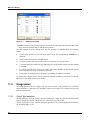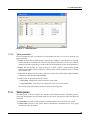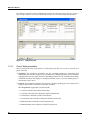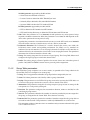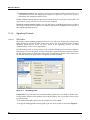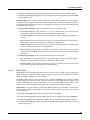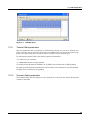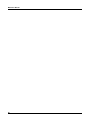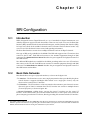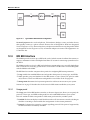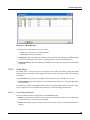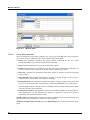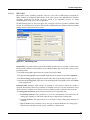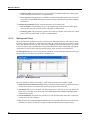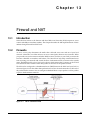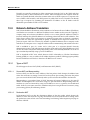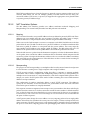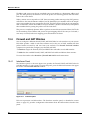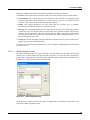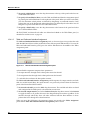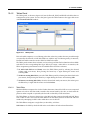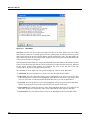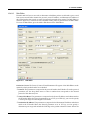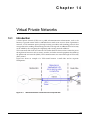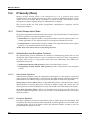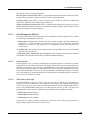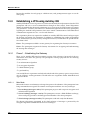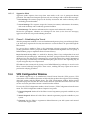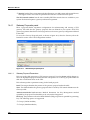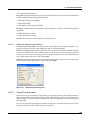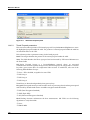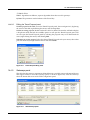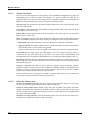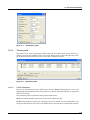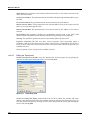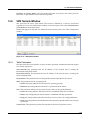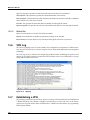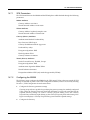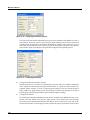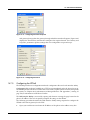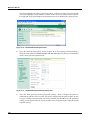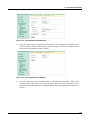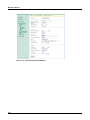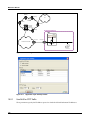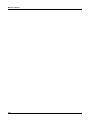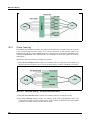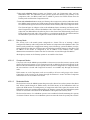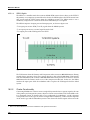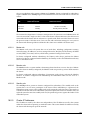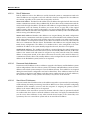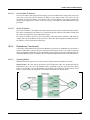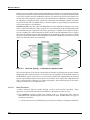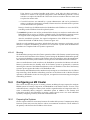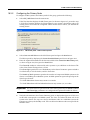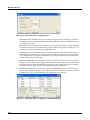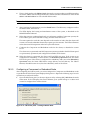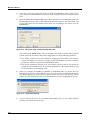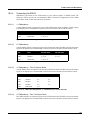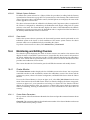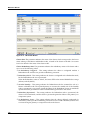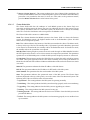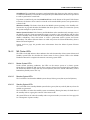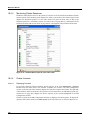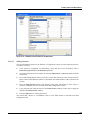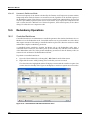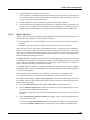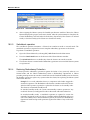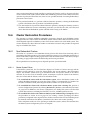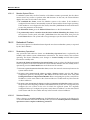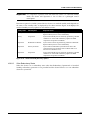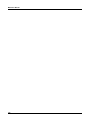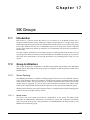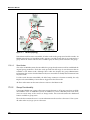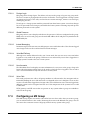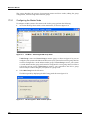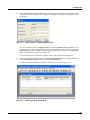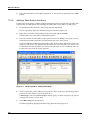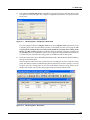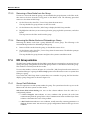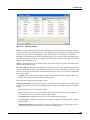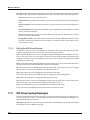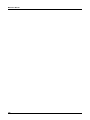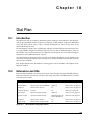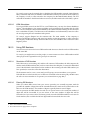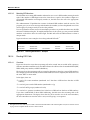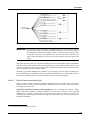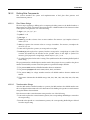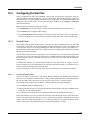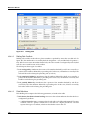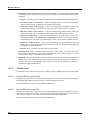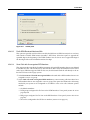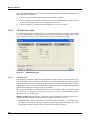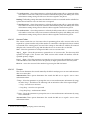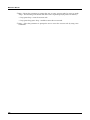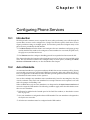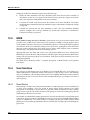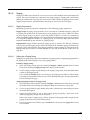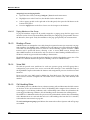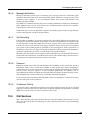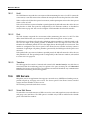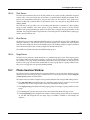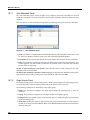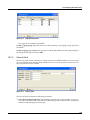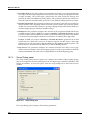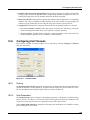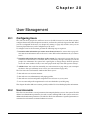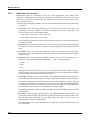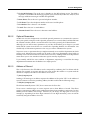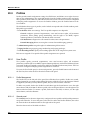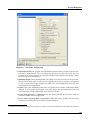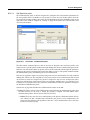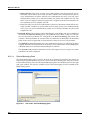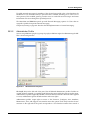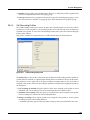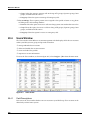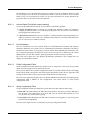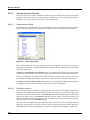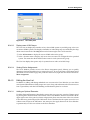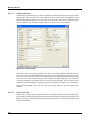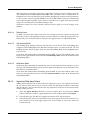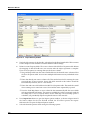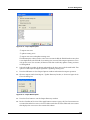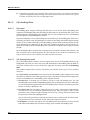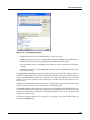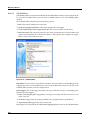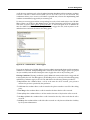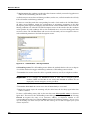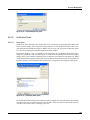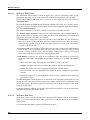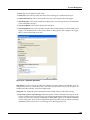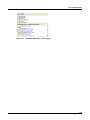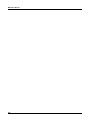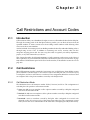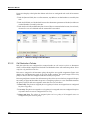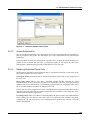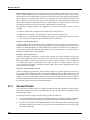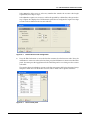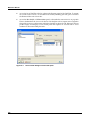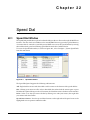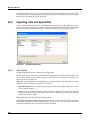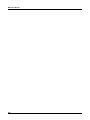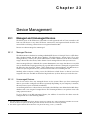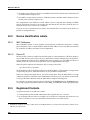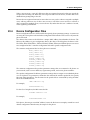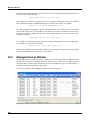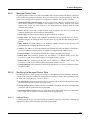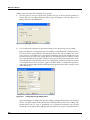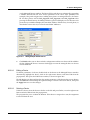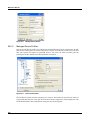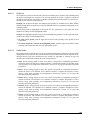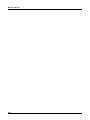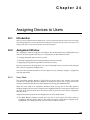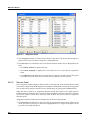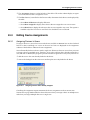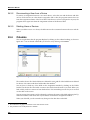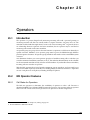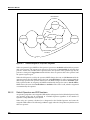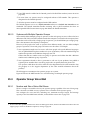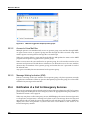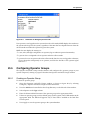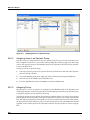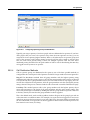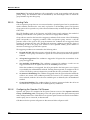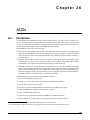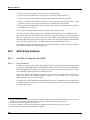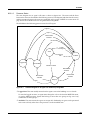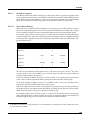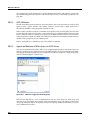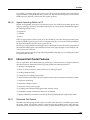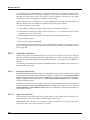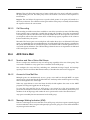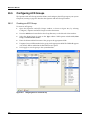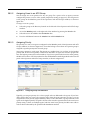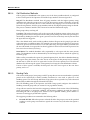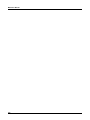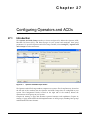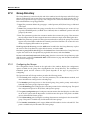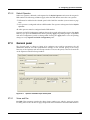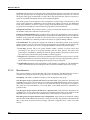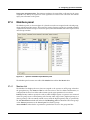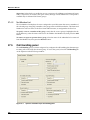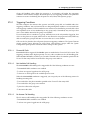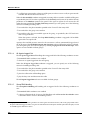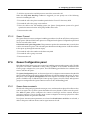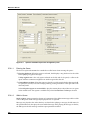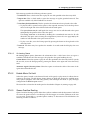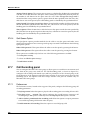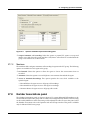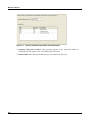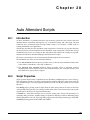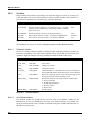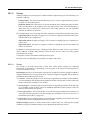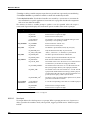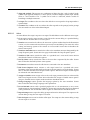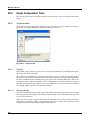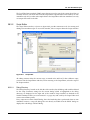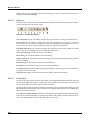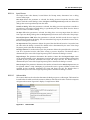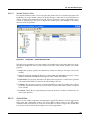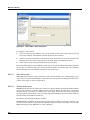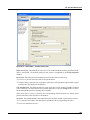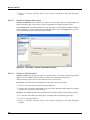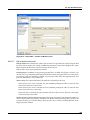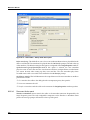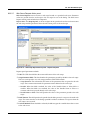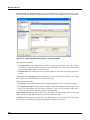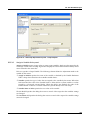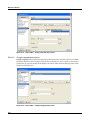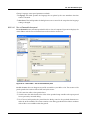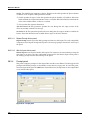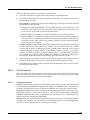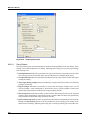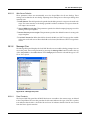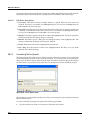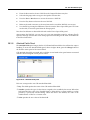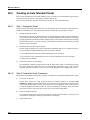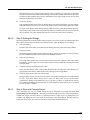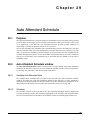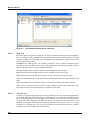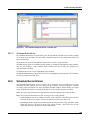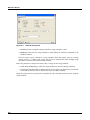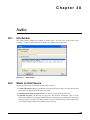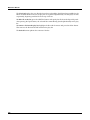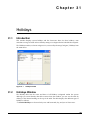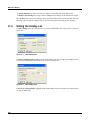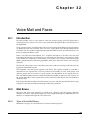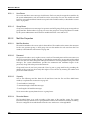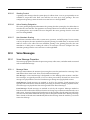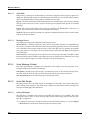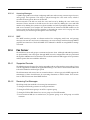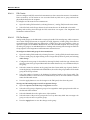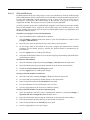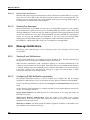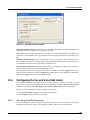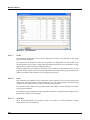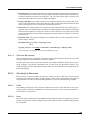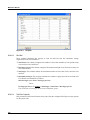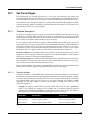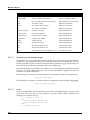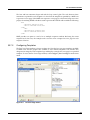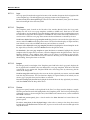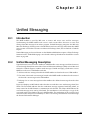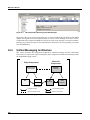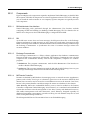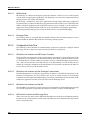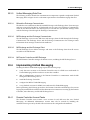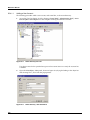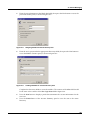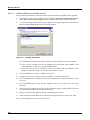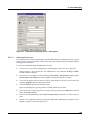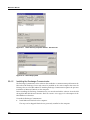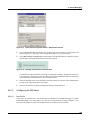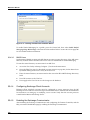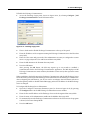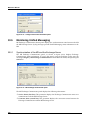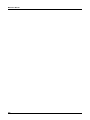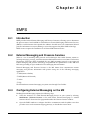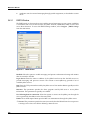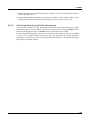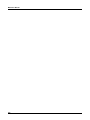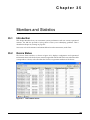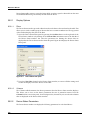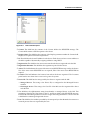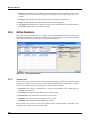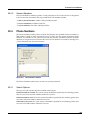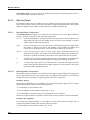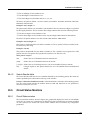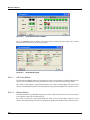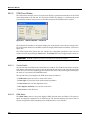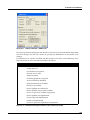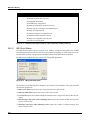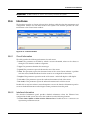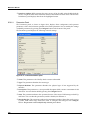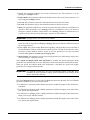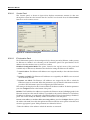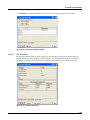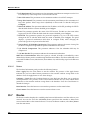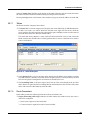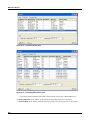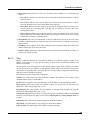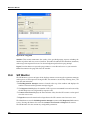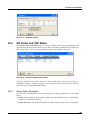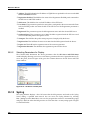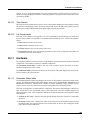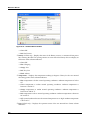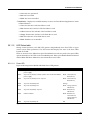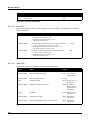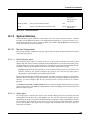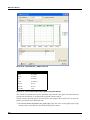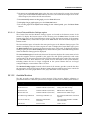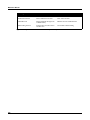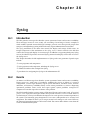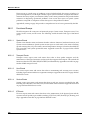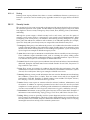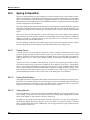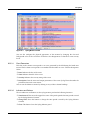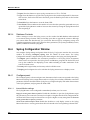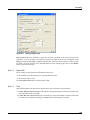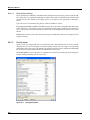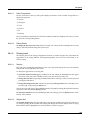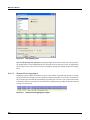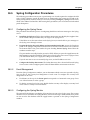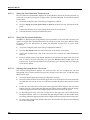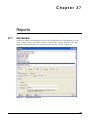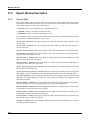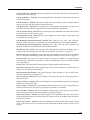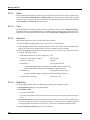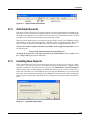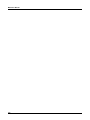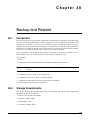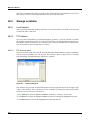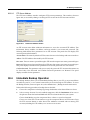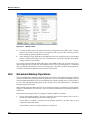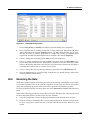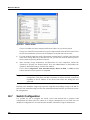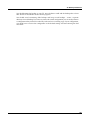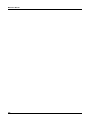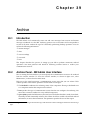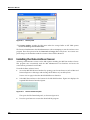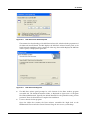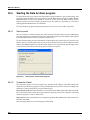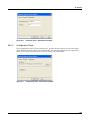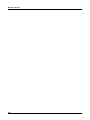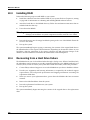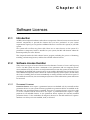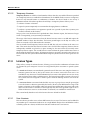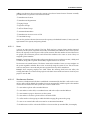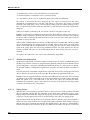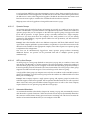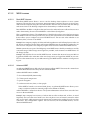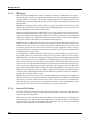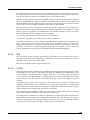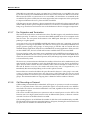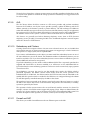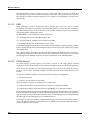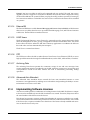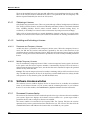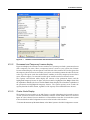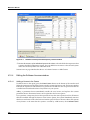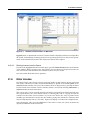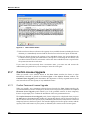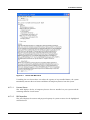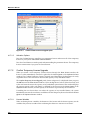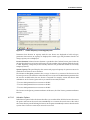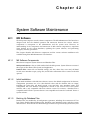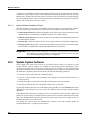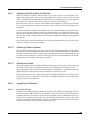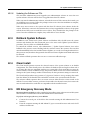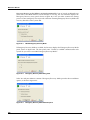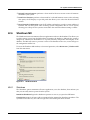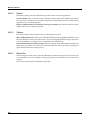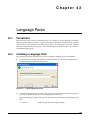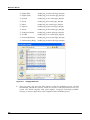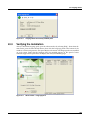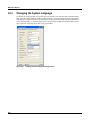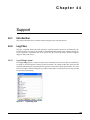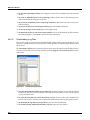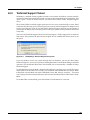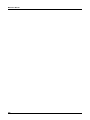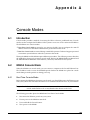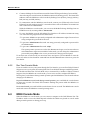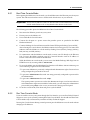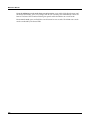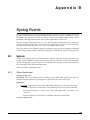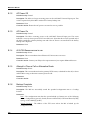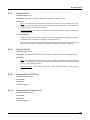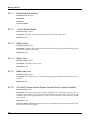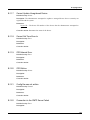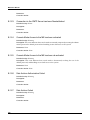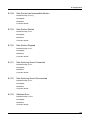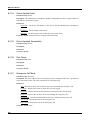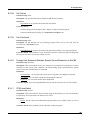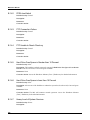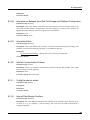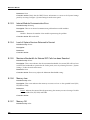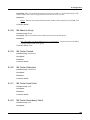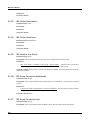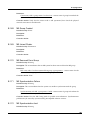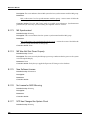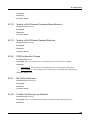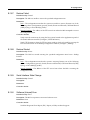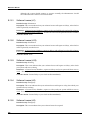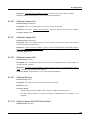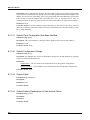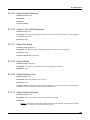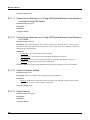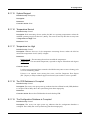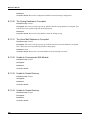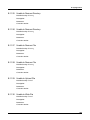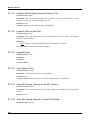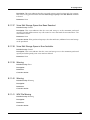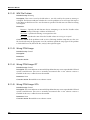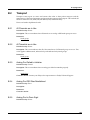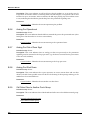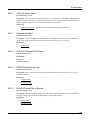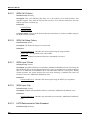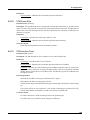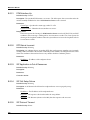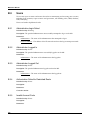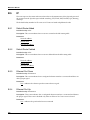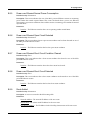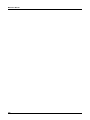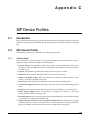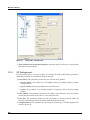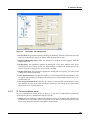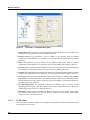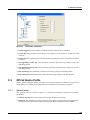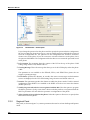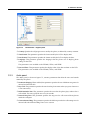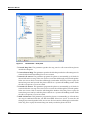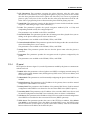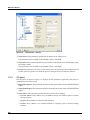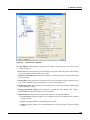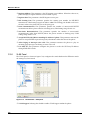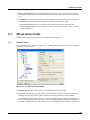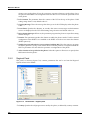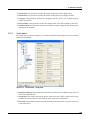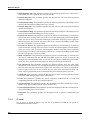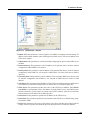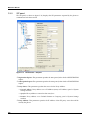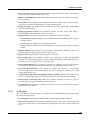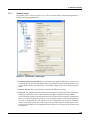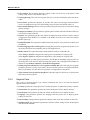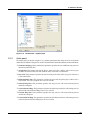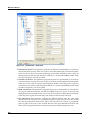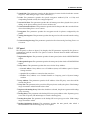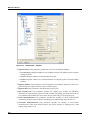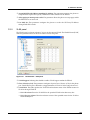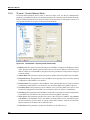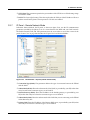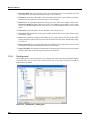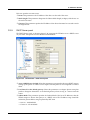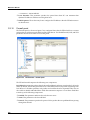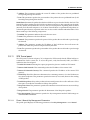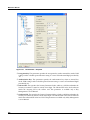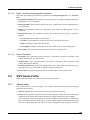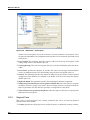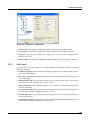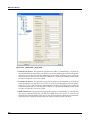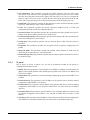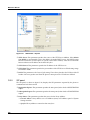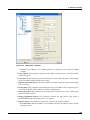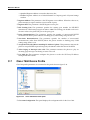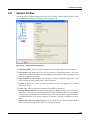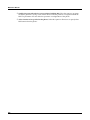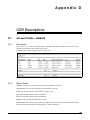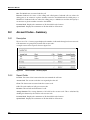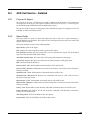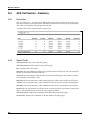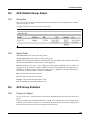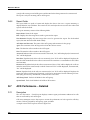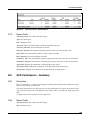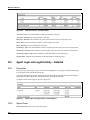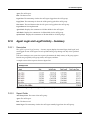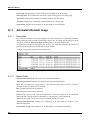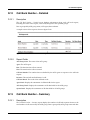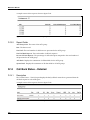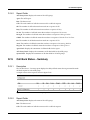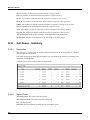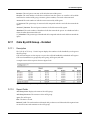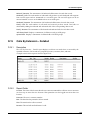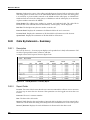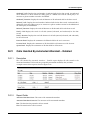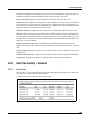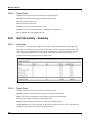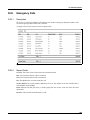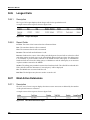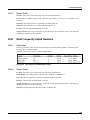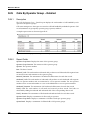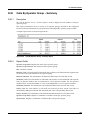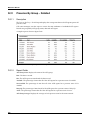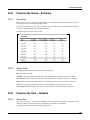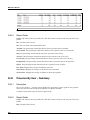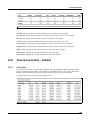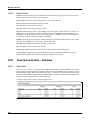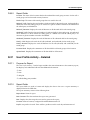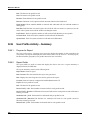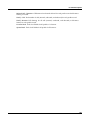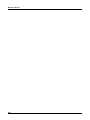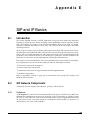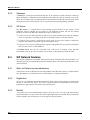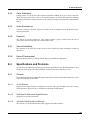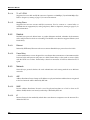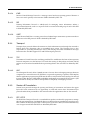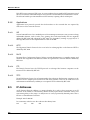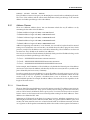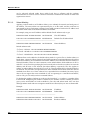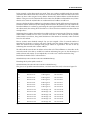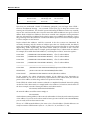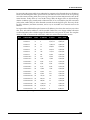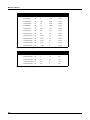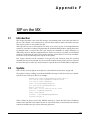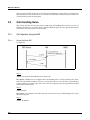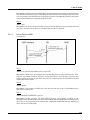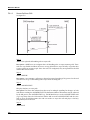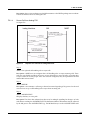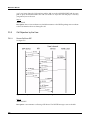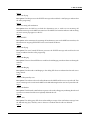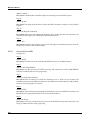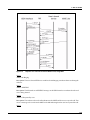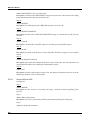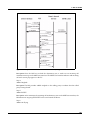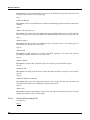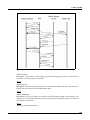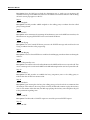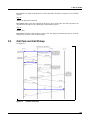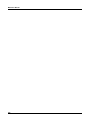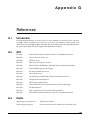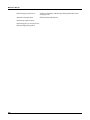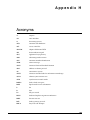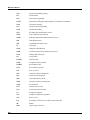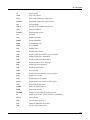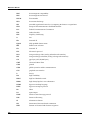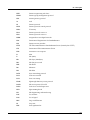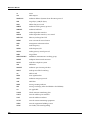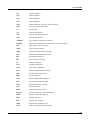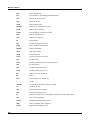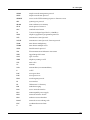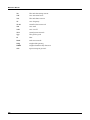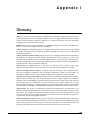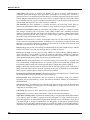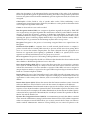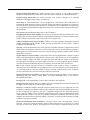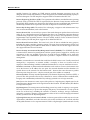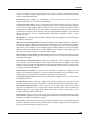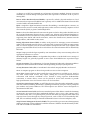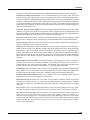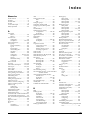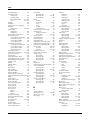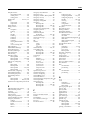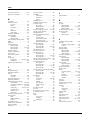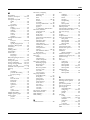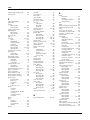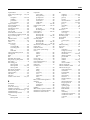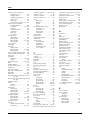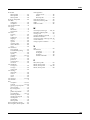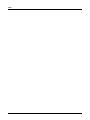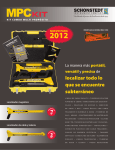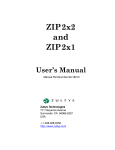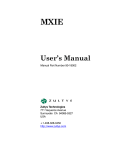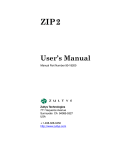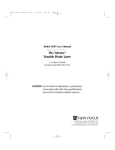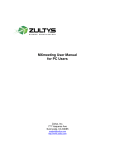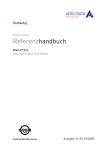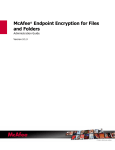Download MX Administrator`s Manual - NuSound Technology Group
Transcript
Media Exchange Administrator’s Manual Manual Part Number 90-18001 Zultys Technologies 771 Vaqueros Avenue Sunnyvale CA 94085-5327 USA +1-408-328-0450 http://www.zultys.com Notice The information contained in this document is subject to change without notice. Zultys Technologies makes no warranty of any kind with regard to this material, including, but not limited to, the implied warranties of merchantability and fitness for a particular purpose. Zultys Technologies shall not be liable for errors contained herein or for incidental or consequential damages in connection with the furnishing, performance, or use of this material. Zultys Technologies assumes no responsibility for the use or reliability of interconnected equipment that is not furnished by Zultys Technologies. This document contains proprietary information which is protected by copyright. The contents of this manual and the associated software are the property of Zultys Technologies, and all rights are reserved. No part of this document may be photocopied, reproduced, stored in any computer format, translated to another language, or publicly displayed without the prior written consent of Zultys Technologies. The information contained herein has been prepared by Zultys Technologies solely for use by Zultys’s employees, agents, and customers. Dissemination or use of the information or concepts contained herein to or by other parties is prohibited without prior written consent from Zultys Technologies. Zultys, the Zultys logo, the Zultys mark, and Zultys product names are trademarks of Zultys Technologies and may be registered trademarks in certain countries. All other names may be trademarks or registered trademarks of their respective owners. Revision History Release Release Date 0.1.1 06 May 2003 1.0.1 14 July 2003 1.2.I 21 January 2004 2.0.3 07 July 2004 2.0.4 14 September 2004 2.2.1 09 November 2004 2.2.4 04 February 2005 2.4.0 28 April 2005 2.6.0 01 June 2005 2.6.4 30 August 2005 3.0.0 07 July 2006 Contents Chapter 1 Introduction . . . . . . . . . . . . . . . . . . . . . . . . . . . . . . . . . . . . . . . . . . . . . . . . . 1.1 Scope. . . . . . . . . . . . . . . . . . . . . . . . . . . . . . . . . . . . . . . . . . . . . . . . . . . . . . . . . 1.2 Getting Started . . . . . . . . . . . . . . . . . . . . . . . . . . . . . . . . . . . . . . . . . . . . . . . . 1.3 Documentation Overview. . . . . . . . . . . . . . . . . . . . . . . . . . . . . . . . . . . . . . . 1.4 Forms of Documentation. . . . . . . . . . . . . . . . . . . . . . . . . . . . . . . . . . . . . . . . 1.5 Colophon . . . . . . . . . . . . . . . . . . . . . . . . . . . . . . . . . . . . . . . . . . . . . . . . . . . . . 1.6 Documentation Feedback . . . . . . . . . . . . . . . . . . . . . . . . . . . . . . . . . . . . . . . Chapter 2 User Interface Basics. . . . . . . . . . . . . . . . . . . . . . . . . . . . . . . . . . . . . . . . . . 7 2.1 Introduction. . . . . . . . . . . . . . . . . . . . . . . . . . . . . . . . . . . . . . . . . . . . . . . . . . . 7 2.2 PC Requirements . . . . . . . . . . . . . . . . . . . . . . . . . . . . . . . . . . . . . . . . . . . . . . 7 2.3 Installing the User Interface . . . . . . . . . . . . . . . . . . . . . . . . . . . . . . . . . . . . . 8 2.4 Starting the User Interface Software . . . . . . . . . . . . . . . . . . . . . . . . . . . . . . 9 2.5 Login Accounts . . . . . . . . . . . . . . . . . . . . . . . . . . . . . . . . . . . . . . . . . . . . . . . . 9 2.6 Software Versions . . . . . . . . . . . . . . . . . . . . . . . . . . . . . . . . . . . . . . . . . . . . . 11 2.7 Menu Structure . . . . . . . . . . . . . . . . . . . . . . . . . . . . . . . . . . . . . . . . . . . . . . . 13 2.8 Enabling User Interface Changes. . . . . . . . . . . . . . . . . . . . . . . . . . . . . . . . 20 2.9 Provisioning the MX for the First Time. . . . . . . . . . . . . . . . . . . . . . . . . . . 21 2.10 Shutting Down the MX . . . . . . . . . . . . . . . . . . . . . . . . . . . . . . . . . . . . . . . . 22 Chapter 3 Locations . . . . . . . . . . . . . . . . . . . . . . . . . . . . . . . . . . . . . . . . . . . . . . . . . . 3.1 Introduction. . . . . . . . . . . . . . . . . . . . . . . . . . . . . . . . . . . . . . . . . . . . . . . . . . 3.2 Importance of Locations . . . . . . . . . . . . . . . . . . . . . . . . . . . . . . . . . . . . . . . 3.3 Emergency Routing . . . . . . . . . . . . . . . . . . . . . . . . . . . . . . . . . . . . . . . . . . . 3.4 Configuring Locations on the MX . . . . . . . . . . . . . . . . . . . . . . . . . . . . . . . 23 23 23 24 25 Chapter 4 System Clock . . . . . . . . . . . . . . . . . . . . . . . . . . . . . . . . . . . . . . . . . . . . . . . 4.1 Introduction. . . . . . . . . . . . . . . . . . . . . . . . . . . . . . . . . . . . . . . . . . . . . . . . . . 4.2 Using NTP Server . . . . . . . . . . . . . . . . . . . . . . . . . . . . . . . . . . . . . . . . . . . . . 4.3 Setting the Time Manually . . . . . . . . . . . . . . . . . . . . . . . . . . . . . . . . . . . . . 4.4 System Clock window . . . . . . . . . . . . . . . . . . . . . . . . . . . . . . . . . . . . . . . . . 29 29 29 30 30 Chapter 5 SIP and RTP Settings. . . . . . . . . . . . . . . . . . . . . . . . . . . . . . . . . . . . . . . . . 5.1 Introduction. . . . . . . . . . . . . . . . . . . . . . . . . . . . . . . . . . . . . . . . . . . . . . . . . . 5.2 SIP Settings . . . . . . . . . . . . . . . . . . . . . . . . . . . . . . . . . . . . . . . . . . . . . . . . . . 5.3 SIP Timers panel . . . . . . . . . . . . . . . . . . . . . . . . . . . . . . . . . . . . . . . . . . . . . . 5.4 RTP Settings. . . . . . . . . . . . . . . . . . . . . . . . . . . . . . . . . . . . . . . . . . . . . . . . . . 33 33 33 34 36 Chapter 6 Codecs . . . . . . . . . . . . . . . . . . . . . . . . . . . . . . . . . . . . . . . . . . . . . . . . . . . . 39 6.1 Introduction. . . . . . . . . . . . . . . . . . . . . . . . . . . . . . . . . . . . . . . . . . . . . . . . . . 39 1 1 2 3 4 5 5 i Contents 6.2 6.3 6.4 ii MX Codecs . . . . . . . . . . . . . . . . . . . . . . . . . . . . . . . . . . . . . . . . . . . . . . . . . . . 39 MX Codec Usage. . . . . . . . . . . . . . . . . . . . . . . . . . . . . . . . . . . . . . . . . . . . . . 40 Codec Profiles window . . . . . . . . . . . . . . . . . . . . . . . . . . . . . . . . . . . . . . . . 41 Chapter 7 System Settings . . . . . . . . . . . . . . . . . . . . . . . . . . . . . . . . . . . . . . . . . . . . . 7.1 Purpose. . . . . . . . . . . . . . . . . . . . . . . . . . . . . . . . . . . . . . . . . . . . . . . . . . . . . . 7.2 Company . . . . . . . . . . . . . . . . . . . . . . . . . . . . . . . . . . . . . . . . . . . . . . . . . . . . 7.3 IP Addresses . . . . . . . . . . . . . . . . . . . . . . . . . . . . . . . . . . . . . . . . . . . . . . . . . 7.4 Servers . . . . . . . . . . . . . . . . . . . . . . . . . . . . . . . . . . . . . . . . . . . . . . . . . . . . . . 7.5 DHCP . . . . . . . . . . . . . . . . . . . . . . . . . . . . . . . . . . . . . . . . . . . . . . . . . . . . . . . 7.6 Proxies. . . . . . . . . . . . . . . . . . . . . . . . . . . . . . . . . . . . . . . . . . . . . . . . . . . . . . . 7.7 Misc . . . . . . . . . . . . . . . . . . . . . . . . . . . . . . . . . . . . . . . . . . . . . . . . . . . . . . . . . 45 45 45 47 48 51 53 54 Chapter 8 Bandwidth Management . . . . . . . . . . . . . . . . . . . . . . . . . . . . . . . . . . . . . . 8.1 Introduction. . . . . . . . . . . . . . . . . . . . . . . . . . . . . . . . . . . . . . . . . . . . . . . . . . 8.2 Bandwidth Limits . . . . . . . . . . . . . . . . . . . . . . . . . . . . . . . . . . . . . . . . . . . . . 8.3 Configuring Bandwidth Limits . . . . . . . . . . . . . . . . . . . . . . . . . . . . . . . . . 57 57 57 58 Chapter 9 SIP Servers and ITSPs . . . . . . . . . . . . . . . . . . . . . . . . . . . . . . . . . . . . . . . . 9.1 Introduction. . . . . . . . . . . . . . . . . . . . . . . . . . . . . . . . . . . . . . . . . . . . . . . . . . 9.2 SIP Servers panel and ITSPs panel . . . . . . . . . . . . . . . . . . . . . . . . . . . . . . 9.3 Authentication panel . . . . . . . . . . . . . . . . . . . . . . . . . . . . . . . . . . . . . . . . . . 61 61 61 65 Chapter 10 Analog Configuration . . . . . . . . . . . . . . . . . . . . . . . . . . . . . . . . . . . . . . . . . 10.1 Introduction. . . . . . . . . . . . . . . . . . . . . . . . . . . . . . . . . . . . . . . . . . . . . . . . . . 10.2 FXS Circuits . . . . . . . . . . . . . . . . . . . . . . . . . . . . . . . . . . . . . . . . . . . . . . . . . . 10.3 FXO Circuits . . . . . . . . . . . . . . . . . . . . . . . . . . . . . . . . . . . . . . . . . . . . . . . . . 10.4 System Failure Transfer . . . . . . . . . . . . . . . . . . . . . . . . . . . . . . . . . . . . . . . . 67 67 67 70 75 Chapter 11 PCM Configuration. . . . . . . . . . . . . . . . . . . . . . . . . . . . . . . . . . . . . . . . . . . 11.1 Introduction. . . . . . . . . . . . . . . . . . . . . . . . . . . . . . . . . . . . . . . . . . . . . . . . . . 11.2 Clock Sources . . . . . . . . . . . . . . . . . . . . . . . . . . . . . . . . . . . . . . . . . . . . . . . . 11.3 Usage panel . . . . . . . . . . . . . . . . . . . . . . . . . . . . . . . . . . . . . . . . . . . . . . . . . . 11.4 Voice panel . . . . . . . . . . . . . . . . . . . . . . . . . . . . . . . . . . . . . . . . . . . . . . . . . . 11.5 Map Panel . . . . . . . . . . . . . . . . . . . . . . . . . . . . . . . . . . . . . . . . . . . . . . . . . . . 77 77 77 78 79 84 Chapter 12 BRI Configuration. . . . . . . . . . . . . . . . . . . . . . . . . . . . . . . . . . . . . . . . . . . . 12.1 Introduction. . . . . . . . . . . . . . . . . . . . . . . . . . . . . . . . . . . . . . . . . . . . . . . . . . 12.2 Basic Rate Networks. . . . . . . . . . . . . . . . . . . . . . . . . . . . . . . . . . . . . . . . . . . 12.3 MX BRI Interface. . . . . . . . . . . . . . . . . . . . . . . . . . . . . . . . . . . . . . . . . . . . . . 87 87 87 88 Contents Chapter 13 Firewall and NAT . . . . . . . . . . . . . . . . . . . . . . . . . . . . . . . . . . . . . . . . . . . . 93 13.1 Introduction. . . . . . . . . . . . . . . . . . . . . . . . . . . . . . . . . . . . . . . . . . . . . . . . . . 93 13.2 Firewalls . . . . . . . . . . . . . . . . . . . . . . . . . . . . . . . . . . . . . . . . . . . . . . . . . . . . . 93 13.3 Network Address Translation . . . . . . . . . . . . . . . . . . . . . . . . . . . . . . . . . . 94 13.4 Firewall and NAT Window. . . . . . . . . . . . . . . . . . . . . . . . . . . . . . . . . . . . . 96 Chapter 14 Virtual Private Networks . . . . . . . . . . . . . . . . . . . . . . . . . . . . . . . . . . . . . 103 14.1 Introduction. . . . . . . . . . . . . . . . . . . . . . . . . . . . . . . . . . . . . . . . . . . . . . . . . 103 14.2 IP Security (IPsec) . . . . . . . . . . . . . . . . . . . . . . . . . . . . . . . . . . . . . . . . . . . . 104 14.3 Establishing a VPN using AutoKey IKE . . . . . . . . . . . . . . . . . . . . . . . . . 106 14.4 VPN Configuration Window . . . . . . . . . . . . . . . . . . . . . . . . . . . . . . . . . . 107 14.5 VPN Tunnels Window. . . . . . . . . . . . . . . . . . . . . . . . . . . . . . . . . . . . . . . . 115 14.6 VPN Log . . . . . . . . . . . . . . . . . . . . . . . . . . . . . . . . . . . . . . . . . . . . . . . . . . . . 116 14.7 Establishing a VPN . . . . . . . . . . . . . . . . . . . . . . . . . . . . . . . . . . . . . . . . . . . 116 Chapter 15 Application Layer Gateways . . . . . . . . . . . . . . . . . . . . . . . . . . . . . . . . . . 123 15.1 Introduction. . . . . . . . . . . . . . . . . . . . . . . . . . . . . . . . . . . . . . . . . . . . . . . . . 123 15.2 Application Layer Gateway window . . . . . . . . . . . . . . . . . . . . . . . . . . . 123 Chapter 16 MX Clusters and Redundancy . . . . . . . . . . . . . . . . . . . . . . . . . . . . . . . . . 127 16.1 Introduction. . . . . . . . . . . . . . . . . . . . . . . . . . . . . . . . . . . . . . . . . . . . . . . . . 127 16.2 Cluster Architecture . . . . . . . . . . . . . . . . . . . . . . . . . . . . . . . . . . . . . . . . . . 127 16.3 Configuring an MX Cluster. . . . . . . . . . . . . . . . . . . . . . . . . . . . . . . . . . . . 135 16.4 Monitoring and Editing Clusters . . . . . . . . . . . . . . . . . . . . . . . . . . . . . . . 143 16.5 Redundancy Operations . . . . . . . . . . . . . . . . . . . . . . . . . . . . . . . . . . . . . . 150 16.6 Cluster Restoration Procedures . . . . . . . . . . . . . . . . . . . . . . . . . . . . . . . . 153 Chapter 17 MX Groups . . . . . . . . . . . . . . . . . . . . . . . . . . . . . . . . . . . . . . . . . . . . . . . . 157 17.1 Introduction. . . . . . . . . . . . . . . . . . . . . . . . . . . . . . . . . . . . . . . . . . . . . . . . . 157 17.2 Group Architecture. . . . . . . . . . . . . . . . . . . . . . . . . . . . . . . . . . . . . . . . . . . 157 17.3 Configuring an MX Group . . . . . . . . . . . . . . . . . . . . . . . . . . . . . . . . . . . . 159 17.4 MX Group window . . . . . . . . . . . . . . . . . . . . . . . . . . . . . . . . . . . . . . . . . . 164 17.5 MX Group Syslog Messages . . . . . . . . . . . . . . . . . . . . . . . . . . . . . . . . . . . 166 Chapter 18 Dial Plan . . . . . . . . . . . . . . . . . . . . . . . . . . . . . . . . . . . . . . . . . . . . . . . . . . 169 18.1 Introduction. . . . . . . . . . . . . . . . . . . . . . . . . . . . . . . . . . . . . . . . . . . . . . . . . 169 18.2 Extensions and DIDs . . . . . . . . . . . . . . . . . . . . . . . . . . . . . . . . . . . . . . . . . 169 18.3 Dialling Rules . . . . . . . . . . . . . . . . . . . . . . . . . . . . . . . . . . . . . . . . . . . . . . . 174 18.4 Configuring the Dial Plan . . . . . . . . . . . . . . . . . . . . . . . . . . . . . . . . . . . . . 177 iii Contents iv Chapter 19 Configuring Phone Services . . . . . . . . . . . . . . . . . . . . . . . . . . . . . . . . . . 185 19.1 Introduction. . . . . . . . . . . . . . . . . . . . . . . . . . . . . . . . . . . . . . . . . . . . . . . . . 185 19.2 Auto Attendants . . . . . . . . . . . . . . . . . . . . . . . . . . . . . . . . . . . . . . . . . . . . . 185 19.3 MXIE . . . . . . . . . . . . . . . . . . . . . . . . . . . . . . . . . . . . . . . . . . . . . . . . . . . . . . . 186 19.4 User Services . . . . . . . . . . . . . . . . . . . . . . . . . . . . . . . . . . . . . . . . . . . . . . . . 186 19.5 Call Services . . . . . . . . . . . . . . . . . . . . . . . . . . . . . . . . . . . . . . . . . . . . . . . . . 189 19.6 MX Servers. . . . . . . . . . . . . . . . . . . . . . . . . . . . . . . . . . . . . . . . . . . . . . . . . . 190 19.7 Phone Services Window . . . . . . . . . . . . . . . . . . . . . . . . . . . . . . . . . . . . . . 191 19.8 Configuring Call Timeouts . . . . . . . . . . . . . . . . . . . . . . . . . . . . . . . . . . . . 195 Chapter 20 User Management . . . . . . . . . . . . . . . . . . . . . . . . . . . . . . . . . . . . . . . . . . 197 20.1 Configuring Users. . . . . . . . . . . . . . . . . . . . . . . . . . . . . . . . . . . . . . . . . . . . 197 20.2 User Accounts . . . . . . . . . . . . . . . . . . . . . . . . . . . . . . . . . . . . . . . . . . . . . . . 197 20.3 Profiles . . . . . . . . . . . . . . . . . . . . . . . . . . . . . . . . . . . . . . . . . . . . . . . . . . . . . 200 20.4 Users Window. . . . . . . . . . . . . . . . . . . . . . . . . . . . . . . . . . . . . . . . . . . . . . . 208 Chapter 21 Call Restrictions and Account Codes . . . . . . . . . . . . . . . . . . . . . . . . . . . 227 21.1 Introduction. . . . . . . . . . . . . . . . . . . . . . . . . . . . . . . . . . . . . . . . . . . . . . . . . 227 21.2 Call Restrictions. . . . . . . . . . . . . . . . . . . . . . . . . . . . . . . . . . . . . . . . . . . . . . 227 21.3 Account Codes . . . . . . . . . . . . . . . . . . . . . . . . . . . . . . . . . . . . . . . . . . . . . . 230 Chapter 22 Speed Dial . . . . . . . . . . . . . . . . . . . . . . . . . . . . . . . . . . . . . . . . . . . . . . . . 233 22.1 Speed Dial Window . . . . . . . . . . . . . . . . . . . . . . . . . . . . . . . . . . . . . . . . . . 233 22.2 Importing Lists into Speed Dial . . . . . . . . . . . . . . . . . . . . . . . . . . . . . . . . 234 Chapter 23 Device Management. . . . . . . . . . . . . . . . . . . . . . . . . . . . . . . . . . . . . . . . . 237 23.1 Managed and Unmanaged Devices . . . . . . . . . . . . . . . . . . . . . . . . . . . . 237 23.2 Device Identification Labels . . . . . . . . . . . . . . . . . . . . . . . . . . . . . . . . . . . 238 23.3 Registered Contacts . . . . . . . . . . . . . . . . . . . . . . . . . . . . . . . . . . . . . . . . . . 238 23.4 Device Configuration Files . . . . . . . . . . . . . . . . . . . . . . . . . . . . . . . . . . . . 239 23.5 Managed Devices Window . . . . . . . . . . . . . . . . . . . . . . . . . . . . . . . . . . . . 240 Chapter 24 Assigning Devices to Users. . . . . . . . . . . . . . . . . . . . . . . . . . . . . . . . . . . 249 24.1 Introduction. . . . . . . . . . . . . . . . . . . . . . . . . . . . . . . . . . . . . . . . . . . . . . . . . 249 24.2 Assignment Window . . . . . . . . . . . . . . . . . . . . . . . . . . . . . . . . . . . . . . . . . 249 24.3 Editing Device Assignments . . . . . . . . . . . . . . . . . . . . . . . . . . . . . . . . . . . 251 24.4 Columns . . . . . . . . . . . . . . . . . . . . . . . . . . . . . . . . . . . . . . . . . . . . . . . . . . . . 252 Chapter 25 Operators . . . . . . . . . . . . . . . . . . . . . . . . . . . . . . . . . . . . . . . . . . . . . . . . . 253 25.1 Introduction. . . . . . . . . . . . . . . . . . . . . . . . . . . . . . . . . . . . . . . . . . . . . . . . . 253 Contents 25.2 25.3 25.4 25.5 MX Operator Features . . . . . . . . . . . . . . . . . . . . . . . . . . . . . . . . . . . . . . . . Operator Group Voice Mail . . . . . . . . . . . . . . . . . . . . . . . . . . . . . . . . . . . Notification of a Call for Emergency Services . . . . . . . . . . . . . . . . . . . . Configuring Operator Groups . . . . . . . . . . . . . . . . . . . . . . . . . . . . . . . . . 253 255 256 257 Chapter 26 ACDs . . . . . . . . . . . . . . . . . . . . . . . . . . . . . . . . . . . . . . . . . . . . . . . . . . . . . 261 26.1 Introduction. . . . . . . . . . . . . . . . . . . . . . . . . . . . . . . . . . . . . . . . . . . . . . . . . 261 26.2 ACD Group Features . . . . . . . . . . . . . . . . . . . . . . . . . . . . . . . . . . . . . . . . . 262 26.3 Inbound Call Center Features . . . . . . . . . . . . . . . . . . . . . . . . . . . . . . . . . 269 26.4 ACD Voice Mail. . . . . . . . . . . . . . . . . . . . . . . . . . . . . . . . . . . . . . . . . . . . . . 271 26.5 Configuring ACD Groups . . . . . . . . . . . . . . . . . . . . . . . . . . . . . . . . . . . . . 272 Chapter 27 Configuring Operators and ACDs . . . . . . . . . . . . . . . . . . . . . . . . . . . . . . 277 27.1 Introduction. . . . . . . . . . . . . . . . . . . . . . . . . . . . . . . . . . . . . . . . . . . . . . . . . 277 27.2 Group Directory . . . . . . . . . . . . . . . . . . . . . . . . . . . . . . . . . . . . . . . . . . . . . 278 27.3 General panel . . . . . . . . . . . . . . . . . . . . . . . . . . . . . . . . . . . . . . . . . . . . . . . 279 27.4 Members panel . . . . . . . . . . . . . . . . . . . . . . . . . . . . . . . . . . . . . . . . . . . . . . 281 27.5 Call Handling panel . . . . . . . . . . . . . . . . . . . . . . . . . . . . . . . . . . . . . . . . . . 282 27.6 Queue Configuration panel . . . . . . . . . . . . . . . . . . . . . . . . . . . . . . . . . . . 285 27.7 Call Recording panel . . . . . . . . . . . . . . . . . . . . . . . . . . . . . . . . . . . . . . . . . 288 27.8 Number Associations panel . . . . . . . . . . . . . . . . . . . . . . . . . . . . . . . . . . . 289 Chapter 28 Auto Attendant Scripts. . . . . . . . . . . . . . . . . . . . . . . . . . . . . . . . . . . . . . . 291 28.1 Introduction. . . . . . . . . . . . . . . . . . . . . . . . . . . . . . . . . . . . . . . . . . . . . . . . . 291 28.2 Script Properties . . . . . . . . . . . . . . . . . . . . . . . . . . . . . . . . . . . . . . . . . . . . . 291 28.3 Script Composition Tools . . . . . . . . . . . . . . . . . . . . . . . . . . . . . . . . . . . . . 296 28.4 Creating an Auto Attendant Script . . . . . . . . . . . . . . . . . . . . . . . . . . . . . 318 Chapter 29 Auto Attendant Schedule . . . . . . . . . . . . . . . . . . . . . . . . . . . . . . . . . . . . . 321 29.1 Purpose. . . . . . . . . . . . . . . . . . . . . . . . . . . . . . . . . . . . . . . . . . . . . . . . . . . . . 321 29.2 Auto Attendant Schedule window . . . . . . . . . . . . . . . . . . . . . . . . . . . . . 321 29.3 Schedule Record Panel . . . . . . . . . . . . . . . . . . . . . . . . . . . . . . . . . . . . . . . 323 Chapter 30 Audio. . . . . . . . . . . . . . . . . . . . . . . . . . . . . . . . . . . . . . . . . . . . . . . . . . . . . 325 30.1 Introduction. . . . . . . . . . . . . . . . . . . . . . . . . . . . . . . . . . . . . . . . . . . . . . . . . 325 30.2 Music on Hold Source . . . . . . . . . . . . . . . . . . . . . . . . . . . . . . . . . . . . . . . . 325 Chapter 31 Holidays . . . . . . . . . . . . . . . . . . . . . . . . . . . . . . . . . . . . . . . . . . . . . . . . . . 327 31.1 Introduction. . . . . . . . . . . . . . . . . . . . . . . . . . . . . . . . . . . . . . . . . . . . . . . . . 327 31.2 Holidays Window. . . . . . . . . . . . . . . . . . . . . . . . . . . . . . . . . . . . . . . . . . . . 327 v Contents 31.3 vi Editing the Holiday List. . . . . . . . . . . . . . . . . . . . . . . . . . . . . . . . . . . . . . . 328 Chapter 32 Voice Mail and Faxes . . . . . . . . . . . . . . . . . . . . . . . . . . . . . . . . . . . . . . . . 329 32.1 Introduction. . . . . . . . . . . . . . . . . . . . . . . . . . . . . . . . . . . . . . . . . . . . . . . . . 329 32.2 Mail Boxes . . . . . . . . . . . . . . . . . . . . . . . . . . . . . . . . . . . . . . . . . . . . . . . . . . 329 32.3 Voice Messages . . . . . . . . . . . . . . . . . . . . . . . . . . . . . . . . . . . . . . . . . . . . . . 331 32.4 Fax Server. . . . . . . . . . . . . . . . . . . . . . . . . . . . . . . . . . . . . . . . . . . . . . . . . . . 333 32.5 Message Notifications . . . . . . . . . . . . . . . . . . . . . . . . . . . . . . . . . . . . . . . . 336 32.6 Configuring the Fax and Voice Mail Limits . . . . . . . . . . . . . . . . . . . . . . 337 32.7 Fax Cover Pages . . . . . . . . . . . . . . . . . . . . . . . . . . . . . . . . . . . . . . . . . . . . . 341 Chapter 33 Unified Messaging . . . . . . . . . . . . . . . . . . . . . . . . . . . . . . . . . . . . . . . . . . 345 33.1 Introduction. . . . . . . . . . . . . . . . . . . . . . . . . . . . . . . . . . . . . . . . . . . . . . . . . 345 33.2 Unified Messaging Description . . . . . . . . . . . . . . . . . . . . . . . . . . . . . . . . 345 33.3 Unified Messaging Architecture. . . . . . . . . . . . . . . . . . . . . . . . . . . . . . . . 346 33.4 Implementing Unified Messaging . . . . . . . . . . . . . . . . . . . . . . . . . . . . . . 349 33.5 Monitoring Unified Messaging . . . . . . . . . . . . . . . . . . . . . . . . . . . . . . . . 358 Chapter 34 EMPS 34.1 34.2 34.3 Chapter 35 Monitors and Statistics . . . . . . . . . . . . . . . . . . . . . . . . . . . . . . . . . . . . . . 365 35.1 Introduction. . . . . . . . . . . . . . . . . . . . . . . . . . . . . . . . . . . . . . . . . . . . . . . . . 365 35.2 Device Status . . . . . . . . . . . . . . . . . . . . . . . . . . . . . . . . . . . . . . . . . . . . . . . . 365 35.3 Active Sessions . . . . . . . . . . . . . . . . . . . . . . . . . . . . . . . . . . . . . . . . . . . . . . 368 35.4 Phone Numbers . . . . . . . . . . . . . . . . . . . . . . . . . . . . . . . . . . . . . . . . . . . . . 369 35.5 Circuit Status Monitors . . . . . . . . . . . . . . . . . . . . . . . . . . . . . . . . . . . . . . . 371 35.6 Interfaces . . . . . . . . . . . . . . . . . . . . . . . . . . . . . . . . . . . . . . . . . . . . . . . . . . . 377 35.7 Routes . . . . . . . . . . . . . . . . . . . . . . . . . . . . . . . . . . . . . . . . . . . . . . . . . . . . . . 382 35.8 SIP Monitor . . . . . . . . . . . . . . . . . . . . . . . . . . . . . . . . . . . . . . . . . . . . . . . . . 386 35.9 SIP Server and ITSP Status . . . . . . . . . . . . . . . . . . . . . . . . . . . . . . . . . . . . 387 35.10 Syslog . . . . . . . . . . . . . . . . . . . . . . . . . . . . . . . . . . . . . . . . . . . . . . . . . . . . . . 388 35.11 Hardware . . . . . . . . . . . . . . . . . . . . . . . . . . . . . . . . . . . . . . . . . . . . . . . . . . . 389 35.12 System Monitors . . . . . . . . . . . . . . . . . . . . . . . . . . . . . . . . . . . . . . . . . . . . . 393 Chapter 36 Syslog . . . . . . . . . . . . . . . . . . . . . . . . . . . . . . . . . . . . . . . . . . . . . . . . . . . . 397 36.1 Introduction. . . . . . . . . . . . . . . . . . . . . . . . . . . . . . . . . . . . . . . . . . . . . . . . . 397 36.2 Events . . . . . . . . . . . . . . . . . . . . . . . . . . . . . . . . . . . . . . . . . . . . . . . . . . . . . . 397 36.3 Syslog Composition . . . . . . . . . . . . . . . . . . . . . . . . . . . . . . . . . . . . . . . . . . 400 36.4 Syslog Configuration Window . . . . . . . . . . . . . . . . . . . . . . . . . . . . . . . . . 402 . . . . . . . . . . . . . . . . . . . . . . . . . . . . . . . . . . . . . . . . . . . . . . . . . . . . 361 Introduction. . . . . . . . . . . . . . . . . . . . . . . . . . . . . . . . . . . . . . . . . . . . . . . . . 361 External Messaging and Presence Services . . . . . . . . . . . . . . . . . . . . . . 361 Configuring External Messaging on the MX . . . . . . . . . . . . . . . . . . . . . 361 Contents 36.5 Syslog Configuration Procedures . . . . . . . . . . . . . . . . . . . . . . . . . . . . . . 407 Chapter 37 Reports . . . . . . . . . . . . . . . . . . . . . . . . . . . . . . . . . . . . . . . . . . . . . . . . . . . 409 37.1 Introduction. . . . . . . . . . . . . . . . . . . . . . . . . . . . . . . . . . . . . . . . . . . . . . . . . 409 37.2 Report Window Description. . . . . . . . . . . . . . . . . . . . . . . . . . . . . . . . . . . 410 37.3 Call Detail Records . . . . . . . . . . . . . . . . . . . . . . . . . . . . . . . . . . . . . . . . . . . 413 37.4 Installing New Reports . . . . . . . . . . . . . . . . . . . . . . . . . . . . . . . . . . . . . . . 413 Chapter 38 Backup and Restore. . . . . . . . . . . . . . . . . . . . . . . . . . . . . . . . . . . . . . . . . 415 38.1 Introduction. . . . . . . . . . . . . . . . . . . . . . . . . . . . . . . . . . . . . . . . . . . . . . . . . 415 38.2 Storage Requirements . . . . . . . . . . . . . . . . . . . . . . . . . . . . . . . . . . . . . . . . 415 38.3 Storage Locations . . . . . . . . . . . . . . . . . . . . . . . . . . . . . . . . . . . . . . . . . . . . 416 38.4 Immediate Backup Operation . . . . . . . . . . . . . . . . . . . . . . . . . . . . . . . . . 417 38.5 Scheduled Backup Operations . . . . . . . . . . . . . . . . . . . . . . . . . . . . . . . . . 418 38.6 Restoring the Data . . . . . . . . . . . . . . . . . . . . . . . . . . . . . . . . . . . . . . . . . . . 419 38.7 Switch Configuration . . . . . . . . . . . . . . . . . . . . . . . . . . . . . . . . . . . . . . . . . 420 Chapter 39 Archive . . . . . . . . . . . . . . . . . . . . . . . . . . . . . . . . . . . . . . . . . . . . . . . . . . . 423 39.1 Introduction. . . . . . . . . . . . . . . . . . . . . . . . . . . . . . . . . . . . . . . . . . . . . . . . . 423 39.2 Archive Panel - MX Admin User Interface . . . . . . . . . . . . . . . . . . . . . . . 423 39.3 Installing the Data Archiver Server . . . . . . . . . . . . . . . . . . . . . . . . . . . . . 424 39.4 Starting the Data Archiver program . . . . . . . . . . . . . . . . . . . . . . . . . . . . 426 Chapter 40 RAID 40.1 40.2 40.3 40.4 Chapter 41 Software Licenses . . . . . . . . . . . . . . . . . . . . . . . . . . . . . . . . . . . . . . . . . . 431 41.1 Introduction. . . . . . . . . . . . . . . . . . . . . . . . . . . . . . . . . . . . . . . . . . . . . . . . . 431 41.2 Software License Duration . . . . . . . . . . . . . . . . . . . . . . . . . . . . . . . . . . . . 431 41.3 License Types . . . . . . . . . . . . . . . . . . . . . . . . . . . . . . . . . . . . . . . . . . . . . . . 432 41.4 Implementing Software Licenses. . . . . . . . . . . . . . . . . . . . . . . . . . . . . . . 443 41.5 Software Licenses window . . . . . . . . . . . . . . . . . . . . . . . . . . . . . . . . . . . . 444 41.6 Enter License . . . . . . . . . . . . . . . . . . . . . . . . . . . . . . . . . . . . . . . . . . . . . . . . 447 41.7 Confirm License Upgrade . . . . . . . . . . . . . . . . . . . . . . . . . . . . . . . . . . . . . 448 41.8 License Expiration Warnings . . . . . . . . . . . . . . . . . . . . . . . . . . . . . . . . . . 452 . . . . . . . . . . . . . . . . . . . . . . . . . . . . . . . . . . . . . . . . . . . . . . . . . . . . . 429 Introduction. . . . . . . . . . . . . . . . . . . . . . . . . . . . . . . . . . . . . . . . . . . . . . . . . 429 Obtaining RAID from Zultys . . . . . . . . . . . . . . . . . . . . . . . . . . . . . . . . . . 429 Installing RAID . . . . . . . . . . . . . . . . . . . . . . . . . . . . . . . . . . . . . . . . . . . . . . 430 Recovering from a Hard Drive Failure . . . . . . . . . . . . . . . . . . . . . . . . . . 430 vii Contents viii Chapter 42 System Software Maintenance . . . . . . . . . . . . . . . . . . . . . . . . . . . . . . . . 453 42.1 MX Software . . . . . . . . . . . . . . . . . . . . . . . . . . . . . . . . . . . . . . . . . . . . . . . . 453 42.2 Update System Software . . . . . . . . . . . . . . . . . . . . . . . . . . . . . . . . . . . . . . 454 42.3 Rollback System Software . . . . . . . . . . . . . . . . . . . . . . . . . . . . . . . . . . . . . 457 42.4 Clean Install . . . . . . . . . . . . . . . . . . . . . . . . . . . . . . . . . . . . . . . . . . . . . . . . . 457 42.5 MX Emergency Recovery Mode. . . . . . . . . . . . . . . . . . . . . . . . . . . . . . . . 457 42.6 Shutdown MX . . . . . . . . . . . . . . . . . . . . . . . . . . . . . . . . . . . . . . . . . . . . . . . 459 Chapter 43 Language Packs . . . . . . . . . . . . . . . . . . . . . . . . . . . . . . . . . . . . . . . . . . . . 461 43.1 Introduction. . . . . . . . . . . . . . . . . . . . . . . . . . . . . . . . . . . . . . . . . . . . . . . . . 461 43.2 Installing a Language Pack . . . . . . . . . . . . . . . . . . . . . . . . . . . . . . . . . . . . 461 43.3 Verifying the Installation. . . . . . . . . . . . . . . . . . . . . . . . . . . . . . . . . . . . . . 463 43.4 Changing the System Language . . . . . . . . . . . . . . . . . . . . . . . . . . . . . . . 464 Chapter 44 Support . . . . . . . . . . . . . . . . . . . . . . . . . . . . . . . . . . . . . . . . . . . . . . . . . . . 465 44.1 Introduction. . . . . . . . . . . . . . . . . . . . . . . . . . . . . . . . . . . . . . . . . . . . . . . . . 465 44.2 Log Files . . . . . . . . . . . . . . . . . . . . . . . . . . . . . . . . . . . . . . . . . . . . . . . . . . . . 465 44.3 Technical Support Tunnel. . . . . . . . . . . . . . . . . . . . . . . . . . . . . . . . . . . . . 467 Appendix A Console Modes . . . . . . . . . . . . . . . . . . . . . . . . . . . . . . . . . . . . . . . . . . . . 469 A.1 Introduction. . . . . . . . . . . . . . . . . . . . . . . . . . . . . . . . . . . . . . . . . . . . . . . . . 469 A.2 MX250 Console Mode . . . . . . . . . . . . . . . . . . . . . . . . . . . . . . . . . . . . . . . . 469 A.3 MX30 Console Mode . . . . . . . . . . . . . . . . . . . . . . . . . . . . . . . . . . . . . . . . . 470 Appendix B Syslog Events. . . . . . . . . . . . . . . . . . . . . . . . . . . . . . . . . . . . . . . . . . . . . . 473 B.1 System. . . . . . . . . . . . . . . . . . . . . . . . . . . . . . . . . . . . . . . . . . . . . . . . . . . . . . 473 B.2 Transport . . . . . . . . . . . . . . . . . . . . . . . . . . . . . . . . . . . . . . . . . . . . . . . . . . . 503 B.3 Users . . . . . . . . . . . . . . . . . . . . . . . . . . . . . . . . . . . . . . . . . . . . . . . . . . . . . . . 512 B.4 Services . . . . . . . . . . . . . . . . . . . . . . . . . . . . . . . . . . . . . . . . . . . . . . . . . . . . . 513 B.5 IP . . . . . . . . . . . . . . . . . . . . . . . . . . . . . . . . . . . . . . . . . . . . . . . . . . . . . . . . . . 514 B.6 Routing . . . . . . . . . . . . . . . . . . . . . . . . . . . . . . . . . . . . . . . . . . . . . . . . . . . . . 517 Appendix C SIP Device Profiles. . . . . . . . . . . . . . . . . . . . . . . . . . . . . . . . . . . . . . . . . . 519 C.1 Introduction. . . . . . . . . . . . . . . . . . . . . . . . . . . . . . . . . . . . . . . . . . . . . . . . . 519 C.2 ZIP2 Device Profile. . . . . . . . . . . . . . . . . . . . . . . . . . . . . . . . . . . . . . . . . . . 519 C.3 ZIP2x2 Device Profile. . . . . . . . . . . . . . . . . . . . . . . . . . . . . . . . . . . . . . . . . 523 C.4 ZIP4x4 Device Profile. . . . . . . . . . . . . . . . . . . . . . . . . . . . . . . . . . . . . . . . . 531 C.5 ZIP4x5 Device Profile. . . . . . . . . . . . . . . . . . . . . . . . . . . . . . . . . . . . . . . . . 538 C.6 WIP2 Device Profile . . . . . . . . . . . . . . . . . . . . . . . . . . . . . . . . . . . . . . . . . . 553 C.7 Cisco 7960 Device Profile. . . . . . . . . . . . . . . . . . . . . . . . . . . . . . . . . . . . . . 560 C.8 Generic Profiles . . . . . . . . . . . . . . . . . . . . . . . . . . . . . . . . . . . . . . . . . . . . . . 561 Contents Appendix D CDR Descriptions. . . . . . . . . . . . . . . . . . . . . . . . . . . . . . . . . . . . . . . . . . . 563 D.1 Account Codes – Detailed . . . . . . . . . . . . . . . . . . . . . . . . . . . . . . . . . . . . . 563 D.2 Account Codes – Summary. . . . . . . . . . . . . . . . . . . . . . . . . . . . . . . . . . . . 564 D.3 ACD Call Service – Detailed . . . . . . . . . . . . . . . . . . . . . . . . . . . . . . . . . . . 565 D.4 ACD Call Service – Summary . . . . . . . . . . . . . . . . . . . . . . . . . . . . . . . . . . 566 D.5 ACD Detailed Group Report. . . . . . . . . . . . . . . . . . . . . . . . . . . . . . . . . . . 567 D.6 ACD Group Statistics . . . . . . . . . . . . . . . . . . . . . . . . . . . . . . . . . . . . . . . . . 567 D.7 ACD Performance – Detailed . . . . . . . . . . . . . . . . . . . . . . . . . . . . . . . . . . 568 D.8 ACD Performance – Summary . . . . . . . . . . . . . . . . . . . . . . . . . . . . . . . . . 569 D.9 Agent Login and Logoff Activity – Detailed . . . . . . . . . . . . . . . . . . . . . 570 D.10 Agent Login and Logoff Activity – Summary . . . . . . . . . . . . . . . . . . . . 571 D.11 Automated Attendant Usage . . . . . . . . . . . . . . . . . . . . . . . . . . . . . . . . . . 572 D.12 Call Back Number – Detailed . . . . . . . . . . . . . . . . . . . . . . . . . . . . . . . . . . 573 D.13 Call Back Number – Summary . . . . . . . . . . . . . . . . . . . . . . . . . . . . . . . . . 573 D.14 Call Back Status – Detailed . . . . . . . . . . . . . . . . . . . . . . . . . . . . . . . . . . . . 574 D.15 Call Back Status – Summary . . . . . . . . . . . . . . . . . . . . . . . . . . . . . . . . . . . 575 D.16 Call Queue – Summary . . . . . . . . . . . . . . . . . . . . . . . . . . . . . . . . . . . . . . . 576 D.17 Calls By ACD Group – Detailed . . . . . . . . . . . . . . . . . . . . . . . . . . . . . . . . 577 D.18 Calls By ACD Group – Summary. . . . . . . . . . . . . . . . . . . . . . . . . . . . . . . 578 D.19 Calls By Extension – Detailed . . . . . . . . . . . . . . . . . . . . . . . . . . . . . . . . . . 579 D.20 Calls By Extension – Summary. . . . . . . . . . . . . . . . . . . . . . . . . . . . . . . . . 580 D.21 Calls Handled By Automated Attendant – Detailed. . . . . . . . . . . . . . . 581 D.22 Calls Handled By Automated Attendant – Summary . . . . . . . . . . . . . 582 D.23 Dial Plan Activity – Detailed . . . . . . . . . . . . . . . . . . . . . . . . . . . . . . . . . . . 583 D.24 Dial Plan Activity – Summary. . . . . . . . . . . . . . . . . . . . . . . . . . . . . . . . . . 584 D.25 Emergency Calls . . . . . . . . . . . . . . . . . . . . . . . . . . . . . . . . . . . . . . . . . . . . . 585 D.26 Longest Calls . . . . . . . . . . . . . . . . . . . . . . . . . . . . . . . . . . . . . . . . . . . . . . . . 586 D.27 Most Active Extensions . . . . . . . . . . . . . . . . . . . . . . . . . . . . . . . . . . . . . . . 586 D.28 Most Frequently Called Numbers . . . . . . . . . . . . . . . . . . . . . . . . . . . . . . 587 D.29 Calls By Operator Group – Detailed . . . . . . . . . . . . . . . . . . . . . . . . . . . . 588 D.30 Calls By Operator Group – Summary . . . . . . . . . . . . . . . . . . . . . . . . . . . 589 D.31 Presence By Group – Detailed . . . . . . . . . . . . . . . . . . . . . . . . . . . . . . . . . 590 D.32 Presence By Group – Summary . . . . . . . . . . . . . . . . . . . . . . . . . . . . . . . . 591 D.33 Presence By User – Detailed . . . . . . . . . . . . . . . . . . . . . . . . . . . . . . . . . . . 591 D.34 Presence By User – Summary . . . . . . . . . . . . . . . . . . . . . . . . . . . . . . . . . . 592 D.35 Trunk Group Activity – Detailed . . . . . . . . . . . . . . . . . . . . . . . . . . . . . . . 593 D.36 Trunk Group Activity – Summary . . . . . . . . . . . . . . . . . . . . . . . . . . . . . . 594 D.37 User Profile Activity – Detailed . . . . . . . . . . . . . . . . . . . . . . . . . . . . . . . . 595 D.38 User Profile Activity – Summary . . . . . . . . . . . . . . . . . . . . . . . . . . . . . . . 596 Appendix E SIP and IP Basics . . . . . . . . . . . . . . . . . . . . . . . . . . . . . . . . . . . . . . . . . . . 599 E.1 Introduction. . . . . . . . . . . . . . . . . . . . . . . . . . . . . . . . . . . . . . . . . . . . . . . . . 599 E.2 SIP Network Components . . . . . . . . . . . . . . . . . . . . . . . . . . . . . . . . . . . . 599 E.3 SIP Network Features . . . . . . . . . . . . . . . . . . . . . . . . . . . . . . . . . . . . . . . . 600 E.4 Specifications and Protocols . . . . . . . . . . . . . . . . . . . . . . . . . . . . . . . . . . . 601 E.5 IP Addresses . . . . . . . . . . . . . . . . . . . . . . . . . . . . . . . . . . . . . . . . . . . . . . . . 604 ix Contents Appendix F SIP on the MX . . . . . . . . . . . . . . . . . . . . . . . . . . . . . . . . . . . . . . . . . . . . . . 611 F.1 Introduction. . . . . . . . . . . . . . . . . . . . . . . . . . . . . . . . . . . . . . . . . . . . . . . . . 611 F.2 Update . . . . . . . . . . . . . . . . . . . . . . . . . . . . . . . . . . . . . . . . . . . . . . . . . . . . . 611 F.3 Call Handling Rules . . . . . . . . . . . . . . . . . . . . . . . . . . . . . . . . . . . . . . . . . . 612 F.4 Call Park and Call Pickup . . . . . . . . . . . . . . . . . . . . . . . . . . . . . . . . . . . . . 625 Appendix G References . . . . . . . . . . . . . . . . . . . . . . . . . . . . . . . . . . . . . . . . . . . . . . . . 627 G.1 G.2 G.3 Introduction. . . . . . . . . . . . . . . . . . . . . . . . . . . . . . . . . . . . . . . . . . . . . . . . . 627 RFC . . . . . . . . . . . . . . . . . . . . . . . . . . . . . . . . . . . . . . . . . . . . . . . . . . . . . . . . 627 Drafts . . . . . . . . . . . . . . . . . . . . . . . . . . . . . . . . . . . . . . . . . . . . . . . . . . . . . . 627 Appendix H Acronyms . . . . . . . . . . . . . . . . . . . . . . . . . . . . . . . . . . . . . . . . . . . . . . . . . 629 Appendix I Glossary . . . . . . . . . . . . . . . . . . . . . . . . . . . . . . . . . . . . . . . . . . . . . . . . . . 639 Index . . . . . . . . . . . . . . . . . . . . . . . . . . . . . . . . . . . . . . . . . . . . . . . . . . . . . 651 x Chapter 1 Introduction 1.1 Scope 1.1.1 Audience This manual is intended for networking engineers and network administrators who need to install, maintain, support, and administer an MX30, MX250 or MX1200 system. The manual assumes you are familiar with electronic circuitry and wiring practices. 1.1.2 What this Manual Includes This manual provides detailed information and instructions on the complete provisioning and operation of the MX30, MX250 and MX1200 media exchange systems.1 The interface to the system is through the MX Admin UI, which is the topic of this manual. Users of the MX control their preferences, make, and receive calls, and perform other functions through MXIE. See the MXIE User’s Guide for a description of that software or the MXIE User’s Manual for comprehensive details required to support people using MXIE. This manual describes how you provision and configure phones made by Zultys or other manufacturers using the MX Admin UI. However, this manual does not describe the phones. Refer to the appropriate Users Manual or Users Guides for details on specific Zultys phones. This manual provides ordering numbers and descriptions for software licenses and accessories for these Zultys products. 1.1.3 What this Manual Does Not Include This manual does not describe the features and functionality of the MX30, MX250 or MX1200. It does not provide complete technology details of these products, but does, however, describe some technology aspects to allow you to interface to the MX. This manual does not include information on warranty, service, or support. Consult the Zultys web site for details on these or consult documentation that may have accompanied the product. The manual does not provide pricing, names of sales representatives, or names of distribution channels. 1. The MX30 and MX250 are referred to subsequently in this manual as the MX. 1 MX User’s Manual Access the Zultys web sites for all further information. Zultys is very open about its products and most of the manuals are available on line at http://www.Zultys.com. 1.2 Getting Started 1.2.1 Installation and Use Install the MX30 by following the instructions in the MX30 Hardware Manual. Install the MX250 by following the instructions in the MX250 Hardware Manual. Warning The MX30 and MX250 are designed to be installed by qualified personnel only. Installation by unqualified individuals may result in injury and damage to the MX30, MX250, or surrounding equipment. Provision the system as described in chapter 2, starting on page 7 and in the MX Hardware Manual for your system. Set up users and devices as described in chapter 20, starting on page 197 and chapter 23, starting on page 237. You can then start to make calls! 1.2.2 The Administration UI Software You configure the system (provision it and administer it) by using the Administration UI (abbreviated to the Admin UI in this manual). Access to the Admin UI is restricted to system managers, who will use the software on a regular basis. You can access the administration functions from anywhere on the LAN. The Admin UI allows you to: 1.2.3 • • provision the system so that it can be connected to voice services • • • specify the devices and users that can access the MX and its features configure the data communications functions so that the MX fits into, or is the central part of, your LAN define how the auto attendant (AA) and voice mail operate monitor the status of the functions of the MX and the devices connected to it Downloading Software through the MX Web Browser Interface The MX Web Browser Interface accesses software tools that provide access to MX utilities, including the User Interface Installation software. To access the MX Download page, as shown in figure 1-1, open your HTML browser and enter the main IP address of your MX. Software tools available through the MX Web Browser Interface include: • • • • 2 Startup Log MXIE for Windows, Mac, and Linux operating systems MX Administrators User Interface MX Data Archiver (required for continuous data archival) 1. Introduction • • • • MX Fax Driver for Windows NT, Windows 2000, Windows XP, and Terminal Server MS Exchange Communicator (supports Unified Messaging) LDAP Archive Access Figure 1-1 Web Browser Interface 1.3 Documentation Overview 1.3.1 Organization This user’s manual describes: • • • how to provision and maintain an MX30, MX250 or MX1200 system what to do when you are convinced there is a problem theory and use of protocols so that you can interface other products to Zultys’ products Complete online manuals are included with the user interface software. It is available at any time when the user interface software is running by pressing the F1 key or clicking on the help button. 3 MX User’s Manual 1.3.2 1.3.2.1 Nomenclature Acronyms This manual often uses acronyms specific to the industry of telecommunications and data communications. Because the sections (and, to a certain extent, the subsections) can be read in any sequence, acronyms are not defined in the text. For a complete list of acronyms used in this manual, see appendix H, starting on page 629. 1.3.2.2 Jargon This manual often uses technical terms specific to the industry of telecommunications and data communications. Very specialized terms are sparsely used, and their meanings are clearly explained where they are used. For a complete definition of all unique terms used in this manual, see the glossary in appendix I, starting on page 639. 1.3.3 Special Paragraph Styles The following are the notices that are used to attract special attention to certain items. They set text off from the main body of the manual. These notices also appear in other languages where required by certain regulatory bodies: Important This notice contains special information that should not be ignored. Caution This notice calls attention to a condition or procedure which, if not observed, could result in damage to the MX or the loss of data. Warning This notice indicates that if a specific procedure or practice is not correctly followed, permanent damage to the MX and personal injury may result. Danger 1.4 1.4.1 This notice warns you of imminent hazard to yourself and others if proper procedures are not followed. Forms of Documentation Printed The printed version of this manual is updated with each major release of the software.1 The manual describes the features in that release of the software. 1. See section 2.6 on page 11 for how to interpret the version of software. 4 1. Introduction Between major releases of software, Zultys may issue one or more minor releases of software. These minor releases may have more capabilities than the current formal release. The features in that software (and the user interfaces to support those features) may or may not be described in this manual. Zultys produces intermediate versions of this manual (as a PDF file only) to describe the features introduced in a minor version of the software. 1.4.2 PDF This manual is available in PDF format. You can download the PDF file from the Zultys web site at http://www.Zultys.com. You can obtain old versions of the manual that may describe the software that you have, the manual that was used to produce the most recently printed manual, or the latest manual that describes all the latest features of the product. You can identify the version of the manual from the title page, opposite the table of contents (page 2 of the PDF file). When you use the PDF file, you can click on any reference in the text. This powerful feature allows you to follow the references in the text very easily. Using Acrobat, you can then return to the page you were previously reading. This is a huge benefit to you if you want to study a small area of the product. 1.4.3 On Line Help You can access the on line help from any window of Zultys’ software. The help is always context sensitive, so that the help displays information relevant to the window that you are viewing. The help contains the vast majority of information in this manual. It does not describe installation. The help may have additional information about specific windows that is not contained in this manual. 1.5 Colophon This document was produced on personal computers using Adobe’s FrameMaker for Windows. The printed book is printed by an offset process. The headings are set in Swiss 721, Bitstream’s version of the Helvetica™ typeface; the copy is set in Zapf Calligraphic, Bitstream’s version of the Palatino™ typeface; notices are set in Swiss 721 or News Gothic, Bitstream’s version of the Kingsley-ATF Type Corporation typeface. The drawings were produced using Adobe Photoshop, Adobe Illustrator, and Microsoft Visio. 1.6 Documentation Feedback Zultys appreciates any constructive feedback on all our documentation. If you have comments or error reports on any Zultys documentation, please submit your feedback to: Technical Publications Department Zultys Technologies 771 Vaqueros Avenue Sunnyvale, California 94085 USA [email protected] 5 MX User’s Manual 6 Chapter 2 User Interface Basics 2.1 Introduction The MX Administrator User Interface provides access to MX configuration tools, status monitors, and maintenance utilities. This manual describes MX functions within the context of the User Interface panels that accesses the function. This chapter provides basic information concerning the User Interface, including PC requirements, installation procedures, menu structure basics, instructions on storing changes to the MX configuration, and a recommended initial system configuration task list. To use the User Interface, you first install your MX system and connect it to your network. The PC that runs the User Interface software must be located on the same subnet as the MX system. The Admin UI is available only in the English language. Refer to the Hardware Manual for your MX system for complete instructions on installing and connecting your MX system. 2.2 PC Requirements Figure 2-1 lists the minimum requirements for the PC that runs the MX Administrator User Interface. Item Minimum Requirement Recommended Processor Pentium III 900 MHz — Memory 256 MB 512 MB Hard disc space 80 MB 200 MB File loading CD ROM — Operating System Windows 2000 or XP Windows XP Professional Language English — Browser Windows Internet Explorer 5.0, or Netscape 6.0, or equivalent Windows Internet Explorer 6.0, or Netscape 7.0, or equivalent Monitor 19” diagonal, 1024 x 768 pixels 21” diagonal, 1400 x 1050 pixels Screen fonts standard size — Figure 2-1 PC Requirements for Running the Admin UI 7 MX User’s Manual Item Minimum Requirement Recommended Typefaces Arial, Courier, Times New Roman — Connection one 10 Mb/s Ethernet circuit one 10/100 Mb/s Ethernet circuit Pointing device 2-button mouse — Figure 2-1 2.3 PC Requirements for Running the Admin UI (Continued) Installing the User Interface The MX Web Browser Interface accesses software tools that provide access to MX utilities, including the User Interface Installation software. The following procedure installs the MX Administrator User Interface on your computer: 1. Access the MX Download page, as shown in figure 1-1, by opening your HTML browser and entering the main IP address of your MX. Refer to section 1.2.3 on page 2 for information about the MX Download page The default IP address for systems that have not been provisioned is 192.168.1.100. Refer to the appropriate MX Hardware Manual for system installation information. 2. Click on Download Administration UI. This accesses the File Download panel, as shown in figure 2-2. Figure 2-2 3. File Download panel Press the Run button to download and install the User Interface software. You computer will display several intermediate panels to update you on the status of the download and installation process. After the installation is complete, the computer will display the MX Administrator Login panel shown in figure 2-3. You can open the User Interface program from this panel, as described in section 2.4. The installation program also places an MX Admin icon on your desktop. Double click this icon at any time to open the MX Administrator Login panel. 8 2. User Interface Basics 2.4 Starting the User Interface Software To start the user interface program, select Start | Programs | Zultys MX | MX Admin from your PC Taskbar or double-click the MX Admin icon on your desktop to open the Zultys MX Administrator Login panel (as shown in figure 2-3). Data entered in the Login panel is case sensitive. Figure 2-3 Zultys Administrator Login panel Enter the following parameters to open the MX Admin User Interface: • Login: Enter Administrator or the user name of a user assigned administrator rights. See section 2.5 on page 9 for information on login accounts. • • Password: Enter the password for the account entered in the Login field. URL: Enter the System IP address in this data entry field. Your PC must be located on the same subnet as the system you are attempting to access. — For all configured systems, you can enter the External IP address (section 7.3.2.2 on page 48), which is also known as the Primary IP address (section 35.6.2.3 on page 380). — For stand alone systems you can also access the User Interface by entering the Secondary or Tertiary IP addresses. — For cluster systems, enter the Primary IP address of the Master system (section 16.2.3.1 on page 132).1 — For unconfigured systems, enter 192.168.1.100. 2.5 Login Accounts To access the User Interface, you must login from a User Account that has Administrator access rights. Individual users can be assigned Administrator rights from the User panel, as explained in section 20.3.2 on page 205. The MX also provides a master administrator account that is named Administrator. 2.5.1 Administrator Login The Administrator login permits access to all MX functions available through the User Interface. This account is used to configure the system if there are no defined user accounts or if no user account has been assigned administrator access rights. 1. MXCluster is only supported on the MX250. 9 MX User’s Manual When initially configured, the password to the Administrator login is zultys. To prevent unauthorized personnel from accessing the User Interface through the Administrator login, you should change the password immediately upon accessing the program for the first time. 2.5.1.1 Changing the Administrator Login Password To change the Administrator Password, access the Change Administrator Password panel, shown in figure 2-4, by selecting File | Administrator Password from the main menu. Figure 2-4 Change Administrator Password panel To change or set the password for the Administrator login (all entries are case sensitive): 2.5.1.2 1. Enter the current Administrator password in the Current password entry box. 2. Enter the new password in the Enter Password selection box. 3. Re-enter the new password in the Confirm Password selection box. 4. Press the OK button to close this window and forward changes to the database; you can discard the change by pressing the Cancel button. To successfully change the password, the contents of the Enter Password and Confirm Password selection boxes must be identical. Recovering the Administrator Login The MX provides a method of recovering the Administrator account when the password is lost or forgotten. To recover the Administrator account when the password is unknown: 1. Start up the MX in Boot Time Console Mode. The MX Hardware Manual describes the procedure for starting up the MX system in Boot Time Console Mode. The Hardware Manual defines two console modes: Boot Time Console Mode and Run Time Console Mode. You must use Boot Time Console Mode to recover the Administrator Login account. 10 2. From the User Interface, open the Change Administrator Password panel (figure 2-4) by selecting File | Administrator Password from the Main Menu. 3. Enter zultys in the Current Password data field at the top of the panel. 4. Enter the new proposed password in the other two fields. 5. Press the OK button to save the new password. 6. Shutdown the system to exit Boot Time Console Mode. Refer to the MX Hardware Manual for proper Shutdown procedures. 2. User Interface Basics 2.5.2 Login from a User Account In addition to using the Administrator login to access the User Interface, any system user that has Administrator access rights can log into the MX Administrator User Interface under his or her user name. The MX provides several levels of access rights, including Read Only, authority to modify selected system parameters, or authority to modify all system parameters. Each user that has access rights to the Administrator UI is assigned a profile that defines their specific authority to edit system parameters. Section 20.3.2 on page 205 describes the process of assigning Administrator rights to individual user accounts. 2.5.3 Changing Login Accounts The Change Login panel, as shown in figure 2-5, changes the user under which the Administrator UI is operating without closing the UI program. One possible use of this function would be to change the login from a user that has read only access to one that has authority to modify the user list in order to add a user to the list. Figure 2-5 Change Login panel To access the Change Login panel, select File | Change Login from the main menu. When you open this panel, the User Name data entry box displays the user name of the person that is logged into this instance of the Administrator User Interface. To change the User Login entity, enter the user name of the user that will be accessing the Administrator UI, along with the valid password for that user, then press the OK button. 2.6 Software Versions 2.6.1 Released and Pre-released Software Zultys makes available released and pre-released versions of its software. Most customers will use released software that has been fully tested. However, you might want to use a new feature that has not been fully tested. You should do so with caution and with the understanding that the MX may crash, resulting in temporary loss of the communication system. You can obtain a pre-released version of the software only by having a software subscription. See the MX Installation Manual for details. 11 MX User’s Manual 2.6.2 Numbering Scheme Zultys uses a scheme that comprises four numbers to denote its software versions. The four numbers are separated by periods (full stops). This is shown in figure 2-6. revision minor version Figure 2-6 Software Versions The first number denotes the major version and changes only when Zultys has made significant changes to the software in usability or functionality. The major versions are numbered sequentially. The second number denotes the minor version. Minor versions differ from each other by the addition of incremental features or usability. This number is always even for released software and odd for any pre-released software. The third number denotes the revision. When a new version (comprising a specific major and minor version) is created, the revision is set to zero. If Zultys finds problems with the version, Zultys will build a revised version and increment the revision. For any two versions of software, the one that has the higher number is usually the later code. When assessing version number, the major version represents the most significant digits and the revision the least significant digits. 2.6.3 Examples The following are examples and might not reflect actual scenarios. 12 1.0.0 First build for customer shipments. A release candidate. 1.0.1 Problems were identified prior to release. This is an internal build to attempt to resolve the problem. 1.0.2 The problem is resolved and this version is actually distributed on CDs. 1.1.0 An intermediate build, working towards version 1.2. The version 1.2 will be an enhancement of 1.0 and adds minor features and enhancements. Version 1.1 is an engineering version. 1.1.27 Continuing development for version 1.2. 1.2.0 Built for customer shipments. A release candidate. 1.2.4 Actually released, distributed on CDs. 1.2.6 Released “maintenance” upgrade to all users to overcome the problem. 2. User Interface Basics 2.6.4 1.5.19 Development code. Working towards version 2.0. This represents major changes and improvements over the version 1.2 software. 2.0.0 Release candidate for customer shipments. Found to be good and distributed on CDs. Identifying the Software Version When you run the Administrator UI, you can see the software versions under Help | About. The graphic displays the major and minor version numbers. The complete version is listed in text under the graphic. If you click on More, you can see the version numbers of all of the modules of the software. You are unlikely ever to need this information, which is provided only in rare circumstances when you are communicating with Zultys’ technical support. You can identify the software version from a file manager by selecting the MXAdmin entry, right clicking the mouse, and selecting Properties. The file manager identifies the file as shown in figure 2-7. Figure 2-7 2.7 Identifying the Software Version from a File Manager Menu Structure When you start the Administration UI, it displays a blank window. You access the major functions all from the pull down lists on the main menu. See section 2.9 on page 21 for details on which of these menu items you need to access to configure the system for the first time. The menu items are described in the following sections. 13 MX User’s Manual 2.7.1 File The File menu, shown in figure 2-8, is used to change the Admin UI password, access MX Groups and Clusters, and create CDR reports. Figure 2-8 File Menu MX Group. Provision your system as the Master node of a new MX group or as a slave node of an existing group. See chapter 17, starting on page 157. MX Cluster. Provision your system to operate with other MX groups as a single system. See chapter 16, starting on page 127. Administrator Password. Changes password for the master Administrator account. See section 2.5.1.1 Reports. Create reports of usage and configuration of the MX, and the calls people have made. See chapter 37, starting on page 409. Customize Toolbar. Not supported in this release of software. Change Login. this option changes the name of the entity under which you log into the user interface. See section 2.5.3 on page 11. Exit. Close the Administration UI. 2.7.2 Provision The Provision menu, as shown if figure 2-9, is used to configure parts of the system that you may rarely, or never, change. Locations. Configure the locations where system users can access the MX. See chapter 3, starting on page 23. SIP and RTP. Configure the port numbers used for SIP and RTP and the type of buffer used for RTP traffic. Configure SIP authentication and registration parameters. See chapter 5, starting on page 33. System Clock. Configure the date and time on the system and where it should find the NTP server. After you have changed these parameters you may need to reboot the system. See chapter 4, starting on page 29. 14 2. User Interface Basics Figure 2-9 Provision Menu System Settings. Configure your company name, set the IP address for the MX and its internal addresses, identify the DNS servers, specify DHCP and TFTP server location, identify the location of servers accessed by the internal DHCP servers, and specify codec usages per location. See chapter 7, starting on page 45. SIP Servers. Provision the address and codec profiles of the SIP Servers that your system can access. See chapter 9, starting on page 61. Codecs. Create, maintain, and assign the profiles used by circuit configuration panels to determine the codecs used for voice sessions between specific types of devices. See chapter 6, starting on page 39. Bandwidth Management. Configure the bandwidth the system can use for inter-enterprise voice calls. See chapter 8, starting on page 57. Analog FXS. Provision the analog FXS circuits that exist on your system. See chapter 10, starting on page 67. Analog FXO. Provision the analog FXO circuits that exist on your system. See chapter 10, starting on page 67. PCM. Provision the T1 or E1 circuits for voice. See chapter 11, starting on page 77. Firewall and NAT. Provision the firewall that isolates users from the Internet, and the way the address translation is performed. See chapter 13, starting on page 93. VPN Configuration. Provision the Virtual Private Network that remote users can access to communicate with your system. See chapter 14, starting on page 103. BRI Interfaces. Provision the Basic Rate circuits that exist on your system. See chapter 12, starting on page 87 ALG. Provision the system to act as an Application Level Gateway. See chapter 15, starting on page 123. 15 MX User’s Manual 2.7.3 Configure The Configure menu, shown in figure 2-10, is used to configure parts of the system that may change often. Figure 2-10 Configure Menu Dial Plan. Configure the call routing to numbers external to the system and to internal users. See chapter 18, starting on page 169. Phone Services. Configure phone numbers for the auto attendants, voice mail server, bind server, park server, and the page server. See chapter 19, starting on page 185. Users. Add users to the system and assign them a phone number. See chapter 20, starting on page 197. Fax and Voice Mail Limits. Determine how much storage users can have on the voice mail system. See chapter 32, starting on page 329. Devices. Add devices (phones) to the system that you want to easily configure and control. See chapter 23, starting on page 237. Assignment. Assign specific devices to users. See chapter 24, starting on page 249. MX25 Assignment. This option is not support with the current software version. Timeouts. Configure the default timeouts for handling unanswered and parked calls. See chapter 20, starting on page 203 Audio. Determine the source of the music on hold and what will be played to callers waiting to be connected to a user. See chapter 30, starting on page 325. Holidays. Specify the dates that your company’s office is closed so that you can play different announcement to callers on those days. See chapter 31, starting on page 327. System Speed Dials. Configure the speed dialling list that can be used by the system users. See chapter 22, starting on page 233. Operators and ACD Groups. Setup ACD groups and operator groups. See chapter 27, starting on page 277. 16 2. User Interface Basics E-mail Notification. Configure the system to seen e-mail messages to users that receive faxes and voice messages. See section 32.5 on page 336. 2.7.4 Auto Attendants The Auto Attendants menu, shown in figure 2-11, configures and schedules the auto attendant scripts. Figure 2-11 Auto Attendant Menu Scripts. Create, edit, and save scripts for the automated attendant and the voice mail. See chapter 28, starting on page 291. Schedule. Determine which scripts will run at what time of day for the automated attendant. See chapter 29, starting on page 321. 2.7.5 Maintenance The Maintenance menu, as shown in figure 2-12, is used to maintain the system software, install software licenses, backup and restore the system databases, install language packs, and shutdown the MX. Figure 2-12 Maintenance Menu Backup. Make a copy of the configuration and data inside the MX. See section 38.4 on page 417. Restore. Copy saved data and configuration into the MX. See section 38.6 on page 419. 17 MX User’s Manual Scheduled Backup. Regularly and automatically make a copy of the configuration and data inside the MX. See section 38.5 on page 418. Archive. Continuously copy messages received by system users to a secure, backup locations. See chapter 39, starting on page 423 Syslog Configuration. Configure Syslog settings and options. See chapter 36, starting on page 397. Software Licenses. Add more capacity and functionality to the MX. See chapter 41, starting on page 431. Update System Software. Allows you to change the software running internal to the MX. By doing so, you also cause users of the Administration UI and MXIE to change their software. See chapter 42, starting on page 453. Install Language Pack. Add language modules that are used by auto attendant scripts and voice mail scripts. See chapter 43, starting on page 461. Install New Reports. Add new report modules as they are provided by Zultys. See section 37.4 on page 413. Clean Install. Allows you to install the MX software and reset all of MX user databases. See section 42.4 on page 457. Shutdown MX. Prepare the system to restart or power off. See section 42.6 on page 459. 2.7.6 View The View menu, as shown in figure 2-13, provides access to windows that display circuit and component status. Figure 2-13 View Menu Device Status. Displays configuration and operational information about each device that is currently registered with the MX. See section 35.2 on page 365. 18 2. User Interface Basics Sessions. Provides detailed information about each session that is running on the MX. See section 35.3 on page 368. Phone Numbers. Displays the specified extension numbers or DID numbers, based on their assignment to user accounts. See section 35.4 on page 369 Circuit Status. Displays layer 1 information for analog, Ethernet, and PCM interfaces. See section 35.5 on page 371 Interfaces. Displays configuration and operational information about all interfaces. See section 35.6 on page 377. Routes. Displays the available paths between MX interfaces and the nodes within your network. See section 35.7 on page 382. VPN Tunnels. Displays the active VPN tunnels. See section 14.5 on page 115. VPN Log. The VPN Log displays a list of events related to the configuration and operation of VPN tunnels. See section 14.6 on page 116. SIP. Displays statistics concerning the registration and responses to SIP requests involving the MX. See section 35.8 on page 386. Syslog. Displays a list of events that the MX generates and sends to the Syslog server during a specified time interval. See section 35.10 on page 388. Hardware. Displays operating information about active MX components. Measurements outside the normal operating ranges generate system errors. See section 35.11 on page 389. System Monitors. System Monitors report utilization and activity levels for various system resources. See section 35.12 on page 393. Debug System Monitors. System Monitors report utilization and activity levels for internal system resources. See section 35.12 on page 393. 2.7.7 Support The Support menu, as shown in figure 2-14, accesses tools that Zultys can use to diagnose system problems. Figure 2-14 Support Menu Zultys Support Server. Establishes a secure communication link between your MX and Zultys Technologies technical support department. See section 44.3 on page 467. Internal Log Configuration. Determines the system processes records that are accumulated during normal MX operation. These records are store in a set of log files. Log files can assist technical support in diagnosing system problems. See section 44.2.1 on page 465. 19 MX User’s Manual Download Log Files. Copies log files that exist on the MX system to a specified local or network location. See section 44.2.2 on page 466. 2.7.8 Window This menu accesses commands that manipulate the open UI windows. Refer to Microsoft’s documentation regarding the functionality of these menu items. 2.7.9 Help The Help menu accesses the online help, Administration Manual, the Zultys web site, and the panel that specifies the software version of your system. 2.8 Enabling User Interface Changes The administration user interface interacts with a data base on the MX. From the user interface, you make changes to the contents of the data base. The windows of the user interface are designed to give you flexibility in the way you work while preserving the integrity of the data base. For this reason, some windows show Apply at the bottom and others show OK. 2.8.1 Apply, Close, and Cancel A window that has Apply affects the contents of the data base. When you open this window, the Apply button is grey and inaccessible. The button next to it is marked Close. When you make a change to the contents of the window, the Apply button is available and the button next to it is marked Cancel. Figure 2-15 Apply, Close, and Cancel Buttons If you click Apply, the program sends the changes that you made to the window to the data base. The program then greys the Apply button and changes the button next to it to Close. If you click Cancel, the program asks to confirm that you want to discard the changes. If you discard the changes, the data base is not modified and the program closes the window. If you click on Close, the program closes the window. 2.8.2 OK and Cancel A window that has OK does not affect the contents of the data base. When you close this window by either clicking on OK or Cancel, the program does not modify the data base. However, if such a window returns control to a window that has an Apply button, when you click on APPLY the changes you made in the window that had the OK button may affect the data base. For example, the Users window (Configure | Users) has an Apply button. The profiles window, that you access from the Users window, has an OK button. You can make changes to the profile that will affect the data base. However, those changes do not take effect when you close the 20 2. User Interface Basics Profiles window. Those changes take effect only when you close the Apply button on the Users window. If you make changes only to the Profiles window (and not to the Users window itself), the program makes the Apply button accessible so that you can update the data base. 2.8.3 Sorting Data The program shows many lists of data in tabular format. You can click on the heading on the columns to affect how the data is displayed. When you click on a column heading the program sorts the data in ascending order. When you click on the heading again, the program sorts the data in descending order. If you want the data sorted by one field and then by another field, click on the fields in reverse order. For example if you want the list of users sorted by last name and then first name, click on the column headed First Name then click on the column headed Last Name. 2.9 2.9.1 Provisioning the MX for the First Time Introduction The term provisioning denotes the programming of MX components that must be initially set up but are then rarely altered. Examples include the system IP address and the company name. The term configuring denotes the programming of MX components that may change frequently. Examples are the system user accounts and SIP device addresses available to system users. 2.9.2 Provisioning the System Provisioning the MX configures the system clock settings and prepares the system for insertion in your network. Configuring the IP addresses (System Settings window) requires access through the console port. Refer to your system’s Hardware Manual for information on console mode and configuring the IP addresses. The following tasks are required to initially provision your system: • • • • 2.9.3 Deployment locations. See Chapter 3, starting on page 23 System clock. See Chapter 4, starting on page 29. System settings. See Chapter 7, starting on page 45. SIP and RTP settings. See Chapter 5, starting on page 33. Entering the User License You must enter your user license before you can install any features on your system. Section 41.6 on page 447 describes the process of entering software licenses in your system. 2.9.4 Creating Multi-System Configurations • • Clusters. See Chapter 16, starting on page 127. Groups. See Chapter 17, starting on page 157. 21 MX User’s Manual 2.9.5 2.9.6 Configuring PSTN Circuits • • • Analog Circuits. See Chapter 10, starting on page 67. PCM Circuits. See Chapter 11, starting on page 77. BRI Circuits. See Chapter 12, starting on page 87. Configuring the System You should configure the system in the following sequence: • • • • • • • Dial Plan. See Chapter 18, starting on page 169. Users. See Chapter 20, starting on page 197. Devices. See Chapter 23, starting on page 237. Device Assignments. See Chapter 24, starting on page 249. Operators and ACD Groups. See Chapter 27, starting on page 277. Phone Services. See Chapter 19, starting on page 185. Auto Attendants. See Chapter 28, starting on page 291, and Chapter 29, starting on page 321. MORE HERE showing example of list sorting 2.9.7 2.10 Advanced System Features • • • • • • Firewall. See Chapter 13, starting on page 93. VPN. See Chapter 14, starting on page 103. ALG. See Chapter 15, starting on page 123. SIP Servers. See Chapter 9, starting on page 61. Codecs. See Chapter 6, starting on page 39. Bandwidth Management. See Chapter 8, starting on page 57. Shutting Down the MX Ordinarily you should not disconnect power from the MX without shutting down the system first. Although the system has been designed to tolerate such an immediate removal of power, it is possible that the integrity of the data base is destroyed by doing so. If the integrity of the data base is destroyed, the MX will use a data base that it had saved internally when the power is restored. Any changes that you made to the configuration will be lost. To prevent the data base from being corrupted, you should use the shutdown function from the Administration UI prior to removing power. From the main menu, select Maintenance | Shutdown MX. Section 42.6 on page 459 describes the MX Shutdown process, along with all of the shutdown and restart options. 22 Chapter 3 Locations 3.1 Introduction The Locations panel identifies the name and time zone location of all enterprise sites serviced by the MX. Location names are configured in this panel are referenced by other User Interface windows (such as the system settings window). 3.2 Importance of Locations You should choose the number of locations and their names carefully. Many jurisdictions require that you accurately identify the source of a call for emergency. If you have a single location that is smaller than 1,000 m² (10,000 ft²) you may not need to specify more than one location. If you have a larger facility, multiple facilities, or people working from remote sites (including their houses), you should specify multiple locations. For a large single building, you might base the location names on locations within the building: • • Sunnyvale, East Sunnyvale, West If your business occupies multiple floors of a building, you might base the location names on the building floors: • • Sunnyvale, 3rd floor Sunnyvale, 4th floor If you occupy multiple buildings in a town or city, you might base the location names on city streets or regions: • • Sunnyvale, Vaqueros Avenue Sunnyvale, Borregas Avenue With each name or location, you determine how to partition your company’s facilities so that emergency services can easily reach someone who has summoned help. If your company has presence in multiple towns or cities, you should choose names that uniquely define and pinpoint a particular caller. 23 MX User’s Manual 3.3 Emergency Routing Emergency numbers are used to contact emergency service providers. Although these providers are typically external to the enterprise, some companies may have an internal department to service these calls. Emergency dialling rules allow users to dial a number without waiting for a second dial tone. If the rule specifies an external number, the MX will drop other calls if necessary to set up the emergency call. The MX allows you to define more than one rule for governing emergency numbers. There are two reasons for having multiple rules. • Multiple rules allow you to specify internal and external emergency services. For example, one number can call an internal paramedic team while another rule calls an external police or fire department. • Multiple rules support users located in physical locations separate from the MX deployment site. Users connected to the MX at a remote location from the MX may require emergency numbers that are different from those that service the MX location. For example, suppose you have the MX in Sunnyvale, California with a user working from a Chicago branch office; the remote user is connected over a VPN to the MX as shown in figure 3-1. Figure 3-1 Dialling Emergency Services from Different Locations When a user in Sunnyvale dials 911, the MX routes the call to the PSTN and dials 911. When a user in Chicago dials 911, the MX dials a long distance number to call the emergency services that serves the Chicago location. The method that the MX employs to determine the location of a user that makes an emergency voice call depends upon the device used to make the call. MXIE and Zultys IP phones provide login options that allow a user to specify the physical location of the device. This selection must accurately reflect the user ’s physical position so that emergency services can be dispatched appropriately. You can also perform emergency chats with phone numbers that are routed to an internal destination. 24 3. Locations 3.3.1 Emergency Call Location from a Zultys IP phone The Zultys IP phones1 allow the user to select a location when the phone boots. The normal location for each phone is specified in the Admin UI device profile panels (Configure | Devices) and that normal location appears at the top of the location selection list on the Zultys IP phone. 3.3.2 Emergency Call Location from MXIE When logging into MXIE, the user is asked to specify his or her location. When the user dials an emergency number, as configured in the Locations Emergency Routing table, the MX transmits the number listed for the number as defined for the user’s location. 3.3.3 Conflicting Emergency Call Locations from MXIE and the Phone If a user tries to bind MXIE to a Zultys IP phone that has a different location selection, the binding will fail. MXIE will report “In order to bind, the MXIE and the phone must have the same location selection.” 3.3.4 Emergency Call Location from Other Devices: When using other devices, the MX will use the following criteria (listed in highest to lowest order of importance) to determine the user’s location: 3.4 1. MXIE location and binding 2. Subnet or IP address range 3. Default location for MX Configuring Locations on the MX The Locations window, as shown in figure 3-2, identifies the name and time zone location of all enterprise sites serviced by the MX, defines Emergency Service contacts for each location, and specifies the range of valid IP addresses for each location. Location names configured in this panel are referenced by other User Interface windows. To access the Locations window, select Provision | Locations from the main menu. You can specify a maximum of 128 locations on an MX system. 3.4.1 Locations Table This table lists the name, time zone location, and ANI for each enterprise site served by the MX. The first line in the table identifies the primary enterprise location. The table displays this entry in bold typeface. 3.4.1.1 Field Definitions Location Name. This parameter specifies the name of the enterprise site. 1. Unless otherwise noted, “Zultys IP Phones” refers to the ZIP4x5, ZIP4x4, ZIP2x2, ZIP2x2L, ZIP2x1, ZIP2P, ZIP2+, and WIP2 phones 25 MX User’s Manual Figure 3-2 Locations window Time Zone. This parameter specifies the time zone where the enterprise site is located. ANI. This is an optional number the MX sends as the caller ID in the event of an emergency call. This parameter is assigned by the telephony service provider. 3.4.1.2 Managing Location Entries To add an entry to the Locations table, right click the mouse while pointing the cursor in the table and select New. After adding a new location, all SIP devices on the system should be rebooted. To edit the location name of a current entry, double click in the cell of the name that you wish to change. To change the Time Zone setting of a current entry, click in the cell of the Time Zone setting, then press the edit button on the right side of the cell to access the Time Zones panel. To delete an entry from the Locations table, select the entry to be deleted, right click the mouse, and select Delete. 3.4.2 Emergency Routing The Emergency Routing table specifies dialling rules for contacting emergency service providers for each location. Using multiple dialling rules allow you to specify unique emergency numbers for each emergency service provider at every enterprise site. 3.4.2.1 Managing Dial Rules Each row within the table lists one emergency dial rule. Rules are created or deleted by right-clicking the mouse while the cursor is pointing in this table. To view the emergency numbers available for an MX location, highlight that site within the locations table. 26 3. Locations 3.4.2.2 Field Definitions Each Emergency dialling rule comprises the three parameter settings listed in the table. • Number Dialed specifies the digit set that, when dialled by a user at the specified location, activates the dialling rule. • Route specifies the MX facility that will transmit the emergency phone number configured by the row. • Number Transmitted specifies the phone number sent by the MX to contact the emergency service provider. The system sends these digits whenever a user located at the specified location dials the digits listed in the Number Dialed column. To add an emergency contact, right click the mouse while pointing in the Emergency Routing table and select New Phone. To add an alternate route for an existing emergency number, right click the mouse and select New Route. To remove an emergency contact or route from the table, highlight the entity to be removed, right click the mouse while pointing in the Emergency Routing table, and select Delete Phone (to remove a number) or Delete Route (to remove an alternate route) 3.4.2.3 IP Ranges for Location The IP Ranges for Location table lists the valid IP Addresses defined for each MX location. To view the valid addresses for a site, highlight that location in the Locations table. The IP Addresses are listed in a set of ranges. Each range is defined either by two IP Addresses or by an IP Address and a Subnet Mask. The IP Range table in figure 3-2 displays both types of address range formats. To add, edit, or delete an IP address range for a Location, right click the mouse while pointing in the IP Ranges for Location and select the appropriate option. Pressing New or Edit opens the Edit IP Range panel. 27 MX User’s Manual 28 Chapter 4 System Clock 4.1 Introduction The System Clock maintains the system date and time of day settings that are used by the MX for scheduling and timing tasks. The MX provides two methods for setting these parameters: • • using NTP manually setting time Using the NTP server to manage the time setting on the MX is the recommended method. The MX can continually monitor an NTP server to maintain an accurate, consistent system clock. When you manually set the clock, there is no automated method of continually verifying the accuracy of the system clock against a known standard. The System Clock window configures the method of updating the system clock and displays the system date and time settings. This chapter describes the methods of maintaining the system clock and includes a description of the System Clock window. 4.2 Using NTP Server The MX can automatically set the time of day by accessing NTP servers within your network or on the internet. This method offers the advantages of synchronizing the system clock on a regular basis with all other systems that utilize NTP. The MX typically accesses an NTP server once per second. The MX utilizes NTP whenever the System Clock window displays a valid NTP server, as shown in figure 4-1. Although accessing NTP only requires one NTP server, you can specify multiple servers in the System Clock window to provide redundancy protection in case of a server failure. Most ISPs provide access to NTP servers for their customers; your ISP should have information about server addresses and availability. You can find more information on the Internet about NTP and NTP servers at: http://www.ntp.org/ 29 MX User’s Manual 4.3 Setting the Time Manually Setting the time manually synchronizes the System Clock with the internal clock of the PC upon which the user interface is running. After the clock is set manually, the MX maintains the date and time by using its internal clocking circuits. The time is never verified against an NTP server or any other standard. The MX manually maintains the date and time of day when the System Clock window does not specify an NTP Server IP Address. You can also manually synchronize the System Clock with the internal PC clock from this System Clock window. 4.4 System Clock window The System Clock window, as shown in figure 4-1, displays the system time and date and provides controls for specifying NTP servers and manually adjusting the system time and date. To access the System Clock window, select Provision | System Clock from the main menu. Figure 4-1 4.4.1 System Clock window System Time The System Time parameters display the date and time of day settings that the MX uses for scheduling and timing tasks. • 30 GMT displays the MX date and time of day settings, based on the GMT time zone. This time is maintained by the NTP server whose address is listed first in the NTP Servers table at the bottom of the panel. If the NTP Servers table does not list a valid IP address, this time is maintained by internal MX clocking circuitry. 4. System Clock • Timezone parameter specifies the time zone location of the MX system. This parameter is configured in the Locations panel, as described in section 3.4.1.1 on page 25 and cannot be edited in the System Clock panel. • Local Time displays the local MX date and time settings and is derived from the GMT and the Timezone settings. This parameter cannot be directly edited from this panel. To change the GMT or Local Time settings, press the Change button adjacent to the setting to be edited. To synchronize the system clock with the Local PC Time settings, press the Sync with PC Time button. The Change and Sync with PC time buttons are unavailable if the NTP server list is not empty. To activate these buttons, delete all servers from the NTP server list, then press the Apply button. If the NTP Server table specifies a valid NTP Server address, NTP server updates to the system clock writes over manual changes to the system clock. 4.4.2 Local PC Time The Local PC Time displays the date, time of day, and time zone parameter settings as configured on the PC that is running the User Interface software. These parameters are accessed from the Control Panel window of the PC and cannot be edited from the System Clock window. 4.4.3 NTP Servers The NTP Servers table specifies the IP address of NTP servers that the MX monitors when updating the system clock. The MX utilizes NTP whenever this table lists the IP address of a valid NTP server, as shown in figure 4-1. To add a server, press the Add button and type the name or enter the IP Address of the desired server in the NTP Server form, as shown in figure 4-2. Although accessing NTP only requires one NTP server, defining multiple servers provides redundancy protection in case of a server failure. Figure 4-2 NTP Server form You can find more information on the Internet about NTP and NTP servers at: http://www.ntp.org/ 31 MX User’s Manual 32 Chapter 5 SIP and RTP Settings 5.1 Introduction The MX requires the configuration of several SIP and RTP protocol parameters to function properly. These parameters are typically set only when you initially provision the MX. The SIP and RTP window lists these parameters. To access the SIP and RTP window, select Provision | SIP and RTP from the main menu. This window comprises the SIP Settings and RTP Settings panels. 5.2 SIP Settings The SIP Settings panel, shown in figure 5-1, configures default values for transport communication ports, determines which devices require authentication, and specifies the content of the From field in messages sent from the MX. Figure 5-1 SIP Settings panel 33 MX User’s Manual 5.2.1 Communication Ports This parameter configures the transport port number. The default port for UDP transports is 5060, which is the value recommended by the SIP specification. 5.2.2 Authentication Authentication options program the MX to require device users to authenticate themselves when attempting to register their devices. 5.2.2.1 Authenticate Unmanaged Devices Unmanaged devices can register with an MX only if the address of record for the device references a valid MX user ID or a valid MX extension number. Selecting this option requires the user that is referenced by the address of record of an unmanaged device to enter his or her password when attempting to register the device. Section 23.1.2 on page 237 describes unmanaged devices. 5.2.2.2 Authenticate Managed Devices Selecting this option requires the user referenced by the address of record of a managed device to enter his or her password when attempting to register the device. Section 23.1.1 on page 237 describes managed devices. 5.2.3 From Address Information This section specifies the contents of the From field in the header of SIP packets sent from the MX. The default contents of the From Header is the User name. Select Send extension instead of name to indicate “From” address to fill the From header with the user extension. User names and extensions are configured in the User List, as described in Chapter 20, starting on page 197. 5.3 SIP Timers panel The SIP Timers panel, shown in figure 5-2, configures SIP registration, subscription, transmission, session, and retry timer and timeout values. 5.3.1 SIP Registration Within its role as a SIP Registrar, the MX processes client registration intervals. Although a client may suggest a registration period, the SIP registrar is responsible for setting the time period that a registration is valid. The default registration expiration period is 1 hour for clients that do not specify an expiration period. 5.3.1.1 Maximum Allowed Registration Interval The Maximum Allowed Registration Expires is a registrar configured maximum registration period. If a client sends a SIP REGISTER message requesting a longer interval than this parameter setting, the MX responds with a 200 OK message and assigns the interval specified by this parameter to the client. 34 5. SIP and RTP Settings Figure 5-2 5.3.1.2 SIP Timers panel Minimum Allowed Registration Interval The Minimum Allowed Registration Interval is a registrar configured minimum registration period. If a client submits a REGISTER message with a shorter expiration time than allowed by this parameter, the MX rejects the registration with a Client-Error 423 Response: Interval Too Brief. The default period is 10 minutes. 5.3.2 SIP Subscription Within its role as a SIP Registrar, the MX processes client subscription intervals. Although a client may suggest a subscription period, the SIP registrar is responsible for setting the time period that a subscription is valid. The default subscription expiration period is 1 hour for clients that do not specify an expiration period. 5.3.2.1 Maximum Allowed Subscription Interval The Maximum Allowed Subscription Interval is a registrar-configured maximum subscription period. If a client sends a SIP SUBSCRIBE message requesting a longer interval than this parameter setting, the MX responds with a 200 OK message and assigns the interval specified by this parameter to the client. 35 MX User’s Manual 5.3.2.2 Minimum Allowed Subscription Interval The Minimum Allowed Subscription Interval is a registrar-configured minimum subscription period. If a client submits a SUBSCRIBE message with a shorter expiration time than allowed by this parameter, the MX rejects the subscription with a Client-Error 423 Response: Interval Too Brief. The default interval is 10 minutes. 5.3.3 Other Timers 5.3.3.1 SIP Timer T1 SIP Timer T1 configures the minimum retransmit interval period when a client transaction uses an unreliable transport, such as UDP. The client transaction retransmits requests at an interval that starts at T1 seconds and doubles after every retransmission. Valid settings include 500 ms, 1000 ms, and 2000 ms. 5.3.3.2 SIP Timer T2 SIP Timer T2 configures the maximum retransmit interval period when a client transaction uses an unreliable transport, such as UDP. Valid settings are 4 seconds and 8 seconds. For unreliable transports, requests are retransmitted at an interval which starts at T1 and doubles until it hits T2. If a provisional response is received, retransmissions continue for unreliable transports, but at a time interval defined by the T2 timer. 5.3.3.3 SIP Session Expires Timer SIP Session Expires Timer measures the timeout period that the MX transmits or receives a RE-INVITE that refreshes a session that is still in progress. This timeout, a keep-alive mechanism, informs stateful proxies that a call is still active, which may not be the case if a BYE is lost or not transmitted by a UAC. The default value (when enabled) is 1 hour. 5.3.3.4 Minimum Session Expires Timer Minimum Session Expires Timer determines the minimum time to which a Proxy or a UAS can reduce the value of the Session Expires timer. This timer is enabled when you enable the SIP Sessions Expires Timer. Default value (when enabled) is 30 minutes. 5.3.3.5 Maximum Retry Timeout Maximum Retry Timeout configures the maximum period during which a client will retransmit a request for which a response has not been received. 5.4 RTP Settings The RTP Settings panel, as shown in figure 5-3, configures RTP protocol settings. 36 5. SIP and RTP Settings Figure 5-3 5.4.1 IP Settings Panel UDP Ports for RTP This parameter defines the UDP port numbers that the MX can use during RTP transports. When the MX sends an INVITE method, it specifies (in the SDP) the lowest-numbered port available from this block, thus indicating that it expects to receive media on this port. The next highest port is used for the associated RTCP transmissions. The MX can process a maximum of 240 simultaneous RTP streams, including streams originating from or terminating at the MX. This requires a block of 480 ports. You allocate a port block by indicating the first port number of the block; the first port must have an even number. The MX automatically fills in the ending port number to allocate 1000 ports for the block. 5.4.2 DTMF for RTP The MX supports the following two methods for sending DTMF tones: • As inband data by creating RTP data that reproduces the actual dual frequency tones required for DTMF. This method guarantees that the DTMF tones are synchronized with the audio stream but it requires codecs that encode pure tones correctly. Codecs that use vocal tract modelling may not be able to encode tones correctly. It also requires that you have access to the codec to be able to encode the tone data or you have pre-encoded data. This approach also makes it difficult to extract the tone data at the receiving end, as the audio stream must be decoded and the resultant stream analyzed in real-time. • As out-of-band data by sending information that represents the tones as non-audio data. SIP supports RFC 2833 which describes how to encode DTMF information into RTP packets. Select Inband to send DTMF tones between voice call endpoints as inband data. Select RFC 2833 to send DTMF tones between voice call endpoints as out of band data. 37 MX User’s Manual 5.4.3 RTCP Reports Select Automatically Send to send RTCP data to devices that are receiving RTP data streams from the MX. Select Do Not Send if you do not want to send RTCP data to devices receiving the RTP data streams. 5.4.4 Layer 3 QoS When Mark RTP Packets with DSCP is selected, all voice packets that the MX sends will have the ToS byte in the IP header set to the chosen value. Valid parameter settings range from 0 to 63. 38 Chapter 6 Codecs 6.1 Introduction The term codec is an acronym for "compression/decompression." A codec is an algorithm that reduces the number of bytes consumed by large files and programs. MX telephony codecs are ITU standard algorithms that convert speech conversations to and from digital data streams. 6.2 MX Codecs The MX provides four audio codecs for converting telephony data. 6.2.1 G.711 µ-law and G.711 A-law G.711 is the standard for encoding telephone audio on an 64 kbps channel. It is a pulse code modulation (PCM) scheme operating at a 8 kHz sample rate, with 8 bits per sample. G.711 codecs provide toll grade voice and are the preferred settings when bandwidth availability is not a concern, such as when the devices are located on the same LAN. • • • • G.711 µ-law is normally used in the United States, Canada, and Japan. G.711 µ-law (Secure) supports encrypted calls. G.711 A-law is the standard for international circuits. G.711 A-law (Secure) supports encrypted calls. G.711 codecs are provided as a standard feature of the MX and do not require the purchase of an additional license. 6.2.2 G.729A and G.729AB G.729 is the standard for encoding speech signals at 8 kbits/sec. G.729 produces quality voice sound in most situations while conserving bandwidth. These codecs are preferred for parties that are connected through on a WAN or the internet where limited bandwidth may be a concern. • • • • G.729A is the reduced complexity version of G.729. G.729A (Secure) supports encrypted calls. G.729AB utilizes Voice Activity Detection / Comfort Noise Generation. G.729AB (Secure) supports encrypted calls. 39 MX User’s Manual G.729 codecs are available on the MX through the purchase of a software license. Each license provides simultaneous access for up to 25 users to G.729 resources. You can purchase multiple licenses to expand the G.729 availability on your system. 6.3 MX Codec Usage 6.3.1 Voice Session Codec Requirements SIP devices contain codecs that transform digital data streams to, or from, a telephony audio signal. When MX handles a voice call between two devices with compatible codec capabilities, the MX performs the session setup operations through SIP and channels the RTP (real time transport protocol) traffic between the two devices. Because the devices are capable of interpreting the data streams, codec resources on the MX are not required during these sessions. Figure 6-1 displays an example of a voice call session that does not require MX codec resources. Figure 6-1 Real Time Traffic between two SIP phones Voice sessions that require the MX to terminate RTP traffic will utilize codec resources. The MX terminates RTP traffic when routing telephony information to a device or network that is not capable of handling or interpreting a digital data stream or is the terminating party with a device that is sending digital telephony data. Examples of voice sessions that require MX codec resources include: • • • • 40 calls involving a PSTN interface (T1, E1, PPP, Frame Relay, BRA, and FXO) calls involving MX voice mail calls involving the MX auto attendant calls over a VPN tunnel 6. Codecs • • 6.3.2 paging calls placing a call on hold Allocating MX Codec Resources The MX can always accommodate voice sessions that require only G.711 codecs. The successful completion of voice calls that require a G.729 codec depends upon the availability of G.729 resources. If the MX is using all available G.729 resources on other voice calls, a new session that requires G.729 decoding services will be dropped with a SIP response code of “Disconnect 606” if the devices cannot communicate through the G.711 codec. 6.3.2.1 Connecting Standard Calls When required to terminate a standard call, the MX will attempt to use the codec specified in the SIP session setup. When the setup specifies a G.729 codec, the MX connects the call with the requested G.729 codec if you have purchased a G.729 license and if there is a resource available. If there are no available resources, the MX will connect the call using G.711 if the other device supports G.711; otherwise, the MX will disconnect the voice session with a “606 – Not Acceptable” SIP Response code. 6.3.2.2 Connecting Emergency Calls When requested to terminate an emergency call, the MX will attempt to use the codec specified in the SIP session setup. When the setup specifies a G.729 codec, the MX connects the call with the requested G.729 codec if you have purchased a G.729 license and if there is an available resource. If you have an MX license but all resources are being used, the MX will drop the non-emergency session that is using a G.729 resource which has been active for the longest period in order to place the new emergency call. If you have not purchased any G.729 license or if all of your available G.729 resources are active with emergency calls, the MX will place the call using G.711 if your device supports G.711. Otherwise, the MX will disconnect the call with a “606 – Not Acceptable” SIP Response code. 6.3.2.3 Placing a Call on Hold When an MX device places a call on hold, the MX provides Music on Hold to the waiting device. When the MX handles a G.729 digital data stream without terminating it, placing a call on hold from the MX device may require an additional G.729 resource. If the resource is not available, the MX will either attempt to provide Music on Hold through a G.711 resource or send silence to the waiting device. 6.4 Codec Profiles window The MX provides access to the available audio codecs through codec profiles. A Codec Profile is a defined list of audio codecs. When establishing a voice communication session between two SIP devices, the MX uses codec profiles to determine which voice compression algorithm will be used. The Codec Profiles window configures the codec profiles that are available on your MX system and specifies the profiles that are assigned to the various MX voice paths. To open the Codec Profiles window, select Provision | Codecs from the main menu. 41 MX User’s Manual The Code Profiles window comprises two panels: 6.4.1 • The Codecs panel lists the codecs and codec profiles defined on your system and specifies the codec profiles assigned to the MX voice paths. • The Codec Profiles panel defines the available codec profiles for the system. Codecs panel The Codecs panel, as shown in figure 6-2, specifies the codec profiles that are assigned to the various MX voice paths. To access this panel, select the Codec tab at the top of the Codec Profiles window. Figure 6-2 Codecs panel Each parameter is set to a Codec Profile which, in turn, specifies a list of codecs that the MX references when establishing a voice call. Codec Profiles are configured in the Codec Profiles panel. Each Codec Profile defines a codec list. The parameters that are set in the Codecs panel include: • Within the same location use: This parameter determines the codec profile for voice calls between SIP devices at the same location. • Between locations use: This parameter determines the codec profile for voice calls between SIP devices that are at different locations. • Exceptions: This table determines the codec profiles for voice calls between SIP devices that are in two specific locations. Codec profile settings in this table override the default settings in the upper part of the panel. To add an exception to the table, point the cursor in the table, right click your mouse, and select Add Exception. The Location 1 and Location 2 options are Location names, as configured on the Locations window (section 3.4.1 on page 25). 42 6. Codecs 6.4.2 Codec Profiles panel The MX provides access to the available audio codecs through codec profiles. A Codec Profile is a defined list of audio codecs. When establishing a voice communication session between two SIP devices, the MX uses codec profiles to determine which voice compression algorithm will be used. MX utilities that require a codec specify a codec profile to determine the available voice compression algorithms. MX panels that refer to codec profiles for parameter settings include the SIP Servers panel and the Codecs panel. The Codec Profiles window lists the codec profiles that are defined on your MX system and displays the list of codecs that are contained in the selected profile. To access the Codec Profiles panel, as shown in figure 6-3, select the Codec Profile tab at the top of the Codec Profiles window. Figure 6-3 Codec Profiles panel This panel displays two tables: • The Available Codec Profiles table, at the top of the panel, lists the Codec Profiles that are available on your system. The Codec Profile panel in figure 6-3 lists three codec profiles: Voice Quality, Low Bandwidth, and Restricted Bandwidth. The blue cursor specifies the selected profile. In figure 6-2, Voice Quality is the selected profile for the Within the Same Location parameter and the codec exception between the Sunnyvale and Manhattan locations. • The Codecs in Profile table, at the bottom of the panel, lists the codecs that are contained in the selected codec profile. In figure 6-2, the Voice Quality codec profile contains six codecs: G.711 µ-law, G.711 µ-law (Secure), G.711 A-law, G.711 A-law (Secure), G.729A, and G.729A (Secure). Codecs are listed in the negotiation order that the MX uses when negotiating session parameters with other SIP devices. To display the codecs that are contained in a different profile, highlight the profile by selecting it with your mouse. 43 MX User’s Manual 6.4.2.1 Modifying The Codec Profile List To modify the codec profile list, press one of the buttons on the right side of the panel: • • • The New button accesses the Codec Profile Editor for creating a new codec profile. The Edit button accesses the Codec Profile Editor for altering the list of codecs contained in the highlighted profile. The Delete button removes the highlighted codec profile from the Available Codec Profiles list. You can also perform these functions by pointing the cursor in the Available Codec Profiles table and right clicking the mouse. 6.4.2.2 Creating or Editing a Profile To create a profile, enter the name of a new profile in the Profile data entry box at the top of the Codec Profile Editor. If you enter this panel by pressing the New button in the Codec Profiles window, this field is blank until you enter a name. To edit a profile, enter the name of an existing profile in the Profile data entry box. If you enter this panel by pressing the Edit button in the Codec Profiles window, the name of the highlighted profile in that panel is placed in the Profile data entry box. 6.4.2.3 Modifying Profile Parameters To add codecs to the current profile, select one or more codecs in the Available Codecs table with your mouse and press the Add button between the tables. To remove codecs from the current profile, select one or more codecs in the Selected Codecs table with your mouse and press the Remove button between the tables. To change the order in which codecs are presented to other SIP devices when negotiating communication parameters, select the codec in the Selected Codecs table and press the Move Up or Move Down buttons below the table. To rename a profile, enter the new name for the profile in the Profile data entry box at the top of the panel. 6.4.3 Saving Window Contents Pressing the Apply button saves the changes to the Codecs and Codec Profile panels to the database. The Apply button is available only when there are unsaved parameter changes in this window. Codec Profile window changes do not take effect until you press the Apply button. Pressing the Cancel button discards changes made within the data entry form and transforms the Cancel button into a Close button. The Cancel button is available only when there are unsaved parameter changes in this window. Pressing the Close button exits the window. The Close button is available only when there are no unsaved parameter changes in this window. 44 Chapter 7 System Settings 7.1 Purpose Before using the MX, you must configure company, IP address, port, and server settings to ensure consistent and proper operation. System Settings panels identify the deployment site of the MX, provision enterprise identification parameters, configure the IP addresses and servers used by the system, and configure the internal DHCP servers. The System Settings window comprises the following six panels: • • Company – configures enterprise location and identification parameters • Servers – identifies the DNS servers, specifies DHCP and TFTP server location, and configures the External Billing (SMDR) parameters • DHCP – configures the internal DHCP server; this panel is visible only if the system is configured for an internal DHCP server • Proxies – configures the method that the MX and the MXAdmin User Interface accesses the Internet • Misc – configures personal call recording settings and text-to-speech proxy settings IP Addresses – configures the IP address of the MX, sets the IP addresses, and identifies the port numbers used by the system To access the System Settings window, select Provision | System Settings from the main menu. The information that you enter here will not change often, if at all. 7.2 Company The Company panel assigns identification information to system parameters and variables. The MX refers to information provisioned in this panel when issuing reports, communicating with other systems, configuring time of day settings, and tracking enterprise sites. The Company panel also selects the language used by the system and the call progress tones that will be heard by users. The Company panel is shown in figure 7-1. • • Company Name: The name of the enterprise deploying the MX. Default domain: The name that identifies the deployed MX to the network. This name is used in all SIP messages that make and receive calls. 45 MX User’s Manual Figure 7-1 • • Country: The name of the country where the MX is deployed. • • City or Town: The community where the MX is deployed State or Province: The name of the primary political unit within the country where the MX is deployed. Language: Determines the language used for voice mail, default automated attendant scripts, and custom automated attendant scripts supplied by Zultys. Language changes take place immediately without restarting the MX. More here-explain parts • Call progress tones: Determines the audible signals sent by the MX to a call originator that indicates call status. This parameter is set in terms of national standards. • Country code: Specifies the international dialling code for the country of deployment. The value of this parameter should usually be the value listed in the Call progress tones setting. • • Main phone number: Primary phone number of the enterprise deploying the system. • 46 Company Settings panel Name for this location: Name of the primary enterprise location where the MX is deployed. This field is read only. To edit the primary enterprise location name, access the Locations window as described in section 3.4.1 on page 25. Time Zone: Identifies the time zone where the system is deployed. This field is read only. To change the time zone, edit the time zone field of the primary enterprise location, as described in section 3.4.1 on page 25. 7. System Settings 7.3 IP Addresses 7.3.1 Introduction This panel configures the IP address of the MX, sets the internal IP addresses, and identifies the port numbers used by the system. This panel, shown in figure 7-2, is accessed by selecting the IP Addresses tab in the System Settings window. Figure 7-2 7.3.2 IP Addresses panel Editing IP Addresses You can change IP addresses on this panel only when connected to the console port in console mode. Refer to Appendix A, starting on page 469 for instructions on entering console mode. Changing the internal addresses will require the MX to restart, with a possible loss of service. The External Ports in Use table is read only and cannot be edited from this panel. 7.3.2.1 Internal IP Addresses The MX250 and MX30 requires two internal IP addresses to communicate between the MX internal modules. It is very important that these IP addresses must not match any IP addresses within your network, either used by or external to the MX. These IP addresses do not provide any user configurable data. The internal option reserves consecutive IP addresses, starting with the listed address, for inter-module communications. You can choose the starting IP address by entering an address in dotted decimal format in the entry box. 47 MX User’s Manual The default starting address is 172.16.0.1. You can start with any of the first addresses of the private IP address ranges as provide by the pull down menu, or you can select a different IP address range. 7.3.2.2 External LAN Addresses When the MX is first shipped, the external IP Addresses are not provisioned. This means that no external IP communication with the MX is possible. Select an external IP address that is not used in the network. After you provision and apply this external IP Address, the MX reboots and you can subsequently connect to the MX using that external IP address from anywhere in your network. The IP Address (main), IP Address (RTP), and Subnet Mask entry boxes provision the external IP Address that connects the MX to your network. This address is used by other devices to connect to the MX from anywhere in your network. The Default Gateway provisions the external network gateway that connects the MX to other networks. Important To avoid potential addressing conflicts when changing the External IP address, advise all active MXIE users to log off and then log on to the new address. 7.3.3 External Ports in Use This read-only table displays the ports that are reserved for MX communications. The SIP and RTP UDP ports are configured from the SIP and RTP window, which you access by selecting Provision | SIP and RTP from the main menu. All other ports are set by the MX and cannot be configured from the User Interface. 7.4 Servers This panel identifies the DNS servers, specifies the DHCP and TFTP server locations, and enables the sending of billing records to a host external to the MX. To access the Servers panel, shown in figure 7-3, select the Servers tab in the System Settings window. 7.4.1 DNS Servers This section provides data entry boxes for entering the IP address of the Primary, Secondary (backup to the primary), and Tertiary (backup to the secondary) DNS servers accessed by the MX. 7.4.2 DHCP These options determine the DHCP location for devices connected to the MX. 48 • Internal: select this radio button to use the DHCP server that is internal to your MX. When this option is enabled, the DHCP tab is available in the System Settings window. Section 7.5 describes the panel that configures the internal DHCP server. • External: select this radio button to force devices to access an external DHCP server. 7. System Settings Figure 7-3 7.4.3 Servers panel TFTP These options determine the TFTP location for devices connected to the MX. The selected TFTP server is configured by pressing the TFTP Settings button. You can also access the configuration panel of the selected TFTP server by pressing the TFTP Settings button in the Managed Devices window. • • 7.4.3.1 Internal: Select this radio button to use the TFTP server that is internal to your MX. External: Select this radio button to force devices to access an external TFTP server. Internal TFTP Settings This window configures the MX internal TFTP server. You access this window, shown in figure 7-4, by pressing the TFTP Settings button on the Servers panel of the System Settings window or the Managed Devices window. This panel is available only if the TFTP parameter is set to internal on the System Settings: Servers window. You set up the server by moving files from your local directory into the TFTP root directory. In addition to software versions of the SIP Devices that you wish to support, you can move over any other files that will perform TFTP server functions required by your network. The left side of the window contains the directory tree diagram of your local system contents, along with the contents of the selected drive or directory. The right side of the window lists the contents of the root directory of the internal TFTP server. You can move files from your system to 49 MX User’s Manual Figure 7-4 Internal TFTP Settings panel the TFTP server by performing a drag and drop operation from your file list to the TFTP root directory list or by highlighting a file and pressing the Add button located below the MX TFTP root directory. 7.4.3.2 External TFTP Settings This window configures the parameters required to access a TFTP server that is external to the MX. The MX accesses the external TFTP server through an FTP server that runs from the same directory on the same host as the TFTP server. You access this window, shown in figure 7-5, by pressing the TFTP Settings button on the Servers panel of the System Settings window or the Managed Devices window. This panel is available only if the TFTP parameter is set to external on the System Settings: Servers window. • Address: This parameter indicates the address of the TFTP server. This address can be entered as either an FQDN or an IP address in dotted decimal notation. This address is also the address of the FTP server through with the MX communicates with the TFTP server. • Destination Directory: This parameter indicates the drive location of the TFTP server. If the server is located on the root drive, leave this parameter blank. This directory is also the directory of the FTP server through which the MX communicates with the TFTP server. • 50 Username: Enter the username under which the MX logs on to the FTP server to access the TFTP server. 7. System Settings Figure 7-5 • • 7.4.4 External TFTP Settings panel Password: Enter the password required for the MX to access the FTP server. Confirm Password: Many servers require successful re-entry of the password before granting access to server resources. External Billing Station Method Detail Recording (SMDR) provides records of each individual call originated or received by a switching system. Each record corresponds to one phone call and can be used by billing systems to assess charges. The MX can create SMDR records for calls that it handles and deliver them to a host at a specified IP address. The External Billing section of the Servers panel configures SMDR support on the MX. 7.5 • Place a check in the Send SMDR over IP to the following host option to enable SMDR on the MX. • The Address field configures the destination where the MX will send the SMDR records. The address may be entered in dotted decimal notation or as a Fully Qualified Domain Name. • The Port field specifies the TCP port where the MX will send the records. DHCP The DHCP panel identifies the Scope address range, IP address lease duration, and the location of servers referenced by the internal DHCP server. This panel, shown in figure 7-6, is accessed by selecting the DHCP tab in the System Settings window. The DHCP tab is visible only if Internal is the selected DHCP parameter in the Servers panel. 7.5.1 Scope The scope is a range of IP addresses that the MX DHCP server can assign to client devices. This section provides data entry boxes for selecting the starting and ending IP addresses of the scope range along with the subnet mask of the scope. When configuring the scope addresses, you must verify that the range of addresses do not include any static IP addresses that are otherwise assigned by the MX. 51 MX User’s Manual Figure 7-6 7.5.2 DHCP panel Lease Duration Leases determine the time that a client maintains control of an IP address assigned by the DHCP server. The data entry boxes allows you define the duration in terms of days, hours, and minutes. 7.5.3 DHCP Options This table lists the servers that are referenced by the internal DHCP server. The default value for each parameter is the address of the servers used by the MX, as configured in other User Interface windows. To change the IP Address of any server, click in the appropriate cell and type the new address. 7.5.4 Default button Press the Default button to reset the following DHCP options to their default values: 52 • Scope Starting IP address: xxx.xxx.xxx.100, where xxx.xxx.xxx is the first three digits of the system’s main IP address • Scope Ending IP address: xxx.xxx.xxx.200, where xxx.xxx.xxx is the first three digits of the system’s main IP address • Lease Duration: 2 days 7. System Settings • • 7.6 Router (Default Gateway): the system’s main IP address Primary NTP Server: the system’s main IP address Proxies The Proxies panel, shown in figure 7-7, configures the manner MX accesses internet web pages. To access the Proxies panel, select the Proxies tab in the System Settings window. Figure 7-7 7.6.1 Proxies Panel MX Connection to the Internet The MX Connection to Internet section defines the method used by the MX to access Internet web pages. The MX accesses the Internet when performing such tasks as Advanced Auto Attendant web requests. • Select Direct Connection to the Internet to allow the MX to access Internet resources without using a Proxy server. • Select Use the following Proxy to require the MX to access Internet resource through the designated proxy server. The MX supports HTTP, SOCKS4, and SOCKS5 protocols for accessing the internet. Select Authentication Required if the Proxy requires a user name and password, then press the Authentication button to specify the user name and password that the MX sends to the proxy. When selecting this option, this panel designates the port through which the system can access the Zultys support server (see section 44.3 on page 467). 53 MX User’s Manual 7.6.2 Admin User Interface Connection to the Internet The Admin UI Connection to Internet section defines the method used by the User Interface to access Internet web pages. • Select Use the same proxy settings as MX to connect the User Interface to the Internet in the same manner as configured for the MX in the MX Connection to Internet section. • Select Direct Connection to the Internet to allow the User Interface to access Internet resources without using a Proxy server. • Select Use the following Proxy to require the User Interface to access Internet resource through the designated proxy server. The MX supports HTTP, SOCKS4, and SOCKS5 protocols for accessing the internet. Select Authentication Required if the Proxy requires a user name and password, then press the Authentication button to specify the user name and password that the MX sends to the proxy. 7.7 Misc The Misc panel configures the personal call recording settings, fax transmission settings, and text-to-speech proxy settings. To access this panel in the System Settings window, select the Misc tab shown in figure 7-8. Figure 7-8 54 Misc panel 7. System Settings 7.7.1 Personal Call Recording Personal call recording settings configures the audible beep that may be played when user calls are recorded. This setting has no effect on calls involving ACD, Operator, Hunt, or Inbound Calling Center group calls. • • 7.7.2 Play beeps at start: Enable this option to play a beep when recording begins. Play beeps every __ seconds: If this option is enabled, enter the period between beeps while a call is being recorded. Fax Settings Fax settings determines the MX behavior after it unsuccessfully attempts to send a fax. • • 7.7.3 Number of retries: This option specifies the number of times the MX will attempt to send a fax. Interval between retries: This option specifies the time that the MX will wait after a fax transmission failure before it attempts to send the fax again. Text-to-Speech Proxy Settings The Text to Speech Proxy Settings section accesses a Real Time TTS server through the HTTP protocol. The server receives text strings from the MX and returns a URL that points to the wav file created from the text. The Advanced Auto Attendant uses real time text to speech when using variable to customize scripts spoken to inbound callers. • • • • User Name: Enter the User Name of the account set up for the MX on the TTS Server. Password: Enter the password required of the MX to access the TTS Server. Confirm Password: Re-enter the password in this data entry field. Language Table: Each row in this table corresponds to an available option when assigning text to an Advanced Auto Attendant variable. Parameters configured for each option include: — Language. This field specifies the language of the text. — Voice. TTS servers offer audio streams in a variety of voices for each language (for instance, male and female voices). This parameter specifies the name of the voice requested by the MX. — URL. This field specifies the IP address of the TTS proxy server. The MX requires an internet connection to access the real time TTS server. 55 MX User’s Manual 56 Chapter 8 Bandwidth Management 8.1 Introduction The MX restricts bandwidth used for external calls over wide area networks through the Bandwidth Management window. Each location and SIP Server configured in the MX is listed in this window. The Bandwidth Management window defines bandwidth limits for each location and SIP Server accessible through a WAN connection. The MX also restricts the cumulative bandwidth available for all calls over wide area networks through the Bandwidth Management window. 8.2 Bandwidth Limits The MX establishes bandwidth limits for each WAN entity, then deducts bandwidth for each device on these entities on an active call. The amount of bandwidth deducted depends on the device type and the location of the calling devices. 8.2.1 Device Type The MX allocates bandwidth when the following device types are on active calls: • • 8.2.2 G.711: 86 kbps G.729: 24 kbps Device Location The MX specifies a bandwidth allotment for each WAN entity plus one cumulative bandwidth allotment for all WANs connected to the system. Deductions from bandwidth allotment depend upon the placement of the active devices within the network as follows: • Calls from a WAN device to a LAN device are deducted from the WAN allotment and the system allotment. • Calls involving devices from two different WANs are deducted for each WANs allotment. The total bandwidth from both devices are deducted from the system allotment. • Calls involving two devices from the same WAN are not deducted from the WANs allotment or from the system allotment. 57 MX User’s Manual 8.2.3 Examples An MX system is connected to two WANs and one LAN, designated WAN_A, WAN_B, and LAN_C, respectively. All devices on each network uses G.729 codecs. Bandwidth allocations for the network are as follows: — System: 250 kbps — WAN_A: 150 kbps — WAN_B: 150 kbps — LAN_C: no bandwidth restriction because the limits apply only to external calls. Scenario 1: A device on WAN_A calls a device on LAN_C. — 24 kbps is deducted from WAN_A, leaving 126 kbps for other external calls — 24 kbps is deducted from the system, leaving 226 kbps for other external calls. Scenario 2: While the call in Scenario 1 is active, a device on WAN_A calls a device on WAN_B. — 24 kbps is deducted from WAN_A, leaving 102 kbps for other external calls — 24 kbps is deducted from WAN_B, leaving 126 kbps for other external calls — 48 kbps is deducted from the system, leaving 178 kbps for other external calls. Scenario 3: While the call in Scenario 1 and Scenario 2 are active, a device on WAN_A calls another device on WAN_A. — bandwidth is not deducted from WAN_A or from the system because calls within the same WAN are considered internal calls. Scenario 4: Five calls are active, each involving one device from WAN_A and one device from WAN_B. Another device from WAN_A attempts to call a device on LAN_C. — The MX will reject the call. Although WAN_A has 30 kbps of bandwidth remaining (150 - (5*24) = 30), the system has 10 kbps of remaining bandwidth (250 - (10*24) = 10), which is not sufficient to service the requested call. 8.3 Configuring Bandwidth Limits To access the Bandwidth Management window, as shown in figure 8-1, select Configure | Bandwidth Management from the main menu. All bandwidth parameters are symmetric settings, specifying the maximum upstream AND downstream bandwidths. In figure 8-1, the parameter setting of 120 kbps for calls that connect with the SIP Server named Server 3 allots an upstream bandwidth of 120 kbps and a downstream bandwidth of 120 kbps. 8.3.1 Maximum Bandwidth for External SIP Calls This parameter determines the maximum bandwidth (in kbps) that the MX allows for voice calls involving SIP devices that access the MX through a WAN connection. The total bandwidth of all calls cannot exceed this setting, regardless of the maximum external bandwidth of each individual site. 58 8. Bandwidth Management Figure 8-1 8.3.2 Bandwidth management window Location Bandwidth Table The location bandwidth table determines the bandwidth available to each location or SIP Server that connects to the MX through a WAN. Each row represents one location (from the Locations panel) or SIP Server (from the SIP Servers panel). All all configured Locations and SIP Servers are represented in the table. Columns either identify the configured entity or specifies the available bandwidth to devices within that entity: • Entity Name (blank column heading): The first column lists the names of the SIP Servers and Locations configured in the system. • Connection: This parameter specifies the type of connection – LAN or WAN – between the listed entity and the Primary MX location. Bandwidth required for calls between the MX and LAN devices is not restricted by this window. • Bandwidth: This parameter configures the available bandwidth (kb/s) for devices within the specified Location or SIP Server. For more information on SIP servers, refer to chapter 9, starting on page 61. For information on the Location configuration, see chapter 3, starting on page 23. 8.3.3 Bandwidth Allocation Rules The following rules describes the method that the MX deducts from the available bandwidth for the system and each WAN in the system • Bandwidth required for calls between the MX and a WAN device is deducted from the Available bandwidth for the WAN where the device resides and from the Maximum bandwidth for external SIP calls. • Bandwidth required for calls between devices on different WAN devices through the MX is deducted from the bandwidth available for each WAN involved in the call. The cumulative bandwidth for the two devices is deducted from the Maximum bandwidth available for external SIP calls. 59 MX User’s Manual • • 60 Bandwidth required for calls between the MX and LAN devices is not restricted by this panel. Bandwidth required for calls between two devices on the same WAN is not restricted by this panel. Chapter 9 SIP Servers and ITSPs 9.1 Introduction The MX provides voice call sessions to system users through SIP servers and ITSPs (Internet Telephony Service Providers). SIP servers manage real time voice sessions among SIP clients. Calls between system users and other devices located on your local network or networks that can be reached through SIP servers accessible to the MX are handled entirely through SIP protocols. Calls between system users and devices on the PSTN must be routed through an ITSPs gateways. ITSPs are providers of Internet based telephony services that supply packetized voice interfaces to the PSTN. The SIP Servers and ITSPs window specifies the address, voice transmission, registration, and authentication parameters for the SIP servers and ITSPs that are accessible to the MX. The Dial Plan window defines routes outgoing calls by referencing SIP servers listed in the window. To access this window, select Provision | SIP Servers and ITSPs from the main menu. SIP Servers and ITSPs panels provide the following services: 9.2 • SIP Servers specifies transmission parameters for SIP servers that are internal or external to the network connected to the MX. • ITSPs specifies transmission parameters for SIP servers that access voice call services through subscription servers, such as ITSPs. • Authentication specifies the realms, or protection domains, that the MX can access and provides the user names and passwords required to authenticate with these realms. SIP Servers panel and ITSPs panel The SIP Servers and ITSPs panels of the SIP Servers window specifies the address and voice transmission parameters for the SIP servers connected to the MX. The ITSPs panel normally configure access parameters to subscription services that provide telephony access to MX devices. The SIP servers panel, shown in figure 9-1, normally configure access parameters for other SIP servers that facilitate voice sessions between SIP devices. The SIP Servers and ITSPs panels each comprise two sections: • The Servers Table, located on the left side of the panels, lists the servers that provide voice session access to MX devices. 61 MX User’s Manual Figure 9-1 • 9.2.1 SIP Servers panel The Properties Table, located on the right side of the panel, configures the address used to access the servers and specifies transmission characteristics of SIP packets that set up the voice sessions. Servers Table The Servers table in the SIP Servers and ITSPs panels lists the SIP servers accessed by the MX to establish voice call sessions. Each row corresponds to a SIP server. The following parameters identifies the characteristics of each SIP server. • Name: This parameter identifies the SIP Server to the MX. Other UI windows, such as the Dial Plan: Routing panel references SIP Servers by their names. • Active: This parameter specifies the active status between the MX and the SIP server. If this parameter is not selected, the MX cannot use the specified SIP server to route a call. • Type: This parameter specifies the method that incoming calls from the SIP Server are handled by the MX. Valid parameter settings include the following: — Internal: The number specified in the SIP INVITE is treated as a dialling pattern that is evaluated by the Routing panel of the Dial Plan window. — External: The number specified in the SIP INVITE is treated as a DID and routed to the user that is assigned to that number. Calls with unrecognized DID numbers are handled as specified by the Outside panel of the Dial Plan. All servers in the ITSP panel are external. This parameter is not listed in the Servers table of the ITSP panel. 62 9. SIP Servers and ITSPs • Codec Profile: Specifies the list of codecs that the SIP server can use for negotiating communication settings with other SIP devices. Codec Profiles configured in your system are listed in the Codec Profiles window. • SIP Profile: SIP profiles define SIP packet characteristics for packets utilizing the specified SIP server. Press the SIP Profiles button located at the bottom of the panel for a list of SIP Profiles and their definitions. To add a SIP Server to the table, right click the mouse while pointing in the table and select Add. Enter the server parameters in the new row. To edit an existing SIP Server, double click in the appropriate cell and enter the new information. To remove a SIP Server from the table, select the server, right click the mouse, and select Delete from the menu. 9.2.2 Properties Table The properties table define connection, registration, and SIP packet characteristics for the SIP server highlighted in the Servers table. The text at the top of the table, above the Servers List, identifies the server configured by the Properties table. • Servers List: This table section defines the access address of the selected SIP Server: — Request using DNS_SRV: Select this option to specify an FQDN that is associated with the desired SIP server. The MX uses the DNS server to resolve the IP address and port of the server. — Use the following servers: Select this option to specify one or more SIP Server address (using dotted decimal notation or FQDN) and port number configurations through which the MX performs voice calls. To add server addresses to the table, place the cursor in the table and right click the mouse. • Registration: This section specifies the registration parameters that allows the MX to register as a client to the selected SIP server. — Register: Place a mark in this selection box to enable the MX to register as a client to the specified SIP Server. — User Name: This parameter specifies the string that is specified as the user name in the From field for INVITE packets sent from the MX to the SIP Server if the Registration parameter is enabled. The From field derives the Domain name on the basis of the Domain in From Header parameter. — Timeout: This parameter specifies the registration period for the MX. This parameter is valid only if the Registration option is selected. • Domain in “From” Header: For INVITE messages that are sent from the MX through the SIP Server, this parameter specifies the display name and URL that is placed in the From Header: — Select Use address of the MX to specify the MX as the originator address. — Select Change to MX domain if device belongs to user if the MX receives the message from an MX User. If the message is received from an unknown user (such a message may be received from a external source through the SIP server), the MX does not alter the From header. — Select Use address of the Server to specify the SIP server as the originator address. 63 MX User’s Manual — Select Use the following address, then enter an IP address, to specify another unrelated address as the originator address. 9.2.3 SIP Profile SIP profiles specify program analog circuit behavior when a call is disconnected. The SIP Settings panel, as shown in figure 9-2, specifies SIP header configuration and transmission characteristics for voice calls involving the specified SIP Server. To access this panel, press the SIP Profiles button located at the bottom of the SIP Servers and ITSPs window. Figure 9-2 SIP Settings panel Profile Table. The profile table lists the defined SIP profiles available to SIP Servers. Profiles listed in bold text with a padlock are provided by Zultys. You can not edit or remove these provided profiles. • • • • To create a new profile, right click in the profile list and select New. To copy an existing profile as a new profile, right click in the profile list and select Duplicate. To edit an existing profile, highlight the profile and select the preferred parameter options To remove an existing profile, right click on the desired profile to highlight it, then select Delete in the popup menu. Parameter Table. Parameter table settings are applied to each circuit to which the profile is assigned. • Do not send Re-Invite for internal hold and transfer operations: This parameter affects the MX operation when calls involving external devices are placed on hold or transferred. — When this option is selected, the MX responds to a hold or transfer request by the internal phone by playing music on hold for the external device. When the call is resumed, the MX replaces the music on hold with the new audio stream from the internal device. — When this option is not selected, the MX responds to a hold or transfer request by the internal phone by sending a re-invite to the external device, which cases the recipient to stop sending media packets. The call is resumed through the sending of a subsequent re-invite. • 64 DID number received in: This parameter specifies the line within a SIP request that lists the DID number of the recipient. 9. SIP Servers and ITSPs Press the OK button to accept all SIP Settings changes and return to the SIP Servers and ITSP panel. Changes to the SIP Settings panel are not saved to the database until the Apply button on the SIP Servers and ITSP panel is subsequently pressed. Press the Cancel button to discard all SIP Settings changes and return to the SIP Servers and ITSP panel. Changes to the SIP Settings panel can also be discarded by pressing the Cancel button on the SIP Servers and ITSP panel. 9.3 Authentication panel The Authentication panel of the SIP Servers and ITSPs window specifies the Realms, or Protection Domains, that the MX can access. Realms are not associated with individual SIP servers; this allows the MX to access any realm regardless of the SIP Server that it is using. To access this window, shown in figure 9-3, press the Authentication tab of the SIP Servers and ITSPs window. Figure 9-3 9.3.1 Authentication panel Table Parameters Each row corresponds to a Protection Domain that the MX is allowed to access. • • • 9.3.2 Realm: This parameter specifies the domain name of the realm. User Name: This parameter specifies the User Name under which the MX is allowed to access the realm. Password: This parameter specifies the password that the MX uses to authenticate itself with the realm. Editing the Table To add or a realm, access the Realm panel by right clicking in the table and selecting Add. To edit a realm, access the Realm panel by double clicking in one of the Realm entries cells or select a Realm, press the right mouse button, and select Edit. 65 MX User’s Manual To remove a realm from the table, select the realm, right click the mouse, and select Delete from the menu. 66 Chapter 10 Analog Configuration 10.1 Introduction The MX supports two types of analog circuits: • FXS subscriber-side circuits connect to equipment, such as analog phones, fax machines, or modems. • FXO exchange-side circuits connect to central office lines. Each MX250 system provides two FXS circuits. You can purchase additional FXS and FXO modules. Each analog module provides eight two-wire analog telephone circuits. The MX250 can accommodate three analog modules. The MX250 Hardware Manual describes the pin assignment and physical location of these analog circuits and modules. The MX30 can accommodate one FXO module. Two different FXO modules are available for the MX30, providing either two or four two-wire analog telephone circuits. Each module also provides one RJ11 connector that operates as a lifeline (SFT) circuit when the unit suffers a power failure. The MX30 does not support FXS circuits. The MX30 Hardware Manual describes the pin assignment and physical location of these analog circuits and modules. 10.2 FXS Circuits 10.2.1 Description In a traditional telephony circuit, a telephone receives and transmits analog signals from the PSTN through a central office (CO). In addition to signal transmissions, the CO provides battery and a ring-tip circuit for initiating and terminating calls. The analog phone completes the circuit to request service or to answer a call from the PSTN. An FXS circuit allows the use of telephones and other analog devices, such as fax machines, within a VoIP network. When an analog phone receives a call from an MX250, the FXS circuit emulates the Central Office by supplying battery, ringing, and dial tone to the analog device and detects loop current for service requests originating from the device. Figure 10-1 displays the role that an FXS circuit plays in a VoIP configuration. 67 MX User’s Manual Figure 10-1 10.2.2 FXS Circuit function Analog FXS window The Analog FXS window, shown in figure 10-2, provides data entry lines for each Analog FXS circuit in your system. You access this window by selecting Provision | Analog (FXS) from the main menu. Each line configures protocol options for the specified circuit. Each circuit within a module is configured independently from all other circuits in the module. Figure 10-2 10.2.2.1 Analog FXS window Circuit Parameter Descriptions Each row within the table corresponds to an Analog FXS circuit and configures the following parameters: • • 68 Enabled: The FXS circuit is enabled if this checkbox is selected. Protocol: The Protocol parameter determines the protocol that the circuit uses for communication sessions. FXS circuits support the Loop Start protocol. 10. Analog Configuration • Usage: Sending faxes through MXIE requires a Fax Origination and Termination software license. This parameter defines the type of traffic supported from MX extensions. All traffic involving external parties are treated as analog transmissions, supporting voice and fax. Parameter options include voice only and fax only. — Fax Only: Calls from internal extensions are processed through the MX fax server and must be fax transmissions. — Voice Only: Calls from internal sources are not processed by the MX fax server and must be voice transmissions. • Profiles: This parameter assigns an FXS profile to the circuit. Section 10.2.2.2 describes FXS profiles. • Enable Ringdown: When this parameter is enabled, the system automatically dials the number specified in the Phone / Extension field whenever the phone is taken off hook. • Phone Number / Extension: This parameter specifies the number that is dialled when the phone is taken off hook if Enable Ringdown is selected. To edit the available FXS Profiles, press the FXS Settings button located at the bottom of the panel. Changes to the Analog FXS window are not saved to the system database until the Apply button is pushed. If you press the Cancel button before pressing Apply, all changes to the window are disregarded. After saving Analog FXS changes to the system database, you must reboot the MX to run the new configuration. 10.2.2.2 FXS Circuit Profiles FXS Circuit profiles program analog circuit behavior when a call is disconnected. The FXS Settings panel, as shown in figure 10-3, configures the FXS circuit profiles available to FXS circuits. To access this panel, press the FXS Settings button located at the bottom of the Analog FXS window. Figure 10-3 FXS Settings panel Profile Table. The profile table lists the defined FXS profiles that are available to FXS circuits. Profiles listed in bold text with a padlock are provided by Zultys. You can not edit or remove these provided profiles. 69 MX User’s Manual • • • • To create a new profile, right click in the profile list and select New. To copy an existing profile as a new profile, right click in the profile list and select Duplicate. To edit an existing profile, highlight the profile and select the preferred parameter options To remove an existing profile, right click on the desired profile to highlight it, then select Delete in the popup menu. Parameter Table. Parameter table settings are applied to each circuit to which the profile is assigned. • Outgoing: When this parameter is selected, the MX plays a busy signal for the MX user whenever an outgoing call is disconnected. • Incoming: When this parameter is selected, the MX plays a busy signal for the MX user whenever an incoming call is disconnected. Press the OK button to accept all FXS Setting changes and return to the Analog FXS panel. Changes to the FXS Settings panel are not saved to the database until the Apply button on the Analog FXS window is subsequently pressed. Press the Cancel button to discard all FXS Setting changes and return to the Analog FXS panel. Changes to the FXS Settings panel can also be discarded by pressing the Cancel button on the Analog FXS window. 10.3 FXO Circuits 10.3.1 Description In a traditional telephony circuit, a telephone receives and transmits analog signals from the PSTN through a central office (CO). An FXO circuit is used within a VoIP configuration to emulate a POTS analog telephone by detecting the incoming ringing from the CO and providing closure for the ring-tip loop, as displayed in figure 10-4. The FXO circuit receives the analog signal from the CO and transforms it into a digital signal that can be processed and delivered to a SIP device on the MX250. Figure 10-4 70 FXO Circuit function 10. Analog Configuration 10.3.2 Analog FXO Window The Analog FXO window, as shown in figure 10-5, displays entry tables that define signalling, protocol, and group characteristics for each Analog FXO circuit in your system. Figure 10-5 Analog FXO window This window contains the following two tables: • • The Circuit table configures circuit parameters for each Analog FXO circuit. The Groups table sets transmission characteristics for each group of analog circuits. User Interface windows request Voice circuit resources by referencing the name of a group. A Voice Group comprises one or more FXO circuits that have a common facility and direction. 10.3.2.1 Circuit Table parameters Each row within the table corresponds to an Analog FXO circuit and configures the following parameters: • • Enabled: The FXO circuit is enabled if this checkbox is selected. Protocol: Determines the protocol that the circuit uses to communicate with the entity to which it is connected. Valid protocol settings include Loop Start, Ground Start, Loop Start with Caller ID, Ground Start with Caller ID, Loop Start Battery Reverse1, and Loop Start Japan DID. Loop Start Japan DID is available only if the Country parameter in the Company panel of the System Settings window (section 7.2 on page 45) is set to Japan. 1. Loop start with battery reversal should not be used if K-break is provided by the central office. K-Break is a short interval where some COs in the UK remove the voltage to indicate that the far end party has gone off hook. 71 MX User’s Manual 10.3.2.2 • Group: Each circuit is categorized into a logical group. Parameters for analog circuit groups are specified in the Groups table at the bottom of the panel. MX dial plans access FXO circuit resources by referencing circuit groups. • Tx Gain: This parameter adjusts the energy level of the signal that the MX receives from the transmitting device before sending it to the PSTN. Valid parameter settings range from -10 db to +10 db. The default setting of 0 db does not alter the signal. • Rx Gain: This parameter adjusts the energy level of the signal that the MX receives from the PSTN before sending it to an MX250 device. Valid parameter settings range from -10 db to +10 db. The default setting of 0 db does not alter the signal. • Last Calibrated: This parameter indicates the date when the circuit was calibrated for echo reduction. Section 10.3.3 describes FXO circuit calibration. • Calibration Summary: This parameter lists the test results achieved after the most recent circuit calibration. The output values indicate the echo on the line at 350 Hz, 1810 Hz, and 3100 Hz. Section 10.3.3 describes FXO circuit calibration. Group Table parameters Each row within the Group table configures one voice group. Each Analog Voice group comprises one or more circuits, as defined in the Group column of the Circuit Table. • Group: This parameter identifies the group number configured by the row, which corresponds with Group column settings in the Circuit table. You cannot edit this setting. • Name: The Name column identifies the name of the FXO group that the row is configuring. The dial plan panels refer to the names configured in this column when routing calls through analog circuits. • Direction: This parameter configures the transmission direction, relative to the MX, for calls sent through group circuits. • Destination DID: This parameter specifies an extension where calls from a group of FXO lines will be routed. If this parameter is empty or if DID is not enabled in the Dial Plan window, calls will be forwarded to the default auto attendant. • Total Circuits: This parameter identifies the number of circuits assigned to the group as configured in the Circuit Table. This column is read-only. • Inbound Circuits: This parameter specifies the number of circuits assigned to the group that are reserved for inbound calls. This parameter is valid only if Direction is set to bidirectional. The maximum number of circuits that can simultaneously transmit outbound calls equals Total Circuits minus Inbound Circuits. 72 • Outbound fax channels: Outbound fax channels specifies the number of timeslots within the circuits assigned to the group that will be available for servicing outbound fax calls. • Type: This parameter specifies the traffic that group circuits will transmit. Valid settings include Voice Only and Fax Only. To enable an FXO Fax Group, you must assign it to at least one operator group, ACD group, or hunt group. • DID Digits: This parameter specifies the number of digits that the central office transmits to the MX when inbound callers dial a DID number. This parameter is valid only for circuits configured for Japanese DID protocol. Section 18.2.2 on page 170 describes DID dialling. 10. Analog Configuration To Add or Delete a Group, right click the mouse while the cursor points in the table. You cannot delete a group to which at least one FXO circuit is assigned. 10.3.3 Calibrating FXO Circuits FXO circuits are subject to echo, which can degrade the quality of the transmission. The MX250 provides a method of calibrating FXO circuits to reduce echo. You can also calibrate an analog circuit to adjust the volume of audio streams received by MX users. 10.3.3.1 Gain Adjustment Calibration Parameters Calibrating an FXO circuit for Gain Adjustment uses a predefined file that the MX obtains from a calibration point. This file is played from the calibration point and recorded on the MX. Based on this recording, the MX measures the Rx gain (or loss) for the analog circuit that received the recording, then recommends an Rx Gain adjustment value. Calibration points are provided by Zultys for performing Gain Adjustment. The following telephone numbers access Zultys Calibration points: • • • 10.3.3.2 United States and Canada 1-408-328-1551 China (+86-10) 6581-9099 Australian (+61-2) 8912-7899 Echo Return Adjustment Calibration Parameters Calibrating an FXO circuit for Echo Return Adjustment measures the echo at three frequencies: 350 Hz, 1810 Hz, and 3100 Hz. After the initial measurement, the MX250 sets internal circuit parameters to reduce the echo and repeats the measurement. When the circuit calibration is complete, the MX250 returns three parameters that indicates the echo measurement at the three frequencies. FXO circuits whose calibration measurements are greater than 10 db can be used for acceptable analog transmissions. 10.3.3.3 Initiating Circuit Calibration The following procedure calibrates MX250 FXO circuits: 1. Open the Analog FXO window by selecting Provision | Analog (FXO) from the main menu. 2. Access the popup menu by placing the cursor anywhere in the Group Table, located in the upper half of the window, and right clicking your mouse. 3. Access the Initiate Analog Calibration panel, as shown in figure 10-6, by selecting Calibrate from the popup menu. 4. Select the circuits that require calibration. You can calibrate any or all of the circuits during one calibration session. 5. To perform Gain Adjustment, place a mark in the Gain Adjustment check box, then enter the phone number of a Zultys Calibration Point (section 10.3.3.1) in the Number to call data field. 6. To perform Echo Return Adjustment, place a mark in the Echo Return Adjustment check box, then enter the digit to terminate dial tone in the Number to break dial tone data entry box. 73 MX User’s Manual Figure 10-6 Initiate Analog Calibration panel Calibrating a circuit requires that you break (terminate) dial tone; this is performed by transmitting at least one DTMF digit. You should not select a digit that is used as a hot key (such as ‘9’ on legacy PBX systems) by the MX250. 7. Select an If Gain Calibration Fails option to program the MX behavior when gain calibration fails for an individual circuit. Behavior options include performing the Echo Return Adjustment for the circuit, skipping the Echo Return Adjustment for the circuit and starting gain calibration for the next circuit, or terminating the calibration process for all remaining circuits. 8. Press the Start button. The MX250 displays the FXO Calibration Progress panel, shown in figure 10-7, during the calibration process. If you requested the calibration on more than one circuit, the MX250 will calibrate each circuit individually and display the results on the progress panel. Figure 10-7 9. 74 FXO Calibration Progress panel Review the calibration results. 10. Analog Configuration Accepting the calibration results for a circuit sets the circuit parameters for that circuit. If you do not accept the results for a circuit, the MX250 sets the circuit parameters to the values set before the calibration. 10. Place a mark an Accept box to accept the calibration settings for the corresponding circuit. If the Accept box for a circuit is not checked, its settings return to the pre-calibration values. 11. Press the Accept Selected button to return to the FXO panel. 12. Press the Apply button to save the calibration results. To reject the calibration results, press the Cancel button. 10.3.4 Saving Changes to the Analog FXO Panel Analog FXO window changes, including calibration settings, do not take effect until you press the Apply button. If you press the Cancel button before pressing Apply, all pending changes to the window are disregarded. Pressing the Apply button saves all pending changes to the window. After saving Analog FXO window changes to the system database, you must reboot the MX to run the new configuration. 10.4 System Failure Transfer The System Failure Port (SFT) operates as a lifeline circuit in case of power failure to the MX. The SFT port is an analog port through which an analog phone can transmit or receive calls. On the MX250, ports FXS 1 and FXS 2 on the chassis can be used for SFT if the system is not receiving power from any source. An FXO module must be installed in Option Slot 1 to use SFT. On the MX30, the SFT port is provided on the Analog FXO modules. SFT is available if an FXO module is installed in the Option Slot and the system is not receiving power from any source. 75 MX User’s Manual 76 Chapter 11 PCM Configuration 11.1 Introduction The MX250 supports up to four PCM circuits for connecting the system to the PSTN. The PCM Interface window comprises three panels for configuring PCM circuit parameters: • Usage enables the installed PCM circuits and configures their circuit type, frame structure, line code, and service type. • Voice sets signalling and protocol parameters for the PCM circuit. This panel is visible only if there is at least one PCM circuit configured for voice traffic on the Usage panel. • Map sets protocol parameters for PCM circuits configured for fractional voice traffic. This panel is visible only if at least one PCM circuit is configured for Voice (fractional) traffic on the Usage panel. Changes to PCM Interface window panels are not saved to the system database until the Apply button is pushed. If you press Cancel before pressing Apply, all pending changes to each panel within the window are disregarded. Pressing the Apply button saves changes made to all PCM Interface panels. After saving PCM Interface changes to the system database, you must reboot the MX to run the new configuration. The MX30 does not support PCM circuits. 11.2 Clock Sources The MX typically attempts to recover timing on the basis of the installed PCM and BRI circuits and recovers the clock from only one interface. The Clock Source window, as shown in Figure 11-1, configures the clock for transmitting data from the PCM and BRI circuits installed in your system. Each line in the Clock Source panel corresponds to a PCM or BRI circuit installed in the MX. • • ID. This integer the position of the circuit within the MX. This column is read only. • Enabled. When this box is marked, the corresponding circuit may be used by the MX for recovering a clock signal. Facility. This parameter indicates whether the circuit is connected to the PSTN or to a Tie Line, as described in section 11.4.2 on page 81 for PCM circuits and section 12.3.2.2 on page 90 for BRI circuits. Contents of this column cannot be edited from the Clock Sources panel. 77 MX User’s Manual Figure 11-1 • Clock Source window Priority. This integer is a priority rating for circuits of the same type and facility. Priority values range from 0 (lowest priority) to 1000 (highest priority). The MX attempts to recover timing from only one interface, as determined by the following criteria: 1. Circuits may provide a recovered clock signal only if the corresponding Enabled box is checked. 2. PCM Circuits have priority over BRI circuits 3. For circuits of the same type, PSTN circuits have priority over tie line circuits. 4. For circuits with the same circuit type and facility, the circuit with the largest priority number is selected. 5. For circuits with the same circuit type, facility, and priority number, the circuit that appears first in the table (from top to bottom) has priority. 6. If all circuits are disabled, the clock signal is provided by the MX internal clock. If a circuit with a higher priority than any that are currently available is placed into service, the MX recovers the signal from the new circuit. 11.3 Usage panel The Usage panel, as shown in figure 11-2, sets frame and line code parameters for each PCM circuit enabled by a firmware key. Signalling and protocol settings are configured in the other PCM Interface panels. 11.3.1 Circuit Type selection The MX configures all PCM circuits as the same circuit type – either T1 or E1. You select the circuit type by clicking the desired radio button (T1 or E1) at the top of the panel. Systems deployed in North America and Japan typically use T1; systems deployed elsewhere in the world normally use E1. 78 11. PCM Configuration Figure 11-2 11.3.2 PCM Usage panel Table parameters Each row within the table corresponds to a PCM circuit port that you can access from the rear panel of the MX. • Enable: A circuit that is enabled with a firmware key displays a small checkbox in this cell. Circuits that are not enabled with a firmware key display blank cells. You activate a circuit by clicking its checkbox. Activating a circuit enables the configuration of other circuit parameters. • Frame: This cell specifies the frame format for a circuit. Valid T1 frame formats include Extended Superframe (ESF) and D4 (SF). Valid E1 frame formats include 2 Frame, 16 Frame, and 16 Frame CRC. • Line: This cell defines the line code for the circuit. Valid T1 line codes include AMI and B8ZS; valid E1 line codes include AMI and HDB3. • Service: This cell specifies the circuit content: — Voice (full) – all timeslots on the circuit carry voice traffic — Voice (fractional) – each timeslot is configured to carry voice or is unused. The content of this cell enables parameter settings in the Map panel. 11.4 Voice panel The Voice panel, as shown in figure 11-3, displays entry tables that define signalling, protocol, and group characteristics for each PCM circuit in your system. This panel contains the following two tables: • • Circuit table (top of the panel) configures circuit parameters for each PCM voice circuit. Groups table (bottom of the panel) defines transmission characteristics for each group referenced by the circuit table. 79 MX User’s Manual User Interface windows request PCM circuit resources by referencing the name of a group. A Voice Group comprises one or more PCM circuits that have a common facility and direction. Figure 11-3 11.4.1 PCM Voice panel Circuit Table parameters Each row within the table corresponds to a PCM circuit port that you can access from the rear panel of the MX. • Signalling: This parameter determines the line signalling method for originating and terminating calls. The MX supports CAS signalling for T1, MFCR2 signalling for E1, and ISDN signalling for both circuit types. When the signalling parameter for the selected circuit is ISDN or MFCR2, the button bar displays a settings button that accesses a protocol editing panel, as described in section 11.4.3. • Protocol: This parameter configures the circuit for a specific signalling protocol. Each protocol supported by the MX conforms to an industry standard. T1 CAS protocols supported by the MX include: — Loop Start as defined in ANSI T1.403.02-1999. — Loop Start with Caller ID as defined in ANSI T1.403.02-1999 — Ground Start as defined in ANSI T1.403.02-1999. — Ground Start with Caller ID as defined in ANSI T1.403.02-1999. — E&M Wink Start as defined in ANSI T1.403.02-1999. — E&M Immediate Start as defined in ANSI T1.403.02-1999. 80 11. PCM Configuration T1 ISDN protocols supported by the MX include: — Nortel Custom as defined in NIS-211 — Lucent Custom as defined in AT&T TR41459 June 1999 — National (NI2) as defined in Telcordia SR-NWT-002120 — Japanese ISDN as defined in TTC Standard JT-I431 E1 ISDN protocols supported by the MX include: — ETSI as defined in ETS 300 402-2 and ETS 300 403 — ETSI with Overlap Receiving as defined in ETS 300 402-2 and ETS 300 403 • Side: When this parameter is set to Network, the MX performs any circuit protocol setup required to facilitate transmission. When this parameter is set to User, the MX depends on the other side to perform the circuit protocol setup. Typically, this parameter is set to User when the circuit is set to the PSTN and is set to Network when the circuit connects to another device, such as a PBX or another MX. 11.4.2 • B-Channel Allocation: The B-Channel is a 64 kb/s channel that carries voice traffic; the D-Channel carries control and signalling information. For ISDN over T1, timeslots are numbered 1 to 24, with timeslots 1 to 23 carrying B-channels. For ISDN over E1, timeslots are numbered from 0 to 31 with timeslots 0 to 15 and 17 to 30 carrying B-Channel. This parameter determines the B-Channel timeslot selection order. • Group: This setting categorizes the circuit into a logical group. The Group Table defines and configures the logical groups to which this column refers. • Profile: This setting assigns a Protocol profile to the circuit. Section 11.4.3 describes protocol profiles. Only ISDN and MFRC2 circuits receive protocol profile assignments. Group Table parameters Each PCM Voice group comprises one or more circuits, as specified in the Group column of the Circuit Table. Each row configures one circuit group. • • • Group: The Group parameter identifies the group number configured by the row. • Attenuation: This parameter configures the voltage output of group circuits. A setting of 0 db corresponds to a 5 volt peak to peak signal. • Direction: This parameter configures the transmission direction, relative to the MX, for calls sent through group circuits. • Total TS: This parameter identifies the number of timeslots provided by circuits assigned to the group, as configured in the Circuit Table. This column is read-only. • Inbound TS: This parameter specifies the number of timeslots assigned to the group that are reserved for inbound calls. This parameter is valid only if Direction is set to bidirectional. Name: The Name parameter is the label by which a group is identified. Facility: This parameter is set to PSTN if the group connects the system to the PSTN and is set to Tie Line if the group connects the system to a device outside of the PSTN. The maximum number of timeslots that can simultaneously transmit outbound calls equals Total TS minus Inbound TS. 81 MX User’s Manual • Outbound fax channels: This parameter specifies the maximum number of timeslots that can send simultaneous fax calls. Outgoing fax requests are placed in a queue if the group is transmitting the maximum number of faxes. To Add or Delete a Group, click the right mouse button while the cursor points in the table. You cannot delete a group to which one or more circuit is assigned. To Edit the available Protocol Profiles, press the PRI Settings or MFR2 Settings button located at the bottom of the panel. These buttons are available only when the highlighted circuit specifies a PRI or MFR2 Signalling protocol. 11.4.3 11.4.3.1 Signalling Protocols PRI Profiles PRI Profiles specify signalling parameter values for voice calls over PCM circuits configured for ISDN. Profiles are assigned to PCM circuits in the Voice panel of the PCM Interfaces window. Signalling parameters are based on Q.931, which is the Signalling protocol for ISDN communications in Voice over IP applications. The PRI Settings panel, as shown in figure 11-4, configures all ISDN protocol profiles available to PCM circuits. To access this panel, open the Voice panel of the PCM Interfaces window and press the PRI Settings button at the bottom of the panel. The PRI Settings button is only visible when the selected circuit in the upper table is configured for ISDN signalling. Figure 11-4 PRI Settings panel Profile Table. The profile table lists the defined ISDN profiles that are available to PCM circuits. Profiles listed in bold text with a padlock are provided by Zultys. You can not edit or remove these provided profiles. • • 82 To create a new profile, right click in the profile list and select New. To copy an existing profile as a new profile, right click in the profile list and select Duplicate. 11. PCM Configuration • • To edit an existing profile, highlight the profile and select the preferred parameter options To remove an existing profile, right click on the desired profile to highlight it, then select Delete in the popup menu. Parameter Table. The parameter table specifies the settings that are applied to each circuit to which the profile is assigned. Detailed information about each parameter is available in the ITU-T Q.931 specification. Drop down menus are available for all settings only when an editable profile is selected in the profile list. • Calling party parameters specify setup characteristics for originating calls: — Presentation Indicator: This parameter is set to the authorization level allowed by the calling party to which the caller ID may be displayed by called parties. — Screening Indicator: This parameter is set to the level to which calling party numbers are verified. — Type of Number: This parameter is set to the type of number dialled by the calling party – international, national, network specific, subscriber, or abbreviated. — Numbering Plan: This parameter is set to the format of numbers dialled by a calling party, which is usually based on ITU-T recommendation. — Receive Overlap: This parameter is enabled in systems where call recipients can receive call setup data in an INFORMATION packet after receiving a SETUP message with incomplete information. • Called party parameters specify setup characteristics for receiving calls: — Type of Number: This parameter is set to the number type received by the called party – international, national, network specific, subscriber, or abbreviated. — Numbering Plan: This parameter specifies the format of numbers received by the called party, which is usually based on ITU-T recommendation. 11.4.3.2 MFR2 Profiles MFR2 Profiles specify signalling parameter values for voice calls over PCM circuits configured for MFR2. Profiles are assigned to PCM circuits in the Voice panel of the PCM Interfaces window. MFR2 signalling is available only for E1 circuits. The MFR2 Settings panel, as shown in figure 11-5, configures all MFR2 protocol profiles available to PCM circuits. To access this panel, open the Voice panel of the PCM Interfaces window and press the MFR2 Settings button at the bottom of the panel. The MFR2 Settings button is only visible when the selected circuit in the upper table is configured for MFR2 signalling. Profile Table. The profile table lists the defined MFR2 profiles that are available to BRI circuits. Profiles listed in bold text with a padlock are provided by Zultys. You can not edit or remove these provided profiles. • • • • To create a new profile, right click in the profile list and select New. To copy an existing profile as a new profile, right click in the profile list and select Duplicate. To edit an existing profile, highlight the profile and select the preferred parameter options To remove an existing profile, right click on the desired profile to highlight it, then select Delete in the popup menu. 83 MX User’s Manual Figure 11-5 MFR2 Settings panel Parameter Table. The parameter table specifies the settings that are applied to circuits to which the profile is assigned. Drop down menus are available for all settings if an editable profile is selected in the profile list. For detailed information on each parameter, refer to the standard for the MFR2 version used in your region or country. • Outbound parameters specify setup characteristics for originating calls: — Send ANI: This parameter is selected for systems where the called party is permitted to see the calling party number. — Calling Category: This parameter specifies the manner that ANI strings are presented to call recipients. • Inbound parameters specify setup characteristics for receiving calls: — DID length: This parameter is set to the number of DID digits in numbers assigned to your company. — Request ANI: This parameter is selected for phone systems where the called party requests the calling party number. — ANI Length: This parameter is set to the number of digits in ANI numbers. — T3 Timeout, ms: This parameter is set to the maximum period between the transmission of successive DID digits. 11.5 Map Panel The Map panel, as shown in figure 11-6, displays a timeslot grid that defines voice signalling for PCM circuits configured for fractional voice. This panel contains the following two tables: • • 84 Timeslot table (left side of the panel) configures circuit parameters for each PCM timeslot. Summary table (right side of the panel) lists the number of voice channels configured for each circuit. 11. PCM Configuration Figure 11-6 11.5.1 PCM Map panel Timeslot Table parameters Each row within the table corresponds to a PCM circuit port that you can access from the rear panel of the MX. You can edit only circuits that are configured for Voice (fractional) in the Usage panel; rows representing these circuits are white. All other rows are shown in grey. To edit a timeslot, double click in the cell that represents the timeslot: • • V indicates a voice timeslot. A blank cell indicates an empty timeslot. T1 circuits provide 24 timeslots, labelled 1-24. TI ISDN reserves timeslot 24 for PRI signalling. E1 circuits provide 32 timeslots, labelled 0-31. All E1 circuits reserve timeslot 0 for synchronization. E1 ISDN reserves timeslot 16 for signalling. 11.5.2 Summary Table parameters The Summary Table lists the number of voice channels for each circuit. You cannot directly edit contents of this table. 85 MX User’s Manual 86 Chapter 12 BRI Configuration 12.1 Introduction ISDN (Integrated Services Digital Network) is a set of standards for digital transmission over ordinary telephone copper wire and other media. There are two levels of service: the Basic Rate Interface (BRI), intended for the home and small enterprise, and the Primary Rate Interface (PRI), for larger users. Both levels include B-channels and a D-channel. Each B-channel carries only voice service. Each D-channel carries control and signaling information. The Basic Rate Interface consists of two 64 Kbps B-channels and one 16 Kbps D-channel. One type of BRI card is available for the MX250. This BRI card supports four S/T interfaces that connect to the TE side1. Each BRI card connects to the terminal equipment through an RJ45 connector. The MX250 Hardware Manual describes the pin assignment and physical location of these BRI circuits. Two different BRI modules are available for the MX30, providing either one or two S/T interfaces that connect to the TE side. Each BRI circuit connects to terminal equipment through and RJ45 connector. The MX30 Hardware Manual describes the pin assignment and physical location of these BRI circuits and modules. 12.2 Basic Rate Networks Basic Rate defines two types of physical interfaces, as shown in the figure 12-1: • U interface – The U interface is a two-wire (single pair) interface that is provided by the phone switch. Because it supports full-duplex data transfer over a single pair of wires, only one device can be connected to a U interface. • S/T interface – The S/T interface is a four-wire interface that contains a pair of wires for receive data and a pair of wires for transmit data. The S/T interface can connect to multiple devices (Terminal Equipment), as shown in figure 12-1. A Network Termination 1 (NT-1) device converts the 2-wire U interface into the 4-wire S/T interface. In the United States, the customer installs this device; in other parts of the world, the phone company provides the NT-1 device, directly providing the customer with the S/T interface. 1. The MX250 and the MX25 use the same ISDN BRA cards. However, the license for operating the ISDN BRA card on the MX250 is separate from the license for operating the card in the MX25. If you plan to use one card for both an MX25 and MX250, obtain both licenses before moving the card between system chassis. 87 MX User’s Manual Figure 12-1 Typical Basic Rate Network Configuration Terminal Equipment refers to the telephones, FAX machines, bridges, routers, and other devices that typically connect to a phone network. Devices that are designed for ISDN are designated Terminal Equipment 1 (TE1). Devices that have a telephone interface but are not designed for ISDN are designated Terminal Equipment 2 (TE2). A Terminal Adapter can connect TE2 equipment to an S/T interface bus. 12.3 MX BRI Interface The MX250 provides slots for up to 3 BRI cards, each of which contains four Basic Rate circuits, to support a maximum of twelve full-duplex Basic Rate S/T circuits for connecting system devices to the PSTN. The MX30 provides one slot for a BRI card which may contain either one or two full-duplex Basic Rate S/T circuits for connecting system devices to the PSTN. The BRI card is not interchangeable with the MX250 or the MX25. The BRI Interface window comprises three panels for configuring BRI circuit parameters: • • Usage enables the installed BRI circuits and specifies their protocol, service type, and SPIDs. • Management determines the layer management for each basic rate circuit in your system. Voice specifies group and facilities for the BRI circuits on your system. This panel is visible only if there is at least one BRI circuit configured for voice traffic on the Usage panel. Section 11.2 on page 77 describes the clock sources for BRI circuits installed in your system. 12.3.1 Usage panel The Usage panel of the BRI Interfaces window, as shown in figure 12-2, allows you to specify the protocol, service type, and SPID sending mode for each enabled BRI circuit in your system. Each row within the table corresponds to a BRI circuit port located in your MX system. 88 • Enabled: Each circuit displays a small checkbox in this cell. You activate a circuit by clicking its checkbox. Activating a circuit enables the configuration of other circuit parameters. • Protocol: Configures the circuit for a specific signalling protocol. Each protocol supported by the MX conforms to an industry standard. 12. BRI Configuration Figure 12-2 • BRI Usage panel Service: This cell specifies the circuit content. — Voice: the circuit carries voice transmissions — Not Used: the circuit is disabled 12.3.2 • Send SPIDs: This cell enables the sending of Service Profile IDs. When used, SPIDs identify the services and features that the telco switch provides to the attached ISDN device. • SPID 1 and SPID 2: These cells define the SPIDs that are sent by the circuit when Send SPIDs is enabled. Voice Panel The Voice panel, as shown in figure 12-3, displays entry tables that define group and facility characteristics for each BRI circuit configured in your system. This panel contains the following two tables: • • Circuit table (top of the panel) configures circuit parameters for each BRI voice circuit. Groups table (bottom of the panel) sets transmission characteristics for each group defined in the circuit table. User Interface windows request BRI circuit resources by referencing the name of a group. A Voice Group comprises one or more BRI circuits that have a common facility and direction. 12.3.2.1 Circuit Table parameters Each row within the table corresponds to an installed BRI circuit. • Group: Categorizes the circuit into a logical group. The Dial Plan window accesses Basic Rate circuit resources by referencing circuit groups. • Profile: This setting assigns a Protocol profile to the circuit. Section 12.3.2.3 describes protocol profiles. 89 MX User’s Manual Figure 12-3 12.3.2.2 BRI Voice panel Group Table parameters Each row within the Group table configures one voice group. Each BRI Voice group comprises one or more circuits, as defined in the Group column of the Circuit Table. • Group: This parameter identifies the group number configured by the row, which corresponds with Group column settings in the Circuit table. • • Name: This label identifies the group in the Dial Plan window. • Direction: Configures the transmission direction, relative to the MX, for calls sent through group circuits. • Total channels: This parameter identifies the number of circuits assigned to the group, as configured in the Circuit Table. This column is read-only. • Inbound channels: This parameter specifies the number of circuits assigned to the group that are reserved for inbound calls. This parameter is valid only if Direction is set to bidirectional. Facility: This parameter is set to PSTN if the group connects the system to the PSTN and is set to Tie Line if the group connects the system to a device outside of the PSTN. The maximum number of timeslots that can simultaneously transmit outbound calls equals Total channels minus Inbound channels. • Outbound fax channels: This parameter specifies the maximum number of channels that can send simultaneous fax calls. Outgoing fax requests are placed in a queue if the group is transmitting the maximum number of faxes. To Add or Delete a Group, click the right mouse button while the cursor points in the table. You cannot delete a group to which one or more circuit is assigned. To Edit the available Protocol Profiles, press the BRI Settings button located at the bottom of the panel. 90 12. BRI Configuration 12.3.2.3 BRI Profiles BRI Profiles specify signalling parameter values for voice calls over BRI circuits configured for ISDN. Profiles are assigned to BRI circuits in the Voice panel of the BRI Interfaces window. Signalling parameters are based on Q.931, which is the Signalling protocol for ISDN communications using Voice over IP applications. The BRI Settings panel, as shown in figure 12-4, configures all protocol profiles available to BRI circuits. To access this panel, open the Voice panel of the BRI Interfaces window and press the BRI Settings button at the bottom of the panel. Figure 12-4 BRI Settings panel Profile Table. The profile table lists the defined ISDN profiles that are available to BRI circuits. Profiles listed in bold text with a padlock are provided by Zultys. You can not edit or remove these provided profiles. • • • • To create a new profile, right click in the profile list and select New. To copy an existing profile as a new profile, right click in the profile list and select Duplicate. To edit an existing profile, highlight the profile and select the preferred parameter options To remove an existing profile, right click on the desired profile to highlight it, then select Delete in the popup menu. Parameter Table. Parameter table settings are applied to each circuit to which the profile is assigned. Information about each parameter is available in the ITU-T Q.931 specification. Drop down menus are available for all settings when an editable profile is selected in the profile list. • Calling party parameters specify setup characteristics for originating calls: — Presentation Indicator: This parameter is set to the authorization level allowed by the calling party numbers to which the caller ID may be displayed by called parties. — Screening Indicator: This parameter is set to the level to which calling party numbers are verified. — Type of Number: This parameter is set to the type of number dialled by the calling party – international, national, network specific, subscriber, or abbreviated. 91 MX User’s Manual — Numbering Plan: This parameter is set to the format of numbers dialled by a calling party, which is usually based on ITU-T recommendation. — Receive Overlap: This parameter is enabled in systems where call recipients can receive call setup data in an INFORMATION packet after receiving a SETUP message with incomplete information. • Called party parameters specify setup characteristics for receiving calls: — Type of Number: This parameter is set to the number type received by the called party – international, national, network specific, subscriber, or abbreviated. — Numbering Plan: This parameter specifies the format of numbers received by the called party, which is usually based on ITU-T recommendation. 12.3.3 Management Panel Phone systems manages BRA layer 2 (L2) and layer 1 (L1) differently between calls. Many systems in North America maintain L1 and L2 between calls; the switch keeps the circuit active, which allows the subscriber to retain its TEI. Some North American systems and the majority of systems in the rest of the world, especially those using ETSI protocols tear down L2 between calls and the switch removes the TEI after some period of inactivity. Some systems also tear down L1. The Management panel, as shown in figure 12-5, displays an entry table that determines the layer management for each basic rate circuit in your MX system. Figure 12-5 BRI Management panel Each row within the table corresponds to a BRI circuit port located in your MX system. 92 • Allow switch to tear down L1 and L2: Placing a check mark in the square programs the circuit to allow the switch to tear down either L2 or both L2 and L1 after each call. • Tear Down: Select L2 to tear down only the L2 layer after a call. Select L1 to tear down both layers after a call. This cell is active only if the Allow switch to tear down L1 and L2 option is selected for the circuit. • Tear Down timeout, s: Specifies the period, in seconds, that the switch waits after a call before tearing down the selected layers. • TEI: Specifies the Terminal Endpoint Indicator that is assigned to devices that use the circuit. Selecting Auto allows the switch to assign the TEI to the device that is using the circuit. Chapter 13 Firewall and NAT 13.1 Introduction Networks that connect to the Internet and other Wide Area Networks (WAN) require an access control and address translation utilities. This chapter describes the MX implementation of these utilities through Firewall and NAT tools. 13.2 Firewalls An access control policy determines the traffic that is allowed access into and out of your local network. A firewall is a tool that enforces an access control policy between two networks. When you provide access to the internet and other WAN resources for users on your LAN, your network becomes vulnerable to intruders and hackers. The firewall can help keep unauthorized users from accessing your network and control the flow of information from your network to outside users. The MX firewall is a level 3 or level 4 device, which means that it operates at the IP and TCP/UDP level and is unable to filter data packets on the basis of the packet contents. The MX can be configured as a demilitarized zone (DMZ) between the WAN and your LAN, as shown in figure 13-1. It then filters data packets that it receives from the networks on the basis of the packet header contents. You can configure individual filters to reject packets or allow packets to pass to the destination network. Figure 13-1 MX as a Network Firewall 93 MX User’s Manual Firewalls are typically configured to allow transmissions from the LAN to the WAN and then permit responses to those transmissions to return. Other transmissions that originate from the WAN are normally blocked, other than common tasks such as HTTP requests to a corporate web server, SMTP e-mail transfers, and DNS queries for public DNS servers. Firewalls can identify these type of requests by examining the destination IP address in the IP header and the destination port number in UDP or TCP headers. 13.3 Network Address Translation NAT (Network Address Translation) is the translation of an Internet Protocol address (IP address) used within one network to a different IP address known within another network. Typically, a company maps its local network addresses (LAN) to one or more global IP addresses (WAN or internet) and maps the global IP addresses on incoming packets back into local IP addresses. This helps ensure security since each outgoing or incoming request must go through a translation process that also offers the opportunity to qualify or authenticate the request or match it to a previous request. NAT also conserves the number of global IP addresses that a company needs and allows an enterprise to use a single IP address while communicating with outside networks. NAT is included as part of a router and is often part of a corporate firewall. Network administrators create a NAT table that maps global-to-local and local-to-global IP addresses. NAT can also be used in conjunction with policy routing. NAT can be statically defined or it can be set up to translate dynamically using a pool of IP addresses. NAT is described in RFC 1631, which discusses NAT's relationship to Classless Interdomain Routing (CIDR) as a way to reduce the IP address depletion problem. CIDR aggregates publicly known IP addresses into blocks so that fewer IP addresses are wasted. 13.3.1 Types of NAT The MX supports Source NAT (SNAT) and Destination NAT (DNAT). 13.3.1.1 Source NAT and Masquerading In Source NAT, you alter the source address of the first packet, which changes the address from where the connection is coming. Source NAT is always done post-routing, just before the packet goes out onto the WAN. SNAT effectively makes your local network invisible to the Internet. Masquerading is a specialized form of SNAT that maps all internal addresses to the same IP address and multiplexes the connections using TCP port information. Masquerading hides the machines on your local network by using one IP address to serve as a gateway for all outbound traffic. It allows your entire network to simultaneously share a single Internet connection, using your existing (private) IP-addressing scheme. 13.3.1.2 Destination NAT In Destination NAT, you alter the destination address of the first packet, which changes the address to where the connection is going. Destination NAT is always done before routing, when the packet first comes off the wire. Port forwarding, load sharing, and transparent proxying are all forms of DNAT. 94 13. Firewall and NAT DNAT allows inbound access from the Internet to network services running within your local network. With DNAT, you can run multiple, publicly accessible Internet services using one external IP address. Each service, or protocol, is mapped to the appropriate server placed within a separate (private) IP address range. 13.3.2 NAT Translation Options The MX Admin User Interface provides two address translation methods: Mapping and Masquerading. This section briefly describes how MX performs each method. 13.3.2.1 Mapping The Local Area Network is set up with IP addresses that are defined as private by RFC 1918. These addresses are non-routable since they are not unique. The MX is provided a range of unique, public IP addresses as assigned by the IANA (Internet Assigned Numbers Authority). When a user on the LAN attempts to connect to a computer on the WAN, the MX receives the first packet from the user. The MX records the user’s private IP address to an address translation table and enters a public IP address to correspond with the private address. This entry maps the non-routable, local IP address to the unique, public IP address. The MX replaces the user’s IP address in the packet header with the public address and sends the packet into the WAN. When the MX receives a packet from the destination computer, it checks the destination address on the packet, then consults the address translation table to determine which computer should receive the packet. It changes the destination address to the one saved in the address translation table and sends it to the appropriate user. If the table does not have a match for the incoming IP address, the MX drops the packet. 13.3.2.2 Masquerading The purpose of NAT masquerading is to multiplex traffic from the internal network and present it to the Internet as coming from a single computer with a single IP address. TCP/IP protocols include a multiplexing facility that allow a computer to maintain multiple connections with a remote computer. This multiplexing facility is the key to masquerading. To multiplex several connections to a single destination, each client computer labels packets with a unique port number. Each IP packet starts with a header containing the source and destination addresses and port numbers: This combination of numbers completely defines a single TCP/IP connection. The addresses specify the two machines at each end, and the two port numbers ensure that each connection between this pair of machines is uniquely identified. Each separate connection originates from a unique source port number in the client, and all reply packets from the remote server for this connection contain the same number as their destination port, so that the client can relate them back to its correct connection. In this way, it is possible for a web browser to ask a web server for several images at once and to know how to reassemble all the parts of all the responses. A NAT gateway must change the source address on every outgoing packet to be its single public address. It therefore also renumbers the source ports to be unique, so that it can keep track of each client connection. The NAT gateway uses a port mapping table to remember how it renumbered the ports for each client's outgoing packets. The port mapping table relates the client's real local 95 MX User’s Manual IP address and source port plus its translated source port number to a destination address and port. The NAT gateway can therefore reverse the process for returning packets and route them back to the correct clients. When a remote server responds to a NAT client, incoming packets arriving at the NAT gateway will all have the same destination address, but the destination port number will be the unique source port number that was assigned by the NAT. The NAT gateway looks in its port mapping table to determine which client address and port number a packet is destined for, and replaces these numbers before passing the packet on to the local client. This process is completely dynamic. When a packet is received from an internal client, NAT looks for the matching source address and port in the port mapping table. If the entry is not found, a new entry is created, and a new mapping port is allocated for the client. 13.4 Firewall and NAT Window You can configure a different firewall, SNAT, and DNAT filter for each interface on your system. Each filter specifies a table of rules that evaluates and, in the case of NATs, modifies the data packet headers received by and sent from your network. The Firewall and NAT window comprises two panels that configure your firewalls and NATs. • • Interfaces assigns the Firewall, SNAT, and DNAT filter rule tables to each MX interface. Tables lists the available Firewall, SNAT, and DNAT rule tables and defines their contents. To access this window select Provision | Firewall and NAT from the main menu. 13.4.1 Interfaces Panel The Interfaces panel, as shown in figure 13-2, specifies the Firewall, SNAT, and DNAT rules for each MX interface on your system. To access this panel, press the Interfaces button in the upper left corner of the Firewall and NAT window. Figure 13-2 Interfaces panel Each row represents one MX interface. The Interfaces window panel, as described in section 35.6.2 on page 377, provides configuration information about the MX interfaces listed in this panel. 96 13. Firewall and NAT Parameters displayed by the Firewall Interfaces panel for each interface include: • • Interface: This column lists the interface name. You cannot edit the contents of this column. • DNAT: This column determines the rules table that the interface uses to perform Destination-NAT (DNAT) operations on inbound packets. • Firewall: This column determines the rules table that the interface uses to filter data packets. An interface only uses the rules table for packets that use a specified interface when leaving the firewall. You specify this outbound interface from the Tables Assignment panel. Packets that exit the firewall from interfaces not specified in the Tables Assignment panel are not filtered through the rules table. • SNAT: This column determines the rules table that the interface uses to perform Source-NAT (SNAT) operations on outbound packets. If Description: This column lists the text description of the interface, as configured in the Interfaces Information panel described in section 35.6.2 on page 377. You cannot edit the contents of this column from the Firewall and NAT window. To select a rules table used by the MX interfaces, access the Tables Assignment panel as described in section 13.4.1.1. 13.4.1.1 Tables Assignment panel The Tables Assignment panel, as shown in figure 13-3, determines the rules tables that the MX interfaces use to filter packets and perform NAT operations. To access the Tables Assignment panel, select an interface in the Interfaces panel of the Firewall and NAT window and then press the enter key or right click the mouse and select Edit. Figure 13-3 Tables Assignment Panel All selections are valid for the Interface that was highlighted on the Interfaces panel when you entered the Tables Assignment panel. 97 MX User’s Manual • To specify a DNAT table, access the drop down menu at the top of the panel and select one of the listed Rules Tables. • To specify a Firewall Rules Table, access the Table and Outbound Interface Assignment panel by pressing the Add or Edit button on the right side of the panel. When you select a rules table, you also determine which packets are filtered by designating an outbound interface. Only packets that exit on the designated outbound interface are filtered by the rules table. You can designate a separate rules table for each outbound interface. • To specify a SNAT table, access the drop down menu at the bottom of the panel and select one of the listed Rules Tables. All SNAT, DNAT, and firewall rule tables are defined and edited in the Table Editor panel, as described in section 13.4.2.1 on page 99. 13.4.1.2 Table and Outbound Interface Assignment The Table and Outbound Interface Assignment panel, as shown in figure 13-4, specifies the rules table that MX firewall uses to filter packets that enter and exit specific MX interfaces. To access the Table and Outbound Interface panel, press the Add or Edit button in the middle of the Tables Assignment panel. Figure 13-4 Table and Outbound Interface Assignment panel A firewall table assignment comprises three parameters: • • • the input interface through which a data packet enters the firewall the output interface through which a data packet exits the firewall a rule table that evaluates the data packet contents. The Table and Outbound Interface Assignment panel designates the output interface and rule table for an MX firewall filter; the input interface was previously selected from the Interfaces panel of the Firewall and NAT window. • To select the rule table, access the Table drop down menu. The available rule tables are listed and configured in the Tables panel, as described in section 13.4.2. • To select the output interface, access the Outbound Interface drop down menu. Select Default to apply the filter to all packets that enter the designated input interface regardless of the interface through which they leave. All other selections limit the filter influence to those packets that leave through the selected interface. When you press the OK button, the parameter settings are passed to the Tables Assignment panel and the Table and Outbound Interface Assignment panel is closed. 98 13. Firewall and NAT 13.4.2 Tables Panel The Tables panel, as shown in figure 13-5, lists the Firewall, SNAT, and DNAT rule tables that are configured on your system. To access this panel, press the Tables button in the upper left corner of the Firewall and NAT window. Figure 13-5 Tables panel Each rule table comprises a set of filtering rules that selects the packets that are passed through or rejected by the firewall or NAT. Rule Tables are valid for only one filtering entity; for instance, Firewall rule tables cannot be used as SNAT or DNAT rule tables. The Tables panel contains three columns, one for each type of filter. Each column lists the available rule tables for the corresponding filter type. When you assign a rules table to an interface, the Tables Assignment panel obtains its list of available tables from these columns. 13.4.2.1 • To Add a Rule Table to a Column, access the Table Editor panel by selecting the desired column with your mouse, then pressing the Insert key or right clicking the mouse and selecting Add. • To Edit an existing Rule Table, access the Table Editor panel by selecting the desired rule with your mouse, then pressing the Enter key or right clicking the mouse and selecting Edit. • To Remove an existing Rule Table, select the desired rule with your mouse, then either press the Delete key or right click the mouse and select Delete. Table Editor MX firewall filters comprise a list of rules. Packets that enter a firewall or NAT server are compared against each rule in the filter until it matches the criteria listed by the rule, at which time the packet is either accepted or rejected by the firewall or altered by a NAT instruction. The Table Editor, as shown in figure 13-6, is the MX tool that composes firewall and NAT filters from a table of rules. You access the Table Editor from the Tables panel of the Firewall and NAT window by attempting to add or edit a table rule in one of the lists. The Table Editor configures a single filter (or rule table), as follows: Table Name is the label by which the MX refers to the filter in all other firewall windows. 99 MX User’s Manual Figure 13-6 Table Editor Table Rules lists the rules that compose the filter. Each line in the table defines one rule. Packets that encounter a filter are evaluated against each rule, starting with the rule listed at the top of the table, until it meets the protocol and IP address criteria specified by a rule. The MX applies the action defined by that rule to the data packet. Packets that do not meet the criteria defined by any of the rules in the filter are dropped. Rules listed in the Table Editor are composed and edited in the Rule Editor, as described in section 13.4.2.2. Each rule in this table lists the action performed on packets that match the rule, followed by the criteria against which packets are evaluated. The icon on the left side of the rule corresponds to the action configured within the rule. The edit buttons on the right side of the panel modifies the contents of the Rule Table: 100 • • Add button: Press the add button to create a new rule through the Rule Editor. • Up button: Press the up button to move the highlighted rule up one position in the Rule Table. Packets are compared to rules in the order that the rules appear in the table. • Down button: Press the down button to move the highlighted rule down one position in the Rule Table. Packets are compared to rules in the order that the rules appear in the table. • Delete button: Press the delete button to remove the highlighted rule from the Rule Table. Edit button: Press the edit button while a rule is highlighted in the panel to access the Rule Editor and place the contents of the highlighted rule in the data entry boxes. Any changes that you save to the rule are reflected within the Rule Table when you exit the Rule Editor. 13. Firewall and NAT 13.4.2.2 Rule Editor Firewalls and NAT servers use rules to determine which data packets are allowed to pass to and from your network. Rules examine the protocol, source IP address, and destination IP address of the packet header, then specify an action for packets that match these criteria. The Rule Editor, as shown in figure 13-7, creates new rules and edits existing rules for placement in the Rules Table. To access the Rule Editor, press the Add or Edit button in the Table Editor. Figure 13-7 Rule Editor Evaluation Criteria. The Protocol, Source IP, and Destination IP regions of the Rule Editor set the criteria by which packet headers are evaluated: • Protocol: This parameter is compared to the protocol listed in the IP header. To set the protocol parameter, use the drop down menu or enter a number that corresponds to the desired protocol in the data entry box. • Source IP Address: This parameter is compared to the Source IP address and subnet mask in the IP header. When the Protocol parameter is set to TCP (6) or UDP (17), you can also specify a source port range for evaluating the TCP header. • Destination IP Address: This parameter is compared to the Destination IP address and subnet mask in the IP header. When the Protocol parameter is set to TCP (6), you can specify a destination port range and include the SYN flag in the packet evaluation criteria. When the 101 MX User’s Manual Protocol parameter is set to UDP (17), you can specify a destination port range in the packet evaluation criteria. When the Protocol parameter is set to ICMP (1), you can include the ICMP packet type in the packet evaluation. You can set each filter criteria to Matches, Doesn’t Match, or Don’t Care. If you select Matches, the packet passes the criterion if the specified field matches the entered setting. If you select Doesn’t Match, the packet passes the criterion if the specified field does not match the entered settings. If you select Don’t care, the rule disregards the specified field; all packets pass criteria that are set to Don’t Care. A packet header is passed by a rule if the header passes all evaluation criteria set by the rule. Session State Matches. This section supports stateful firewalls by tracking the functionality of the session established by packet exchanges. Session State Matches are valid for TCP, ICMP, and UDP packets. • New: New state packets include the initial packet or burst of packets that originate from your machine to a remote site, or the first packet received from a remote host. • • Established: Additional packets sent and received that are related to an existing connection. Related: Related packets are those that start a new connection and are related to another currently existing connection. Invalid: Invalid packets are those that cannot be classified as New, Established, or Related. Action. The action parameter determines the disposition of data packets that pass all of the rule’s evaluation criteria. • • • Accept: Select this option to pass packets that match the evaluation criteria. • Map: Select this option to accept packets that match the evaluation criteria and translate the source address (SNAT) or the destination address (DNAT) of the packet headers. This option is available only for SNAT and DNAT filters. • Masquerade: Select this option to accept packets that match the evaluation criteria and translate the source address to a masquerade IP address. Masquerading is a special type of NAT that maps all internal addresses to the same IP address and multiplexes the connections using TCP port information. The number of simultaneous connections is limited only by the number of available TCP ports. This option is available only for SNAT filters. Drop: Select this option to discard packets that match the evaluation criteria. Reject: Select this option to discard packets that match the evaluation criteria. The MX returns a reject code to the source IP address. This option is available only for firewall filters. Rate Limit. The Rate Limit restricts the number of data packets that match an individual evaluation criteria that are allowed to pass through the firewall. The Allowable Burst is the number of packets that can pass through the firewall without being subject to the Rate Limit. Example: Assume the rate limit is 100 packets per second with an allowable burst of 1000 packets. These settings allow the first 1000 packets to pass without interruption, after which only one packet can pass every 10 ms. Every time the 10 ms time limit elapses without the passage of a packet, the available burst counter increments; this completely replenishes the 1000 packet burst within 10 seconds (1000 times 10 ms). 102 Chapter 14 Virtual Private Networks 14.1 Introduction A virtual private network (VPN) uses a public telecommunication infrastructure, such as the Internet, to provide remote offices or individual users with secure access to their organization's network. A VPN maintains privacy through security procedures and tunneling protocols that encrypt data at the sending end and decrypt it at the receiving end. An additional level of security can be added by also encrypting the originating and receiving network addresses. VPN connections link local area networks. The traffic that flows between these networks passes through shared resources such as routers, switches, and other network equipment that make up the public wide area network (WAN). VPN communications are secured through an IP Security (IPsec) tunnel. Figure 14-1 shows an example of a VPN tunnel between a small office and its corporate headquarters. Figure 14-1 VPN tunnel between a small office and a corporate LAN 103 MX User’s Manual 14.2 IP Security (IPsec) Internet Protocol Security (IPsec) is the framework for a set of protocols that secures communications at the packet processing layer. IPsec is useful for implementing VPNs and for remote user access through dial-up connections to private networks. IPsec handles security arrangements without requiring changes to individual user computers. IPsec protocols define the VPN packet encapsulation, authentication, encryption, and key management attributes. 14.2.1 Packet Encapsulation Mode The packet encapsulation mode determines the structure of the IP packet that is sent through the VPN. IPsec specifies two packet encapsulation modes: • Tunnel Mode: the original IP packet is encapsulated within another IP payload, with a new header appended to it. The original packet can be encrypted, authenticated, or both. • Transport Mode: an authentication header is added to the original IP packet, but the original packet is not encapsulated within another IP packet. All MX VPNs utilize tunnel mode for encapsulating IP packets. 14.2.2 Authentication and Encryption Protocols The authentication protocol determines the method of authenticating packets that are sent through the VPN. Authentication uses a key (normally 128 or 160 bits) to create a fingerprint of the input, called a hash, to verify packet content and source authenticity. IPsec defines two authentication protocols: • • 14.2.2.1 Authentication Header (AH) protocol provides only authentication services. Encapsulating Security Payload (ESP) protocol provides authentication and encryption services. Authentication Algorithms Authentication algorithms verify the authenticity and integrity of a data packet’s content and origin. Packets are authenticated by calculating the checksum through a hash-based message authentication code (HMAC) using a secret key and either MD5 or SHA-1 hash algorithms. Message Digest version 5 (MD5). MD5 is an algorithm that produces a 128 bit hash (also called a digital signature or message digest) from a message of arbitrary length and a 16 byte key. The receiving station uses the resulting hash to verify content and source authenticity and integrity. Secure Hash Algorithm-1 (SHA-1). SHA-1 is an algorithm that produces a 160 bit hash from a message of arbitrary length and a 20 byte key. It is more secure than MD5 because of the larger hashes it produces. 14.2.2.2 Encryption Algorithms Encryption algorithms encodes the original data packet to further protect the information. ESP encapsulates the entire IP packet (header and payload) and then appends a new IP header to the encrypted packet. This new IP header contains the destination address needed to route the protected data through the network. 104 14. Virtual Private Networks IPsec specifies three encryption algorithms: Data Encryption Standard (DES). DES is a cryptographic block algorithm with a 56 bit key. DES is considered unacceptable for many classified or sensitive material transfers. Triple DES (3DES). Triple DES is a more powerful version of DES in which the original DES algorithm is applied in three rounds using a 168 bit key. Advanced Encryption Standard (AES). AES is a symmetric block cipher that supports key sizes of 128 bits, 192 bits, and 256 bits. Serving as a replacement for DES and 3DES, AES provides increased security and requires less processing time. 14.2.3 Key Management Method Key management refers to the means that keys are distributed to VPN participants. IPsec specifies the following key management methods: • Manual Keys: Administrators on both ends of the tunnel configure all security parameters. While this is a viable technique for small static networks, key management (including distribution, maintenance, and tracking) over configurations across great distances pose security issues. • AutoKey IKE: This method uses the Internet Key Exchange (IKE) protocol to automatically generate and negotiate keys. All MX VPNs utilize AutoKey IKE with preshared keys. Key initiation and generation methods used by MX VPNs include Preshared Keys and Diffie-Hellman exchange. 14.2.3.1 Preshared Keys In cryptography, a key is an integer variable that an algorithm applies to a text block to produce encrypted text or to decode encrypted text. The length of the key is one factor that determines the difficulty of decoding a given message. A Preshared Key is a key that both participants must possess before either can initiate a communication session. The initial key distribution is the same as that with Manual Keys. However, once the preshared key is distributed, AutoKey can change it keys automatically at predetermined intervals. Changing keys frequently improves security at the cost of increased traffic overhead. 14.2.3.2 Diffie-Hellmen Exchange The Diffie-Hellman exchange is used to generate new keys by allowing the participants to produce a shared secret data string. The strength of the technique is that it allows the participants to create the secret value over an unsecured medium without passing the string through the wire. There are five Diffie-Hellman (DH) groups; the MX supports groups 1, 2, and 5. The size of the prime modulus used in each the calculation performed by each group differs as follows: • • • DH Group 1: 768-bit modulus DH Group 2: 1024-bit modulus DH Group 5: 1536-bit modulus Groups that use a larger modulus generates more secure key value; however, groups that use a larger modulus require more time to generate a key. 105 MX User’s Manual Because the modulus for each group is a different size, each participant must agree to use the same group. 14.3 Establishing a VPN using AutoKey IKE AutoKey IKE utilizes Tunnel Negotiation to synchronize the methods and parameters that the VPN participants will use to secure communications through an IPsec tunnel. Tunnel Negotiation defines the method that the tunnel participants use to agree upon the VPN Security Association (SA) parameters. A Security Association is a unidirectional agreement between the participants regarding the methods and parameters that secure tunnel communications. Full bidirectional communication requires two SAs – one for each direction. Two negotiation phases are required to establish an AutoKey IKE IPSec tunnel and agree upon the Security Association (SA) parameters. In addition to establishing the packet encapsulation mode, authentication protocol, and key management method, an SA defines the period that the SA remains valid. Phase 1. The participants establish a secure gateway for negotiating the Security Associations. Phase 2. The participants negotiate the Security Associations for encrypting and authenticating the ensuing data exchanges. 14.3.1 Phase 1 – Establishing the Gateway Phase 1 of an AutoKey IKE tunnel negotiation consists of the exchange of proposals for how to authenticate and secure the gateway. The participants exchange proposals for the following security services: • • • • an authentication algorithm an encryption algorithm a Diffie-Hellman group a preshared key A successful Phase 1 negotiation concludes when both ends of the gateway agree to accept at least one set of Phase 1 security parameters. The MX offers two negotiation modes: Main Mode and Aggressive Mode. 14.3.1.1 Main Mode Main mode features an information exchange that protects the identities of the participants from being transmitted unencrypted. The initiator and recipient send three two-way exchanges: • First exchange (messages 1 and 2): Each participant proposes and accepts an encryption and authentication algorithm. • Second exchange (messages 3 and 4): The participants execute a Diffie-Hellman exchange, where each party provides a randomly generated number to the other participant. • Third exchange (messages 5 and 6): The participants send and verify their identities. The identity information transmitted in the third exchange of messages is protected by the encryption algorithm established in the first two exchanges. 106 14. Virtual Private Networks 14.3.1.2 Aggressive Mode Aggressive mode requires fewer steps than main mode at the cost of participant identity protection. The initiator and recipient perform only two exchanges and a total of three messages: • First message: The initiator proposes the Security Association and sends its identity with a randomly generated number. • Second message: The recipient accepts the Security Association, authenticates the initiator, and sends its identity with a randomly generated number. • Third message: The initiator authenticates the recipient and confirms the exchange. Because the participants’ identities are exchanged in the clear (in the first two messages), aggressive mode does not provide identity protection. 14.3.2 Phase 2 – Establishing the Tunnel After the participants establish a secure and authenticated gateway, they proceed through Phase 2, in which they negotiate the Security Associations to secure the data to be passed through the IPSec tunnel. In a process that is similar to Phase 1, the participants exchange proposals to determine the security parameters. Phase 2 proposals include an authentication algorithm and can specify a Diffie-Hellman group to implement Perfect Forward Secrecy. Perfect Forward Secrecy (PFS) is a method for deriving Phase 2 keys independent from and unrelated to the preceding keys. Alternatively, the Phase 1 proposal creates the key from which all Phase 2 keys are derived. The originating key can generate Phase 2 keys with a minimum of CPU processing. Unfortunately, if an unauthorized party gains access to the originating key, all of your encryption keys are compromised. PFS addresses this security risk by forcing a new Diffie-Hellman key exchange to occur for each Phase 2 tunnel. Although using PFS is more secure, enabling PFS may require more time to perform the rekeying procedure. 14.4 VPN Configuration Window The MX250 supports up to 50 simultaneous Virtual Private Network (VPN) accesses. VPN connections can be established between an MX and other products that support VPN, including other MX systems and the ZIP4x5 phone. The VPN Configuration window defines tunnel negotiation proposals and lists the active tunnels between your MX and remote networks. You can also access the panel that activates a tunnel from this window. To access the VPN Configuration window, select Provision | VPN Configuration from the main menu. The VPN Configuration window comprises four panels: • Gateway Proposals: defines all of the Phase 1 tunnel negotiation proposals available on your system • Tunnel Proposals: defines all of the Phase 2 tunnel negotiation proposals available on your system. • Gateways: lists the Phase 1 negotiations defined between your MX system and external devices that support VPNs. 107 MX User’s Manual • Tunnels: lists the Phase 2 negotiations defined between your MX system and external devices that support VPNs. You access the parameter that activates a tunnel from this panel. The VPN tunnels window lists the active AutoKey IKE IPsec tunnels that are available to your system. Each tunnel requires a gateway and tunnel negotiation. 14.4.1 Gateway Proposals panel Phase 1 proposals define negotiation configurations for authenticating and securing a VPN gateway. This table lists the gateway proposals that are defined in your system. Each VPN gateway negotiation listed in the Gateways panel uses at least one gateway configuration defined in this table. To access the Gateway Proposals panel, as shown in figure 14-2, select the Gateway tab in the bottom left corner of the VPN Configuration window. Figure 14-2 14.4.1.1 VPN Gateway Proposal panel Gateway Proposal Parameters Each row in the table represents a VPN gateway proposal. Press the Down and Up buttons to move the highlighted proposal within the table. The position of a Gateway proposal within the table has no functional effect on the VPN. Each column specifies a parameter setting for the listed proposal: Rank. This integer identifies the position of the gateway proposal within the table. Name. This label identifies the gateway proposals that are used by VPN tunnel definitions in the Gateways table. Authentication Method. Authentication Method determines the Key Management method specified by the proposal. Preshared Key is the only method supported. DH Group. This parameter selects the Diffie-Hellman (DH) groups that is specified for generating keys. The following options are supported: • • 108 Group 1 (768-bit modulus) Group 2 (1024-bit modulus) 14. Virtual Private Networks • Group 3 (1536-bit modulus) Encryption. Encrypted tunnels protect data from being intercepted and viewed by unauthorized entities. Available encryption algorithms include: • • • DES (Data Encryption Standard) 3DES (Triple DES) AES (Advanced Encryption Standard) Hash Type. Hashing functions authenticate data transmissions. Gateways use the following hash algorithms: • • MD5 (128 bit hash output) SHA-1 (160 bit hash output) Lifetime. This parameter sets the lifetime of the gateway key. 14.4.1.2 Editing the Gateway Proposal Panel To Add a proposal to the table, access the Gateway Proposal Entry panel, shown in figure 14-3, by placing the cursor in the table, right clicking the mouse, and selecting New. To Edit an existing proposal, double click in the cell to be edited. The window will either display a drop down menu that lists the available options or will open the Gateway Proposal panel. You can also open the Gateway Proposal panel by selecting the proposal entry to be edited with the cursor, right clicking the mouse, and selecting Edit. To Remove an existing proposal, select the desired Gateway Proposal with your mouse, then either press the Delete key or right click the mouse and select Delete. Figure 14-3 14.4.2 Gateway Proposal entry panel Tunnel Proposal panel Tunnel (Phase 2) proposals define configurations for negotiating Security Association parameters that secures the data sent through an IPsec tunnel. This table lists the tunnel proposals that are defined within your system. Each VPN tunnel defined in the tunnel table uses a tunnel proposal from this table. To access the Tunnel Proposals panel, as shown in figure 14-4, select the Tunnel Proposals tab in the bottom left corner of the VPN Configuration window. 109 MX User’s Manual Figure 14-4 14.4.2.1 VPN Tunnel Proposals panel Tunnel Proposal parameters Each row in the table represents a VPN tunnel proposal. Press the Down and Up buttons to move the highlighted proposal within the table. The position of a Tunnel proposal within the table has no functional effect on the VPN. Each column specifies a parameter setting for the listed proposal. Rank. This integer identifies the position of the tunnel proposal within the table. Name. This label identifies the Phase 2 proposal and is referenced by VPN tunnel definitions in the Tunnel table. PFS. Perfect Forward Secrecy is a key-establishment protocol where an encrypted communication channel regularly changes its key. When using PFS, the compromise of a session key after a given session does not compromise earlier sessions. To enable PFS, select one of the following Diffie-Hellman Groups: • • • • None – PFS is disabled; acceptable for some VPNs DH Group 1 DH Group 2 DH Group 5 Tunnel keys are derived independently from gateway keys. Encryption. Encrypted tunnels provide another means of protecting data from being intercepted and viewed by unauthorized entities. Available encryption methods include: • • • DES (Data Encryption Standard) 3DES (Triple DES) AES (Advanced Encryption Standard) Hash. Hashing functions authenticate the data transmissions. MX VPNs use the following algorithms to verify data traffic: • • 110 None HMAC-MD5 14. Virtual Private Networks • HMAC-SHA-1 HMAC- algorithms are different, separate algorithms than those used for gateways. Lifetime. This parameter sets the lifetime of the Tunnel key. 14.4.2.2 Editing the Tunnel Proposal panel To Add a proposal to the table, access the Tunnel Proposal panel, shown in figure 14-5, by placing the cursor in the table, right clicking the mouse, and selecting New. To Edit an existing proposal, double click in the cell to be edited. The window will either display a drop down menu that lists the available options or will open the Tunnel Proposal panel. You can also open the Tunnel Proposal panel by selecting the proposal entry to be edited with the cursor, right clicking the mouse, and selecting Edit. To Remove an existing proposal, select the desired Tunnel Proposal with your mouse, then either press the Delete key or right click the mouse and select Delete. Figure 14-5 14.4.3 Tunnel Proposal Entry panel Gateways panel This table lists the gateway negotiations defined between your MX system and external devices that support VPNs. To access the Gateways panel, as shown in figure 14-6, select the Gateways tab in the bottom left corner of the VPN Configuration panel. Figure 14-6 VPN Gateways panel 111 MX User’s Manual 14.4.3.1 Gateway Parameters Each row in the table represents a VPN gateway. Press the Down and Up buttons to move the highlighted gateway within the table. The position of a gateway within the table has no functional effect on the tunnel. Each column specifies a parameter setting for the listed gateway. Rank. This integer identifies the position of the gateway within the table. Gateway Name. This parameter is the label by which the MX refers to the remote gateway on the other end of the tunnel. Local Address. This parameter lists the IP address through which the MX accesses the VPN in the format listed in Local Address Type. Remote Address. This parameter lists the external address of the remote gateway, in the format listed in Remote Address Type. Mode. This parameter specifies the phase 1 Internet Security Association and Key Management Protocol (ISAKMP) exchange mode. The following are valid gateway tunnel negotiation modes: • • Main Mode: This mode establishes a secure channel before exchanging a handshake. Aggressive Mode: This mode is simpler and faster than main mode; each node must transmit their identify before a secure channel is negotiated. All gateways that specify at least one FQDN or User address type must use aggressive mode. Preshared Key. This column allows the administrator to enter an initial key used in phase 1 negotiation. The key must match the key entered on the remote device. Alphanumeric and hexadecimal keys are acceptable; hexadecimal keys are entered by preceding the digits with “0x”. DPD Delay. Dead Peer Detection determines the continuing existence of a valid SA between two tunnel endpoints. This parameter specifies the interval, in seconds, between the sending of Dead Peer Detection packets. Proposal 1 – Proposal 4. The MX uses these gateway proposals when negotiating gateway parameters with the external network The number of available proposals is configured by the Number of Gateway Proposals entry box in the bottom left corner of the panel. The available proposals are configured in the Gateway Proposals panel. You must specify at least one proposal to establish a gateway. All gateways in your system that use aggressive mode must use the same gateway proposal. 14.4.3.2 Editing the Gateway panel To Add a VPN Gateway to the table, access the Gateway panel, shown in figure 14-7, by placing the cursor in the table, right clicking the mouse, and selecting New. To Edit an existing VPN Gateway, double click in the cell to be edited. The window will either display a drop down menu that lists the available options or will open the Gateway panel. You can also open the Gateway panel by selecting the entry to be edited with the cursor, right clicking the mouse, and selecting Edit. To Remove an existing Gateway, select the desired Gateway with your mouse, then either press the Delete key or right click the mouse and select Delete. 112 14. Virtual Private Networks Figure 14-7 14.4.4 Gateway Entry panel Tunnels panel This table lists the tunnel negotiations defined between your MX system remote gateways to which your system can establish a VPN. To access the Tunnel panel, as shown in figure 14-8, select the Tunnels tab in the bottom left corner of the VPN Configuration panel. Figure 14-8 14.4.4.1 VPN Tunnels panel Tunnel Parameters Each row in the table represents a VPN tunnel. Press the Down and Up buttons to move the highlighted tunnel within the table. The position of a Tunnel within the table has no functional effect on the tunnel. Each column specifies a parameter setting for the listed tunnel: Rank. This integer identifies the position of the tunnel within the table. Enabled. This parameter specifies the operating status of the tunnel. You can communicate only through enabled tunnels. The status of enabled tunnels is reported in the VPN Tunnels window. 113 MX User’s Manual Tunnel Name. This parameter is the label by which the MX refers to the remote network on the other end of the tunnel. Local Network Address. This parameter lists the IP address (IPv4) through which the MX accesses the VPN. Local Network Mask. This parameter lists the network mask for the local address. Remote Network Address. This parameter lists the external address (IPv4) of the remote network that is to be accessed through the VPN. Remote Network Mask. This parameter lists the network mask for the address of the remote network. Encapsulation. This parameter specifies the encapsulation method used in the VPN. Valid options include AH (Authentication Header) and ESP (Encapsulating Security Payload). Gateway. This parameter specifies the gateway that will be utilized by the tunnel. Proposal 1 – Proposal 4. The MX uses these tunnel proposals when negotiating phase 2 parameters with the remote network. The number of proposals is configured by the Number of Tunnel Proposals entry box in the bottom left corner of the panel. Enter a Tunnel Proposal in each available entry box. You must specify at least one proposal to establish a tunnel. 14.4.4.2 Editing the Tunnel panel To Add a VPN Tunnel to the table, access the Tunnel panel, shown in figure 14-9, by placing the cursor in the table, right clicking the mouse, and selecting New. Figure 14-9 Tunnel Entry panel To Edit an existing VPN Tunnel, double click in the cell to be edited. The window will either display a drop down menu that lists the available options or will open the Tunnel panel. You can also open the Tunnel panel by selecting the entry to be edited with the cursor, right clicking the mouse, and selecting Edit. 114 14. Virtual Private Networks To Remove an existing Tunnel, select the desired rule with your mouse, then either press the Delete key or right click the mouse and selecting Delete. 14.5 VPN Tunnels Window This panel lists the active VPN tunnels. Each tunnel is defined by a Gateway and Tunnel negotiation. To access the VPN Tunnels window, as shown in figure 14-10, select the Maintenance | VPN Tunnels from the main menu. Tunnels that appear in this table are enabled from the tunnels panel of the VPN Configuration window. Figure 14-10 VPN Tunnels window 14.5.1 Table Parameters Each line in the table corresponds to an active security agreement. A bidirectional tunnel requires two security agreements. Source Gateway. This parameter lists the IP address of the network that is sending the information through the tunnel. Destination Gateway. This parameter lists the IP address of the network that is receiving the tunnel communication. Encapsulation. This parameter lists the Encapsulation method specified for the tunnel. Mode. The parameter lists the operating mode: — Tunnel: this setting indicates that the tunnel is operating properly — Unknown: this setting indicates that there is a problem with the tunnel State. This parameter indicates the age of the tunnel, relative to the specified lifetime — Initial: this setting indicates that the tunnel was established within the last minute — Mature: this setting indicates that the tunnel is established and fully operational — Dying: this setting indicates that the tunnel has used over 90% of its configured lifetime — Dead: this setting indicates that the lifetime of the tunnel has expired and that it is no longer operational Creation Time. This parameter specifies the time that the tunnel was placed in service. 115 MX User’s Manual Age. This parameter specifies the time period that the tunnel has been operational. Total Lifetime. This parameter specifies the maximum lifetime of the tunnel. Re-key Lifetime. This parameter specifies the time period after the tunnel was initially established until a tunnel with a new key is created. First Use. This specifies the time that data was initially sent through the tunnel. Bytes Encrypted. This specifies the amount of information that has been sent through the tunnel. 14.5.2 Button Bar Close. Press this button to exit the VPN Tunnels window. Refresh. Press this button to update the parameter settings on the window. Reset Counters. Press this button to reset the Bytes Encrypted counter for each tunnel. 14.6 VPN Log The VPN Log displays a list of events related to the configuration and operation of VPN tunnels. You can access the VPN Log, as shown in figure 14-11, from the Main Menu bar by selecting View | VPN Log. The VPN log can be a useful tool for diagnosing problems while establishing the gateway and tunnels of your VPN. Each line specifies the Date and Time of the event, followed by a severity rating and the detail of the event. Figure 14-11 VPN Log 14.7 Establishing a VPN The following section lists the necessary steps for creating a VPN tunnel between an MX250 and a ZIP4x5 SIP phone. The ZIP4x5 is capable of functioning as a router and serve as the remote gateway for the VPN tunnel. Refer the ZIP4x5 User’s Manual for information on programming and using the ZIP4x5. 116 14. Virtual Private Networks 14.7.1 VPN Parameters The VPN tunnel between the MX250 and the ZIP4x5 phone will be defined through the following parameters: MX250 Attributes Gateway Address: 66.115.20.1 Tunnel Network Address: 10.150.0.0/16 ZIP4x5 Attributes Gateway Address: [email protected] Tunnel Network Address: 192.168.5.0/24 Gateway (Phase 1) Attributes Authentication Method: Preshared Key Key Generator: DH Group 2 Gateway Establishment Mode: Aggressive Preshared Key: zultys Encryption Algorithm: 3DES Hash Algorithm: SHA1 Gateway Lifetime: 60 minutes Tunnel (Phase 2) Attributes Perfect Forward Secrecy: Enabled, Group 1 Encryption Algorithm: 3DES Authentication Algorithm: HMAC-SHA-1 Tunnel Lifetime: 45 minutes Encapsulation Method: ESP (only method supported by ZIP4x5) 14.7.2 Configuring the MX250 The following steps configures the MX250 for the VPN tunnel. Unless otherwise noted, all VPN settings are entered on panels of the VPN Configuration Window, which is accessed by selecting Provision | VPN Configuration from the main menu. 1. Configure the Gateway parameter settings Gateway proposals act as profiles for specifying the gateway settings for similarly configured VPNs. Open the Gateway Proposal panel and determine if a proposal exists that lists the required Gateway settings. To create a Gateway proposal setting, access the Gateway Proposal Entry window by right clicking on the Gateway Proposal panel and selecting New. Figure 14-12 displays a Gateway Proposal Entry panel with the required settings. 2. Configure the Gateway 117 MX User’s Manual Figure 14-12 Configuring the Gateway Proposal The Gateway panel lists the individual gateways that are available to the MX250. To create a new gateway, access the Gateway entry panel by right clicking on the Gateway panel and selecting New. Each gateway specification identifies the address of the gateways on each end of the tunnel and references a gateway proposal that specifies the phase 1 parameters of the tunnel. Figure 14-13 displays the panel that configures the required gateway. Figure 14-13 Configuring the Gateway 3. Configure the Tunnel parameter settings Tunnel proposals act as profiles for specifying the tunnel settings for similarly configured VPNs. Open the Tunnel Proposal panel and determine if a proposal exists that lists the required Tunnel settings. To create a Tunnel proposal setting, access the Tunnel Proposal Entry window by right clicking on the Tunnel Proposal panel and selecting New. Figure 14-14 displays a Tunnel Proposal Entry panel with the required settings. 4. Configure the Tunnel The Tunnel panel lists the individual tunnels that are available to the MX250. To create a new tunnel, access the Tunnel entry panel by right clicking on the Tunnel panel and selecting New. Each tunnel specification identifies the address of the networks on each end of the tunnel and references a tunnel proposal that specifies the phase 2 parameters of the tunnel 118 14. Virtual Private Networks Figure 14-14 Configuring the Tunnel Proposal and gateway that specifies the gateway through which the tunnel will operate. Figure 14-15 displays the Tunnel Entry window that configures the required tunnel. The Gateway and Proposal 1 parameters specifies settings that were configured in step 2 and step 3. Figure 14-15 Configuring the Tunnel 14.7.3 Configuring the ZIP4x5 The ZIP4x5 provides two configuration methods: configuration files and a web interface utility. Configuration files are down loaded from a TFTP server immediately after the phone boots up. The MX250 provides SIP Device Profiles that can be used to update phones that are managed by the system; see Chapter 22 for information on Managed Devices and Appendix C, starting on page 519, for information on SIP Device Profiles. The Web Interface Utility is accessed by opening web browser viewing the page located at the phone’s IP address. This tool can quickly configure all settings on the ZIP4x5. The following procedure describes the Web Interface Utility settings required to configure the ZIP4x5 as the remote gateway for the VPN. 1. Open your web browser and enter the IP address of the phone in the address entry line. 119 MX User’s Manual The monitor displays the Home page for the phone, as shown in figure 14-16. The left side of the panel displays a menu structure, which is used to access the various interface panels. The right side of the panel displays the parameters that are available in the selected panel. Figure 14-16 ZIP4x5 Web Interface home panel 2. Open the Network Setup panel, shown in figure 14-17, by selecting Protected Settings | Network Setup. Select the Enable Firewall, NAT, and VPN option by placing a checkmark in the box, then press the Update button. Figure 14-17 ZIP4x5 Web Interface Network Setup panel 3. 120 Open the WAN panel by selecting Protected Settings | WAN. Configure the phone to communicate with the web as a router. The phone configured by the panel in figure 14-18 is set up for a PPPoE connection with your service provider. You should receive the parameter settings for this panel from your service provider. Press the Update button after entering all required settings. 14. Virtual Private Networks Figure 14-18 ZIP4x5 Web Interface WAN panel 4. Open the LAN panel by selecting Protected Settings | LAN. Configure the IP address of the LAN for which the ZIP4x5 will be routing, as shown in figure 14-19. Press the Update button after entering all required parameter settings. Figure 14-19 ZIP4x5 Web Interface LAN panel 5. Open the VPN panel, shown in figure 14-20, by selected Protected Settings | VPN. Select Automatic IKE as the VPN at the top of the panel. Enter the tunnel parameters in the appropriate data entry fields. Press the Update button after entering all required parameter settings. 121 MX User’s Manual Figure 14-20 ZIP4x5 Web Interface VPN panel 122 Chapter 15 Application Layer Gateways 15.1 Introduction Configuring a packet filter firewall to allow SIP communications is problematic. If you use UDP to initiate the session, the server outside of the firewall will receive the SIP messages from your LAN, but the responses will be blocked by the firewall since they are not associated with an outgoing request. If you use TCP to establish a SIP request, you can establish a connection with an outside server, but RTP media packets sent by the outside entity are blocked by the firewall because they are not associated with an outgoing request. Furthermore, all attempts by a user agent outside of the firewall to establish a session with a user within your LAN will be blocked, regardless of transport. One method of allowing SIP and RTP messages to pass through the firewall without compromising its integrity requires the insertion of a SIP and RTP proxy that is trusted by the firewall. This server is referred to as an Application Layer Gateway (ALG). The LAN directs all SIP and RTP traffic at the ALG, which performs authentication, validation, and other security policies. The firewall only allows SIP and RTP packets to pass which originate or terminate on the ALG; all others are blocked. An IP Telephony Service Provider (ITSP) provides access to a SIP proxy that can communicate with the PSTN. Figure 15-1 illustrates the implementation of a proxy server firewall that accesses an ITSP to provide telephony services through the internet. 15.2 Application Layer Gateway window The MX serves as an Application Layer Gateway (ALG) for networks specified by this window. When acting as an ALG, the MX modifies outbound SIP packets to make them appear as originating from the MX. For example, when a device that is registered with the MX sends a packet to an external device, the source IP address field is changed to the public IP address over which the packet will be sent. Similarly, the destination IP address of inbound packets that points at an MX public address space is modified for delivery to the private address of the intended recipient. The Application Layer Gateway panel specifies the network addresses for which the MX will perform ALG functions. To access this panel, as shown in figure 15-2, select Provision | ALG from the main menu. 123 MX User’s Manual Gateway Gateway PSTN ITSP Gateway Gateway SIP Proxy (Trusted) 205.220.112.11 Enterprise Network Gateway DMZ MX250 Global MX IP Private MX IP 68.110.90.60 172.30.0.56 68.110.90.2 68.110.90.3 Local Service Provider MX Firewall 172.30.0.87 15.2.1 Figure 15-1 Accessing an ITSP from the MX Firewall Figure 15-2 Application Layer Gateway window Use ALG for RTP Traffic These parameters specify the IP address spaces for which the MX will substitute IP addresses. 124 15. Application Layer Gateways Public to Private: select this option to substitute the destination address for RTP traffic from external (untrusted) networks. Private to Public: select this option to substitute the source address for RTP traffic from internal (trusted) networks. For typical ALG applications, both parameters are selected. 15.2.2 Networks The Networks table specifies the address spaces for which the ALG can substitute IP addresses. • IP Address: This parameter lists an IP address within the address space for which the MX will act as an ALG. • NML: This parameter lists the Network Mask Length (NML). Valid settings range from 1 to 32. The network mask specifies the size of the IP address space. • Mask: This parameter lists the Network Mask, as configured by the NML. You cannot directly modify this parameter. • Address Space: This parameter indicates whether the IP Address address space is public or private. To add a network to the table, point the cursor in the table, right click the mouse, and select Add. To remove a network from the table, point the cursor in the table, right click the mouse, and select Delete. 15.2.3 RTP Port Range The address port range specifies the valid port numbers for which the MX acts as an ALG. The ALG uses the port number to construct the table that matches the internal IP address (which the ALG substitutes with a public address) to the external IP address that is communicating with the private device. 125 MX User’s Manual 126 Chapter 16 MX Clusters and Redundancy 16.1 Introduction MX Clusters is a software feature that connects multiple MX250 systems to operate as a single MX unit. A system of clustered components provide the following advantages over an MX250 operating as a standalone system: • A cluster has greater resource capacities than a standalone system. A cluster combines the licensed resources of all component systems, subject to cluster resource limits. For example, combining four MX250 systems, each with a capacity of 250 user licenses and 400 hours of voice mail, yields a system with 1000 user licenses and 800 hours of voice mail. • A cluster is protected against the failure of an individual system by the inclusion of a redundant MX250 system. The cluster topology is transparent to users and administrators of the system. All users and devices are serviced by a single unit with a single IP address. The administrator maintains and updates the cluster through a single user interface. PSTN circuits that are installed in each component system are available to all users in the cluster. Redundancy protects against the failure of a standalone unit or a system within a cluster. When a cluster is configured for redundancy, the redundant system will automatically replace any system that fails. PSTN circuit redundancy is provided by adding an XRS12 switch to the cluster. MX Clusters is a standard feature and does not require a software license. You can combine a maximum of four MX250 systems into a single clustered unit. Redundancy is an advanced feature that requires a software license and an additional system. The MX30 does not support Clusters. 16.2 Cluster Architecture This section describes the architecture of an MX Cluster, the functionality of the cluster unit, and the redundant functionality. Figure 16-1 displays an MX Cluster that contains five MX250 systems – four cluster systems and one redundant system – in a 4:1 redundancy configuration. The XRS12 is an optional component that switches the PCM circuits of the Standby node to the PSTN if a system in the cluster fails. 127 MX User’s Manual Figure 16-1 16.2.1 MX Cluster Topology – 4:1 Redundancy Cluster Topology Each MX250 system that is a member of an MX cluster is referred to as a node. Each node connects to the group through the same subnet of a Local Area Network. An MX Cluster contains one Primary node and one or more Component nodes. A cluster that is configured for redundancy also contains one Redundant node. XRS12 switches are included in clusters that require PSTN circuit redundancy. MX Clusters offers the following configuration options: • Two node non redundant clusters contain one Primary and one Component node. Figure 16-2 displays the Cluster Topology of a two node cluster that does not have redundancy protection. Figure 16-2 • • 128 MX Cluster Topology – Two Nodes without Redundancy Four node non redundant clusters contain one Primary and three Component nodes. One node redundant clusters contain one Primary node and one Redundant node. This configuration is used to protect a single system against failure. An XRS12 switch can be added to protect four PSTN circuits from the Primary node. 16. MX Clusters and Redundancy • Two node redundant clusters contain one Primary node, one Component node, and one Redundant node. The redundant system protects against the failure of the primary or the component node. An XRS12 switch can be added to protect four PSTN circuits from the Primary node and from the Component node. • Four node redundant clusters contain one Primary, three component, and one redundant node. One XRS12 switch protects two PSTN circuits from the Primary and each Component node. Two XRS12 switches protects four PSTN circuits from the Primary and each Component node. The cluster in figure 16-1 depicts a four node redundant cluster, containing one Primary node, three Component nodes, and one Redundant node. If the Primary or one of the Component nodes fails, the Redundant node takes its place in the cluster. One XRS12 switch protects two PSTN circuits from each node. If the primary or a component node fails, the XRS12 switches the redundant system circuits to replace the circuits from the failed system. 16.2.1.1 Primary Node The Primary node is the initial system configured in a cluster. The act of creating a cluster configures the Primary node and specifies the number of component and redundant nodes. The Primary node provides the configuration settings, network settings, system IP address, user list, managed device list, dial plan, PSTN circuitry, and all other parameter settings for the cluster. The IP address of the cluster is configured as the IP address of the Primary node; system administrators maintain the cluster from the User Interface accessed through this address. All telephony circuits on the Primary system are accessible to the cluster. 16.2.1.2 Component Nodes Component nodes are the MX250 systems added to a cluster to increase the resource capacity of the cluster. The licensed capacity of each Component node is added to the licensed capacity of the Master node to determine the cluster capacity. After a system is configured as a Component node, the user interface is closed and Component resources are available only through the Primary node. PCM circuits on each Component node are accessible to all users and groups in the cluster. Component nodes connect to the cluster through the Ethernet 1 circuit. All other Component node circuits are not accessible to the cluster. 16.2.1.3 Redundant Node The Redundant node is the MX250 system that protects the cluster if any other system in the cluster fails. When routed through an XRS12 switch, the PCM circuits on the Redundant node can replace the PCM circuits of a failed primary or component node. If the option slot circuits on the Redundant system are configured identically to the Primary system, then the Redundant system circuits are accessible to the cluster if the Redundant node replaces the Primary node. The licensed resources of a redundant system is not considered when determining the capacity of a cluster. Software licenses on a redundant system are removed when the system joins a cluster. 129 MX User’s Manual 16.2.1.4 XRS12 Switch The XRS121 is a metallic switch that connects MX250 PCM circuits from a cluster to the PSTN. If the primary or a component system fails in the cluster, the XRS12 replaces the PSTN circuits from that system with the PSTN circuits from the redundant system. The XRS12 switch is not a mandatory component of a cluster if PSTN circuit redundancy is not required. The XRS12 comprises 13 input ports and 8 output ports, as shown in figure 16-3: • • • 12 input ports receive PCM (T1 or E1) signals from the MX250 systems one input port receives a control signal from the LAN 8 output ports sends PCM signals to the PSTN Figure 16-3 XRS12 Block Diagram The PCM circuits from the Primary and Component nodes connect to MX Side Ports 1-8. During normal cluster operation, these ports connect directly to the eight CO Side Ports. PCM circuits from the Redundant node connect to MX Side Ports 9-12. These ports do not connect to the CO Side Ports unless the Primary node or one of the component nodes fails. In this case, the XRS12 switches the input ports from the redundant node to replace the PCM signals from the failed system. 16.2.2 Cluster Functionality Connecting MX250s into a cluster creates a single MX system that has a capacity equal to the sum of the primary and component systems, subject to cluster resource limits. Each node fulfills a role in a functional cluster. In clusters that are not configured for redundancy, a node’s function corresponds to the node’s type. In clusters configured for redundancy, a node’s function depends on the node’s type and the redundancy status of the cluster. All clusters require at least two node 1. Refer to the XRS12 Hardware manual for installation and operation information. 130 16. MX Clusters and Redundancy roles: non redundant nodes requires a Master and a Member; clusters configured for redundancy require a Member and a Standby. Figure 16-4 summarizes the roles that each node in a cluster can assume. Role Assignments in a Non Redundant Cluster Node Primary Possible Role Assignments in a Redundant Cluster Master Master or Standby Component Member Member or Standby Redundant Standby Standby, Master, Member Figure 16-4 Cluster Node Role Assignments The functional configuration of a cluster is transparent to all system users and administrators. All users are entered in a single user list. If a four node cluster contains 1000 users, then all users are associated with the cluster with no reference to a specific node. Each user in the cluster can access the presence status of all other users. Users can chat and send instant messages to every user in the cluster and all managed devices defined in the cluster are available to all cluster users. 16.2.2.1 Master role The Master node stores all system data on its hard drive, including configuration settings, network settings, IP addresses, user list, managed device list, dial plan, PSTN circuitry, call detail records (CDRs), voice mail, sessions, and all other parameter settings for the cluster. In clusters configured without redundancy, the Primary node always performs the Master function. In clusters configured with redundancy, the Primary node or the Redundant node may serve as the Master node. 16.2.2.2 Member role The Member node is a system within a functioning cluster that does not serve the role of Master. After the cluster is initially configured, the Member node can provide up to four PCM circuits to the cluster. In clusters configured without redundancy, Component nodes always perform the Member function. In clusters configured with redundancy, the Redundant node can also serve as a Member node. 16.2.2.3 Standby role The Standby node is present in clusters configured for redundancy. The standby node is the system that is not an active participant of the cluster. When redundancy is operational, the Redundant system serves as the standby node and is prepared to take the place of the master or a member node that fails. If the redundant system has replaced the master or member node, the replaced system becomes the standby node and, if operational, protects against the failure of the redundant system. 16.2.3 Cluster IP Addresses The IP addresses used by the cluster are independent of the IP addresses used by the systems within the cluster when operating as stand alone units. This section details the addresses used by the cluster and their impact upon the network. 131 MX User’s Manual 16.2.3.1 Role IP Addresses Role IP Addresses refer to the addresses used by clustered systems to communicate with each other. IP addresses are assigned to each role when the cluster is configured. The role addresses are constant, regardless of the system that is assigned to each role. Master Node Address. The Master node address is the IP address through which all other network entities communicate with the cluster; additionally, all other cluster nodes communicate with the master node through this address. The Master node address is assigned during the initial cluster configuration and is the Primary IP address (see section 35.6.2.3 on page 380) of the original primary system. After the original configuration, you cannot edit the Master node address. The address of the Master node is the same regardless of whether the Primary node or the Redundant node is serving as the Master system. Member Node Addresses. Member node addresses are assigned during the initial configuration and are used to communicate with other systems in the cluster. Member node addresses must be on the same subnet as the master node and they cannot be assigned to any other network entity. These addresses are transparent outside of the cluster and cannot be used by other network devices to communicate with the cluster. The Member node addresses are assigned during the initial cluster configuration. The address of a member node is often configured as the same standalone IP address of the system initially assigned to that role, but this is not required. Standby Node Addresses. The standby node address is assigned during the initial configuration and is used to communicate with other cluster systems. The standby address must be on the same subnet as the master node and cannot be assigned to any other network entity. The standby address is transparent outside of the cluster and cannot be used by other network devices to communicate with the cluster. The standby address is often configured as the same standalone IP address of the Redundant system, but this is not required. 16.2.3.2 Permanent Node Addresses Permanent node IP addresses refer to addresses assigned to the Primary and Redundant systems and are independent of the role of these systems. The Primary and Redundant systems use these addresses when both systems attempt to serve the Master function. These addresses are assigned during the initial cluster configuration and can be edited later. These addresses must be on the same subnet as the cluster (the Master node) but cannot conflict with any of the role addresses, the stand alone address of any system in the cluster, or any device on the network. 16.2.3.3 Stand Alone IP Addresses A system’s stand alone IP address refers to the address assigned to a system in the System Settings window during the initial provisioning. Stand alone addresses are often used when configuring individual cluster members, however, with the exception of assigning the primary system’s address as the master address, this is not required. The IP address of the stand alone systems are dormant when the cluster is operational and will not conflict with other cluster or network addresses in this state. It is highly recommended that you do not use these addresses for any other network device because, if the cluster fails, each system may reboot as a stand alone system and use its stand alone IP address. 132 16. MX Clusters and Redundancy 16.2.3.4 User Interface IP Address To access the Cluster through the User Interface, access the Administrator login panel, enter your user name, password, and the Primary IP address of the Master node. You cannot use the secondary or tertiary IP address of the master node or the IP address of any other system in the cluster when logging into a cluster. Section 2.4 on page 9 describes the MX Administrator login procedure. 16.2.3.5 Switch IP Address The switch IP address is the address through which the master system controls the XRS12 switch. The cluster communicates the failure of a system through this address to the XRS12, which then can switch the PSTN lines of the redundant system. The switch IP address must be in the same subnet as all other cluster addresses and must not conflict with any other address on the network or cluster. If a cluster requires two XRS12 switches, the address of each switch must be different. 16.2.4 Redundancy Functionality Connecting a Redundant node provides redundancy protection for all MX250 systems within a cluster. A redundancy software license is required on the Primary node or one of the component nodes to implement redundancy. The only additional equipment required for redundancy is the redundant MX250 system. An XRS12 switch is required to implement PSTN circuit redundancy. 16.2.4.1 Operating Modes Redundant clusters operate in one of two modes: Normal mode and Switchover mode. Normal mode is the state where the Primary and Component nodes are operational and the Redundant node, in its role as the Standby node, is prepared to replace one of the other cluster nodes. In its Standby role, the Redundant system mirrors all changes to the hard drive of the Primary system. Figure 16-5 displays a redundant cluster that is in normal mode. Figure 16-5 MX Cluster Topology – 2:1 Redundancy in Normal Mode 133 MX User’s Manual In Figure 16-5, the XRS12 switch provides redundancy protection for the PCM circuits from the Primary and Component systems; PCM signals from these systems are routed through the XRS12 to the PSTN. Circuits from the Redundant node are not routed to the PSTN in this mode. Four circuits from each component system can be protected in the 2:1 redundancy configuration. The 4:1 redundancy configuration (four systems are protected by one redundant system) can protect two PSTN circuits with one XRS12 switch, as shown in figure 16-1; protecting four circuits from each system requires a second XRS12. Switchover mode is the state where the Redundant node has replaced the Primary node or one of the Component nodes. The cluster in figure 16-6 is in switchover mode; the Redundant node was switched with the Component node and is operating as a member. The Component node is now the Standby. The XRS12 switched the PSTN circuits from the Redundant node to replace those from the Component node. If the Standby node is operational, a cluster in switchover mode can protect against the failure of the Redundant system. Full redundancy protection is restored when you return the cluster to normal mode. Figure 16-6 MX Cluster Topology – 2:1 Redundancy in Switchover Mode The licensed capacity of the cluster as defined by the Primary and Component systems remains temporarily intact while the cluster is in switchover mode, regardless of the licensed capacity of the Redundant system. If the cluster is not restored to normal mode within 45 days, the licensed resources provided by replaced system are lost to the cluster. If you replace the component node with a system that has a different set of licensed capacities, the licensed capacity of the cluster changes to reflect the new component node. 16.2.4.2 Mode Transitions A cluster transitions between modes through switchover and switchback operations. These operations are performed from the Cluster Monitor, as described in section 16.4.1.5. • The Switchover operation replaces the Primary node or a Component node with the Redundant node, transitioning the cluster to Switchover mode. The MX defines two types of Switchover operations: — Automatic Switchovers are initiated by the system when a Primary or Component node fails. 134 16. MX Clusters and Redundancy If the cluster is in switched standby mode when a node fails, the cluster performs a switchover to return to the original configuration, then immediately performs a second switchover to replace the failed node. This double switchover results in data loss when used to replace the master node. — Controlled Switchovers are initiated by a system administrator and can be performed to replace a node that is functioning normally. Clusters must be in Normal mode to perform a Controlled Switchover operation. During a Switchover, the XRS12 switches the Redundant node PCM lines to access the PSTN, switching out the PCM lines from the replaced system. • Switchback operations can only be performed if the cluster is in switchover mode where the Redundant node is serving as a Master or Member node. The Switchback operation restores the original cluster configuration and assigns the redundant node to the standby role. After the switchback operation, the original configuration of the PCM lines is restored for clusters that include an XRS12 switch, as shown in figure 16-5. Switchover and switchback procedures include disk mirroring operations and require several minutes to complete. Redundancy protection is not restored to a system until all initialization procedures are completed and each system is operational. 16.2.4.3 Mirroring The Redundant system protects the Cluster against the failure of the Primary system by mirroring the contents of the hard drive of the Primary system. During the Redundant initialization period, it is copying the hard drive contents of the Primary node to its hard drive. After this initialization, data stored on the Primary node hard drive is also placed on the Redundant node hard drive. After a controlled master node switchover, the Redundant system takes the Master role and the Primary system becomes the Standby node. If the Primary system is operational, it continues mirroring the contents of the Redundant (Master) node to its hard drive. This allows the Primary system to protect against the failure of the Redundant node. If the Primary and Redundant nodes simultaneously attempt to serve the Master role, the Cluster stops mirroring, which disables redundancy protection of the Master node. A Master Selection operation, as described in section 16.5.2 on page 151, is required to restore mirroring and complete redundancy protection. 16.3 Configuring an MX Cluster This section describes the process of creating a cluster, including the steps required to configure MX250 systems as Primary, Component, and Redundant nodes within a cluster. To create a non redundant cluster, configure a Primary node and the required number of component nodes. To create a redundant cluster, configure a redundant system in addition to the Primary and Component nodes.To use redundancy to protect a single system, create a one node redundant system by configuring a Primary node and a Redundant node. 16.3.1 Preparing the Systems Clusters require robust IP connectivity between all resident MX systems. Communication delays between systems may cause the cluster to reboot or intermittent switchovers. The IP address of the primary node becomes the IP address of the cluster. 135 MX User’s Manual Important All cluster systems must reside on the same subnet and should be collocated and connected to the same ethernet switch. Each MX250 system that is included in a cluster must run the same MX software version and must be initially provisioned as described in the Locations, SIP and RTP, System Clock, and System Settings windows. All systems must connect to the cluster through Ethernet Port 1. Software licenses on the Redundant system are deleted during a switchover operation. Licenses lost as a result of a switchover cannot be recovered. The cluster configuration imposes the following restrictions on individual system circuits: • Built in circuits (Ethernet 2, FXS, and Audio) from the Master system are available to the cluster. • Built in circuits (Ethernet 2, FXS, and Audio) from the Member and Standby systems are not available to the cluster. • • All circuit types installed in the option slots of the Master system are available to the cluster. • PCM circuits installed in the Master system must be configured as T1 or E1 circuits and can use ISDN or CAS protocols. • PCM circuits installed in the Member systems must be configured as PCM ISDN circuits. PCM circuits installed in the option slots of the Member systems are available to the cluster. All other circuit types installed in Member system option slots are not available to the cluster. The following criteria are highly recommended when installing circuits in the systems that will compose the cluster: • • All component system option slots that do not contain PCM circuits should remain empty. • In redundant clusters, the hardware configuration of the option slots for the Primary and Redundant systems must be identical. In redundant clusters, the placement of PCM circuits should be identical in all systems. For example, if the first option slot of the Primary system contains a PCM circuit, then the first option slot of all Component systems and the Redundant system should contain a PCM circuit. Clusters can provide protection for all circuits on the Primary system if the hardware configuration of the Primary and Redundant systems is identical. However, all connections to Primary system circuits, except for PCM circuits routed through an XRS12, must be manually switched to the Redundant system after a Master node switchover to continue using those circuits. The following Ethernet 1 parameters must be set to the specified values (section 35.6.2.1 on page 378): • • • 136 mode is set to Bridging speed is set to auto duplex mode is set to auto 16. MX Clusters and Redundancy 16.3.2 Configuring the Primary Node To configure an MX system as the Primary node for the group, perform the following: 1. Select File | MX Cluster from the main menu. If the User Interface displays the MX Cluster panel, as shown in figure 16-7, proceed to step 2. If the User Interface displays the Cluster Monitor, your system is the Master node in an existing cluster and cannot be configured within another cluster unless you disband the existing cluster. Figure 16-7 2. MX Cluster panel – Node Creation options Select Create new MX Cluster on the MX Cluster panel and press the Next button. The MX responds by displaying the Create New MX Cluster panel shown in figure 16-8. 3. Enter the required information in the data entry fields of the Create New MX Cluster panel, as shown in figure 16-8, then press the Next button. The Cluster ID number is referenced by other systems as you add them to the cluster. The value of the Cluster ID ranges from 1 to 999. The Cluster Type specifies the use of Redundancy in the cluster. Parameter options include 2 Node Redundant, 4 Node Redundant, and Non Redundant. The Number of Nodes parameter specifies the number of component MX250 systems in the cluster, not including the redundant system. Available parameter options depend upon the cluster type selection: • • 2 Node Redundant clusters may contain 1 or 2 nodes. 4 Node Redundant and Non Redundant clusters may contain 1, 2, or 4 nodes. Important The cluster will not operate until all of the nodes specified by the Number of Nodes and Cluster Type parameters are configured and operational within the cluster. 4. Verify the information in the Cluster Summary panel, as displayed in figure 16-9. Each row in this table corresponds to an MX250 system. The rows are ordered by their role of the system in the cluster. The top row is always the Master node. In a redundant system, the bottom row is always the Standby node. The rows below the Master node correspond to the Member nodes. 137 MX User’s Manual Figure 16-8 MX Cluster panel – Creating a Cluster Node identifies the MX250 systems in the cluster. Node 1 is always the Primary system. In redundant systems, the highest number node is the Redundant system. All other nodes refer to Component systems. Role specifies the role that the node will play in the cluster. The Primary system is initially assigned the Master role. The Redundant system is initially assigned the Standby role. All Component systems are initially assigned Member roles. MX side ports refer to the XRS12 ports to which the PCM lines from the specified nodes are connected. This table maps the connections between the PCM circuits in the various nodes to the XRS12 switch. In a typical configuration, the settings should not be altered from the default settings offered by this table. Main IP and RTP IP list the IP addresses that are used by the roles in the cluster. Node 1 settings are the IP addresses as configured for the Master system and cannot be edited from this panel. Enter the Main IP and RTP IP settings for all other nodes in this table as required. See section 16.2.3 on page 131 for information about cluster IP addresses. 5. Permanent IP Addresses are used by the Primary and Redundant nodes when resolving a Master node assignment conflict. These addresses must be on the same subnet as the Main IP addresses of each system and must not be used for any other purpose. Figure 16-9 138 MX Cluster panel – Configuring a 4:1 Redundant Cluster 16. MX Clusters and Redundancy 6. Place a check mark in each XRS12 Switch selection box corresponding to an XRS12 switch in the cluster. XRS12 Switch settings identify the switches that the switch will use. Enter the IP address and MAC address for each selected XRS12 switch. Important Each XRS12 switch must reside on the same subnet as the cluster. 7. After verifying the information, press the Finish button. The MX resets, configures itself as the Master node, then reboots. The LEDs display the booting and initialization status of the system, as described in the MX250 Hardware Manual. 8. When the system is configured and ready to synchronize with the Component systems, the Power LED is green, the Load LED is orange, and the Status LED is off. The time required to reach this state depends on the number of nodes that the cluster will contain; a four node redundant cluster may require up to five minutes. The LEDs will remain in this state until all component nodes have joined the cluster. 9. Configure the Component and Redundant nodes for the cluster, as described in section 16.3.3. The cluster is not operational until all Component systems specified in the MX Cluster panel are provisioned, operational, and configured as members of the cluster. 10. When the cluster is operational, the Power and Load LEDs are green. If the system is not configured for redundancy, or if the cluster is in Redundancy Operational state, the Status LED is also green. If the cluster is configured for redundancy and is not in the Redundancy Operational state, the Status LED flashes orange (250 ms) and off (250 ms). The Cluster Monitor, described section 16.4.1, lists the redundancy status of the cluster. 16.3.3 Configuring a Component or Redundant Node After configuring the Primary node, you must configure the Component and Redundant nodes as specified in the MX Cluster panel displayed in figure 16-9. Repeat the following steps for each system that you add to the cluster: 1. Open the MX Cluster panel, as shown in figure 16-10 by selecting File | MX Cluster from the main menu. If the UI displays the Cluster Monitor, your system belongs to a cluster and cannot be configured into another cluster. Figure 16-10 MX Cluster panel – Creating a Member Node 139 MX User’s Manual 2. Select the second (for Component nodes) or third (for Redundant nodes) option on the panel, then press the Next button to access the node configuration panel, as shown in figure 16-11. 3. Enter the Cluster ID and Cluster Type of the cluster to which you are adding this node. The Port Number parameter refers to the XRS12 ports that will connect to the PCM circuit card on the node. Enter the port number for the node you are adding to the cluster. Press the Finish button. Figure 16-11 MX Cluster panel – Member and Standby nodes After pressing the Finish button, the User Interface may display a panel stating that the system cannot join the cluster. This panel is triggered by one of the following situations: 4. • The Primary system has not yet finished its configuration. The LEDs on the Primary system will display Green (Power), Orange (Load), and Off (Status) when it is ready to synchronize with the Component and Redundant nodes. • The Cluster parameters entered in the Join Existing Cluster panel do not match the parameters for the Master node. To view these parameters on the Cluster monitor, open the User Interface for the Primary node. When you configure an MX250 as a Member or Redundant node of a cluster, the User Interface closes and you cannot directly access the system unless you disband the cluster. The MX250 displays the panel shown in figure 16-12 to warn that, after pressing the Yes button, the User Interface will close. Press the Yes button to finish configuring the system. Figure 16-12 Cluster Node warning 5. 140 You can monitor the status of the member and standby nodes on the Cluster Monitor window, as described in section 16.4.1. 16. MX Clusters and Redundancy 16.3.4 Connecting the XRS12 Redundancy protection for the PCM circuits in your cluster requires an XRS12 switch. The following sections specify the recommended XRS12 connection configurations. Each XRS12 switch must reside on the same subnet as the cluster. 16.3.4.1 1:1 Redundancy A single XRS12 switch is required to protect four PCM circuits from the Master system. Figure 16-13 displays the recommended connections between the MX systems and the switch. Node Role MX Side Ports CO Side Ports Node 1 Master 1, 2, 3, 4 1, 2, 3, 4 Node 2 Redundant 9, 10, 11, 12 Figure 16-13 XRS12 Port Assignments – 1:1 Redundancy 16.3.4.2 2:1 Redundancy A single XRS12 switch is required to protect four PCM circuits from each MX system in the cluster. Figure 16-14 displays the recommended connections between the MX systems and the switch. Node Role MX Side Ports CO Side Ports Node 1 Master 1, 2, 3, 4 1, 2, 3, 4 Node 2 Member 5, 6, 7, 8 5, 6, 7, 8 Node 3 Redundant 9, 10, 11, 12 Figure 16-14 XRS12 Port Assignments – 2:1 Redundancy 16.3.4.3 4:1 Redundancy – Two Circuits per Node A single XRS12 switch is required to protect two PCM circuits from each MX system in the cluster. Figure 16-15 displays the recommended connections between the MX systems and the switch. Node Role MX Side Ports CO Side Ports Node 1 Master 1, 2 1, 2 Node 2 Member 3, 4 3, 4 Node 3 Member 5, 6 5, 6 Node 4 Member 7, 8 7, 8 Node 5 Redundant 9, 10 Figure 16-15 XRS12 Port Assignments – 4:1 Redundancy, two circuits per node 16.3.4.4 4:1 Redundancy – Four Circuits per Node Two XRS12 switches are required to protect two PCM circuits from each MX system in the cluster. Figure 16-16 displays the recommended connections between the MX systems and the switches. 141 MX User’s Manual Node Role XRS12 –1 MX Side Ports XRS12 –2 MX Side Ports XRS12 –1 CO Side Ports XRS12 –2 CO Side Ports Node 1 Master 1, 2 1, 2 1, 2 1, 2 Node 2 Member 3, 4 3, 4 3, 4 3, 4 Node 3 Member 5, 6 5, 6 5, 6 5, 6 Node 4 Member 7, 8 7, 8 7, 8 7, 8 Node 5 Redundant 9, 10 9, 10 Figure 16-16 XRS12 Port Assignments – 4:1 Redundancy, four circuits per node 16.3.5 Provisioning and Configuring Cluster Resources When the hardware configuration is completed, the cluster assumes the circuit parameters, User List, Managed Device List, Device Assignments, Dial Plan, ACD Groups and other software configuration structures that previously existed on the Primary system. Access the User Interface through the IP Address of the Primary system to configure these parameters for the cluster. Refer to other sections of this manual for configuration details. 16.3.6 System Software Operations During the initial cluster configuration, all cluster system must run the same version of system software. After the initial configuration, only the Master and Standby systems must run the same MX system software version. Member nodes must run the same version of the software kernel as that of the Master node; the file system and the application software of members nodes do not require upgrading after the initial cluster configuration (see section 42.1.1 on page 453 for a description of MX system software components). 16.3.6.1 Upgrading a Cluster Upgrading a cluster requires more time than upgrading a single system. This operation should normally be performed when the Cluster is in normal mode and the system load is low. Redundancy protection is suspended until all systems, including the redundant system, is completely upgraded. To upgrade the system software for a Cluster, follow the procedure for upgrading the Primary system listed in section 42.2 on page 454. The system software of the Primary node and the kernel of the Component nodes upgrade in unison; the MX Update screen displays the status of the Cluster upgrade for these nodes. The cluster is functional after the Primary and Component nodes are upgraded. If the Cluster is configured for redundancy, the Redundant node begins upgrading its system software at this time. The Cluster Monitor displays the status of the Redundant node upgrade. Redundancy protection resumes after the Redundant node is upgraded and the hard drives of the Primary and Redundant nodes are mirrored. 142 16. MX Clusters and Redundancy 16.3.6.2 Rollback System Software To rollback the system software for a Cluster, follow the procedure for rolling back the Primary system listed in section 42.3 on page 457. The system software of the Primary node and the kernel of the Component nodes is rolled back in unison; the MX Update screen displays the status of the Cluster upgrade for these nodes. The cluster is functional after the rollback for the Primary and Component nodes is completed. If the Cluster is configured for redundancy, the Redundant node begins rolling back its system software at this time. The Cluster Monitor displays the status of the Redundant node rollback. Redundancy protection resumes after the Redundant node is completed and the hard drives of the Primary and Redundant nodes are mirrored. 16.3.6.3 Clean Install Unlike other system software operations, the clean install operation must be performed on each individual system in the cluster. A clean installation of the master system removes the cluster structure which can re-established only by reinstalling the cluster. To perform a clean install on a cluster, select Maintenance | Clean Install. 16.4 Monitoring and Editing Clusters User Interface panels displaying the status of cluster resources are similar to the monitors that display the status of standalone system resources, except that they show status for all systems in the cluster. Additionally, User Interface provides a Cluster Monitor that displays the redundancy status of the cluster and the operational status of each system. The LED on the MX chassis also provides status indications for the cluster. This section describes the User Interface panels and LEDs that monitor and modify clusters. 16.4.1 Cluster Monitor The Cluster Monitor window displays the list of MX250 systems in the cluster. You can perform controlled switchovers and switchbacks, monitor the redundancy status of the cluster and the component systems, observe the cluster configuration, and disband the cluster from the Cluster Monitor. To access the Cluster Monitor, as shown in figure 16-17, select File | MX Cluster from the main menu of the master node of the MX Cluster. If the User Interface displays the cluster setup panel, as shown in figure 16-7, your system does not belong to a cluster. The User Interface will also display the Cluster Monitor when you connect to a Master MX system while the component nodes are initializing, allowing an administrator or to access information if the cluster does not come up. 16.4.1.1 Cluster Status Parameters The top section of the Cluster Monitor identifies the cluster and provides status information about the cluster. Cluster ID: This parameter indicates the identification number of the cluster. Member nodes must use this number when joining a cluster. 143 MX User’s Manual Figure 16-17 MX Cluster Monitor Cluster State: This parameter indicates the status of the cluster, which corresponds to the lowest status ranking of the Master and Member nodes, as listed in the cluster node table. See section 16.4.1.2 for details of the status of the cluster nodes. Cluster Redundancy State: This parameter indicates the redundancy status of the cluster and is set to one of the following values: • No Redundancy Configured – This setting indicates the cluster is configured without a Redundant node and does not provide redundancy protection. • Redundancy Failed – This setting indicates the cluster is configured with a Redundant node, but the Redundant node is not operational. When the Redundancy status is “failed”, the Status LED on the master MX250 flashes orange (250 ms) and off (250 ms). 144 • Switched Standby – This setting indicates the Redundant node has assumed the role of a Master or Member node. The replaced primary or assumes the standby role. If the Standby node is operational, it can protect against the failure of the Redundant system. A switchback operation must be performed to restore full redundancy protection to the cluster. • Redundancy Operational – This setting indicates the Redundant node is operational, the cluster is in Normal mode, and the cluster is protected against the failure of the primary or a component system. • No Redundancy License – This setting indicates that the cluster, although configured for redundancy, cannot provide redundancy protection because a valid redundancy license does not exist among the primary or component nodes in the cluster. 16. MX Clusters and Redundancy • 16.4.1.2 Master Selection Required – This setting indicates that, after a Master Node switchback, the Primary and Redundant nodes have each attempted to operate as the Master. Full redundancy protection is not provided in this state. To select one of the nodes as the permanent master, press the Master selection button at the bottom of the panel. Cluster Node table The Cluster Node table lists the attributes of each MX250 system in the cluster. Each row represents one MX system in the cluster. The rows are ordered by the role of the system. The top row is always the Master node. In a redundant system, the bottom row is always the Standby node. The rows below the Master node correspond to the Member nodes. The Cluster Node table contains no editable fields. Node: This column identifies the MX250 systems in the cluster. Node 1 is always the Primary system. In redundant systems, the highest number node is the Redundant system. All other nodes refer to Component systems. Role: This column indicates the function of the MX system within the cluster. The Master node, is always at the top of the list. The standby node, if operational, provide redundancy protection to the cluster. In Normal mode, the standby node is the Redundant node. In Switchover mode, the standby node is the system that was replaced. MX side Ports: Routing telephony circuits from each node through an XRS12 Metallic Switch to the PSTN protects the cluster’s access to these circuits if a component system fails. This parameter specifies the set of XRS12-MX ports to which the MX system’s telephony circuits are connected. CO side Ports: This parameter specifies the XRS-CO ports to which the node’s telephony circuits are routed. These ports typically connect to the PSTN. Normally, the CO side port numbers are identical to the MX side Port numbers for Master and Member nodes unless the cluster is in switch over mode. Main IP: This parameter indicates the Main IP address of the MX cluster. RTP IP: This parameter indicates the IP address for RTP traffic of the MX system. Serial Number: This parameter lists the serial number of the MX system. State: This parameter indicates the operational status of the MX system. The Cluster Status indicator, displayed at the top of the panel, is set to the status of the least functional system. The following state values are listed in order of functionality: • • • • • Operational – This setting indicates the MX system is operating normally. • Failed – This setting indicates the MX system is not functioning properly or was unable to boot up or initialize. Initializing – This setting indicates the MX system booted up properly and is now initializing. Upgrading – This setting indicates that the MX system is upgrading its software. Booting – This setting indicates the MX system is booting up. Waiting for node – This setting indicates the cluster was unable to locate the MX system at the provided IP address. 145 MX User’s Manual 16.4.1.3 Metallic Switch table The Metallic Switch table, when displayed by the Cluster Monitor, lists the XRS12 switches connected to the MX cluster. Each XRS12 switch must reside on the same subnet as the cluster. IP Address: This parameter indicates the IP address of the XRS12 switch. MAC Address: This parameter indicates the MAC address of the XRS12 switch. Status: This parameter indicates the operational status of the XRS12 switch. The status variable is set to one of the following values: • • Operational – This setting indicates that the switch is operating normally. • Unknown – This setting indicates that the cluster is unable to locate the XRS12 switch at the configured address. Upgrading – This setting indicates that the switch is upgrading it software. Although PSTN redundancy is disabled until the upgrade is completed, PSTN service is not disrupted. Press the Configure button to edit the parameters of the XRS12 switches in the cluster. This is required when replacing a switch or changing the IP address. Changing the XRS12 IP addresses will cause the Cluster to reboot the XRS12, but the Cluster systems do not reboot. 16.4.1.4 Permanent IP Address Table The Permanent IP Address settings are addresses used by the Primary and Redundant nodes when resolving a Master node assignment conflict. These addresses must be on the same subnet as the Cluster and must not be used by any other device. You normally configure these addresses when initially provisioning the cluster. Press the Configure button to edit the Permanent IP addresses of the Primary and Redundant nodes. Changing the permanent IP addresses does not require a Cluster reboot. 16.4.1.5 Editing the Cluster Cluster operations performed from the Cluster Monitor include disbanding the cluster, switchovers, switchbacks, shutting down the Standby node, and selecting a Master system. Disbanding the Cluster: This operation removes the cluster relationship between the nodes and places each in stand alone mode. The Primary node retains the data as configured for the entire cluster. The Component nodes retain the data that was stored within their MX system prior to the creation of the cluster. The Redundant node is cleared of its cluster configuration and cluster data. All nodes retain the software version that was installed on the system when they most recently served as a master or standby node. A component node that never served as a Standby node retains the software version present on the system when it was configured into the cluster. To disband the cluster, press the Disband Cluster button at the bottom of the panel. Switchover: The switch over operation replaces a specified master or member node within the cluster with the Redundant node. A switchover is automatically performed if the Master or a Member node fails. To perform a controlled switchover, select a Master or Member node in the table, right click the mouse, and select Switchover. You can only perform a switchover if the Cluster Redundancy State is Redundancy Operational. 146 16. MX Clusters and Redundancy Switch Back: The switchback operation is performed when the cluster is in the switchover state to re-establish redundancy. The node that was replaced by the Redundant node must be operational in order to perform the switch back. To perform a switch back, press the Switch Back button at the bottom of the panel. If the button is inactive, the cluster is not in switch over mode or the switched MX system is not operational as a cluster node. Shutdown Standby: The button shuts down the MX250 system operating as the Standby role. Section 42.6 on page 459 describes the MX250 shut down process. When you restart the system, the system attempts to rejoin the cluster. Master System Selection: If the Primary and Redundant nodes simultaneously attempt to act as the Master node, the cluster automatically assigns one mode as the Active Master and the other to Passive Standby status. In this state, the Standby mode is not mirroring the master node, which disables redundancy. Press this button to select a permanent master system and restore redundancy. The Master Selection button is visible only when the Cluster Redundancy State is Master Selection Required. Section 16.5.2 on page 151 provides more information about the Master System Selection operation. 16.4.2 MX Cluster LEDs The LEDs of each MX within a cluster indicates the node functionality of that system. Master and Standby system LEDs also describe the cluster status for those systems. Refer to the MX250 Hardware Manual for complete information concerning system LEDs. 16.4.2.1 Master System LEDs Under normal operating conditions, the LEDs on the master system of a cluster operate identically to a standalone MX system. If the system is licensed and configured for redundancy, the Status LED flashes orange (250 ms) and off (250 ms) when the cluster redundancy state is Redundancy Failed (section 16.4.1.1). 16.4.2.2 Member System LEDs The Load LED of each member MX250 system always flashes green (500 ms) and off (500 ms). 16.4.2.3 Standby System LEDs The Load LED of the standby MX250 system flashes green (500 ms) and off (500 ms) when the standby is operational. The Load LED is off when the standby system is initializing. During this time, the hard drive of the standby node is copying the contents of the master node. All system LEDs are off when the standby node is in passive mode (see section 16.5.2 on page 151 for a description of passive mode). 147 MX User’s Manual 16.4.3 Monitoring Cluster Resources Hardware and PCM resources for all systems in a cluster can be viewed from the Master System monitor panels. Each monitor panel displays the status of all nodes in the cluster. Figure 16-18 displays the Hardware panel for a two node cluster. The panel is about twice as big as the hardware panel for a standalone system. See section 35.11 on page 389 for a description of the hardware monitor and section 35.5.2 on page 374 for a description of the PCM circuit monitor. Figure 16-18 Hardware Monitor panel for a two node cluster 16.4.4 16.4.4.1 Cluster Licenses Displaying Licenses To access the Software Licenses window, shown in figure 16-19, select Maintenance | Software Licenses from the main menu. This window comprises two sections. The MX Configuration section, on the left side of the window, displays the units that compose the Cluster. The right side of the window, which is identical to the Software License window for an individual system (see section 41-2 on page 446), displays the license capacity of the system highlighted in the MX Configuration section. Click on a system in the MX Configuration window to display its licensed capacity. To display the capacity of the entire cluster, select Main System at the top of the tree, as shown in figure 16-19. 148 16. MX Clusters and Redundancy Figure 16-19 Software License window for an MX Cluster 16.4.4.2 Adding Licenses You can add software licenses to the Primary or Component systems. To add a software license to a system in a cluster: 1. If the Cluster is configured for redundancy, verify that the Cluster Redundancy State is Redundancy Operational or No Redundancy License. 2. Access the Software Licenses window by selecting Maintenance | Software Licenses from the main menu. 3. In the MX Configuration Section, select the system that will receive the software license. Refer to the Cluster Monitor window to determine the Serial Number of the systems in the Cluster. 4. Press the Enter License button at the bottom of the panel. This button is active only if a Primary or Member system is selected in the MX Configuration section. 5. Copy and paste the software license in the Enter License window. Section 41.6 on page 447 describes the Enter License window. 6. Press the OK button to activate the license. You cannot add a license to a redundant node or if the Main System is selected in the MX Configuration list. 149 MX User’s Manual 16.4.4.3 Licenses in Switchover Mode The licensed capacity of the cluster as defined by the Primary and Component systems remains temporarily intact while the cluster is in switchover mode, regardless of the licensed capacity of the Redundant system. If the cluster is not restored to normal mode within 45 days, the licensed resources provided by replaced system are lost to the cluster. If you replace the component node with a system that has a different set of licensed capacities, the licensed capacity of the cluster changes to reflect the new component node. 16.5 Redundancy Operations 16.5.1 Controlled Switchover Controlled switchovers are administrator controlled operations that switches the Master role or a Member role to the Redundant node. Controlled switchovers are performed if one of the cluster unit requires attention. Performing a controlled switchover places the cluster in switchover mode and disables complete redundancy protection. A controlled master switchover switches the Master role to the Redundant node. After a controlled master switchover, the Primary node (in the Standby role) will mirror the hard drive of the Redundant node. This offers partial redundancy protection in that the Primary node can resume the role as Master if the Redundant node fails. To perform a controlled switchover: 1. Open the Cluster Monitor by selecting File | MX Cluster from the Main menu. 2. Right click the mouse while pointing at the node that you want to switch. The selected node is highlighted and the UI displays a menu with the switchover option. You cannot select the Standby node. Figure 16-20 displays a switchover option menu for node 2. Figure 16-20 Cluster Monitor with Node 2 Switchover menu 150 16. MX Clusters and Redundancy 3. Select the switchover option with your mouse. The UI displays a confirmation panel that describes the selected switchover operation and warns that the cluster will be restarted and that redundancy will be disabled. To abort the switchover operation, press the No button. 16.5.2 4. Press the Yes button on the Confirmation panel to perform the switchover. 5. After the cluster reboots, display the Cluster Monitor to verify the nodes are assigned to the proper roles. The number of the redundant node should appear as a member node; the number of the switched primary or component node should appear as the standby node. Master Selection Cluster conditions may cause the Primary and Redundant nodes to simultaneously attempt to act as the Master node. Examples of these conditions include: • the reintroduction of a repaired Primary node to the cluster after an automatic Switchover operation • the Master node lost connectivity with the rest of the cluster for at least 10 seconds When the cluster senses the Primary and Redundant nodes are simultaneously attempting to function as the Master, it assigns the node powered on for the longer period of time as the Active Master; this node will perform all Master functions for the cluster. The other node is assigned the role as Passive Standby. The Passive Standby node does not mirror the activity on the Master node, thereby disabling redundancy protection. The Master Selection operation assigns the Master role to the appropriate system. Proper selection of the Master system will prevent or reduce the amount of data that might otherwise be lost when systems fail or connectivity is temporarily lost. Performing a Master Selection is required to restore complete redundancy protection to the cluster. If a Master Selection operation is required, selecting the system that was acting as Master immediately before both systems attempted to act as master typically avoids or reduces data lost as a result of the problem: • • In normal mode, you should select the Primary system (Node 1) as the Master node In switchover mode, you should select the Redundant system as the Primary node The Cluster Monitor displays Master Selection Required as the Cluster Redundancy state when the standby node is not mirroring because a Master Selection operation is required. To perform a Master Selection operation: 1. Open the Cluster Monitor by selecting File | MX Cluster from the main menu. 2. Press the Master Selection button in the bottom right corner of the Cluster Monitor to access the Cluster Master Duplicate Conflict panel. This button is displayed only when the Cluster Redundancy State is Master System Selection Required. 3. In the Cluster Master Duplicate Conflict panel (figure 16-21), select the desired system to serve as the Master node: • • Press the Accept Current Master button to assign the Active Master as the Master node. Press the Switchover Master button to assign the Passive Standby as the Master node. 151 MX User’s Manual Figure 16-21 Cluster Master Duplicate Conflict panel 4. 16.5.3 After assigning the Master system, the Standby synchronizes with the Cluster; the Cluster Monitor displays the progress in the state column. After the synchronization is complete, the Cluster Redundancy State will either be Redundancy Operational (if the Cluster is in normal mode) or Switched Standby (if the Cluster is in Switchover mode). Switchback operation The switchback operation transitions a Cluster from switchover mode to normal mode. The switchback operation is required to restore complete redundancy protection to the cluster. To perform a switchback operation: 1. Open the Cluster Monitor by selecting File | MX Cluster from the Main menu. 2. Press the Switch Back button at the bottom of the Cluster Monitor window. The Switch Back button is available only when the cluster is in switchover mode. 3. 16.5.4 The Cluster reboots to normal mode. Redundancy protection is restored if all cluster systems are operational. Restoring Redundancy Protection A Cluster provides redundancy protection against the failure of any unit only when it is in Normal mode and the Cluster Redundancy Status is Redundancy Operational. A Cluster provides partial protection in switchover mode when in the Switched Standby state. In this state, the Standby system can replace any system within the cluster, but replacing the Master system will result in data loss. Example: In a 4-node redundant cluster, a component node failure triggered a switchover operation. The Redundant node became a member node in the cluster. After the failed system is repaired, it is placed in the cluster as the standby node. The cluster is in Switched Standby mode In switched standby mode, the system automatically resumes operation if any node fails. However, a failing master node in this mode will result in data loss. In switched standby mode, a switchback operation is required to restore the repaired Component node to its role as a member and the Redundant node to its role as the standby. After a brief initialization period, the Cluster is in Redundancy Operational mode and provides protection against the failure of any node in the Cluster. 152 16. MX Clusters and Redundancy After an Automatic Master Node switchover, restoring the Primary node to the network often creates a Master node conflict, which disables full redundancy protection until a Master Selection operation is performed. From this state, there are two possible methods of restoring Redundancy protection to the Cluster: 16.6 • The preferred method is: 1) perform a Master Selection operation, selecting the Redundant system as the Master; then 2) perform a Switchback operation. • The other method is to perform a Master Selection operation, selecting the Primary system as the Master. While this restores redundancy protection, you will lose the calls, voice mail, and other data that the Redundant system collected while serving as the Master. Cluster Restoration Procedures The operation of a cluster, including redundancy protection, depends upon all MX250 systems configured into the cluster. When an individual system within a cluster fails, the behavior of the cluster depends upon the redundancy status of the cluster and the role of the failed system. This section describes the cluster behavior under several failure scenarios and provides the required steps to reestablish the cluster. 16.6.1 Non Redundant Clusters The failure of a system in a non redundant cluster prevents the cluster from answering calls or performing other MX operations. The easiest method of restoring a non redundant cluster after a master node failure requires backing up the master after the initial creation of the cluster; Chapter 38, starting on page 415, describes the MX backup and restore procedures. The required cluster restoration process depends upon the system that failed. 16.6.1.1 Master System Failure If the Master system fails, the User Interface displays an Unable to Connect message and the member systems attempt to rejoin the cluster during the next 20 minutes. After 20 minutes elapses, the member systems boot up in standalone mode and operate outside of the cluster structure. If you reboot any of member system, it attempts to rejoin the cluster for 20 minutes, then, if it cannot find the cluster, it reboots in standalone mode. • To reestablish the cluster with the same Master system, restore the Master system to the subnet. Members attempting to rejoin the cluster will do so automatically. If a member has booted in standalone mode, rebooting that member enables it to rejoin the cluster. • To reestablish the cluster with a different Master system from a backup file, perform a restore configuration operation by selecting Maintenance | Restore, as described in section 38.6 on page 419. In addition to the cluster configuration, the backup file restores all other MX system data structures, including the Dial Plan, User List, and Managed Device List. • To reestablish the cluster with a different Master system without using a backup file, follow the procedure in section 16.3.2 on page 137 for creating a cluster, specifying the cluster parameters configured in the original cluster. All data structures that were not backed up must be manually entered into the Master system before the cluster can resume operating. If the component nodes are off or operating as standalone systems, reboot each machine after the Master system configuration process is complete. 153 MX User’s Manual 16.6.1.2 Member System Failure If a Member system fails, the User Interface of the Master remains operational, but the cluster cannot service any sessions or perform other MX functions. In this state, the Cluster Monitor displays the status of each node in the cluster. 16.6.2 • To reestablish the cluster, restore the Member system to the subnet. If the member is configured for the cluster, it automatically rejoins the cluster and the cluster begins operating. If the member is not configured for the cluster, select File | MX Cluster from the main menu to enter the parameters of the cluster. • • To disband the cluster, press the Disband Cluster button on the Cluster Monitor. To permanently remove a member from the cluster without disbanding the cluster, reboot the system in console mode, select File | MX Cluster from the main menu, then press the Leave Cluster button. The system will no longer attempt to join the cluster when rebooted. Redundant Clusters The recovery options of a redundant cluster depends on its cluster redundancy status, as reported by the Cluster Monitor. 16.6.2.1 Redundancy Operational Any system that fails while the cluster is in Redundancy Operational state is replaced by the Standby node without system administrator intervention. The cluster reboots, then resumes operating. The cluster redundancy state changes to Switched Standby and the failed system becomes the standby node. To restore the cluster to Redundancy Operational status, repair or replace the failed system and restore its position on the network. When the Cluster Monitor indicates that the standby node is operational, press the Switch Back button at the bottom of the window. 16.6.2.2 • To insert a repaired system back into the cluster, restore the network connectivity between the system and the cluster. • To insert a new system into the cluster to replace a Primary system, open the MX Cluster configuration panel by selecting File | MX Cluster from the main menu, then select Join Existing MX Cluster as a Replacement Member. Before configuring this system, verify that its IP address is on the same subnet as the cluster and does not conflict with any other network or cluster addresses. • To insert a new system into the cluster to replace a Component or Redundant system, perform the procedure for Configuring a Member or Redundant Node (section 16.3.3 on page 139) and configure the new system for the role for which the replaced system was originally configured. Before you configure the system, verify that its IP address is on the same subnet as the Cluster and does not conflict with any other network or cluster addresses. Switched Standby When a cluster is in switched standby state, the Redundant node is operating as the Master role or one of the Member nodes and the standby node is operational. You must perform a switchback operation to restore complete redundancy protection! 154 16. MX Clusters and Redundancy Important If a component or primary node fails while the cluster is in switched standby mode, the cluster will experience a loss of data or a prolonged service interruption. Restoration options for a failed system while the cluster is in switched standby mode depends on the status of the standby node, as displayed by the cluster monitor. Figure 16-22 displays the switched standby recovery options for each failure scenario. Standby Node Failed System Required Action Primary Redundant as Master System restores cluster by performing automatic switchback. Replace failed system to restore redundancy. Primary Component System automatically restores cluster by performing a double switchover. To restore full redundancy, replace the failed component and perform switchback. Component Redundant as Member System restores cluster by performing automatic switchback. Replace failed system to restore redundancy Component Primary as Master System reboots. Redundant system becomes master. All components become members. Data on Master that is not mirrored on redundant is lost. Component Component System automatically restores cluster by performing a double switchover. To restore full redundancy, replace the failed component and perform switchback. Figure 16-22 Switched Standby Recovery Options 16.6.2.3 Other Redundancy States When the cluster is in a redundancy state other than Redundancy Operational or Switched Standby, redundancy protection is not provided and the cluster behaves as a non redundant cluster if a system fails. 155 MX User’s Manual 156 Chapter 17 MX Groups 17.1 Introduction MX Groups is a software option that allows you to connect up to 32 MX250 systems into a seamless communications group, making the separate systems appear as a single entity. Users defined through their home system can communicate with all users in every system of the group in the same manner that they can communicate with users in their home system. With MX Groups, up to 8,000 users within an enterprise can communicate with each other regardless of their location. You must acquire an MX license that enables groups to install the MX Group feature on your system. Open the Software Licenses panel to determine the availability of groups on your system. Your local sales representative can provide information on purchasing MX Groups for your system. 17.2 Group Architecture This section describes the architecture of an MX Group and the functionality of the individual MX250 systems that comprise the group. Figure 17-1 displays an MX Group that contains three MX250 systems. 17.2.1 Group Topology Each MX250 system that is a member of an MX group is referred to as a node. Each node connects to the group through a WAN or the internet. An MX Group contains one Master node; all other nodes are Slave Nodes. The group in figure 17-1 contains one Master node and two Slave nodes. An MX group is organized as a peer-to-peer network. With the exception of the Master node, failure of any single MX250 will not effect the operation of any other system within the group. All MX systems must have the same Company Name, as configured in the System Settings panel, and must run the same MX software version. 17.2.1.1 Master Nodes The Master node is the initial system that is configured for a new group. The Master node maintains all administrative information concerning the group and connection information about each node in the group. This information is communicated by the Master node to each MX250 system within the group. 157 MX User’s Manual Figure 17-1 MX Group Topology If the Master node becomes unavailable, all other nodes in the group enter Standalone mode. An MX250 system that is in Standalone mode operates as an MX system that is not connected to a group. When the master node becomes available again, all other systems reattach to the group. 17.2.1.2 Slave Nodes Slave nodes are MX250 systems that are added to a group after the master node has established the original group parameters. Each slave node provides the full range of user functions that are available on the Master node. Although Slave nodes also display the group administrative information they receive from the Master node, users are unable to modify this information from any Slave node. If a Slave node becomes unavailable, the MX Group continues to function normally; the only impact is the unavailability of users that are logged onto the Slave node. All Slave nodes must run the same software version as the Master node. 17.2.2 Group Functionality Connecting MX250s into groups offers inter-system functions to all group users that would be unavailable to users of standalone systems. In addition to services offered by their home node, users can access many of the services of foreign nodes. This section describes the distributed features available to group users. The node that contains the user’s account information in the user list is that user’s Home system. All other nodes are foreign systems to that user. 158 17. MX Groups 17.2.2.1 Foreign Login MX groups allow foreign logins. This allows each user in the group to log into any group node. The user’s location is propagated to the user list of all nodes. A user logged into a foreign system can initiate and receive voice calls, send and receive instant messages, retrieve voice messages, and display presence. Users login to a foreign system with the password from their home system. A user that changes his or her password from a foreign system while the home system is rebooting may end up with different passwords on each system. 17.2.2.2 Global Presence MX groups allows you to display and observe the presence of all users configured in the group. MXIE users can access each group user from the MX address book and place any member in the MXIE buddy list. 17.2.2.3 Instant Messaging Instant messages can be sent across an MX group to users on all other nodes. Users that are logged onto foreign nodes can also send and receive instant messages. 17.2.2.4 Voice Mail Delivery Although voice mail is delivered to the user’s home node, the user can access voice mail when logged on to any node in the group. Calls that are not answered by a user that is logged into a foreign system is routed to the user’s home system. 17.2.2.5 User Accounts The MX Admin User List displays account information for every user in the group, along with home node information and the name of the node to which the user is logged in. You can edit a user’s account information only from that user’s home system. 17.2.2.6 Voice Calls Each node performs voice calls to all group members as calls internal to the enterprise and are initiated by dialling the user’s MX extension as configured in the user’s dial plan. Users can also receive voice calls when logged into a foreign node. Voice calls between user’s that are logged into different systems can be encrypted and can use G.729 compression if the systems have a valid G.729 license. PSTN gateways and SIP servers that are present on any system within a group are available to each user in the group. 17.3 Configuring an MX Group Each MX Group requires one master node and at least one slave node. After you create a group, you can add and remove slave nodes. Removing the master node disbands the group. You can also review the connection status of all group nodes from any system in the group. 159 MX User’s Manual This section describes the process of provisioning master and slave nodes, editing the group configuration, and removing nodes from the group. 17.3.1 Configuring the Master Node To configure an MX system as the master node for the group, perform the following: 1. Access the File drop down menu on the main menu, as shown in figure 17-2. Figure 17-2 File Menu – Accessing the MX Group Panel If MX Group is active and Leave Group is inactive (gray), as shown in figure 17-2, you can configure your system as the Master node because your system is licensed for groups but has not been configured as a node within another group. If Leave Group is active, your system is a node within another group and cannot be configured for a new group until you remove it from the present group. If MX Group is inactive, your system does not have a group license and you cannot configure your system as a group node. 2. Select MX Group from the file menu. The MX responds by displaying the MX Group panel shown in figure 17-3. Figure 17-3 160 MX Group panel – Node Creation options 17. MX Groups 3. Select Create new group as a master on the MX Group panel and press the Next button. The next panel, as shown in figure 17-4, displays configuration parameters and password data entry boxes. Figure 17-4 MX Group panel – Creating the Master Node The User Interface fills the Company Name from the Company Name parameter on the Company panel of the System Settings window, as described in section 7.2 on page 45. The MX Location parameter is filled in from the primary enterprise parameter on the Locations panel, as explained in section 3.4.1 on page 25. The Group Password is required to complete other group configuration operations. 4. Enter a password for the MX Group in the Group Password data entry box. Repeat the entry in the Confirm Password data entry box. Press the Finish button. The MX responds by displaying the MX Group panel, as shown in figure 17-5. Figure 17-5 MX Group window – Master Node 161 MX User’s Manual 5. 17.3.2 Verify the information on the MX Group Panel. To exit the Group panel, press the Close button. Adding a Slave Node to the Group To add a slave to the group, you must configure the Master node to recognize the new node, then configure the slave MX system. The following procedure adds a slave node to an MX group. 1. On the Master node, select File | MX Group from the main menu. The UI responds by displaying the MX Group panel shown in figure 17-5. 2. Right click your mouse while pointing in the group table and select Insert. The MX adds a row to the table in the MX Group panel. 3. Enter the Location and IP address of the system that you are adding to the group. You can obtain this information from the User Interface title bar of the slave system. Figure 17-6 displays an MX Group panel after a slave node has been added. The yellow icon on the left side of the row indicates that the Master has not located the new system. The Communication Status and Data Sync Status cells will report an error condition until you provision the slave node for group operation. Figure 17-6 4. MX Group window – Adding a Slave Node On the system that you are adding to the group as a Slave node, access the File drop down menu on the main menu, as shown in figure 17-2. If MX Group is active and Leave Group is inactive (gray), as shown in figure 17-2, you can configure the system as a slave node. 5. Select MX Group from the file menu. The MX responds by displaying the MX Group panel shown in figure 17-3. 162 17. MX Groups 6. Select Join an existing MX Group on the MX Group panel and press the Next button. The new panel, as shown in figure 17-7, displays configuration parameters and password data entry boxes. Figure 17-7 MX Group panel – Configuring a Slave Node The User Interface fills the Company Name from the Company Name parameter on the Company panel of the System Settings window, as described in section 7.2 on page 45. The Company Name setting on the slave must exactly match the Company Name setting on the Master. The MX Location parameter is filled in from the primary enterprise parameter on the Locations panel, as explained in section 3.4.1 on page 25. This parameter must match the Location that you entered in the Group panel on the Master node for this system. 7. Enter the Group Password, as defined by the Master Node, and the Master Node IP address, then press the Next button. After the Master node locates the system that you are adding as the slave node, the Group panel will indicate normal Communication Status and Data Sync Status settings, as shown in figure 17-8. The Group panel on the slave node differs from the Group panel on the Master node in that you can only edit group parameters from the Master node. Figure 17-8 MX Group panel – Slave Node 163 MX User’s Manual 17.3.3 Removing a Slave Node from the Group To remove a slave node from the group, you must disable the group function on the Slave node, then remove the slave from the Group panel on the Master node. The following procedure removes a slave from an MX Group. 1. On the Slave node, select File | Leave Group from the main menu. This step disables the group function on the slave node. 2. On the Master node, select File | MX Group to display the MX Group window. 3. Highlight the node that you are removing from the group, right click your mouse, and select Delete. This step removes the Slave node from the group. 17.3.4 Removing the Master Node and Disbanding a Group Removing the Master node from a group disbands the entire group. The following is the recommended procedure for disbanding an MX group. 1. Remove all Slave nodes from the group, as described in section 17.3.3. 2. On the Master node, select File | Leave Group from the main menu. The MX then prompts you to enter your password. This step disables the group function and places the system in standalone mode. 17.4 MX Group window The MX Group window displays the list of MX systems that are connected to your group. You can manage the group configuration from the MX group window of the Master node in the group. This window is read only from all slave nodes. To access this window, as shown in figure 17-9, select File | MX Group from the main menu of a system that belongs to a group; the Leave Group option on the File menu is active on systems that belong to a group. If you select File | MX Group from a system that is not a member of a group, the User Interface displays group setup panels as shown in figure 17-3. 17.4.1 Group Field Definitions Each row represents one MX system within the group. The system listed on the top row is the Master node. All other systems are Slave nodes. Node Status (blank column heading). An icon in this column indicates that the node has a configuration problem — A Yellow Triangular icon indicates an error condition that prevents the node from communicating with the group. Refer to the Communication Status and Data Sync Status columns to determine the cause of the problem. — A Red Circular icon indicates a error condition, usually caused by a missing parameter or a duplicate location name. You cannot save group configurations that have this type of error condition. 164 17. MX Groups Figure 17-9 MX Group window Rank. This column indicates the placement of the MX system within this list. The Master node is always listed at the top with Rank value of 1. The position the slave systems is altered by pressing the Down or Up buttons from the Master node’s User Interface. This column is not editable. Location. This column lists the location of the MX system. The contents of this field must match the primary location of the node, as configured in the Locations panel of that system. This field is editable from the Master node. Address. This column lists the IP address that connects the node to the group. This field can be edited from the Master node. Disconnect Timeout. This column configures the period between the time that the Master system cannot communicate with the node and the time that the node is considered to be disconnected from the group. The default value and minimum disconnect time is 10 seconds; the maximum time is 120 seconds. Example: If the ethernet cable is disconnected from the MX, 10 seconds will elapse before the Master node reports a lost connection with that system. This field can be edited only in the Master node. Communication Status. This column lists the communication status between your MX system and the listed node. This field is not editable from any node. This field reports the following values: Self is listed on the row of your MX system. New is listed on the row when you initially add a slave to the Master node, then changes to No Connection after you enter the location and IP address. Connection OK is reported when the nodes are communication properly. No Connection is reported when the your system is unable to communication with the specified node. Authorization Failure is reported when a slave node attempts to join a group and enters an incorrect password, incorrect location, or incorrect company name. 165 MX User’s Manual Data Sync Status. This column lists the data synchronization status between the listed system and the master node. This field is not editable from any node. This field reports the following values: Self is listed on the row of your MX system. Synchronized is reported when the listed system can communicate properly with the Master node. Synch in progress is reported when a node joins a group and is not yet synchronized with the master. Not Synchronized is reported when the listed system communicate with the Master node but cannot synchronize the data. Sync error reports an internal error that indicates the presence of identical user account records on different MX systems. Incompatible Version is reported when the listed node is running a different software version than the version that the Master node is running. All systems within a group must run the same software version. 17.4.2 Editing the MX Group Window To edit table contents in the User Interface of the Master node, point the cursor at the table contents, right click your mouse, and select one of the following options: Insert. This option places a new row in the MX Group table that represents the addition of a slave node to the group. After you enter the new system’s location and IP address the Master node attempts to locate the new system. Monitor this process by observing the Communication Status and Data Sync Status cells. Delete. This option removes the highlighted system from the group. You cannot delete the master system from the group until all other slave systems are removed. Up. This option moves the highlighted system up in the table. Slave nodes cannot move higher than rank 2. You cannot move the Master node from the rank of 1. Down. This option moves the highlighted system down in the table. The MX Group Window also provides buttons for editing the group configuration: Password. Press this button to change the MX Group password. Up. Press this button to move the highlighted system up in the table. Slave nodes cannot move higher than rank 2. You cannot move the Master node from it rank of 1. Down. Press this button to move the highlighted system down in the table. These options are unavailable from the user interface of all slave systems. 17.5 MX Group Syslog Messages The MX reports MX Group activity messages as a System Event in the Syslog Configuration. To view the syslog, select View | Syslog from the main menu. The following are messages are generated by MX group activities: MX added to group: This notice message is reported after a master MX is provisioned in the admin UI and after a slave is added to the group. 166 17. MX Groups MX failed to join group. This error message is reported at both master and slave locations when the slave tries to join the group but enters the wrong password, group name, or node name. MX group connection established. This notice message is reported after a master MX is provisioned in the admin UI and after a slave joins the group MX group connection lost. This notice message is reported when the slave leaves the group after it is deleted from the group. This message is reported at both master and former slave location. MX removed from group. This warning message is seen at the slave syslog after slave leaves the MX group. MX has synchronized with the group. This message is reported to the master and slave systems when an MX system has successfully synchronized with the group. MX has lost synchronization with the group. This message is reported to the master and slave systems when a slave system is no longer able to exchange information with other group nodes. 167 MX User’s Manual 168 Chapter 18 Dial Plan 18.1 Introduction The MX routes calls by comparing destination phone number to rules defined in the dial plan. Calls to internal MX destinations reference extensions or DID numbers assigned to individual users and other system entities. Calls to external destinations are routed on the basis of the number dialled by the user. The MX supports a wide variety of numbering schemes. Internal telephone extensions may have a varying number of digits. The dial plan may force users to dial an additional digit to access an external line. You can also provide access to different external phone service carriers through an assignment of an additional numeral or prefix. You must define the dial plan before any calls can be made through the system. Numbers for voice mail, automated attendant, ACD, and operators must be defined before the MX can make these services available. This chapter describes the MX method of routing phone calls and includes a description of the dial plan window. 18.2 Extensions and DIDs External callers establish voice sessions with system users through extensions and DID numbers. Figure 18-1 lists the user interface windows that assign extensions and DID numbers to all MX user and service entities. Entity UI Definition Panel DID Availability Manual Reference ACD Groups Operator and ACD Groups Optional Section 27.2 on page 278 Auto Attendants Phone Services: Auto Attendants Optional Section 19.7.1 on page 192 Bind Server Phone Services: Servers No Section 19.7.3 on page 193 Emergency Services Locations No Section 3.3 on page 24 Hunt Groups Operator and ACD Groups Optional Section 27.2 on page 278 Operator Groups Operator and ACD Groups Default operator: No Others: Mandatory Section 27.2 on page 278 Page Server Phone Services: Servers No Section 19.7.3 on page 193 Paging Group Phone Services: Paging Groups No Section 19.7.2 on page 192 Figure 18-1 Phone Number Configuration Panels 169 MX User’s Manual Entity UI Definition Panel DID Availability Manual Reference Park Server Phone Services: Servers No Section 19.6 on page 190 Users User List Optional Section 20.2.1 on page 198 Voice Mail Server Phone Services: Servers Optional Section 19.7.3 on page 193 Figure 18-1 18.2.1 Phone Number Configuration Panels (Continued) Extension Dialling Extensions are the internal contact number for system users and service entities. All users and service entities, including those assigned a DID number, must be assigned an extension number that is unique from all other assigned extensions. Extensions are used to dial internal users. System users and dial their extension to access their voice mail. Members of ACD and Operator groups dial the group extension to access and the group extension to access Systems using extension dialling normally route calls that originate from external sources through an automated attendant.1 The MX answers calls that it receives from outside the enterprise through an automated attendant. Many automated attendant scripts then allow callers to dial the extension of to reach their intended user. Example: The following scenario demonstrates the typical use of MX extensions. Assume that: — The main company number is 408-328-1000 — Mary’s extension is 4123 Then: Mary’s business card should state her number as 408-328-1000 extension 4123. When a caller dials the main number, the automated attendant answers. The caller can dial 4123 and the MX will route the call to Mary’s phone. 18.2.2 DID and ISDN Addresses 18.2.2.1 DID Dialling When you have a system that has DID dialling, the telephone operating company (PTT), assigns you separate phone numbers for your internal users. A user external to the system can reach a person internal to the company by dialling a number that has the same format as other numbers for the area. Typically, the DID number is not similar to the main phone number for your company. The DID system is applicable for CAS and ISDN communications. With a CAS system, the DID number is sent as a sequence of tones. With an ISDN system, the DID number is sent in the Called Party Number IE. The PTT sends the DID number, or part of the number, to the MX which then routes the call to the user. The MX does not invoke the automated attendant and the caller does not hear any messages from it. 1. See section 19.2 on page 185 for a description of the MX auto attendant, including configuration instructions. 170 18. Dial Plan For example, suppose in the example above, that Mary has DID number assigned of 408-575-8310. Mary’s business card states her number as 408-575-8310 (and may also state the main number of the company as well). A caller external to the company can dial 408-575-8310 directly. The PTT will send the number to the MX and when it receives it, the MX transfers the call to Mary’s phone. 18.2.2.2 ISDN Subaddress If you have ISDN service from the PTT for your TDM circuits, you may also obtain subaddress service.1 The subaddress is the extension number and is appended to the number that the caller dials. The PTT sends the entire number dialled by the caller to the MX, breaking out the extension into a subaddress IE (0x71). The MX receives the subaddress and automatically routes the call to the user, bypassing the auto attendant and operator. For example, suppose Brigitte has the extension 456. The main number of the company is 089-32-11-22. Brigitte’s business card states her number as 089-32-11-22-456. A caller external to the company can dial this directly. When the MX receives the subaddress 456 it routes the call to Brigitte’s phone. 18.2.3 Using DID Numbers You can have some users who have a DID number and other users that do not have DID numbers on the same MX. For example, you might want your sales people, or senior executives to have a DID number and all other people in the organization to be given just an extension. 18.2.3.1 Resolution of DID Numbers If the MX receives an incoming call, and the call contains a DID number, the MX compares the number with all DID numbers that you have entered into the dial plan or entered for individual users. If the MX finds a match between the number in the incoming call and a DID number you have specified, it routes the call to that destination. The destination can be a user, a voice mail, an ACD group, an auto attendant, or an operator. If the MX does not find a match (or if no DID was contained in the incoming call), the MX routes the call to an auto attendant or an operator (see section 25.2.2 on page 254).2 18.2.3.2 Entering DID Numbers When you obtain DID service from your service provider, you normally negotiate with the provider the number of digits that will be forwarded from the switch at the central office to the MX over the PCM interface. The number of digits is typically between 4 and 7 digits. You can provision the DID number for each user or system service to be exactly the number of digits that will be forwarded. If you are unsure of the exact number of digits that will be forwarded, or if you want to allow for future growth, enter the full DID number for each user. In North America, this would be the full ten digit number that includes the area code. 1. This is not common in North America. 2. See section 18.2.4.3 on page 174 for exceptions. 171 MX User’s Manual 18.2.3.3 Matching DID Numbers The MX takes an incoming DID number and matches it to a user’s DID number, starting from the right. If the number of DID digits received is fewer than or equal to the number of digits in a provisioned DID number and uniquely matches it, the MX routes the call to the appropriate destination. The Administration UI prohibits the creation of identical DID numbers with the user list. The program gives you an error message and identifies the number you have duplicated in red. You cannot apply any changes until you resolve the problem. If your organization obtains service from multiple providers it is possible that there may be DID extensions of different lengths. To simplify maintenance of the system, you can provision all DID numbers on the MX to have the same length. The MX will search all DID numbers to obtain a unique match. Figure 18-2 shows some examples of resolving inbound DID calls.1 DID Phone Numbers Configured on MX DID received Routed to 408-765-4321 408-876-5432 765-4321 408-765-4321 408-765-4321 408-876-5432 876-5432 408-876-5432 408-765-4321 408-876-5432 765-4321 auto attendant Figure 18-2 510-765-4321 Resolving DID Numbers – Examples 18.2.4 Routing DID Calls 18.2.4.1 Overview Figure 18-3 shows the ways that an incoming call can be routed. You can enable ACDs, operators, and auto attendants simultaneously. The MX will route the call based on the number dialled (DID, ISDN called party number, or ISDN subaddress). The figure shows that incoming calls are routed to destinations based on various DID numbers. The example operates identically for direct ISDN addresses but for simplicity this discussion uses the term “DID” to mean either. In the figure, there are • a total of P+1 auto attendants (numbered 1 to P that have a DID and one that has no DID number) • • • a total of Q users with a DID number (numbered 1 to Q) a total of R ACD groups (numbered 1 to R) a total of S+1 operators (numbered 1 to S that have a DID and one that has no DID number) If you have enabled DID or direct ISDN addressing, the MX routes the incoming calls to the appropriate destinations. The figure shows that if a call is routed to one of the auto attendants, the auto attendant can route the call to a user, an ACD group, or an operator. 1. The figure shows that calls may be routed to the automated attendant. This is the simplest case, but see section 18.2.4.2 on page 173 for complete details of how a call is resolved. 172 18. Dial Plan Figure 18-3 Routing an Inbound Call Important This concept stresses that there is no linkage between an auto attendant and an operator that is fixed or forced by the MX. For example, you can run a script for the automated attendant that informs a caller to “press zero at any time to reach an operator.” However, you determine how you want the MX to route the call when a caller does dial zero. For instance, you can route the call to a group of sales agents. The figure also shows that you cannot have multiple operators or multiple automated attendants that do not have a DID number. When the MX receives an incoming call it usually sends it to an operator if it cannot resolve the call using the DID.1 The MX cannot know how to route the call if you have multiple operators without a DID. Similarly, if you define multiple auto attendants, you can specify only one without a DID. If you have scheduled an auto attendant to be active at the time the MX receives a call, the MX can route it to the auto attendant that does not have a DID if it cannot resolve the number. 18.2.4.2 Rules for Resolving Incoming Calls You can enable operators and auto attendants simultaneously on the MX. This is the formal definition of how a call is routed. By default, the MX resolves calls as follows. See section 18.2.4.3 for exceptions to these rules. DID, ISDN Called Party Number, or ISDN Subaddress. If the incoming call contains a DID, ISDN Called Party Number, or ISDN Subaddress, the MX tries to route it to the specified destination or extension. If the number or extension does not exist (that is, you have not configured the number specified in the incoming call), the MX will try to resolve the call with an automated attendant. 1. See section 18.2.4.3 for exceptions to this rule. 173 MX User’s Manual It is possible that the number or subaddress specifies an ACD group, an operator group, or an auto attendant. If so, the MX will route the call to that appropriate destination. In this way, you can have multiple ACDs, multiple operator groups, and multiple auto attendants. Auto Attendant. If the MX cannot resolve the DID, ISDN Called Party Number, or ISDN subaddress, or if such a number is not included in the call, the MX will try to route the call to an auto attendant that is active and has no DID number. If you have enabled an auto attendant, but it is not active because of the time of day, or day of the week, the MX will try to resolve the call with an operator. Operator. If the MX cannot resolve the call with an auto attendant, it will try to route the call to an operator that has no DID number or ISDN Called Party Number. If the operator does not answer, the MX routes the call to the operator’s voice mail. If you have no operator enabled without a DID number or ISDN Called Party Number, the MX will not answer the call.1 18.2.4.3 Unrecognized DID Numbers If you have connected the MX alongside existing voice service equipment you will have provisioned tie lines from the MX to the existing PBX.2 If your existing system has DID service, and if you want to retain those DID numbers on that system, you specify this on the Outside tab, as shown in figure 18-3. Use the drop down list to specify a tie line group. The MX will send calls that contain a DID number that you have not programmed to the tie line group. It will forward the call with the same DID number. The existing system can therefore react to the incoming call as it had done so prior to your installing the MX. The MX also forwards calling party numbers (caller ID) so that the existing equipment can react as it had previously to calls from a particular origin. 18.3 Dialling Rules Dialling rules specify how a number dialled by an MX user is interpreted and routed by the MX. The internal dialling plan, which is configured in the Dial Plan: Routing panel, comprises a set of dialling rules. 18.3.1 Using a Dialling Rule Dialling rules route internal phone calls through the following procedure: 1. The number dialled by an MX user is compared to the Pattern specified by the dialling rule. If the number does not match the pattern, the dialling rule is not used to route the call. 2. If the number matches the pattern, the dialling rule specifies a transformation that translates the dialled number into the number sent by the MX. 3. The dialling rule specifies the destination of the call; possible destinations include MX devices, voice lines, or external SIP servers. You can also block the transmission of calls based on a dialled number matching a dialling rule pattern. 1. The default system configuration has an operator without a DID. You can delete this operator. 2. You provision the PCM circuits as tie lines on the PCM provisioning window, as described in section 11.4 on page 79. 174 18. Dial Plan 18.3.2 Dialling Rule Components This section describes the syntax and implementation of dial plan filter patterns and transformation patterns. 18.3.2.1 Filter Pattern Strings The first step in applying a dialling rule is comparing the filter pattern to the dialled number. A filter pattern is a string of characters that corresponds to a dialled number. Each character within a filter pattern string must be one of the following: • • • • digit: 0, 1, 2, 3, 4, 5, 6, 7, 8, 9 symbol: * or # plus sign: + comma (,): provides a choice of two or more numbers. For instance: 2, 4, 5 implies a choice of either 2, 4 or 5. • dash (-): separates the extreme values in a range of numbers. For instance, 2-4 implies the choice of 2, 3, or 4 • • X or x: when placed in a pattern, it corresponds to any digit • @: valid when placed at the end of a string. This symbol matches the remaining dialled symbol in the string. brackets [2]: when placed in a pattern, brackets correspond to a single digit or symbol. The contents surrounded by the bracket list the possible values of that digit or symbol. For instance, [3,5-8] represents a single digit, which may be 3, 5, 6, 7, or 8. The program matches a dialled phone number with a filter pattern if every symbol in the phone number is matched by an item in the filter pattern as specified. Examples include: • • • • 18.3.2.2 The pattern 3XXX matches all dialled numbers between 3000-3999. The pattern 3[4-6,8]693 will match 34693, 35693, 36693, and 38693. The pattern 245@ for 6 digit numbers matches all dialled numbers between 245000 and 245999. The pattern *3X8 matches the dialled strings *308, *318, *328, *338, *348, *358, *368, *378, *388, *398. Transformation Strings After the MX matches a dialled number to a pattern, the MX translates the dialled number into the set of digits that determines the call’s destination. Each dialling rule specifies a transformation string that defines this translation. Each character within a transformation string must be one of the following • X or x: when placed in a transformation pattern, the corresponding dialled digit is entered in the output string • D or d: when placed in a transformation pattern, the corresponding dialled digit is deleted from the output string 175 MX User’s Manual • digit – 0, 1, 2, 3, 4, 5, 6, 7, 8, 9: when placed in a transformation pattern, a digit is inserted in the corresponding place in the output string. • symbol – * or #: when placed in a transformation pattern, a symbol is inserted in the corresponding place in the output string. • @: This symbol matches the remaining dialled symbols in the string. The filter pattern and the transformation string are treated and evaluated by the program as a pair. This pair is valid if and only if: • • • the transformation string contains a D or an X for every digit and symbol in the filter pattern. the transformation symbol for a dialled ‘+” is D. the transformation string contains an @ symbol when the filter pattern contains an @. Figure 18-4 displays several transformation examples. Pattern Transform Dialled Number Transformed Number 1408@ DDDD@ 1(408)3280450 3280450 Remove the prefix and area code for a local number. 408@ DDD@ (408)3280450 3280450 Remove the area code for a local number. 91@ DX@ 9(1)8001234567 (1)8001234567 Remove the initial 9. 9011@ DXXX@# 9(01144)1234567 01144-1234567# Remove the initial 9 and add # at the end. 9 D [1,3-6]XXX XXXX 4567 4567 Internal number, four digits. 7XX XXX 789 789 Internal number, three digits. +@ D011@# +(44)1234567 01144-1234567# Interpret ‘+’ as international access – delete the + and add 011 to the start of the number; add # to end of dialled number. *1 DD3280450 *1 3280450 Create a shortcut number that you reach with *1. Replaces *1 with the desired number. Figure 18-4 Notes Provide external line if only 9 is dialled. Without this rule, the external line will not be provided for a single digit dial. Transforming Dialled Numbers – Examples The MX performs the transformation once it has received the entire number, or believes it has received the entire number. When you deploy SIP phones (or SIP softphones) internally, you need to enter the entire dial string and press a button labelled Send or similar, or press #. Only then does the phone send the dialled string. The MX therefore receives the number as a single block. With an analog phone, the MX receives the digits one at a time, as you press the buttons. However, the MX does not start to process the digits until the inter-digit time-out has expired. It then assumes that the user has completed entering the number. 176 18. Dial Plan 18.4 Configuring the Dial Plan When configuring the MX, global dialling settings and system service parameters must be configured before users and operators can access the system. The Dial Plan window comprises three panels that configure dialling parameters for internal callers, along with DID settings, call restrictions, and account codes. To access the Dial Plan window, select Configure | Dial Plan from the main menu. Dial Plan panels provide the following services: • • • 18.4.1 The Routing panel specifies rules for routing calls that are dialled by enterprise users. The Outside panel configures DID settings. The Call Restrictions panel configures restriction settings for phones that are assigned and bound to multiple users, account codes, authentication prompts, and account code prompts. Routing Panel The Routing table specifies the dial plan for routing calls that are dialled by users of your MX system and of other MX systems located within your MX group. Each row lists one dialling rule or an alternate route for an existing dialling rule. Rules are listed in order of precedence; if a phone number matches the pattern of two different rules, the dialling plan will use the rule with the lowest precedence number. You can add as many rules in the dial plan as you need. However, each rule will slow down the processing of a phone call. When the MX receives a dialled number it will search through each rule until it finds a match. If possible, place rules that you know will be used infrequently at the end of the list. To simplify the dial plan, you should make all extensions the same number of digits – three or four for example. If you use three digits now and later expand to four digits, it is relatively easy o change extensions by importing a new data base. To access this panel, as shown in figure 18-5, select the Routing tab on the Dial Plan window. 18.4.1.1 Creating a Dialling Rule Each row that lists a name, source, and pattern defines a dialling rule. Dialling rules that have more than one destination-transformation setting list the additional settings immediately after the row that defines the rule; these rows do not list a name, source, or pattern setting. The routing panel in figure 18-5 configures a dial plan with the following attributes: • • The dial plan defines ten dialling rules. • The dial plan warns that rule #7 is completely hidden by rule #2 (Sunnyvale_Users). Dialling rule #4 provides two alternate destination-transformation settings in addition to the PCM Voice Group: PRI destination. Rules and alternate routes are created and deleted by right-clicking the mouse while the cursor points in the table. Table contents are always sorted by rule precedence defined in the second column. You can change the precedence of a rule by pressing the Up and Down button at the bottom of the panel or by right clicking the mouse and selecting Up or Down. 177 MX User’s Manual Figure 18-5 18.4.1.2 Routing panel Dialling Rule Conflicts Dialling rule conflicts result when a phone number is specified by more than one dial rule. In figure 18-5, the number 411 is covered by dial rule #2 (pattern = xxx) and dial rule #7 (pattern = 411). When a user enters 411 under this dial rule, the call is routed as configured by rule #2; dial rule #7 is never used because of the conflict. The MX reports three types of conflicts: 18.4.1.3 • B is overlapped by A indicates that some of the numbers defined by rule B are covered by a portion of the numbers defined by a preceding rule. In this case, all numbers covered by both rules will be resolved using the preceding rule (or rule A). • B is completely hidden by A indicates that all numbers defined by rule B are covered by a portion of the numbers defined by a preceding rule. In this case, all numbers covered by rule B will be resolved using the preceding rule. • B is partially hidden by A indicates that a portion of the numbers defined by rule B are covered by all of the numbers defined by a preceding rule. In this case, all rules covered by both rules will be resolved using the preceding rule. Field Definitions Each dialling rule comprises the following parameters, as listed in the table: • Rule Status (first blank column heading): An icon in this column indicates that the rule has a configuration problem: — A Yellow Triangular icon is a warning that the rule will not be fully implemented. The most common cause is a pattern conflict with a rule that has a higher precedence. The MX reports three types of conflicts, which are described in section 18.4.1.2. 178 18. Dial Plan You can save dial plans that have rules flagged with warning icons. — A Red Circular icon indicates an error condition – usually caused by a missing parameter or incompatible pattern and transformation combination. Rules with error conditions must either be corrected or deleted before you can save the dial plan. • Precedence (second blank column heading): Dialling rules are evaluated based on precedence. Dialled numbers are evaluated first against the rule with the smallest precedence number, then against rules with successively higher precedence numbers until a match is found between the dialled number and a rule. When a rule has multiple destinations and transformations, MX attempts to place the call through the route defined by the destination that appears on the row that defines the rule. If it is unable to access that route, it will attempt to use the destination-transformation on the next row. To change the precedence of a dialling rule or alternate destination-transformation, use the Up and Down buttons located at the bottom of the panel. • Name: This is the alphanumeric name of the rule. The MX refers to dialling rules in other panels by this name. You can have spaces in the name and define rules with duplicate names within a dial plan. • Source: This column indicates the users for which the rule is valid: — Don’t care – the rule is valid for any call originated by any user on any MX node within the group — Internal – the rule is valid only for calls originating from a user on the MX node where the dial plan is defined — Location: <Location Name> – the rule is valid only for calls originating from the specified Location, as defined in the Location panel described in section 3.4.1 — FXO Voice Group: <Voice Group> – this rule is valid for calls received from an analog circuit within the specified circuit group, as defined in the Analog FXO window. — PCM Voice Group: <Voice Group> – this rule is valid for calls received from a PCM timeslot within the specified circuit group, as defined in the Voice panel of the PCM Interfaces window. — BRI Voice Group: <Voice Group> – this rule is valid for calls received from a BRI timeslot within the specified circuit group, as defined in the Voice panel of the BRI Interfaces window. — SIP Server: <SIP Server> – this rule is valid for calls received from the specified SIP server. — MX Node:<node name> – the rule is valid only for calls originating from a user on the MX node specified by the <node name> • Pattern: This column lists the filter pattern that the MX compares to a dialled number. If the dialled number matches the pattern, as described in section 18.3.2.1, the number is transformed and routed as defined by the rule. A dialled number is evaluated against the patterns of different rules until the MX finds a match. If a number does not match any rule pattern, the call is discarded. You cannot specify any entity defined by the Services panel (voice mail server, bind server, park server, page server, or any auto attendant) or by the Operators and ACD Groups window (ACD groups, Inbound Call Center groups, hunt groups, or operator groups). 179 MX User’s Manual • Destination: The destination defines the route that the MX uses to transmit the call filtered by the dialling pattern. Destination setting options include each available transmission option, including: — Internal – Calls are routed to other enterprise stations configured within your MX group. — FXO Voice Group: <Voice Group> – Calls are routed through an analog circuit within the specified circuit group, as defined in the Analog FXO window. — PCM Voice Group: <Voice Group> – Calls are routed through a PCM timeslot within the specified circuit group, as defined in the Voice panel of the PCM Interfaces window. — BRI Voice Group: <Voice Group> – Calls are routed through a BRI timeslot within the specified circuit group, as defined in the Voice panel of the BRI Interfaces window. — SIP Server: <SIP Server> – Calls are routed through the specified SIP server if the SIP is designated as active on the SIP Servers or ITSP panel (see section 9.2.1 on page 62). If the selected SIP server is not active, the MX will play a busy signal and not complete the call. — MX Node: <Node Location> – Calls are routed through the specified MX system that belongs to your MX Group. The MX Node that receives this call must define a dialling rule that specifies its final destination. — Blocked: These calls are blocked and will not be executed. 18.4.2 • Transformation: When a dialled number matches a rule pattern, this field defines the transformation algorithm that converts the dialled number into the digits required to contact the destination entity, as described in section 18.3.2.2. • Restricted: Placing a checkmark in this box restricts access to phone numbers covered by the dialling rule. Access restrictions can prevent specified users from making a call or require an account code before completing the call. Section 21.2 on page 227 describes the process of implementing MX call restrictions. Outside Panel The Outside panel, as shown in figure 18-6, configures DID and ISDN settings for incoming calls. 18.4.2.1 Use Voice DID for Incoming Calls Enabling this option allows users that have DID numbers to receive calls directly from the party calling their DID number without operator or auto attendant intervention. Do not check this box if you are using ISDN subaddressing. 18.4.2.2 Use Fax DID for Incoming Calls Enabling this option allows users that have Fax DID numbers to receive Fax transmissions from callers that are external to the MX. Selecting this option adds the Fax DID column to the User list. Faxes sent to an MX user are stored in voice mail and received through MXIE. Do not check this box if you are using ISDN subaddressing. 180 18. Dial Plan Figure 18-6 18.4.2.3 Outside panel Prefix ISDN Received Numbers With This option is typically used for calls received by the MX from an ISDN circuit (such as a tie line) and routed to another ISDN circuit (normally a PSTN line). Select this option to append the specified digit to the beginning of the ISDN number. You can choose not to append the digit if the first digit of the received number matches the digit. 18.4.2.4 Send Calls with Unrecognized DID Numbers This option specifies a method of handling incoming calls with DID numbers that are not defined in the MX User List. This situation may arise where an MX is daisy chained between the PSTN and a legacy PBX that supports DID. In this case, the MX should send the call directly to the tie line that connects to the legacy system. • Select Disconnect Calls with unrecognized DIDs to discard calls to DID numbers that are not assigned to a user or a group. • Select Send calls with unrecognized DID numbers to route incoming calls that either have DID numbers that are not assigned to a user or group. This option also defines the call routing method if your system is not configured to use DID for voice or fax calls. Selection options include — the default attendant — PCM groups configured for Tie Line in the PCM Interfaces: Voice panel (section 11.4.2 on page 81) and — BRI groups configured for Tie Line in the BRI Interfaces: Voice panel (section 12.3.2.2 on page 90). — SIP servers configured in the SIP Server window (section 9.2 on page 61). 181 MX User’s Manual The term Default Attendant refers to a uniform call routing method. The Default Attendant routes calls in the following manner. 18.4.3 1. Calls are sent to the Default Auto Attendant if that entity is on duty. 2. Calls not handled by the Default Attendant are sent to the Default Operator, if that entity is on duty. If the default operator is not configured, the call is lost. 3. Calls not handled by a configured Default Operator are sent to voice mail. Call Restriction panel The Call Restriction panel, shown in figure 18-7, configures call restriction settings for phones that are assigned and bound to multiple users, account codes, authentication prompts, and account code prompts. To access this panel, select the Services tab on the Dial Plan window. Figure 18-7 18.4.3.1 Call Restriction panel Call Restriction Call Restriction parameters determine the MX behavior when a phone is either assigned to two users or bound to a user to which it is not assigned. You determine which calls may be restricted from the Routing panel of the Dial Plan. The User Profile panel specifies the authentication policy and dialling rule access authorization settings for each user. Section 21.2 on page 227 describes the Call Restriction and Account Code functions on the MX. This parameter determines the MX behavior when a user attempts a call to a restricted number on a device that is assigned to more than one user. User access to restricted dialling rules is defined on the User Profile panel. Multiple Assignment. The Multiple Assignment setting determines the MX behavior when a restricted number is dialled on a phone that is assigned to more than one user: • 182 Most Restrictive – when this parameter is selected, the MX permits calls to a restricted calling rule number on the basis of the most restrictive authentication policy and dialling rule access authorization setting among all of the users that are assigned to the phone. 18. Dial Plan • Least Restrictive – when this parameter is selected, the MX permits calls to a restricted calling rule number on the basis of the least restrictive authentication policy and dialling rule access authorization setting among all of the users that are assigned to the phone. Binding. The Binding setting determines the MX behavior when a restricted number is dialled on a phone that is bound to a user to which it is not assigned. 18.4.3.2 • Most Restrictive – when this parameter is selected, the MX permits calls to a restricted calling rule number on the basis of the most restrictive authentication policy and dialling rule access authorization setting among all users that are either assigned or bound to the phone. • Least Restrictive – when this parameter is selected, the MX permits calls to a restricted calling rule number on the basis of the least restrictive authentication policy and dialling rule access authorization setting among all users that are either assigned or bound to the phone. Account Codes This section controls the use of account codes for permitting phone calls. Account codes can be required for a phone number only if that number is contained in a dial plan rule that is marked as restricted in the routing panel. Account Codes settings in this table are valid for all restricted dial plan rules. Section 21.3 on page 230 describes the use of account codes on the MX. None – Select this parameter to configure the MX to not use account codes. Any of __ digits – Select this parameter to permit the use of account codes. The data entry field specifies the length of the account code. Valid account codes include all numbers with the specified quantity of digits. List of __ digits – Select this parameter to permit the use of account codes and define an account code list. Valid account codes must have the quantity of digits specified in the data entry field. Edit List – Access the Account Codes window by pressing the Edit List button. 18.4.3.3 Prompts This section determines the sounds emitted by the MX for notifying users to enter authentication data or account codes. Authentication. These options determines the sounds the MX uses to signal a suer to enter authentication data. • Beep – Select this parameter to prompt the user to enter authentication information by using an audio “beep”. The MX uses the following code to inform the caller of the required input:1 — beep – enter the user extension — beep beep – enter the user password — beep beep beep – authentication failed. • Voice – Select this parameter to prompt the user to enter authentication information by using voice commands. Account Codes. These options determines the sounds the MX uses to signal a suer to enter authentication data. 1. Version 3.0 does not support prompting with an audio beep. 183 MX User’s Manual • Beep – Select this parameter to prompt the user to enter account codes by using an audio “beep”. The following code informs the caller of the required input (all pauses are 500 ms):1 — beep pause beep – enter the account code — beep pause beep pause beep – invalid account code was entered. • 184 Voice – Select this parameter to prompt the user to enter the account code by using voice commands. Chapter 19 Configuring Phone Services 19.1 Introduction The MX provides common services required by users when performing voice calls through the system. Many services can be configured on a single User Interface panel, while other services require parameter settings on multiple panels. User Interface panels that configure many of the phone services provided by the MX include: • The Phone Services window defines and configures the auto attendants and paging groups used by the MX. This window also configures contact numbers for voice mail, the park server, the page server, and the bind server. • The Timeouts window configures handling periods for suspended and unanswered calls. This chapter describes the function and configuration process for phone services available to MX users. The User Interface windows that configure many of these options, including the Phone Services and Timeouts windows, are also described in this chapter. 19.2 Auto Attendants An automated attendant is a program resident in the MX that answers incoming calls by playing pre-recorded voice messages, processing DTMF tones from the caller, and routing the call to a user or an application on the MX. The auto attendant provides guided assistance for transferring a call without the intervention of a live operator. You can have multiple auto attendants active simultaneously, based on incoming line, date, day of week, and time of day. Each auto attendant has a unique extension and a separate set of rules and voice prompts for handling a call. When an MX defines only one Auto Attendant, it is designated as the Default Auto Attendant and cannot be assigned a DID number. The following conditions apply when the table defines more then one auto attendant: • DID must be enabled in the Outside panel of the Dial Plan window, as described in section 18.3 on page 174. • One auto attendant is configured without a DID number. This auto attendant is designated as the Default Auto Attendant. • All other auto attendants must be configured with a DID number. 185 MX User’s Manual Setting up an MX Auto Attendant requires the following steps: 19.3 1. Define the Auto Attendant in the Auto Attendant panel of the Phone Services window, as described in section 19.7.1 on page 192. The Phone Services panel also assigns an extension and, when required, a DID number to the auto attendant. 2. Construct the VXML script that controls the behavior of the Auto Attendant. The Scripts window defines and manages MX auto attendant scripts, as described in Chapter 28, starting on page 291. 3. Schedule the periods that the Auto Attendant is active. The Auto Attendant Schedule window configures the coverage schedules for all MX auto attendants, as described in Chapter 29, starting on page 321. MXIE MXIE (Media Exchange Interface for End Users, pronounced mix-ee) is the software interface that provides access to MX services and resources by system users. MXIE is a single interface that is used regardless whether a user logs in as an individual, operator, or ACD agent. MXIE’s graphical user interface allows users efficiently manage voice call sessions, participate in chat and instant message sessions, inform other users about presence status, utilize address books to maintain their messages, and quickly initiate call and message sessions. Although MX users can make and receive voice calls without MXIE, most users will find that MXIE improves their efficiency and productivity. The MX requires that operators use MXIE when routing calls and servicing requests for information. ACD agents will also find their jobs easier through using MXIE. The MXIE User’s Manual provides a complete description of MXIE features and operation instructions. 19.4 User Services User services are MX features that are available to all configured MX users. Some features are defined differently for individual entities and operator or ACD groups, such as call handling rules, voice mailboxes, call recording, and presence. The availability and function of these features depend upon the active role of the user as either an independent user or a member of an ACD or operator group. 19.4.1 Direct Pickup Direct pickup is an MX service that permits members of a defined group to answer calls directed at other group members. Users are placed in Direct Pickup groups through User Profile assignments, as described in section 20.3.1.2 on page 200. When the member of a direct pickup group receives a phone call, another member of the group can answer that call by going off hook and dialling the Park Server extension. The number of available direct pickup groups in the system is specified in the Group Pickup panel of the Phone Services window, as described in section 19.7.3 on page 193. Individual direct pickup groups are identified by a two digit number, as configured in the User Profile window. When picking up a call, the direct group member does not include this two digit code when dialling the park server. 186 19. Configuring Phone Services 19.4.2 Paging Paging is the MX service that allows a user to send a voice call to multiple devices throughout the system. This section describes the components that support paging. A paging call is executed by dialling the combination of the Page Server Extension, which initiates the paging function, and a Paging Group Extension, which determines the group of users that receives the page. 19.4.2.1 Paging Components MX paging operations require the configuration of the following paging components: Paging Groups. A paging group specifies a list of users that are contacted through a paging call to a Paging Group Extension. You can define up to 64 paging groups, each of which can contain 64 users. Paging groups can also be accessed by Zultys IP phones. See the user’s manual for details. The paging group extension is a two digit number that identifies the paging group to which it is assigned. To page the members of a paging group, users dial the Page Server Extension followed immediately by the extension of a paging group. Paging Profiles. Paging Profiles specify the paging groups to which a user belongs, authorizes users to page specific paging groups, defines the length of the maximum paging announcement permit to a user, and configures other paging parameters. Paging profiles are configured on the Paging Profile panel, which is accessible through the User List, as described in section 20.3.3 on page 206. 19.4.2.2 Setting Up a Paging Group Setting up a paging group requires the definition of a paging group, assigning paging profiles to the paging group, and assigning users to the paging profiles. Defining a Paging Group: 1. Open the Paging Groups panel by selecting Configure | Phone Services from the main menu, then pressing the Paging Groups tab at the top of the window. 2. Create a Paging Group by right clicking in the Paging Groups table, then select New. Enter a name for the paging group. If you enable the Prompt option, users that page the paging group will hear “Please begin your paging announcement after the tone” before starting their page. A beep is played, then the user can begin the page. Assigning Paging Profiles to a Paging Group: 1. Open the Page Profiles panel by selecting Configure | Users from the main menu, pressing the Profiles button, then clicking the Paging tab. Refer to section 20.3.3 on page 206. 2. Create a Paging Profile by right clicking in the table, selecting New, and entering a name in the Profile Name panel. 3. Assign the Paging Profile to one or more paging groups by placing a check next to the desired paging group in right side of the panel. When a user pages a Paging group, all users assigned to all paging profiles assigned to the paging group receives the page announcement. 4. To save the profile to the database, press the OK button, then press the Apply button in the Users window. 187 MX User’s Manual Assigning Users to a Paging Profile: 19.4.2.3 1. Open the Users List by selecting Configure | Users from the main menu. 2. Highlight a user in the Users List, then double click to edit that user. 3. Select a paging profile on the right side of the edit panel, then press the OK button at the bottom of the panel. 4. Press the Apply button in the Users List to save the changes to the database. Paging Members of the Group: To page all members assigned to all profiles assigned to a paging group, dial the page server extension (in the Servers tab) immediately followed by the 2-digit page group number. Listen to the directions, then speak. Verify that members in the page group heard your announcement. 19.4.3 Binding a Phone A MXIE instance can manipulate voice calls through a registered contact (see section 23.3 on page 238) regardless of its binding status. A MXIE instance can initiate voice calls and handle multiple voice calls only through SIP devices to which it is bound. Binding a phone associates a MXIE instance with a specific SIP device, allowing a user to access MXIE services through that device.MXIE instances can be bound to only one device at a time. Binding a MXIE instance to a SIP device cancels any previous device binding to that instance. The MX binds devices to users through the Bind Server, which is described in section 19.6.3. The MXIE User’s Manual describes the process of binding a device to a MXIE instance. 19.4.4 Voice Mail The MX can provide voice mail boxes for each user, operator group, and ACD group that is configured in your system. Users access voice mail either through a voice mail XML script or through MXIE. Chapter 33 describes the features and configuration processes for MX voice mail functions. Users access the voice XML script by dialling the Voice Mail server. The Servers panel of the Phone Services window configures the Voice Mail Server extension and, when desired, DID number. 19.4.5 Call Handling Rules Call handling rules for individual users evaluate incoming calls and determine the MX reaction on the basis of the call characteristics. Each Call Handling Rule comprises three elements: an event trigger, a set of filtering conditions, and a call handling action. When the call matches the event trigger and filtering conditions, the call handling action determines the call disposition. The MXIE User’s Manual describes the process used by individuals to define their call handling rules. Administrators can view and edit each user’s call handling rules from the User’s window, as described in section 20.4.5 on page 216. The ACD and Operator groups panel defines the manner that calls to Operator and ACD groups are handled. 188 19. Configuring Phone Services 19.4.6 Message Notification Message notifications inform users of incoming voice messages and faxes. Notification plans determine the method that users are informed when their mail boxes receive messages. Each notification plan comprises a set of Notification Rules. Users create and maintain their Notification plans in MXIE. The MXIE User’s Manual describes the process used by individuals to define their Notification plans. Administrators can view and edit each user’s Notification Plans from the User’s window, as described in section 20.3.4 on page 207. Notification rules can also be defined for Operator and ACD groups from the Group Directory section of the Operator and ACD Groups window. 19.4.7 Call Recording Call recording is available to users if the system has an active Call Recording license and the User is assigned to a profile that permits call recording. Users that are permitted to record phone calls are also allowed to record calls within their role as an operator. Users cannot record phone calls in their roles as basic ACD or Hunt Group agents, regardless of the software licenses installed in your system. Call recording rights are provided to users through User Profile assignments, as described in section 20.3.4 on page 207. Profiles are defined to either permit profile members to specify the calls that they record or to record all calls of the profile members. Inbound Call Center agents can record phone calls within their role as an Inbound Call Center if an Inbound Call Center license is installed on the system. The Call Recording software license is not required for an Inbound Call Center agent to record calls. 19.4.8 Presence Presence is the MX service that uses and distributes the availability of each system user. Presence information allows users to verify the availability of other system users before attempting to contact them. Users can also choose when to receive calls by defining call handling rules based on presence status. Presence improves overall enterprise productivity by reducing calls to unavailable parties and by providing the enhanced ability to instantly schedule meetings, events, and communication sessions based on the availability of desired participants. Users access presence information through MXIE. Presence is specified for each active role (user, operator, and agent) of all system users. 19.4.9 Conference Calling A conference call is a simultaneous telephone conversation with more than one person. The MX supports conference calls with any device that can handle multiple call appearances, including MXIE. Users can have only one active conference call at a time. 19.5 Call Services This section describes call control functions that user can perform during calls that arrive on any device that accesses the MX. The following are a list of operations that users can perform during an active call. 189 MX User’s Manual 19.5.1 Hold The Hold function suspends the conversation while maintaining the state of a call. To resume the conversation, a user must retrieve the call from the same phone that used to place the call on hold. When a call is on hold, the other person hears music; neither participant can hear the other person when a call is on hold. If the call on hold is not retrieved within a specified period, the MX will return the call to the user that placed it on hold. This period is configured by in the Timeouts window, as described in section 19.8.2 on page 195. You can also configure a hold reminder alert from this window. 19.5.2 Park The Park function suspends the conversation while maintaining the state of a call. The Park differs from Hold in that you can retrieve a parked call from any phone on the system. The MX issues a two-digit call code and a multi-digit parking number to a caller that parks a call. The last two digits of the parking number is identical to the two-digit call code. This code identifies the individual parked call. The other digits denote the MX park server extension. This number is configured in the Servers panel of the Phone Services window and may contain a maximum of eight digits. All parking numbers generated by the MX begin with the park server extension. If the parked call is not retrieved within a specified period, the MX will return the call to the user that parked the call. This specified period is configured by in the Timeouts window, as described in section 19.8.1 on page 195. 19.5.3 Transfers The MX supports the transfer of internal and external calls. Attended transfers are calls that are transferred after the transferring party has spoken to the party receiving the call. Unattended transfers (also known as blind transfers) are calls that are transferred without any communication between the transferring and receiving parties. 19.6 MX Servers MX phone servers are applications that support voice mail access, MXIE device binding services, parked call pick up, and page server access. The Servers panel of the Phone Services window assigns extension numbers to these servers. The following sections describe these services. 19.6.1 Voice Mail Server Users dial the voice mail extension or DID to access the voice mail script that accesses the MX user and group voice mail boxes. The DID option is available only if DID is enabled in the Outside panel of the Dial Plan window. 190 19. Configuring Phone Services 19.6.2 Park Server The Park Server maintains the list of all calls parked on the system and the parked IDs assigned to these calls. A user can resume the conversation of a parked call by dialling the number of the park server, immediately followed by the park ID of the call. For instance, if the park server number is 2589 and a parked call has an ID number of 05, a user can pick up the parked call by dialling 258905. The Park Server also provides access to incoming calls directed at a member of a direct pickup group to other members of the same group. A group member can answer a call for another member of the group by dialling the park server. In the above example, the group member would dial 2589. The group ID number assigned in the User Profile panel is not dialled when picking up another group members call. 19.6.3 Bind Server The Bind Server associates individual MXIE instances to specific SIP devices. When a MXIE user attempts to Bind by a call from the device, the MX responds with a number that, when dialled from the device, binds the device to the MXIE instance. The binding number comprises the Bind Server Extension followed by a string of digits that identifies the device. The MXIE Users Manual describes the MXIE binding process. 19.6.4 Page Server The Page Server performs a audio broadcast to a predefined group of users. Each paging group is associated with a two digit page extension. A user can page each member of a group by dialling the number of the page server immediately followed by the page number of the group. For instance, if the page server number is 5004 and the sales page group has a group number of 02, then a user can page the sales group by dialling 500402. 19.7 Phone Services Window The Phone Services window defines the auto attendants for your system and configures contact numbers for the voice mail, park, page, and bind servers. To access this window, select Configure | Phone Services from the main menu. The Phone Services window comprises four panels that define and configure MX calling services: • The Auto Attendant panel defines the auto attendants and assigns an extension to each auto attendant. You can also assign a DID to each auto attendant from this panel. • The Paging Group panel defines the MX paging groups and assigns a group number to each group. • • The Server panel specifies extensions for the Voice Mail, Park, Bind, and Page servers. The Group Pickup panel configures the number of direct pickup groups that can be assigned on the MX and designates the two digit range of numbers available as Call Pickup call numbers. 191 MX User’s Manual 19.7.1 Auto Attendant Panel The Auto Attendant panel, shown in figure 19-1, configures extensions and DIDs for the MX automated attendants. To access this panel, select the Auto Attendants tab on the Phone Services window. Each row defines an auto attendant and specifies the following settings for each auto attendant: Figure 19-1 Auto Attendants panel • Name: The name is an alphanumeric label that identifies the auto attendant. This name is used by other user interface windows, such as the Auto Attendant Schedule window. • • Extensions: This parameter specifies the extension number that contacts the auto attendant. DID: This parameter specifies the direct phone number that reaches the auto attendant. This column appears only when DID is enabled in the Outside panel of the Dial Plan window (section 18.4.2 on page 180). To add an auto attendant to your system, right click the mouse while pointing in the Auto Attendant table and select New. To edit an auto attendant’s extension or DID, highlight the desired Auto Attendant in the panel, right click the mouse while pointing in the Auto Attendant table and select Edit. 19.7.2 Page Groups Panel The Paging Groups panel, as shown in figure 19-2, defines and configures the MX paging groups. To access this panel, select the Paging Groups tab on the Phone Services window. The following parameters are defined for each paging group: • Name: This parameter configures that label that identifies the paging group to other UI windows. • • Group: The parameter configures the two digit number of the paging group. • 192 Prompt: Enable this option to play a brief message prior to starting the page announcement for the specified group. Audio Port: Enable this option to play transmit the page announcement over the Out port located on the rear panel of the MX250. Refer to the MX250 Hardware Manual for information about the Out port. 19. Configuring Phone Services Figure 19-2 Paging Groups panel The option is not available on the MX30. To add a paging group, right click the mouse while pointing at the Paging Groups panel and select New. To edit a paging group, highlight the group to be edited, right click the mouse while pointing at the Paging Groups panel, and select Edit. 19.7.3 Servers Panel The Servers panel, shown in figure 19-3, assigns extensions and DID numbers for the voice mail server and extensions for the Page, Bind, and Park servers. To access this panel, select the Servers tab on the Phone Services window. Figure 19-3 Servers panel The Servers panel configures the following parameters: • Voice Mail Extension and DID: This parameter provides the contact number for users to access the Voice Mail VXML script. The Voice Mail script provides instructions for configuring mail boxes and managing voice messages. 193 MX User’s Manual • Forward to Next. on “0”: When callers to system entities are routed to voice mail, the MX plays two scripts. The first script is played before the caller records a message and prompts the caller to begin recording. The second script is played after the caller records the message and presents the caller with additional routing options. This parameter specifies the extension to which the caller is routed if that caller presses the “0” key while the MX plays these two scripts. • Park Server Extension: This parameter configures the extension of the Park Server. MX users dial this number and a call pickup number to resume a phone call that was previously parked. An MX user can also dial this extension to pick up a ringing call that is directed at member of the direct pickup group to which the member belongs. • Bind Server: This parameter configures the extension of the program that binds SIP devices to MXIE instances. When a MXIE user requests a Bind by a Call from the Device, the MX provides a number that the MXIE user can dial to perform the binding operation. This number is constructed concatenating the Bind Server extension to an arbitrary three digit suffix. Example: A MXIE user requests a Bind by a Call from the Device operation from an MX system that has a Bind Server extension of 5083. In response, the MX selects a three digit number (such as 000) and requests that the MXIE user dials 5083000 to bind the phone. The MX will wait for one minute for the MXIE user to dial the binding number. • 19.7.4 Page Server: This parameter configures the extension that MX users dial to send a page announcement to members of the selected paging group. To send a page, an MX user dials this number, immediately followed by the two digit number of the desired paging group. Group Pickup panel The Group Pickup panel, shown in figure 19-4, configures the number of direct pickup groups that can be assigned on the MX and designates the two digit range of numbers available as Call Pickup call numbers. To access this panel, select the Group Pickup tab on the Phone Services window. Figure 19-4 Group Pickup panel The Group Pickup panel configures the following parameters: 194 19. Configuring Phone Services • Number of IDs reserved for group pickup: This parameter specifies the number of Direct Call Pickup groups allocated by the MX. Direct Pickup Group numbers configured on the User Profile panel range from 1 to the number entered in this data entry field. • Range for Call Park: This parameter specifies the numbers that the MX can use as call pickup numbers. The range of available numbers depend on the reserved IDs for group pickup; the number of group pickup IDs plus the call park range size cannot be greater than 99. • Assignment: This parameter configures the manner that call pickup numbers are selected. — User Lowest Number available: When this option is selected, the MX always selects the smallest unassigned number when a user requests a call park operation. — Assign Circularly: The MX always selects the a call park number on the basis of the last selected number, regardless of the availability of small numbers. 19.8 Configuring Call Timeouts The Timeouts window, as shown in figure 19-5, is accessed by selecting Configure | Timeouts from the main menu. Figure 19-5 19.8.1 Timeouts window Parking The Return parked calls after parameter configures the maximum time that the MX will retain a parked call that has not been picked up. Upon the timeout expiry, the system returns the call to the user that parked it and rings the phone that received the parked call 19.8.2 Hold Parameters The Hold Timeouts section configures call handling periods for calls placed on hold by analog phones. When a user places a call on hold with an analog phone and puts the handset on the cradle, the system rings the phone to remind the user the call is still on hold. When Enable Hold reminder is checked, the following alert mechanisms are available to analog phones that place a call on hold: 195 MX User’s Manual 19.8.3 • Alert every: This parameter specifies the time period between alerts sent to analog phones that have a call on hold • Repeat: This parameter specifies the number of times that alerts are sent to analog phones that place a call on hold. • Return calls on hold after: This parameter specifies the time that a call can remain on hold before it is returned to the phone from which it was placed on hold. Unanswered Calls Timeouts The Default no answer timeout for users specifies the time period after which an unanswered call is sent to voice mail for users that have not configured this parameter in their call handling rules. 19.8.4 Saving Panel Changes Pressing the Apply button saves all panel changes to the database. To discard panel changes, press the Cancel button. Changes made prior to pressing the Apply button cannot be discarded. 196 Chapter 20 User Management 20.1 Configuring Users The users are those people who will have access to the MX. You need to create their accounts, configure their names, their telephone extensions, and how they will each log into the MX. When you have configured the devices (see chapter 23, starting on page 237) and the users you can associate physical devices (such as telephones) to the users. To configure users for the first time, perform the following steps in sequence: • Determine what information you want to store about each user. See section 20.2 on page 197. You must store information such as the user’s name. What other information do you want to store? • Determine what rights users may have on the system. See section 20.3 on page 200. Do you want users to have access to voice mail, and if so, how many messages can they save? Do all people who administer the system have equal rights to change things? Will all operators receive the same number of calls, or are some people used only if the main operator is busy? • Add the Users. You can do this manually (see section 20.4.3.2 on page 212) or you can import the data so that you add many users at once (see section 20.4.4 on page 213). The User List is the User Interface window that allows you to: • • • • edit and view user account structure edit and view user, administrator, and paging profiles edit and view account and profile assignments for each user on your system view account and profile assignments for each user defined in your MX group This chapter describes MX user accounts, profiles, and the User List that displays this information. 20.2 User Accounts Each User Account defines a set of parameters that uniquely defines a user to the system. The MX defines five identification parameters for each account; enabling DID for the system creates two additional identification parameters. The MX also allows the definition of optional parameters to customize the information contained within an account. 197 MX User’s Manual 20.2.1 Identification Parameters Identification fields are mandatory in that every MX configuration must include these parameters. Although the MX defines seven identification parameters, only the ID, User Name, and extension fields must be completed for an individual user account in order for that user to access system resources. • ID: The ID field uniquely identifies a user record to the MX database. Each account must have a unique ID. • User Name: This is the name under which a user logs into the system. You can use any combination of letters, numbers, and certain special characters up to a total length of 32 characters. Typical user name formats include — <first name>.<last name>, such as john.doe — <first initial><last name>, such as jdoe You can mix the format that you chose among the user accounts, but each account must have a unique User Name. • First Name: This is the first part of the user’s name. It is used in some reports and is displayed as a caller ID when the user makes a call. You can have multiple accounts with the same first name. • Last Name: This is the second part of the user’s name. It is used in some reports and is displayed as a caller ID when the user makes a call. You can have multiple accounts with the same last name. • Extension: This is the user ’s phone number extension. You can use the numbers 0 to 9, parentheses, period, and hyphen (the characters (, ), ., and -). Examples include — 5-0001 — 4567 — 123 Although all extensions do not have to be the same length, each extension must be unique. The MX must be able to resolve each extension through the strings configured in the Pattern and Transformation columns of the Dial Plan window. • Voice DID: The MX account structure defines this additional identification parameter for systems that enable DID. This field lists the digits that the phone company sends to the MX. The number of digits that the PTT sends may not be the entire DID phone number, but only part of the phone number. For example, if you have a user whose DID number is 408-328-0450, it is likely that the switch at the CO will send just the last five digits as a DID number. You should therefore enter on that user’s information the number 80450. You complete this only for those users that have DID. Leave this field blank for users that do not have DID. • Fax DID: The MX account structure defines this additional identification parameter for systems that enable Fax DID. This field lists the digits that the phone company sends to the MX. Fax DID works identically as Voice DID except that users can only receive fax transmissions through a Fax DID number. You complete this only for those users that have Fax DID. Leave this field blank for users that do not have DID. 198 20. User Management 20.2.2 • ID for MS Exchange: This is the user ’s identifier to the MS exchange server. This field is required to synchronize MS Exchange programs (such as Outlook) to MX voice mail, fax, and message notification messages available through MXIE. • • • • • Home Phone: This is the user’s personal telephone number. Cell Phone: This is the telephone number of the user’s mobile phone. Fax Number: This is the user’s fax number. E-mail: This is the user’s e-mail address. Alternate E-mail: This is the user ’s alternate e-mail address. Optional Parameters An MX user account configuration can include optional parameters to customize the system to meet your specific enterprise needs. Optional parameters are created, edited, and deleted from the Columns window, which is accessed from the User List by pressing the Columns button. Although you can add as many parameters as you like, the database grows larger as you add fields and the system slows down as it searches the expanding database for information. You should only use information pertinent to the way you want to administer the system. Department name is a parameter that you might commonly use to track the department in which people work. Although access profiles can be used to track user departments, those fields are normally reserved to control the access that various users have. Adding a field for the department name allows you to view windows and create reports sorted by department. If you initially add all the users without a department, importing a revised list that maps department information into the database is a simple process. 20.2.3 Address of Record This is also known as the SIP address and is composed by combining the User Name and the domain. For example, an account with the user name of jdoe that resides on a system with the domain of company.com will have the address of record of • [email protected] Sending a SIP message to an address requires the addition of the prefix “SIP:” to the address of record. To initiate a call to the preceding address, the MX would send the following string: • SIP:[email protected] The MX automatically inserts “SIP:”; do not enter it in the Users List. Users receive e-mail messages or session requests sent to their address of record. This allows people or computers to address users without using their phone numbers or extensions. It is also unlikely that the Address will change. Therefore, if you change the digit plan for users (for example, by expanding from three digit extensions to four digit extensions), users can still be reached by using their address of record. 199 MX User’s Manual 20.3 Profiles Profiles provide initial configuration settings for all MX users and define access rights for users that are also administrators. You create MX profiles from the Profiles window panels and apply these profiles from the Add User and Edit User data entry forms. The User List can be configured to display profile assignments. To access the Profiles window, press the Profiles button on the User window. The MX defines three types of profiles, each of which corresponds with a Profile window panel. MX profile types include: • User Profiles define user settings. The User profile comprises two subpanels: General configures password requirements, voice mail resource rights, call restriction parameters, direct pickup group membership, and the right to use MXIE, register unmanaged devices, and return calls directly from voice mail. Call Restriction configures the call restriction and account code parameters. External Messaging defines access rights to various Instant Messaging gateways. • • • Administrator profiles assign the rights for administering MX resources. Paging Profiles assign paging group membership and paging privileges. Call Recording Profiles specify call recording rights that can be assigned to system users. Each user is assigned a User profile. Other profile assignments are optional. 20.3.1 User Profile User profiles specify password requirements, voice mail resource rights, call restriction parameters, and the right to use MXIE, register unmanaged devices, and return calls directly from voice mail. Profiles are applied to users in the Add User and Edit User data entry forms. The User List can be configured to display profile assignments for each user. To access the User Profile panel, as shown in figure 20-1, press the Profile button at the bottom of the User List, then select the User tab at the bottom of the panel. 20.3.1.1 Profile Management The Profile List, on the left side of the panel, lists all defined user profiles. Profiles are created, deleted, renamed, or copied by right-clicking the mouse while the cursor is in this menu. Default is supplied by the MX; you may edit this profile, but you cannot rename or delete it. To add a new profile, click in the Profile List and either type the Insert button or use the right mouse button and select New. To delete a profile, select it and press Delete or use the right mouse button and select Delete. To rename a profile, click twice in the field, or select it, use the right mouse button, and select Rename. 20.3.1.2 General panel The General panel, as shown in figure 20-1, configures the user profiles and all profile parameters except call restriction. To access this panel, select the User tab in the Profiles window, then select the General tab in the Attributes table on the right side of the panel. Enter the data in each of the fields as follows: 200 20. User Management Figure 20-1 User Profile – General panel • Default (Password): The program uses this default password when you first set up the user. This can be alpha-numeric.1 You can change the password for each user before the user becomes active on the system, or you can leave the password and let the user change it when he or she logs in for the first time. • Minimum Length: This is the length that you require a user to have for his or her password. You can set this value from 3 to 32 characters. Typically, users who are operators are required to have a password of longer lengths than other users and administrators have the most stringent password requirements. • Expires: This is the maximum period that a user password can remain valid without being changed. To retain system access rights, users must change their passwords prior to the end of the expiration period. Valid settings range from 0 to 999 days. • Do not allow password = extension: Setting this option prohibits the user from using the extension number as the user password. • Do not allow repeating digits in password: Setting this option prohibits the user from selecting a password that uses consecutive identical numbers. 1. The field can contain the numbers 0 to 9, the letters a to z and A to Z. For more information see the MXIE User’s Manual. 201 MX User’s Manual • Allow digit passwords only: Set this option to prevent users from using alphabetic letters in their passwords. • Language: This parameter determines specifies the language for MXIE panels and voice mail scripts accessed by profile users. The list of available languages depends on the installed language pack. To assign the system language specified in the System Settings: Company panel, select SYSTEM LANGUAGE. • A member of direct pickup group: Set this parameter to assign users with this profile to the direct pickup group specified by the data entry field. Valid settings for this parameter range from 1 to the number of pickup groups specified by the Phone Services: Group Pickup panel (section 19.7.4 on page 194). Each member of a direct pickup group can answer calls directed at all other users of the same direct pickup group. To answer a call sent to another member’s phone, a direct pickup group member goes off hook and dials the park server extension. Section 19.4.1 on page 186 describes the direct pickup group function. • Enable Voice Mail: When this parameter is set, users with this profile assignment can access the voice mail system. A fax machine is an example of a user that would not normally have access rights to voice mail. Users assigned to profiles for which this option is not selected can still access their mailbox to review On Demand Call Recordings and Faxes. 202 • Can Return Calls From Voice Mail: Set this option to allow users with this profile assignment to return voice calls directly from Voice Mail. Callers that leave messages for these users are asked to verify or enter their call back number, which is referenced by the MX when a user returns a call from voice mail. • Enable Call Recording on Demand: Select this option to permit users with this profile assignment to record their phone conversations through MXIE. Users that are assigned to an Operator group can also record their operator phone conversations if this parameter is enabled. • Can Register Unmanaged Devices: Setting this option allows users with this profile assignment to use devices that are not defined in the MX device database. • Can View Parked Calls: Setting this option allows users with this profile assignment to access a list of all calls that are parked by the system. • Send DID as Calling Party Number: Select this option to send a member’s DID as the caller ID number when the member makes a phone call. This option is valid only for calls received over an ISDN network. • Enable MXIE Usage: Select this option to allow profile members to use the MXIE interface for managing sessions, voice mail, and system devices. Additional options allow users to participate in Chat and Instant Messaging sessions and use the Advanced MXIE features. These options are available only if you have installed a MXIE or Advanced MXIE software license. • Enabled Unified messaging using MX exchange: Select this option to synchronize the MX with the Exchange Server for profile members. When users receive voice mail and fax notification through their e-mail account, selecting this option synchronizes the user response between the e-mail account (Outlook) and the MX utilities (MXIE and the SIP device message alert LED). 20. User Management 20.3.1.3 Call Restriction panel The Call Restriction panel, as shown in figure 20-2, configures the call restriction parameters for the user profiles that are available on your system. To access the User Profiles panel, select the User tab in the Profiles window, then select the Call Restriction tab in the Attributes panel on the right side of the window. Chapter 21, starting on page 227 describes the Call Restriction and Account Code features. Figure 20-2 User Profile – Call Restriction panel The MX restricts outbound phones calls on the basis of dial plan rules and user profiles. You restrict access to specific phone numbers through dialling rule entries in the Routing panel of the Dial Plan. You restrict the ability of specific users to make outbound calls through the parameter settings in this panel. Parameters that restrict the ability of users to call specific numbers include the authentication policy and dialling rule access authorization. Each user is assigned a single access policy, along with an access authorization for each restricted dialling rule. Phones are also assigned an access policy and an access authorization that is based on the users to which it is assigned. If a phone is assigned to only one user, it adopts the policy and access authorization of that user. If a phone is assigned to multiple users, or is bound to a user to which it is not assigned, the policy and access authorization is based on parameter settings in the Dial Plan Call Restriction panel. Section 21.2 on page 227 describes the Call Restriction feature on the MX. • Policy: The Policy section of the Call Restriction panel specifies the authentication policy that the MX enforces for all users to whom the profile is assigned. The MX defines three authentication policies: Phone, Phone and User, and User. — Phone: This policy uses the access authorization of the phone to determine which calls are sent. When you dial a number that is blocked by the phone’s access authorization, the phone will not make the call regardless of the user’s access authorization. This is the most restrictive restriction policy. 203 MX User’s Manual — Phone and User: This policy uses the access authorization of the phone and the user to determine which calls are sent. When you dial a number that is blocked by the phone’s access authorization, the phone will ask you to authenticate the call. If your user access authentication permits you to dial that number, the phone will complete the call. This allows a user to complete a call from a phone that is assigned to another user that does not have sufficient access to complete your call. — User: This policy uses the access authorization of the user to determine which calls are sent. When you dial a number on a phone with the User policy, it asks you to authenticate the call. If your user access authentication permits you to dial that number, the phone will complete the call. • Restricted Routes: The restricted routes table displays each dialling rule that is marked as restricted in the Dial Plan Routing panel, as described in Section 18.4.1 on page 177. The Dial Plan and Destination parameters are configured in the Dial Plan Routing panel. Each rule contains a Blocked parameter. If Account Codes are enabled in the Dial Plan Call Restriction panel (section 18.4.3 on page 182), each rule will also contain an Account Code parameter. The Blocked parameter determines the access authorization for users to which this profile is assigned. When the Blocked parameter is selected, the access authorization for this dialling rule is Blocked and the user is restricted from calling these numbers. The Account Code parameter determines which calls require the user to input an account code before the call is completed. 20.3.1.4 External Messaging Panel The External Messaging panel, as shown in figure 20-3, specifies the gateways (also known as transports) that profile members may access. To access the User Profiles panel, select the User tab in the Profiles window, then select the External Messaging tab in the Attributes panel on the right side of the window. This panel is available only if external messaging has been enabled on the EMPS Settings panel. Figure 20-3 204 User Profile – External Messaging panel 20. User Management To enable external messaging for members of the selected user profile, place a check mark in the Enabled box. The Allowed Gateways option becomes available, allowing you to select one or more gateway. Each enabled gateway provides access to send and receive messages and status information with users through the specified protocol. The New User and Edit User panels provide External Messaging options for Users that are assigned to profiles that permit external messaging. Chapter 34, starting on page 361 describes the MX implementation of external messaging. 20.3.2 Administrator Profile You can assign different people (or groups of people) to different rights for administering the MX. This is shown in figure 20-4. Figure 20-4 Administrator Profile panel The Profile List, on the left side of the panel, lists all defined administrator profiles. Profiles are created, deleted, renamed, or copied by right-clicking the mouse while the cursor is in this menu. Administrator, a profile supplied by the MX, cannot be edited, renamed or deleted. When applied to a user, Administrator grants all authorization and access rights. Administrator profiles assign rights in terms of the Provision, Configure, Auto Attendant, Maintenance, View, and Support user interface menu bar options. Each entry listed in the tree structure on the right side of the panel corresponds to a User Interface window that controls a 205 MX User’s Manual configuration aspect. An administrator profile grants authorization rights to the UI windows that are marked within the tree structure. Users that are denied edit rights to a UI window can still examine the window. 20.3.3 Paging Profiles The Paging profiles panel, shown in figure 20-5, associates MX paging groups to paging profiles. Paging profiles are applied to users in the Add User and Edit User data entry forms to assign users to paging groups. Figure 20-5 Paging Profile panel The Profile List, on the left side of the panel, lists all defined paging profiles. Profiles are created, deleted, renamed, or copied by right-clicking the mouse while the cursor is in this menu. The profile attribute parameters on the upper right side of the panel configure paging rights for the users that are assigned to this profile. Data entry boxes display parameter settings for the highlighted profile in the Profile List. • Require Validation: When this parameter is enabled, the MX requires that users assigned to this profile enter their extension and password before being allowed to page. This feature is not supported in version 3.0. • Page phones with active calls: When enabled, pages initiated by users assigned to this profile are sent to all users in the paging group, including those that are on an active call. This feature is not supported in version 3.0. • Maximum paging announcement: This parameter determines the duration of the longest page that can be sent by users assigned to this profile. Valid parameter settings range from 0 to 999 seconds; 10 seconds is the default value. The Paging Group Table determines the paging group membership for users assigned to this active profile. • 206 Paging Group column lists each Paging Group defined in the Dial Plan: Services window. 20. User Management 20.3.4 • Member assigns paging group membership to the users to which this profile is applied. Each user can be assigned to more than one paging group. • Can Page authorizes users assigned to this profile to page the selected paging groups. A user does not need to be a member of a paging group to have authorization to page the group. Call Recording Profiles The Call Recording Profiles panel, shown in figure 20-6, specifies rights to record voice calls for system users. Users assigned to a call recording profile can record calls and access recordings as specified in the profile. To access the Call Recording Profiles panel, select the Call Recording tab in the Profiles window. This panel is available on systems that have a valid Call Recording on Demand license. Figure 20-6 Call Recording Profile panel The Profile List, on the left side of the panel, lists all defined Call Recording profiles. Profiles are created, deleted, renamed, or copied by right-clicking the mouse while the cursor is in this menu. The parameters on the right side of the panel configure recording rights for the users that are assigned to this profile. Data entry boxes display parameter settings for the highlighted profile in the Profile List. • Call recording on demand: Select this option to allow users assigned to this profile to record individual calls. The recording can be accessed through the user’s MXIE account. • Automatic call recording: Select this option to record all calls of users assigned to this profile. These recordings are stored in the call recording database. • Manage recordings: These options permit users assigned to this profile to remove phone recordings from the call recording database. — Personal: Select this option to manage calls involving system users within their user roles. 207 MX User’s Manual — Group: Select this option to manage calls involving ACD groups, Operator groups, hunt groups, and Inbound Call centers. — Emergency: Select this option to manage all emergency calls. • Play recordings: These options permit users assigned to this profile to listen to any phone recording in the call recording database. — Personal: Select this option for access to calls involving system users within their user roles. — Group: Select this option for access to calls involving ACD groups, Operator groups, hunt groups, and Inbound Call centers. — Emergency: Select this option for access to emergency calls. 20.4 Users Window The Users window is the MX user account management tool that displays all of the user accounts within your MX system or group and provides forms that: • • • • manage individual user accounts define and modify the account structure create and edit access profiles import user account information To access the Users window, as shown in figure 20-7, select Configure | User from the main menu. Figure 20-7 20.4.1 Users window Field Descriptions Each row in the User window defines one user account in your MX Group. User accounts can be edited only on their home system. 208 20. User Management The MX defines a set of properties that applies for each user. The Users Windows displays a field for each property. You can view all of the property fields on the Users window or you can hide fields to focus on the properties in which you are most interested. This section describes the properties that you can view on the Users Window. 20.4.1.1 Account Status Field (blank column heading) An icon in this field indicates that the user account has a definition problem. 20.4.1.2 • A Yellow Triangular icon is a warning of a possible user definition conflict. An example is assigning an extension that is not covered by the dial plan. You can save user lists that have users flagged with warning icons. • A Red Circular icon indicates an error condition – usually caused by a missing parameter or a duplicate extension. Users with error conditions must either be corrected or deleted before you can save the Users window contents. User Parameters The User List defines one User Account Field for each Identification Parameter and Optional Parameter defined in your system. The set of Identification Parameters is defined by the MX, as described in section 20.2.1 on page 198; you cannot add or delete Identification Parameters. The set of Optional parameters, described in section 20.2.2 on page 199 is defined by the system administrator; you can add or delete optional parameters from the system at any time. The Users List in figure 20-7 only displays Identification parameters. This example does not display any Optional parameters. 20.4.1.3 Profile Configuration Fields Profile configuration fields indicate the profiles that are assigned to each users; these profiles define the system rights that are granted to the user. The User List defines three profile configuration fields: User Profile, Admin Profile, and Paging Profile. These fields correspond to the Profile panels described in section 20.3 on page 200; valid settings for these fields are the protocol names defined in these Profile panels. The User List in figure 20-7 displays the User Profile and Admin Profile fields; the Paging profile configuration field is hidden in this configuration. You cannot delete or create profile configuration fields. 20.4.1.4 Group Configuration Fields Group configuration fields are defined in systems that are nodes within an MX Group: • Home MX: This field indicates the MX node where the User Account was created. Although a user account can be edited only on its home MX, you can edit the DID number of a user account from any system within a group. • Current MX: This field indicates the MX node to which a user is logged in. A user can log onto any MX node though MXIE. The User List in figure 20-7 does not display any Group Configuration Fields. 209 MX User’s Manual 20.4.2 Viewing the Users Window Each row in the Users window identifies an MX user account and the cells on that row lists the properties for the user. You can set up the window to display any or all of the properties that are defined for your users and you can sort the users within the list. 20.4.2.1 Viewing the User Fields To determine the user fields that you want to display on the Users window, access the Columns panel, as shown in figure 20-8, by pressing the Columns button at the bottom of the window. Figure 20-8 User Columns Panel The Columns panel lists the user properties that are configured for your user accounts, as described in section 20.4.1. Optional Identification Fields are shown in black type; all other fields are shown in blue type. To display a column on the Users Window, place a checkmark in the square next to the desired column. The Users Window in figure 20-7 displays the columns that are selected in figure 20-8. The User List displays the columns in the order that they are listed in the Columns panel. The Users Window in figure 20-7 displays columns in the order that they are listed in figure 20-8. To change a column’s order in the User List, select that column in the Columns panel and press the Up button or Down button until the column name is in the desired place. 20.4.2.2 Sorting the User List The User List provides two methods of sorting the User Accounts. You can quickly sort the list by clicking on the column header of the desired sort key. For instance, to sort the list in figure 20-7 by extension, click your mouse on the word Extension in the table heading below the title bar. The small arrow right of the word Extension indicates that the table is sorted by extension; the direction of the arrow indicates that the sort is in ascending order. To reverse the order of the sort, click your mouse on the word Extension again. To sort the list on multiple keys, right click the mouse and select sort. The sort panel, shown in figure 20-9, provides spaces for three sort keys. Fill in the desired keys and sort order, then press the OK button. All column headings that are used for sorting the list will display a small arrow. 210 20. User Management Figure 20-9 20.4.2.3 Sort Order panel Display users of MX Groups The User List can display the members of any selected MX system in your MX group or the user accounts in all MX systems. The display of members of other MX groups is controlled by the drop down menu located left of the Help button in the bottom right corner of the window. • • Select All Locations to display all users in all MX nodes in the group. Select a location name to display only users whose accounts are configured on the specified system. This menu lists the default location name for each system in the group. The User List displays this option only for systems that are nodes of an MX Group. 20.4.2.4 Viewing Device Assignments The Users Window provides access to the Device Assignment panel, allowing you to quickly determine which managed devices are assigned to a user. To access the Device Assignment panel (described in section 24.2 on page 249), select the desired user, right click the mouse and choose Show Assignment. 20.4.3 Editing the User List In addition to adding and editing individual user accounts in the Users Window, you can define new Optional Identification Fields, import new users along with information about current users from a spreadsheet, and edit Call Handling and Notification plans for each user. 20.4.3.1 Adding an Optional Parameter To add an Optional Parameter (described in section 20.2.2 on page 199), open the Columns panel by pressing the Columns button at the bottom of the Users Window. Press the New button in the upper right corner of the panel (as shown in figure 20-8), then enter the name of the new column in the data entry panel and press the OK button. Place a checkmark in the square next to the new column name and press the OK button. You must press the Apply button in the Users Window to permanently save the new column to the Users database. 211 MX User’s Manual 20.4.3.2 Adding a New User To add a user, type the Insert key or click on the right mouse button and select New User from the popup menu. This opens the New User window shown in figure 20-10. The Mandatory and Optional Identification Fields are on the left side of the panel; the Profile Configuration and External Messaging Fields are on the right side of the panel. You must enter an ID, User Name, and an extension or the MX will not allow you to save the new user to the database. Figure 20-10 New User panel Click OK to return to the Users window. If you have not entered sufficient information for the user or if you have entered a duplicate extension, the User List will display a red circular icon; you cannot save the new contents of the Users window until you resolve the problem that generated the error icon. User list entries may also generate a yellow triangular warning icon; an example of a warning condition is an extension that is not covered by the dial plan. You can save the Users window contents that display a warning icon, but the system may not behave as you intended. After you finish adding users to the list, click on the Apply button to save the entries to the database. 20.4.3.3 Editing User Data To edit a user’s settings, open the Edit User window by double clicking on the user’s listing in the Users window or clicking the right mouse button and select Edit User from the popup menu. The Edit User data entry form is identical in appearance and function to the New User (figure 20-10) except for the title bar. 212 20. User Management When this panel is opened for a user that is configured in a foreign system of an MX Group, the only editable fields are Voice DID and Fax DID. These parameters can be configured for an individual user on each system in the group without disrupting the settings for these parameters in other systems. A user is assigned multiple Voice or Fax DID numbers can receive calls through each assigned number regardless of the system to which the user is logged. Each system can only assign one Voice DID and one Fax DID number per user. Click OK to return to the Users window, and then click on Apply to save the changes to the database. 20.4.3.4 Deleting Users To delete a user from the system, click on the user’s listing in the Users window and type the Delete key or click on the right mouse button and select Delete User from the popup menu. The MX will ask you to verify the deletion. Then press the Apply button to complete the deletion. 20.4.3.5 Call Handling Rules Call handling plans manage incoming calls that users do not answer. Each call handling plan comprises Call Handling Rules that determine the MX reaction to unanswered calls. The Call Handling window, shown in figure 20-14, lists the Call Handling Rules for the highlighted user in the user list. Users create and maintain their call handling plans in MXIE. To access this window, select a user in the User list, right-click the mouse and select Call Handling Rules. Section 20.4.5 describes MX Call Handling Rules. 20.4.3.6 Notification Rules Notification plans determine the method that users are informed when their mail boxes receive messages. The Notification Rules panel, shown in figure 20-19 displays a list of notification rules that make up a notification plan. Users create and maintain their call handling plans in MXIE. To access this window, select a user in the User list, right-click the mouse and select Notification Rules. Section 20.4.6 describes MX Call Handling Rules. 20.4.4 Importing Data about Users Adding users manually to the system is laborious and prone to errors. If you import users from a file you will save time and have more accurate results. The following procedure for importing data records into a user account describes the steps required to create new user accounts and to modify existing accounts. 1. Open the Import Directory Window, as shown in figure 20-11, by pressing the Import button in the Users window or right clicking in the Users window and selecting Import. 2. Select the data type. The MX only supports the import of CSV files at this time. 3. Select the data file. Enter the path and file name of the import file in the data entry box or press the Browse icon in the upper right corner of the window to select a file from your system directory. 213 MX User’s Manual Figure 20-11 Import Directory window 214 4. Verify the file structure of the data file, as displayed in the Data Sample table. Table contents for the sample records should be consistent with the table headings. 5. Define Account Property fields. The source column of the MX User Properties table defines the mapping of data file fields into user accounts after the import operation is complete. There are four options for entering data into the Source column: • Drag and drop fields from the Source Fields table into the desired source column cells in the Users Properties table. You can enter multiple field names into any individual source field. • Enter data directly into source column cells. This method is useful for entering the same password into all user accounts. Source file fields entered in this fashion should be surrounded by brackets, such as <Last Name>. • Enter data and source file fields into the MX User Properties table. This method is useful when creating a user name from a user’s first and last name separated by a period. • Press the Load Map button to access a data file that automatically fills the source fields with preconfigured field names. This option is available if you have previously used the Save Map key to store a Property field to Source field map. The Load Map option is valuable if you periodically import an updated version of the same file. 6. Press Import Data button to open the Import options window, as shown in figure 20-12. If the Source column for the User ID field is blank, the UI will not process the request. Otherwise the UI opens the Import Options window. 7. Select the desired operation from among the following options: 20. User Management Figure 20-12 Import Options panel • • • import new users update existing users import new users and update existing users The MX interprets a data record as a new user account if it fills the ID field with an entry that is not duplicated by the ID field of an existing user account. If the import operation is set to only process new user accounts, all data records that would only update existing accounts are disregarded. 8. Select the fields to update by placing tickmarks in the boxes next to the desired fields. This option is valid only if the import operation is updating existing users. 9. Press the OK button to close Import Options window and initiate the import operation. 10. Observe import results from Import / Update Directory Results, as shown in figure 20-13. Close the dialog box. Figure 20-13 Import Results panel 11. Press the Close button to exit the Import Directory window. 12. Resolve Conflicts in User List. If the Apply button is inactive (gray), the User List contain user accounts that either have errors or have conflicts with other accounts. Edit each user account that displays the error icon in the extreme left column. 215 MX User’s Manual 13. If the import operation was successful, Press Apply (User List) to save results. If the import operation improperly edited existing accounts or created excessive account errors, press Cancel to restore the User List to its pre-import state. 20.4.5 20.4.5.1 Call Handling Rules Description Call handling plans manage incoming calls that users do not answer. Each call handling plan comprises Call Handling Rules that determine the MX reaction to unanswered calls. Users create and maintain their call handling plans in MXIE. You can view and edit each user’s call handling plan through the Call Handling Rules window. Figure 20-14 displays a list of call handling rules that make up a call handling plan. Each rule is assigned a precedence rank. The MX begins to evaluate an incoming call with the highest ranking call rule. If the conditions defined by the call handling rule match the incoming call, the call rule action determines the disposition of the call. If the conditions defined by the call rule do not match the incoming call, the Call Handling Plan evaluates the call against its next highest ranking call rule. The Call Handling Plan continues this evaluation process until the incoming call matches a call rule or until the call is evaluated against all of the call rules. If the call does not match any call rules, or if there are no active call rules, the call is routed to voice mail. 20.4.5.2 Call Handling Rules panel The Call Handling Rules window, shown in figure 20-14, lists the Call Handling Rules for the highlighted user in the user list. Users create and maintain their call handling plans in MXIE. To access this window, select a user in the User list, right-click the mouse and select Call Handling Rules. This window comprises three sections: Call handling rules available, Show rules for location, and Rule description. The Call handling rules available section lists all of the call handling rules configured for an MX user. Rules are listed in order of their precedence rank. Components of this panel that support the creation and modification of call handling rules and plans include: • Selection box: A selection box is located to the left of each call handling rule. The Call Handling Plan only includes Call Handling Rules that have marked selection boxes. Rules that are not marked are disregarded when the Call Handling Plan evaluates an incoming call. Click this box to enable or disable the rule. • Precedence rank: The precedence rank appears next to a rule’s selection box and determines the order that a rule is evaluated against incoming calls. Rules are listed in order of their precedence rating, with the highest ranking rules at the top. The Up and Down buttons edit the precedence rank of the highlighted rule. An icon next to the precedence rank indicates that the rule is valid for only one MX location. In figure 20-14, rule #3 is valid only for the Sunnyvale: Vaqueros location. • 216 Edit Buttons: Located to the right of the call handling rules, the button bar accesses the Call Rule Editor and modifies the precedence ranking of the available call handling rules. 20. User Management Figure 20-14 Call Handling Rules panel — New: This button opens the Call Rule Editor to create a new rule. — Modify: This button opens the Call Rule Editor to edit the highlighted call handling rule. — Delete: This button removes the highlighted call handling rule from the list. — Up: This button moves the highlighted rule higher in the list, increasing its precedence ranking. — Down: This button moves the highlighted rule lower in the availability list, decreasing its precedence ranking. The Show Rules for Location displays the MX Group location for which the listed call rules are valid. Each call handling rule can specify an MX System from where the rule is valid. For instance, if you log into MXIE from the Sunnyvale system, the only valid call handling rules are those that specify a From Location condition value of Sunnyvale, and those that do not specify any From Location value. To display the call handling rules that are valid for a specific system, select that system in this data entry box. Select all locations to view all of the user’s call handling rules. The Rule Description section displays the components of the highlighted Call Handling Rule. You can edit call rule trigger, filter, and action settings that are underlined in this section. This section is identical in appearance and function to the Rule Description section of the Call Rule Editor described in section 20.4.5.3. To add new filtering conditions or to change the event trigger, access the Call Rule Editor by pressing the Modify button. 217 MX User’s Manual 20.4.5.3 Call Rule Editor Call Handling Rules are created and edited in the Call Rule Editor window, shown in figure 20-15. To access the Call Rule Editor, press the New or Modify button in the Call Handling Rules window. The Call Rule Editor comprises the four following sections: • • • • Rule: This section configures the rule name. Check Events Triggering the Rule: This section specifies the rule triggers. Check Conditions you want to apply to this rule: This section specifies the rule filters. Rule Description: This section specifies the rule action and parameters of selected filters and triggers. All underlined text in this section links to dialog panels that configure the trigger, filter, or action referenced by the text. Figure 20-15 Call Rule Editor Rule Name. The rule name is the label that identifies the rule within its call handling plan. To configure the name of a call handling rule, enter text in the Rule data entry box at the top of the Call Rule Editor window, as shown in figure 20-15. Event Triggers. The event trigger determines the type of call that activates a call handling rule. MX rules use these triggers: • When I am using the phone: triggered by receiving an incoming call when the user is on an active voice call. • • No Answer: triggered by an incoming call that is not accepted within a specified time. Any Incoming Call: triggered by any incoming call. Rule triggers are selected from the Check events triggering the rule section of the Call Rule Editor. 218 20. User Management A call rule may simultaneously select the when I am using the phone and the no answer condition to block a call that is either received while you are in a voice call or is not answered. This combination allows you to answer a call within a specified time, whereas the Any Incoming Call condition is immediately triggered by an incoming call. To select an event trigger, mark the corresponding box with a check mark (tick) in the Call Rule Editor. When you enable the No Answer trigger, the Rule Description panel states “Apply this rule when no answer After (please, specify) seconds”, as shown in figure 20-16. To indicate the time that MXIE should wait before using this event to trigger the rule, click anywhere in the underlined area and enter the time in the dialog panel. Figure 20-16 Call Rule Editor – Event Triggers Figure 20-16 displays the Call Rule Editor when the when I am using the phone and the no answer conditions are selected. If Any incoming call is selected, the other two trigger options are greyed out (not available) and the Rule Description states “Apply this rule for any incoming call”. Filtering Conditions. Filtering conditions specify additional criteria under which a triggered call is managed by the rule. The MX applies a call handling rule to a call only if all selected triggering and filtering conditions apply to the call. The MX defines the following filtering conditions: • My Presence: this condition filters a call if, at the time the call is received, your presence matches the presence specified by this parameter. • Call From: this condition filters a call if it matches the phone number or user ID of the calling party. • • • Date Range: this condition filters a call if it matches the date that the call is received. • Holidays: this condition filters a call if the call is received on a day that was defined as a holiday by the system administrator. Time of Day: this condition filters a call if it matches the time of day that the call is received. On Days of Week: this condition filters a call if it matches the day of the week that the call is received. 219 MX User’s Manual • My Location is: this condition specifies the office location to which you must be logged into in order for the call handling rule to be valid. A call rule may use more than one filtering condition; in this case, a call rule matches the call only if the call satisfies each filtering condition. To select an event filter, mark the corresponding box with a check mark in the Call Rule Editor. All filters except Holidays require the configuration of supporting parameters in the Rule Description panel. Figure 20-17 displays the bottom half of the Call Rule Editor when all of the filtering conditions are selected. The Rule Description section of this window lists the condition value specifiers for each condition; click on the underlined text to access the dialog panels that sets these values. The Call Rule Editor will not save the rule until you have assigned a value to each underlined parameter in the Rule description section. Figure 20-17 Call Rule Editor – Filtering Conditions Call Handling Action. The call handling action defines the method that the rule uses to dispose of a call that matches the trigger and filtering conditions. Call handling actions include: • Forward to: this action routes the call to a specified extension, user ID, or telephone number. Important Do not configure the Forward to action to route calls to emergency phone numbers. MXIE and the MX do not verify that Forward to numbers do not improperly contact emergency service providers. • • Forward to Voice Mail: this action routes the call immediately to voice mail. Reject: this action rejects the incoming call; the caller hears the fast busy signal when this action is enabled. To select a call handling action, click on the text that states Select specific action, as shown in figure 20-17. This accesses the Call Handling Action dialog panel shown in figure 20-18. Selecting Forward to requires the entry of an extension, address, or telephone number in the corresponding data entry box. Selecting Reject generates the following warning: “You are setting up a call handling rule which will reject calls. All calls matching this rule will be dropped by the system without notification!” 220 20. User Management Figure 20-18 Call Handling Action panel 20.4.6 20.4.6.1 Notification Rules Description Notification plans determine the method that users and groups are informed when their mail boxes receive messages. Each notification plan comprises a set of Notification Rules. Users create and maintain their Notification plans in MXIE. You can view, edit, and create notification plans for each user and group through the Notification Rules window. Figure 20-19 displays a list of notification rules that make up a notification plan. Each rule is assigned a precedence rank. The MX begins to evaluate the Notification Plan with the highest ranking rule. If the conditions defined by this notification rule match the incoming call, MXIE sends the notification specified by the rule. If the conditions defined by the rule do not match the incoming message, the Notification Plan evaluates the call against its next highest ranking rule. Figure 20-19 Notification Rules panel The Notification Plan continues the evaluation process until the incoming message matches a rule or until the message is evaluated against all of the rules. If the message does not match any rule, or if there are no active rules, a message is not sent. 221 MX User’s Manual 20.4.6.2 Notification Rules Panel The Notification Rules window, shown in figure 20-19, lists the Notification Rules for the highlighted user in the user list. Users create and maintain their Notification plans in MXIE. To access this window for MX users, select a user in the User list, right click the mouse, and select Notification Rules. To access this window for an MX Group (Operator, Inbound Call Center, ACD, or Hunt), select a group in the Operator and ACD Groups window (section 27.2 on page 278), right click the mouse, and select Notification Rules. This window comprises two sections: Available Notification Rules and Rule description. The Available Notification Rules section lists all of the notification rules configured within the MXIE instance. Rules are listed in order of their precedence rank. Components of this panel that support the creation of notification rules include: • Selection box: A selection box is located to the left of each notification rule. The Notification Plan only includes Notification Rules that have marked selection boxes. Rules that are not marked are disregarded when the Notification Plan evaluates an incoming call. Click this box to enable or disable the rule. • Precedence rank: The precedence rank appears next to a rule’s selection box and determines the order that a rule is evaluated against incoming faxes and voice messages. Rules are listed in order of their precedence rating, with the highest ranking rules at the top. The Up and Down buttons edit the precedence rank of the highlighted rule. • Edit Buttons: Located to the right of the notification rules, the button bar accesses the Notification Rule Editor and modifies the precedence ranking of the available call handling rules. — New: This button opens the Notification Rule Editor to create a new rule. — Modify: This button opens the Notification Rule Editor to edit the highlighted rule. — Delete: This button removes the highlighted notification rule from the list. — Up: This button moves the highlighted rule higher in the list, increasing its precedence ranking. — Down: This button moves the highlighted rule lower in the availability list, decreasing its precedence ranking. The Rule Description section displays the components of the highlighted notification rule. You can edit the rule notification period, method, and condition settings that are underlined in this section. This section is identical in appearance and function to the Rule Description section of the Notification Rule Editor. To add new filtering conditions or to change other notification parameters, access the Notification Rule Editor by pressing the Modify button. 20.4.6.3 Notification Rule Editor Notification rules are created and edited in the Notification Rule Editor window, shown in figure 20-20. To access the Notification Rule Editor, press the New or Modify button in the Notification Rules window. The Notification Rule Editor comprises the following sections: 222 20. User Management • • • • Rule: This section defines the rule name. • • Check Conditions: This section specifies the rule filters. Notify Me: This section specifies the times when rule triggers a notification message. Send Notification by: This section specifies the type of message that the rule triggers. Attach Message: This section permits the sending of the voice message or fax as an attachment to the notification message. Rule Description: This section specifies the rule action and parameters of selected filters and triggers. All underlined text in this section links to dialog panels that configure the trigger, filter, or action referenced by the text. Figure 20-20 Notification Rule Editor Rule Name. The rule name is the label that identifies the rule within its notification plan. To configure the name of a notification rule, enter text in the Rule data entry box at the top of the Notification Editor window, as shown in figure 20-20. Notify Me. The Notify Me section determines when the MX sends a notification message: • Each Time I receive a new message: Select this option to send a notification message if you do not save or delete a new voice message or fax within a specified period after you receive it. You specify the period by selecting the Message is Older Than option in the Check Conditions section of the panel; if you do not configure this period, the MX sends a notification message immediately after you receive a voice message or fax that triggers the rule. 223 MX User’s Manual • With an aggregated notification at a regular interval: Select this option to send notification messages at a specified interval if you have one or more new messages in your voice mailbox. To specify the period, select the Notification Interval option in the Check Conditions section. Send Notification By. This section determines the method that the MX uses to send the notification message to you. MXIE supports only e-mail for notification messages at this time. When you select this option, the Rule Description section prompts you for an e-mail address. Attach Message. When this option is selected, notification messages sent to the specified e-mail address will include the voice message or fax as an attachment. Filtering Conditions. Filtering conditions specify additional criteria under which a triggered message is managed by the rule. The MX applies a notification rule to a call only if all selected triggering and filtering conditions apply to the call. The MX defines the following filtering conditions: • Message Media: This condition specifies the type of message that filters a notification. Parameter options are voice and fax. • Message Class: This condition filters messages by caller mark. Valid caller marks are Normal, Urgent, and Private. Section 32.3.1.2 on page 332 describes caller marks. • Message From: This condition filters a message if it originates from the specified phone number or user ID. • Message is Older Than: This condition sends a notification when the specified period has elapsed after receiving the voice message or fax. This period allows you to save or delete a message before the MX sends the notification message. This option is available only when Each Time I Receive a New Message is selected in the Notify section. • Message Interval: This condition specifies the time period between notification messages. This option is available only when With an aggregated notification at a regular interval is selected in the Notify section. • Time of Day: This condition filters a message if the specified time of day matches the time that the message is received. • On Days of Week: This condition filters a call if one of the specified weekdays match the day of the week that the call is received. A notification rule may use more than one filtering condition; in this case, a notification rule matches the call only if the call satisfies each filtering condition. To select an event filter, mark the corresponding box with a check mark in the Notification Rule Editor. All filters require the configuration of supporting parameters in the Rule Description panel. Figure 20-21 displays the bottom half of the Notification Rule Editor when all of the filtering conditions are selected. The Rule Description section of this window lists the condition value specifiers for each condition; click on the underlined text to access the dialog panels that sets these values. The Notification Rule Editor will not save the rule until you have assigned a value to each underlined parameter in the Rule description section. 224 20. User Management Figure 20-21 Notification Rule Editor – Event Triggers 225 MX User’s Manual 226 Chapter 21 Call Restrictions and Account Codes 21.1 Introduction Call restrictions allow you to distribute the rights to users to call numbers defined in the dial plan. Through the routing panel of the dial plan and user profiles, you can block all users from call specified numbers or restrict various users from calling certain numbers while allowing other users access those same numbers. Another method of restricting user from dialling numbers defined by individual dialling rules is through using Account Codes. In addition to restricting user access, account codes can also categorize outgoing phone calls. You can set up the codes to organize your call by department, project, or any other criteria that you choose. This chapter describes the MX implementation of call restrictions and account codes. Most of these operations are performed in the Dial Plan Call Restriction panel (see section 18.4.3 on page 182) and the Call Restriction panel of the User Profile window, as described in section 20.3.1.3 on page 203. 21.2 Call Restrictions MX Call Restriction provides a method of preventing any or all MX users from dialling various phone numbers. The MX assigns a call restriction mode to each dial plan rule, call restriction policy to each phone, and access authorizations to each user. These assignments define the set of users that can complete calls to the phone numbers covered by each dial plan rule. 21.2.1 Call Restriction Mode The MX defines three call restriction modes: Blocked, Restricted, and None. The configuration of each dial plan rule specifies a call restriction mode. • None: Any MX user can complete a call to a phone number covered by a dial plan configured with None call restriction mode. • Blocked: No MX user can complete a call to a phone number covered by a dial plan configured with Blocked call restriction mode. • Restricted: Access to numbers covered by dial plan rules configured for restricted mode depends on the call restriction policy of the phone from where the call is originating (section 21.2.2) and on the access authorization of the caller that is attempting the call (section 21.2.3). 227 MX User’s Manual Figure 21-1 displays a dial plan that defines rules that are configured with each call restriction mode: • Rule #1 (Internal Calls) has no call restrictions; any MX user can dial numbers covered by this rule. • Rule #3 (Toll Calls) is a blocked rule because the destination parameter is blocked; no MX user can dial numbers covered by this rule. • Rule #2 (Local Calls) and Rule #4 (Out of Area Calls) are restricted rules because, for each rule, destination is not set to blocked and the restricted box is marked. Figure 21-1 21.2.2 Restriction Settings on Dial Plan Rules Call Restriction Policies Dial plan rules that are configured for restricted mode use call restriction policies to determine when a call should be completed or blocked. The MX defines three call restriction policies: Phone only, User only, and Phone and User. Each user is assigned a call restriction policy through the user profile assignment. Figure 21-2 displays the Call Restriction panel of the User Profile window. This panel assigns Phone Only policy to all users that are configured with the Security user profile. Each assigned phone assumes the call restriction policy of the user to which it is assigned. Chapter 24, starting on page 249, describes the process of assigning a phone to a user. The MX determines the policy of phones that are assigned to more than one user as follows: 228 • Phone only: The phone is assigned phone only policy if at least one assigned user is configured for phone only policy. • User only: The phone is assigned user only policy if no assigned users are configured for phone only and at least one user is configured for user only. • Phone and User: The phone is assigned phone and user policy if all assigned users are configured for phone and user policy. 21. Call Restrictions and Account Codes Figure 21-2 21.2.3 Restriction Settings on User Profiles Access Authorization The User Profile configures the access authorization for each restricted dial plan rule for all users that are assigned to the profile. The MX defines two access authorization levels: Blocked and Unblocked. Figure 21-2 displays the access authorization assigned to users configured with the Security user profiles for the restricted dial plan rules, as assigned in figure 21-1. In figure 21-2 the access authorization is unblocked for local calls and blocked for out of area calls. 21.2.4 Resolving Restricted Phone Calls The MX phone determines which restricted calls are completed on the basis of the policy of the phone that originates the call, as follows: Unassigned phones: Restricted calls are always blocked from phones that are not assigned to at least one user. Phone Only policy: When a user dials a restricted number, the MX evaluates the access authorization of the user assigned to the phone for the dial plan rule that covers the restricted number. If the access authorization is not blocked, the MX permits the completion of the call. If the access authorization is blocked, the MX rejects the call. If more than one user is assigned to the phone, the Call Restriction panel of the Dial Plan window determines if the dial plan rule is evaluated against the most restrictive or least restrictive access authorization among all assigned users. User Only policy: When a user dials a restricted number, the phone requires user authentication before placing the call. After the user enters his or her password and extension, the phone completes the call only if the user’s access authorization for the dial plan rule that covers the number is unblocked. 229 MX User’s Manual Phone and User policy: When the user dials a restricted number, the dial plan of the restricted call is evaluated against the access authorization of the user assigned to the phone. If the access authorization is not blocked, the phone permits the call. If the access authorization is blocked, the phone requests user authorization. After the user enters his or her password and extension, the phone completes the call only if the user’s access authorization for the dial plan rule that covers the number is unblocked. This policy allows an authorized user to complete a call on a phone that is assigned to another user that may not have authorization to make the call. The following examples illustrate the application of various call restriction rules. For each example: • • • Calls are restricted as configured in the dial plan shown in figure 21-1. Mike Dennis is assigned to the Security user profile, as shown in figure 21-2. Adam Pierce is assigned to the Tech Support user profile. The Tech Support profile is similar to the Security user profile, except that all dial plans are unblocked. Example 1 – Phone Only Scenario Assigning Mike Dennis to the Security user profile, shown in figure 21-2, also assigns the Phone Only policy to him. The user profile indicates that Mike can call local numbers, but not Out of Area numbers, as defined in figure 21-1. When Adam Pierce attempts to call an Out of Area number on a phone that is assigned to Mike, the MX will block the call. Calls placed to Local Call dial plan numbers from Mike’s phone are permitted. Example 2 – User Only Scenario Assume all Example 1 parameters, except that the Security user profile specifies the User Only policy. When Adam Pierce dials a Local Call or Out of Area Call on a phone assigned to Mike, the MX requires Adam to enter his password and extension. Based on Adam’s access authorization for each dial plan rule, the MX permits these calls. The MX also requires Mike to enter his password when he attempts to dial these numbers; Mike’s local calls are permitted, but his Out of Area calls will be blocked. Example 3 – Phone and User Scenario Assume all Example 1 parameters, except that the Security user profiles specifies the Phone and User policy. When Adam Pierce dials a Local Call on Mike’s phone, the MX completes the call because Mike’s access authorization for Local Calls is unblocked. If Adam dials an Out of Area call on Mike’s phone, the MX requires Adam to enter his password and extension because Mike is blocked from making Out of Area calls. Based on Adam’s access authorization, the MX completes the call after Adam enters his password and extension. 21.3 Account Codes Account codes are numbers that are configured within the MX and required by the dial plan to place calls to numbers associated to specified dial plan rules. Account codes are typically used to categorize phone calls. To configure the MX to require Account codes, perform the following: 230 1. Access the Call Restriction panel of the Dial Plan window by selecting Configure | Dial Plan from the main menu, then pressing the Call Restriction tab at the bottom of the window. 2. Enable Account Codes in the Call Restriction panel of the Dial Plan window by selecting Any of or List of options in the center of the panel. Enter the desired length of the account code in the data entry field. 21. Call Restrictions and Account Codes Select Any of to allow users to select any number that satisfies the account code length requirement, then skip to step 4. Select List of to require user to enter a valid code specified by a defined list, then proceed to step 3. Figure 21-3 displays the Call Restriction panel that is configured to require four digit account codes as defined in the Account code list. Figure 21-3 3. Defined Account Code Configuration Press the Edit List button to access the list that contains the valid account codes. Press the Add button to enter new codes in the list, then press the OK button to return to the Dial Plan panel. You must press the Apply button in the Dial Plan panel to save changes to the account code table. The panel in figure 21-4 displays account codes that categorizes calls by the functional group that places them. You can also define account codes to track calls to specific customers. Figure 21-4 Account Code panel 231 MX User’s Manual 4. Access the list of Dial Plan rules by selecting the Routing panel of the Dial Plan. To require an account code to access a set of numbers covered by a dialling plan rule, place a check in the Restricted box next to that rule. 5. Access the User Profile - Call Restriction panel, as described in section 20.3.1.3 on page 203. Place a checkmark in the Account code box for each dial plan rule to require users assigned to this profile to enter a valid account code before the MX can place the call. Repeat for all user profiles. Figure 21-5 displays a User Profile panel that requires an account code to access numbers in all restricted dial plan rules. Figure 21-5 232 Account Code Settings on User Profile panel Chapter 22 Speed Dial 22.1 Speed Dial Window The Speed Dial panel defines a phone list that the MX provides to all users through the MXIE user interface. This list, which is in addition to the standard MX Directory, provides a global directory of contacts that are external to your MX system. MXIE users access the Speed Dial list by viewing their address book panel and selecting Speed Dial from the list of address books. To access the Speed Dial window, as shown in figure 22-1, select Configure | System Speed Dials from the main menu. Figure 22-1 Speed Dial window The Speed Dial panel supports the following edit functions: Add: Right click the mouse and select Add to add a contact to the bottom of the speed dial list. Edit: Clicking your mouse in cell to select a data field, then either click the mouse again or press F2. Make the required changes to the cell contents, then click the mouse elsewhere in the window. Delete: Select a row that you want to delete by clicking on it with your mouse, then right click your mouse and select Delete. Up and Down buttons: Press the up and down buttons on the right side of the panel to move the highlighted row one position within the table. 233 MX User’s Manual Speed Dial window changes do not take effect until you press the Apply button. If you press the Cancel button before pressing Apply, all pending changes are disregarded. Pressing the Apply button saves all pending changes to the panel. 22.2 Importing Lists into Speed Dial You can quickly and efficiently create a speed dial list by importing a CSV file. The Import option allows you to either replace the current list or append records from the import file into the current list. To access the Speed Dial Import panel, as shown in figure 22-2, press the Import button. Figure 22-2 22.2.1 Speed Dial Import panel Panel Fields The Speed Dial Import panel contains the following fields: File. This field lists the name of the source file that provides the imported data records. Either type the file name (including path) in the edit box or click the Browse icon (right of the edit box) to select a file from your directory. Map Table. This table defines the mapping between speed dial table fields and data record fields within the CSV file. This table comprises two columns: • Speed Dial Fields: each cell in this column corresponds to a Speed Dial table field – Name, Phone, and SIP Address. • Source: each cell specifies the data file field that will be mapped to the MX speed dial table field. You can type data directly into these cells (such as a default password) or drag and drop fields from the Source table. Source Fields. This table lists the import file data fields. Erase all Speed Dial Records Before Input. Select this option to remove all records in the speed dial table before you import records from the data file. If you do not select this option, the import operation appends the new records at the bottom of the table. 234 22. Speed Dial The table holds a maximum of 1024 records. Any records that you attempt to import after the table is filled will be discarded. 22.2.2 Importing Data Records into the Speed Dial List To map an import field to an MX user property: 1. Select the data file. Enter the path and file name of the import file in the data entry box or press the Browse icon in the upper right corner of the window to select a file from your system directory. 2. Define Property Source fields. The Source column defines the mapping of data file fields into the speed dial list after the import operation is complete. There are three options for entering data into the Property Source column: • Drag and drop fields from the Source Fields table into the desired source column cells in the Property Source column. You can enter multiple field names into any individual source field. • Enter data directly into source column cells. Source file fields entered in this fashion should be surrounded by brackets, such as <Last Name>. • Enter data and source file fields into the MX User Properties table. This method is useful when creating a user name from a user’s first and last name separated by a period – <First_Name>.<Last Name> 3. To delete the records in the current speed dial list, select the Erase All Speed Dial records before Import option. To append the imported records to the current list, verify that this checkbox is not marked. 4. Press the Import button to begin importing records. A confirmation panel will indicate the completion of the Import operation. 5. Press the OK button on the confirmation panel. This closes the Speed Dial Import panel and returns you to the Speed Dial panel. 6. To permanently save the imported files into the Speed Dial list, press the Apply button. To discard the imported files and return the speed dial list to its pre-import state, press the Cancel button. 235 MX User’s Manual 236 Chapter 23 Device Management 23.1 Managed and Unmanaged Devices The MX is aware of all SIP devices connected to it and registered with it. Users can make a call from any SIP device to any other SIP device connected to and registered with the MX.1 You cannot make a call using a device that is not registered with the MX. Devices are either managed or unmanaged. 23.1.1 Managed Devices The MX maintains a database for tracking individual SIP devices. A Managed Device is a SIP device that is defined within the MX device database. The MX assigns a unique device ID to each managed device. Contact your system administrator to add a SIP device to the device database, assign a device ID to the device, and to obtain a list of managed devices that you can access. After a managed device is defined, the system administrator can assign that device to any MX user, as described in Chapter 24, starting on page 249. When a device is managed, it registers with the MX using the device ID.2 When a call is made using a managed device, the MX knows to which user you assigned the device, and it therefore knows who is making the call. Similarly, when someone is calling a user, the MX knows which device or devices have been assigned to the user. The MX can therefore ring that device (or those devices) to reach the user. 23.1.2 Unmanaged Devices You do not need to have any managed devices on the system. When you have unmanaged devices, you need to configure each device separately. Depending on your company’s structure, this may increase your work load considerably. An unmanaged device is a device that is connected to the MX but is not defined in the MX device database and is not assigned a unique device ID. Unmanaged devices can perform voice calls using system resources. To use a device as an MX unmanaged device, the address of record for the device must be configured in one of the following formats: 1. The term device is used rather than phone. Devices can be, for example, PCs, video equipment, and PDAs. In most instances, the device is a phone, but throughout this manual, the term device is used for generality. 2. The device registers with the device ID as the user part of the string <user>@<domain>. 237 MX User’s Manual • the address of record must reference a valid MX user ID and the domain name of the MX, such as [email protected]. • the address of record must reference a valid MX extension number and the domain name of the MX, such as [email protected]. The configuration of the address of record within a device is typically done through an HTML form accessed from a browser or by entering the data directly into the device with the keys of a hardware device or the software of a softphone. If you do not have sophisticated users, Zultys recommends that you install as many devices as possible as managed devices. 23.2 Device Identification Labels 23.2.1 MAC Addresses Most individual circuits on most products connected with an Ethernet circuit have a unique physical address.1 This is a 48 bit number, called the MAC address. Every such Ethernet circuit in the world has an address that must never be duplicated. 23.2.2 Device ID The device ID is a name or number that the MX assigns to a managed device. This ID is unique to any one MX. You may choose this to be any combination of letters and digits up to 32 characters. You can duplicate the device ID on multiple MXs that you might own, provided each device is unlikely to later be connected to an MX where you have duplicated the device ID. When the phone registers with the MX, it does so using its device ID: sip:<device ID>@<domain> The default device ID for all Zultys IP phones is the MAC address. This provides a unique means of registering the phone, albeit that the ID is not very readable or memorable. When you configure managed devices, you can leave the device ID as the MAC address or assign a different notation. Certain lists in the Administration UI allow you to sort data by the device ID, so using a label that is different from the MAC address might be advantageous. For example, you might assign the phones with device IDs TechSupport_1 to TechSupport_7 to one group of people, and phones with device IDs Sales_1 to Sales_5 to another group of people. 23.3 Registered Contacts A registered contact for an MX user is either: • • a managed device that the MX administrator has assigned that user’s account. an unmanaged device that has an address of record that is constructed with either the user name or extension or the user and with the domain name of your MX system. 1. Examples of exceptions are routers, which may have multiple addresses on each circuit, and switches, which have no addresses on some circuits. 238 23. Device Management When a user receives a voice call, all devices that are registered contacts for that user signals the receipt of the incoming call. When the user accepts the call from one device, all other devices are disabled from participating in the call. Devices that are registered contacts for more than one user, such as a device assigned to multiple users, will ring whenever any of these users receive a call. When a user answers a call from a device assigned to multiple users, it uses its device ID, rather than the user’s address of record, when registering with the MX. 23.4 Device Configuration Files Device configuration files are ASCII text files that specify phone parameter settings. A system user can setup his or her phone to download its configuration file from the TFTP server every time the phone is booted. The devices that connect to the MX have a unique MAC address that identifies the device. The MX uses this address to pass configuration data to the device. The MX places the data in a file. The WIP2, ZIP2, ZIP2P, ZIP2+, ZIP2x1, ZIP2x2L, ZIP2x2, ZIP4x4, and ZIP4x5 phones can access two configuration files: a common configuration file and a specific configuration file. The common configuration files for these phones are named: WIP2_common.cfg ZIP2_common.cfg ZIP2P_common.cfg ZIP2+_common.cfg ZIP2x1_common.cfg ZIP2x2L_common.cfg ZIP2x2_common.cfg ZIP4x4_common.cfg ZIP4x5_common.cfg The common configuration file specifies parameter settings that are common for all phones on your network, such as server addresses, registration periods, and service phone numbers. The specific configuration file defines parameter settings that are unique to an individual phone or a set of phones. If a parameter is defined in the common file and the specific file, the specific file name takes precedence. The file name for the specific files is constructed by using the MAC ID for the individual device: For example, <MAC address>.cfg 0050C2180FD8.cfg For the Cisco 7960 phone, the MX names the file: SIP<MAC address>.cnf For example, SIP003094C44581.cnf Each phone, knowing its own MAC address, locates the file that was uniquely created for it and obtains configuration data that may be unique for the phone. 239 MX User’s Manual To download a configuration file from the TFTP server, access the DOS prompt from your PC and execute the following command: TFTP [TFTP address] GET [file name] For example, the following command retrieves the specific configuration file for the ZIP4x4 device with MAC address of 000BEA800037 from a TFTP server located at 10.2.55.254: TFTP 10.2.55.254 GET 000BEA800037.cfg The easiest method of uploading a specific configuration file to the TFTP server for any device that the MX supports as a managed device, use the device profiles as described in section 23.5.3. To upload a common configuration file, access the DOS prompt from your PC and execute the following command: TFTP [TFTP address] PUT [file name] For example, the following command writes a common configuration file for the ZIP2 phone from a TFTP server located at 10.2.55.254: TFTP 10.2.55.254 PUT ZIP2_common.cfg Refer to the appropriate Users Manual for information on creating configuration files, including a list of commands and syntax rules, for your IP phones. 23.5 Managed Devices Window The Managed Devices window, as shown in figure 23-1, lists all managed devices defined within the MX device database. The Managed Devices window also provides tools for adding, editing, or deleting device entries and automatically provision selected phone types. The MX supports a maximum of 1024 managed devices per system. To access this window, select Configure | Devices from the main menu. Figure 23-1 240 Managed Devices window 23. Device Management 23.5.1 Managed Device Table The Managed Device Table is located in the middle of the window and lists all devices configured in the systems managed device database. Each row corresponds to one managed device. Each cell within a row corresponds to a physical or configuration attribute of the device, as follows: 23.5.2 • Status (first blank column heading): An icon in this column indicates a problem with one or more device attributes. An example is the inclusion of two devices with the same MAC address. You cannot save table contents to the Managed Device database until all status problems are resolved. • Device ID: The Device ID is a alphanumeric string assigned to the device by the MX that uniquely identifies the device within the MX database. • • Device Type: The Device type indicates the phone model of the device. Profile Name: The profile name indicates the Managed Device profile that was used to initially configure the managed device. Section 23.5.3 on page 244 describes managed device profiles. • MAC Address: The MAC address is the hardware number assigned to the device by the manufacturer that uniquely identifies the device. • Address: The address is the 32 bit number that identifies the network address of the device. Dynamic IP indicates that the phone’s IP address was supplied from a DHCP server. • • Normal Location: This parameter identifies the company location of the device. • DHCP End: This parameter specifies the last IP address of a ZIP4x5 DHCP scope. This parameter is valid only for ZIP4x5 phones configured as DHCP servers. • Greeting Message: This parameter is the message that the top row of the LCD displays when the phone is idle. DHCP Start: This parameter specifies the first address of a ZIP4x5 DHCP scope. This parameter is valid only for ZIP4x5 phones configured as DHCP servers. Modifying the Managed Device Table The Managed Device table specifies the contents of the Managed Device database. Modifying contents of the table also modifies the managed device database contents. You can add devices to the table, edit existing devices, or remove devices: 23.5.2.1 • To Add a Device, either press the Insert key or click the right mouse button anywhere within the panel and select Insert from the popup menu. • To Edit a Device, double click the device to be edited or highlight that device and right click the mouse and select Edit from the popup menu. • To Delete a Device, highlight the row of the device to be deleted then either press the Delete key or right click the mouse and select Delete from the popup menu. Adding a Device To add a managed device, access the New Device panel by pressing the Insert key or clicking the right mouse button and selecting Insert from the popup menu. 241 MX User’s Manual Adding a device requires the completion of two panels: 1. The first panel, as shown in figure 23-2, specifies the type of device and the quantity of devices that you are adding. Enter the device type, the quantity of devices that you are adding, then press the Next button. Figure 23-2 2. Adding a Single ZIP4x4 Device The second panel configures the parameter settings of the devices that you are adding. Figure 23-3 displays a configuration panel for adding a single ZIP4x4 as a managed device. The MAC address setting identifies the individual device that you are adding. The profile setting refers to a predefined set of operational parameters that the MX downloads to the phone whenever you press the update button on the Managed Devices window; section 23.5.3 describes MX Device profiles. All other settings specify deployment parameters of the individual phone within the MX system. The configuration parameter provides the option of setting the Device ID of the phone equal to its MAC address. Configuration panels for other types of devices differ from the ZIP4x4 panel to specify features that are unique to the individual devices. Figure 23-3 Configuring a Single ZIP4x4 Device Figure 23-4 displays a configuration panel for adding a multiple ZIP4x4 phones as managed devices. The MAC address setting identifies the individual device that you are adding. The profile setting refers to a file of predefined set of operational parameters that the MX downloads to each phone that is added by this panel whenever you press the update button 242 23. Device Management on the Managed Devices window. The Device ID for each phone is configured by appending a number derived from the Start Number parameter to the Device Prefix parameter. For example, if the panel in figure 23-4 is adding three phones as managed devices, the Device ID for those phones will be Tech_Support18, Tech_Support19, and Tech_Support20. After pressing the Finish button, the Managed Devices panel will display an error because each phone that you added will display the same MAC Address. Edit the entry for each phone, as described in section 23.5.2.2, to enter the actual MAC Addresses. Figure 23-4 3. 23.5.2.2 Adding Multiple ZIP4x4 Devices Click Finish when you are done with the configuration and the new device will be added to the list of Managed Devices. You must click Apply to insert the managed device or devices into the database. Editing a Device To edit the parameters of a device, double click on the device in the Managed Devices window. Alternatively, highlight the device, click on the right mouse button, and select Edit from the popup menu. This opens the Edit Device window, as shown in figure 23-5. The MX displays an edit panel that lists the specific parameters of the device that you are editing. Press the OK button after making the required changes to return to the list of devices, then press the Apply button to save the changes. 23.5.2.3 Deleting a Device To delete a device, select the device in the list on the left and press Delete, or use the right mouse button and select Delete from the popup menu. The program asks you to confirm the deletion. If the device is assigned to a user, the assignment is removed from the user. 243 MX User’s Manual Figure 23-5 23.5.3 Editing a ZIP4x4 Device Managed Device Profiles You can use SIP device profiles to configure the managed devices that are connected to the MX. This Device Profiles panel, as shown in figure 23-6, creates and edits SIP profiles for the devices that your system can support as managed devices. You access the Device Profiles panel by pressing the Profiles button in the Managed Devices window. Figure 23-6 Device Profiles panel The SIP Device Profiles window comprises two sections. The Profile List provides the names of each profile that exists for every type of Device that can be configured as a managed device. The Profile Details defines the configuration settings for the selected profile. 244 23. Device Management 23.5.3.1 Profile List The Profile List, located on the left side of the Device Profiles panel, organizes the available profile through a hierarchical tree structure. This list only displays the names of phones and phone models for which at least one profile is available. To display the available profiles for a phone type, expand the tree structure for that phone. Example: The profile list in figure 23-6 indicates that profiles are available for the ZIP2, ZIP2x2, ZIP4x4, ZIP4x5, WIP2, and generic phones. The ZIP4x4 branches is expanded to display the seven available profiles. The selected profile is highlighted in the profile list. The parameters on the right side of the window are settings for the highlighted profile. Example: The highlighted profile in figure 23-6 is Normal; the parameters on the right side of the window are settings for the Normal profile. 23.5.3.2 • To create a new profile, click the right mouse button while pointing in the profile list and select New. • To rename, duplicate, or delete the highlighted profile, click the right mouse button while pointing in the profile list and select the appropriate option. Profile Details The Profile Details section displays the list of parameter settings that configure the device profile highlighted in the profile list. The parameters listed in the Profile Details section depends on the managed device page that is displayed in the Profile List. Appendix C, starting on page 519 describes the Profile Detail contents for each managed device: • ZIP2: Device settings listed on these four panels correspond to configurable parameters within the ZIP2. The ZIP2 User’s Manual contains a complete description of the ZIP2, along with operating and configuration instructions. Section C.2 on page 519 describes all profile parameters. • ZIP2+: Device settings listed on these five panels correspond to configurable parameters within the ZIP2+. The ZIP2x2L User’s Manual contains a complete description of these phones, along with operating and configuration instructions. Section C.3 on page 523 describes all profile parameters. • ZIP2P: Device settings listed on these five panels correspond to configurable parameters within the ZIP2P. The ZIP2x2L User’s Manual contains a complete description of these phones, along with operating and configuration instructions. Section C.3 on page 523 describes all profile parameters. • ZIP2x2L: Device settings listed on these five panels correspond to configurable parameters within the ZIP2x2L. The ZIP2x2L User’s Manual contains a complete description of these phones, along with operating and configuration instructions. Section C.3 on page 523 describes all profile parameters. • ZIP2x1: Device settings listed on these five panels correspond to configurable parameters within the ZIP2x1. The ZIP2x2 User’s Manual contains a complete description of these phones, along with operating and configuration instructions. Section C.3 on page 523 describes all profile parameters. 245 MX User’s Manual • ZIP2x2: Device settings listed on these five panels correspond to configurable parameters within the ZIP2x2. The ZIP2x2 User ’s Manual contains a complete description of these phones, along with operating and configuration instructions. Section C.3 on page 523 describes all profile parameters. • ZIP4x4: Device settings listed on these six panels correspond to configurable parameters within the ZIP4x4. The ZIP4x4 User’s Manual contains a complete description of the ZIP4x4, along with operating and configuration instructions. Section C.4 on page 531 describes all profile parameters. • ZIP4x5: Device settings listed on these nine panels correspond to configurable parameters within the ZIP4x5. The ZIP4x5 User’s Manual contains a complete description of the ZIP4x5, along with operating and configuration instructions. Section C.5 on page 538 describes all profile parameters. • WIP2: Device settings listed on these four panels correspond to configurable parameters within the WIP2. The WIP2 User’s Manual contains a complete description of the WIP2, along with operating and configuration instructions. Section C.6 on page 553 describes all profile parameters. • Cisco 7960: This profile consists of a note window, the contents of which configures the initial settings for the Cisco 7960. Section C.7 on page 560 describes all profile parameters. • Generic: Device settings listed on this panel correspond to configurable parameters on most SIP devices. Use this profile for SIP phone for which a specific device profile is not defined. Section C.8 on page 561 describes all profile parameters. To edit the settings for a profile, highlight the desired profile in the profile list and modify the settings. After pressing the OK button, you must press the Apply button in the Managed Devices window to save the profile changes. 23.5.4 Updating Managed Devices When you change a device profile, the program creates a configuration file and saves it on the proper TFTP site. This configuration file modifies device settings when: • • it has been turned on it has been instructed to do so Therefore, when you change a device profile, the change will not affect devices that are assigned to that profile unless one of these two events occurs. You can instruct the device to update its configuration by clicking on Update. The Update button sends an unsolicited NOTIFY message with the Event field set to check-sync to the selected devices. Upon receiving the NOTIFY message, the devices reset and reinitialize, receiving the new configuration from the TFTP site. To set the period between the sending of NOTIFY messages to successive devices, enter a time period (seconds) in the data entry box above the profiles button. 246 23. Device Management 23.5.5 TFTP Settings The TFTP Settings button accesses a TFTP configuration panel. If the TFTP setting in System Settings: Servers panel is set to external, pressing this button displays a panel that configures the parameters required to log onto an external TFTP server. If the TFTP setting in the System Settings: Servers panel is set to internal, pressing this button displays a panel that configures an internal TFTP server. 247 MX User’s Manual 248 Chapter 24 Assigning Devices to Users 24.1 Introduction Once you have configured users and devices, you now assign the devices to users. You can assign only managed devices (see the discussion in section 23.1 on page 237). If you have chosen to not manage any devices, you do not need to access this window. 24.2 Assignment Window The Assignment window configures and displays the relationship between Managed Devices and User Accounts. Specific tasks that you can perform from this window include: • • • assigning managed devices to user accounts detecting assignments between managed device and user accounts displaying unassigned managed devices and user accounts Each user account may be assigned to one or more managed device; conversely, each managed device may be assigned to multiple users. You access the Assignment window, shown in figure 24-1, by selecting Configure | Assignment from the main menu. 24.2.1 Users Table The Assignment window displays a Users Table on the left side of the window. Users table contents are configured in the Users Window as described in section 20.4 on page 208. You can select the parameters that the Users Table displays by pressing the Columns button. When the Users Table is in assignment detection mode, the top line in the table (listed in boldtype) displays the user that is assigned to the highlighted device in the Devices Table. Select the Track Users option located above the Devices Table to place the Users Table in assignment detection mode. Assignment window features that are displayed in the Users table include: • The Track Devices checkbox, located above the list of Users, places the Devices table in assignment detection mode. When in this mode, the name of each device assigned to the highlighted user is displayed at the top of the Devices table in bold text. 249 MX User’s Manual Figure 24-1 Assignment window • The Assignment column is located on the left side of the table. Cells in this column display a phone icon for each user that is assigned to a managed device. • The Filter buttons, located below the Users table, determine which users are displayed by the table. — select Show All Users to display all users — select Show Assigned to display those users that have one or more devices assigned to them — select Show Free to display those users that have no devices assigned to them. This option is available only if the Track Devices and Track User checkboxes are not selected. 24.2.2 Devices Panel The Assignment window displays a Devices table on the right side of the window. Devices table contents are configured in the Managed Devices Window as described in section 23.5 on page 240. You can select the parameters that the Devices Table displays by pressing the Columns button. When the Devices Table is in assignment detection mode, the top line in the table (listed in boldtype) displays the device that is assigned to the highlighted user in the Users Table. Select the Track Devices option located above the Users Table to place the Devices Table in assignment detection mode. Assignment window features that are displayed in the Devices table include: • 250 The Track Users checkbox places the Users table in assignment detection mode. When in this mode, the name of each user to which the highlighted device is assigned is displayed at the top of the Users table in bold text. 24. Assigning Devices to Users • The Assignment column is on the left side of the table. Cells in this column display an agent icon for each device that is assigned to a user. • The Filter buttons, located below the Devices table, determine which devices are displayed by the table. — select Show All Devices to display all devices — select Show Assigned to display those devices that are assigned to one or more users — select Show Free to display those devices that are not assigned to any users. This option is available only if the Track Devices and Track User checkboxes are not selected. 24.3 Editing Device Assignments 24.3.1 Assigning Devices to Users To assign a device to a user, select a user and a device and click on ASSIGN. You can also click and hold on a device and drag it to a user on the user list. Icons are displayed in the assignment columns of both tables to indicate the new assignment. You will normally link most devices with a single user. However, there are cases when you want to assign a device to multiple users. Therefore, if you select a device that is already assigned to a user, and click on ASSIGN, the program opens the window in figure 24-2 to ask you if you want to: • • add this user to the users already linked to this device remove the linkage from the other users and keep this user only linked to the device Figure 24-2 Assigning a device that is already assigned Cancelling the assignment request maintains the device assignments in their current state. Section 23.3 on page 238 describes the device behavior when you assign a device to multiple users and when you assign multiple devices to a single user. 251 MX User’s Manual 24.3.2 Disconnecting a User from a Device To remove an assignment between a user and a device, select the user and the device and click on Free. If the user has no other devices assigned to him or her, the program removes the icon from the assignment column of the Users Table. If the device is now not assigned to any user, the program shows agent icon from the assignment column of the Devices Table. 24.3.3 Deleting Users or Devices When you delete a user or a device, the MX removes the association between the user and the device. 24.4 Columns You can sort the data that the program displays by clicking on the column heading, as shown in figure 24-3.1 You can decide what fields you want to see by clicking on COLUMNS. Figure 24-3 Assignment Columns panel The window shows all of the fields that are defined for users and all of the fields that are defined for devices. You cannot edit these fields within this window.2 You can show or hide any of the fields on the Assignment window by clicking on the Visible header. This checks all of the fields or removes the checks from them all as you click. When you hide a field, you do not remove it from the data base. You are making it easier for you to see and use the data on the screen. You can arrange the sequence of the columns by selecting the name of the field and using the Up and Down buttons. This affects the way the data is viewed in the Assignment window. When you click OK, you do not make any changes to the data base on the MX. 1. See section 2.8.3 on page 21 for details on how this function works. 2. This panel does not modify the device database. 252 Chapter 25 Operators 25.1 Introduction The operator is a person charged with answering incoming calls with a personal greeting or answering internal calls that are usually made to request assistance. You may have an auto attendant enabled and that might answer some or all of the incoming calls.1 In general, there is no relationship between operators and auto attendants, but an operator may be involved in answering calls routed via the auto attendant. An operator group is a group of users that can function as operators to calls that are directed at a specific extension. Members of an operator group must log into the MX250 through MXIE to perform operator functions. All operator group members must reside on the same MX250 system or cluster. You determine whether you want operators (people) to handle incoming calls or whether you want the automated attendant (a machine) to do so. You make this determination on the schedule for the automated attendant and by selection of DID numbers. If you disable all auto attendants, incoming calls are routed to an operator. With the MX, operators don’t need specific equipment, can sit anywhere, and can easily log in and out as needed. Operators need only a PC running MXIE, the client user interface.2 Operators can use a soft phone or an IP phone, including all Zultys IP phones. 25.2 MX Operator Features 25.2.1 Call States for Operators The MX uses presence to determine the availability of operators to take a call. Presence is described in MXIE User’s Manual. MXIE changes the presence of an operator when an operator takes a call. The various states for the presence of an operator are shown in figure 25-1. 1. The auto attendant is described in chapter 29, starting on page 321. 2. See the MXIE User’s Manual for details. 253 MX User’s Manual Manual State Transition Call Present Incoming Call Call Disconnected Login Logged Out Available Logout Outgoing Call Answer On the Phone Not Available Call Disconnected Manual State Transition Logout Figure 25-1 Call State Diagram for an Operator using MXIE When an operator logs in, MXIE sets the operator’s presence to Available and the MX can present calls to the operator. The operator can change his or her state to Not Available by selecting that presence. In this state, the MX will not present calls to the operator. If the operator logs out, the presence is changed to Logged Out and the MX also does not present calls to the operator until the operator again logs in. When the MX presents a call to the operator, MXIE changes the state to Call Present and if the operator answers the call, MXIE changes the state to On the Phone. If a call is presented and the caller hangs up before the operator answers the call, MXIE changes the state to Available again. If the operator makes an outgoing call, MXIE automatically changes the state to On the Phone. MXIE returns the state from On the Phone to Available at the end of a call, whether originated or terminated by the operator. 25.2.2 Default Operators and DID Numbers An operator group that is not assigned a DID number is designated as the Default Operator. Only one operator group may be configured as a Default Operator regardless of the number of Operator Groups defined in your system. When only one operator is defined, it is designated as the Default Operator and cannot be assigned a DID number. The following conditions apply when the Group Directory defines more than one operator: 254 25. Operators • Voice DID must be enabled in the Outside panel of the Dial Plan window (section 18.4.2 on page 180). • No more than one operator may be configured without a DID number. This operator is designated as the Default Operator. • All other operators must be configured with a DID number. The Default Operator serves as a Default Attendant whenever a Default Auto Attendant is not scheduled. The Default Attendant handles incoming calls to phone numbers that have an unrecognizable DID. Section 18.4.2 on page 180 defines the Default Attendant. 25.2.3 Systems with Multiple Operator Groups You normally define multiple groups of operators so that each group can serve callers who have different needs. If all your callers (whether inside the enterprise or external to the enterprise) have needs that can be resolved by a single group of operators, you should define just a single group. This is the situation in the majority of enterprises. However, if the people who reach an operator have different needs, you can define multiple groups of operators so that each group can better serve the callers. For example: • Your organization might need to receive calls from people who speak different languages. You can publish different phone numbers for your organization, with each number being the number that speakers of the different languages can call. Callers that dial one number reach one group of operators and callers that dial a different number reach a different group of operators. • Your organization decides to have a promotion to sell one of your products. You publish a separate phone number that is served by people who can quickly direct the phone call. The operator could direct the call to either the sales department (if the caller wanted to buy the product) or to the support department (if the caller wanted information about the product).1 The MX supports a maximum of 64 operator groups on a system. Figure 25-2 shows the MXIE window of a user that belongs to multiple operator groups. 25.3 Operator Group Voice Mail 25.3.1 Number and Size of Voice Mail Boxes There is a single voice mail box for any one operator group, regardless of the size of that group. This voice mail is available to every operator who is a member of the operator group. You configure the voice mail box, including size, maximum message length, and message capacity, in the Voice Mail Limits window, as described in section 32.6 on page 337. 1. Do not confuse this capability with that of an ACD. The MX supports ACDs, which are intended to be used for sales and support groups. ACDs are described in chapter 26, starting on page 261. 255 MX User’s Manual Figure 25-2 25.3.2 MXIE user logged into multiple operator groups Access to Voice Mail Box Multiple operators can simultaneously access an operator group voice mail box through MXIE. An agent cannot access an operator group mail box through the MX voice mail script when another agent is accessing that box through the voice mail script. When any operator deletes a voice mail from the MX, the MX updates the status on the MXIE programs for all operators logged into the operator group. When a user accesses the voice mail box for an operator group, he or she needs to enter his or her extension and password. The MX knows which users are allowed access to the voice mail box (because they are members of the operator group), and verifies the user’s password for each of the allowed users. Any agent can modify the announcements for the operator group. 25.3.3 Message Waiting Indication (MWI) If there is a message in the voice mail box for an operator group, only those operators currently logged receive notification. When an operator subsequently logs into the group, he or she will be notified of any messages in the mail box. 25.4 Notification of a Call for Emergency Services The route for emergency calls are based on the location of the user placing the call. The Locations panel configures the dial plan to route emergency calls to the appropriate emergency facilities, as described in section 3.4.2 on page 26. When any user places a call to emergency services, MXIE displays the screen shown in figure 25-3 to all operators and generates a warning level system event. This message shows the date and time that the call was made, the person who made the call, and that person’s location. MXIE also displays this screen and generates a system event when a user initiates a chat session to an internal emergency number. 256 25. Operators Figure 25-3 Notification an Emergency Services Call If an operator is not logged into the system when the call is made, MXIE displays the window to the operator that logs into the system, regardless of the time that has elapsed between when the call was made and when the operator logs into the system. MXIE does not display the message to: • • • 25.5 a user, who, although configured as an operator, logs in without operator functionality a person who is configured to be an operator after the call was made a person who was an operator when the call was made, but who was not logged in at the time, has not logged in subsequently as an operator, and who has had his or her operator rights removed Configuring Operator Groups The Operator and ACD Groups window defines and configures the operator groups in your system. Chapter 27, starting on page 277 describes the Operator and ACD Groups window. 25.5.1 Creating an Operator Group To create an operator group: 1. Open the Operators and ACD Groups window, as shown in figure 25-4, by selecting Configure | Operator and ACD Groups from the main menu. 2. Press the Add button located below the Group Directory on the left side of the window. 3. Select Operator in the Type column. 4. Enter the Name and the Extension of the operator group in the appropriate fields. 5. If the new operator group is not the default group for the system, enter a DID number in the appropriate field. The DID field appears only if Voice DID is enabled in the Dial Plan Services panel. 6. Press Apply to save the operator group to the system database. 257 MX User’s Manual Figure 25-4 25.5.2 Assigning Users to an Operator Group Assigning Users to an Operator Group You can have zero to 64 operators for any one operator group. For a person to be an operator, you must configure the person as a user of the system (chapter 20, starting on page 197). You assign users to the operator groups in the Members panel of the Operators and ACD Groups window, as shown in figure 25-4. To assign a user to an operator group, 25.5.3 1. Select the operator group in the operator directory located on the left side of the Operator and ACD Groups window. 2. Access the Member panel on the right side of the window by pressing the Member tab. 3. Select the user to be added in the Not Member List. 4. Press the Add button between the Member List and Not Member list. Assigning Priority The priority of a user as an operator is configured on the Member panel of the Operators and ACD Groups window, as shown in figure 25-4. Users that belong to more than one operator group is assigned a separate priority rank for each group. You assign a priority to each operator. The priority is a number from 1 to 4, where 1 is the highest priority and 4 is the lowest priority. Calls that are directed to an operator are routed to people who have the highest priority (the lowest number). If you have operators that have the same priority, the MX routes an equal number of calls to each of them based on the call distribution method specified on the General panel of the Operators and ACD Groups window, as shown in figure 25-5. 258 25. Operators Figure 25-5 Configuring Operating Group Call Distribution Typically, you assign a priority of 1 to those people who are dedicated to be operators. If you have other people that you want to be operators only when the main operators are busy, you can assign them a lower priority (higher number). When a call is directed to an operator group and none of the operators at the highest priority accept the call, the call is routed to operators that have the next lowest priority rating. If there are multiple operators with the same lower numbered priority, the MX routes an equal number of calls to each of them during the time they are logged into the system as an operator. 25.5.4 Call Distribution Methods Calls to operator groups are distributed to the agents in one of the three possible methods, as configured in the General panel of the Operators and ACD Groups window shown in figure 25-5. Ring All. This distribution method alerts all group members with the highest priority rating simultaneously when the group receives a call. The first group member who answers is allowed to accept the call. Once a group member answers, the rest of the extensions stop ringing. If no one answers the call before the ring timeout, all of the group members with the next highest priority rating is alerted. This process continues until the call is answered or until the VM timeout expiry. Least Busy. This method presents calls to the group member with the highest priority whose active time percentage is the lowest of all group members with the same priority rating. This active time percentage is calculated by dividing the time the group members’s presence has been in the busy state by the time that the group member has been logged in. This is the default mode, and is useful regardless whether all agents in the group log in and out at the same time or at different times. For example, if an agent has been logged in for two hours and whose presence has been Active for one hour (50% busy), that agent will be presented with the next call instead of an agent who has been logged in for three hours and whose presence has been Active for two hours (67% busy). 259 MX User’s Manual Round Robin. This method distributes calls sequentially to each group member with the same priority rating. The distribution order is determined by the chronological order in which the group members log into their group. 25.5.5 Routing Calls Calls to Operator groups that are not answered within a specified period can be transferred to another number, transferred to voice mail, or placed in a call handling queue. The Operator Group queues do not provide any of the advanced functionality available through the Inbound Call Center. The Call Handling panel of the Operator and ACD Groups panel configures the method of handling answered calls to the operator (see section 27.5 on page 282 for details). Group calls are routed on the basis of five triggering conditions. Each section of the Call Handling panel corresponds to a triggering condition. When an Operator group receives a call, the presence status of the agent in the group determines the condition that is triggered, which specifies the manner that the call is handled. All triggering conditions provide the option of forwarding the call to the group voice mail box or to a specified address, phone number or extension. Some triggers provide other options. The triggering conditions are examined in the following order: 1. Forward All Calls: When this option is selected, all calls to the group are sent to the specified number or to the group voice mail box. Agents do not receive any calls when this option is selected. 2. All Agents Logged Out: This condition is triggered if all agents that are members of the group are logged out. 3. Not Available Call Handling: This condition is triggered if conditions 1 and 2 are not triggered and there are no agents that are in the Available presence state. When this condition is not triggered, the call is presented to the first agent or set of agents, as specified by the call distribution method. The Ring Timeout period, as configure in the No Answer Call Handling section configures the period that the call is presented to the agent. 25.5.6 4. No Answer Call Handling: This condition is triggered when the agent selected to handle the call does not answer. This condition provides the Forward to Next Member option which, when selected, sends the call to the next available agent as defined by the call distribution method. 5. Group RNA Handling: This condition (Ring, No Answer) is triggered when the call is not answered after it is presented to all available agents by condition 4. Configuring the Operator Call Queues Operator call queues are configured in the Queue Timeout section of the Operator and ACD Group: Call Handling panel. Configuring a basic call queue specifies the queue timeout period and a call disposition action. Calls that leave an operator queue unanswered can be forwarded to another party, sent to voice mail, or disconnected. Calls directed to the operator call queue are disconnected if the call queue is full. 260 Chapter 26 ACDs 26.1 Introduction An Automated Call Distributor (ACD) routes incoming calls to a group of users, referred to as agents. The agents share the responsibility to answer incoming calls to the group. An ACD group is a group of users that can function as agent to calls that are directed at a specific extension. All operator agents must reside on the same MX250 system or cluster. The MX defines three types of ACD groups: • Basic ACD Groups provide all of the basic ACD functions. Basic ACD agents can handle group calls only through MXIE or a phone that supports group login operations, which includes all Zultys IP phones. Basic ACD group functionality is provided to the MX without requiring a software license. • Hunt Groups provide all of the basic ACD functions. Hunt group agents can handle group calls through any phone that is registered with the MX without using MXIE. Hunt group functionality is provided to the MX without requiring a software license. • Inbound Call Center1 Groups provide an expanded set of call center features, including Supervisor capabilities, queues for incoming calls, call recording, and music on hold for callers that are waiting. Inbound Call Center agents can handle group calls only through MXIE or a phone that supports group login operations, such as any Zultys IP phone. You must install an Inbound Call Center software license to access these features. All MXIE ACD groups provide the following basic functions: • • • • • • • • up to 64 ACD groups per MX system routing to a specific ACD group can be based on called party number each ACD group can have 64 agents2 any ACD group has an independent voice mail box, accessible by any agent priority (skill) based routing of incoming calls to agents various call distribution methods agents access a graphical user interface (MXIE) to perform all functions agents without a PC can be part of an ACD group by using a Zultys IP phone 1. MX previously referred to the Inbound Call Center function as Advanced ACD. 2. The total number of agents in all of the ACD groups cannot exceed the total system capacity for users. 261 MX User’s Manual • • • • at the end of a call, the agent’s presence is set to a wrap up state • screen popups that immediately retrieve a caller’s information from CRM software packages and display it to the agent1 • • each agent can independently choose to accept or reject personal calls agent can adjust the time for the wrap up state, and can override the time-out agents can view the state of other agents and easily send an instant message (IM) agents can easily transfer calls to any person in the enterprise, and if that person is using presence, the agent can easily see if the person is available prior to the transfer agents can make outgoing calls as either members of the ACD group or as individual users This chapter describes the functionality of the MX ACD groups and agents. Unless otherwise stated, the term ACD group refers to all three types of MX ACD groups: Basic ACD groups, Inbound Call Center groups, and Hunt groups. Section 26.3 on page 269 describes Inbound Call Center group features that are not available to Basic ACD Groups or Hunt Groups. You configure ACD groups and add agents to groups in the Operator and ACD Groups window, as described in chapter 27, starting on page 277. 26.2 ACD Group Features 26.2.1 Call States for Agents Using MXIE 26.2.1.1 Use of Presence The MX uses presence rules to determine whether an agent can accept a new call that is presented to the group.2 The MXIE program automatically changes the state of the agent (by indicating a different condition for the presence) and the agent can also change his or her presence to place the availability of himself or herself in a different state.3 When a user logs into the MXIE program, he or she can select to be logged in as a user and as an agent. The person can maintain multiple presences to the system and to other users simultaneously: as a user and as an agent. The agent is presented with buttons that indicate the presence, in addition to the pop up list that is available as a user. The agent can easily select a state (modify his or her presence) by clicking on the appropriate button. 4 1. This is a standard feature of the MX and operates regardless whether the user is a member of an ACD group or not. See the MXIE User’s Manual for a description of screen popups and the software packages supported. 2. Presence is described in the MXIE User’s Manual. 3. Users can be members of an ACD group without using MXIE as described in section 26.2.6 on page 269. 4. The MXIE program is described in the MXIE User’s Manual. 262 26. ACDs 26.2.1.2 Presence States The state diagram for an agent’s call states is shown in figure 26-1. The states and the flows between the states are described in the following sections. This diagram (and therefore the states), and the transitions between the states are applicable only for users of MXIE. See section 26.2.6 on page 269 for the available states for an agent without using MXIE. The MX defines the following presence states for ACD agent: Logout Login Manual State Transition Not Avail Key Answer Incoming Call Active Outgoing Call Available Logout Logged Out Not Available Call Disconnected Manual State Transition Manual State Transition Manual State Transition Logout Figure 26-1 • Wrap Up Call State Diagram for an Agent in an ACD Group using MXIE Logged Out: This state usually means that the agent is not in the building or is on a break. To enter the logged out state, an agent must change his or her role from the MXIE File menu, or exit the MXIE program. Agents that belong to more than one group can log out of any combination of these groups. • Available: This state means the agent can accept calls. Ordinarily, an agent can be presented with a new call only when his or her presence is in the Available state. 263 MX User’s Manual When a user starts the MXIE program and logs into the MX, he or she is presented with a dialogue asking how to log in, if the user has been assigned to an ACD group. From the dialogue, the person can log in simply as a user, or as a member of the ACD groups. A user that is assigned to more than one ACD groups can log in to any combination of those groups. • Active: This state indicates the agent has answered a call or has placed a call, and probably is engaged in a conversation. The MXIE program automatically places the agent’s presence into the Active state as soon as he or she answers a call or initiates an outgoing call.1 Agents cannot manually select this state. Agents remain in this state until the call is terminated. Therefore if the agent places a call on hold, the agent’s presence is still in the Active state. • Wrap Up: This state indicates that the agent has just terminated a call (either incoming or outgoing). Call wrap up is an important call state for an agent. It allows an agent who has just finished a conversation to be able to complete any documentation or data entry for that call prior to taking another call. After the wrap up time, the agent’s presence is set to the Available state. During the Wrap Up state, no calls for this ACD group are presented to the agent. Agents cannot manually select this state, but they can adjust the timeout. If agents set the time-out to zero, the call state transitions from Active to Available immediately. • 26.2.1.3 Not Available: This state indicates that the agent is unable to accept a call. An agent can select this state manually from any other state except the Active state. Agent and User Presence States An agent can determine that when he or she is busy with a call as a member of the ACD group, that his or her presence as a user is automatically set to Busy. Each user can select this on the MXIE program, under File | Preferences | ACD and Operator. The program does not show the tab labelled ACD and Operator if the user is not logged into an ACD group. Setting this parameter might prevent agents from being distracted by calls that are not directly related to servicing incoming calls to the ACD group. The agent should set his or her call handling rules (as a user) so that when the user’s presence is set to not available, calls are diverted to voice mail. 26.2.2 Fixed Call Handling Rules for ACDs The Call Handling panel of the Operators and ACD Groups panel configures the rules for handling calls to Inbound Call Center groups. This section defines the rules for handling calls to basic ACD groups and hunt groups. 1. The agent might be retrieving voice mail for the ACD group or returning a call to a customer, for example. 264 26. ACDs 26.2.2.1 No Agents Logged In Calls that are received by a Basic ACD group or a hunt group when no agents are logged in to the group go directly to that group’s voice mail box. Calls that are received by an Inbound Call Center group when no agents are logged in to the group are routed as defined by the Call Handling panel of the Operator and ACD Groups panel, as described in section 27.5 on page 282. 26.2.2.2 Priority Based Routing When you create a profile for ACDs and operators, you assign a level at which calls are routed to the person assigned that profile. This level is the priority. The MX routes incoming calls to agents who are available and who have been assigned the highest priority for that particular group. For example, suppose there are three agents, X, Y, and Z, who are members of a single ACD group as shown in figure 26-2. Agent X is assigned a priority 1 (the highest), agent Y is assigned a priority 2, and agent Z is assigned a priority 3. It is therefore assumed that X has more skills than Y who has more skills than Z. Agent X Agent Y Agent Z 1 2 2 Condition 1 Busy Available Available Call goes to — Y — Condition 2 Busy Busy Available Call goes to — — Z Condition 3 Available Busy Available Call goes to X — — Priority Figure 26-2 Skill Based Routing Example – Single ACD Group The first two rows indicate what happens when a call arrives and agent X is busy.1 The call is routed to agent Y who was available. It was routed to agent Y because that person had been assigned a higher priority than agent Z. In the next example (condition 2) agents X and Y are busy, so an incoming call is presented to agent Z, who has been assigned the lowest priority of the three members of that group. In the final example (condition 3) agent X is available to take a call, so the incoming call is presented to agent X regardless of the state of other agents. When you assign users to more than one ACD group or operator group, you assign a priority (in the profile) that not only indicates their skill within a particular group, but also in their relative skill in answering calls of one group compared to another group. For example, suppose there are three agents, X, Y, and Z, who are members of two ACD groups (Sales and Tech Support) as shown in figure 26-3. Agent X is assigned a priority 1 (the highest) for technical support. This person can answer these questions better than others. 1. As described in section 26.2.1 on page 262, there is no state called Busy. For the purposes of this example, Busy means any state other than Available. 265 MX User’s Manual Agent X Agent Y Agent Z Priority in Technical Support 1 2 3 Priority in Sales 2 3 1 Busy Busy Available — — Z Busy Available Busy — Y — Available Available Busy X — — Condition 1 Call for technical support goes to Condition 2 Call for technical support goes to Condition 3 Call for sales goes to Figure 26-3 Skill Based Routing Example – Two ACD Groups Agent Z is assigned a priority of 1 for sales. This person has better skills in this area than other people. Agent Y is a reasonably good support person but a mediocre sales person and has been assigned priorities 2 and 3 respectively. In condition 1, a call arrives for technical support and agents X and Y are busy. The call is routed to agent Z who was available but who has been assigned the lowest priority of the three members of that group. In the next example (condition 2) agents X and Z are busy, so an incoming call for technical support is presented to agent Y. In the final example (condition 3) agents X and Y are available to take a call for sales. The incoming call is presented to agent X who has a higher priority than agent Y. 26.2.2.3 A Second Call on the Same ACD Group When an agent is on a call in a particular ACD group, he or she cannot accept any more calls within that particular ACD group. That is, there is no call waiting as far as calls in the same ACD group are concerned. The MX will present a call to an agent only if the presence is available. 26.2.2.4 A Second Call on a Different ACD Group If a user is assigned to be an agent in more than one group, then when an agent is on a call, a call to a different ACD (or operator group) will be presented to the agent if the agent has a higher priority in the group for which the new call is destined and there are no other agents available to take the call or no agents of a higher priority logged in. For example, consider again the second example shown in section 26.2.2.2 on page 265, repeated below in figure 26-4. In condition 4, a call for support is still routed to agent Z, even though agents X and Y are busy with sales calls. In the next example (condition 5) agents X and Y are still busy with sales calls and agent Z is now busy with a technical support call. An incoming call for technical support is presented to agent X because the priority for that agent is higher for technical support than for sales. 266 26. ACDs Agent X Agent Y Agent Z Priority in Technical Support 1 2 3 Priority in Sales 2 3 1 Busy with Sales Busy with Sales Available — — Z Busy with Sales Busy with Sales Busy with Support X — — Busy with Support Busy with Support Busy with Sales — — — Condition 4 Call for technical support goes to Condition 5 Call for technical support goes to Condition 6 Call for sales goes to Figure 26-4 Priorities Example – Two ACD Groups In the final example (condition 6) agents X and Y are busy with technical support calls (their high priority tasks) and agent Z is busy with a sales call (his or her high priority task). A call for sales is immediately routed to voice mail. It is not presented to agent Z because of the rule in section 26.2.2.3 on page 266. It is not presented to agents X and Y because they are each busy with higher priority tasks. 26.2.2.5 Agents taking non-ACD calls Calls made to a user’s extension will appear in the User section of the MXIE session window. The person has an option of whether or not to answer that call. There are no restrictions on this. Personal calls handled while logged in an ACD are subject to the user ’s call handling rules and not the ACD call handling rules. For instance call waiting is allowed while in a personal call and a second call is received. 26.2.2.6 Agents making outbound calls A person can make an outbound call as a user, operator, or agent. The “From” address (that is, name or extension) depends upon which section of the session window (user, specific operator, or specific agent) is selected and highlighted when the outgoing call is initiated. An ACD agent can make multiple outbound calls from the agent’s role. For example, a person can decide if the calling party will appear to a called person as “Inside Sales” or “Jane Smith.” 26.2.3 Basic Call Queues ACD, Hunt, and Operator groups provide a queue for callers when there are no available agents within the group. Callers are routed to agents that become available in the order that they entered the queue. The total MX call queue capacity is callers, regardless of the number of and types of groups configured on your system. Calls that are received by an ACD, Hunt, or Operator group when the queue is full are dropped. Queue characteristics are defined by the system administrator through the MX Admin User Interface. Features that are available to an Inbound Call Center queue include: 267 MX User’s Manual You configure the queue parameters for each individual ACD, Hunt, and Operator group from the Call Handling panel the Operators and ACD Groups window, as described in section 27.5 on page 282. 26.2.4 ACD Callbacks The MX Voice Mail system provides an option that allows callers who are unable to reach an ACD agent to leave a phone number. This callback number is inserted into a MXIE panel that is accessible by members of the group that received the call. When a caller is unable to connect to a member of an operator, ACD, or hunt group, the voice mail system allows the caller to leave either a voice mail message or a callback number. After the caller leaves a callback number, a callback icon appears in the MXIE partition header of each member of the group that is logged onto MXIE. The callback icon remains on the partition header until one member of the group accesses the Callback panel. Refer to the MXIE User’s Manual for more information on callbacks. 26.2.5 Agents as Members of More than one ACD Group You can have multiple ACD groups, and you can assign multiple people to each group. Users can belong to multiple groups. Figure 26-5 shows the MXIE window of a user that belongs to multiple ACD groups. In a large organization, most employees would be a member of a single ACD group, such as Technical Support or Inside Sales. Figure 26-5 MXIE user logged into two ACD groups However, the MX allows a user to simultaneously log into more than one ACD group and operator group. The MXIE user interface easily accommodates users who belong to more than one group, and the design of ACD groups and operator groups within the MX makes it easy for you to administer such users. 268 26. ACDs For example, you might assign users to be part of ACD groups that handle sales and technical support. Further, you might decide that a person who is part of the ACD group for sales should handle operator calls that overflow from the regular operators. 26.2.6 Agents Operating Without a PC Instead of using MXIE, ACD Agents can function as part of an ACD group by using phones that support group login operations, including Zultys IP phones. These phones automatically support the following presence states: • • • logged out available active When an agent wishes to take a break, he or she should log out of the ACD group and log back in when available again. The phone does not support wrap up, so a new call can be presented to the agent immediately after the end of a previous call. The rules governing skill based routing (priority) as described in section 26.2.2.2 on page 265 and the fixed call handling rules as described in section 26.2.2 on page 264 apply to users without a PC as they do to users with a PC. Hunt Group agents can accept group calls through MXIE or through any voice calling device that is registered with the MX. 26.3 Inbound Call Center Features You can expand the ACD functionality (by purchasing a software license) to support advanced call center functions. Inbound Call Center groups provide the following functions: • • • • • • • • • • • 26.3.1 queuing of incoming calls music or announcements to callers while they are waiting in queue tracking abandoned calls routing based on calling party number announcement to the caller of his or her position in the queue and expected wait time in queue supervisor monitoring supervisor whisper to agents supervisor can log out any agent recording of the talk time and logged in time spent by agents the ability to record conversations always or on demand display call data upon transfer to another agent using CRM packages supported by Zultys Enhanced Call Queues Inbound Call Center groups provide a queue for callers when there are no available agents within the group. Callers are typically routed to agents that become available in the order that they entered the queue; supervisors can move a caller’s position within the queue or assign the caller 269 MX User’s Manual to a specific agent. The MX call queue can handle a maximum of sixty callers, regardless of the number of Inbound Call Center groups configured on your system. Calls that are received by an Inbound Call Center group when the queue is full are handled as specified by the Queue Configuration panel of the Operators and ACD Groups window. Queue characteristics are defined by the system administrator through the MX Admin User Interface. Features that are available to an Inbound Call Center queue include: • • • music on hold for waiting callers • • • call handling rules based on criteria such as queue length and average wait time custom audio recordings for callers as they enter, leave and wait in the queue caller options for leaving the queue; callers can dial “0” or “#” to either forward to another number or to leave a voice message queue overflow options queue monitor panels within MXIE You configure the queue parameters for each individual Inbound Call Center group from the Queue Configuration panel of the Operators and ACD Groups window, as described in section 27.6 on page 285. 26.3.2 Supervisor Functions One or more agents of an Inbound Call Center group can be assigned as supervisors from the Members panel of the Operator and ACD Groups window, as shown in section 27.4 on page 281. Supervisors perform their functions through MXIE windows, as described in the MXIE User’s Manual. The following sections describe supervisor capabilities that are not available to other agents of an Inbound Call Center group. 26.3.2.1 Monitoring Agent Activity The MXIE Agent Monitor allows a supervisor to quickly observe the presence status of each agent in the group and details about the calls that busy agents are handling. The MXIE Agent Statistics panel provides cumulative agent activity, including the number of calls handled by the agent, talk time, callbacks, and login statistics. The MXIE Group Statistics Monitor lists the cumulative activity of all group agents. In addition to monitoring agent activity, supervisors can log individual agents out of an Inbound Call Center group from the Agent Monitor panel and assign specific calls to an agent from the Callback Monitor or Queue Monitor panels. Refer to the MXIE Users Manual for description of these monitor panels. 26.3.2.2 Agent Call Intervention Call intervention tools allow supervisors to assist agents as they handle calls to the queue. The following options are provided from the MXIE Agent Monitor panel: Silent Monitor. This tool allows the supervisor to listen to both sides of an agent’s call without either party being aware of the supervisor’s presence. 270 26. ACDs Whisper. This tool allows the supervisor to listen to both sides of an agent’s call and to speak to the agent during the call. The other party in the conversation is not aware of the supervisor’s intervention. Barge-In. This tool allows the supervisor to speak to both parties of an agents call, similar to a three way conference. The call between the agent and the other party is normally resumed when the supervisor leaves the conversation. 26.3.3 Call Recording Call recording is an MX service that is available to users if the system has an active Call Recording license and the user is assigned to a profile that permits call recording. Users that are permitted to record phone calls are also allowed to record calls within their role as an operator. Users cannot record phone calls in their roles as basic ACD or Hunt Group agents, regardless of the software licenses installed in your system. Inbound Call Center agents can record phone calls within their role as an Inbound Call Center agent, as permitted by the system administrator, if an Inbound Call Center license is installed on the system. Recorded calls are stored in the agent’s user mail box and is counted against the user’s voice mail capacity allotment. The Call Recording software license is not required for an Inbound Call Center agent to record calls. 26.4 ACD Voice Mail 26.4.1 Number and Size of Voice Mail Boxes There is a single voice mail box for any one ACD group, regardless of the size of that group. This voice mail is available to every agent who is a member of the ACD group. You configure the voice mail box, including size, maximum message length, and message capacity, in the Fax and Voice Mail Limits window, as described in section 32.6 on page 337. 26.4.2 Access to Voice Mail Box Multiple agents can simultaneously access a group voice mail box through MXIE. An agent cannot access a group mail box through the MX voice mail script when another agent is accessing that box through the voice mail script. When any agent deletes a voice mail from the MX, the MX updates the status on the MXIE programs for all agents logged into the ACD group. To access the voice mail box for an ACD group, a user enters his or her user extension and password. The MX knows which users are allowed access to the voice mail box (because they are members of the ACD group), and verifies the user’s password for each of the allowed users. Any agent can modify the announcements for the ACD group. 26.4.3 Message Waiting Indication (MWI) If there is a message in the voice mail box for an ACD group, only those agents currently logged receive notification. When an agent subsequently logs into the group, he or she will be notified of any messages in the mail box. 271 MX User’s Manual 26.5 Configuring ACD Groups The Operator and ACD Groups window defines and configures the ACD groups in your system. Chapter 27, starting on page 277 describes the Operator and ACD Groups window. 26.5.1 Creating an ACD Group To create an ACD group: 1. Open the Operators and ACD Groups window, as shown in figure 26-6, by selecting Configure | Operator and ACD Groups from the main menu. 2. Press the Add button located below the Group Directory on the left side of the window. 3. Select the desired type of group in the Type column. Valid options include ACD, Hunt Group, and Inbound Call Center. 4. Enter the Name and the Extension of the group in the appropriate fields. 5. If required, enter a DID number for the group in the appropriate field. The DID field appears only if Voice DID is enabled in the Dial Plan Services panel. 6. Press Apply to save the group to the system database. Figure 26-6 272 Assigning Users to an ACD Group 26. ACDs 26.5.2 Assigning Users to an ACD Group You can assign zero to 64 operators for any one group. For a person to be an agent, you must configure the person as a user of the system (chapter 20, starting on page 197). You assign users to the groups in the Members panel of the Operators and ACD Groups window, as shown in figure 26-6. To assign a user to a group: 26.5.3 1. Select the group in the directory located on the left side of the Operator and ACD Groups window. 2. Access the Member panel on the right side of the window by pressing the Member tab. 3. Select the user to be added in the Not Member List. 4. Press the Add button between the Member List and Not Member List. Assigning Priority The priority of a user as an agent is configured on the Member panel of the Operators and ACD Groups window, as shown in figure 26-6. Users that belong to more than one operator group is assigned a separate priority rank for each group. You assign a priority to each agent. The priority is a number from 1 to 4, where 1 is the highest priority and 4 is the lowest priority. Calls that are directed to an agent are routed to people who have the highest priority (the lowest number). If you have operators that have the same priority, the MX routes calls to each of them based on the call distribution method specified on the General panel of the Operators and ACD Groups window, as shown in figure 26-7. Figure 26-7 Configuring Group Call Distribution Typically, you assign a priority of 1 to those people who are dedicated to be agents. If you have other people that you want to be operators only when the main operators are busy, you can assign them a lower priority (higher number). When a call is directed to a group and none of the agents at the highest priority accept the call, the call is routed to agents that have the next lowest priority rating. If there are multiple agents with the same lower priority, the MX routes calls to each of them as directed by the specified call distribution method. 273 MX User’s Manual 26.5.4 Call Distribution Methods Calls to groups are distributed to the agents in one of the three possible methods, as configured in the General panel of the Operators and ACD Groups window shown in figure 26-7. Ring All. This distribution method alerts all group members with the highest priority rating simultaneously when the group receives a call. The first agent to answer is allowed to accept the call. Once an agent answers, the rest of the extensions stop ringing. If no one answers the call before the ring timeout, all of the group members with the next highest priority rating are alerted. This process continues until the call is answered or until the VM timeout expiry. Hunt groups always use Ring All. Least Busy. This method presents calls to the agent with the highest priority whose active time percentage is the lowest of all agents with the same priority rating. This active time percentage is calculated by dividing the time the agent’s presence has been in the busy state by the time that the agent has been logged in. This is the default mode, and is useful regardless whether all agents in the group log in and out at the same time or at different times. For example, if an agent has been logged in for two hours and whose presence has been Active for one hour (50% busy), that agent will be presented with the next call instead of an agent who has been logged in for three hours and whose presence has been Active for two hours (67% busy). Round Robin. This method distributes calls sequentially to each agent with the same priority rating. The distribution order is determined by the chronological order in which the agents log into their group. When a call is presented to the agents of a particular priority level, the calls are distributed among those agents using the scheme you select. If none of the agents of that priority level is available, the MX tries to send the call to an agent who has the next lowest priority level. The MX will distribute the calls among the agents of that priority level using the same distribution scheme. If none of those agents is available, the MX passes the call to those agents of the next lower priority, and so on. 26.5.5 Routing Calls Calls to basic ACD groups, hunt groups, and ICC groups that are not answered within a specified period can be transferred to another number, transferred to voice mail, or placed in a call handling queue. The ACD Group and Hunt Group queues do not provide any of the advanced functionality available through the Inbound Call Center. The Call Handling panel of the Operator and ACD Groups panel configures the method of handling answered group calls (see section 27.5 on page 282 for details). Group calls are routed on the basis of five triggering conditions. Each section of the Call Handling panel corresponds to a triggering condition. All triggering conditions provide the option of forwarding the call to the group voice mail box or to a specified address, phone number or extension. Some triggers provide other options. The triggering conditions are examined in the following order: 1. 274 Forward All Calls: When this option is selected, all calls to the group are sent to the specified number or to the group voice mail box. Agents do not receive any calls when this option is selected. 26. ACDs 2. All Agents Logged Out: This condition is triggered if all agents that are members of the group are logged out. This condition is not available for hunt group agents. 3. Not Available Call Handling: This condition is triggered if conditions 1 and 2 are not triggered and there are no agents in the Available presence state. When this condition is not triggered, the call is presented to the first agent or set of agents, as specified by the call distribution method. The Ring Timeout period, as configure in the No Answer Call Handling section configures the period that the call is presented to the agent. 26.5.6 4. No Answer Call Handling: This condition is triggered when the agent selected to handle the call does not answer. This condition provides the Forward to Next Member option which, when selected, sends the call to the next available agent as defined by the call distribution method. 5. Group RNA Handling: This condition (Ring, No Answer) is triggered when the call is not answered after it is presented to all available agents by condition 4. Configuring the Basic Call Queues Basic ACD and Hunt Group call queues are configured in the Queue Timeout section of the Operator and ACD Group: Call Handling panel. Configuring a basic call queue specifies the queue timeout period and a call disposition action. Calls that leave a basic queue unanswered can be forwarded to another party, sent to voice mail, or disconnected. Calls directed to the basic call queue are disconnected if the call queue is full. 26.5.7 Configuring the Inbound Call Center Call Queue Inbound call center queues are configured in the Operator and ACD Group: Queue Configuration panel. This panel determines the announcements that callers hear when they enter and leave the queue and, periodically, as they wait in the queue. This panel also configures the system to play music on hold to callers in the queue and determines the disposition of calls when the queue is overflowing. Section 27.6 on page 285 describes the Queue Configuration options. 275 MX User’s Manual 276 Chapter 27 Configuring Operators and ACDs 27.1 Introduction The Operator and ACD Groups window, as shown in figure 27-1, defines the Operator, ACD, Inbound Call Center (ICC), and Hunt Groups for your system and configures their group parameters. To open the Operator and ACD Groups window, select Configure | Operator and ACD Groups from the main menu. Figure 27-1 Operator and ACD Groups window The Operator and ACD Groups window comprises two sections. The Group Directory, located on the left side of the window, lists the Operator and ACD Groups that are configured in your system. The Configuration Panels, located on the right side of the window, defines the characteristics of the groups in your system. Chapter 25, starting on page 253 describes operator functions and capabilities. Chapter 26, starting on page 261 describes the MX implementation of ACD groups, including hunt groups and Inbound Call Center features. 277 MX User’s Manual 27.2 Group Directory The Group Directory, located on the left side of the window, lists the Operator and ACD Groups that are configured in your system. Each row within the table defines one ACD, Operator, ICC, or Hunt Group, specifies the type of group, and configures the contact information for the group. Each column defines one group parameter. • Type: This parameter defines the group type – either Operator, ACD, Hunt Group, or Inbound Call Center. • Name: This parameter labels the group created by the row. CDR reports (see section 37.3 on page 413) and MXIE panels (see MXIE User’s Manual) refer to individual operator and ACD groups by this name. • Ext.: This parameter specifies the extension number that contacts the group. This extension must be unique from all other assigned extensions and must comply with all dial plan rules. • DID: This parameter specifies the direct phone number that contacts the group. This column appears only when DID is enabled in the Outside panel of the Dial Plan. See section 27.2.2 for details on assigning DID numbers to operators. To add a group to the directory, press the Add button located below the Group Directory or place the cursor in the Group Directory, right click the mouse, and select Add. To remove a group from the directory, press the Delete button located below the Group Directory or place the cursor in the Group Directory, right click the mouse, and select Delete. To view or edit email notification rules for the group, place the cursor in the Group Directory, right click the mouse, and select Notification Rules. Section 20.4.6 on page 221 describes Notification rules for users and groups. 27.2.1 Configuring the Groups The Configuration Panels, located on the right side of the window, display the configuration options available for the group that is highlighted in the Group Directory. The availability of individual panels and the contents of the panels depends on the type of group you are configuring. The Operator and ACD Group window provides the following panels: 278 • The General panel configures voice and fax parameters, the call distribution method, and other miscellaneous settings for the selected group. • The Members panel assigns users to the selected group, along with a priority rank and (for Inbound Call Center groups) Supervisor rights. • The Call Handling panel configures the call routing routine for the selected group. This panel also configures the queue for ACD, Hunt, and Operator groups. • The Queue Configuration panel configures announcements that the MX plays to callers that are in the ICC queue and the disposition of calls that enter the queue. This panel is available only for Inbound Call Center groups. • The Call Recording panel configures recording characteristics and rights for the selected ICC group. This panel is available only for Inbound Call Center groups. • The Number Associations panel assigns additional DID numbers for the selected ICC. This panel is available only for Inbound Call Center groups. 27. Configuring Operators and ACDs 27.2.2 Default Operator When one operator is defined, it is designated as the Default Operator and cannot be assigned a DID number. The following conditions apply when the table defines more then one operator: • DID must be enabled in the Outside panel of the Dial Plan window (section 18.4.2 on page 180). • One operator is configured without a DID number. This operator is designated as the Default Operator. All other operators must be configured with a DID number. Operator and ACD Configuration window changes do not take effect until you press the Apply button. If you press the Cancel button before pressing Apply, all pending changes to Operator and ACD Configuration panels are disregarded. Pressing the Apply button saves all pending changes to every Operator and ACD Configuration panel. 27.3 General panel The General panel, as shown in figure 27-2, configures voice and fax parameters, the call distribution method, and other miscellaneous settings for the selected group in the Group Directory of the Operator and ACD Groups window. To access this panel, select the General tab on the Operator and ACD Groups window. Figure 27-2 27.3.1 Operator and ACD Groups General panel Voice and Fax Fax DID: This parameter specifies the direct phone number over which a group can receive incoming faxes. Section 32.4.2.3 on page 335 provides more information about Fax DID numbers. 279 MX User’s Manual Fax Group: This parameter specifies the analog trunk (FXO) group that is assigned to the selected group. Fax trunk groups are configured in the Analog FXO window. Faxes that are received through an FXO group are delivered as a TIFF-F file to the group mail box, where an operator or agent can use MXIE to distribute the fax to the intended recipient. Each trunk group can be assigned to only one Operator or ACD Group; each Operator or ACD group can be assigned to a maximum of one fax trunk group. When a fax arrives, it is distributed to the group mail box. An ACD or operator group can be simultaneously assigned to an analog fax group and a fax DID. See section 32.4.2.2 on page 334 for more information. Call Return from VM: This parameter allows a group to return calls directly from voice mail to the number used by the caller who left the message. Prompt for Callback Number: This parameter allows callers who are unable to reach an agent to leave a phone number. This callback number is inserted into the MXIE panel that is accessible by members of the group that received the call. Section 26.2.4 on page 268 describes the Callback function. The MXIE User’s Manual provides instructions for agents handling callbacks. Call Distribution: This parameter specifies the method of determining which group member within a priority set receives the next call. Each group member is assigned a priority rating in the Member panel; a priority set is the set of all group members with the same priority rating. 27.3.2 • Least Busy presents calls to the group member within a priority set whose active time percentage is the lowest of all group members with the same priority. This active time percentage is calculated by dividing the time the group member’s presence has been in the busy state by the time that the group member has been logged in. • Ring All alerts all members of a priority set simultaneously when the group receives a call. The first group member who answers is allowed to accept the call. Once a group member answers, the rest of the extensions stop ringing. Hunt groups always use Ring All. • Round Robin distributes calls sequentially to each member of a priority set. The distribution order is determined by the chronological order in which the members log into the group. Miscellaneous This section configures various Inbound Call Center parameters. The Miscellaneous section is available if the group selected in the group directory is an Inbound Call Center group. Description: This field is available for entering a text description of the group. Can the agent accept a personal call when on an ACD call?: This parameter determines the availability of an agent to accept calls as a user while in the on the phone presence state as an agent. When this parameter is set to no, all calls to a user while that user is on the phone as an agent of this group are sent immediately to voice mail. Refer to the MXIE manual for information on presence states. Can the agent accept an ACD call when on a personal call?: This parameter determines the availability of a user to accept calls as an agent of an Inbound Call Center group while in the on the phone state as a user. Refer to the MXIE manual for information on presence states. Real time group and agent statistics reset configuration: Agent statistics and internal settings that affect the call distribution mechanism are reset once each day. This parameter determines the time of day when the MX clears these settings. This time is typically set for a time of low MX activity. 280 27. Configuring Operators and ACDs Drop agent Assignment after: This timeout configures the period that a call waits for the agent assigned to the call by the supervisor. If the agent does not answer the call before the timeout expiry, the call returns to the queue. 27.4 Members panel The Members panel, as shown in figure 27-3, lists the users that are assigned to the selected group, along with their priority ratings. This panel also assigns Supervisor rights for specified members of Inbound Call Center Groups. To access this panel, select the Members tab on the Operator and ACD Groups window. Figure 27-3 Operator and ACD Groups Members panel The Member panel contains two tables: The Member List and the Not Member List. 27.4.1 Member List The Member List displays the users that are assigned to the operator or ACD group selected in the group directory. The Name and Ext for each user refers to the User Name and Extension, as configured in the User List. Other table columns specify agent parameters for each user. Priority: Priority numbers specify the order in which multiple agents or operators are contacted when the group receives and incoming calls. Priority ranks range from 1 (highest priority) to 4 (lowest priority). Calls are initially routed to users with the highest priority rank, as specified by the Call Distribution method and either the Call Handling panel for Inbound Call Center groups or the Timeout parameters in the General panel for all other groups. Access Mailbox: Select this box to permit the specified user access to the group mail box. 281 MX User’s Manual Supervisor: Select this box to enable the user as a supervisor. In addition to performing all agent tasks, a Supervisor can monitor the agent activity through various MXIE tools. This option is available only for Inbound Call Center groups. 27.4.2 Not Member List The Not Member List displays the users configured in your MX system that are not members of the selected group. Assigning a member to the group removes them from this list. The Name and Number for each user refers to the User Name and Extension, as configured in the User List. To specify a user as a member of the group, verify that the correct group is highlighted in the Group Directory, select the name of the user to be added to the Member List, then press the Add button. To remove an agent or operator from a group, select the name of the individual to be removed from the Member List, then press the Remove button. 27.5 Call Handling panel The Call Handling panel, as shown in figure 27-4, configures the call handling plan that manages incoming calls received by the selected group. To access this panel, select the Call Handling tab on the Operator and ACD Groups window. Figure 27-4 282 Operator and ACD Groups Call Handling panel 27. Configuring Operators and ACDs Group call handling plans define the response to an incoming call under five triggering conditions. Panel sections configure the MX response to one triggering condition. The panel also contains one section for defining the call queue for ACD, Hunt, and Operator groups. 27.5.1 Triggering Conditions The MX configures the manner that operator and ACD group calls are handled under five triggering conditions. You can forward calls to a designated phone number or to voice mail from each triggering condition. Calls forwarded to user extensions are handled as personal calls to that user regardless of his or her membership in any group and, if forwarded, may end up in that user’s voice mailbox instead of the group voice mailbox. If you forward calls to a member of a group, AND that user is the only member logged in, that user is on the phone as an agent, AND users are not allowed to accept personal calls, THEN any calls received by the group at this time are sent to that user’s voice mailbox. Calls can also be placed in the call queue from most triggering conditions. The Queue Timeout section specifies queue behavior for ACD, Hunt, and Operator groups while the Queue Configuration panel specifies advanced feature settings for ICC queues. 27.5.1.1 Forward All Calls Forward All Calls is triggered if the Enable option is marked in the Forward All Calls section. This triggering condition takes highest priority over any other condition in the call handling plan. When Forward All Calls is enabled, you can either forward calls to the number specified in the Forward To data entry field or forward calls to the group voice mail box. 27.5.1.2 Not Available Call Handling The Not Available call handling rule is triggered if all of the following conditions are met: • • • Forward All Calls condition is not enabled. at least one agent is logged into the ACD group. there are no ACD agents in the available presence state. When the Not Available condition is triggered, you can specify one of the following actions for handling incoming calls: • • • • 27.5.1.3 forward calls to the phone number specified in the Forward To data entry field forward calls to the group voice mail box place the caller in the call queue disconnect the caller No Answer Call Handling The No Answer call handling rule is triggered if all of the following conditions are met: • • Forward All Calls condition is not enabled At least one agent is logged into the ACD group 283 MX User’s Manual • a call has been presented to at least one ACD agent; in order to receive a call, an agent must be available and must be bound to a device.1 When the Not Available condition is triggered, incoming calls are routed to available ACD agents as specified by the Call Distribution parameter in the General panel (section 27.3) and the Priority parameter in the Members (section 27.4) panel. If the agent or agents do not answer the call within the time specified by the Ring Time Out parameter, you can specify one of the following actions for handling incoming calls: • • • forward calls to the phone number specified in the Forward To data entry field forward calls to the group voice mail box forward the call to the next available agent in the group, as specified by the Call Distribution and Priority parameters When this option is selected, the Group RNA Handling condition is triggered if all available agents fail to accept the call. Agents in the available presence state who do not answer a call are automatically logged out of the ACD group if the Enable RNA Agent Auto Log Out is selected. When this option is selected, you can log the agent out of all ACD groups by selecting Log Agent out of all ACD Groups. These options are not available for Hunt groups. 27.5.1.4 All Agents Logged Out The All Agents Logged Out call handling rule is triggered if all of the following conditions are met: • • Forward All Calls condition is not enabled there are no agents logged into the ACD group When the All Agents Logged Out condition is triggered, you can specify one of the following actions for handling incoming calls: • • • • forward calls to the phone number specified in the Forward To data entry field forward calls to the group voice mail box place the caller in the call handling queue play the busy tone and disconnect the caller The All Agents Logged Out rule is not available for hunt groups. 27.5.1.5 Group RNA Handling The Group RNA Handling call handling rule is triggered if all of the following conditions are met: • • Forward All Calls condition is not enabled A phone call triggered the No Answer Call Handling rule and Forward to Next Member action is selected in the No Answer Call Handling section. 1. If a group has at least one available agent but none of the agents are bound to devices, calls to the group will be sent to the queue without being presented to an agent. The call will remain in the queue until the queue timeout expiry or until an available agent is bound to a device. 284 27. Configuring Operators and ACDs • All of the Agents in the available presence state fail to answer the call. When the Group RNA Handling condition is triggered, you can specify one of the following actions for handling the call: 27.5.2 • • • Forward the call to the phone number specified in the Forward To data entry field. • Disconnect the caller. Forward the call to the group voice mail box. Place the caller in the call handling queue; the Queue Configuration (section 27.6) panel specifies the manner that the ACD group handles these calls. Queue Timeout The Queue Timeout section configures handling procedures for calls in ACD, hunt, and operator group queues. Inbound Call Center queues are configured in the Queue Configuration panel and are not covered by this section. Caller has been in queue longer than: This parameter specifies the maximum time (seconds) that a caller can remain in a queue. The selected option determines the disposition of calls that remain in the queue up through the timeout expiry: • • • 27.6 Forward the call to the number in the data entry field Forward the call to group voice mail Disconnect the call Queue Configuration panel Each Inbound Call Center group uses a queue for handling unanswered incoming calls. The MX call queue can handle a maximum of sixty callers, regardless of the number of Inbound Call Center groups configured on your system. The Call Handling panel defines the conditions that routes a call into the queue. The Queue Configuration panel, as shown in figure 27-5, configures announcements that the MX plays to callers that are in the queue and the disposition of calls that remain in the queue. To access this panel, select the Queue Configuration tab on the Operator and ACD Groups window. This panel is available only for Inbound Call Center groups. Queues for ACD, Hunt, and Operator groups are configured in the Queue Timeout section of the Call Handling panel 27.6.1 Queue Announcements The left side of the panel programs the messages, tones, and music that is played for callers as they wait for an agent. The top three options determine the tones played as callers enter the queue. The While in queue section configures the content of messages and the interval between successive messages. The On leaving queue section configures the message played for callers immediately before an agent takes their calls. If no Queue Announcement parameters are selected and Enable Music on Hold is not selected, a caller in the queue will hear silence until an agent answers the call. 285 MX User’s Manual Figure 27-5 27.6.1.1 Operator and ACD Groups Queue Configuration panel Entering the Queue The first two options determine the sounds that a caller hears when entering the queue: • Play ring back tone: When this option is selected, the MX plays a ring back tone for the caller before playing any queue messages. If Play ringback tone is the only option selected on the left side of the panel, a caller in the queue will hear continuous ringback tone until an agent takes the call. • Custom Phrase on Entry: Select this option to play the wav file specified in the data entry field. To specify the wav file, access the Prompt panel by pressing the button at the right side of the data entry field. Select Only when Agents are not Available to play the custom phrase only if there are no agents in the available state. This option is available only when Custom Phrase on Entry is selected. 27.6.1.2 While in Queue While in Queue options permit the playing of a maximum of five different messages while a caller waits in the queue. Each message may be played once or repeated. Messages are played in the order that they are listed. After playing a message, the MX waits for the specified interval, then plays the next enabled message. After playing all messages on the list, the MX repeats the first message with the repeat parameter enabled. 286 27. Configuring Operators and ACDs Each message provides the following selection options: • • • Enable Box: Place a check in this box to play the wav file specified in the data entry field. Repeat Box: Place a check mark to repeat the message at regular, specified intervals. This option is available only if the Enable Box is selected. Data Entry Field (unlabeled): This box specifies the information that is played to the caller. — To play the caller ’s position in the queue or the expected wait time, access the drop down menu on the right side of the field and select the desired option. The expected wait time for a call equals the average wait time for calls directed at the queue multiplied by the position of the call in the queue. The average wait time is calculated by dividing the accumulated wait time for all calls directed to the queue since resetting the configuration (section 27.3.2 on page 280) by the number of calls directed to the queue since the reset. — To play a wav file, access the Prompt panel by pressing the button at the right side of the data entry field. • 27.6.1.3 Interval: This data entry box specifies the number of seconds until the MX plays the next message. On Leaving Queue On Leaving Queue options determine the information that a caller hears when an agent is available to handle the call. This message is also played to the agent handling the call. Custom Phrase: Select this option to play the wav file specified in the data entry field. To specify the wav file, access the Prompt panel by pressing the button at the right side of the data entry field. Announce Agent’s Directory Name: Select this option to inform the caller of the name of the agent that will handle the call. 27.6.2 Enable Music On Hold Select this option, located on the bottom left side of the panel, to play music for callers that are waiting in the queue. The MX begins playing Music on Hold after playing the enabled queue entry options (ringback tone and entry phrase) and interrupts the music to play messages configured in the While in queue section. The music file is selected in the Audio panel as described in Chapter 30, starting on page 325. 27.6.3 Queue Overflow Routing Queue Overflow Routing options define the overflow conditions and the disposition of calls that are sent to the queue when it is overflowing. Calls that trigger an overflow condition can be sent to voice mail, forwarded to a specified phone number, or disconnected. The MX defines the following overflow conditions: 287 MX User’s Manual Average Time in Queue: The average time in queue is calculated by dividing the accumulated wait time for all calls directed to the queue since resetting the configuration (General panel) by the number of calls directed to the queue since the reset. When Average Time Longer than is selected and the average time in queue is greater than the time specified in the data entry box, calls that are sent to the queue by the call handling panel are handled by the specified method. Queue Length: When Queue Length longer than is selected and the number of callers in the queue exceeds the number specified in the data entry box, calls that are sent to the queue by the call handling panel are handled by the specified method. Time in Queue: When the time that a caller has been in the queue exceeds the time specified by the Caller has been in queue longer than data entry box, calls that are sent to the queue by the call handling panel are handled by the specified method. 27.6.4 Quit Queue Option The Quit Queue options provides methods for the caller to exit the queue and either access another phone number or leave a message in the group voice mail. The MX defines the following Quit Queue options: When Caller presses #: This option allows the caller to exit the queue by pressing the # button. When Caller presses 0: This option allows the caller to exit the queue by pressing the 0 button. These options are available only if at least one of the following parameters is enabled: • • • 27.7 Custom phase on entry at least one While in queue message Enable Music on Hold Call Recording panel You can configure Inbound Call Center groups to allow agents to record their conversations and save them in the group voice mail box. The Call Recording panel, as shown in figure 27-6, configures call recording and related voice mail box parameters for the selected group in the Group Directory of the Operator and ACD Groups window. To access this panel, select the Call Recording tab on the Operator and ACD Groups window. This panel is available only for Inbound Call Center groups. 27.7.1 Preferences The Preferences section, located in the top part of the panel, configures the following group call recording parameters: • • 288 Play beep at start: Select this option to play the call recording prior to recording all voice calls. Play beep every __ seconds: This option configures the period between successive call recording beeps. This option is valid only when the Play Beep at Start option is selected. • Ask for Caller’s permission before recording a call: Select this option to request permission to record the upcoming call from the other call party. • Enable automatic call recording: Select this option to record all group calls. 27. Configuring Operators and ACDs Figure 27-6 • 27.7.2 Operator and ACD Groups Call Recording panel Suspend automatic call recording: Select this option to permit ICC agents to accept and initiate voice calls when the group mail box is full; theses call will not be recorded until the group voice mail box has room for them. Members The members table configures automatic call recording for agents in the ICC group. The following options are available for each agent in the group • On Demand: Select this option to allow the agent to choose the conversations that are recorded. • • Automatic: Select this option to record all phone conversations that include the agent. Access to Automatic Recordings: This option specifies the access level available to the specified agent. — View all allows the agent access to all group call recordings. — View own allows the agent access to that agent’s recordings. — No access denies the agent access to all group call records. 27.8 Number Associations panel The Number Associations panel, as shown in figure 27-7, assigns additional DID numbers to the selected Inbound Call Center group and associates a text string with each number. This text string can be used by MXIE users when answering a call to identify the caller. To access this panel, select the Number Associations tab on the Operator and ACD Groups window. This panel is available only for Inbound Call Center groups 289 MX User’s Manual Figure 27-7 290 Operator and ACD Groups Number Associations panel • Outgoing Calling Party Number: This parameter appears as the called ID number for outbound calls from agents of the selected Inbound Call Center. • Inbound DIDs: This table lists all DIDs that access the Inbound Call Center Chapter 28 Auto Attendant Scripts 28.1 Introduction An Auto Attendant is a partially interactive call answering system that can transfer calls with minimal human intervention through the use of automated scripts and caller input. The MX constructs these automated scripts through VXML, which is an extension of XML used for creating distributed voice applications. Section 28.2 describes the Auto Attendant script components. Section 28.3 on page 296 describes the User Interface tools that implement Auto Attendant script components. Section 28.4 on page 318 describes the process of creating an Auto Attendant script. Chapter 29, starting on page 321, describes the MX Auto Attendant Manager that utilizes these scripts. The terms script and project are used interchangeably throughout the user interface. The MX defines two levels of Auto Attendant features: 28.2 • The Auto Attendant firmware license provides access to all basic Auto Attendant features that routes callers to attendants, voice mail, or MX users. • The Advanced Auto Attendant firmware license provides access to advanced features, including Web Service Request actions, User Defined Variables, Fax on Demand actions, and Real Time Text to Speech Server support, Script Properties Script operation begins when a caller dials an auto attendant. A script comprises a series of dialogs. Each script must contain a root dialog, which plays the initial prompt that a caller hears when the auto attendant begins. The script requires other dialogs if the root dialog contains at least one Go To action. Each dialog plays a prompt, waits for input from the caller, then performs an action on the basis of the prompt and input. Successive dialogs lead the caller either to the extension that can provide specific help or directly to the requested information. A Variable is a script data structure that is used for routing calls, storing call information, or specifying dialog execution. Variable settings are global for all dialogs within an individual script and instantiated for each call. The Script Editor supports the following variable types: INTEGER, NUMBER (floating point), DATE, TIME, and STRING. 291 MX User’s Manual 28.2.1 Variables Script variables can be used by script dialogs as an input that triggers an action, as a prompt, as a construct within a web server script statement, to specify and time and date, and as pointer to a fax location. The MX defines five variable types, as listed in figure 28-1. Variable Type Description Example VAR_STRING Includes all characters (the entire printable ASCII character set) Example #1 VAR_INTEGER Numeric characters (includes ‘0’-‘9’ and the minus sign(‘-‘) as leading character). These variables always reflect integer values (no decimal point can be used) 12345 VAR_NUMBER Includes all numeric characters and the decimal point (‘.’) 3.1415 VAR_DATE Date, numeric characters, and the ‘/’, formatted as “MM/DD/YYYY” 12/31/2005 VAR_TIME Time, numeric characters, and the ‘:’, formatted as “HH:MM” 19:00 Figure 28-1 Types of Variables The MX defines two classes of variables: Predefined variables and User Defined variables. 28.2.1.1 Predefined Variables The list of available predefined variables is fixed by the MX. Although predefined variables can be used by script dialogs, their value can be modified only by specific MX system functions and conditions. Figure 28-2 displays the list of predefined variables available to MX scripts Variable Name Variable Type Description __CUR_DATE__ VAR_DATE Current date __CUR_TIME__ VAR_TIME Current time __ANI__ VAR_ NUMBER Calling party number __DNIS__ VAR_NUMBER Called party number __CALL_ID__ VAR_STRING Unique identifier for a call (which can be used for correlating the internal MX CDR database information with an external database. __LNG__ VAR_STRING Represents a language used by a script. The current language can be changed using the “Change language” action. __ERR_CODE__ VAR_INTEGER Describes the result of a web script execution. Possible values: 0 – No errors detected 2 – Invalid input parameters 3 – Invalid output parameters 4 – Incorrect version 5 – Internal error _ERR_DETAILS_ VAR_STRING Error description Figure 28-2 28.2.1.2 Predefined Variables User Defined Variables User defined variables are specified by the user. The value of user defined variables can be initialized by the user and modified by the script. User defined variables are available only through an Advanced AA license. Variables are defined through the Variable Definition table, as described in section 28.3.2.7. 292 28. Auto Attendant Scripts 28.2.2 Dialogs A dialog comprises one prompt plus a variable number of input-action pairs. The following is an example of a dialog: Prompt (audio): “For office hours and directions, press 1. For the company directory, press 2. To speak to an attendant, press 0” Input and Action: If the caller presses 1, the auto attendant plays a dialog that states the office hours and directions to the company site. If the caller presses 2, the auto attendant plays a dialog that acts as a directory to system users. If the caller presses 0, the auto attendant transfers the caller to an extension. The example dialog uses one prompt (the audio statement) and the following input-action pairs: input-action pair 1: the input of 1 triggers a Go To action to a dialog that states the office hours and directions to the company site. input-action pair 2: the input of 2 triggers a Go To action to a dialog that acts as a directory to system users. input-action pair 0: the input of 0 triggers a Transfer to Attendant action that transfers the caller to an extension. In addition to the input-action pairs, a dialog must also define an action for the no input and no match conditions to define dialog behavior when the user does not select one of the options presented by the prompt. A script may contain a maximum of 500 input-action pairs. The basic units of an MX dialog are prompts, user inputs, and actions. 28.2.2.1 Prompt The prompt is an audio stream that a caller hears which either provides the requested information or instructions on proceeding to the next part of the script. The MX supports File Prompts and Variable Prompts. File Prompts generate a constant audio stream from a specific file when the prompt condition is triggered. Fixed files are always played when a specific prompted is triggered. File prompts are provided from the following four sources: • Local files: A local file prompt is a wav file that was originally accessed from a local hard drive or network address and subsequently uploaded to the MX. You can add or remove files from the list of local files accessible to your system. • System prompts: A system prompt is a wav file that was originally provided with the MX. The set of available system prompts cannot be modified. Individual system prompts cannot be edited or deleted from your system. • Text to Speech files: A Text to Speech file is a wav file that is generated from the contents of a text panel. The MX provides a tool that performs the translation from text to wav file, as described in section 28.3.7 on page 316. • Internet files: An internet file prompt is a wav file that was originally accessed from an Internet http location and was subsequently loaded on your MX. Variable Prompts generate an audio stream whose contents may vary each time the prompt condition is triggered. Variable prompts are provided from the following sources: 293 MX User’s Manual • • • Dialogs: A dialog variable comprises input that was passed from a previously executed dialog. Predefined Variables: A predefined variable are fixed and modified by the MX. User-Defined Variables: User defined variables are created by a system user to customize the auto attendant for a specific application. Section 28.3.2.7 on page 301 describes the assignment and use of user defined variables. The manner in which a variable prompt is spoken is can be specified when the script is constructed. Figure 28-3 displays the enunciation options variables when used as prompts. Variable Type Pronunciation Modifier Pronunciation method VAR_INTEGER AS_INTEGER Pronounced as an integer number AS_DIGITS Pronounced as a sequence of digits AS_MONEY Pronounced as monetary data <User Defined Enumeration> The variable is converted to the specified UDE type and is replaced by a corresponding .wav file AS_NUMBER Pronounced in the “natural” way AS_MONEY Pronounced as monetary data AS_DATE The full date s pronounced (month, day, and year) AS_MONTH_DAY Only the Month and the Day are pronounced AS_TOD_TOM_YEST “Today”, “Tomorrow”, or “Yesterday” is pronounced. AS_HOUR_MIN The time is pronounced in hours and minutes AS_HOUR_ONLY The time is pronounced and includes only the hour AS_SPELLING Each character within the word is enunciated. AS_LOCAL_FILE The variable value is set to the name of a .wav file located on a local directory or the MX. The script plays that file. AS_SYSTEM_PROMPT The variable value is the name of a .wav file located on the MX system prompts directory. The script plays that file. AS_FILES_URL The variable value is the web site URL of a .wav file. The file is played and downloaded to local storage, which is played on subsequent calls. This copy may be removed if there is no space left, a time expiry, or after a system reboot. AS_REALTIME_TTSa The string is sent to an external Text-to-Speech server, which generates an audio file in real time. <User Defined Enumeration> A .wav file corresponding to the value of a variable is played. AS_INTEGER Pronounced as an integer number AS_DIGITS Pronounced as a sequence of digits VAR_NUMBER VAR_DATE VAR_TIME VAR_STRING <User Defined enumeration> Figure 28-3 a. 28.2.2.2 Pronunciation Modifiers This option is available only if a TTS Server is configured. User Input User input defines the valid responses to a prompt. When a prompt presents a set of options to a caller, it provides the numbers which, when pressed, triggers specified actions. Valid user inputs include: 294 28. Auto Attendant Scripts 28.2.2.3 • digits and symbols: This input is any combination of digits plus the * and # symbol. Single symbol input typically branches to other options, whereas multiple symbol input usually refers to a user extension. The ‘?’ symbol can be used as a wild card, which is useful for branching to multiple extensions. • no input: This condition is the case where the caller does not respond to the prompt within a specified time. • no match: This condition is the case where the caller responds to the prompt, but the prompt does not match one of the other defined inputs. Action An action defines the script’s response to an input. The MX defines twelve different action types: • Go to actions transfer script execution control from the current dialog to a specified dialog. Section 28.3.3.1 describes the Go to action panel. • Transfer actions transfer the caller to the extension or phone number listed in the Destination section, or to the extension derived from a previously executed dialog. This action also offers routing and message options if the transfer is not successful. Section 28.3.3.2 describes the transfer action panel. • Transfer to Attendant actions transfer the caller to the attendant extension designated by the Script Properties panel. Section 28.3.5 on page 313 describes the Script Properties panel. • Transfer to VM actions transfer the caller to a specified user’s voice mail. Section 28.3.3.4 describes the Transfer to VM action options. • Dial by Name actions transfer the caller to the user that is requested by the caller. Section 28.3.3.5 describes the Dial by Name action options. • • Disconnect actions disconnect the calls that are connected to the auto attendant. • Assign to Variable actions assign values to the web script parameters that are referenced by Web Server Request actions. Section 28.3.3.8 describes the Assign to Variable action options. Assign to Variable actions require an Advanced Auto Attendant license. • Change Language actions specifies the language spoken by the auto attendant. Section 28.3.3.9 describes the Change Language action parameters. • Fax on Demand actions sends a specified graphics file as a fax transmission to one or more listed extensions, phone numbers or addresses. Section 28.3.3.10 describes the Fax on Demand action parameters. Fax on Demand actions require an Advanced Auto Attendant license. • Repeat Prompt actions repeat the dialog prompt and wait for caller input. The script uses the current dialog to map the new input to an action. • Wait for Input actions wait for further caller input. The script uses the current dialog to map the new input to an action. Web Server Request actions executes a web script located on a specified web server. Parameter values are passed from the web script to the AA script for use in the dialog. Section 28.3.3.7 describes the Web Server Request action options. Web Server Request actions require an Advanced Auto Attendant license. 295 MX User’s Manual 28.3 Script Composition Tools The following User Interface windows provide tools to manage, create, and edit Auto Attendant scripts. 28.3.1 Scripts window The Scripts window manages Auto Attendant scripts. To access the Scripts window, as shown in figure 28-4, select Auto Attendant | Scripts from the main menu bar. Figure 28-4 28.3.1.1 Scripts window Script list Each VXML script is written to route calls for an Automated Attendant. The Script List displays the scripts that reside on the MX. The small icon located left of the script name displays the status of a script; the legend located at the bottom of the window interprets these icons. VXML scripts that are successfully compiled in the Auto Attendant Projects window can be used by the Auto Attendant Manager to define call routing procedures. Projects that display a Not Compiled icon were either saved with an error in the Auto Attendant Manager window or were uploaded from a local system and not compiled. You compile VXML scripts in the Script Editor window. 28.3.1.2 Managing Scripts Scripts are created, deleted, renamed, copied, and edited by clicking the right mouse button while the cursor points in the Scripts list; the edit icons in the top left corner of the window also provide access to these functions. When you create or edit a script, the MX opens the Script Editor. This editor provides interactive edit panels for designing, editing, and compiling your script. A script can be used by an Auto Attendant only after it successfully compiles in this window. 296 28. Auto Attendant Scripts The Local Files button uploads VXML scripts that are stored on your local system; these files are normally stored to your local drive from the Script Editor. Uploaded files can be used by an Auto Attendant only after you edit and compile them in the Script Editor. MX auto attendants can only use scripts that reside on the MX. 28.3.2 Script Editor The Script Editor window, as shown in figure 28-5, provides interactive tools for creating and editing auto attendant scripts. To access this window, select a script to edit in the Scripts window. Figure 28-5 Script Editor All editing activities affect the current script, as named in the title bar. To edit a different script, you must exit the Script Editor and then, when returning to the Script Editor, select the script in the Scripts window. 28.3.2.1 Dialog Directory The Dialog Directory, located on the left side of the window, lists all dialogs and variables defined for the script. Parameter settings for the current dialog (which is highlighted in the dialog directory) are displayed on the right side of the window. Script variables are defined in the Variable Definition Table (see section 28.3.2.7 on page 301) and used by the Script Editor and various Action Editor panels. Every script must contain a ROOT dialog; this is the first dialog that is performed when an Auto Attendant executes a script. All dialogs that are directly accessible from the ROOT dialog are displayed as sub-dialogs of ROOT dialog. 297 MX User’s Manual Dialogs that are not accessible from the ROOT dialog or any of its descendant dialogs are displayed under Unused dialogs. 28.3.2.2 Button bar The button bar is located above the Dialog Directory. Buttons are listed as they appear on the bar, as shown in figure 28-6, from left to right: Figure 28-6 Script Editor buttons Save and Upload List (1). This button compiles the script and saves it to its present file location. Save Script as (2). This button compiles the script, then prompts for the name of a new file location. You can save script files on the MX (where they are displayed on the Scripts window) or on your local system. The auto attendant can only use scripts stored on the MX. View/Hide VXML Errors (3). This button toggles the appearance status of the VXML error table and is active only if compiling the current script generated errors. Create New Dialog (4). This button creates a new dialog. Delete Dialog (5). This button deletes the current dialog. Duplicate Dialog (6). This button creates a new dialog and assigns the parameter settings listed in the current dialog. Rename Dialog (7). This button renames the current dialog. Back Button (8). This button opens the most recently edited dialog. Local Message File List (9). The Message Files panel displays the WAV files that are accessible as prompts for the current script. Script Properties (10). The Script Properties panel defines default script settings. 28.3.2.3 Prompt Menu Located on the upper right corner of the window, the Prompt Menu displays the WAV files that the current dialog plays when it is called by the script. When the menu contains more than one file, the dialog plays them in the order that they are listed. The button bar directly under the Prompt list controls the entry of prompt files into this list. The Up and Down buttons edit the order in which the files appear within the menu. The Play button allows you to listen to the file. If the Allow input during prompts checkbox is selected, the Auto Attendant will accept keystrokes from the user while the prompts are playing. The default value of this parameter depends on the state of the Script Properties panel when this dialog was created. 298 28. Auto Attendant Scripts 28.3.2.4 Input Source The Input Source radio buttons, located below the Prompt menu, determines how a dialog receives caller input. User Input. When this parameter is selected, the dialog processes keystrokes that the caller presses while the current dialog is active. No Input and Interdigit timeout periods are defined for dialogs that receive input directly from the caller. Variable or Dialog. When this parameter is selected, the dialog processes input from a variable or passed from a previously executed dialog, as specified by the data entry field. Press the browse button to select a variable or dialog. No Input. When this parameter is selected, the dialog does not accept input from the caller or from a previous dialog. Dialogs that use No Input will perform an action at the end of the prompt. Record User Input to CDR. When this parameter is selected, the MX records the user input for each call that encounters this dialog. The Auto Attendant Usage report, described in section 37.2.1, lists the user input for each call. No Input timeout. This parameter defines the period that the MX will wait for a keystroke from the caller after the dialog is started. The default value is determined by the state of the Script Properties panel at the time the dialog is created. Interdigit timeout. For multi-stroke input. this parameter defines the period that the system will wait for a keystroke from the caller after sensing a previous keystroke. The default value is determined by the state of the Script Properties panel at the time the dialog is created. Repeat Prompt. This parameter determines the number of times that the Repeat Prompt action can be repeated within a script. Attempting to perform the action a greater number of times than specified by this parameter terminates the script and drops the call. The default value is determined by the state of the Script Properties panel at the time the dialog is created. Wait for Input. This parameter determines the number of times that the Wait for Input action can be repeated within a script. Attempting to perform the action a greater number of times than specified by this parameter terminates the script and drops the call. The default value is determined by the state of the Script Properties panel at the time the dialog is created. 28.3.2.5 Actions table The Actions table lists the rules that determine the dialog response to caller input. The button bar located below the table controls the insertion, deletion, and order of the rules. Each rule comprises an input and an action. Figure 28-7 displays a sample Action Table. Figure 28-7 Actions Table 299 MX User’s Manual The Input, specified by the left cell of a rule, is the stimulus that triggers an action. Some rules are placed in the table automatically, based upon the Input Source and Script Properties settings. Input cells are edited by clicking in the cell and then entering a number or symbol directly in the cell or accessing a drop down menu. The Action, specified by the right cell of a rule, determines the dialog behavior when it detects the input specified by the rule. Actions can transfer script control to another dialog, terminate the script, terminate the call, or repeat the dialog. Editing the Input Cell. To edit an Input cell, either double click in the cell and modify the cell by keystroke entry or click on the right side of the cell to access a drop down menu of predefined inputs. Input cells accept the following types of user input: • Keystrokes: Any combination of digits plus the * and # symbol can be specified as an input symbol. Single symbol input typically branches to menu options in other dialogs, whereas multiple symbol input usually sends the caller to a user’s extension. The ‘?’ symbol is a “wild card” which is useful for branching to extensions. • No Match: A No Match input identifies an input session where the caller enters data that does not match any User Input column options. Each No Match input includes an number, such as No Match 2, that allows the execution of a different rule each time a dialog is repeated. An action table may contain multiple No Match inputs with different numbers. A No Match rule is executed on every iteration equal to or greater than its number until it is superseded by a No Match rule with a greater number. If the smallest No Match rule is greater than one, the Action List implies a rule whose input is No Match 1 and action is Repeat Prompt. The No Match statement is equivalent to No Match 1. Example: The Action Table in figure 28-7 contains three No Match conditions. The No Match 1 action is executed the first two times the caller input does not match any other User Input. The No Match 3 action is executed on the third, fourth and fifth dialog iterations. The No Match 6 action is executed on the sixth and all subsequent dialog iterations. • No Input condition: A No Input condition is a User Input session where the No Input timeout expiry occurs before the AA senses any caller input. Each No Input entry includes an number, such as No Input 2, that allows the execution of a different rule each time a dialog is repeated. An action table may contain multiple No Input entries with different numbers. A No Input rule is executed on every iteration equal to or greater than its number until it is superseded by a No Input rule with a greater number. If the smallest No Input rule is greater than one, the Action List implies a rule whose input is No Input 1 and action is Repeat Prompt. • Default Attendant Extension: When the Input Source is set to User Input, the Action Table always includes a rule with the User Input cell set to the single-digit attendant transfer, as defined by the Script Properties window. The action for this rule is Transfer to Attendant at Anytime, which transfers the call to the extension specified by the Script Properties panel. Dialogs that are programmed for Input from Dialog must define actions for No Input, No Match, and at least one keystroke combination. Actions cells are edited through the Action Editor, which is accessed by double clicking in the cell. 28.3.2.6 VXML Error table When this table is active, it appears below the Dialog directory and Actions table. This table lists VXML script compiling errors. You can access this table after compiling a script that has errors by pressing the View/Hide VXML Errors button in the top left corner of the window. 300 28. Auto Attendant Scripts 28.3.2.7 Variable Definition Table The Variable Definition table, as shown in figure 28-8, defines the set of variables assigned to calls handled by the script. Variable settings are global through a script and can be passed between dialogs. Variables are instantiated for each call. When a call enters a script, each variable is set to a value as specified by in the grid. To display the Variable grid, select Variable in the Dialog Directory of the Script Editor. Figure 28-8 Script Editor – Variable Definition Table Each line in the grid defines one script variable. The Variable entry in the Dialog Directory can be expanded to display the name of each variable in the table. Each column specifies one variable property: 28.3.3 • Name: This property specifies the identifier by which each dialog in the script refers to the variable. • Type: This property specifies the data type of the variable. The MX defines five types of script variables: INTEGER, NUMBER (floating point), DATE, TIME, and STRING. • Initial Value: This property determines the initial value assigned to a variable if the specified Call Attached Data field is not listed in the SIP heading of the call. • CAD Key: This property associates a Call Attached Data key with the variable. If the call has a CAD key whose name matches the contents of this cell, the value of that CAD key is assigned to the variable. • Comment: This field lists programming information about the variable. Comments do not affect script operation. Action Editor Actions are the VXML components that determine script dialog behavior and are triggered by caller input and configuration settings. The Action Editor assigns actions to the dialog input conditions listed in the title bar. To access the Action Editor, as shown in figure 28-9, double click in an action cell located in the bottom right corner of the Script Editor. 301 MX User’s Manual Figure 28-9 Action Editor – Goto Action panel To configure a script action: 1. Select an action type by clicking on one of the options in the Action List located on the left side of the window. Action Editor contents depend on this selection. 2. Add one or more Prompt files to the message menu located at the top of the window. The MX plays these files, in the order that they are listed, before performing the action. 3. Select values for the action parameters listed on the panel. The Action Editor defines twelve different action types. The Action Editor panel contents depend on the type of selected action type. Section 28.2.2.3 describes each action type. The following sections describes the Action Editor contents for each action type. 28.3.3.1 Goto Action panel The Goto action transfers script execution from the current dialog to an existing dialog in the script. The Goto Action Editor displays a data entry box that specifies the dialog that will receive control of the script, as shown in figure 28-9. 28.3.3.2 Transfer Action panel Transfer actions transfer the caller to the extension or phone number specified in the Destination section. The extension or phone number is may be listed directly, derived from a previously executed dialog, or passed as a variable from a web script. This action also offers routing and message options if the transfer is not successful. Figure 28-10 displays the Action Editor with the Transfer action selected in the Action List. The Transfer Action panel parameters include: Prompt Options. In addition to the greeting prompt that is available for all types of actions, you can choose a prompt that is played if the system is unable to transfer the caller. Select the On failure tab and press the Add button to select a WAV file. 302 28. Auto Attendant Scripts Figure 28-10 Action Editor – Transfer Action panel Before transferring. This field allows you to choose an audio introduction that is played before the caller is transferred. The default setting for this option is configured in the Script Properties window. Destination. This field selects the destination to where the caller is transferred. • • Extension or phone# routes the caller to the specified user. Variable or dialog routes the user on the basis of the value of the specified script variable or input passed from a previously executed dialog. Call Attached Fields. This field specifies the name and value of Call Attached variables assigned to the call before it is transferred to the specified destination. Press the Change button to access the Attached Fields panel for selecting these variables. When ACD Queue Priority is selected, the corresponding field determines the initial queue position when the call is routed to its destination. On Failure. This field determines the script behavior if the MX is unable to perform the transfer. • • Go to transfers the caller to the dialog that is specified in the accompanying entry box. Disconnect terminates the call. 303 MX User’s Manual • 28.3.3.3 Transfer to Attendant sends the caller to the extension specified in the Script Properties window. Transfer to Attendant Action panel Transfer to Attendant actions transfer the caller to the attendant extension designated by the Script Properties panel. Section 28.3.5 on page 313 describes the Script Properties panel. Call Attached Fields. This field specifies the name and value of Call Attached variables assigned to the call before it is transferred to the specified destination. Press the Change button to access the Attached Fields panel for selecting these variables. Figure 28-11 Action Editor – Transfer to Attendant Action panel 28.3.3.4 Transfer to VM Action panel Transfer to VM actions transfer the caller to a specified user’s voice mail recorder. Figure 28-12 displays the Action Editor with the Transfer to VM action selected in the Action List. Panel parameters specify the user that will receive the voice message: Destination. This field selects the destination to where the caller is transferred. • • Extension or phone# routes the caller to the specified user. Variable or dialog routes the caller based on the value of the specified script variable or the input passed from a previously executed dialog. On Failure. This field determines the script behavior if the MX is unable to perform the transfer. • • • 304 Go to transfers the caller to the dialog that is specified in the accompanying entry box. Disconnect terminates the call. Transfer to Attendant sends the caller to the extension specified in the Script Properties window. 28. Auto Attendant Scripts Figure 28-12 Action Editor – Transfer to VM Action panel 28.3.3.5 Dial by Name Action panel Dial by Name actions transfer the caller to the user that is requested by the caller. Using the Dial by Name action requires the setting of additional parameters. Figure 28-13 displays the Action Editor with the Dial by Name action selected in the Action List. Dial by Name action panel parameters include: Prompt Options. In addition to the greeting prompt that is available for all types of actions, you can also choose a prompt that will be played when the transfer takes place if the user name cannot be found or if the auto attendant is unable to transfer the caller. Select the appropriate tab and press the Add button to select a WAV file. Name Lookup. This option determines the method of searching for the user. When Search by first name is selected, the auto attendant prompts the caller to enter the first three letters of the user’s first name. When Search by last name is selected, the auto attendant prompts the caller to enter the first three letters of the user’s last name. When Ask caller is selected, the auto attendant asks the caller to choose between a first name search and a last name search. Number of times a caller can begin new search. This option determines the maximum number of unsuccessful searches that the auto attendant will attempt. After performing these searches, the system will either go to another dialog, disconnect the call, or call the attendant defined on the Script Properties window. 305 MX User’s Manual Figure 28-13 Action Editor – Dial by Name Action panel Before transferring. This field allows you to choose an audio introduction that is played before the caller is transferred. This introduction is played after the On Transfer prompt (selected at the top of this window). The default setting for this option is configured in the Script Properties window. Speak the names of people found by the search. If this option is selected, the auto attendant plays the name of users that meet the search criteria and have configured their recorded name (see section 32.2.2.4) when setting up their voice mail box. The auto attendant plays these recorded names after a successful search and before the On Transfer prompt. On failure to transfer. This field determines the script behavior if the auto attendant is unable to perform the transfer. • • • 28.3.3.6 Go to transfers the caller to the dialog that the accompanying entry box specifies. Disconnect terminates the call. Transfer to Attendant sends the caller to the extension the Script Properties window specifies. Disconnect Action panel Transfer to Attendant actions transfer the caller to the attendant extension designated by the Script Properties panel. The only configurable component on the Transfer to Attendant Action panel is the message prompt selection list at the top of the panel. 306 28. Auto Attendant Scripts 28.3.3.7 Web Server Request Action panel Web Server Request actions executes a web script located on a specified web server. Parameter values are passed from the web script to the AA script for use in the dialog. The Web Server Request Action panel includes three subpanels: Request Panel. The Request panel, as shown in figure 28-14, specifies the web server that executes the web script and the parameter values that the action passes to the web script. Figure 28-14 Web Script Request Action panel – Request subpanel Request panel parameters include: • • URL: The URL data field lists the name and location of the web script. Script Parameter Table: This list identifies the parameters passed by the MX to the web script. Each row corresponds to one web script parameter. Table fields include: — Script Parameter: This column lists the names of the parameters that are passed to the web script. These names must match the parameter names defined in the web script. — Variable: When this field is marked, the value of the Variable Name or Value field is a variable. When this field is not marked, the value of the Variable Name or Value is a constant value that is passed directly to the web script. — Variable Name or Value: This field specifies the value of the parameter passed to the web script. • Fetch Timeout: This field specifies the period that the dialog waits for a response from the web script. The action transfers to the dialog specified for failure conditions if a response from the web script is not received. • Use Post Method: When this field is selected, the MX encrypts the variable values that are sent to the web server. 307 MX User’s Manual Response Panel. The Response panel, as shown in figure 28-15, displays the parameter values passed from the web script to the AA dialog action. Each line in the table specifies one parameter. Figure 28-15 Web Script Request Action panel – Response subpanel Table parameters include: • Script parameter: This column lists the names of web script parameters. The value of these parameters are passed from the web script to the AA dialog action. These names must match the parameter names defined in the web script. • Variable name: This column lists the AA action variable to which the web script parameter is passed. Script Panel. The Script panel, as shown in figure 28-16, provides a tool for creating a web script file template, which can be edited to create the web script Table parameters include: • • Script Type: This parameter specifies the scripting language used for creating the template. Save generated script as: This parameter configures the name and network location where the MX stores the template. Press the browse button to view your file structure and enter a location through a point and click operation with the mouse. After Execution Go To parameter specifies the next dialog that the script executes if the web script runs successfully and all response parameter settings are valid. On Failure Go To parameter specifies the next dialog that the script executes if the web script does not run successfully or if all response parameter settings are not valid. 308 28. Auto Attendant Scripts Figure 28-16 Web Script Request Action panel – Script subpanel 28.3.3.8 Assign to Variable Action panel Assign to Variable actions assign values to action script variables, which are then passed to the web script or used in the AA script. Figure 28-17 displays the Action Editor with the Dial by Name action selected in the Action List. Each row specifies a Script Variable. The following columns define the adjustment made to the variable by this action: • Assign to Variable specifies the name of the variable, as defined by the Variable Definition Table. A drop down menu lists the available variable names. • Variable specifies the type of value that is assigned to the variable by this action. When this field is marked, the value of the Variable Name or Value field is a system variable or a value passed by a previously executed dialog. When this field is not marked, the value of the Variable Name or Value is a constant value that is passed directly to the web script. • Variable Name or Value specifies the new value of the variable. The Go To field specifies the dialog that receives control of the script after the variables settings are changed. The On failure field specifies the dialog that receives control of the script if the variable settings cannot be changed. 309 MX User’s Manual Figure 28-17 Action Editor – Assign to Variable Action panel 28.3.3.9 Change Language Action panel Change Language actions specify the language spoken by the auto attendant. The set of available languages depend on the Language Packs previously installed on your system, as described in section 43-2 on page 462. Figure 28-18 displays the Action Editor with the Dial by Name action selected in the Action List. Figure 28-18 Action Editor – Change Language Action panel 310 28. Auto Attendant Scripts Change Language action panel parameters include: 28.3.3.10 • Language: This field specifies the language that is spoken by the auto attendant after this action is executed. • then Go to: This field specifies the dialog that receives control of the script after the language setting is changed. Fax on Demand Action panel Fax on Demand actions transmit specified fax files to a list of recipients. Figure 28-19 displays the Action Editor with the Fax on Demand action selected in the Action List. Figure 28-19 Action Editor – Fax on Demand Action panel Fax File Location. You can designate any tif file accessible to your MX as a fax. This section of the panel specifies the location of the tif file sent by this action: • • URL routes the caller to the specified user. • Fetch Timeout field specifies the period that the dialog waits for the specified destination to make the tif file available. The action transfers to the dialog specified for the failure condition if the tif file is not available within this period. Variable routes the caller based on the value of the specified script variable or the input passed from a previously executed dialog. 311 MX User’s Manual Send to. This table lists the recipients of the fax. Each line in the table specifies the phone number or address of one recipient. Table parameters include: • Variable specifies the type of value that specifies the phone number or IP address. When this field is marked, the recipient destination value is a variable. When this field is not marked, the value of the Variable Name or Value is a constant. • Value specifies the recipient destination. After Execution Go To. This parameter specifies the next dialog that the script executes if the action successfully sends the fax message. On Failure Go To. This parameter specifies the next dialog that the script is unable to send the fax because the tif file did not become available before expire of the Fetch Timeout. 28.3.3.11 Repeat Prompt Action panel Repeat Prompt actions repeat the dialog prompt and wait for caller input. The only configurable component on the Repeat Prompt action panel is the message prompt selection list at the top of the panel. 28.3.3.12 Wait for Input Action panel Wait for Input actions wait for further caller input. The script uses the current dialog to map the new input to an action. The only configurable component on the Wait for Input action panel is the message prompt selection list at the top of the panel. 28.3.4 Prompt panel This panel configures prompts for the Script Editor and the Action Editor. The MX supports File prompts and Variable prompts, as described in section 28.2.2.1 on page 293. To access this panel, shown in figure 28-20, press the Add button located below the Prompt menu on the Script Editor or any Action Editor panel. Figure 28-20 Prompt panel 312 28. Auto Attendant Scripts Follow this procedure to place a prompt in the prompt menu. 1. Select the radio button to specify either a File Prompt or a Variable Prompt. 2. Select the specific prompt by entering parameters in the data entry regions directly below the selected prompt type. File prompts are specified by selecting a File Prompt Type in the Type data entry field and the specific file in the File field. • Local files and Text to Speech files can be specified through a drop down menu or by pressing the Select button located to the right of the file field. You can also create new Local or Text to Speech files by pressing the New button. • • System prompts are specified by accessing the drop down menu on the file field. Internet prompts are specified by entering a URL in the file field. If the internet file has been placed into the MX internal memory within the time specified by the Max Age parameter, that file will be used as the prompt; otherwise, the MX will download the specified file from the internet. Variable prompts are specified by selecting the variable in the data field directly below the Variable radio button. After selecting the variable, you can determine how the variable contents will be spoken by selecting a Format; available formats depend on the selected variable. Examples of format include “AS_INTEGER” (variable is spoken as an integer number), “AS_DATE” (variable is spoken as a calendar date), or “AS_SPELLING” (each letter of the variable text is spoken). If REAL_TIME_TTS is selected, you must enter a language in the Language field; this specifies the language in which the text will be spoken. 28.3.5 3. After selecting the desired file, you can enter an optional comment that will appear next to the file on the Prompt menu. You can also press the Play button to preview the file. 4. Press OK to exit the window and place the file in the Prompt menu. Press Cancel to exit the file and discard the changes. Script Properties This panel defines the default settings for the current script listed in the Title bar of the Script Editor. The Script Properties window, shown in figure 28-21, is accessed by pressing the Script Properties button located at the top of the Script Editor. 28.3.5.1 Attendant parameters Extension. This parameter designates the user extension that will receive calls that are transferred by the Transfer to Attendant at Any Time and Transfer to Attendant actions. Changing this parameter will change the behavior of all dialogs within the active script that use these actions. Single Digit Transfer. This parameter designates the single digit number that a caller can press to immediately transfer to an attendant. Placing a value in this parameter adds a Transfer to Attendant at Any Time rule, which is triggered by the parameter value, to each dialog in the current script that is configured for User Input. Attached Fields. This optional parameter specifies the name and value of Call Attached variables assigned to the call before it is transferred to the specified destination. Press the Change button to access the Attached Fields panel for selecting these variables. 313 MX User’s Manual Figure 28-21 Script Properties panel 28.3.5.2 Dialog Defaults These parameter values are automatically inserted into the Script Editor for all new dialogs. These settings can be edited within the new dialog. Adjusting these settings has no effect upon dialogs that currently exist. 314 • Interdigit timeout defines the period that the system will wait for a keystroke from the caller after sensing a previous keystroke if the Actions table defines a multi-keystroke input. • No Input timeout defines the period that the MX will wait for a keystroke from the caller upon starting this dialog. • Allow input during prompts instructs the dialog to accept keystrokes from the user while the prompts are playing. • Repeat Prompt determines the number of times that the Repeat Prompt action can be repeated within a script. Attempting to perform the action a greater number of times than specified by this parameter terminates the script and drops the call. • Wait for Input determines the number of times that the Wait for Input action can be repeated within a script. Attempting to perform the action a greater number of times than specified by this parameter terminates the script and drops the call. • Before transferring action specifies one parameter value that is automatically inserted into the Transfer and Dial by Name panels of the Action Editor for all new dialogs. This setting can be edited in the new dialog. Adjusting this setting has no effect upon dialogs that currently exist. 28. Auto Attendant Scripts 28.3.5.3 Web-Server Defaults These parameter values are automatically set in the Script Editor for all new dialogs. These settings can be edited in the new dialog. Adjusting these settings has no effect upon dialogs that currently exist. 28.3.6 • Fetch Timeout: This field specifies the period that the dialog waits for a response from the web script. The action transfers to the dialog specified for failure conditions if a response from the web script is not received. • Type of WEB Server Script: This parameter specifies the default scripting language used for creating web script templates. • Browse directory to save scripts: This parameter specifies the default location for storing web script templates. • Use POST Versus Get: When this field is selected, the MX uses POST to encrypt the variable values sent to the web server. When this field is not selected, the MX uses GET to encrypt these values. Message Files The Message Files panel displays the local WAV files that are accessible as dialog prompts. You can access this panel, shown in figure 28-22, by pressing the Message Files button located at the top of the Script Editor or the Select button in the Prompt panel when the selected file type is Local File or Text to Speech. Figure 28-22 Message Files panel 28.3.6.1 Panel Contents The Project WAV Files panel lists all WAV files that are accessible to the current script, as defined in the Script Editor. The icon that precedes the file name indicates the type of the file: a speaker icon indicates that the file is a local Wav file and a text “A” indicates that the Wav file was created from the Text to Speech window. 315 MX User’s Manual A separate message file list is defined for each script. Adding and deleting message files from the Message File panel only affects the list of prompts that are available to the current script. 28.3.6.2 28.3.7 Edit Button descriptions • New Wave: This button accesses an Open window to upload WAV files from your local network. This button is not available if the Message Files panel is accessed from the Prompt panel and Text to Speech is the selected file type. • New TTS: This button opens the Text to Speech window, where you can convert text data into a WAV file, as described in section 28.3.7. This button is not available if the Message Files panel is accessed from the Prompt panel and Local File is the selected file type. • Replace: This button uploads a WAV file to replace the highlighted file. The file is replaced in the menu and within each dialog using it as a prompt. • Rename: This button opens a dialog box for editing the name of the highlighted file. This change is reflected in all dialogs referencing the WAV file. • • Delete: This button removes the highlighted file from the list. Play / Stop: Press this button to listen to the highlighted WAV file (Play) or to stop audio playback of the WAV file (Stop). Converting Text to Speech The Text to Speech File panel accesses a Zultys tool that converts the contents of a text panel into a WAV file that plays an audio version of the text contents. To access this panel, as shown in figure 28-23, select the Text to Speech option from the Type selection box in the Prompt panel and press the New button. You can then use the WAV file as an prompt in your Auto Attendant projects. Figure 28-23 Text to Speech panel The translation is performed by a Zultys server; thus, converting text to speech requires that your MX has internet access. To create a WAV file from input text, perform the following procedure: 1. 316 Type the text that you wish to convert into a WAV file in the Text box. 28. Auto Attendant Scripts 2. Enter the file name for the new WAV file in the Output File data entry box. 3. Select the language and voice type in the Speaker selection box. 4. Press the Text -> Wav button to convert the text into a WAV file. 5. Press the Play button to listen to the new WAV file. 6. Make any desired corrections to the text frame and re-record the WAV file as necessary. 7. Save the file by pressing the OK button. This also exits the Text to Speech File panel. To create another file, re-enter this panel from the Prompt panel. Press the Cancel button to discard the file and exit the Text to Speech File panel. After creating the WAV file, you can use it in your Auto Attendant scripts by selecting Text To Speech in the Type selection box of the Prompt panel and searching for the name of the WAV file in the File selection box. 28.3.8 Attached Fields Panel The Attached Fields panel assigns the list of Call Attached Data fields to the call that the script is handling. To access the Attached Fields panel, shown in figure 28-24, press the Change button in the Transfer Action panel of the Action Editor. Call Attached data fields associated with a call that are not listed in this panel remain associated with the call and assigned to their present values. Figure 28-24 Attached Fields panel Each row corresponds to one Call Attached Data field: • • Key: This field specifies the name of the Call Attached Data field. • Value specifies the new value of the data field. Variable: specifies the type of value that is assigned to the variable by this action. When this field is marked, the value of the Variable Name or Value field is a system variable or a value passed by a previously executed dialog. When this field is not marked, the value of the Variable Name or Value is a constant value. 317 MX User’s Manual 28.4 Creating an Auto Attendant Script This section describes the use the MX editing tools to construct an auto attendant script. Refer to section 28.2 on page 291 for a description of script components. The following procedure describes a method of creating an auto attendant script. 28.4.1 Step 1: Design the Script Before creating and editing the script file, you should plot the logic that the script requires to handle the incoming calls. The following should be considered as you design the script: 1. Design the dialog structure Determine the number of dialogs that your script will require, based on the information or services that you are offering to your callers. A script should balance the length of each dialog prompt against the maximum number of dialogs that a caller will encounter before reaching the desired extension or system message. This definition includes the inter-dialog routing that your script will utilize. 2. Determine the Default Script Properties Default script properties are values assumed by individual dialogs for parameters that are not specifically set within that dialog. These parameters include: • • • 3. the single digit that transfers a caller immediately to an attendant the extension of the attendant that receives calls transferred by the auto attendant dialog timeout defaults Define the contents of each dialog. This definition includes prompt contents and all input-action pairs for each dialog used in the script. Verify that audio files exist for each prompt required by your script. The MX supports WAV files encoded as µ-law or A-law (8 bit samples, 8 kHz sampling rate, mono). 28.4.2 Step 2: Create the Script Framework The framework includes the script files, settings, and WAV files required to implement the script. 1. Create the Project File Project files contain the script program. Open the Scripts window by selecting Auto Attendant | Scripts from the main menu. Verify that the AA Scripts button is depressed. To create a project file, either select the New Project icon in the upper left corner of the window or click the right mouse button while the cursor is pointing in the Scripts menu and select New Project. When you create the new file, the UI enters the Script Editor. 2. Enter the Script Properties Access the Script Properties panel by pressing the Script Properties button at the top of the Scripts Editor. Change the settings to conform to your design. 3. 318 Upload WAV Files 28. Auto Attendant Scripts WAV files that serve as script prompts must be either available as a system file or uploaded into the Project WAV files menu of the Message Files window. To add a file to this menu, open the Message File window and press the Add button in the upper right corner. You can add WAV files to this menu at any time. 4. Create the Dialogs You should normally create all of the dialogs that your script needs before you start editing individual dialogs because Go To actions refer to the names of other dialogs within the script. To create a new dialog, right-click the mouse while the cursor points in the dialog directory. New dialogs are placed in the Unused dialogs directory until they are referenced either by the root dialog or by other dialogs that can trace a reference trail to the root dialog. 28.4.3 Step 3: Editing the Dialogs The dialogs define the route that callers must navigate to access the services and information that they require. Follow this procedure for each dialog in the script, including the root dialog. 1. Select the Dialog Double-click on the dialog to be edited in the Dialog Directory table of the Script Editor. 2. Prompt Selection Dialogs that require input from the caller must have at least one prompt. To select a prompt, press the Add button that is directly below the Prompts window. 3. Select the Input Source The Script Editor defines three sources from where input may originate: User Input, Input from Dialog, and No Input. Select one of these options in the Script Editor, directly below the Prompts menu. 4. Confirm Timeout and Prompt Input values Verify that the default values of the Dialog Default values and Transfer action defaults are appropriate for the dialog. Make all necessary changes in the Script Editor. 5. Enter the Input-Action pairs for each prompt. Dialogs require at least one input-action pair for each prompt. Dialogs that are programmed for User Input must define actions for No Input, No Match, and at least one keystroke combination. Dialogs programmed for Input from Dialog requires an input-action pair for each valid input. Dialogs programmed for No Input require one input-action pair to cover the On end of prompt condition. 28.4.4 Step 4: Save and Compile Project Auto attendants can only use VXML scripts that have compiled successfully. The Save and Upload Script and Save Script As… buttons, located in the upper left corner of the Scripts Editor, compile the scripts and save them to a specified location. Script errors are detected by the compiler and displayed in an error table at the bottom of the Script Editor. The MX will store scripts that have errors, but cannot use them to control auto attendant behavior. 319 MX User’s Manual 28.4.5 Step 5: Implement the Script Scripts that compile successfully can be used by an auto attendant to direct callers to an appropriate destination. Chapter 29, starting on page 321, provides instructions on implementing a compiled script. 320 Chapter 29 Auto Attendant Schedule 29.1 Purpose The automated attendant is a program resident in the MX that answers incoming calls by playing pre-recorded voice messages, processes DTMF tones from the caller, and routes the call to a user or an application on the MX. The auto attendant therefore provides guided assistance for transferring a call without the intervention of a live operator. You can have multiple auto attendants active simultaneously, based on incoming line, date, day of week, and time of day. Each auto attendant has a unique extension and a separate set of rules and voice prompts for handling a call. For example, you can configure one auto attendant for the weekday during business hours, one for the weekday after business hours, one for the weekends, and one for each holiday. Auto attendant logic is uploaded from the Admin UI to the MX as VoiceXML scripts. 29.2 Auto Attendant Schedule window The Auto Attendant Schedule window configures the coverage schedule for all Auto Attendants defined in the Dial Plan. You access the Auto Attendant Schedule window, shown in figure 29-1, by selecting Auto Attendant | Schedule from the main menu. 29.2.1 Available Auto Attendant table The Available Auto Attendant table is located on the left side of the Auto Attendant Schedule window. This table lists each Auto Attendant defined in the dial plan. An auto attendant is enabled by selecting the checkbox in the left column. The Name and Extension parameters can be edited only from the Phone Services panel, as described in section 19.2 on page 185. 29.2.2 Schedule The Schedule, located on the right side of the Auto Attendant Schedule window, displays the coverage parameters for the auto attendant highlighted in the Available Auto Attendant table. The View Control buttons located above the Schedule control the schedule presentation view. 321 MX User’s Manual Figure 29-1 29.2.2.1 Auto Attendant Schedule window – Table View Table View Table View, shown in figure 29-1, displays a set of script schedules for the selected auto attendant. Each row defines a script schedule. Each column identifies a script schedule property. All fields except # (number) are configured in the Schedule Record dialog panel, which is accessed by pressing either New or Edit. # (number). This field specifies the schedule precedence; lower numbers designate higher precedence. Auto Attendants will use the script schedule with the highest precedence (lowest number) during periods covered by multiple schedules. The Up and Down buttons edit precedence for the highlighted script schedule. Days. This field specifies the dates when the auto attendant performs the script. Time. This field specifies the time periods when the auto attendant performs the script. Script. This field specifies the Script that the auto attendant performs on the scheduled days and times. Name. This field lists the user-defined name or comment that identifies the script schedule. When an auto attendant receives a call, the script schedule with the highest precedence that meets time and date criteria determines the script that is performed. 29.2.2.2 Calendar View Calendar View graphically displays the coverage schedule for the auto attendant highlighted in the Available Auto Attendants table. Figure 29-2 displays the Auto Attendant Schedule window that is set in Calendar View. The advantage of the calendar view is that you can quickly detect coverage holes and overlapping schedules that may not be apparent from the table view. The calendar view displays all schedule parameters (precedence is noted by the color of the script schedule box). Although you can access the Schedule Record panel from this view, schedule precedence can only be edited from the Table View. 322 29. Auto Attendant Schedule Figure 29-2 29.2.3 Auto Attendant Schedule window – Calendar View Schedule Edit buttons The Schedule edit buttons are located below the Auto Attendant Schedule and are used to modify the contents of the schedule. The New, Edit, and Delete buttons are accessible from Table View and Calendar View. The New button opens the Schedule Record window to create a script schedule. The Edit button opens the Schedule Record window to modify the highlighted script schedule. You can also modify a script schedule from calendar view by re-sizing the graphics box representing the schedule. The Delete button removes the highlighted script schedule. The Up and Down buttons edit the precedence of the highlighted script schedule. These buttons are only accessible from Table View. 29.3 Schedule Record Panel The Schedule Record panel, shown in figure 29-3, configures script schedules for the Auto Attendant Schedule window. You access this panel by creating a new script schedule or editing an existing script schedule in the Auto Attendant Schedule window. When editing an existing script schedule, data fields are initially filled with the script schedule parameter settings. Name. This optional parameter is the alphanumeric label that identifies the script schedule. Days. This parameter determines the date coverage for the script schedule. — Days of week specifies the weekdays when the script schedule is valid. When this option is selected, the data entry region contains checkboxes for each day of the week. — Date Range specifies beginning and ending dates during which the script schedule is valid. When this option is selected, the data entry region contains a From entry box for the beginning date and a To entry box for the ending date. 323 MX User’s Manual Figure 29-3 Schedule Record panel — On Date specifies a single day during which the script schedule is valid. — Holiday specifies that the script schedule is valid during the holidays configured in the Holidays window. Only one option can be selected for a script schedule. Plans that require a mix of coverage options (such as a holiday and a date range) can be implemented with multiple script schedules in the Auto Attendant Schedule window. Time. This parameter configures the time of day coverage for the script schedule. — Select Active all day long to enable the script schedule for 24 hours during valid days. — The From and To data fields are displayed if the Active all day long checkbox is not selected; these fields specify the time of day that the script schedule is enabled. Script. The Script entry box specifies the script that the auto attendant performs when using the script schedule. 324 Chapter 30 Audio 30.1 Introduction The Audio panel configures the Music on Hold source. To access the Audio panel, select Configure | Audio from the main menu. Figure 30-1 displays the Audio panel. Figure 30-1 30.2 Audio window Music on Hold Source You can provide music to the MX from one of three sources: • 3.5 mm audio input: Music is provided by an external CD player that is connected to the MX through the 3½ mm Audio Jack on the rear panel. • • Streaming audio from an Internet Site: This option is not supported at this time. Uploaded .wav files: The MX can also play .wav files that are encoded in µ-law or A-law format (8 bit, 8 kHz, mono). Many commercial software packages are available that convert CD music tracks into .wav files. The Browse button accesses a file directory window that allows you to find and upload files to the MX from your network. 325 MX User’s Manual The Play List displays the .wav files that have been uploaded to the MX and are available for the Music on Hold function. Files in the play list are organized alphabetically. The MX plays the files sequentially, beginning with the file at the top of the list. To add a file to the list, press the Add Files button and specify the file from the Open file panel. After pressing the Open button, the selected file is immediately placed alphabetically in the play list. To remove a file from the play list, highlight the file with the mouse and press the delete button. This removes the file from the MX and from the play list. The Refresh button updates the contents of the list. 326 Chapter 31 Holidays 31.1 Introduction This window displays system holidays and the observance dates for these holidays. Auto attendant coverage is based on these holiday settings as configured in the Schedule Record panel. The Holidays window, as shown in figure 31-1, is accessed by selecting Configure | Holidays from the main menu. Figure 31-1 31.2 Holidays window Holidays Window The Holiday table lists the name and dates of all Holidays configured within the system. Although you cannot directly edit table contents from this window, you can sort the table by clicking on the column headings at the top of the table. The table displays the different types of holidays as follows: • Standard Holidays are observed only once and list month, day, and year of observance. 327 MX User’s Manual • • Annual Holidays are observed each year and list only month and day of observance. Multiple day Holidays list a range of dates. Multiple day holidays can be standard or annual. The checkbox that is left of each holiday name activates holiday observance by the MX. The auto attendant only recognizes holidays that are activated through the marking of this checkbox. 31.3 Editing the Holiday List To add a holiday, press the Add button to access the Add Holiday data entry form, as shown in figure 31-2. Figure 31-2 Add Holiday panel To edit an existing holiday, highlight the desired holiday in the list and press the Modify button to access the Edit Holiday data entry form, as shown in figure 31-3. Figure 31-3 Edit Holiday panel To delete an existing holiday, highlight the desired holiday in the list and press the Delete button or type the Delete key. 328 Chapter 32 Voice Mail and Faxes 32.1 Introduction The MX provides access to voice mail for each user, operator group, and ACD group that is configured in your system. Users access voice mail either through the MX voice mail server or through MXIE. Users, operator groups, and ACD groups can receive faxes through the MX fax server. Fax images are delivered to the voice mail box. Users can view or print these faxes through MXIE and can send faxes from any windows application through their MXIE account. You must purchase a fax license to utilize the MX fax server. Refer to the MX Voice Mail Manual for a complete description of the MX voice mail and instructions on using the voice mail server to setup mail boxes and retrieve voice messages. Refer to the MXIE User’s Manual for information on accessing voice messages and faxes through MXIE’s graphical interface and setting up MXIE to notify users when they receive voice messages and faxes. The MX can send e-mail to users when they receive faxes and voice messages when they are not logged into their MXIE account. The maximum voice mail system capacity is 400 hours. The capacity available on your MX is dependent on the capacity that you have purchased. The number of users, ACD groups, and operator groups that you can have on your system is also dependent on the capacity that you have purchased and that therefore limits the maximum number of mail boxes you can have on the system. Regardless of the capacity that you have purchased, the MX can store a maximum of 65,536 messages. This chapter describes the MX voice mail system, fax server, and describes the MX window that configures voice mail box limits and message notification parameters. 32.2 Mail Boxes MX voice mail boxes store messages to system users, operators, and ACD groups. Mail box attributes and access authorization rights are either assigned through the Administrator User Interface or configured through the voice mail server. 32.2.1 Types of Voice Mail Boxes MX defines two types of voice mail boxes: User boxes and Group boxes. 329 MX User’s Manual 32.2.1.1 User Boxes User voice mail boxes store messages for MX users. Each user may be assigned one mail box by the system administrator; each user mail box can be accessed by one user. You enable user mail boxes for user profile members from the user panel of the Profiles window, as described in section 20.3.1 on page 200. 32.2.1.2 Group Boxes Group voice mail boxes store messages for operators and ACD groups. Each group is assigned one group mail box. Each member of a group can access the group box. Group assignments are made by the system administrator and cannot be modified from the voice mail server. 32.2.2 Mail Box Properties 32.2.2.1 Mail Box Number The mail box number is the access code for the mail box. This number is the same as the extension for the user, operator group, or ACD group. You set this number for each user from the User window, as described in section 20.2.1 on page 198. 32.2.2.2 Password The password verifies a user’s right to access a user box. The initial password for an account is set in the User panel of the Profiles window, as described in section 20.3.1 on page 200, and provided to the user. The user must change the initial password before accessing and processing voice mail messages. The system administrator specifies the minimum and maximum length of the password, along with other password restrictions. Group mail boxes do not have passwords. Users log into a group mail box by providing the number of the group box, then verify their right to access the box by entering the number and password of their user box. 32.2.2.3 Capacity You set the following mail box limits for all mail boxes from the Fax and Voice Mail Limits window, as explained in section 32.6 on page 337. • • • total number of messages maximum length of mail box messages total length of all mail box messages Users cannot alter capacity limits for user or group boxes. 32.2.2.4 Recorded Name The Recorded Name is an audio recording of the name of the mail box owner. The system introduces messages that the user or group member sends to other mail boxes with this recording. The user configures the recorded name from the voice mail server or through MXIE. 330 32. Voice Mail and Faxes 32.2.2.5 Greeting Content A greeting is the message that the system plays for callers when a user or group member is not available to accept their calls. Each voice mail box can store up to four greetings. The user configures the greeting content from the voice mail server or through MXIE. 32.2.2.6 Active Greeting Designation The active greeting designation determines the greeting that the system plays for callers that are routed to the voice mail box. This parameter is an integer between one and four and cannot be set to a greeting that is not recorded. The user designates the active greeting from the voice mail server or through MXIE. 32.2.2.7 Auto Attendant Greeting The MX auto attendant routes calls to system users, operators, and ACD groups. Prior to routing a call to your phone, the auto attendant can play the greeting, recorded name, or extension of the mail box owner to the caller. The auto attendant greeting is the greeting played by the auto attendant to a caller prior to routing the caller to an extension. The user configures the auto attendant greeting from the voice mail server or through MXIE. 32.3 Voice Messages 32.3.1 Voice Message Properties Voice message properties describe the processing status, caller source, and caller marks associated with an individual message. 32.3.1.1 Message Status Message status indicates the amount of processing that a user has performed on a message. Voice mail defines three status levels: New, Saved, and Erased messages. New Messages. A voice mail message is designated as a New Message when it enters a mail box. New messages are typically unread or have not been processed by the mail box owner. New messages are played before Saved or Erased messages during message playback sessions. Saved Messages. Saved messages are marked as such by the recipient. Saved messages have typically been read and are stored for future processing or reference. During a playback session, Saved messages are played after New messages and before Erased messages. Erased Messages. Erased messages are marked as such by the recipient. Messages marked as Erased are removed from the mail box when the user hangs up or otherwise terminates the voice mail session. A message changed to Erased status can be restored to Saved status, but only before you exit voice mail. New and Saved messages can be changed to Erased status. Erasing a message that is already in Erased status immediately deletes that message from the mail box; you cannot restore this message. 331 MX User’s Manual 32.3.1.2 Caller Mark When leaving a message in an MX mail box, a caller may designate a call as urgent or private. In addition to informing the recipient of the importance and relevance of a call, the caller mark also affects the playback and processing options available for a message. Urgent. The urgent mark indicates the high importance or time relevance of the message. During message review and scan sessions, urgent new messages are played before private or standard messages. Private. The private mark indicates that a message should not be distributed to other users or groups. The voice mail server does not forward private messages. Standard. The private and urgent marks are optional; standard messages do not have these marks and are processed normally. 32.3.1.3 Message Source Voice Mail processing options depend on the message source. Internal Devices. A message sent from a device that is connected to the MX is accompanied with the name or extension of the caller that sent the message. During playback sessions, the voice mail server introduces this message with the name of the caller. MX users can perform all available processing options on messages sent from internal devices either through MXIE or through the voice mail script. External Devices. A message sent from a phone that is not directly connected to the MX is either introduced by the phone number of the calling device or as coming from an unknown source. MX users cannot reply through voice mail to messages sent by external phones. 32.3.2 Voice Message Content Each voice mail message comprises two components. The header stores the properties of the message and the body contains the message. The header is played prior to the message. It contains the source of the call, the message status, the caller mark, the date the call was received, and the time that the call was received. The message body is the recorded message created by the sender. 32.3.3 Voice Mail Scripts The MX provides two voice XML scripts for handling voice messages. One script is played for callers leaving voice messages. The other script is played for system users when accessing their messages and managing their mail boxes. 32.3.3.1 Leaving Messages The MX plays a standard script when the intended call recipient is not available. This script prompt the caller to leave an voice message and provides other routing options after the voice message is completed. • 332 To specify the extension to which the caller is forwarded when pressing “0”, select Configure | Phone Services from the main menu and press the Servers panel. 32. Voice Mail and Faxes 32.3.3.2 Accessing Messages A VXML script guides users when configuring mail boxes and accessing voice messages for users, ACD groups, and operators. This script is played through the voice mail server, which is accessible from any phone that can call the MX. Phones internal to the MX can reach the voice mail server by dialling the voice mail server extension. Phones external to the MX access the server either by dialling the voice mail DID number or by dialling the system access phone number and, when prompted, dialling the voice mail server extension. You configure the Voice Mail Server extension and DID number on the Servers panel of the Phone Services window, as described in section 19.7.3 on page 193. You cannot access your fax messages through the voice mail script. 32.3.3.3 MXIE The MXIE interface provides an efficient method for configuring mail boxes and greeting messages. You can also send, receive, and manage your voice messages and faxes through MXIE’s graphical user interface. Consult the MXIE User ’s Manual for details on using MXIE to manage voice mail. 32.4 Fax Server The MX allows users and groups to transmit and receive faxes. Although individual operations are performed by users and agents through MXIE, most fax configuration tasks are performed through the Administrator User Interface. This section describes the MX support of fax operations and the options that are available to MX users. 32.4.1 Supported Formats The MX250 supports Group 3 Fax, which compatible with most Fax machines in use today. Group 3 can be supported over ISDN by an application making a voice call to a remote FAX machine and is therefore limited to modem-type speeds. The MX transmits and receive faxes at normal resolution – 98 lines per inch. MXIE supports the transmission of faxes from MX users by converting documents to TIFF-F format. Users receive faxes in TIFF-F format into their MXIE mail box. 32.4.2 Receiving Fax Messages The MX provides four methods of receiving fax transmissions: • • • • through an FXS analog circuit to an analog fax machine through an FXO circuit group to an ACD or operator group through a PCM or BRI channel to a user or group via a Fax DID number from an internal MX user to another user, an operator group, or an ACD group via an MX extension 333 MX User’s Manual 32.4.2.1 FXS Circuits You can configure each FXS circuit for fax transmissions, then connect the circuit to a fax machine. Faxes received by an FXS circuit are not associated with any MX user or group and must be physically delivered to the recipient. To configure an FXS circuit for fax transmissions: 1. Open the Analog FXS window by selecting Provision | Analog (FXS) from the main menu. 2. Select Fax Only in the Usage column of each circuit that is to be dedicated to fax traffic. Sending and receiving faxes through the FXS circuit does not require a Fax Origination and Termination software license. 32.4.2.2 FXO Fax Groups Analog trunk groups can be dedicated to carrying fax traffic. Each trunk group, which comprises one or more analog FXO circuits, is assigned to an ACD, Operator, or Hunt group. Faxes that are received through an FXO group are delivered as a TIFF-F file to the group mail box, where an operator or agent can use MXIE to distribute the fax to the intended recipient. You cannot assign an analog fax group to an individual MX user. Sending and receiving faxes through an FXO Fax Group requires a Fax Origination and Termination software license. To configure an FXO trunk group for fax transmissions: 1. Open the Analog FXO window by selecting Provision | Analog (FXO) from the main menu 2. Create a trunk group by right clicking in the Groups table (bottom of panel) and selecting Add a Group. 3. Configure the new group for fax traffic by selecting Fax Only under the type column, then enter the name of the group and determine the traffic direction (in, out, or bidirectional) for the group. 4. Select the circuits for inclusion in the group from the Circuits table (top of panel). Enable a circuit by placing a checkmark in the Enabled box, then select the group number of the trunk group in the Group column. 5. Select the number of circuits to be dedicated to Inbound traffic in the Groups table. The maximum number of faxes that can be simultaneously sent is the total number of circuits minus the Inbound circuits. 6. Press the Apply button to save the changes to the FXO panel, then close the panel. To assign an FXO trunk group to an ACD or Operator Group: 334 1. Open the Operator and ACD Group Configuration window. 2. Select the ACD group or Operator group to be assigned the trunk group from the table on the left side of the window. 3. Select the General tab on the right corner of the window. 4. Select the name of the new fax group in the Fax Group data entry field. You can assign a fax group to only one ACD or operator group. 5. Press the Apply button to save the changes to the group. 32. Voice Mail and Faxes 32.4.2.3 PCM and BRI Groups Fax DID numbers allow users and groups to receive fax transmissions from the PSTN through PCM or BRI timeslots. When a caller external to the MX dials a fax DID, the MX responds with a fax tone and handshaking signals required to accept a group 3 fax. After receiving the fax transmission, the MX places the TIFF-F directly in the mail box of the group or user that is assigned the fax DID. The recipient can view or print the fax through MXIE. An ACD or operator group can be simultaneously assigned to an analog fax group and a fax DID. Each fax DID number can be assigned to only one MX entity (user, operator group, or ACD group). Sending and receiving faxes through a fax DID number requires a Fax Origination and Termination software license. To enable a voice group to receive fax transmissions: 1. Open the PCM Interfaces or BRI Interfaces window. Select Configure | PCM from the main menu to open the PCM Interfaces window. Select Configure | BRI Interfaces. 2. Open the Voice panel by pressing the Voice tab at the top of the window. 3. In the Groups table at the bottom of the panel, configure the Outbound fax channels parameter for the desired group by entering the desired number of simultaneous fax transmissions. 4. Press the Apply button to enable panel changes. 5. Verify that the Dial Plan window accesses the altered group when making outbound calls to the desired fax numbers. To enable Fax DID numbers: 1. Open the Dial Plan window by selecting Configure | Dial Plan from the main menu. 2. Open the Outside panel by pressing the Outside tab at the bottom of the window. 3. Enable the User Fax DID for incoming faxes option. 4. Press the Apply button to enable panel changes. To assign a Fax DID number to an MX user: 1. Open the User list by selecting Configure | User from the main menu and 2. Access the Edit User window by double clicking on the desired user. 3. Enter the Fax DID number in the Fax DID data entry field, 4. Press the OK button for forward changes to the User List. 5. Press the Apply button in the User List to enable the change. To assign a Fax DID number to an ACD or Operator group: 1. Open the Operator and ACD Groups Configuration window by selecting Configure | Operators and ACD Configuration from the main menu. 2. Open the General panel by pressing the General tab on the right side of the window. 3. Select the desired group in the directory on the left side of the panel. 4. Enter the Fax DID data in the Fax DID data entry field. 5. Press the Apply button to save the changes. 335 MX User’s Manual 32.4.2.4 Internal Users and Groups MX users and groups receive fax transmissions at their extensions from other MX users or groups. These faxes are sent as TIFF-F files and delivered to the recipient’s user or group mail box. The recipient can view or print their faxes through MXIE. Receiving faxes through MXIE requires a Fax Origination and Termination software license. 32.4.3 Sending Fax Messages MX users and agents can use MXIE to send a fax to an internal MX extension or to any number on the PSTN that is capable of receiving a fax. Installing MXIE also installs a printer driver that allows the MXIE user to send a fax from any Windows application that supports printing. The MX can provide uniform fax cover pages that immediately precede requested fax transmissions. Section 32.7 on page 341 describes the composition of fax cover pages sent through MXIE. Sending faxes through MXIE requires a Fax Origination and Termination software license. The MXIE User’s Manual describes the process of sending faxes through MXIE. 32.5 Message Notifications The MX can send e-mail messages to users when they receive voice messages or faxes in their voice mailbox. 32.5.1 Sending E-mail Notifications To send e-mail notifications, you configure the MX as an SMTP client. The MX sends messages through the e-mail account that it establishes with the SMTP server. When the MX is scheduled to send a notification message, it is delivered immediately to the e-mail account specified by the user in MXIE. If the SMTP server is unavailable, the MX attempts to send the message three times within the next five minutes. If the MX has not sent the message, it generates a Syslog event and places the message in a queue. The MX attempts to sends messages in this queue every twenty minutes. 32.5.2 Configuring E-Mail Notification parameters The Message Notification window, as shown in figure 32-1, configures the MX for sending notification e-mail messages. Users can customize message delivery parameters through MXIE. To access the Message Notifications panel, select Configure | Email Notification from the main menu. Set the following panel parameters to configure the MX to send e-mail notification when users receive voice messages and faxes: System E-Mail Address: This field specifies the e-mail address of the entity that sends the notification messages. SMTP Server Requires Authentication: Select this option if the SMTP server requires authentication, then enter the User Name and Password for the account through which the notification messages will be sent. SMTP Server Address: This field specifies the address (FQDN or IP address) of the SMTP server that will deliver the notification messages. 336 32. Voice Mail and Faxes Figure 32-1 Message Notifications window SMTP Port Number: This field specifies the port number of the SMTP server that will deliver the notification messages. SMTP servers typically use port 25. Code Page: This parameter specifies the code page from which the SMTP server derives its character set. The available code pages depends on the language packs that are installed on the MX. Maximum Attachment Size: Users can attach the fax or voice message to the notification e-mail. This parameter specifies the maximum size of the attachment. This parameter is typically set to the maximum attachment size supported by the SMTP server. Test Account Settings button: Press this button after you configure the SMTP server settings to test the connection between the MX and the SMTP server. Message Notification window changes do not take effect until you press the Apply button. If you press the Cancel button before pressing Apply, all pending changes to the window are discarded. Pressing the Apply button saves all pending changes. 32.6 Configuring the Fax and Voice Mail Limits This window defines the Voice Mail and Fax storage resources available to each MX user and calculates the total system capacity and resource allocation. The Fax and Voice Mail Limits window is accessed by selecting Configure | Fax and Voice Mail Limits from the main menu. The Fax and Voice Mail Limits window comprises two panels • • 32.6.1 The Voice Mail panel configures Voice Mail resource limits. The Fax panel configures Fax resource limits. Allocating Voice Mail Resources The Voice Mail panel, as shown in figure 32-2, allocates mail box resources to MX users. This panel comprises four elements: profile, users, profile capacities, and total voice mail capacity. 337 MX User’s Manual Figure 32-2 32.6.1.1 Voice Mail panel Profile One mailbox is allocated to each user that is authorized to receive voice mail and to each group (operator, ACD, and hunt). User mail boxes are defined in terms of User profiles, as configured in the User panel of the Profiles window (section 20.3.1 on page 200) and assigned in the User List (section 20.4.1 on page 208). Each user within a profile is assigned a mail box. Groups are defined in the Operators and ACD Groups window, as described in section 27.2 on page 278. Profile column contents cannot be edited from this window. Each group is assigned one mail box regardless of the number of users assigned to the group. 32.6.1.2 Users This column lists the number of users assigned to each user profile or to each ACD, operator, and hunt group. This information is derived from the User List and Operators and ACD Group windows. User column contents cannot be edited from this window. The number in this column for user profiles defines the number of voice mail boxes created to service profile members. Each Operator, ACD, and Hunt group is assigned one mail box, regardless of the number of users listed in this column for those groups. 32.6.1.3 Voice Mail These columns determine the capacity of each voice mail box and the cumulative storage requirement of all voice mail boxes. 338 32. Voice Mail and Faxes • Total Messages: This column determines the maximum number of messages that members of each profile entity can retain in the voice mail inbox. This limit includes all messages that have not been stored into personal voice mail boxes. The voice mail system plays a message and disconnects callers that are routed to a filled voice mailbox. • Limit per Message: This column configures the maximum length of any message that can be left by a caller; the default value is three minutes. When a caller approaches this limit, the MX emits warning beeps for ten seconds before terminating the call. • Total Time: This column defines the total storage time allocated to the user, ACD group, or operator group. The default time is 30 minutes. This limit applies to the number of messages that have been listened to and saved as well as to those that have not yet been played. The voice mail system disconnects callers after playing a message if they are routed to a voice mail box that is full. • Maximum Time: The program calculates the maximum time for each voice mailbox of each profile entity as follows: Maximum Time equals Users * Capacity per User, where Capacity per User is the smaller of Total Time or Total Messages * Message Limit This column has no meaning for ACD, Hunt, and Operator groups. 32.6.1.4 Total Voice Mail Capacity These parameters list the purchased voice mail capacity, followed by the theoretical voice mail capacity required if all user mailboxes are filled to capacity. In reality, most users rarely use their maximum voice mailbox allotment, which allows you to safely configure a theoretical requirement that is larger than the purchased capacity. This window displays the theoretical requirement in red if it is more that three times larger than the purchased capacity. 32.6.2 Allocating Fax Resources The Fax panel, as shown in figure 32-3, allocates faxing resources to MX users. The Fax panel comprises three elements: profiles, profile capacities, and total fax mail capacity. Although the Users parameter is located on the Voice Mail parameter, it is used to calculate faxing capacity. 32.6.2.1 Profile One mailbox is allocated to each user that is authorized to receive voice mail and to each group (operator, ACD, and hunt), as described in section section 32.6.1.2. Users an groups must have a voice mail box to receive faxes. 32.6.2.2 Users This Users column, located in the Voice Mail panel, lists the number of users assigned to each user profile or to each ACD, operator, and hunt group. This number is used to calculate faxing capacity for each profile. 339 MX User’s Manual Figure 32-3 32.6.2.3 Fax panel Fax Mail These columns determine the capacity of each fax mail box and the cumulative storage requirement of all voice mailboxes. • Total Faxes: This column configures the number of faxes that members of each profile entity can save their voice mail boxes. • Max Pages per fax: This column configures the maximum length of any fax that an entity can store in its mailbox. • Total Pages: This column defines the maximum number of faxes that can be stored in each mail box. • Maximum Fax Pages: The program calculates the number of pages that can be stored in each User Profile voice mailboxes as follows: Max Fax Pages equals Users * Fax Pages per User, where Fax Pages per User is the smaller of Total Pages or Total Faxes * Max Pages per fax This column has no meaning for ACD, Hunt, and Operator groups. 32.6.2.4 Total Fax Capacity This parameter, located at the bottom of the panel, lists the configured Fax Pages storage capacity for all system users. 340 32. Voice Mail and Faxes 32.7 Fax Cover Pages Fax transmissions are normally preceded by a cover page that announces the sender and intended recipient of the fax. The MX Fax Cover Page utility defines a set of templates that can be accessed by MX users and sent as cover pages for faxes transmitted through the MX fax server. The following section describes the MX Fax Cover Page utility that defines the templates available to MX users through MXIE. The MXIE Users Manual describes the creation of cover pages for fax transmission from a fax cover page template. 32.7.1 Template Description Fax contents, including the fax cover page, are transmitted as TIFF files. Although the body of the fax must be converted to TIFF format by the sender prior to transmission, cover pages provided automatically by the MX must allow for the insertion of transmission specific information, such as the sender, the recipient, and the number of pages in the fax. Fax cover pages are generated from templates, which are HTML files that define the content and appearance of the cover page. Template files can be created and modified by an MX administrator to provide a common set of cover pages for system users. When a user selects a fax cover page, the template is used, along with the transmission dependent variables, to create a cover page in TIFF format. This cover page precedes the body of the fax when the MX sends the fax. Read only templates are provided by Zultys and cannot be removed or edited. You can use these templates to create cover pages. Read only templates can also be downloaded to a local computer and used as a pattern for creating user defined templates. User defined templates are custom created HTML files that were uploaded from a local network. These templates are used in the same manner as Read only templates to create fax cover pages. You can remove user defined templates from the system. Fax cover page templates are written in standard HTML. The following sections describe specific HTML code conventions supported by the MX when creating fax cover pages. 32.7.1.1 Template Variables A template variable is an MX HTML data construct that is placed in templates and represents information required to transmit the fax. Immediately before the fax is sent, the template variables are replaced by information provided by the system or the fax sender. The TIFF file is created from the modified HTML and sent as the fax cover page. Figure 32-4 lists the template variables supported by the MX. Template variables are inserted in HTML code with the form [%template_variable%]. Example: The template variable that refers to the sender of the fax is inserted as [%Name%]. When a user requests the sending of a fax, HTML code is constructed from the selected template, where the string [%Name%] is replaced by the name of the sender. The HTML is translated into the TIFF image, which is transmitted as the fax cover page. Variable Name Variable Value Value Source Company.Name Sender’s company name System Settings: Company panel Company.Address Sender’s company address Fax Cover Page panel dialog Company.Phone Sender’s company phone number Fax Cover Page panel dialog Figure 32-4 Fax Cover Page Template Variables 341 MX User’s Manual Variable Name Variable Value Value Source Company.Fax Sender’s company fax number Fax Cover Page panel dialog Company.URL Sender’s company URL address Fax Cover Page panel dialog Logo Name of graphic file of the company logo File uploaded from local network Name The sender’s name MXIE user information Phone The sender’s phone number MXIE user information Fax The sender’s fax number MXIE user information Recipient.Company Recipient’s company Entered by MXIE user Recipient.Name Name of the Recipient Entered by MXIE user Recipient.Phone Recipient’s phone number Entered by MXIE user Recipient.Fax Recipient’s fax number Entered by MXIE user Subject Subject of the fax Entered by MXIE user Message A short text message Entered by MXIE user Date The date that the fax is sent Generated by system Time The time that the fax is sent Generated by system Pages Total number of pages, including the cover Generated by system Figure 32-4 32.7.1.2 Fax Cover Page Template Variables (Continued) Template Logo and Available Images The Template Logo is a graphic file stored in the MX that is referenced by the Logo template variable. The only graphics file referenced by read only templates is the template logo. The user interface provides an option to replace the template file by uploading a jpg or png file from your local network. The Zultys logo is initially stored as the template logo. User defined templates can reference the template logo or other image files uploaded to the MX. The Fax Cover Page window maintains a list of previously uploaded graphics files that are available to user defined templates. The following is an example of code that references the graphic file stored as the template logo: <img src>=”[%Logo%]”/> The following is an example of code that references a graphic file stored in the MX as big_oak.jpg: <img src>=”big_oak.jpg”/> 32.7.1.3 Loops Loops are an MX HTML control mechanism that are used to list multiple recipients of a fax on the cover sheet. Start loop and end loop statements are placed within HTML comments. The following is an example of a loop: <!-- [%repeat:r_list] --> <TR> <TD>[%recipient.name%]</TD> <TD>[%recipient.phone%]</TD> </TR> <!-- [%end:r_list] --> 342 32. Voice Mail and Faxes The first and last statements begin and end the loop named r_list. The code between these statements is repeated for each recipient of a fax when the template is specified by a MXIE user to generate a cover page. If the MXIE user requests a cover page for a fax that is being sent to two people, the resulting HTML code that is used to generate the TIFF file will resemble the following: <TR> <TD>Alex Smithers</TD> <TD>+1-398-456-2123</TD> </TR> <TR> <TD>Lawrence Tomson</TD> <TD>+1-398-879-4551</TD> </TR> MXIE provides an option to send a fax to multiple recipients without disclosing the entire recipient list. In this case, the example code is used to create a unique fax cover page for each recipient of the fax. 32.7.2 Configuring Templates The Fax Cover Page window, as shown in figure 32-5, lists the fax cover page templates available to MXIE users and the graphic files available to user defined templates. This window also designates an image file as the template logo and displays a sample fax cover page for a specified template. To access the Fax Cover Page window, select Configure | Fax Cover Pages from the main menu. Figure 32-5 Fax Cover Page window 343 MX User’s Manual 32.7.2.1 Logo The Logo panel, located in the upper left section of the window, designates the local graphics file as the template logo. The MX supports jpeg and png formats as the template logo. To select a local file as the template logo, select the Local file radio button, then press the browse button located right of the data entry field. 32.7.2.2 Templates The Templates panel, located on the left side of the window directly below the Logo panel, displays the list of fax cover page templates available to MXIE users. Each line in the table corresponds to one fax template. Lines that display a padlock icon specify a template that cannot be removed from the MX. Each template is an HTML file that, when selected by a MXIE user, is used to create a TIFF fax cover page that contains the fax information as entered by the user. To add a user defined fax cover page template to the list, place the cursor in the list, right click your mouse, and select Add from the drop down menu. The User Interface displays an Open window, from which you can select an HTML file from your local drive or network. To remove a user defined fax cover page template from the list, highlight the desired template in the list, right click your mouse, and select Delete from the drop down menu. To download a fax cover page template to your local drive or network, highlight the desired template in the list, right click your mouse, and select Copy from the drop down menu. The User Interface displays a Save window, from which you can select a local folder to store the file. Although you cannot edit HTML files that are located on the MX, you can edit HTML files after downloading, then replace them on the MX. 32.7.2.3 Images The Images panel, located right of the Templates panel and below the Logo panel, displays the list of graphics files available to the user defined fax cover page templates. Each line in the table corresponds to one graphic file. Template HTML files select image files by referencing the file name on the Images list. To add an image file to the list, place the cursor in the list, right click your mouse, and select Add from the drop down menu. The User Interface displays an Open window, from which you can select a .jpg or .png file from your local drive or network. To remove an image file from the list, highlight the desired file in the list, right click your mouse, and select Delete from the drop down menu. 32.7.2.4 Preview The preview panel, located on the right half of the Fax Cover Pages window, displays a sample TIFF file generated from the file highlighted in the Templates panel. The Preview panel displays a Warnings section, as shown in figure 32-5, if the HTML code contains errors, such as undefined MX HTML constructs. To enable the preview panel, place a check mark in the Show Preview box located above the preview panel. To select a zoom factor for the displayed image, either select a setting in the drop down menu located right of the Show Preview selection box, or press one of the zoom icons located right of the drop down menu. 344 Chapter 33 Unified Messaging 33.1 Introduction The MXIE mailbox is used by MX users to receive and access voice and fax messages. Synchronizing the MXIE mailbox with a user ’s emal account allows that user to access and manage their MX messages from either program. Unified Messaging integrates the MX with Microsoft Exchange, allowing users to handle MX fax and voice messages either from their MXIE user accounts or from their accounts on a Microsoft Exchange client, such as Outlook or Outlook Express. Unified Messaging is a licensed feature on the MX250 and MX30 that requires a Zultys Exchange firmware license. Unified Messaging is not related to Message Notifications described in section 20.4.6 on page 221. 33.2 Unified Messaging Description Typical MX users have at least two mailboxes. MXIE handles voice messages and faxes that users receive through their MX account while a Personal Information Manager (PIM), such as Microsoft Outlook or Outlook Express, handles email messages. Unified messaging synchronizes a users MXIE box to the user ’s PIM mailbox such that • • All faxes and voice messages listed in the MXIE mailbox are listed in the user’s PIM mailbox • Deleting a fax or voice message from either mailbox also deletes that message from the other mailbox. The status of faxes and voice messages located in the MXIE mailbox is identical to the status of the faxes ad voice messages in the PIM mailbox. Figure 33-1 displays an MS Outlook inbox that has received three voice mail message from John Smith. The From field indicates that the notification message originated with MX_Admin, an entity created in the MS Domain to communicate with the MX. The Subject field indicates the voice mail messages were sent by John Smith. The attachment to each message is a copy of the voice mail sent by John Smith to the user ’s MXIE mailbox. The attachment can be saved to a local network location and processed similarly to other voice message attachments received through the Personal Information Manager. 345 MX User’s Manual Figure 33-1 MS Outlook Inbox Receiving Voice Mail Messages The status of the top two messages in figure 33-1 is unread, as indicated by the bold text. The MXIE mailbox also reports the status of these messages as unread. The last message has a status of saved, as indicated by the regular text; MXIE also reports the status of the message as saved in its mailbox. Deleting any of these messages in the Outlook Inbox will remove the corresponding voice mail from the MXIE inbox. 33.3 Unified Messaging Architecture This section describes the components required for unified messaging and the relationship between these components. Figure 33-2 displays these components and their relationship within the Unified Messaging context. Zultys Components Microsoft Components MX Administrator User Interface MS Domain Controller zbadmin.exe MX zumbox.exe Exchange Client (Outlook) MS Exchange Exchange Communicator Figure 33-2 346 Configuration Tasks Unified Messaging Tasks Manual Configuration Task Domain Control Tasks Unified Messaging Component Architecture 33. Unified Messaging 33.3.1 Components Figure 33-2 displays the components required to implement Unified Messaging on the MX. With the exception of the MX, all components are software applications that are run on PCs. Although you can install the entire structure on one computer, separate computers are typically used for each component. 33.3.1.1 MX Administrator User Interface Unified Messaging tasks performed through the Administrator User Interface includes configuring the MX and enabling (or disabling) Unified Messaging. The User Interface has no further role in the process after Unified Messaging is configured and enabled. 33.3.1.2 MX As the MX users receive faxes and voice messages, the MX passes these files to the Exchange Client as attachments to email messages. As users change the saved status of messages in their MXIE or Exchange Client mailboxes, the MX maintains contact with the Exchange Client through the Exchange Communicator to synchronize the status of common messages within each accounts mailboxes. 33.3.1.3 Exchange Communicator The Exchange Communicator is a Zultys software application that facilitates communication between the MS server components and the MX. The Exchange Communicator, the only MX component that communicates directly with the MS components, comprises two software programs. 33.3.1.4 • zbadmin.exe: This program communicates with the MX Administrator User Interface to enable or disable Unified Messaging. • zumbox.exe: This program communicates with the MX and the MX Exchange Server to pass messages and message status between the MX and the Exchange client. MS Domain Controller Domains are defined by MS Windows for managing access to network resources (applications, printers, and so forth). Users log in to a domain to gain access to the resources defined by that domain; these resources may be located on several different servers in the network. One server, known as the primary domain controller, manages the master user database for the domain. Active Directory, Microsoft's trademarked directory service, must be enabled on the Domain Controller to implement Unified Messaging. Active Directory is a centralized and standardized system that automates network management of user data, security, and distributed resources, and enables interoperation with other directories. Active Directory, designed especially for distributed networking environments, provides an ID tag for each domain entity that is used when creating MS Exchange mailboxes. The MX requires MS Servers Version 2000 or later to run Unified Messaging. 347 MX User’s Manual 33.3.1.5 MS Exchange MS Exchange is a Microsoft messaging system that includes a mail server, an e-mail program (e-mail client), and groupware applications. The Exchange server is used in conjunction with an Exchange client, such as Microsoft Outlook. MS Exchange communicate with other applications through MAPI (Messaging Application Program Interface), a Microsoft Windows program interface that enables you to send e-mail from within a Windows application and attach the document you are working on to the e-mail note. Applications that use MAPI include word processors, spreadsheets, and graphics applications. The MX requires MS Exchange Server Versions 2000 or later to run Unified Messaging. 33.3.1.6 Exchange Client The Exchange client is a program that uses MAPI to deliver and send email messages to users defined within the Domain. MS Outlook is an Exchange Client program. 33.3.2 Configuration Data Flow The following sections describe the communication components required to configure Unified Messaging. Arrows in figure 33-2 represent data flow between components. 33.3.2.1 MX Admin User Interface and MS Domain Controller The dotted line connecting these components in figure 33-2 indicates a relationship between the components even though there is no direct link between them. Both components define user IDs for all defined user accounts within the respective systems. Unified Messaging requires that a user’s MX User ID must be associated with his or her MS Domain User ID. Because the two entities do not directly communicate, the MS Domain User ID must be entered into the MX User List for each user that has a MS Domain account. 33.3.2.2 MX Admin User Interface and the Exchange Communicator The MX Administrator User Interface provides the IP address of the MS Exchange Server to the Exchange Communicator. The User Interface also sends an enable message to the Exchange Communicator that begins Unified Messaging. The Exchange Communicator reports status of the zumbox.exe application and the connection state with the Exchange Server. 33.3.2.3 MX Admin User Interface and the MX The MX Admin User Interface specifies users that are authorized for Unified Messaging through User Profile assignments and provides the Domain Controller user ID for authorized users. 33.3.2.4 MS Domain Controller and Exchange Client When a user sets up a client (such as MS Outlook) mailbox, the client must communicate with the Domain Server to verify that the account name selected by the user is defined within the Domain Server’s Active Directory. 348 33. Unified Messaging 33.3.3 Unified Messaging Data Flow The following sections describe the communication components required to implement Unified Messaging. Refer to figure 33-2 for a schematic representation of unified messaging data flow. 33.3.3.1 MX and the Exchange Communicator The MX does not communicate directly with MS Exchange or the Exchange client. Voice messages and faxes received by the MX for an authorized user are sent to the Exchange Communicator, which in turn delivers them to the Exchange Server. The MX also synchronizes message status with the Exchange client through the Exchange Communicator. 33.3.3.2 MS Exchange and the Exchange Communicator The MS Exchange server receives MX faxes and messages from the MX through the Exchange Communicator. The Exchange Server and the Exchange Communicator also exchanges status information about messages located in both mailboxes. 33.3.3.3 MS Exchange and the Exchange Client The MS Exchange Server delivers messages and status to the Exchange client from all sources accessible to the MS Domain. 33.3.3.4 MS Domain Controller and MS Exchange The MS Domain Controller manages all domain servers, including the MS Exchange Server. 33.4 Implementing Unified Messaging Enabling the MX for Unified Messaging requires the following steps: 1. verify that user accounts to the Domain Controller exist for all MX users authorized for Unified Messaging and that each user account has a mailbox 2. add an administrative account to the Domain Controller to communicate with the MX through the MX Exchange Server 3. install the Exchange Controller 4. configure the MX for Unified Messaging 5. set up Outlook accounts for all MX users authorized for Unified Messaging Before performing the following procedures, the Domain Controller and Exchange Server must be properly installed. Refer to Microsoft documentation for instructions on setting up the Domain Controller, Active Directory, and the MS Exchange Server. 33.4.1 Domain Controller Account Tasks The Domain Controller must contain a user account for each MX user that uses Unified Messaging. An additional administrator account must also be created for handling the notification messages sent by the MX. All accounts must be configured with mailboxes. 349 MX User’s Manual 33.4.1.1 Adding a User Account The following procedure adds a user account, with a mail box, to the active directory. 1. Access the User List (figure 33-3) by selecting Control Panel | Administrative Tools | Active Directory Users and Computers on the computer running the Domain Controller. Figure 33-3 Active Directory User List If an object exists for the specified user, proceed to section 33.4.1.2 to verify the account has a mailbox. 2. Open the New Object – User panel, shown in figure 33-4, by right clicking in the object list and selecting New | User from the popup menu. Figure 33-4 350 Active Directory – New User Panel 33. Unified Messaging 3. Enter the user information in the blank data fields, then press the Next button to access the password creation panel, as shown in figure 33-5. Figure 33-5 4. Assigning Password to Active Directory User Enter the user’s password in the appropriate data entry fields, then press the Next button to access the Mailbox Creation panel, as shown in figure 33-6 Figure 33-6 Creating a Mailbox for an Active Directory User Complete the data entry fields to create the mailbox. The contents of the Alias field should be the same as the contents of the User Login Name field in figure 33-4. 5. Press the Next button to display a panel that summarizes the account information for the new user. 6. Press the Finish button of the Account Summary panel to save the user to the Active Directory. 351 MX User’s Manual 33.4.1.2 Adding a Mailbox to an Existing Account This procedure determines if a user account has a mailbox and creates mailbox when required. 1. Access the User List shown in figure 33-3 by selecting Control Panel | Administrative Tools | Active Directory Users and Computers on the computer running the Domain Controller. 2. Access the Exchange Task Wizard, shown in figure 33-7, by right clicking on the desired user and selecting Exchange Tasks from the drop down menu. Figure 33-7 Exchange Task Wizard The available tasks listed in this window depends on the existence of the user ’s mailbox. • If the user has a mailbox, the list of available tasks will include “Move Mailbox” and “Delete Mailbox”. In this case, press the Cancel button. • If the user does not have a mailbox, the list of available tasks will include “Create Mailbox”, as shown in figure 33-7. In this case, continue to step 3. 3. Press the Next button to create a mailbox for the user. 4. Complete the data entry fields to create the mailbox, as shown in figure 33-4. 5. Press the Next button to display a panel that summarizes the account information for the new user. 6. Press the Finish button of the Account Summary panel to save the user to the Active Directory. 7. Access the user list (figure 33-3) and access the properties panel by right clicking on the user and selecting Properties from the drop down menu. 8. Display the General panel (figure 33-8) by selecting the General tab. 9. Enter the desired e-mail address in the E-mail data entry field at the bottom of the form. 10. Press the OK button to return to the User List. 352 33. Unified Messaging Figure 33-8 33.4.1.3 Active Directory Properties window – General panel Administrative Account The administrative account communicates with the MS Exchange Communicator. The account name appears as the From field for all E-mail accounts generated through the MX250 and MS Exchange synchronization. To create an Unified Messaging Administrator account: 1. Create a user account for the administrator, as described in section 33.4.1.1 on page 350. When creating a user account for the administrator, the Create an Exchange mailbox checkbox must be enabled 2. Access the User List (figure 33-3) by selecting Control Panel | Administrative Tools | Active Directory Users and Computers on the computer running the Domain Controller. 3. Access the Properties panel for the new user by right clicking on the new user account and selecting Properties from the drop down menu. 4. Select the Member of tab in the Property panel Figure 33-9 displays the property panel for the MX_Admin user account. 5. Open the Select Groups panel, shown in figure 33-10, by pressing the Add button located below the Member of table. 6. Enter the word Administrators in the Enter the object names to select list, as shown in figure 33-10. 7. Return to the Properties panel by pressing the OK button. Administrators appears in the Member of panel, as shown in figure 33-11. 353 MX User’s Manual Figure 33-9 Active Directory Properties window – User Account Figure 33-10 Select Groups panel 33.4.2 Installing the Exchange Communicator The Exchange Communicator is the software that establishes a communication path between the MX and an MS Exchange Server and cannot be installed on the same computer that runs the Exchange Server or the MX Admin UI. Installing Exchange Communicator requires the previous installation of Microsoft Outlook on the computer. Before installing the Exchange Communicator, you must download the software from the MX through the MX Web Browser Interface. Refer to section 1.2.3 on page 2 for a description of the MX Web Browser Interface To install the Exchange Communicator: 1. Install Microsoft Outlook on the computer. This step can be skipped if Outlook was previously installed on the computer. 354 33. Unified Messaging Figure 33-11 Active Directory Properties window – Administrator Account 2. Access the MX Web Browser Interface by opening your favorite browser (such as Microsoft Internet Explorer or Netscape) and entering the IP address of your MX system. 3. Select MS Exchange Communicator at the bottom of the MX Web Browser Interface. Figure 33-12 displays the required Web Browser Interface Option. Figure 33-12 Exchange Communicator download option The Web Browser downloads the Exchange Communicator software installation software to your computer. Continue pressing Next buttons until the InstallShield Wizard is displayed for the Exchange Communicator, as shown in figure 33-13. 33.4.3 33.4.3.1 4. Enter the Domain name of the Domain Controller and the User Name of the Administrator account in the appropriate data entry fields. 5. Press the Next button to finish installing the Exchange Communicator. Configuring the MX Admin User Profile A user must be a member of a user profile that is authorized for Unified Messaging. To enable Unified Messaging for a user profile, access the User Profile panel by selecting Configure | User from the main menu, then press the Profiles button at the bottom of the window. 355 MX User’s Manual Figure 33-13 Exchange Communicator Installation Wizard To enable Unified Messaging for a profile, press the General tab, then select Enable Unified Messaging Using MS Exchange at the bottom of the window. Refer to section 20.3.1.2 on page 200 for User Profile window information. 33.4.3.2 MX250 Users Synchronizing MX250 accounts with MS domain accounts requires the entry of the MS Active Directory account name in the MX User List for each user authorized for Unified Messaging. To enter the Active Directory account name for an MX User: 33.4.4 1. Access the User List by selecting Configure | User from the main menu. 2. Open the Edit User panel (as described in section 20.4.3.3 on page 212) for the desired user by double clicking on that user’s entry in the User List. 3. Enter the Active Directory account name for that user in the ID for MS Exchange data entry field. 4. Press OK to return to the User List. 5. Press Apply in the User List to save the changes to the database. Configuring Exchange Client Accounts Exchange Client (Outlook) accounts must be configured to receive messages from the MS Exchange server in order to receive messages from the MX. Refer to Outlook user documentation for instructions on setting up or modifying a user account. Verify that the account processes e-mail from the Microsoft Exchange Server. 33.4.5 Enabling the Exchange Communicator After installing the Exchange Communicator and configuring the Domain Controller, and the MX, you initiate Unified Messaging by enabling the Exchange Communicator. 356 33. Unified Messaging To Enable the Exchange Communicator: 1. Access the Exchange Login panel, shown in figure 33-14, by selecting Configure | MS Exchange Communication from the MX main menu. Figure 33-14 Exchange Login panel 2. Place a check mark in Enable Exchange Communicator at the top of the panel. 3. Enter the IP address of the computer running the Exchange Communicator in the Host data entry field. 4. Enter the User name and password of the Administrator account (as configured in section 33.4.1.3 on page 353) in the User and Password data entry fields. 5. Enter the MS domain in the Domain data entry field. 6. Press the OK button. After pressing the OK button, the MX may require up to 60 seconds to establish a communication link to the Exchange Communicator application. The MX displays an MS Exchange Communicator status window (described in section 33.5.1) that reports the status of the link. When establishing the link between the Exchange Communicator and the MS Exchange Server for the first time, you must provide Exchange Server information to the Exchange Communicator. After configuring this information, you do not need to reconfigure this information whenever you subsequently enable or disable Unified Messaging unless the IP address of the MS Exchange Server is changed. To Configure MS Exchange Server Information: 1. Open the Configure Connections Parameters panel, as shown in figure 33-15, by pressing the Configure button in the MS Exchange Communicator status window. 2. Enter the Port and IP address of the Exchange Server in the designated data entry fields. 3. Enter the name of the Administrator mailbox in the Mailbox data entry field. 4. To automatically start the Exchange Communicator whenever the PC that runs the program is booted, select Auto Startup Mode. 5. Press the OK button 357 MX User’s Manual Figure 33-15 Configure Connection Parameters panel 33.5 Monitoring Unified Messaging MS Exchange Communicator Status panel displays the synchronization status between the MX the MS Exchange Server. Syslog messages provide Unified Messaging status information to the MX. 33.5.1 Synchronization of the MX and the Exchange Server The MS Exchange Communicator panel, as shown in figure 33-16, displays Exchange Communicator status information. To access this panel, open the Exchange Login panel by selecting Configure | MS Exchange Communication from the MX main menu, then pressing the OK button. Figure 33-16 MS Exchange Communicator panel The MS Exchange Communicator panel displays the following information: 358 • Service Status (first line): This parameter displays the Exchange Communicator status as it communicates with the MS Exchange Server. • Connector State (second line): This parameter displays the connection status between the Exchange Communicator and the MS Exchange Server. 33. Unified Messaging • Last Operation (untitled bottom lines): The bottom lines in the panel displays the last synchronization performed between the Exchange Communicator and the MS Exchange Server. Press the Configure button to specify the MS Exchange Server IP address and Port to the Exchange Communicator, as described in section 33.4.5. Press the Stop button to terminate Unified Messaging through the Exchange Communicator. This button is displayed only when the Exchange Communicator is active. Press the Start button to enable the Exchange Communicator, which start Unified Messaging. This button is displayed only when the Exchange Communicator is inactive. Press the Configure button to download the most recent version of Exchange Communicator. 33.5.2 Syslog Messages The MX supports the following Unified Exchange syslog messages: • MS Exchange profile logged on: The MS Exchange Communicator has successfully logged into Exchange using the administrative account. • MS Exchange profile not logged on: The MS Exchange Communicator has successfully logged off Exchange using the administrative account. • MS Exchange communicator failed to receive message body from the MX: An error occurred as the MX sent the required information to the Exchange Communicator. The E-mail was unable to be sent from Exchange. • MS Exchange communicator unable to attach message: The Exchange Communicator provided the attached data (WAV file for voice message or TIFF file for fax), but Exchange was unable to attach the data to the e-mail. • MS Exchange communicator unable to send message: The Exchange Communicator provided all required information to Exchange, but Exchange was unable to send the e-mail. • MS Exchange communicator message sent but not delivered by MS Exchange to user mailbox: Exchange sent the e-mail, but the message was not delivered to the user’s mailbox. 359 MX User’s Manual 360 Chapter 34 EMPS 34.1 Introduction MXIE provides internal Instant Messaging and Presence functions, allowing users to determine the presence state of and send IMs to other MX users. External Messaging and Presence Services (EMPS) is an MX function that expands the audience that MX users can communicate IM and presence information to anyone utilizing a service that supports the jabber XML technology. EMPS services requires the installation of an External IM firmware license. 34.2 External Messaging and Presence Services Jabber is a set of streaming XML protocols and technologies that enable Internet entities to exchange messages, presence, and other structured information in close to real time. The Internet Engineering Task Force (IETF) formalized the core XML streaming protocols as an approved instant messaging and presence technology and published the specifications as RFC 3920 and RFC 3921, providing an open standard set for exchanging this information. External Messaging and Presence Services is the MX feature that communicates instant messaging and presence information with persons using one of the following messaging applications: • • • • AIM (America Online) MSN (Microsoft Network) Yahoo ICQ The MX authorizes external messaging to system users through User Profiles. 34.3 Configuring External Messaging on the MX Enabling External Messaging requires the following steps: 1. Verify the existence of a valid External Messaging license on your system by selecting Maintenance | Software Licenses on the main menu. External messaging is a named firmware license. Section 41.5 on page 444 describes the Software Licenses window. 2. Open the EMPS window to configure the MX to communicate with the jabber server that provides access to the instant messaging gateways, as described in section 34.3.1. 361 MX User’s Manual 3. 34.3.1 Authorize users for external messaging through profile assignments, as described in section 34.3.2 EMPS Window The EMPS panel, as shown in figure 34-1, enables external messaging on your system, establishes a connection with a server that accesses the jabber network, and defines limits for users that access these functions. To access the EMPS Settings window, select Configure | EMPS Settings from the main menu. Figure 34-1 EMPS Window Enabled: Select this option to enable messaging and presence information sharing with entities that are external to the MX. Login Server: Enter the name or address of the jabber based server that the MX accesses to provide messaging and presence services. The website at www.jabber.org provides a list of available jabber servers. Port: Enter the TCP port number used by the jabber server. Port number 5222 is typically used for jabber services. Resource: This parameter specifies the client program used by MX users to access jabber information. This parameter is typically set to MXIE. Use following host for connection: Select this option to connect to the jabber port through the server specified by the address in the data entry field. Limits: These fields impose limits upon the MX as it communicates through the jabber server. • 362 Timeout: This parameter specifies the time (in seconds) that the MX will wait for a response to a message sent to the server before declaring a timeout error. 34. EMPS 34.3.2 • Speed: This parameter specifies the maximum number of bytes per second that the MX will send to the jabber server. • Connect Interval: When multiple users attempt to establish accounts with the jabber server, this parameter specifies the delay between successive service requests to the server. Authorizing Users through Profile Assignments A user must be a member of a user profile that is authorized for External Messaging. To enable Unified Messaging for a user profile, access the User Profile panel by selecting Configure | User from the main menu, then press the Profiles button at the bottom of the window. To enable Unified Messaging for a profile, press the External Messaging tab, then select Enabled at the top of the window. Enable all gateways that user assigned to the profile should be permitted to use. Refer to section 20.3.1.4 on page 204 for information on the External Messaging panel of the User Profile window. 363 MX User’s Manual 364 Chapter 35 Monitors and Statistics 35.1 Introduction This chapter describes how you can monitor system performance and view various operational statistics. The MX also provides a Syslog client to assist you in identifying problems. That is described in chapter 36, starting on page 397. You access each of the monitors and statistical data from the main menu, under View. 35.2 Device Status The Device Status window, as shown in figure 35-1, displays configuration and operational information about each device that is currently registered with the MX. Each row within the table corresponds to a device; each cell within the row lists a registration attribute of the device. Figure 35-1 Device Status window 365 MX User’s Manual Device Status table contents, except the Status field, are either copied or derived from the most recent REGISTER message received by the MX from the device. 35.2.1 35.2.1.1 Display Options Filters The Device Status window provides a filter that selects the devices that are listed in the table. This allows you to search a smaller group of devices that have a common attribute set. The top portion of the window displays the state of the filter. • Open the Device Status Filter panel by pressing the Set Filter button on the right side of the Device Status window or by clicking on the Current Filter information text on the left side of the Device Status window. You select the parameters for limiting the devices that are displayed in the Device Status window from this panel. Figure 35-2 displays the Device Status Filter panel. Figure 35-2 • 35.2.1.2 Device Status Filter panel Press the Clear Filter, located on the Device Status window, to remove all filter settings and resume the display of all active devices in the table. Columns The Columns table determines the device parameters that the Device Status window displays. This allows you to focus on the device parameters that are of particular interest. Press the Columns button to access the panel, shown in figure 35-3, from where you can select the columns that are displayed on the Device Status window. 35.2.2 Device Status Parameters The Device Status window can display the following parameters for each listed device. 366 35. Monitors and Statistics Figure 35-3 Device Columns panel • Contact: This field lists the contents of the Contact field in the REGISTER message. The Contact field contains a URI that points to the device. • Display Name: This field lists the contents of the Display parameter within the Contact field. Display is an optional Contact field parameter. • IP: This field lists the home IP Address for the device. Each device can have a static address or the MX is capable of dynamically assigning addresses using DHCP. • • • Registered at: This field lists the most recent time that the device registered with the MX. • Location: This field indicates the location from where the device registered. The Locations panel lists the sites from where a user can log onto the system. • Device ID: This field lists the string used by the device to register with the MX: Registration Duration: This field lists the registration period for the device. Active: This field indicates the status of the most recent REGISTER message sent by the device: True if the most recent REGISTER has not expired; False if the most recent REGISTER has expired. — Managed Devices: This string is the Device ID, as configured in the Managed Devices window — Unmanaged Devices: This string is the User ID of the MX user that registered the device with the MX. • This field lists the alphanumeric string that identifies a managed device to the MX. This parameter is listed as the User Name in the To: and From: fields of the REGISTER message. The ID field in the Managed Devices window assigns this string identifier to a device. This cell is left blank for unmanaged registered devices. • Port: This field lists the number provided by the transport layer that identifies the internet or network process that was requested by the user. 367 MX User’s Manual 35.3 • Protocol: This field lists the signalling protocol used by the device to establish a session over the IP network. Sessions that use analog lines will display TEL (analog telephony) in this column. • • • Transport: This field lists the packet transport protocol employed by the device. Expires at: This field lists the expiration time of the current registration. User Agent: This field lists the contents of optional User Agent header. Cell remains blank if REGISTER message does not contain UA header. Active Sessions The Active Sessions window, shown in figure 35-4, provides detailed information about each session that is running on the MX. This window is accessed by selecting View | Sessions from the main menu bar and does not contain any configurable parameters. Figure 35-4 35.3.1 Active Sessions window Session List The Session List is a roster of all active sessions that are running on the MX. The column heading indicates the number of active sessions contained in the table. Each line corresponds to an active session. Each column reports a session property. Session columns include: • Session #: Each session is identified by a unique 64 bit identifier. This column lists the identifier of the session. • • • • Start Time: This column lists the time that the session started. Elapsed Time: This column lists the duration of the session. Members: This column lists the participants of the session. Attributes: This column identifies Emergency sessions. Each column can be used as a sort key by clicking on the column heading. The table cursor designates the selected session within the table. 368 35. Monitors and Statistics 35.3.2 Session Members The Session Members table lists profiles of each participant of the selected session as designated in the Session List. Information that is provided about each member includes: • • • 35.4 MX account information: Address of Record and Extension Device information: IP Address and Port Session Statistics: Start Time and Elapsed Time Phone Numbers The Phone Numbers window, shown in figure 35-5, displays the specified extension numbers or DID numbers, based on their assignment to user accounts. You can quickly determine which numbers are available for new user accounts from this window. Extensions numbers and DID numbers are assigned to user accounts in the User List. This window is accessed by selecting View | Phone Numbers from the main menu bar. Figure 35-5 Phone Numbers window The Phone Numbers window does not alter any system parameters. 35.4.1 Search Options The top part of this window lists the available search options: Extension numbers not used. The search returns all numbers specified by the matching pattern that are not used as extension numbers within the User List. Extension numbers used. The search returns all numbers specified by the matching pattern that are used as extension numbers within the User List. DID numbers not used. The search returns all numbers specified by the matching pattern that are not used as DID numbers within the User List. 369 MX User’s Manual DID numbers used. The search returns all numbers specified by the matching pattern that are used as DID numbers within the User List. 35.4.2 Matching Pattern The Matching Pattern entry box defines the set of numbers upon which the search is performed. This entry box accepts a string of characters that define a single fixed length pattern. This pattern defines the length of each number and the quantity of numbers within the set. 35.4.2.1 Matching Pattern Components The Matching Pattern comprises a set of characters that represent one or more digits within the pattern. A pattern is composed of the following components: 35.4.2.2 0-9, *, # Each numerical digit, an asterisk, and the pound sign may be used to represent one digit within the pattern. Each number in the set must use this number or symbol within the place defined by the pattern. [a-b] where a and b are digits and a is less than b. This set of brackets represents one digit within the pattern; a must be less than b. The number set will include all numbers that contain one of the digits between a and b in the place defined by the pattern. [c,d,..,e] where c and d may be digits, symbols or a range of digits. This set of brackets represents one digit within the pattern. The number set will include all numbers that contain one of the digits or symbols contained by the brackets in the place defined by the pattern. X This character represents one digit within the pattern. The number set will include all numbers that contain the digits 0 through 9 in the place defined by the pattern. @ accompanied by a length definition box. This character is only used at the right end of the pattern and represents the number of digits required to create a pattern of the length specified by the length definition box. Matching Pattern Composition The Matching Pattern comprises a set of characters that represent pattern digits. The quantity of pattern digits define the size of the numbers that are included in the number set. The following examples describe the method of composing patterns from the components. Example 1: 9[3-4]X The pattern 9[3-4]X defines a set of numbers, each of which contain three digits. The set contains all three-digit numbers that meet the following criteria: • • • The first digit of each number is nine. The second digit of each number is either three or four. The third digit of each number may be any digit between zero and nine. Therefore, the pattern defines a number set that contains twenty numbers: 930-939 and 940-949. Example 2: [3,5,7-9]21[0-4] The pattern [3,5,7-9]21[0-4] defines a set of numbers, each of which contain four digits. The set contains all four-digit numbers that meet the following criteria: • 370 The first digit of each number is either 3, 5, 7, 8, or 9. 35. Monitors and Statistics • • • The second digit of each number is two. The third digit of each number is one. The fourth digit of each number either 0, 1, 2, 3, or 4. Therefore, the pattern defines a set that contains 25 numbers: 3210-3214, 5210-5214, 7210-7214, 8210-8214, and 9210-9214. Example 3: 42@, length = 5 The pattern 42@ defines a set of numbers; each number in the set contains five digits, as specified by the length parameter. The set contains all five-digit numbers that meet the following criteria: • • The first two digits of each number are 42. The last three digits of each number can be any three digit number between 000 and 999. Therefore, the pattern defines a set that contains 1000 numbers: 42000-42999. Example 4: 42@12, length =7 This pattern is invalid and does not define a number set. The @ symbol, when used, must be the last character in the string. Example 5: 110-119 This pattern is invalid and does not define a number set. The - symbol is not recognized as a valid pattern character. The pattern that specifies the number set of 110-119 is 11X. Other pattern examples: 35.4.3 62X defines the set of all numbers between 620 and 629 [2-4]X defines the set of all numbers between 20 and 49 [*,3-6]XX defines the set of all strings between *00-*99 and numbers between 300-699 23@ if length equals six, this pattern defines the set of all numbers between 230000 and 239999 Search Results table The Search Results table lists the set of numbers defined by the matching pattern that meet the criteria specified by the radio button at the top of the window. Example: If Extension Numbers not used is selected and 100X is entered in the matching pattern box, the search results will list all numbers between 1000 and 1009 that are not specified as extensions within the User List. 35.5 Circuit Status Monitors 35.5.1 Circuit Status window The Circuit Status window, shown in figure 35-6, graphically displays the status of each MX250 circuit. If your system is a component in an MX Cluster, this panel displays the circuits installed on each system in the cluster. The Circuit Status window does not contain any configurable parameters. 371 MX User’s Manual Figure 35-6 Circuit Status Window for MX250 Press the Legend button to display the Circuit Status Legend, shown in figure 35-7, which interprets the connector colors for each monitor. Figure 35-7 35.5.1.1 Circuit Status Legend FXS Circuit Monitor The FXS Circuit Monitor, located on the upper left corner of the window, graphically displays the status of the two MX250 FXS analog circuits. Each connector represents one analog circuit. The status of each circuit is reported through the color of the corresponding connector on the monitor. The FXS/FXO legend on the Circuit Status Legend panel interprets the connector colors. 35.5.1.2 Ethernet Monitor The Ethernet Monitor graphically displays the status of the two Ethernet ports. Each connector in the display represents one Ethernet port. The status of each port is reported through the color of the corresponding connector on the monitor. The Ethernet legend on the Circuit Status Legend panel interprets the connector colors. 372 35. Monitors and Statistics 35.5.1.3 Audio Monitor The Audio Monitor graphically displays the status of the Audio Input port. The connection status is reported through the color of the connector. The Audio legend on the Circuit Status Legend panel interprets the connector colors. 35.5.1.4 Option Slots Monitor The Option Slots Monitor graphically describes the status of the circuits that are installed in the MX250 option slots. Circuit cards that are available for the Option Slots can provide FXO, FXS, PCM, and Basic Rate (BRA) circuits for the MX250. PCM Circuits Monitor. The PCM Circuits Monitor displays the status of the PCM circuits installed in an option slot. Each PCM card provides two T1 or E1 circuits. You can install a maximum two PCM cards in the Option Slots to provide a total of four circuits. You can configure up to two circuits for voice and two circuits for data. Each connector within the display represents one PCM circuit, as listed in the PCM Interfaces window. The number below each connector indicates the physical position of each circuit connector on the MX250 and corresponds to the connector number in the PCM Interfaces window. The signal status of each circuit is reported through the color of the corresponding connector displayed on the monitor. The bar directly above each connector reports the data link layer (L2) status of the circuit. The PCM Circuit window lists protocol data, error history, TDM status, and counter status for each configured PCM circuit. To access this window, double-click the mouse within the icon that represents the circuit that you want to observe. FXO Circuit Monitor. The FXO Circuit Monitor graphically displays the status of the eight FXO analog circuits located on an FXO card. Each connector within the display represents one analog circuit. The status of each circuit is reported through the color of the corresponding connector on the monitor. The FXS/FXO legend on the Circuit Status Legend panel interprets the connector colors. You can install up to three FXO cards in the Option Slots. An FXO card must be installed in slot three to use System Failure Transfer. FXS Circuit Monitor. The FXS Circuit Monitor graphically displays the status of the eight FXS analog circuits located on an FXS card. Each connector within the display represents one analog circuit. The status of each circuit is reported through the color of the corresponding connector on the monitor. The FXS/FXO legend on the Circuit Status Legend panel interprets the connector colors. You can install up to three FXS cards in the Option Slots. Basic Rate Circuit Monitor. The BRA Circuit Monitor graphically displays the status of the Basic Rate circuits located on the BRI cards installed in an MX250 option slot. Each connector within the display represents one circuit. You can install up to three BRI cards in the Option Slots. The status of each circuit is reported through the color of the corresponding connector on the monitor. The BRA-U / BRA-ST legend on the Circuit Status Legend panel interprets the connector colors. 373 MX User’s Manual 35.5.2 PCM Circuit Status The PCM Circuit window, shown in figure 35-8, displays operational information for the PCM circuit designated in the title bar. You access this window by clicking on a PCM circuit in the Circuit Status window. You provision each PCM circuit from the PCM Interfaces window. Figure 35-8 PCM Circuit Status – CAS Circuit The PCM Circuit window for all circuits display the circuit details section shown in figure 35-8. The PCM Circuit window for all ISDN circuits also display ISDN Status information, as shown in figure 35-9. The PCM Circuit Status panel does not contain any configurable parameters. You can reset window contents by pressing the Clear button. The Details button is not supported in version 3.0. Important All PCM counters are reset to zero when you reboot the system. 35.5.2.1 Circuits Details The title bar lists the PCM Circuit evaluated by the window. The PCM Circuit window in figure 35-8 displays information for Circuit 1. Directly beneath the title bar, the end of the line that reads Details for Circuit 1 lists the signalling protocol used on the circuit. The panel in figure 35-8 displays the status of a circuit that uses E&M Wink Start. The top half of the panel displays the PCM circuit status and history. • • • • • 35.5.2.2 TDM status reports the Layer 1 status of the circuit. Frame slips are caused by clock synchronization problems. Frame errors refer to frame alignment errors. BPV (Bipolar Violation) errors are line code errors. CRC errors are data bit errors. ISDN Status The ISDN Status section of the panel displays ISDN data link status and history. The panel in figure 35-9 displays information for an ISDN circuit. The window displays this section only for circuits configured for ISDN signalling in the PCM Interfaces: Voices window. 374 35. Monitors and Statistics Figure 35-9 PCM Circuit Status – ISDN Circuit The last two parameters display the time that the counters were last cleared and the elapsed time since that clearing. You clear the counters by pressing the Clear button at the bottom of the window. For ISDN there are counters for ISDN and MX messages with cause codes indicating errors. Figure 35-10 lists the errors that MX accumulates and reports. Cause Code ISDN Error 28 Invalid number format 29 Facility Rejected 34 Circuit/channel congestion 38 Network out of order 41 Temporary failure 42 Switching equipment congestion 43 Access information discarded 44 Requested channel not available 47 Resources unavailable 57 Bearer capability not authorized 58 Bearer capability not presently available 63 Service or option not available, unspecified 65 Bearer capability not implemented 66 Channel Type Not Implemented 69 Facility not implemented 79 Service or option not implemented, unspecified Figure 35-10 ISDN Error Messages and Cause Codes reported by the MX 375 MX User’s Manual Cause Code ISDN Error 81 Invalid call Reference Value 82 Identified Channel does not exists 88 Incompatible destination 95 Invalid Message, unspecified 96 Mandatory information element is missing 97 Message type non-existing or not implemented 98 Message not implemented 99 Information element not implemented 100 Invalid information element contents 101 Message not compatible with call state 111 Protocol error, unspecified Figure 35-10 ISDN Error Messages and Cause Codes reported by the MX (Continued) 35.5.3 BRI Circuit Status The BRI Circuit window, shown in figure 35-11, displays operational information for the BRI Circuit designated in the title bar. You access this window by clicking on a BRI circuit icon in the Circuits Status window. You provision each BRI Circuit from the BRI Interfaces window. The BRI Circuit window does not contain any configurable parameters. Figure 35-11 BRI Circuit Status panel The title bar lists the BRI Circuit evaluated by the window. The remainder of the panel the BRI circuit status and history. 376 • • • BRI Layer 1 Status reports the status of the physical layer of the circuit. • BRI Messages with cause codes indicating errors reports the number of BRI messages that report a Layer 3 error. • Messages with cause codes indicating errors reports the number of ISDN messages that report a Layer 3 error. BRI Data Link Status reports the Layer 2 status of the circuit. Current TEI reports the Terminal Endpoint Indicator that is assigned to devices that use the circuit. 35. Monitors and Statistics Important All BRI counters are reset to zero when you reboot the system. 35.6 Interfaces The Interfaces window, as shown in figure 35-12, displays a table that lists the transmission and configuration statistics for each data circuit in the system. This window provides the same information as the Circuit Status window. Figure 35-12 Interfaces window 35.6.1 Circuit Information The table provides the following information for each circuit: • Name: This parameter is the label by which a circuit is identified, either on the chassis or through a User Interface window assignment. • • • Type: This parameter identifies the circuit type. • • • Duplex: This parameter reports the mode of the circuit – either half duplex or full duplex. Speed: This parameter reports the bit transfer rate of the circuit. State: This parameter reports the functional status of the circuit. Down indicates a problem with the circuit; Disabled indicates that the circuit is not configured for data traffic. Tx Load %: This parameter reports the outbound transmission load of the circuit. Rx Load %: This parameter reports the inbound transmission load of the circuit. Double click on any line within a circuit description to access the Interface Information panel to see more detailed information and configure certain parameters from this panel. 35.6.2 Interface Information The Interface Information panel provides detailed information about the Ethernet lines configured in the MX system. You access this window from the following locations: • Circuit Status MX250 or MX30 window Ethernet lines: Double-click on a connector icon representing an Ethernet circuit. 377 MX User’s Manual • 35.6.2.1 Interfaces window: While pointing the cursor at any cell in the table, either double-click the mouse, or right-click the mouse and select Interface Information from the menu. The Interface Information panel displays data about the highlighted circuit. Parameters Panel The Parameters panel, as shown in figure 35-13, displays basic configuration and operation parameters of the selected circuit specified in the Name parameter. You can modify the settings of editable parameters by pressing the Configure button at the bottom of the panel. The Parameters panel displays the following network settings: Figure 35-13 Interface Parameters panel 378 • • • Name: This parameter is the label by which a circuit is identified. • Description: This parameter is a user-provided description field; contains a maximum of 255 characters. You can edit this field by pressing the Configure button. • State: This parameter indicates the operational status of the circuit. Valid settings include Up and Down. You can edit this parameter (enable or disable) for Ethernet 2. • Max Packet Size: This parameter indicates the maximum number of bytes that can be sent in a packet. Valid entries range from 128 to 1500. To configure this field, press the Configure button. The parameter can be modified only when the port is down. Type: This parameter identifies the circuit type. Physical Medium: This parameter identifies the physical type of line supported by the interface. 35. Monitors and Statistics • Speed: This parameter indicates the circuit’s transmission rate. This parameter is set by pressing the Configure button. • Duplex Mode: This parameter indicates the duplex status of the circuit. This parameter is set by pressing the Configure button. • • • Tx Load: This parameter reports the outbound transmission load of the circuit Rx Load: This parameter reports the inbound transmission load of the circuit. Mode: The parameter indicates the connectivity state between the Ethernet 1 and Ethernet 2 interfaces. When the Mode is set to Bridging, Ethernet 1 and Ethernet 2 act as one interface through a common IP address. When Mode is set to Routing, Ethernet 1 and Ethernet 2 are separate interfaces that are accessed through a separate set of IP addresses. Important Bridging mode is not defined for the MX30. When the mode is changed from Routing to Bridging, Ethernet 2 addresses ARE NOT retained by the single interface. • Layer 2 QoS: This option enables IEEE 802.1P signaling, which prioritizes network traffic at the data-link/MAC sublayer (OSI Reference Model Layer 2). The 802.1P standard also offers provisions to filter multicast traffic to ensure it does not proliferate over layer 2-switched networks. This option is available only in Bridging mode. • 802.1P Priority: This parameter sets the Layer 2 QoS priority level. Valid settings range from 0 (lowest priority) to 7 (highest priority). When Speed and Duplex Mode Auto-Negotiation is enabled, the Speed and Duplex Mode parameters are automatically set to Auto-Negotiation mode and cannot be altered from the table. When the Speed and Duplex Mode Auto-Negotiation is disabled, the Speed and Duplex parameters are configured from the table. Important For optimum performance, the speed and duplex settings of the MX ports, including the auto-negotiation setting, must be identical to the settings of the device connected to the port. Press the Configure button to set the value of editable parameters in this table. The set of editable parameters depends on the circuit and the Mode: • For Ethernet 1 in Routing mode, editable parameters include Description, Max Packet Size, and Mode. • For Ethernet 2 in Routing mode, editable parameters include Description, State, Max Packet Size, Speed, and Duplex Mode. • For Ethernet 1 in Bridging mode, editable parameters include Description, Max Packet Size, Mode, Layer 2 QoS, and 802.1 Priority. • For Ethernet 2 in Bridging mode, editable parameters include Description, State, Max Packet Size, Speed, and Duplex Mode. 379 MX User’s Manual 35.6.2.2 Counter Panel This Counter panel, as shown in figure 35-14, displays transmission statistics for data sent through the circuit since the last time that the counters were cleared. Press the Clear Counter buttons to set the counters to zero Figure 35-14 Interface Counters panel 35.6.2.3 IP Information Panel The IP Information panel, as shown in figure 35-15, is always present for Ethernet 1 and is present for Ethernet 2 if Mode is set to Routing on the Parameters panel. This panel defines the IP addresses that the interfaces use to connect to a subnet. IP Address Configuration Mode. This option, located in the top left corner of the panel and available only for Ethernet 2, determines the method of setting the Ethernet 2 IP Address. • Static IP address: The Ethernet 2 IP addresses are assigned statically to the values listed in this table. • Dynamic via DHCP: The Ethernet 2 IP addresses are assigned by the DHCP server accessed on the WAN by the MX. • Dynamic via PPPoE: The Ethernet 2 IP addresses are assigned by the ISP to which the Ethernet 2 circuit is connected. When this parameter is set, the Interface Information window provides a PPP Information panel for configuring the PPPoE interface. This setting is also displayed on the Connected table of the Routes window. To edit this parameter press the Configure button at the bottom of the panel. IP Table. The IP table lists the addresses assigned to the Ethernet circuits. In Bridging mode, both Ethernet circuits have the same IP address, as specified on the panel for Ethernet 1. The Primary IP address for Ethernet 1 is configured as the Main IP address on the System Settings: IP Address panel. You cannot modify the Primary Address for Ethernet 1 from this panel. To enter a new address, or to edit or delete an existing address, press the Configure button to place the table in edit mode, then click the right mouse button while the cursor points in the table and select the appropriate option. Table parameters are defined as follows: • 380 IP is the address of the subnet to which the interface is connected. 35. Monitors and Statistics • NET Mask is the subnet mask that provides a map to the devices present on the subnet. Figure 35-15 Interface IP Information panel 35.6.2.4 PPP Information The PPP Information panel, as shown in figure 35-16, configures connection parameters between the MX and the ISP that provides the PPP connection. The PPP Information panel is present for the Ethernet 2 interface when Ethernet 2 is configured for PPPoE on the IP Information panel. Figure 35-16 Interfaces PPP panel 381 MX User’s Manual • LCP Retry Interval: This parameter sets the maximum period between attempts to set the Low Cost Path (LCP). Values range from 1 second to 300 seconds. • • Max. LCP retries: This parameter sets the maximum number of recall LCP attempts. • Remote IP address: This parameter indicates the IP address of the ISP providing the PPP. To edit this field while the circuit is disabled, press Configure. • User: This parameter specifies the name of the PPP account. The MX uses this name when logging into the ISP. To edit this field while the circuit is disabled, press Configure. • Password: This parameter specifies the password required to log on to the PPP account through the ISP. To edit this field while the circuit is disabled, press Configure. The panel displays a password confirmation field when in configure mode; when changing the password, type the new password in this field. • Van Jacobson’s TCP Header Compression: This parameter indicates the status of using Van Jacobson’s compression algorithm on packets transmitted on the circuit. • VJC Slot ID Compression: This parameter indicates if the slot identifier field may be compressed. • VJC Max Slot ID: This parameter indicates the maximum slot identifier. Keep Alive Interval: This parameter sets the maximum period between the transmission of keep alive packets. Values range from 0 (disabled) to 300 seconds. To edit this field, press Configure. Make Peer a Default Router: When this option is selected, all traffic not handled by routes defined in the Routes panel is routed through the Ethernet 2 address. The Route table adds a new route with IP address 0.0.0.0, Mask 0.0.0.0, Route Metric of 0, and Next Hop equal to the Ethernet 2 address. 35.6.2.5 Buttons The Interface Information panel provides the following buttons Close – Apply. Press the Close button to exit the window. The presence of the Apply button indicates the you have edited circuit parameters in this window without saving them to the database. Press the Apply button to save these changes. Configure – Cancel. Press the Configure button to open edit boxes that allow you to configure circuit parameters. The presence of the Cancel button indicates that you have edited circuit parameters in this window without saving them to the database. Press the Cancel button to discard the changes. Reset Interface. Press this button to reset interface parameters to their initial values. Clear Contents. Press this button to reset the counter values to zero. 35.7 Routes The Routes window displays the available paths between MX interfaces and the nodes in your network. You can also access the Add/Modify Routes panel from this window to define static routes from the MX to other network devices. To access the Routes window, select View | Routes from the main menu. 382 35. Monitors and Statistics Select the Enable Filter checkbox at the bottom of the table to display only the routes that match the Network Prefix and Network Mask settings listed right of the checkbox. Pressing the Ping button at the bottom of the window to ping any network address from the MX. 35.7.1 Tables The Routes window comprises three tables: • The Static table, as shown in figure 35-17, displays the routes defined by an MX administrator. To add a new route, or to edit or delete the selected route, right click the mouse while the cursor points in the table and select the appropriate option. Multiple routes from the same IP Network Prefix must have different metric values. The Static table always displays a route with an IP Network Prefix of 0.0.0.0 and a Network Mask of 0.0.0.0; this default route is used by packets that are sent to a destination for which a route is not defined. Figure 35-17 Static Routes panel 35.7.2 • The Connected table, as shown in figure 35-18, displays the IP address of the subnets to which each MX interface is directly connected. Routes are placed in the Connected table by the MX based on the physical configuration and cannot be altered by the user. • The Forwarding Table, as shown in figure 35-19, lists all of the routes displayed in the other tables. Routes are placed in the Forwarding Table by the MX based on the contents of the other tables and cannot be edited directly from this table. Route Parameters Route tables provide the following information about each listed route: • Origin (Forwarding Table only) indicates the table within this window where the route is derived or configured: — Static routes originate on the Static table. — Connected routes originate from the Connected table. 383 MX User’s Manual Figure 35-18 Connected Routes panel Figure 35-19 Forwarding Table Routes panel — VPN Static routes facilitate VPN traffic. These tunnels always have a Route Metric of 1. • • 384 IP Network Prefix is the address of the subnet to which the interface is connected. Network Mask is the subnet mask that provides a map to the devices present on the subnet. 35. Monitors and Statistics • Route State defines the status of the route. The MX sets this variable to one of the following values: — Best indicates that the route has the lowest route metric from the listed interface to the IP Network Prefix. — Not the Best indicates that another route exists between the listed interface to the IP Network Prefix that has a lower Route Metric than this route. — Unreachable indicates that the physical route has been disrupted and the route has been removed from the forwarding table. The MX will not attempt to use this route when sending data packets. — Rejects Packets indicates that the physical route has been disrupted, but the route was not removed from the forwarding table. The MX may attempt to use this route when sending data packets, resulting in rejected packets. 35.7.3 • Route Metric is the value associated with a route that indicates the priority of the route when the MX is evaluating paths to a subnet. Routes with a lower metric are used before routes with higher metrics. • Next Hop is the IP address of the route exiting from the connecting device that leads to the subnet indicated by the IP Network Prefix. • Interface Name is the name of the MX interface for which the path is defined. Interfaces are listed on the Interfaces panel. Ping Ping is a utility that determines if a specific IP address is accessible by sending a packet to the address and waiting for a reply. The Ping utility is often used to troubleshoot network and Internet connections. The Ping panel, as shown in figure 35-20, provides the ability to ping any IP address from the MX. You can specify either an IP address or fully qualified domain name as the destination and contact that address as frequently and as often as required. The Ping results are displayed in the ping log table located in the middle of the panel. The following describes Ping panel components: Address. This field specifies the Ping destination address. The address can be either a fully qualified domain name or an IP address. By IP. Enable this option to enter the destination as an IP address in dotted decimal notation. Ping frequency. This field specifies the number of times per second that the MX pings the destination. Valid settings range from 1 to 60. Ping attempts. This field specifies the total number of attempts that the MX will ping the destination. Valid settings range from 1 to 99. Continuous ping. Enable this option to continuously ping the destination address until the Stop button is pressed. When this option is selected, the Ping frequency and Ping attempts fields are inactive. Start button. Press this button to begin pinging the destination address. Stop button. Press this button to stop pinging the destination address. Ping Log Table. This table displays the results of each ping attempt. 385 MX User’s Manual Figure 35-20 Ping panel Statistics. This section summarizes the results of the specified pinging request, including the number of packets and sent, received, and lost. This table also indicates the minimum, maximum, and average time required to receive an acknowledgment packet from a ping attempt. Export. Press this button to export the ping statistics as a text file and save it on your network. Close. Discontinues the ping and closes the window. 35.8 SIP Monitor The SIP Monitor, as shown in figure 35-21, displays statistics concerning the registration attempts and responses to SIP requests involving the MX. This monitor is accessed by selecting View | SIP from the main menu bar. • Failed Registration Attempts counter is located at the top of the window and displays the number of unsuccessful registration attempts logged. • The Response Grid displays the number of SIP responses transmitted from and received by the MX. Responses are categorized by response code. • Counters Last Cleared displays the date and time of day that the SIP counters on this panel were last reset to zero. • Elapsed measures the time that has elapsed since the SIP counters were last reset to zero. The Clear Button resets the Failed Registration Attempts counter and all Response Grid counters to zero. Pressing this button also resets the Counters Last Cleared and Elapsed cell contents. The SIP Monitor does not contain any configurable parameters. 386 35. Monitors and Statistics Figure 35-21 SIP Monitor window 35.9 SIP Server and ITSP Status The SIP Server and ITSP Status window, as shown in figure 35-22, displays configuration and operational information about each active server that is accessible to the MX. Each row within the table corresponds to a server; each cell within the row lists an attribute of the device. Figure 35-22 SIP Server and ITSP Status window SIP Server and ITSP Status table contents are either copied from the SIP Servers window, as described in Chapter 9, starting on page 61, or derived from the most recent response received from the server to an MX REGISTER method. 35.9.1 Device Status Parameters The SIP Server and ITSP Status window can display the following parameters for each listed device. • Name: This field lists the label by which the MX refers to the specified server, as configured in the SIP Servers and ITSPs window. • ITSP or SIP Server: This field specifies SIP Server panel under with the server is configured. 387 MX User’s Manual 35.9.2 • Address: This field identifies the IP address or FQDN that is specified for the server in the SIP Servers and ITSPs window. • Registration Enabled: This field lists the status of the Registration Enabled panel contained in the SIP Servers and ITSPs window. • • SIP Servers: This field lists the resolved IP address of the SIP Server. • • Registered: This parameter reports the MX registration status with the selected SIP Server. • • • • Transport: This field lists the packet transport protocol employed by the device. User Name: This parameter specifies the string that is configured as the user name in the From field for INVITE packets sent from the MX to the SIP Server if the Registration parameter is enabled. Outbound Proxy: This parameter is set to Yes if the MX is registered with the SIP Server and can send outbound packets through the server. Registered At: This field lists the most recent time that the MX registered with the device. Expires At: This field lists the expiration time of the current registration. Registration Duration: This field lists the registration period for the device. Selecting Parameters for Display The Columns table determines the device parameters that the SIP Server and ITSP Status window display, allowing you to focus on the device parameters that are of particular interest. To access the panel, shown in figure 35-23, press the Columns button in the SIP Server and ITSP Status window. Figure 35-23 SIP Server Columns panel 35.10 Syslog The Syslog Monitor displays a list of all events that the MX generates and sends to the Syslog Server during a specified time interval. You can access the Syslog Monitor by selecting View | Syslog from the Main Menu. You can also program this monitor to automatically popup and play a WAV file when the MX generates an event that has a severity rating equal or higher to a threshold value. 388 35. Monitors and Statistics Section 36.3.3 on page 400 describes the syslog monitor. Refer to section 36.5.3 on page 407 for details on setting up display attributes of the Syslog Monitor. Syslog Events describes each event reported by the MX. 35.10.1 Time Interval The Time Interval variable in the top left corner of the window display the time period for which the monitor is displaying events. To change this period, access the Edit Syslog Filter panel by pressing the Change Filter button in the upper right corner of the window. 35.10.2 List Components Each line in the monitor corresponds to an event generated by the MX during the listed time interval. Each column corresponds to an attribute that describes an event. Column descriptions follow: • • • • 35.11 Date: Indicates the day of the event. Time: Indicates the time of the event. Severity: Indicates the severity rating of the event. Description: Lists the name and output parameters of the event. Syslog Events describes the parameters that each event returns. Hardware The Hardware Monitor, as shown in figure 35-24, displays operating information about active MX components. This window contains no editable components. The Parameter Status table, located at the top of the window, reports the status of various hardware components in the system. The LED Status table is located at the bottom of the window. This table displays the status of the LEDs located on the system chassis. 35.11.1 Parameter Status table The MX250 Parameter Status table displays the status for all hardware components listed in this section. The MX30 Parameter Status table displays status for the System On For, Temperature, and Hard Drive parameters. Measurements outside of normal operating ranges generate system events. You can view all system events from the Syslog Monitor or the Syslog Viewer. Each row corresponds to an MX hardware component. The Status column displays a block icon that corresponds to the operational status of the component. The Data column displays the measured status value of the component. Hardware components listed in the Parameter Status table include: • “System on for” clock – Displays the time period during which the system has continually operated. • AC Power (MX250 only) – Displays the status of the AC power, as measured from power lines entering the MX. The system generates an event when the AC Power does not display an OK status. Status column indicators: 389 MX User’s Manual Figure 35-24 Hardware Monitor window — Green: OK — Red: Not Present • Battery (MX250 only) – Displays the status of the Battery reserves, as measured from power lines entering the MX. The system generates an event when the battery does not display an OK status. Status column indicators: — Green: OK — Blue: Charging — Orange: Low — Red: Very Low — Black: Absent • Temperature – Displays the temperature reading (in degrees Celsius) for the two internal measuring points. Status column indicators: — Blue: temperature is below normal operating conditions. Ambient temperature is below 0°C. — Green: temperature is within normal operating conditions. Ambient temperature is between 0° and 40° C. — Orange: temperature is within normal operating conditions. Ambient temperature is between 40° and 54° C. — Red: temperature is above normal operating conditions. Ambient temperature is between 54° and 68° C. — Off: system shutdown because the internal temperature is too high. Ambient temperature is above 68° C. • 390 Fans (MX250 only) – Displays the operation status of the two internal fans. Status column indicators: 35. Monitors and Statistics — Green: fans are operational — Red: fans have failed — Black: fans are not installed • Hard Drive – Displays the available memory resources for Voice Mail and Applications. Status column indicators: — Green: less than 50% of the hard drive is used — Blue: between 50% and 75% of the hard drive is used — Yellow: between 75% and 88% of the hard drive is used — Orange: between 88% and 94% of the hard drive is used — Red: more than 94% of the hard drive is used — Black: hard drive is not installed 35.11.2 LED Status table During normal operation, each MX LED operates independently from other LEDs to report various system status parameters. The LED status table displays the state of the three LEDs located on the MX. LEDs are located on the MX30 front panel the MX250 front and rear panels. Rear panel LEDs operate identically to the LEDs on the front MX250 panel. Refer to the MX250 Hardware Manual and the MX30 Hardware Manual for more information on the LEDs. 35.11.2.1 Power LED Figure 35-25 interprets the MX250 and MX30 Power LED patterns. System Status Colors MX250 AC power on, battery normal, system connected to BPS12 power supply Green MX250 AC power on, battery normal, system is not connected to BPS12 power supply Flash: Green (500 ms) Red (500 ms) MX250 AC power on, battery low or very low Flash: Green (750 ms) Red (250 ms) MX250 AC power off, battery OK Orange MX250 AC power off, battery low Flash: Orange (750 ms) Off (250 ms) MX250 AC power off, battery very low Flash: Red (250 ms) Off (250 ms) MX250 Unknown Status Flash: Red (250 ms) Green (250 ms) Orange (250 ms) Off (250 ms) MX250 AC power off, battery off Off Figure 35-25 MX Power LED Patterns 391 MX User’s Manual System Status Colors MX30 AC Power on Green MX30 AC Power off Off Figure 35-25 MX Power LED Patterns 35.11.2.2 Load LED Figure 35-26 interprets the Load LED patterns. The Load LEDs on the MX250 and the MX30 operate identically. System Status Colors MX250 and MX30 System load is light with all of these conditions: — access to system services < 80% — application and report storage < 80% — voice mail storage < 80% Green MX250 and MX30 Load is medium because of at least one of these conditions: — access to system services > 80% and < 90% — application and report storage > 80% and < 90% — voice mail storage > 80% and < 90% Orange MX250 and MX30 Load is heavy because of at least one of these conditions: — access to system services > 90% — application and report storage > 90% — voice mail storage > 90% Red Figure 35-26 MX Load LED Patterns 35.11.2.3 Status LED Figure 35-27 interprets the MX250 and MX30 Status LED patterns. System Status Colors MX250 and MX30 System is operating normally Green MX250 and MX30 Firmware update in progress Flash: Green (500 ms) Orange (500 ms) MX250 and MX30 Firmware update failure Orange MX250 Hard drive failure Flash: Orange (500 ms) Red (500 ms) MX250 and MX30 Duplicate IP address is detected Flash: Red (250 ms) Orange (250 ms) Green (250 ms) Off (250 ms) MX250 Fan failure Flash: Orange (750 ms) Red (250 ms) MX250 and MX30 Temperature too high Flash: Red (250 ms) Off (250 ms) MX250 and MX30 Installed analog FXO circuits are not calibrated Flash: Red (250 ms) Off (750 ms) Figure 35-27 Status LED Patterns 392 35. Monitors and Statistics System Status Colors MX250 and MX30 System is in console mode Flash: Green (250 ms) Red (250 ms) Orange (250 ms) Off (250 ms) MX250 and MX30 Syslog event threshold exceeded Red MX250 Clusters are enabled and redundancy failed Flash: Orange (250 ms) Off (250 ms) Figure 35-27 Status LED Patterns 35.12 System Monitors System Monitors report utilization and activity levels for various system resources. The MX provides several different monitors, each displaying information for a specific resource over a selected time period. To access a system monitor, select View | System Monitors from the main menu, then click on the desired monitor. 35.12.1 Monitor Components Each system monitor comprises four panel regions. Refer to figure 35-28 to identify the location of the following regions. 35.12.1.1 Period Selection region The Period Selection region is located at the top of the panel and specifies the time period displayed by the monitor and the resolution of the available data. To select the time period, access the drop down menu in the center of the region. Selecting the time period automatically sets the resolution, which is the time difference between consecutive points on the graph. Example: In figure 35-28, a time period of 1 week is selected, which results in a resolution of 30 minutes. Therefore, the period covered by the graph is one week and one data point is displayed for each 30 minute interval during that period. Figure 35-29 displays the available time periods and data resolutions options for MX System Monitors. Data is available at a specific resolution only for the time period listed in the table. For instance, you cannot display data for any period previous to the last 24 hours at 5 minute intervals. The Zoom In, Zoom Out, and Reset Zoom buttons control the display of data points in the graph region of the monitor. The More and Less buttons controls the display of the Current Data and Monitor Settings regions. 35.12.1.2 Graph region The Graph region, located in the center of the monitor, displays lines that represent the data presented by the monitor. The graph displays one line for each entity that supplies services specified by the graph; for instance, the ISDN Circuit Load graph in figure 35-28 displays one line for each trunk group defined on the system over which calls were made during the specified period. The legend on the right side of the graph region identifies the color of the line that represents each entity. 393 MX User’s Manual Figure 35-28 System Monitor – ISDN Circuit Load Time Period Data Resolution 1 hour 10 seconds 4 hours 1 minute 1 day 5 minutes 1 week 30 minutes 1 month 2 hours 3 months 6 hours 12 months 1 day Figure 35-29 Time Period and Resolution options for System Monitors The vertical axis specifies the resource quantities represented by the graph. The horizontal axis specifies the time points, as configured in the period selection region. System monitors provide options for viewing the data graphs. These options do not alter the period or resolution of the displayed data. • 394 To select the entities displayed in the graph region, place the cursor in the graph region, right click the mouse and select the entity from the drop down menu. 35. Monitors and Statistics 35.12.1.3 • To zoom in on a selected graph region, place the cursor at the upper left corner of the desired region, press and hold the left mouse button, move the cursor to the bottom right corner of the desired region, then release the left mouse button. • • • To automatically zoom in on the graph, press the Zoom In button. To display a larger graph region, press the Zoom Out button. To reset the graph to the default zoom setting for the selected period, press the Reset Zoom button. Current Data and Monitor Settings regions The Current Data and the Monitor Settings regions are located in the bottom section of the monitor. To display the bottom section of the monitor, press the More button located in the bottom right corner of the Period Selection region. To hide the bottom section of the monitor, press the Hide button, which takes the place of the More button when the monitor displays the bottom section. The Current Data region is located in the same panel region as the Monitor Settings region. The monitor can display only one of these regions at a time. To display the Current Data region, press the Hide Settings button located in the bottom right corner of the panel. To display the Monitor Settings region, press the Show Settings button, which takes the place of the Hide Settings button when the Monitor Settings panel is displayed. The Current Data region, located at the bottom of the monitor, displays the current status of each entity that supplies services specified by the graph. The data points specified for each entity corresponds to the last point on the line that represents that entity in the graph. This region lists all entities that have been defined in the system and are still listed in the system database, including entities that are no longer configured in the system. Entities that are no longer configured display a current data value of No data. The Monitor Settings region, located at the bottom of the monitor, provides controls that alter the appearance of the Graph region. Monitor Settings buttons and data entry boxes control the background color of the graph and the color, style, and width of each entity line. 35.12.2 Available Monitors The MX provides several different system monitors. Each monitor displays utilization or performance data for a different system resource. Figure 35-30 lists the available system monitors. Monitor Type Measurement Unit Resource Measured CAS Circuit Load Timeslot Utilization (Timeslots) PCM Interfaces: CAS Groups FXO Circuit Load Timeslot Utilization (Timeslots) Analog FXO: FXO Groups BRI Circuit Load Timeslot Utilization (Timeslots) BRI Interfaces: BRI Groups ISDN Circuit Load Timeslot Utilization (Timeslots) PCM Interfaces: ISDN Groups Voice Mail Storage Utilization VM Storage Utilization (%) Fax and Voice Mail Limits: Purchased Capacity Voice Service Activity Maximum Call Number (Channels) Auto Attendant Schedule: Available Auto Attendants G.729 licenses Licenses in use Codecs: G.729 Figure 35-30 System Monitors Available on the MX 395 MX User’s Manual Monitor Type Measurement Unit Resource Measured ALG load Active and ALG Sessions ALG traffic Simultaneous Sessions Active and licensed sessions View: Active Sessions Bandwidth Used Data transmitted through each available facility Dial Plan: Source and Destination Call Recording Sessions Sessions being recorded: active and licensed. User Profiles: Call Recording Figure 35-30 System Monitors Available on the MX (Continued) 396 Chapter 36 Syslog 36.1 Introduction The MX generates messages that describe system operational status and resource availability. These messages, known as events, notify you concerning a broad range of issues, examples of which include repeated unsuccessful login attempts, protocol errors that prevent proper data transport, and impending system problems that may require Administrator intervention. The Syslog mechanism is the device that controls the display and storage of MX events. An integral component of this mechanism is the Syslog server, a device external to the MX that controls the storage and display of event messages. In addition to supporting third-party Syslog servers, the Admin UI provides an internal Syslog monitor that displays events that are sent to the Syslog server. This chapter describes the MX implementation of Syslog and event generation. Specific topics include: • • • • 36.2 event properties and composition Syslog structure and components, including the Syslog server Admin UI windows that configure the Syslog procedures for configuring the Syslog on the Administration UI Events An event is an MX message that describes system operational status and resource availability. Events report on a wide range of conditions, including the success or failure of a protocol configuration, account login activities, logical system restrictions, hardware status, resource utilization, and memory availability. Many events return parameters to assist in diagnosing operational problems. Some events that report specific system problems correspond to companion events that report the resolution of the problem. The MX formally classifies events in terms of Functional Groups and severity levels. A Functional group is a set of physical and logical entities that provide resources to serve a broad subset of system functions. Severity level identifies the impact of an event upon the continued operation of the system. The functional group designation of an event is independent of its severity level assignment. The Admin UI allows you to assign severity level settings to each event. However, the functional group designation of all events is fixed. You cannot add or delete events from the event set defined for the system. 397 MX User’s Manual Events report on a wide range of conditions, some of which include: the success or failure of a protocol configuration, account login activities, logical system restrictions, and physical hardware situations that may require your attention. Many events return parameters that provide further assistance in diagnosing operational problems. Some events that report on specific system problems correspond to companion events that report on the problem resolution. Appendix B, starting on page 473 provides a comprehensive list of events generated by the MX. 36.2.1 Functional Groups The MX categorizes all events into six functional groups: System events, Transport events, User events, Service events, and IP events. The following sections describe each type of functional group. 36.2.1.1 System Events System events describe status and actions related to software functions, hardware functions, and system resource utilization. Specific system events report on such items as the status of backing up and restoring data, AC power status, internal temperature messages (when the threshold has been exceeded), and system operational status. Appendix section B.1 on page 473 lists all MX system events. 36.2.1.2 Transport Events Transport events report status and actions that relate to data packet transport and the maintenance of the logical structures and protocols that support this transport. This includes all functions related to CAS, ISDN, SIP, RTP & RTCP, and Frame Relay. Appendix section B.2 on page 503 lists all MX transport events. 36.2.1.3 User Events User events report status and actions that relate to maintaining and accessing user accounts, including login activities and license registration attempts. Appendix section B.3 on page 512 lists all MX user events. 36.2.1.4 Service Events System events report status and actions that relate to end user services provided by the MX, including auto attendant, voice mail, ACD, and VoiceXML related activities. Appendix section B.4 on page 513 lists all MX service events. 36.2.1.5 IP Events IP events report status and actions that relate to the maintenance of the physical ports and the system network. Specific topics include switching, STP, VLAN, NAT, Firewall, QoS, Routing, and traps. Appendix section B.5 on page 514 lists all MX IP events. 398 36. Syslog 36.2.1.6 Routing Routing events report problems that relate to session establishment between system users or between a system user and an outside party. Appendix section B.5 on page 514 lists all MX IP events. 36.2.2 Severity Levels The severity level of an event corresponds to the impact of the actions that led to the event upon the continued operation of the system. The MX defines the following eight severity levels, listed from highest to lowest severity: Emergency, Alert, Critical, Error, Warning, Notice, Information, and Debug. Although the system assigns a default severity level to each event, you have the option of assigning event severity levels to correspond to your specific system implementation. When re-assigning event severity levels, you should use the following severity descriptions as a guide. Event pairs that indicate the initiation and resolution of an individual problem (for example, System Not Ready and System Ready events) are assigned the same default severity level. • Emergency: Emergency events indicate the presence of a condition that has either caused the system to become unstable or has crashed the system. Possible causes of an emergency event include Linux kernel related problems or other undiagnosed problems. System Not Ready and System Stopped are examples of default emergency events. • Alert: Alert events report on imminent or actual failures that are caused by resource shortages. These conditions require immediate action, such as restarting the system, adding system resources, correcting specific configuration failures, or upgrading firmware. System Resources Low and Hard Drive Space Low are examples of default alert events. • Critical: Critical events report system conditions that will result in failures if not immediately addressed. Examples of default critical events include Database Restore Failed, Temperature Too High, and ISDN Layer 2 Down. • Error: Error events are warnings of conditions that will affect the performance of the MX. Administrators can take corrective action to avoid critical system failures or intrusion. Software (Internal) Error and Software Warning are examples of default error events. • Warning: Warning events provide information that can assist the administrator in identifying line conditions, system errors, or faults. These are routine errors and do not degrade the performance of the MX. Examples of default warning events include PCM Bipolar Violation, RTP Sampling is Incorrect, and Administrative Login Failed. • Notice: Notice events report on activities related to software, hardware, administrators, and the internet. In addition to reporting operational errors these events also not the successful completion of certain processes, containing useful information for administrators. Examples of notice events include SIP Device Registered, Administrator Logged In, and Backup successful. • Information: Information events provide general resource and user status data. Examples of information events include Bridge Topology Change, VLAN Reset, and Ethernet Interface Down. • Debug: Debug events are generally used for system diagnostics and are not usually set for Syslog captures by administrators. This level is used as the default for any event that does not have any other level available. Zultys has limited the definition of debug events to only flag meaningful actions that can help resolve internal system issues. 399 MX User’s Manual 36.3 Syslog Composition Syslog is a mechanism that you can configure to record events that occur on the system. Systems that use Syslog define a centralized system logging process which sends messages to various files, devices, and computers. One advantage to logging information to a device external to the MX is that potential system intruders cannot easily eliminate evidence of their presence from syslog files stored or displayed on external devices. The Syslog mechanism in the MX sends messages to an external server that describe the operation and status of the MX. Each message is sent with the date and time. Through the Admin UI, you configure the destination for the messages and what level of severity of events the MX should report. You can also view the messages that are sent to the Syslog server on the Admin UI through the Syslog monitor. You can cause the software to automatically open the Syslog Monitor within the Admin UI and play a specific sound upon the generation on an event that satisfies criteria determined by the system administrator. The three primary components of the MX Syslog is the Syslog server, Syslog data streams, and the internal Syslog Monitor. The following sections describes these Syslog components. 36.3.1 Syslog Server A Syslog server is a program that you install on a device external to the MX that receives and processes syslog messages (events) from the system. You can obtain a Syslog server from many suppliers. Freeware or shareware products are available that you can easily find on the Internet. Other products vary in price from a hundred dollars to thousands of dollars depending on feature. Syslog servers refer to facilities, which define the source of a Syslog message. Facilities 0-15 are reserved for internal Syslog operations. Facilities 16-23 are defined “for local use”, which allows them to accept Syslog information from the MX. The presence of eight available facilities allows you to route and process information differently, based upon severity, functional group, or any other criteria that you choose. Most Syslog servers allow you to send a page or an E-mail to a system administrator based on the severity of the event through the use of facilities. 36.3.2 Syslog Data Streams Syslog data streams are the logical entities that pass information from the MX to the Syslog server. The Syslog server facility that receives event messages connects to the MX through a Data Stream. The most commonly used facility is Local 0. The MX provides a data selection box to specify the facility that you want to use; valid facility names are Local 0 to Local 7. 36.3.3 Syslog Monitor The Syslog Monitor is a device that is internal to the MX and displays event messages that are sent to the Syslog server. You access the Syslog monitor by selecting View | Syslog from the main menu of the Admin UI. The monitor is shown in figure 36-1. In addition to accessing the System monitor from the main menu, you can also program it to automatically display upon the generation of an event with a severity level equal to or higher than a configured threshold value. Additionally, you can program the UI to play a WAV file upon the generation of this event. 400 36. Syslog Figure 36-1 Syslog Monitor window You can also configure the physical appearance of the monitor by changing the font and background colors of the event lines. Event line color designations are based on event severity levels. 36.3.3.1 Event Parameters Each line in the monitor corresponds to an event generated by the MX during the listed time interval. Each column corresponds to an attribute that describes an event. Column descriptions follow: • • • • Date: Indicates the day of the event. Time: Indicates the time of the event. Severity: Indicates the severity rating of the event. Description: Lists the name and output parameters of the event. Syslog Events describes the parameters that each event returns. You can sort the Monitor contents by clicking on any of these column headings. 36.3.3.2 Indicators and Buttons The text indicators and buttons on the syslog monitor perform the following functions: • Time Interval: This text in the upper left corner of the panel specifies the time period covered by the Syslog Monitor Contents. • Change File: Press this button to change the time period covered by the Syslog Monitor contents • Close: This button closes the Syslog Monitor panel 401 MX User’s Manual 36.3.4 • • Export: Press this button to export syslog contents into a .CSV or .TXT file. • • Clear LED: Press this button to reset the Status LED. Copy: Press this button to copy the select syslog lines to the windows clipboard. To select more than one line, click on the first line in the block, press the Shift key, then click on the last line in the block. New Events: This text indicates the number of events that the system has generated since you opened the Syslog Monitor window. You reset this counter by closing the Syslog Monitor and then reopening it. Database Contents When a message is sent to the Syslog server, it is also saved in the MX database and transferred to an external storage location when you backup your data or upgrade the software. Although you cannot delete this data directly, you control the data storage by configuring storage and completion parameters for the syslog; based on these parameters, the system periodically creates, updates, and deletes internal syslog files. 36.4 Syslog Configuration Window You configure Syslog settings and options from the Syslog Configuration window. You access this window by selecting Configure | Syslog from the Admin UI main menu. The Syslog Configuration window comprises three panels that configures the Syslog and Syslog Monitor: 36.4.1 • Configure panel establishes the connection parameters to the Syslog Server, determines which events are reported to the Syslog Server and Monitor, programs the Status LED, and sets up the conditions for displaying events which including an audio notification of the arrival of certain events. • • Events panel assigns facility and severity codes for all MX events. Display panel configures the color code that the Syslog monitor uses to display events Configure panel The Configure panel, as shown in figure 36-2, determines which events are reported to the Syslog Monitor and Syslog Server, assigns data streams to a Syslog Server facility, establishes connection parameters between the MX and the Syslog Server, configures display and audio characteristics of the Syslog Monitor, and programs the Status LED. 36.4.1.1 Internal Monitor settings The Syslog Monitor can be configured to immediately inform you of an event. Popup for events greater than or equal to. Enable this checkbox to open the Syslog Monitor upon the generation of an event with a severity level equal to or higher than the level configured in the selection field. This severity level must have an equal or higher severity rating than the Generate events greater than or equal to parameter. Select events with severity less than. Enable this checkbox to only display events in the Syslog Monitor that have a severity greater than the level entered in the corresponding selection field. 402 36. Syslog Figure 36-2 Syslog Configure panel Play Sound. Enable this checkbox to play the WAV file specified in the entry box upon the generation of an event with a severity level equal to or higher than the level configure in the Popup for events greater than or equal to selection box. Press the Browse button to select a WAV file from your local network. Press the Play button (arrow pointing right) next to the Browse button to hear the WAV file. 36.4.1.2 Status LED These settings control the Status LED behavior based on: • • the number of events reported over a specified time period the severity of the events The Clear Status LED button resets the Status LED. 36.4.1.3 Time This field determines the time that is displayed for each event in the syslog monitor. • If Show MX time instead of local is selected, the syslog timestamps are based on the time zone where the MX system is located. • If Show MX time instead of local is not selected, the syslog timestamps are based on the time zone where the computer running the Administrator User Interface is located. 403 MX User’s Manual 36.4.1.4 External Syslog Server These parameters establish the communication settings between the Syslog Server and the MX. The Syslog Server is typically assigned port number 514 and is reached through UDP. The MX must be on the same subnet as the Syslog Server or accessible to the Syslog Server through a router. If you do not use an external Syslog Server, set the IP address to 0.0.0.0. Log events greater than or equal to. The MX reports only events to the Syslog Monitor and Syslog Server that have a severity level equal to or higher than this setting. Click this selection box to access a drop down menu that lists the severity levels in ascending order and select a level from this list. Facility. This sets the name of the external Syslog Server facility that will receive and process the syslog event logs. 36.4.2 Events panel Syslog events are categorized into six functional groups. Although the list of events and the categorization of each event within a functional group is fixed, you can assign a severity rating and facility code to each event. The facility code specifies the Syslog Server facility that will handle the event; the severity rating indicates the importance of the event. The Events panel, as shown in figure 36-3, displays the events by functional group and assigns a severity rating and facility code to each event. Figure 36-3 404 Syslog Events panel 36. Syslog 36.4.2.1 Panel Components The list control bar at the top of the panel displays six buttons, each of which corresponds to a functional group list: • • • • • • System Transport Users Services IP Routing The recessed button within the list control bar indicates which list is displayed. To access an event list, press the corresponding button. 36.4.2.2 Editing Events To change the Severity of an event, click its Severity cell. A drop down list displays the Severity ratings. Select the desired rating with your mouse. 36.4.3 Display panel The Display panel of the Syslog Configuration window, as shown in figure 36-4, customizes the appearance of the Syslog Monitor by designating display colors for each event based on its severity rating. 36.4.3.1 Severity The Font Color and Background buttons at the top of the panel changes the text color and line background of Syslog Monitor line entries. To change the appearance of a Syslog line: • Select the desired severity type by clicking on the text within the Severity List in the upper left corner of the panel; the solid blue cursor covers the selected severity text. • Change the text color by pressing the Font Color button, selecting a color from the grid, and pressing the OK button. • Change the background color of the line by pressing the Background button, selecting a color from the grid, and pressing the OK button. You can also access the Font Color and Background Color grids by clicking the right mouse button anywhere within the Severity Rating List box. To restore the default Font Color and Background color settings, press the Default button at the bottom of the window. 36.4.3.2 Sample Grid The Sample Grid displays the Syslog Monitor color scheme configured in this panel. If there are no changes pending in this window, the sample grid displays the current display status of Syslog Monitor lines and the Apply button is inactive (button contents are grey). 405 MX User’s Manual Figure 36-4 Syslog Display panel You can edit Severity line settings by clicking the right mouse button while the cursor points in the Sample Grid. Font and Background color changes affect the current severity, as displayed in the Severity List box. The current severity is changed by clicking the desired rating in the Sample Grid. 36.4.3.3 Repeated Events Aggregation Setting this option reports all incidents of given event within a specified time period on a single Syslog monitor line. In figure 36-5, the yellow line indicates that there were eleven occurrences of the event that generated the line immediately preceding line. The last event occurred at the time indicated for the last event, 2:43:11. The time for the repeating message indicates the time that the message was generated. Figure 36-5 406 Repeated Events Aggregation example 36. Syslog 36.5 Syslog Configuration Procedures The following procedures instruct you on performing a set of tasks required to configure the MX syslog. Unless otherwise noted, all panels that are mentioned in this section are located in the Syslog Configuration window, which you access by selecting Configure | Syslog from the main menu of the Admin User Interface. When using these procedures, refer to section 36-3 for detailed panel descriptions. 36.5.1 Configuring the Syslog Server This procedure describes the process of configuring the MX to send event messages to the Syslog server. 1. Install the Syslog Server. Follow the installation instructions provided by the supplier. Note the IP address and port number that you assign to the Syslog server. If the MX is not on the same subnet as the Syslog Server, it must be able to pass messages to the Syslog server through a router. 2. Program the Syslog Server IP address and port number into the MX. Access the Configure panel of the Syslog Configuration window. The IP and Port selection boxes are located on the bottom third of the panel under the pane heading External Syslog Server. Enter the numbers noted in step 1. The port number is usually 514 (the protocol is UDP). When you press the Apply button, the MX attempts to ping the IP address of the Syslog server. If it does not receive a reply, it warns you and will not allow you to apply the settings to the database. If you do not want to use an external Syslog server, set the IP address to 0.0.0.0. 3. 36.5.2 Configure the Facility data streams. The facility data entry box is located in External Syslog Server section of the Configure panel. Select the desired data stream name in the box. Event Management From the Syslog Configuration window, you can determine which events are reported to Syslog. You can also set the severity level designation of each event. To configure the severity level designation for an event: 36.5.3 1. Each button at the top of the Events panel corresponds to a functional event group. Press one of these buttons to select a group. 2. To edit the severity level of an event, double-click its severity cell to display a severity level menu. Select a severity level from this list. Configuring the Syslog Monitor The internal Syslog Monitor can display all events that are sent to the Syslog server. This section describes how to customize the Syslog Monitor. Note that all changes made within these panels are not saved to the database until the Apply button is pressed on the Syslog Configuration window. 407 MX User’s Manual 36.5.3.1 Setting the Event Notification Threshold Level The User Interface automatically displays the Syslog Monitor whenever the MX generates an event with a severity level equal to or higher than a specified threshold. To select the threshold severity level: 36.5.3.2 1. Access the Configure panel of the Syslog Configuration window. 2. Note the Popup for events greater than or equal to selection box near the bottom of the panel. 3. Click in the selection box to access a drop-down menu of severity level. 4. Select the desired severity level within this menu. Setting the Event Audio Notification In addition to displaying the Syslog Monitor upon generation of an event with a severity level equal to or higher than a specified threshold, you can also force the UI to play a WAV file. Refer to section 36.5.3.1 for instructions on setting the threshold severity level. To active audio notification 36.5.3.3 1. Access the Configure panel of the Syslog Configuration window. 2. Note the Play Sound check box and selection box at the bottom of the panel. 3. Click in the checkbox that is left of the Play Sound text to activate the Audio Notification function. 4. Enter the full file name of the desired WAV file in the selection box right of the Play Sound text. To select a file from a directory tree, press the Browse button located right of the selection box. To place the file listed in the selection box, press the play button located right of the Browse button. Adjusting the Syslog Monitor Color Code The internal Syslog Monitor displays one event per line. You can configure the text and background color of each event line, based on the severity level of the event. To edit this Syslog Monitor color code: 408 1. Access the Display panel of the Syslog Configuration window. 2. Note the severity level list located in the upper left corner of the panel. The level selected by the solid blue cursor is the current level; edit actions within this panel affect only the current level. 3. To edit text color, select the severity level in the upper left corner and press the Font Color button. Click on a color within the grid and press OK to exit the window. Note the change within the appropriate line in the Sample grid located at the bottom of the panel. 4. To edit background color, select the severity level in the upper left corner and press the Background button. Click on a color within the grid and press OK to exit the window. Note the change within the appropriate line in the Sample grid located at the bottom of the panel. 5. To return color settings to the default values, press the Default Colors button located directly above the Sample grid. Chapter 37 Reports 37.1 Introduction The Reports window uses information stored in the Call Detail Records (CDR) database to create session activity reports. The Report window comprises five sections: Reports, Dates, Time, Extension, and the Button Bar. The report generation windows is shown in figure 37-1. Figure 37-1 Report Generation panel 409 MX User’s Manual 37.2 Report Window Description 37.2.1 Reports Table The Reports table, located at the top of the window, lists the reports that the MX can generate. The cursor bar within the pane selects the type of report that you are creating. Voice calls statistics are available for the following voice call categories: • • • internal: internal voice calls and chats originated by the user inbound: external voice calls received by the user outbound: external voice calls originated by the user The following is a list of reports that are available from this window. Appendix D, starting on page 563, provides a complete description of each report. Account Codes – Detailed. This report displays the individual calls that were charged to each account code. Account Codes – Summary. This report displays the total number of calls that were charged to each account code. ACD Call Service - Summary. This report displays daily call waiting statistics for all ACD groups ACD Detailed Group Report. This report displays the entire call sequence for ACD calls that are routed to other ACD groups or users. ACD Performance - Detailed. This report displays common agent performance indicators for calls that are answered by each ACD agent. ACD Performance - Summary. This report displays common agent performance indicators for calls that are answered by an ACD agent. Agent Login and Logoff Activity - Detailed. This report displays every login and logoff timestamp for each agent each ACD group. Agent Login and Logoff Activity - Summary. This report displays the initial login, final logoff, and total logged on time for all agents in each ACD group during each day of the specified period. Auto Attendant Usage. This report displays the activity of the user inputs accessed from the auto attendants. The report displays the input, date, time, action, and calling party number for each automated attendant. Call Back Number - Detailed. This report displays the initial login, final logoff, and total logged on time for all agents in each ACD group during each day of the specified period. Call Back Number - Summary. This report displays the number of call back requests relative to the total number of calls received by the ACD group. Call Back Status - Detailed. This report displays the number of call back requests relative to the total number of calls received by the ACD group. Call Back Status - Summary. This report displays the daily call back status that is generated from the call back request for each ACD group. Call Queue - Summary. This report displays daily information about the disposition of calls that enter the specified ACD queue. 410 37. Reports Calls by ACD Group – Detailed. This report displays the individual calls made and received by each agent in each ACD group. Calls by ACD Group – Summary. This report displays the total number of calls made and received by each ACD group. Calls by Extension – Detailed. This report lists the time, date, duration, phone number, and the route used for the calls involving the specified extension. Calls by Extension – Summary. This report lists the daily quantity and duration of calls for the specified extensions. Calls are categorized as Internal, Outbound, and Inbound. Calls by Operator Group – Detailed. This report displays the individual calls made and received by each operator in each operator group. Calls by Operator Group – Summary. This report displays the total number of calls made and received by each operator group. Calls Handled by Automated Attendant – Detailed. This report lists the time, date, duration, direction, transfer information, and number of each call handled by the Automated Attendant. Calls Handled by Automated Attendant – Summary. This report lists the daily quantity and duration of calls that are handled by the Automated Attendant. Dial Plan Activity – Detailed. This report lists the individual calls made for each dialling rule, as configured in the Routing panel of the dial plan described in section 18.4.1 on page 177. Dial Plan Activity – Summary. This report lists the total number of calls made per each dialling rule, as configured in the Routing panel of the dial plan described in section 18.4.1 on page 177. Emergency Calls. This reports lists all calls made to Emergency numbers, as specified by the Locations panel. Information provided for each call includes date, time, user, number dialled, route, and duration. Longest Calls. This report displays the 20 longest calls during the specified interval. Most Active Extensions. This report displays the 20 most active extensions, measured by the number of voice calls for each extension. Most Frequently Called Numbers. This report displays calling statistics for the 20 most active extensions during the specified interval. Presence by Group - Detailed. This report displays the average time that each ACD agent spent in all presence states. Presence by Group - Summary. This report displays the average total time spent by all ACD group members in each presence state. Presence by User - Detailed. This report displays the percentage of time each user spends in the different presence states. Records are grouped by user profile, user, and date. Presence by User - Summary. This report displays the percentage of time spent in user presence states each day. Records records are grouped by user profile, and date. Trunk Group Activity – Detailed. This report displays each individual call made and received through each MX trunk group. Trunk groups are composed of the PCM, BRA, and FXO circuits present in the system. Trunk Group Activity – Summary. This report displays the number of calls made using each MX trunk group. Trunk groups are composed of the PCM, BRA, and FXO circuits present in the system. 411 MX User’s Manual 37.2.2 Dates These parameters determine the date range covered by the report. You can select a specific range, such as Year to Date, Month to Date, or Week to Date, from the drop down menu on the left side of panel. To select a date range, choose Select One from the drop down menu and enter the dates in the Start Date and End Date data entry boxes. 37.2.3 Time These parameters determine the time period covered by the report. Select Contiguous Period to include all calls for the specified date range. To include calls from certain portions of the day, select Daily period and enter the desired time interval in the Start Time and End Time data entry boxes. 37.2.4 Extension This section specifies the users on which the report is based: • • • Select the All Users radio button to base the report on all system users. Select the Users radio button to base the report on a list of user names. Press the folder button right of the Users text to display the list of users for which a report is available. Select the Extension radio button to base the report on a list of users. You can enter extensions using the following formats: — Individual extension to specify a single user: 345 — Extensions separated by commas: 345, 734, 214 — Range of extensions: 402-415 — Wild Card (*): 23* (specifies 230-239) * replaces multiple digits for dial plans that include larger extensions: 23* specifies 2300-2399 for dial plans that define four digit extensions — Wild Card (X): 6X8 (specifies 608, 618, 628 …) X replaces multiple digits for dial plans that include larger extensions — Combination of methods: 37.2.5 234-250, 34*, 498 Button Bar The button bar provides options for displaying, printing, and storing the report. • • To Display the report, press the Show button. To Print the report: — press the Print button — press the Show button, then press the Print icon at the top of the panel, as shown in figure 37-2. 412 • To Export the report, press the Show button, then press the Export icon at the top of the panel, as shown in figure 37-2. You can export the report into a variety of formats, including Acrobat format (pdf), Rich Text Format (rtf), Excel (xls), Lotus (wks), and Word for Windows (doc). • To close the Reports window, press the Close button. 37. Reports Figure 37-2 37.3 Report Preview window banner Call Detail Records Call detail records (CDR) provide a log that describes all voice call transactions handled by the MX. These records are stored on a MySQL database. The MX handles database records through an ODBC (Open DataBase Connectivity) driver. This driver is provided with the MX. The MX provides access to CDR records through a single read only account. When the system detects that your computer is using an earlier version of the ODBC driver than recommend by Zultys, the MX will generate a MySQL Update Confirmation panel. This panel asks if you wish to upgrade your ODBC driver. You can choose to upgrade this driver later. To restore the ODBC, or update to the most recent ODBC version supplied with the MX, execute the following file: Program Files\Zultys\MxAdmin\drivers\psqlodbc.msi. To change the login name or the login password to the CDR database access account, select File | Change CDR Login from the main menu. 37.4 Installing New Reports Zultys regularly designs new report forms that you can use to create a new set of reports. When you receive a new set of forms, you can install them without performing a complete system upgrade or installation. To install a new set of reports, select Maintenance | Install New Reports from the main menu. The MX displays the Install New Reports panel, as shown in figure 37-3. Follow the instructions on each installation panel, pressing the Next button to progress through the panels. After completing the final panel, press Finish to install the reports. After installing the files, the all of the report forms, including the new will appear in the Reports table of the Reports panel. Figure 37-3 Install New Reports panel 413 MX User’s Manual 414 Chapter 38 Backup and Restore 38.1 Introduction Data recovery tools are an important component for maintaining any database. The MX backup tools can store all of the information located on the MX or in various subsets of the database. MX backup tools are flexible in that you can immediately initiate a backup procedure or create a schedule that automatically creates a backup on a periodic basis. You can also store your archives anywhere on your local network or use an FTP account to store the data at an internet location. In the event of a failure of the MX storage media, you can restore the data. You can backup the data stored on the hard discs of the MX. In the event of a failure of one or both hard discs, you can restore the data. The data that you backup includes: • • • voice mail CDR configuration of the telecommunications and data communication interfaces Important The MX main IP Address and subnet mask is NOT included in the configuration backup. • • • • 38.2 configuration of the switch, router, and firewall configuration of the users, devices, and assignments configuration and scripts for the voice mail and auto attendants other parameters that you have configured Storage Requirements The amount of data that the MX stores may be substantial. This list provides approximate guidelines for the size of the data: • • • • switch, router, and firewall: 20 KB data base: 10 KB to 1 MB CDR: 10 KB to 1 GB voice mail: 10 KB to 18 GB 415 MX User’s Manual With the voice mail and the CDR, you need to allow sufficient time for the backup to occur. If you have a busy network, it could easily take five hours to save all of the data. 38.3 Storage Locations 38.3.1 Local Network You can perform immediate backup operations to any location that is accessible to the network to which the MX is connected. 38.3.2 FTP Address You can perform immediate and scheduled backup operations to remote locations accessible through the internet through FTP accounts. An FTP account is an MX identifier that points to an FTP address, which in turn points to a remote location. You must configure FTP accounts before you can use them to store information at a location. 38.3.2.1 FTP Accounts panel The FTP Accounts window lists all FTP Accounts defined in the MX database, along with address and user name information for each account. This window, shown in figure 38-1, is accessible from the Backup, Scheduled Backup, and Restore windows. Figure 38-1 FTP Accounts panel This window also performs Account Management tasks through the buttons in the upper right corner of the window. These operations are also available by clicking the right mouse button while the cursor points in the Account List. • • • 416 The Add button opens the FTP Server Address window for creating a new account. The Edit button opens the FTP Server Address window for editing the highlighted account The Delete button removes the highlighted account from the list. 38. Backup and Restore 38.3.2.2 FTP Server Address The FTP Server Address window configures FTP account parameters. This window, shown in figure 38-2, is accessed by editing or creating an FTP account in the FTP Accounts window. Figure 38-2 FTP Server Address window An FTP account must define sufficient information to access the associated FTP address. This information always includes an address and may include a user name and password. The following fields define these parameters for an FTP Account. This panel does not display FTP Account password information. Account Name. The name by which an FTP account is known to the backup and restore windows. Address. The FTP address referenced by the FTP Account. User name. This user name is passed through to FTP sites that require user name-password logins. Password. This password is passed through to FTP sites that require user name-password logins. This panel displays asterisks for this parameter. FTP account passwords are case sensitive. Confirm Password. This parameter asks you to verify the password. FTP Account information can be saved only if the Password and Confirm Password parameters are identical. This panel displays asterisks for this parameter. 38.4 Immediate Backup Operation The Backup window allows you to immediately backup data to your PC, to any network drive accessible by your PC, or to a remote location that you access through an FTP address. To access the Backup window, shown in figure 38-3, select Maintenance | Backup from the main menu. Perform the following procedure to backup data on the MX: 1. Choose the components to backup by placing checkmarks in the desired Data row boxes. 2. Select a storage location. For each enabled component, click the Destination cell to access a drop-down menu that lists Local Disk and all FTP accounts defined on your system. Choose Local Disk to copy the component files to a drive on your local network. Choose one of the FTP account names to copy the component files to an FTP location. Press the FTP Accounts button to either browse the attributes associated with an existing FTP Account (including the FTP address) or to create a new account. 417 MX User’s Manual Figure 38-3 Backup window 3. For each enabled component with a Destination configured for Local Disk, select a storage directory by entering a path name in the Directory cell; you can select a directory from a file-tree menu by pressing the Browse button. 4. After selecting storage destinations and directories for each component, press the Backup button to initiate the backup. Press the Cancel button to cancel the operation, discard the settings, and close the window. If you have requested that the MX backup more than 50 MB of data, the program asks you to acknowledge that the request may take sufficient time. If you are backing up to a networked drive, the backup will take twice as long as backing up to a local drive, because the program has to read the data from the MX then write it back to the network. 38.5 Scheduled Backup Operations You can schedule MX to perform periodic backups to an FTP site. This backup takes place without your intervention at the frequency that you specify. You can set the time for the backup so that it creates minimal disturbance to the network during the normal working hours of your business. To access the Scheduled Backup panel, shown in figure 38-4, select Maintenance | Scheduled Backup from the main menu. When the MX writes the data to the FTP site it overwrites whatever was there previously without requiring a confirmation. If you want to, you can separately backup the FTP site after the MX has written to it. Perform the following procedure to configure a backup schedule on the MX. 1. Choose the backup frequency. For each component, click in the Frequency cell to access a drop-down menu that lists the periodic storage options. Choose Never to exclude a component from backup operations. All other cells for that component will remain blank. Choose Once to perform a single backup for a component 418 38. Backup and Restore Figure 38-4 Scheduled Backup window Choose Daily, Weekly, or Monthly to configure a periodic backup for a component. 38.6 2. Select a backup date by clicking the On cell for each component. Drop-down On menu options depend on the selected Frequency option. The On cell lists the date, day of week, and day of month for backups performed on a single time, weekly, and monthly basis, respectively. The On cell remains blank if Never or Daily is the selected Frequency. 3. Choose a backup time by clicking in the Time cell for each component. 4. Choose a storage destination. For each enabled component, click the Destination cell to access a drop-down menu that lists all defined FTP accounts. Choose one of the FTP account names as the backup destination. Press the FTP Accounts button to browse the FTP address associated with each account or to create a new account. 5. Choose a storage directory by entering a directory path name in the FTP Directory cell. 6. Press the Apply button to save the backup configuration. To discard changes made in this window, press the Cancel button. Restoring the Data The Restore window uploads system files previously created during an MX backup session. After a successful restoration, files for all restored components except syslog are used as system files. Syslog files are backed-up in CSV format and can be copied into a spreadsheet program. To access the Restore window, shown in figure 38-5, select Maintenance | Restore under the main menu. Perform the following procedure to restore files on the MX. This procedure must be performed for the Configuration before you can restore any voice mail files. 1. Select the components to restore by placing checkmarks in the desired Data row boxes. 2. Enter the location of the backup files. For each enabled component, click the Destination cell to access a drop-down menu that lists Local Disk and all FTP accounts defined on your system. 419 MX User’s Manual Figure 38-5 Restore window Choose Local Disk to restore component files from a drive on your local network. Choose one of the FTP account names to restore component files from an FTP location. Press the FTP Accounts button to browse the FTP address associated with each account. 3. For each enabled component with a Destination configured for Local Disk, enter the path name of the storage directory in the Directory cell; you can also select the directory from a file-tree menu by pressing the Browse button. 4. After choosing storage destinations and directories for each component, initiate the operation by pressing the Restore button. Press the Cancel button to discontinue the operation, discard the settings, and close the window. If you select Configuration, Auto Attendant Scripts, Music on Hold, or CDR, the MX reboots after the restore operation is completed. Important The MX does not alter the IP address or subnet mask as a result of restoring the configuration. This allows the MX to maintain its current network connectivity regardless of the IP address of the device from where the backup file was generated. Restoring Auto Attendant scripts only copies the script files from backup storage to the MX. To place the Auto Attendant scripts into the Auto Attendant Schedule window, you must also restore the configuration. 38.7 Switch Configuration It is possible for you to configure the switch, router, and firewall with a perfectly valid configuration that then causes the switch to no longer communicate on your LAN. You can disrupt the configuration to an extent that the modules of the MX no longer communicate. 420 38. Backup and Restore You should initiate the backup to your PC, since the data is small and the backup takes a short time. Do this as described in section 38.4 on page 417. You should avoid overwriting older backups and keep several backups – create a separate directory for each backup. If you have to restore the switch configuration you can easily return to a configuration that you knew worked. If you do not have a working copy of your configuration, you might have to restore the configuration to the default settings and start entering the data once more. 421 MX User’s Manual 422 Chapter 39 Archive 39.1 Introduction The MX Archive tool continuously stores text and voice messages from sessions and instant messages conducted over the MX. Archiving protects user conversation and correspondence records at all times without the need of consistently performing backup operations. You can archive the following information:1 • • • • • instant messages chats voice recordings voice mail faxes This chapter describes the process of setting up your MX to perform continuous archival operations. You must purchase and install an Archiving software license to archive your communication sessions. 39.2 Archive Panel - MX Admin User Interface Prior to starting the Data Archiver, you must specify the communication sessions to be archived from the Archive window. To access the Archive window, as shown in figure 39-1, select Maintenance | Archive from the main menu. Each row in the panel represents a communication session type that you can archive. Each column specifies a data archive parameter for the listed session types: • The Enabled box indicates the archiving status of the component. Placing a checkmark next to a component marks that component for archival. • Data specifies the type of communication session that the row configures for archiving. You must enter a nonzero number for every enabled component. • Space (MB) specifies the MX memory that can be used to buffer data that is ready for archival. Normally, the MX continually archives data. When the MX is unable to download archival information, it stores that information. This parameter specifies the size of that region. 1. Version 3.0 supports call recording and instant message archival. Future releases will support archival of other message types. 423 MX User’s Manual Figure 39-1 • Archive panel If Cannot Archive specifies the MX action when the storage buffer is full. Valid options include Do Nothing and Disable Feature. The Password authenticates the MX Administrators when attempting to start the Archive server program. Enter that password in the Password and retype data entry boxes. You cannot save panel changes to the database until the content of these fields is identical. 39.3 Installing the Data Archiver Server Archiving communication session on the MX requires installing the MX Data Archiver Server. This program runs concurrently with the MX Administrator User Interface and stores the conversations performed over the MX. To install the Data Archiver Server: 1. Access the MX Web Browser Interface by opening your favorite browser (such as Microsoft Internet Explorer or Netscape) and entering the IP address of your MX system. Section 1.2.3 on page 2 describes the MX Web Browser Interface. 2. Select MX Data Archiver at the bottom of the MX Web Interface. Figure 39-2 displays the required Web Browser Interface Option. Figure 39-2 Archiver download option This opens the File Download panel, as shown in figure 39-3. 3. 424 Press the open button to execute the download file program. 39. Archive Figure 39-3 Data Archiver File Download panel This initiates the downloading of the MX Data Archiver file, which includes preparation of the Microsoft Install Wizard. The MX displays the MX Data Archiver banner panel as the Install wizard is initializing. At the completion of this step, the installer displays the MX Data Archive panel, as displayed in figure 39-4. Figure 39-4 Data Archiver Setup panel 4. The MX Data Archive panel prompts for a file location for the Data Archiver program executable file. The default destination folder, as displayed in figure 39-4 is C:\Program Files\Zultys\MXDataArch. Typically, the default destination is the preferable setting for this parameter. Press the Next button to complete the installation. 5. Create a shortcut for this program: Open the folder that contains the Data Archiver executable file. Right click on the MXDataArchUI icon and select Create Shortcut. Drag the new icon to your desktop. 425 MX User’s Manual 39.4 Starting the Data Archiver program To archive data from your sessions, the Data Archiver program must be open and executing. This section describes the Data Archiver program. To start the Data Archiver program, double click the MXDatatArchUI icon that you created in section 39.3. This opens the Data Archiver Service Options window. The Data Archiver program works only when it is operating on a PC that is running the MX Administrator User Interface The Data Archiver program comprises three panels: Service, Connection, and Configuration. 39.4.1 Service panel The service panel, as shown in figure 39-5, starts and stops the Data Archiver server and displays the status of the server. You must configure the other Data Archiver panels and the Archive panel in the MX Administrator UI before you can start the server. To start archiving data, press the Start button. To discontinue the archival process, press the stop button. After you start the data archiver, you can close the Data Archiver Service Option window and the The MXDataArchUI icon remains in the windows tray located in the bottom right corner of the monitor. This indicates that the program continues to operate. Figure 39-5 39.4.2 Service panel – Data Archiver program Connection Panel The connection panel, as shown in figure 39-6, specifies the IP address of the MX system from which the Data Archiver program is saving communication session files. You must configure the parameters on this panel before you start archiving files. Server (Name or IP): Enter the IP address or server name of the MX system in this data entry field. The User Interface that controls this system must be operating on the same computer as the Data Archiver program in order to archive files. Password: Enter the password that was required to open the MX Administrator User Interface in this data entry field. Press the Apply button to save the settings in these fields. 426 39. Archive Figure 39-6 39.4.3 Connection panel – Data Archiver program Configuration Panel The Configuration panel, as shown in figure 39-7, specifies the file location on your local system where the Data Archiver will store the archived files. The Advanced button accesses a panel that allows you to select a network server or port for saving your archived files. Figure 39-7 Configuration panel – Data Archiver program 427 MX User’s Manual 428 Chapter 40 RAID 40.1 Introduction RAID, short for Redundant Array of Inexpensive Disks, is a method of spreading data across several disks to protect information from hard disk failures. Over six different types of RAID configurations have been defined. The MX250 utilizes RAID-1, also referred to as disk mirroring. Disk mirroring is a technique where data is written to two disks simultaneously. If one of the drives fails, the system can instantly switch to the other disk without losing data or disrupting service. Disk mirroring is used commonly in on-line database systems where instantaneous and constant data be accessibility is critical. This chapter describes the MX250 implementation of RAID. The MX30 does not support RAID. 40.2 Obtaining RAID from Zultys The rear side of the MX250 provides two openings for SCSI hard drives. The MX250 only requires one drive to operate normally; the other opening is reserved for the redundant hard drive that receives data mirrored from the first hard drive. Installing RAID on your MX250 requires three components. • • • a SCSI hard drive that is compatible with the MX250 an MX250 data tray that attaches to the hard drive and is inserted into the MX250 a software license that enables RAID on your system Zultys provides two options for obtaining these components. If you purchase the SCSI hard drive from Zultys, in which case the data tray and RAID software license are included. You may also purchase a compatible SCSI hard drive from another vendor, then purchase the data tray and the RAID software license from Zultys. Contact your Zultys sales representative for a list of SCSI hard drives that are compatible with the MX250. Important Inserting a redundant hard drive into the MX250 without purchasing a RAID license will not provide any protection to your system. The MX250 requires the RAID license before it will begin storing information on the redundant drive. 429 MX User’s Manual 40.3 Installing RAID Perform the following steps to install RAID on your system. 1. Install the software license that enables RAID on your system. Refer to Chapter 41, starting on page 431 for information on obtaining and installing MX250 software licenses. 2. Attach the hard drive to the MX250 data tray. Follow the attachment instructions that are included with the data tray. 3. Power down the MX250. Warning Installing a hard drive into the MX250 while the system is powered up may damage your hard drive or system components and may result in a loss of data. 4. Insert the data tray into the empty hard disk opening in the rear of the MX250. Fasten the screws to the chassis. 5. Boot up the system. The system immediately begins copying, or mirroring, the contents of the original hard drive to the redundant drive. This requires about 45 minutes, depending on the amount of data on your hard drive. After the completion of the copying operation, the MX will write changes to the database on both hard drives to maintain the current status of the backup drive. 40.4 Recovering from a Hard Drive Failure The MX250 informs you of a hard drive failure through a Syslog event. When a hard drive fails, the redundant system continues to provide required information to the MX250 without loss of resources, data, or time.To restore your system after a hard drive failure, follow this procedure: 1. Contact Zultys technical support as soon as the MX250 alerts you about a hard drive failure. 2. Provide your equipment and licensing information as required by the technical support representative, who will provide procurement and shipping information concerning the replacement hard drive. 3. When you receive your replacement drive, power down the MX250 at the first convenient moment. 4. Remove the failed hard drive from the system. 5. Insert the replacement hard drive into your system. 6. Boot up the system. The system immediately begins mirroring the contents of the original drive to the replacement drive 430 Chapter 41 Software Licenses 41.1 Introduction An MX system comprises hardware and software components. Software licenses activate selected software components to provide the features that you have purchased. As your system requirements expand, you can purchase additional licenses to increase the capacity of your MX system. The system will not allow any phone calls if there are no active licenses on the system. If a permanent or temporary license is installed on your system, the MX will function within the limits imposed by the active licenses. This chapter describes the MX software license program, including the process of obtaining, installing, and activating licenses, and lists the available software licenses. 41.2 Software License Duration Zultys issues two types of licenses that are based on duration: Permanent Licenses and Temporary Licenses. An MX system may have a maximum of one permanent and one temporary license active simultaneously. If you enter a second permanent license into the system, the first license is immediately invalidated and system resources are provided as defined by the new license. If you enter additional temporary licenses before the current temporary license expires, the MX offers the choice of enabling the new license immediately or waiting until the current license expires. If you enable the new license, the current temporary license is removed from the system and cannot be recovered. 41.2.1 Permanent Licenses Permanent licenses never expire. A permanent license is invalidated only if you install another permanent license on your system. Features specified on a permanent license are enabled on the MX until a new permanent license is installed. There are no recurring charges or fees for a right to use the software and the license does not expire. A permanent license requires a single payment for all included features. A new permanent license replaces the currently installed permanent license. It also invalidates all temporary licenses for that MX with lesser sequence numbers even if they were not installed, used, or activated. 431 MX User’s Manual 41.2.2 Temporary Licenses Temporary licenses are valid for a fixed number of days after they are enabled. Features specified on a temporary license are enabled for a limited time on the MX250. Zultys can issue a temporary license for any licensed feature or combination of features. You do not need to own or buy a minimum amount of hardware products from Zultys. A temporary license allows you to: • • • evaluate a feature or function expand a system temporarily to accommodate changing business conditions purchase a system with low cost payments spread over a period of your choice (contact your reseller for details on this feature) You pay a fee to use the feature for a specified time. Once the time expires, the feature no longer works. Consequently, your system may not function. The usage of the license commences when the license becomes active on an MX and expires the specified number of days after that date. The license period begins on the day it is active, not when it is created, sold, or delivered to the customer. You can install several temporary licenses onto the MX, but only one of them can be active at a time. This means that the first license becomes active and all other temporary licenses that are subsequently installed are placed in a queue waiting for the time when the currently active temporary license expires. The second license is removed from the queue and becomes active at the moment the first license expires. All temporary licenses except the currently active license can be removed from the system and installed back. Temporary licenses that are in the queue are not active. 41.3 License Types Zultys offers a variety of software licenses, allowing you to select the combination of features that are required by your enterprise. Licenses are categorized by their association to specific system users: • A named user license is associated with a particular user. If that user is not using the features or functions granted to him or her by the license, the resource reserved for that user is not available for any other user. The MX administrator can remove the rights from one user at any time and grant those rights to a different user. The license that permits a person to be user of the system cannot be assigned to another person without deleting the first user from the system. • A concurrent license is associated with the MX. Any user or group of users may be given rights to use the feature or function granted by the license. However, the MX limits the usage of the feature or function to the number which is licensed. Beyond this limit, other users will not be able to use the feature or function even though they may have been granted a right to do so. When another user ceases to use that feature or function, it is available for another user. This section briefly describes each of the licenses that are offered for the MX. 41.3.1 User Licenses Each user license provides access to basic MX features for one user. User licenses can be added for any number up to a maximum of 250 users on a single MX250. Except when an MX250 is used as a standby system in a cluster, an MX cannot function without active user licenses. 432 41. Software Licenses Adding user licenses also increases the capacity of each user license feature. Features normally provided when you purchase user licenses include: • • • • • • • • Simultaneous Sessions Simultaneous Registrations Paging Groups Operator Groups ACD or Hunt Groups Automated Attendants Simultaneous Accesses to AA or VM Voice Mail Storage You can also purchase licenses that increase the capacity of individual features. Contact your sale representative for capacity and pricing details. 41.3.1.1 Users A user is an entry into the system’s User List. Each user has a unique phone number (internal extension) on the system. Capacities are usually controlled by the number of users on the system. That is, the capacity of other aspects of the system increase with the number of users. Most users are people, but conference phones and external fax machines also count as users if they are assigned a phone number. Example: A company with 20 people and separate phones in two conference rooms, a lobby, and a cafeteria, along with a separate fax machine, requires licenses for 25 users. User licenses are named licenses; The license restricts the number of users you can configure on the system regardless whether those users are actively using the system or not. This is because each user may have voice mail and presence separate from any other named user. Example: Your company employs two shifts. When the morning shift leaves the office, the evening shift takes over. There are 23 people in each shift. You need 46 user licenses for all of your people to use the MX. 41.3.1.2 Simultaneous Sessions A session is a bidirectional call that is established or maintained by the MX. A call can be a voice call or a video call. By default, the number of sessions supported by an MX is equal to the number of users that are licensed for the system. One session is used when: • • • • • • • a user makes a phone call to another MX user a user makes a video call (or a combined voice and video call) to another MX user a user initiates a page to other users on the system a user makes or receives a phone call to or from the PSTN a call is made to a hunt group in which the MX is ringing all agents in the group a user or an external caller calls voice mail or an automated attendant the MX routes a call to or from the PSTN to or from a tie line (to another PBX, for example) 433 MX User’s Manual • • • the MX routes a call to or from the PSTN to or from the PSTN the MX originates or terminates a fax to or from the PSTN a user makes a call to a user on another MX that is part of the same MXgroup The session is used when the call is being set up. The session is released when the call is abandoned or terminated. For a call that is SIP phone to SIP phone, the session is released instantly if the called party is busy, even though the calling party may still be listening to busy tone. A call involving a PSTN circuit may take time to clear after the party on the PSTN circuit hangs up. When a user makes a conference call, one session is used for each party on the call. Example: A company has an MX that is licensed for five users and five sessions. One user uses a ZIP4x4 to make a conference call with four calls to the PSTN. Someone external to the company sends a fax which is answered by the MX. All five sessions are in use. None of the other four users can make or receive any calls. When a call is established between a user on one MX and a user on another MX, and the two MXs are part of an MXgroup, one session is used on each MX. When a call is made to an ACD group (basic or advanced) and the call distribution is set to Ring all, one session is used to alert each agent in the group when the call is being established. When one agent answers the call, the session associated with that one call is maintained and all other sessions that were in use are released. No sessions are used when a user accesses the voice mail by using MXIE. 41.3.1.3 Simultaneous Registrations Simultaneous registrations refer to the number of devices that are actively communicating with the MX at any one time. A device is a communications product, examples of which include a stand alone (hard) phone, a soft phone (including the MXIE soft phone), or a video phone. By default, the licensed number of simultaneous registrations is equal to four times the licensed number of users. Each user may have a maximum of eight devices registered. However, the average per user is four devices. When a call is placed to the user, the MX alerts all devices registered for the user. Example: A user is assigned a ZIP4x4 in the office and a ZIP4x5 at his home office. He is currently on a business trip and has connected his PC to the hotel’s Internet connection. He is running the MXIE soft phone over a VPN link back to the MX in the office. He currently has three simultaneous registrations. When a call comes in for the user, all three devices will ring and he can answer the call from any of the phones. 41.3.1.4 Paging Groups With the MX, a user can make an announcement to a group of users over the speakers of their IP phones registered with the MX. The recipients of any single page is defined as a paging group. Paging Group licenses limits the number of such groups on your system. The maximum number of users in a single paging group is 64. Users may belong to more than one paging group. Page announcements are directed to users instead of devices. When a page announcement is made, it is sent to only one device for each user in the group, regardless of the number of devices that the users have registered with the MX. The default device is the device to which MXIE is bound (a hard phone or a soft phone). If the user’s MXIE is not bound to any device, or if the user 434 41. Software Licenses is not logged into MXIE, the page announcement is sent to a device that is assigned to the user or to a device that the user has logged into. The MX will choose the device that is first registered with the MX in user’s name, either assigned or logged in. Should the first device become inactive and later become active again, it would not be considered as the first device anymore. MXgroup users who are logged into a foreign MX cannot receive a page. 41.3.1.5 Operator Groups An operator group, described in chapter 25, starting on page 253, is a number of users who may answer calls directed to a specific extension. The Operator Group license restricts the number of operator groups that you can configure on the MX. Each operator group can support four skill levels and 64 operators. A single operator group is normally sufficient for a single company. However, if you have more than one company at the same premises or if you are making promotions and publishing a separate phone number for each promotion, you will need more than one operator group. Example: Your office handles calls for two different companies: ABC Book Club and XYZ Travel Agent. Each company publishes separate numbers; receptionists in your office must answer calls directed at each number for the appropriate company. Your office requires two operator groups to implement this configuration. One user can be simultaneously logged into many operator groups without consuming additional licenses. An operator can be presented with calls to multiple operator groups simultaneously. 41.3.1.6 ACD or Hunt Groups An ACD group or a hunt group (defined in section 26.1 on page 261) is a number of users who may answer calls directed to a specific extension. The ACD group license restricts the number of ACD and hunt groups that you can configure on the MX. ACD and hunt group functionality is licensed separately from the Inbound Call Center functionality. The ACD group or hunt group supports four skill levels and 64 agents. Users can belong to more than one group. A single ACD or hunt group can comprise users only who are resident on the same MX system or cluster. The members of an ACD or hunt group cannot be resident on a different MX even if that MX is part of an MXgroup. Example: Your company requires a single operator group, and separate groups for inside sales, technical support, and accounts payable. Your receptionist handles inside sales as well as operator duties. Your senior sales person handles technical support issues as well as sales. Your company requires licenses for one operator group and three ACD groups. 41.3.1.7 Automated Attendants An automated attendant (described in chapter 28, starting on page 291) automatically answers calls directed to a specific extension. Calls from external sources may be automatically directed to this extension which obviates having personnel answer incoming calls. This license restricts the number of automated attendants that you can configure on the MX. 435 MX User’s Manual 41.3.1.8 Simultaneous Access to Voice Mail or Automated Attendants This license restricts the number of calls that can be directed simultaneously to the automated attendants or the voice mail system from internal and external callers. Additional callers that try to access these services beyond the quantity that is licensed will receive a busy tone. This is analogous to a legacy phone system, in which the voice mail and automated attendant was an external box connected over analog circuits to the base PBX. The number of interconnecting circuits limited the number of accesses to the system services. Access to voice mail from the MXIE voice mail window do not count against this limit. Every MXIE user can simultaneously access messages stored on the MX. However, MXIE users that access the voice mail system from a soft phone or a hard phone that is bound to MXIE count as an access to the voice mail system. Users in the MXgroup, who are logged into an MX that is not their home MX (foreign login) cannot receive their voice mail from the foreign MX. Instead, they must access the voice mail system on their home system. 41.3.1.9 Voice Mail Storage This license specifies total disc space devoted to storing voice mail messages and received faxes. The total amount of storage space that is licensed is shared among individual users, operators, and ACD agents. The system administrator can partition the space among the users and groups as required, so some users or groups may have little or no voice mail storage and others may have many hours of storage. This partitioning is done by assigning different “Voice Mail Limits” to different classes of users and the groups. The MX warns the system administrator if the sum of voice mail limits of all users exceeds the license, but will not forbid setting such limits. However, the MX will never save more hours of voice mail than its license allows, saving voice mail in the chronological sequence in which it is received. Faxes that are received by the system are stored in this same area. A fax page occupies about 10 seconds to 30 seconds of equivalent voice mail space, depending on the complexity and resolution of the fax page. The administrator of the MX can impose a limit on the maximum number of pages that users or groups may store in their in boxes. Neither the voice mail nor the fax receiver will terminate a received call that causes the limits to be surpassed. Instead, it will permit the call to continue until it has finished and then forbid any more calls. Example: You allow a user to have one hour of voice mail and each message to be one hour long. The user has 17 messages stored in the mail box that total 55 minutes. A new call is made to leave a message for the user. The caller can leave a message that is one hour long, which will mean that user has 1hour and 55 minutes of voice mail. 436 41. Software Licenses 41.3.2 41.3.2.1 MXIE Licenses Basic MXIE Licenses Each Basic MXIE license allows a user to run the desktop client software to access system functions. The user has access to presence, instant messaging, and chat. The user can access voice mails from the computer using the voice mail window. The user can send faxes from the desktop and receive faxes to the desktop computer if fax functionality is enabled on the MX. Basic MXIE also includes a soft phone that can be used to make and receive calls and access voice mails. Alternatively, the user can bind MXIE to a stand alone (hard) phone. This is a named user license. The administrator of the MX selects those users who have access to Basic MXIE. You do not need to provide every user on the system with access to MXIE. Each MXIE license allows you to configure one user with MXIE access. The user can select whether to use Windows, Mac, or Linux to run MXIE. Example: Your company employs 27 office staff and 14 production staff. All employees need to use the phone system but only the office staff requires MXIE because the production workers do not have access to computers. Your company requires 41 user licenses and 27 Basic MXIE licenses. MX250 systems that are part of the MXgroup count MXIE licenses both by named users and by concurrent usage. When foreign users login into your MX, each consumes one MXIE license on the foreign system. Example: Your MX has 50 user and 50 MXIE licenses. Assume that 48 users from your MX are logged into MXIE at the same time when two foreign users are logged into MXIEs at your site. The two other named users on your MX cannot log into MXIE until two resident or foreign users log out. 41.3.2.2 Advanced MXIE An Advanced MXIE license adds soft phone features to Basic MXIE. Users must be a named user of a Basic MXIE license before they can use Advanced MXIE. Advanced MXIE features include: • • • • do not disturb (DND) functionality G.729A speech compression speech encryption conferences with two, three, or four people When MXIE is bound to an external hard phone, an advanced MXIE license allows you to setup a conference (with four external people on the ZIP4x4 or ZIP4x5). Advanced MXIE is a named user license. The system administrator selects those users who have access to Advanced MXIE. Example: Your company has 193 users, of whom 129 are office workers and, of those, 16 travel frequently. The users that travel need to use the soft phone over an Internet connection when they are in a hotel, which requires speech compression to improve the quality of speech over this connection. This configuration requires 193 user licenses, 129 basic MXIE licenses, and 16 advanced MXIE licenses. 437 MX User’s Manual 41.3.3 MXGroups MXGroups allow multiple MX systems at different locations to communicate and create a homogeneous list of users across systems. Each MX that is part of the group must have MXgroup licenses enabled on the systems. The number of MXgroup licenses must be greater than or eon each MX that is part of the group must be greater than or equal to the number of user licenses on that same MX. Example: You company wants to join two MXs as a group. One MX has 123 user licenses. The other has 76 user licenses. You must install at least 123 MXgroup licenses on the first system and at least 76 MXgroup licenses on the second system. MXgroup supports foreign login, which allows a user on one system to travel to the location of another system and log into that second system. Users logged into the second system have access to presence, and instant messaging. The number of users on the second system is increased by the number of people who have logged in from the first system. Therefore, you must have sufficient user licenses on the second system to accommodate the foreign logins. Example: You have an MXgroup that comprises two systems, each at a different site. You have 100 people at one site and 200 people at the second site. People frequently travel between the sites to work at the other site. At any one time, there could be 10 people from the first site at the second site and 15 people from the second site at the first site. This configuration requires 115 user licenses at the first site and 210 user licenses at the second site. The two sites also require 115 and 210 MXgroup licenses respectively. A user logged into a foreign system has restricted access to voice mail. Messages for the user are left as before on the user’s home system. If the user has logged into a phone, of if the user runs MXIE and binds to a hard phone, that phone will indicate on its message waiting indicator (MWI) that a voice mail exists for the user. MXIE does not indicate there is a message for the user. To retrieve the message, the user must dial his or her extension. When the call is transferred to voice mail, the user can use the standard commands to log into the voice mail to retrieve the messages. When you create an MXgroup, the licenses of the group are not shared among the MXs in the group. Each site (each MX or cluster of MXs) can operate independently of the other sites and is therefore licensed separately. Users are added to a specific site and increase the number of users at that site. If the communications between the members of a group fail, each site can continue to operate with its licensed number of users. Example: You have three sites A, B, and C, each with an MX that are joined as part of an MXgroup. Each system has a license for 100 users. Because of changing business conditions, you reduce the staff at site C to 10 users. Of the users who were at site C, 30 now work at site A and 20 work at site B. You must pay for new licenses to accommodate 130 users at site A and 120 users at site B. You cannot receive a refund for the licenses that may not now be used at site C. 41.3.4 Inbound Call Center The Inbound Call Center license allows the administrator to create ACDs that provide queues for the callers, messages in the queue, and supervisory capabilities. This license adds significant features on top of the Basic ACD. This license is based on concurrent usage. This allows you to assign more users to Inbound call center groups than you have licenses on the MX. However, the MX will allow only the number of agents to log in that does not exceed the number of licenses. You can create up to 64 Inbound Call Center groups regardless of the number of licenses. 438 41. Software Licenses For each Inbound Call Center group you can configure 64 agents and all 64 agents can be active in a single group at any one time. Any agent can be designated as a supervisor, but a group can have no more than 32 supervisors configured and 16 active simultaneously. Supervisors must log into the group using MXIE. Agents can log into the group with a Zultys IP phone or with MXIE. If the agent or supervisor uses MXIE, that user does not necessarily need advanced MXIE. When an agent logs into the call center using the phone, the supervisor cannot see the status of the agent and the statistics for that agent are not counted. One agent may log into a maximum of 16 ACD groups. This consumes only a single license. However, an agent can be presented only with a single call regardless of the number of groups that the agent is logged into. The administrator can determine whether agents can receive personal calls and ACD calls simultaneously. In summary: • • one user logged into many ACD groups uses one ACD license many users logged into one ACD group uses many ACD licenses An ACD group (advanced or basic) cannot be extended across an MXgroup. For instance, if you have a sales group on one system and a sales group on another system, the queues are independent and may have separate messages in the queue. However, if the queue on one group overflows, or if there are no agents logged into the group on one system, you can arrange that calls are transferred to an ACD group on another MX system within the MXgroup. 41.3.5 VPN The VPN license allows the MX to create an IPsec VPN tunnel over a network. The license is concurrent and allows the simultaneous establishment of the licensed number of tunnels, regardless of the users or uses of that tunnel. This license is typically used to support remote users. 41.3.6 G.729A The G.729A license allows an MX to support a bidirectional compressed speech path to the G.729A recommendation. The license is concurrent and allows the simultaneous establishment of the licensed number of compressed paths, regardless of the users or uses of those paths. One license is consumed when the MX establishes a compressed path or when the MX performs encoding and decoding of the path between uncompressed speech (G.711) and compressed speech (G.729A). Calls between two devices of the same type on the same MX do not require a G.729A license, regardless whether those users are holding a conversation with compressed or uncompressed speech. This is true for SIP to SIP calls and analog to analog (FXS to FXS). If the call is SIP to analog, and the SIP device uses compression, one license is consumed. The G.729A license is typically used when you connect MXs in a group, when you have a branch office (with or without an MX25), or when you have remote users. No G.729A license is needed for a call that is made between a remote user and an MX user, each using SIP devices. The compression is performed at the endpoints of the call. That is, the phones themselves provide the G.729A speech compression. However, one license is used when a remote user accesses system services on the MX or makes a call to an analog device. 439 MX User’s Manual When MXs are connected in a group, you must have G.729A licenses on every MX in the group if you want to allow voice communications between users at the various sites. When a user on one MX accesses the PSTN or system services on a second MX, a G.729A license is consumed on the second MX. The phone used by the user must support this same compression as the speech path is compressed between the user ’s phone and the second MX. Calls that are in progress between a phone registered with one MX and a phone registered with another MX do not use speech compression. However, one license is consumed when this call is being set up. That license is released as soon as the destination is known to support compression. 41.3.7 Fax Origination and Termination This license allows the MX to send and receive faxes. The MX supports only standard resolution (98 lines per inch). To send a fax, a user must have MXIE installed on his or her computer and it must be active. The user prints the document to the MXIE print client just as if the user was printing to a regular printer. A user can receive a fax only if MXIE is installed and running on the user’s computer. A received fax appears as a message in the MXIE voice mail box. Faxes can be received by individuals and groups (operator groups, ACD groups, or hunt groups) as TIF files and are viewed with any standard desktop application; Zultys does not distribute TIF viewing applications. If the user does not have MXIE active, the fax is stored and becomes available when the user runs MXIE. To receive faxes by email, a user must create a notification rule in MXIE that forwards faxes to the specific email address. The fax is sent as a TIF file. The user does not need to have MXIE active when faxes are received or forwarded. Operator, ACD, and hunt groups cannot configure the MX to forward faxes by email. The license is a concurrent license that limits the number of faxes that can be simultaneously sent and received. If a user attempts to send a fax while all licenses are in use, the fax is placed in a queue and sent when a license becomes available. When someone attempts to send a fax to the MX and all licenses are in use, the sender will receive busy tone or congested tone, or is immediately disconnected, depending on the sender’s phone network. Received faxes are stored on the MX in the space allocated for the user’s or the group’s voice mail. A user or group cannot receive faxes once this space is full. Faxes that are sent are stored separately from the received faxes up to a maximum combined total of 5000 faxes for all users and groups. The maximum number of outgoing faxes is limited to half the number of licenses. 41.3.8 Call Recording on Demand Call Recording on Demand allows individuals, ACD agents, or operators to record conversations. This is a concurrent license. Each user granted the right to record calls needs to use MXIE to record calls. The calls are saved in the individual’s voice mail, regardless if the call was to the user as an operator or agent. Calls can be recorded only between a system user and an external person over the PSTN. Calls between users on a single system, between users on different MX systems, or between a remote user and a local user of the MX cannot be recorded. Call recording licenses on an MX limit the number of calls that can be simultaneously recorded. The Inbound Call Center license grants this feature to all agents, obviating the need of this license by agents who are members of a Inbound Call Center. 440 41. Software Licenses Users who have logged in to a foreign system cannot record calls, regardless whether they can do so on their home system or whether the foreign system into which they have logged is licensed for call recording. 41.3.9 ALG The ALG license allows the MX to connect to a SIP service provider and perform translation between the IP address seen by the service provider (usually a public IP address) and the IP address internal to the business (usually a private address). The MX exchanges IP addresses within SIP and SDP messages on their way in and out of the MX, thereby acting as an application layer gateway (ALG). The license limits the number of concurrent sessions and is independent of the number of users on the system. A session is either an inbound call or an outbound call. ALG licenses are generally used when obtaining telephony service from an ITSP (Internet telephony service provider). Connecting the MX to the worldwide telephone network requires either ALG licenses or PSTN licenses. 41.3.10 Redundancy and Clusters Creating clusters do not require a license. You can create a cluster from one, two, or four MXs that are located at same site. A cluster containing four systems can support up to a total of 1000 users and operates as a single system, like an expanded MX. If you want to add redundancy to the cluster, you must install the redundancy license on one of the active MXs that is part of the cluster. The maximum number of redundancy licenses you can install on any MX is one. If you have redundancy licenses on more than one MX that is part of a cluster, additional such licenses are ignored. To provide redundancy you also need to add an additional MX. This is separately purchased or supplied and should have no licenses installed on it. All licenses on the redundant MX are ignored and may be removed during operation. The licenses can be restored only upon payment of new license fees. For redundancy, you may also need to use the metallic relay switch, the XRS12, which is purchased separately. The XRS12 connects PSTN circuits from the service provider to the individual MXs. If an MX fails, the XRS12 switches the PSTN circuits from the failed MX to the standby MX. No special software is needed for the XRS12 as it is configured through the Admin UI and subsequently controlled entirely by the MXs in the cluster. The number of users supported on the cluster is equal to the sum of the user licenses on each of the MXs in the cluster. Any license on the MX that is designated as the redundant, or standby, system are ignored by the cluster. The capacities of other system resources do not scale linearly with the creation of a cluster. For example, a cluster of four MXs cannot support 256 paging groups. Subject to defined limits, the resources of a cluster equal the sum of the licensed resources on the individual MX systems. For the latest description of the capacities on a cluster, contact your local Zultys sales office. 41.3.11 Firewall and NAT This allows you to add a firewall between the two Ethernet ports on the MX. 441 MX User’s Manual The MX firewall is a layer 3 and layer 4 device, which means that it operates at the IP and TCP/UDP layers and is unable to filter data packets on the basis of the packet contents. However, the firewall does perform stateful inspection of the packets. The throughput of the firewall is about 2 Mb/s. 41.3.12 RAID RAID (Redundant Array of Inexpensive Discs) mirrors data across two discs to protect information from failure of a hard disc. The MX utilizes RAID-1, in which the data is written to two discs simultaneously. If one of the drives fails, the MX instantly switches to the other disc without losing data or disrupting service. Installing RAID on your MX requires three components. • • • a SCSI hard drive that is compatible with the MX a tray that holds the hard drive for insertion into the MX the software license that enables RAID on your system If your MX is equipped with RAID, you can replace a failed hard disc without requiring a further license. You should purchase a replacement hard disc with one that has the same storage capacity of the failed drive. This software license determines whether the MX will perform RAID functions. Inserting a redundant hard disc into the MX without purchasing a RAID license will not protect your system. The MX requires the RAID license before it mirrors information to the redundant drive. 41.3.13 PSTN Licenses The PSTN licenses provide support for the MX to connect to the PSTN (public switched telephony network), another PBX, or other traditional telephony devices (such as analog phones). These licenses are typically used when obtaining telephony service from the PSTN. If you want an MX to connect to the worldwide telephone network you need either a PSTN license or ALG licenses. To support a traditional telephony interface on the MX requires two components: • • a hardware interface a license to use the interface on that MX Zultys provides two options for obtaining these components: • • purchase the hardware and software license together as a single part number purchase the hardware and software license individually as separate part numbers There are different licenses for each of the different physical telephony interfaces. The number of licenses determines the number of interface boards supported by the MX. The license supports a type of interface, not a specific interface board. That is, if one board fails you can substitute it with the same type of board with paying for an additional license. If you insert an interface board into an MX without having a license for it, you will not be able to use it. A board that has been used in an MX (or in an MX25) can be used in another MX that has a license enabled for that resource. 442 41. Software Licenses Example: You have two MXs (A and B) each equipped with one analog FXO card. You want to upgrade system A to support T1 connection to the PSTN and you then want to deploy the analog card from that MX into the system B. When you plug the analog card into system B you must pay for a license that enables it on that MX. You cannot receive a refund on the license that is installed on system A. 41.3.14 External IM The External IM license enables External Messaging and Presence Service (EMPS), an MX function that accesses to a jabber based server to provide Instant Messaging, Chat, and Presence functions to MX users. External IM is a named user license. 41.3.15 LDAP Users LDAP (Lightweight Directory Access Protocol) is commonly used to manage directories which allow the management of users, groups, configuration and other information easier. The LDAP license allows the MX to utilize the MX Active Directory application to coordinate the MX user lists with other user lists maintained by the enterprise. LDAP Users is a named user license. 41.3.16 PPP The PPP license allows the MX to utilize Point to Point Protocol over Ethernet (PPPoE) to access high speed data networks through a broadband modem, such as xDSL, cable modem, or wireless. 41.3.17 Archiving Data The Archiving Data license permits the continuous storage of text and voice messages from sessions and instant messages conducted over the MX. Archiving protects user conversation and correspondence records at all times without the need of consistently performing backup operations. 41.3.18 Advanced Auto Attendant The Advanced Auto Attendant license extends the basic Auto Attendant function to create interactive voice applications by enabling access to databases and providing the ability to receive information from sources on the Web. 41.4 Implementing Software Licenses A license on an MX specifies a combination of working features for that MX. Each license is unique in that it can be installed only onto the MX for which it was created. Therefore, Zultys must know the serial number of the MX to create the license. Each license has a unique sequence number that identifies the sequence in which it was created. You should install licenses in increasing numerical order. You cannot install a license onto an MX if the license has a sequence number lower than that of the license already installed and active. You can install a license only once. 443 MX User’s Manual There can be multiple licenses for the same MX. Although you can install many licenses on an MX, there can be only two licenses simultaneously active – one permanent and one temporary. The MX has capacities limited by the sum of the two licenses. 41.4.1 Obtaining a License Only Zultys may generate licenses. These are generated only at Zultys’ headquarters in California USA. Zultys generates licenses only between Monday and Friday, 09:00 to 17:00 Pacific Standard Time, excluding holidays. License orders received outside of normal working hours, on weekends, or on holidays are entered on the next business day and processed accordingly. Zultys sells its licenses through its normal distribution channels and does not supply them directly to an end user. Please contact your reseller for information on ordering software licenses. 41.4.2 41.4.2.1 Installing and Activating a License Permanent and Temporary Licenses An MX may have a permanent and a temporary license active. When the temporary license is active, the MX has the features and functions specified by the sum of the functions in the permanent license and the temporary license. When the last temporary license expires, the MX reverts to having the features and functions specified in the most recently installed permanent license. 41.4.2.2 Multiple Temporary Licenses You can install many temporary licenses. When a current temporary license expires, the license in the queue with the lowest sequence number is automatically activated. The new license is effective from the date it becomes active, not the date that it was installed. It expires the specified number of days from that date. Example: The current temporary license has 20 days remaining and you add a new license for 31 days. The MX will operate for 51 days. If, 11 days later, you add a third license for 31 days, the MX will operate for 71 days from the point you add the third license. 41.5 Software Licenses window The Software Licenses window displays the list of features that are available, the installation status of each licensed feature on your system, and the remaining duration of your software license. To access this window, select Maintenance | Software Licenses from the main menu. 41.5.1 Permanent License display The format of the Software License window depends on the type of licenses that are installed in your system. Figure 41-1 displays the Software License window on a system upon which a permanent license and no temporary licenses are installed. The license number is located above the Capacity Table. The Capacity Table lists the resource quantities that you have purchased and are authorized to use. The Function Table lists all of the available MX features and indicates the features that are enabled on your system. 444 41. Software Licenses Figure 41-1 41.5.2 Software Licenses Window with Permanent License Installed Permanent and Temporary License display Figure 41-2 displays the Software License window on a system upon which a permanent license and a temporary are active. When a temporary license is active in your system, the Software License window displays a License Queue on the left side of the window. The License Queue lists the temporary licenses that are entered in your system, in ascending numerical order. The license at the top of the queue (with the smallest license number) is the only temporary license that is active. When it expires, it is removed from the queue and the next license becomes active. The Capacity and Function tables display the contents of the permanent license and the highlighted temporary license. In figure 41-2, license 2867 is highlighted; the Temp column lists the capabilities added by the license and the Total column displays the cumulative capabilities of the permanent and highlighted temporary licenses. The system capacity never exceeds the capacity listed in the Max column, regardless of the capacity of the individual active licenses. 41.5.3 Cluster Node Display The Software Licenses window in an MX Cluster is capable of displaying the licensed resources of each system in the cluster and the cumulative resources for the entire cluster. As shown in figure 41-3, the Software Licenses window in a Cluster differs from that of a stand alone system in that it includes an MX Configuration section on the left side of the window. • To view the resources of the entire cluster, select Main System in the MX Configuration section. 445 MX User’s Manual Figure 41-2 • Software Licenses panel with Temporary License Installed To view the resources of an individual system in the cluster, select the Node that represents that system in the MX Configuration section. You can add license resources to the selected system unless the selected system is the redundant node. Section 16.4.4 on page 148 describes the use of software licenses on MX Clusters. 41.5.4 Editing the Software Licenses window 41.5.4.1 Adding a License to the Queue To add a license to the queue, press the Enter License button at the bottom of the window and follow the instructions in the Enter License window to enter the license code. The license number indicates the sequence in which licenses are purchased. The MX does not accept a license that has a smaller license number than that of any license on your system. Adding a permanent license immediately installs the new license and replaces the current permanent license. Permanent licenses are not placed in the License Queue. If you purchase a temporary license that provides at least the same capacity level for all features than that available through the licenses in the License Queue, the system immediately activates that license and removes the other licenses from the queue. If the new license reduces the capacity of any feature or the time that the system is covered by valid licenses, the Confirm License 446 41. Software Licenses Figure 41-3 Software Licenses window in an MX Cluster Upgrade panel, as described in section 41.7, lists the features offered by each license and provides the option of immediately activating the license now placing the license in the License Queue, where it will automatically activate after all previous licenses have expired. 41.5.4.2 Deleting Licenses from the Queue To remove the highlighted license from the queue, press the Delete License button at the bottom of the window. When you remove the active license, the next license in the queue becomes the new active license and determines the available resources for your system. You cannot undo the delete license operation. 41.6 Enter License The Enter License panel accepts a license code that enables an MX software license purchased from Zultys. This license is either activated immediately or placed in the License Queue in the Software Licenses window. You access this window, shown in figure 41-4, by pressing the Enter License button in the Software Licenses window, which is accessed by selecting Maintenance | Software Licenses from the main menu. This code is sent to you in a text file through e-mail after you purchase the license through your sales representative. The most efficient means of entering this code is copying the text file contents into the Enter License window. If you have the license key only in printed form, carefully type all characters correctly into the window, paying extra attention to characters that may be easily misread, such as 0, O, l and 1. Figure 41-5 displays a text file with a sample license. After entering the code, press the OK button. If the code is correct, the system evaluates the capacity and duration of the new license: 447 MX User’s Manual Figure 41-4 Enter License window • If the new license does not decrease the capacity of any available feature (including the license duration), it is immediately activated and all other licenses in the license queue are deleted. • If the new license decreases the capacity of any individual feature, the system displays the Confirm License Upgrade panel that lists the consequences of activating the new license. You can either activate the license at that time or allow the other available licenses to expire before the system activates the new license. If you enter the code incorrectly three consecutive times, you must exit and reenter the Administrator program before you can attempt to enter the code again. 41.7 Confirm License Upgrade When you install a new software license in the Enter License window, the license is either immediately activated or placed in the License Queue of the Software Licenses window. The Confirm License Upgrade panels determines the disposition of newly acquired licenses if the new license decreases the capacity of any individual feature. 41.7.1 Confirm Permanent License Upgrade When you install a new permanent software license through the Enter License window, the system immediately removes all temporary licenses that were previously installed. The Confirm Permanent License Upgrade panel informs you of the potential removal of these temporary licenses and prompts you to confirm the installation of the new permanent license. The Confirm Permanent License Upgrade panel, shown in figure 41-6, is displayed when you press the OK button in the Enter License window if 1) the 24-digit license code is entered correctly; 2) the new license decreases the capacity of any individual system feature; and 3) there is at least one temporary license in the license queue. This window displays the license queue contents and the capacity of the each feature in your system, as defined by the contents in the License Queue. 448 41. Software Licenses Figure 41-5 Text File with MX License If enabling the new license does not reduce the capacity of any installed feature, the system immediately activates the new license and deletes all temporary licenses from the system. 41.7.1.1 License Queue This table displays the list of temporary licenses that are installed on your system and the remaining duration of each license. 41.7.1.2 MX Capacities This panel displays the current and proposed capacity of system resources for the highlighted software license. 449 MX User’s Manual Figure 41-6 41.7.1.3 Confirm Permanent License Upgrade panel Activation Options Press the Confirm button to install the new permanent license and remove all of the temporary licenses in your system. This action cannot be undone. Press the Cancel button to exit this panel without installing the permanent license. The temporary licenses remain intact if you press the Cancel button. 41.7.2 Confirm Temporary License Upgrade When you install a new temporary software license through the Enter License window, the license is either immediately activated or placed in the License Queue of the Software Licenses window. The Confirm Temporary License Upgrade panel determines the disposition of newly acquired licenses if the new license decreases the capacity of any individual feature. The Confirm Temporary License Upgrade panel, shown in figure 41-7, is displayed when you press the OK button in the Enter License window if 1) the 24-digit license code is entered correctly; and 2) the new license decreases the capacity of any individual system feature. This window displays the current capacity of the each feature, as defined by the licenses in the License Queue of the Software Licenses window, and the capacity of the features as provided by the new license. If enabling the new license does not reduce the capacity of any installed feature, the system immediately activates the new license and deletes all other temporary licenses listed in the License Queue in the Software Licenses window. 41.7.2.1 License Variables When evaluating license variables, the duration of the license and the feature capacity are the variables that you must consider when evaluating the decision to activate a new license. 450 41. Software Licenses Figure 41-7 Confirm Temporary License Upgrade panel Parameters that decrease in capacity with the new license are displayed in bold red type; parameters that increase in capacity are displayed in normal type; and parameters that do not change capacity are not displayed. License Duration. Software license duration is specified in the Confirm License panel either by the date that the license or licenses will expire or by the number of days during which the license is valid. Replacing a temporary license usually decreases the period that the MX is covered by temporary licenses. System Capacity. This panel displays the current and proposed capacity of system resources for which the new license is more restrictive. The Licenses in the Queue parameter lists a range of values for a resource if the licenses in the License Queue are activated in the order that they were received. The New License parameter lists the resource available when the new license is activated. For example, assume that license 2003 and 2004 are in the License Queue when you install License 2005, and that: • • • License 2003 permits 25 user accounts on the MX. License 2004 permits 50 user accounts on the MX. License 2005 permits 40 user accounts on the MX. The Licenses in the Queue parameter indicates 25-50 users; the New License parameter indicates 40 users. 41.7.2.2 Activation Options Radio button options below the feature list allow you to either delete all of the licenses that are in the queue and activate the new license immediately or to activate the new license at the end of the current license period. Deleting the licenses in the queue immediately removes them from the system. Once a license is removed, it cannot be recovered. 451 MX User’s Manual 41.8 License Expiration Warnings When a temporary software expires, the MX reaction depends on the presence of another software license in your system. If a temporary license expires when there is at least one additional temporary license in the License queue, the MX will continue operating within the parameters defined by the permanent license (if one is installed) and the oldest temporary license in the license queue. If the last temporary license expires while a permanent license is active, the system will continue operating within the parameters defined by the permanent license. The MX will issue a syslog warning five days before the expiration and at the time the license expires. If the last temporary license expires while there are no active permanent licenses, the system will issue an emergency syslog message, then cease functioning. The MX issues the following syslog messages prior to the expiration of the last temporary license when there are no active licenses installed on the system: — 20 days prior to expiration: warning message — 15 days prior to expiration: error message — 10 days prior to expiration: critical message — 5 days prior to expiration: alert message — time of expiration: emergency message 452 Chapter 42 System Software Maintenance 42.1 MX Software The MX system comprises several software components. The MX Administrator User Interface is designed such that the detailed operation and interaction between the various software components is transparent to the administrator and the system users. However, an understanding of the composition and interaction of MX software components is important when backing up the various databases, updating the system software, and performing emergency recovery procedures. This chapter describes MX Software components and the various software installation tools available through the MX Administrator User Interface. 42.1.1 MX Software Components MX software comprises System Software and Database Files. MX System Software is the set of files under which the MX operates. System Software consists of three types of files: Kernel, File System, and Application. Database Files contain the user defined settings, user lists, device lists, voice mail, call detail records, auto attendant scripts, syslog files, and all other information that is created as the MX operates. 42.1.2 Initial Installation Upon initial installation of the MX, the software is reset to the default configuration. In this state, configuration parameters are set to their default values and the database files are empty, including the syslog files, call detail records, voice mail files, auto attendant scripts, and configuration lists. The database configuration is based on the version level of the system software and is only compatible with that software version. For instance, a database that is compatible with Version 2 system software is not compatible and cannot be used with Version 1 system software. 42.1.3 Backing Up Database Files Database files are modified by all configuration operations, including the construction of User Lists, Device Profiles, Managed Device lists, Dial Plans, Auto Attendant scripts, and other system data structures. These files are also edited through normal access operations by system users, such 453 MX User’s Manual as logging on, establishing communication settings, and processing voice mail. The MX provides a utility for saving archival copies of the database files through the backup utility by accessing Maintenance | Backup from the main menu. These files can be restored into the system database by accessing Maintenance | Restore from the main menu. Database files can only be restored to operate with system files of the same version. 42.1.3.1 System Software Installation Options The MX provides several options for installing software upgrades, restoring archive software versions, performing a clean software install, and recovering from system software failures. • Update System Software installs an upgraded version of the system software and converts the database files into a format that is compatible with the new system software. • Rollback System Software restores the system to the state that existed immediately before the last MX Software Update. • • Clean Install restores the selected version of the system software to its default configuration. Emergency Recovery provides a method of reinstalling system software into an MX system that is unable to communicate with the MX Administrator User Interface. Important Disable power saver (Windows) or otherwise verify that the GUI will remain active during an upgrade. Database corruption may result if your PC goes into sleep mode during an upgrade prior to completion. 42.2 Update System Software Zultys supplies the most recent version of the System Software when you purchase an MX system. Periodic software updates are available by purchasing software subscriptions. After receiving an upgrade version of the system software, you can install it on your system through an Update System Software operation by selecting Maintenance | Update System Software from the main menu. Updating the System Software performs the following operations: • • stores the current system files into a backup location • • installs the update version of the system files, replacing the current system files stores the current database files (excluding voice mail files and auto attendant files) into a backup location converts the database files to be compatible with the new system files System and database files that are stored during this procedure are called Rollback files. After updating the system software, you can revert to the rollback version through a Software Rollback operation. Only administrators that have permission to do so can update the system software. When you update the system software, the MX will not be usable for a few minutes while the changes take effect. You should therefore perform this task when the usage of the system is slight or zero, to minimize disruption of service for users. You update the software from the Administrator software. Access the software update by selecting Maintenance | Update System Software. 454 42. System Software Maintenance 42.2.1 Updating and Rolling Back the Software When you install new software the MX makes a copy of the system as it existed prior to the update. If the update fails, or you are not happy with the new version, you can revert to the old version. The MX keeps the old database intact. Therefore, if you modify users or devices using the new software, you will lose those changes when you revert to the old software. The MX can keep only two versions of the software and the database. It keeps the version that you are using and either the most recent version or the version you have just loaded prior to installing it. You should back up the database periodically. In the event that the hard disc on the system fails, you can restore the data after the disc has been replaced. When you upgrade the software, the MX may also upgrade the database. The backup copies that you have made may not be usable with the new version. You should therefore backup the database immediately after upgrading the software. The software has no mechanism that allows it to translate a database from a newer version of the software to an older version of the software. 42.2.2 Obtaining Software Updates You can obtain a software update only if you have a current software subscription. You can obtain the software by downloading it from Zultys’ web site or from a distribution CD. If you download the software from Zultys’ web site, and you are connected to the web site using the MX, you do not need to save the software on your PC. Instead, you can store the software directly on the MX. This method is faster and saves disc space on your PC. 42.2.3 Starting the Update When you start the update, the program indicates how many users are active on the system and how many calls are in process. The program asks you to confirm that you want to proceed. The program then warns you that you must disable use of the MX for a few minutes while the update takes effect, and again asks you to confirm that you want to proceed. The program asks you for the source of the software. You indicate whether it is on a directory (or CD) local to your PC or whether it is on the MX. The update routine then starts as part of the program and also on the MX itself. 42.2.4 Upgrading the Database 42.2.4.1 Information Storage The MX saves all of the information about users and devices in a database inside the MX. The new software may have added features to the database so that it will need to be translated to be compatible with the new software. The program can perform a check on the database for you to ensure that the translation will be error free. You should normally select to perform this check because it can minimize the time that the system is not available for users. If you can easily remove users from the system, you don’t need to perform the check. 455 MX User’s Manual 42.2.4.2 Integrity Check If you perform the integrity check, the program examines the database to ensure it can be updated to the new format. Users can continue to use the system during this time and other administrators may make changes to the database (for example, to add and delete users and devices). If users and administrators are changing the database while the integrity check is being performed, the program cannot guarantee that the database will be converted without problems. However, the probability of encountering a problem after the integrity check has passed successfully is very small. Depending on the size of your database, the integrity check will take between one minute and one hour. If the integrity check fails, the program gives you details about the failure and suggests how you can cure the problem. If the integrity check succeeds, you can proceed to update the database. 42.2.4.3 Pre-Update To continue with the update beyond this point, you will restrict use of the system. You can therefore make the changes in person or schedule the update for a specific time. The program starts the pre-update by logging off all other administrators except for your interface. Follow the prompts on the screen that indicate how this is accomplished. The MX also blocks users from making changes to their configuration. If a user attempts such a change, the system tells them that an update is in progress. The MX then transfers the database from the old format to the new format. This should be successful if you have run the integrity check and cured any problems. If it unsuccessful, the program gives you details about the failure and suggests how you can cure the problem. The program asks you if you want users to resume making changes to the configuration while you cure the problem. Depending on the size of your database, the pre-update will take between one minute and one hour. During this period, the system is still available so that users can make calls and use the data functions of the system. The system keeps track of the calls that are made and later merges that information into the CDR. 42.2.4.4 Final Update Once the pre-update has been completed successfully, the MX has to terminate all use of the system. If users are using the system, follow the prompts on the screen that allow you to determine how that should happen. The system will shut down all user interfaces that are connected. Once the use has ceased, no further calls can be made and no data can be accessed. The system merges the CDR that it maintained during the pre-update into the new database. 42.2.5 Restarting the System The MX automatically shuts down your administration user interface and performs a restart of itself. While the system is restarting, you can observe the progress by looking at the LEDs on the system. The system is ready for use within a minute. 456 42. System Software Maintenance 42.2.6 Updating the Software on PCs You (and other administrators) must upgrade your administration software to access the new system software. All users will also have to upgrade their client UI software. When you start the administration software, it checks the version. If the versions don’t match, you can install the newer version. Follow the prompts on the screen. Once the installation is complete, you will be able to access the MX. When users next connect to the system with the client UI software, that software checks the version. When they connect for the first time after you have upgraded the software, the program will ask them if they want to install the newer version. They should follow the prompts on the screen. Once the installation is complete, they will be able to access the MX. 42.3 Rollback System Software In addition to the current new system software and database files, the MX stores the system software and database files that functioned prior to the most recent Update System Software procedure. This set of files are called Rollback files. To reinstall the rollback version, select Maintenance | Update System Software, then select Rollback to the previous version. Rolling back the software restores the system to the state that existed immediately before the last MX Software Update. As a result of restoring database files to their previous state, database changes made after the last Software Update are deleted and cannot be retrieved. The software rollback operation does not save a version into rollback storage. 42.4 Clean Install The Clean Install operation restores the selected version of the system software to its default configuration. The Clean Install process also deletes the database files and replaces them with a set of empty files that are compatible with the new system files. Clean install does not store the current software version in rollback storage; the present rollback version is not altered. Parameter settings in the System Settings window remain intact; all other parameter settings are removed. The Clean Install procedure may generate a Configuration Database is missing warning; this results from the deletion of the database files and will be resolved as the system reinstalls new files. The software rollback operation does not restore versions older than the version stored as the rollback. To restore older versions, perform a clean install to the desired version, then restore the most recent database files saved that are compatible with the installed version. 42.5 MX Emergency Recovery Mode Emergency Recovery Mode provides a method of reinstalling system software into an MX system that is unable to communicate with the MX Administrator User Interface. To perform an Emergency Recovery on an MX250: 1. Connect the console port of the MX to the network running the MX Administrator User Interface. 2. From the computer running the MX Admin UI, open a network browser and search for IP Address 192.168.1.100. 457 MX User’s Manual Emergency Recovery on the MX30 is performed automatically if one of several predefined error states exist. If the MX30 failed in its last attempt to boot up, the User Interface displays the Emergency Recovery entry panel shown in figure 42-1. You can either continue the startup process or enter emergency recovery mode at this time. Entering Emergency Recovery Mode will erase any data files on the system disk. Figure 42-1 MX30 Emergency Recovery Mode If Emergency Recovery Mode is available, the Browser displays the Emergency Recovery Mode panel, shown in figure 42-2. The first panel states “Unable to establish communication with system. Do you want to enter MX Emergency Recovery Mode?” Figure 42-2 Emergency Recovery Mode Entry panel Select Yes and press Next to continue. Emergency Recovery Mode provides three installation options, as shown in figure 42-3: Figure 42-3 458 Emergency Recovery Mode Selection panel 42. System Software Maintenance 42.6 • Reinstall current firmware performs a clean install of the most recent version of firmware installed in your system. • Install New Firmware performs a clean install of a selected firmware version. After selecting this option, the UI displays a open file panel that allows you to select the desired software version. • Reset Network Configuration resets the IP address and mask to provide a system address of 192.168.1.100. Use this option when restoring system configuration files to a new system, allowing you to keep the two systems connected to the network without creating a conflict. Shutdown MX The Shutdown function terminates all active applications and saves the database. This allows you to safely remove power from the MX without corrupting the database. Although the system is designed to withstand an immediate loss of power, this may compromise the integrity of the database. The MX will restore a previous version of the database in this case, recent changes to the configuration will be lost. To access the Shutdown MX window, as shown in figure 42-4, select Maintenance | Shutdown MX from the main menu Figure 42-4 42.6.1 Shutdown window Shutdown The Shutdown options terminates all active applications, saves the database, then informs you that you can safely remove power from the system. Immediate Shutdown begins the shutdown operation as soon as you press the OK button. Graceful Stop waits for all active calls to terminate before starting the shutdown procedure. The system does not allow any new calls to begin after Graceful Stop has been selected. 459 MX User’s Manual 42.6.2 Restart The Restart options performs all shutdown operations, then restarts all applications. Graceful Restart waits for all active calls to terminate before starting the shutdown procedure. The system does not allow any new calls to begin after Graceful Stop has been selected until all applications have resumed operation. Repair any RPM database inconsistencies during next startup fixes problems with the system database upon the next startup operation. 42.6.3 Options The selected options are performed when you shutdown the system. Reset All Managed Devices sends an unsolicited NOTIFY message to all Managed Devices, with the Event field set to check-sync to the devices. Upon receiving the NOTIFY message, the devices reset and reinitialize, receiving the new configuration from the TFTP site. Perform disk maintenance during startup verifies the integrity of the MX hard disk and performs maintenance procedures that cannot be performed while the MX is operating. Selecting this option will slow down the startup process. 42.6.4 Button Bar After selecting one of the options, press the OK button to initiate the process. The system asks you to confirm that you want to continue, warning you that the system will be out of service for ten minutes. Press Cancel to discontinue the Shutdown operation. 460 Chapter 43 Language Packs 43.1 Introduction MX voice mail scripts and auto attendant scripts are available in several languages, including English, Spanish, Japanese, Korean, Swedish, and Chinese Mandarin. Language Packs are Linux rpm files that, when installed in the MX, provide options for playing the voice mail and auto attendant scripts in different languages. The Install Language Pack window provides a utility to install MX language packs. 43.2 Installing a Language Pack The following procedure describes the process of installing a language pack on the MX250. 1. Access the Install Language Pack panel, as shown in figure 43-1, by selecting Maintenance | Install Language Pack from the main menu. Figure 43-1 2. Install Language Pack panel To install a language pack, open the Linux rpm file that contains the desired language by pressing the browse button to access the language pack directory. Figure 43-2 displays an Open File window that contains the following rpm language pack files: • German mx250_lang_de-de.2.1.227-0.ppc_405.rpm 461 MX User’s Manual • • • • • • • • • • • English (UK) mx250_lang_en-uk.2.1.227-0.ppc_405.rpm English (USA) mx250_lang_en-us.2.1.227-0.ppc_405.rpm Spanish mx250_lang_es-es.2.1.227-0.ppc_405.rpm French mx250_lang_fr-fr.2.1.227-0.ppc_405.rpm Italian mx250_lang_it-it.2.1.227-0.ppc_405.rpm Japanese mx250_lang_ja-jp.2.1.227-0.ppc_405.rpm Korean mx250_lang_ko-kr.2.1.227-0.ppc_405.rpm Portuguese (Brazil) mx250_lang_pt-br.2.1.227-0.ppc_405.rpm Swedish mx250_lang_sv-se.2.1.227-0.ppc_405.rpm Chinese (Mandarin) mx250_lang_zh-cn.2.1.227-0.ppc_405.rpm Chinese (Hong Kong) mx250_lang_zh-hk.2.1.227-0.ppc_405.rpm Figure 43-2 3. 462 Language Pack Files After you select a file, press the Next button to begin the installation process. The MX automatically uploads the rpm file, extract the wav files, and integrates them into your system. The Install Language Pack panel displays “Language successfully installed” message, as shown in figure 43-3, at the completion of the installation process. 43. Language Packs Figure 43-3 43.3 Language Pack Successfully Installed panel Verifying the Installation After you install the language pack, open the About window by selecting Help | About from the main menu, press the More Details button, then click the Language panel at the bottom of the window, as shown in figure 43-4. This panel displays the names of all languages that are installed on your system. Verify that the language that you installed appears on this panel. Contact technical support if this panel does not display the newly installed language. Figure 43-4 About window – Language panel 463 MX User’s Manual 43.4 Changing the System Language To change the language that your system uses for playing voice mail and auto attendant script files, open the System Settings window (select Provision | System Settings from the main menu) and click the Company tab at the top of the panel. Change the setting for the Language parameter to the desired setting, as shown in figure 43-5. Contact technical support if the drop down menu does not list all of the languages that you have installed. Figure 43-5 464 Language options on System Settings window Chapter 44 Support 44.1 Introduction This chapter describes how to obtain technical support from your MX system. 44.2 Log Files Log files, compiled during the MX operation, track the internal processes performed by the system. Each set of log files is closed and stored within the MX whenever the system is turned off. If you experience a problem with your system, log files will help Zultys Technical Support diagnose and fix the errors. 44.2.1 Log Settings panel The Log Settings panel, as shown in figure 44-1, determines the processes that are tracked and recorded as the MX operates. During normal operations, all settings within this panel should remain disabled because monitoring internal processes may affect system performance. If a need arises that requires Technical Support, you will be instructed as to which processes (if any) should be selected for monitoring. Figure 44-1 Log Settings panel 465 MX User’s Manual 44.2.2 • To open the Log Settings window, select Support | Internal Log Configuration from the main menu. • To select an individual process for monitoring, click in the box next to the desired process until a check mark (tick) appears in the box. • To prevent an individual process from being monitored, click in the box next to the process until it is empty. • • • To prevent all processes from being monitored, press the Disable All button. To activate changes to this window, press the Apply button. To download log files to your local or network drive, access the Download Log Files window by selecting Support | Download Log Files from the main menu. Downloading Log Files Each set of log files is closed and stored within the MX whenever the system is turned off. If you experience a problem with your system, log files will help Zultys Technical Support diagnose and fix the errors. The Download Log Files panel, as shown in figure 44-2, copies the log files from the MX to a drive on your local network. You access this panel by selecting Support | Download Log Files from the main menu. Figure 44-2 466 Download Log Files panel • To select the destination folder on your network, enter the full path name in the Download to Directory entry box. Press the button to the right of the entry box to access a file-tree panel of your local directories. • To select the files that you want to download, highlight the file or files in the Available Log Files list. The name of each list entry is derived from the time that the log files were created. • • To download the log files to your local drive, press the Download button. To exit this window without downloading any files, press the Close button. 44. Support 44.3 Technical Support Tunnel Tunneling is a method of using a public network to convey data on behalf of a private network. An IP tunnel utilizes the internet to transmit a secure stream of data between two endpoints. This option opens a secure IP tunnel between your MX system and the Zultys Technical Support server. The IP tunnel allows technical support personnel to access your system through a secure Telnet connection. By observing your system as it processes sessions, technical support can diagnose and resolve issues that may exist on your MX. Zultys Technical Support will only use this tunnel at your request to address any issues that you have with your system. You may terminate the tunnel at any time. You access the Technical Support Tunnel by selecting Support | Zultys Support Server from the main menu. This generates the panel shown in figure 44-3. To establish the tunnel, select Yes on this panel. Figure 44-3 Establishing a Technical Support Tunnel panel If you are unable to access your system through the User Interface, you can also allow Zultys Technical Support to access your system by entering Run-Time Console Mode during normal MX operation. You should enter Run Time Console Mode only as instructed by a member of Zultys Technical Support. To enter Run-Time Console Mode, disconnect the Ethernet ports from your system, then press and hold the Console button for 2 seconds. The IP address of the MX250 does not change. While in Run-Time Console Mode, the Status LED blinks Green, Red, Orange, and Clear – 1/4 second each. Syslog System Events 48 and 49 report the activation and deactivation of Run-Time Console Mode. To exit Run-Time Console Mode, press and hold the Console Button for 2 seconds. 467 MX User’s Manual 468 Appendix A Console Modes A.1 Introduction Console mode provides a method of accessing the MX in a known, predefined state. Console mode is used to configure the IP address of the system or to recover a lost or unknown IP address. The MX defines two console modes: • Boot Time Console Mode is entered as you start up the MX. You can configure the main IP address and recover the Master Administrator password from this mode. • Run Time Console mode is entered during normal MX operation. Technical support personnel can monitor system behavior when the system is in this mode. Placing the MX250 and the MX30 requires different procedures. The following sections describes the method for placing each system in console mode. Refer to the MX250 Hardware Manual and the MX30 Hardware Manual to locate buttons, connectors, and LEDs on each system. A.2 MX250 Console Mode When the MX250 is in console mode, you can connect a computer to the Second Ethernet Port. The IP address used to access the MX250 depends whether the MX250 was placed in console mode during normal operation or during power up. A.2.1 Boot Time Console Mode Before putting the MX250 into boot time console mode, you should disconnect the Ethernet ports from your system. This will ensure that there are no conflicts with other devices on your network. Important Ensure that the Ethernet cables are disconnected from the MX250 before entering console mode. Failure to do so may disturb other devices on the LAN. The following procedure places the MX250 into Boot Time Console Mode: 1. Disconnect the Ethernet ports from your system. 2. Ensure power to the MX250 is turned off. 3. Press and hold the Console button. 4. Turn power on the MX250. 469 MX User’s Manual 5. Continue holding the Console button until the Status LED begins flashing Green and Off. After releasing the console button, the MX250 continues the booting process. The Status LED indicates when the MX250 is in console mode by flashing Green (0.25 ms), Orange (0.25 ms), Red (0.25 ms), and Off (0.25 ms). 6. To communicate with the MX250 in console mode, connect your PC directly to the Second Ethernet Port and configure your PC’s network interface with an IP address of 192.168.1.103 and a subnet mask of 255.255.255.0. While the MX250 is in console mode, you can access the Media Exchange Web Page from an HTML browser by accessing address 192.168.1.100. 7. To access the MX250, open the MX Admin User Interface at IP address 192.168.1.100 using one of the following Login-Password combinations: • Login name: MX250 user previously configured with administrator rights. Password: text string configured as password for the user. • Login name: Administrator. Password: text string previously configured as password for the Administrator. • Login name: Administrator. Password: zultys This option permits system access when the Administrator login is not known and users with administrator rights are unavailable. In this mode, you can change the administrator password by using zultys as the current password in the change password panel. To exit boot time console mode you must shut down and power cycle the MX250. To turn the power off, either use the shutdown command from the MX administration software or press the reset button. A.2.2 Run Time Console Mode If you are unable to access your system through the User Interface, you can allow Zultys Technical Support to access your system by entering Run Time Console Mode during normal MX operation. You should enter Run Time Console Mode only as instructed by a member of Zultys Technical Support. Once the MX250 is in console mode, you can access it at the configured IP address. Pressing the Console button during normal operation puts the MX250 into console mode without changing its IP addresses. To put the MX250 into console mode during normal operation, press and hold the console button for about two seconds. The Status LED continues flashing this pattern while the MX250 is in console mode. To exit console mode, press and hold the console button for two seconds. The MX250 exits console mode and restores the MX250 to normal operating status. A.3 MX30 Console Mode When the MX30 is in console mode, you can connect a computer to the LAN Ethernet Port. The IP address used to access the MX30 depends whether the MX30 was placed in console mode during normal operation or during power up. 470 A. Console Modes A.3.1 Boot Time Console Mode Before putting the MX30 into console mode, you should disconnect the Ethernet ports from your system. This will ensure that there are no conflicts with other devices on your network. Important Ensure that the Ethernet cables are disconnected from the MX30 before entering console mode. Failure to do so may disturb other devices on the LAN. The following procedure places the MX30 into Boot Time Console Mode: 1. Disconnect the Ethernet ports from your system. 2. Ensure power to the MX30 is off. 3. Press and hold the Console button. 4. Connect the dc input to a power source that provides power as specified in the MX30 Hardware Manual. 5. Continue holding the Console button until the Status LED begins flashing Green and Off. After releasing the console button, the MX30 continues the booting process. The Status LED indicates when the MX30 is in console mode by flashing Green (0.25 ms), Orange (0.25 ms), Red (0.25 ms), and Off (0.25 ms). 6. To communicate with the MX30 in console mode, connect your PC directly to the Ethernet Port. To access the MX30, configure your PC’s network interface with an IP address of 192.168.1.103 and a subnet mask of 255.255.255.0. While the MX30 is in console mode, you can access the Media Exchange Web Page from an HTML browser by accessing address 192.168.1.100. 7. To access the MX30, open the MX Admin User Interface at IP address 192.168.1.100 using one of the following Login-Password combinations: • Login name: MX30 user previously configured with administrator rights. Password: text string configured as password for the user. • Login name: Administrator. Password: text string previously configured as password for the Administrator. • Login name: Administrator. Password: zultys This option permits system access when the Administrator login is not known and users with administrator rights are unavailable. In this mode, you can change the administrator password by using zultys as the current password in the change password panel. 8. A.3.2 To exit the console mode, shut down and power cycle the MX30. Run Time Console Mode If you are unable to access your system through the User Interface, you can allow Zultys Technical Support to access your system by entering Run Time Console Mode. You should enter Run Time Console Mode only as instructed by a member of Zultys Technical Support. Pressing the Console button during normal operation puts the MX30 into console mode without changing its IP addresses. 471 MX User’s Manual To put the MX30 into console mode during normal operation, press and hold the Reset button until the Status LED flashes green, red, orange, and off (two seconds), then immediately release the button. The Status LED continues flashing this pattern while the MX30 is in console mode. To exit console mode, press and hold the console button for two seconds. The MX30 exits console mode as indicated by the Status LEDs. 472 Appendix B Syslog Events This appendix describes all events generated by the MX. Events are categorized by the functional group to which they belong and listed alphabetically within their groups. In addition to a brief description, this appendix also lists the default severity level, default facility setting, output parameters, and suggested corrective action (when applicable) for each event. From the Syslog Configuration menu, you can alter the facility setting and severity setting for each event. This menu also allows you to turn off the reporting of any event. You cannot change the functional group setting of an event, nor can you add or delete events. The Syslog function is described in chapter 36, starting on page 397. Event properties, including severity ratings, facility settings, and functional groups are described in section 36.2 on page 397. B.1 System System events describe status and actions related to software functions, hardware functions, and system resource utilization. Specific system events report on such items as the status of backing up and restoring data, AC power status, internal temperature messages (when the threshold has been exceeded), and system operational status. Events are listed in alphabetical order. B.1.1 3.5mm Audio Input Default Severity: Alert Description: This event indicates that the condition of the 3.5mm audio input for the music on hold has changed and returns a parameter that specifies the new state of the input. Parameters: Condition – Indicates the status of the Audio input. Returns one of the following values: Connected: the music on hold source is the 3.5mm input and a connection is detected Disconnected: the music on hold source is the 3.5mm input and a connection is not detected Disabled: the music on hold source is something other than 3.5 mm input Corrective Action: None 473 MX User’s Manual B.1.2 AC Power Off Default Severity: Critical Description: The MX is no longer receiving power at the 110V/220V Universal Input port. This event is reported only if the MX is attached to a battery backup unit. Parameters: None Corrective Action: Ensure that AC power is restored as soon as possible. B.1.3 AC Power On Default Severity: Critical Description: The MX is receiving power at the 110V/220V Universal Input port. This event indicates a recovery from a previous AC Power Off event. Note that this event is reported only if the MX is attached to a battery backup unit and if the AC Power is restored before the battery backup unit is depleted. Parameters: None B.1.4 All G.729 Resources are in use Default Severity: Notice Description: This event indicates that all licensed G.729 resources are in use. Parameters: None Corrective Action: Contact your Zultys sales representative if you require additional licenses. B.1.5 Attempt to Place a Call on Alternative Route Default Severity: Notice Description: This event indicates that the primary PSTN circuit, as defined for this call, is down and the MX is using an alternate circuit to place the call. Parameters: Corrective Action: B.1.6 Backup Complete Default Severity: Notice Description: The MX has successfully stored the specified configuration item to a backup location. Parameters: Item – The configuration item that the system backed up. Returns one of the following values: Configuration (general), Switch, Router and Firewall, Call Detail Record (CDR), Syslog, or Voice Mail (by profile). Storage Location – The address of the FTP server where the MX is backed up the configuration item. 474 B. Syslog Events B.1.7 Backup Failed Default Severity: Notice Description: The MX was unable to backup the specified configuration item. Parameters: Item – The configuration item that the system was unable to back up. Returns one of the following values: Configuration (general), Switch, Router and Firewall, Call Detail Record (CDR), Syslog, or Voice Mail (by profile). Storage Location – The address of the FTP server where the MX attempted to backup the configuration item. Corrective Actions: Verify network connectivity by using the Ping option located in the Applications panel of the Switch & Router window (Configure | Switch & Router). Verify FTP Permissions from the FTP Accounts window, which is located by pressing the FTP Accounts button on the Backup Configuration window (Configure | Backup). B.1.8 Backup Started Default Severity: Notice Description: The MX has started copying the specified configuration item to a backup location. Parameters: Item – The configuration item that the system is backing up. Returns one of the following values: Configuration (general), Switch, Router and Firewall, Call Detail Record (CDR), Syslog, or Voice Mail (by profile). Storage Location – The address of the FTP server where the MX is backing up the configuration item. B.1.9 Backup/Restore FTP Error Default Severity: Warning Description: Parameters: Corrective Action: B.1.10 Backup/Restore Internal Error Default Severity: Warning Description: Parameters: Corrective Action: 475 MX User’s Manual B.1.11 Backup/Restore Warning Default Severity: Warning Description: Parameters: Corrective Action: B.1.12 –48 Vdc Battery Absent Default Severity: Critical Description: The MX is unable to detect the battery at the battery input port. Parameters: None B.1.13 Battery Good Default Severity: Critical Description: The MX is able to detect the battery at the battery input port and the battery power is above the low power threshold. Parameters: None B.1.14 Battery Low Default Severity: Critical Description: The battery power is low. Parameters: None B.1.15 Battery Very Low Default Severity: Critical Description: The battery power is very low and may stop providing power to the system at any moment. Parameters: None B.1.16 Call Failed, Cannot Access System Services Due to License Limitation Default Severity: Notice Description: This event indicates that a specific call failed to be accepted because there were no system services available to take the call. The unavailable service can be either Voice mail or Auto Attendant. If this event is generated often, you do not have sufficient system services to handle your call load. Parameters: None Corrective Action: Additional system service accesses requires the purchase of a firmware license. Please contact your local reseller. 476 B. Syslog Events B.1.17 Cannot Update Unregistered Device Default Severity: Notice Description: The Administrator attempted to update a managed device that is currently not registered with the system. Parameters: Device ID – The device ID number of the device that the administrator attempted to update. Corrective Action: Determine the status of the device. B.1.18 Cannot Set Time Zone to Default Severity: Error Description: Parameters: Corrective Action: B.1.19 CDR Internal Error Default Severity: Error Description: Parameters: Corrective Action: B.1.20 CDR Notice Default Severity: Notice Description: Parameters: Corrective Action: B.1.21 Config file was not written Default Severity: Critical Description: Parameters: Corrective Action: B.1.22 Connection to the SMTP Server Failed Default Severity: Error Description: 477 MX User’s Manual Parameters: Corrective Action: B.1.23 Connection to the SMTP Server has been Reestablished Default Severity: Notice Description: Parameters: Corrective Action: B.1.24 Console Mode Access to the MX has been activated Default Severity: Warning Description: This event indicates that console mode is activated, temporarily resetting the Admin master password to default password and enabling secure shell access to the system. Parameters: None Corrective Action: None B.1.25 Console Mode Access to the MX has been de-activated Default Severity: Warning Description: This event indicates that console mode is deactivated, revoking the use of the default password, and disabling secure shell access to the system. Parameters: None Corrective Action: None B.1.26 Data Archive Authorization Failed Default Severity: Warning Description: Parameters: Corrective Action: B.1.27 Data Archive Failed Default Severity: Warning Description: Parameters: Corrective Action: 478 B. Syslog Events B.1.28 Data Archive has Incompatible Version Default Severity: Warning Description: Parameters: Corrective Action: B.1.29 Data Archive Started Default Severity: Notice Description: Parameters: Corrective Action: B.1.30 Data Archive Stopped Default Severity: Notice Description: Parameters: Corrective Action: B.1.31 Data Archiving Server Connected Default Severity: Notice Description: Parameters: Corrective Action: B.1.32 Data Archiving Server Disconnected Default Severity: Notice Description: Parameters: Corrective Action: B.1.33 Database Error Default Severity: Critical Description: Parameters: Corrective Action: 479 MX User’s Manual B.1.34 Device Update Failed Default Severity: Notice Description: The Administrator attempted to update a managed device that is registered but not responding to the update requests. Parameters: Device ID – The device ID number of the device that the administrator attempted to update. IP Address – The IP Address of the device Response – The SIP response code returned (if any) by the device. Corrective Action: Verify the device’s settings and functionality. B.1.35 Device Updated Successfully Default Severity: Notice Description: Parameters: Corrective Action: B.1.36 Disk Failure Default Severity: Alert Description: Parameters: Corrective Action: B.1.37 Emergency Call Made Default Severity: Warning Description: This event indicates that an emergency call was attempted. The User = specifies the user's first and last name. The other parameters are self explanatory Parameters: User – Returns the first name and last name of user that made the emergency call. Location – Returns the location at which the user was logged. Device ID – Returns the Device ID of the device from which the call was made. Extension – Returns the extension of the user making the emergency call. DID Number – Returns the DID number of the user making the emergency call. Date of Call – Returns the date of the emergency call. Time of Call – Returns the time of the emergency call. Corrective Action: None 480 B. Syslog Events B.1.38 Fan Failure Default Severity: Alert Description: The specified internal fan within the MX chassis has failed. Parameters: Fan Number (1-4): Specifies the internal fan that failed. Corrective Action: Send the Diagnostic Error Report (File | Report) to Zultys technical support. Continue monitoring the Syslog for a Temperature too High event. B.1.39 Fan Functional Default Severity: Alert Description: All MX internal fans are operating properly. This event is sent only after the recovery from a Fan Failure event. Parameters: Fan Number (1-4): Specifies the internal fan previously failed; it now operates properly. Corrective Action: All Fan Failure events should be reported to Zultys through the Diagnostic Error report even if the system successfully recovers. B.1.40 Foreign User Extension Matches System Service Extension on this MX Default Severity: Warning Description: This event indicates that a user extension on a foreign node is identical to a service extension on this system. This condition is detected during group synchronization. System Service, Username, and Extension are indicated Parameters: System Service – the foreign node system service assigned to the duplicate extension User Name – the user that is assigned to the duplicate extension Extension – the extension number that is duplicated Corrective Action: To prevent unpredictable behavior, edit the extension of one of the entities. B.1.41 FPGA load failed Default Severity: Critical Description: This event indicates that the FPGA image in flash memory is correct but failed to load properly. The board name can either be SCA or IPT. Parameters: Board – Specifies the internal board that experienced the error. Possible values are SCA or IPT. Corrective Action: If the problem persists, call Zultys technical support. 481 MX User’s Manual B.1.42 FPGA load failed Default Severity: Critical Description: Parameters: Corrective Action: B.1.43 FTP Connection Failure Default Severity: Critical Description: Parameters: Corrective Action: B.1.44 FTP Unable to Reach Directory Default Severity: Critical Description: Parameters: Corrective Action: B.1.45 Hard Drive Free Space is Greater than 10 Percent Default Severity: Alert Description: The hard drive which previously reported a Hard Drive Free Space is Less than 10 Percent event has at least 10% of its total space available. Parameters: None Corrective Action: Access the Hardware Monitor (View | Hardware) for detailed information. B.1.46 Hard Drive Free Space is Less than 10 Percent Default Severity: Alert Description: At least one of the hard drives within the system has less than 10% of its total space available. Parameters: None Corrective Action: The MX will continue normal operation. Access the Hardware Monitor (View | Hardware) for detailed information. B.1.47 Heavy Load of System Services Default Severity: Notice Description: 482 B. Syslog Events Parameters: Corrective Action: B.1.48 Inconsistency Between Voice Mail File Storage and Database Configuration Default Severity: Warning Description: This event indicates that there is an inconsistency between the files stored in the voice mail and the database configuration. This may happen on occasion when systems are upgraded or when back up and restore operations are performed. Parameters: None Corrective Action: None B.1.49 Inconsistent Data Default Severity: Warning Description: This event indicates the presence of inconsistent data during initial loading. The problem is corrected automatically, but there is a possibility of data loss. Parameters: Inconsistent Data Found In – Returns the source of the inconsistent data. Corrective Action: B.1.50 Internal Communication Problem Default Severity: Critical Description: There is an internal communication problem between MX modules. The system cannot continue normal operation. Parameters: None Corrective Action: Reboot the MX. B.1.51 Config file was not written Default Severity: Critical Description: Parameters: Corrective Action: B.1.52 Internal Data Storage Overflow Default Severity: Warning Description: This event indicates that the internal DHCP server is unable to start. The best course of action is to go to Configure | System Settings and verify that the DHCP information is configured properly. 483 MX User’s Manual Parameters: None Corrective Action: Verify that the DHCP Server information is correct in the System Settings panel by accessing Configure | System Settings from the main panel. B.1.53 Internal Module Communication Error Default Severity: Warning Description: There is an internal communication problem between MX modules. Parameters: Module – Returns the number of the module experiencing the problem Corrective Action: Reboot the MX B.1.54 Load of System Services Returned to Normal Default Severity: Notice Description: Parameters: Corrective Action: B.1.55 Maximum Bandwidth for External SIP Calls has been Reached Default Severity: Notice Description: This event indicates that the maximum bandwidth for external SIP calls has been reached. This bandwidth is specified in the Codec panel, access by selecting Provision | System Settings | Codecs from the main menu. Parameters: None Corrective Action: If necessary, adjust the Maximum Bandwidth setting. B.1.56 Memory Low Default Severity: Alert Description: This event indicates that memory resources are low on the specified board (SCA, IPT, SWR or TDM) Parameters: Board – indicates the internal board experiencing the memory resource shortage. Possible values include SCA, IPT, SWR, and TDM. Corrective Action: B.1.57 Memory OK Default Severity: Alert 484 B. Syslog Events Description: This event indicates that memory resources are OK on a specified board (SCA, IPT, SWR or TDM). This event is only generated to clear the Memory low event. Parameters: Board – indicates the specified internal board. Possible values include SCA, IPT, SWR, and TDM. Corrective Action: B.1.58 MX Added to Group Default Severity: Notice Description: This event indicates that an MX system has been the MX group. Parameters: MX <new node> has been added to group <group name> – returns name of node added to group and the name of the group Corrective Action: None B.1.59 MX Cluster Created Default Severity: Information Description: Parameters: Corrective Action: B.1.60 MX Cluster Disbanded Default Severity: Information Description: Parameters: Corrective Action: B.1.61 MX Cluster Node Failed Default Severity: Alert Description: Parameters: Corrective Action: B.1.62 MX Cluster Redundancy Failed Default Severity: Alert Description: 485 MX User’s Manual Parameters: Corrective Action: B.1.63 MX Cluster Redundancy Default Severity: Alert Description: Parameters: Corrective Action: B.1.64 MX Cluster Switchover Default Severity: Information Description: Parameters: Corrective Action: B.1.65 MX Failed to Join Group Default Severity: Error Description: The event indicates that the system was unable to join an MX group. Parameters: MX <new node> is unable to join group <group name> – returns name of node that unsuccessfully attempted to join an MX group and the name of the group Corrective Action: Verify that the system was properly added to the group from the system UI and master node UI. B.1.66 MX Group Connection Established Default Severity: Notice Description: This event indicates that an MX group has established a connection to the MX system. Parameters: Connection to MX <group name> has been established – returns name of group to which the connection was established. Corrective Action: None B.1.67 MX Group Connection Lost Default Severity: Notice Description: This event indicates that the MX has been disconnected from the MX group. 486 B. Syslog Events Parameters: Connection to MX <group name> has been lost – returns name of group from which the system was disconnected. Corrective Action: Verify that the master node is still operational, then check the physical network connection for the MX node. B.1.68 MX Group Created Default Severity: Notice Description: Parameters: Corrective Action: B.1.69 MX Joined Cluster Default Severity: Information Description: Parameters: Corrective Action: B.1.70 MX Removed From Group Default Severity: Warning Description: The event indicates that an MX system has been removed from the MX group Parameters: MX <new node> has been removed from group <group name> – returns name of node removed from the group and the name of the group Corrective Action: None B.1.71 MX Synchronization Failure Default Severity: Warning Description: This event indicates that the system was unable to synchronize with the group Parameters: Synchronization with MX <group name> failed – returns name of group with whom the system was unable to synchronize. Corrective Action: View the MX Group panel for possible error indications. Synchronization problems may be caused by systems running incompatible software versions. B.1.72 MX Synchronization Lost Default Severity: Warning 487 MX User’s Manual Description: This event indicates that an MX system has lost synchronization with the MX group. Parameters: MX <node name> has lost synchronization with the group – returns name of MX node that lost synchronization with the group Corrective Action: View the MX Group panel for possible error indications. Synchronization problems may be caused by systems running incompatible software versions. B.1.73 MX Synchronized Default Severity: Warning Description: This event indicates that the system is synchronized with the MX group. Parameters: MX <node name> has synchronized with the group – returns the name of the MX node that has synchronized with the MX group. Corrective Action: None B.1.74 MX Was Not Shut Down Properly Default Severity: Critical Description: This event is sent by the MX upon power up to indicate that the power to the system was interrupted abruptly Parameters: None Corrective Action: Verify that you applied all previous UI changes to the database. B.1.75 New Software License Default Severity: Information Description: Parameters: Corrective Action: B.1.76 No License for RAID Mirroring Default Severity: Warning Description: Parameters: Corrective Action: B.1.77 NTP Has Changed the System Clock Default Severity: Warning 488 B. Syslog Events Description: Parameters: Corrective Action: B.1.78 Number of ALG Sessions Decreased Below Maximum Default Severity: Warning Description: Parameters: Corrective Action: B.1.79 Number of ALG SEssions Reached Maximum Default Severity: Warning Description: Parameters: Corrective Action: B.1.80 PCM Configuration Change Default Severity: Notice Description: This event indicates that a PCM configuration change has been applied. Parameters: Administrator – The user name of the administrator that changed the configuration. Source IP Address – The IP address of the administrator that changed the configuration. Corrective Action: None B.1.81 MX Cluster Switchover Default Severity: Information Description: Parameters: Corrective Action: B.1.82 Possible Call Routing Loop Detected Default Severity: Warning Description: This event indicates that the MX has finished the drive mirroring process. Parameters: 489 MX User’s Manual Mirroring from drive <source> to drive <destination> – Returns the drive numbers of the mirror source and destination. Corrective Action: None B.1.83 RAID Mirroring Process Started Default Severity: Warning Description: This event indicates that the MX has started the drive mirroring process. Parameters: Mirroring from drive <source> to drive <destination> – Returns the drive numbers of the mirror source and destination. Corrective Action: None B.1.84 RAID Synchronization Default Severity: Notice Description: This event is generated every 10 minutes of the mirroring process to indicate the completion percentage. Parameters: <Percentage> Complete – Returns the completion percentage of the mirroring process. Corrective Action: None B.1.85 Restore Complete Default Severity: Critical Description: The MX has restored the specified configuration item from a backup location. Parameters: Item – The configuration item that the system restored. Returns one of the following values: Configuration (general), Switch, Router and Firewall, Call Detail Record (CDR), Syslog, or Voice Mail (by profile). Storage Location – The address of the FTP server from where the MX is restored the configuration item. B.1.86 Restore Error Default Severity: Error Description: Parameters: Corrective Action: 490 B. Syslog Events B.1.87 Restore Failed Default Severity: Critical Description: The MX was unable to restore the specified configuration item. Parameters: Item – The configuration item that the system was unable to restore. Returns one of the following values: Configuration (general), Switch, Router and Firewall, Call Detail Record (CDR), Syslog, or Voice Mail (by profile). Storage Location – The address of the FTP server from where the MX attempted to restore the configuration item. Corrective Actions: Verify network connectivity by using the Ping option located in the Applications panel of the Switch & Router window (Configure | Switch & Router). Verify FTP Permissions from the FTP Accounts window, which is located by pressing the FTP Accounts button on the Backup Configuration window (Configure | Backup). B.1.88 Restore Started Default Severity: Notice Description: The MX has started restoring the specified configuration item from a backup location. Parameters: Item – The configuration item that the system is restoring. Returns one of the following values: Configuration (general), Switch, Router and Firewall, Call Detail Record (CDR), Syslog, or Voice Mail (by profile). Storage Location – The address of the FTP server from where the MX is restoring the configuration item. B.1.89 Serial Interface State Change Default Severity: Critical Description: Parameters: Corrective Action: B.1.90 Software (Internal) Error Default Severity: Error Description: The MX has experience an internal software error. Parameters: None Corrective Action: Send the Diagnostic Error Report (File | Report) to Zultys technical support. 491 MX User’s Manual Although the system should continue to operate normally, the Administrator should reboot the MX at the earliest convenient moment. B.1.91 Software License (#1) Default Severity: Information Description: This event indicates that your software license will expire in 15 days, after which it will be replaced by another license. Parameters: <Current License Number> expires in 1 day and will then be replaced by software license <Replacement License Number> – Returns the current and replacement license numbers Corrective Action: None B.1.92 Software License (#15) Default Severity: Information Description: This event indicates that your software license will expire in 15 days, after which it will be replaced by another license. Parameters: <Current License Number> expires in 15 days and will then be replaced by software license <Replacement License Number> – Returns the current and replacement license numbers Corrective Action: None B.1.93 Software License (#16) Default Severity: Warning Description: This event indicates that your software license will expire in 15 days, after which your system will cease working. Parameters: <Current License Number> expires in 15 days and your system will then cease to work. – Returns your current license number. Corrective Action: Contact Zultys or your local reseller immediately. B.1.94 Software License (#2) Default Severity: Emergency Description: This event indicates that your software license will expire in 1 day, after which your system will cease working. Parameters: <Current License Number> expires in 1 day and your system will then cease to work – Returns your current license number. Corrective Action: Contact Zultys or your local reseller immediately. B.1.95 Software License (#3) Default Severity: Emergency Description: This event indicates that your software license has expired. 492 B. Syslog Events Parameters: <Current License Number> expired – Returns your current license number. Corrective Action: Contact Zultys or your local reseller immediately. B.1.96 Software License (#4) Default Severity: Information Description: This event indicates that a new license has been activated. Parameters: New license <New License Number> activated – Returns the new license number. Corrective Action: None B.1.97 Software License (#5) Default Severity: Information Description: This event indicates that your software license will expire in 5 days, after which it will be replaced by another license. Parameters: <Current License Number> expires in 5 days and will then be replaced by software license <Replacement License Number> – Returns the current and replacement license numbers Corrective Action: None B.1.98 Software License (#6) Default Severity: Critical Description: This event indicates that your software license will expire in 5 days, after which your system will cease working. Parameters: <Current License Number> expires in 5 days and your system will then cease to work. – Returns your current license number. Corrective Action: Contact Zultys or your local reseller immediately. B.1.99 Software Warning Default Severity: Error Description: The MX has received an internal software warning. Parameters: None Corrective Action: Send the Diagnostic Error Report (File | Report) to Zultys technical support. The MX should continue to operate normally and Administrator intervention is not required. B.1.100 Synchronization With NTP Server Failed Default Severity: Warning 493 MX User’s Manual Description: The synchronization between the MX and the NTP server(s) failed. Some possible causes could be the administrator entered an incorrect fully qualified domain name (FQDN) or IP address, the server is not responding, or the server responded with a time difference greater than 1000 seconds. If synchronization fails repeatedly, this event is reported after 3 times of consecutive failure on the row, and then once every hour if the failure to synchronize continues. Parameters: None Corrective Action: Verify the addresses and connectivity to the NTP servers, along with the difference in the time of the MX and the NTP server; if the difference is more then 1000 sec, clock has to adjust manually. B.1.101 System Clock Configuration Has Been Modified Default Severity: Notice Description: This event indicates a change has been applied on the system clock window. Parameters: None Corrective Action: None B.1.102 System Configuration Change Default Severity: Notice Description: An Administrator saved a configuration change into the MX database by applying changes from the Administrative UI. Parameters: Administrator – The user name of the administrator that changed the configuration. Source IP Address – The IP address of the administrator that changed the configuration. Corrective Action: None B.1.103 System Failed Default Severity: Emergency Description: Parameters: None Corrective Action: B.1.104 System Feature Disabled due to Data Archive Failure Default Severity: Critical Description: Parameters: Corrective Action: 494 B. Syslog Events B.1.105 System Feature Restored Default Severity: Notice Description: Parameters: Corrective Action: B.1.106 System is Out of ALG Resources Default Severity: Alert Description: This event is sent by MX when the system is out of ALG resources. The MX supports a maximum of 30 ALGs. Parameters: None. B.1.107 System Not Ready Default Severity: Emergency Description: The MX has become unstable and cannot continue normal operation. Parameters: None Corrective Action: Reboot the MX. B.1.108 System Ready Default Severity: Emergency Description: The MX has successfully booted to its fully functional state. Parameters: None B.1.109 System Resource Low Default Severity: Alert Description: Internal system resources are low. Parameters: None Corrective Action: Although the MX should continue to operate normally, the Administrator should reboot the system at the earliest convenient moment. B.1.110 System Restart Initialized Default Severity: Notice Description: This event indicates that a restart has been initiated. Parameters: Method – indicates the method by which the restart was initiated. Possible values include Admin UI, Reset Button, Automatic Reboot, and Telnet. 495 MX User’s Manual Corrective Action: None B.1.111 System Service Extension on a Foreign MX System Matches a User Extension on another Foreign MX System Default Severity: Warning Description: Parameters: Corrective Action: B.1.112 System Service Extension on a Foreign MX System Matches a User Extension on This MX Default Severity: Warning Description: This event indicates that another system has detected that a system service extension on that node matches the extension of a user on this node. This condition is detected during group synchronization. Parameters: Foreign MX – the node that detected the conflict System Service – the system service assigned to the duplicate extension User Name – the user on the foreign node that is assigned to the duplicate extension Extension – the extension number that is duplicated Corrective Action: To prevent unpredictable behavior, edit the extension of one of the entities. B.1.113 System Shutdown Initiated Default Severity: Notice Description: This event indicates that a shutdown has been initiated. Parameters: Method – indicates the method by which the restart was initiated. Possible values include Admin UI, Reset Button, Automatic Reboot, and Telnet. Corrective Action: None B.1.114 System Started Default Severity: Emergency Description: Parameters: Corrective Action: 496 B. Syslog Events B.1.115 System Stopped Default Severity: Emergency Description: Parameters: Corrective Action: None B.1.116 Temperature Normal Default Severity: Critical Description: Both measuring devices within the MX are reporting temperatures within the standard operating range (less than 60°C (140°F)). This event is sent only after the recovery from a Temperature too High event. Parameters: None B.1.117 Temperature too High Default Severity: Critical Description: Indicates that one of the temperature measuring devices within the MX has measured a temperature of 60°C (140°F) or higher. Parameters: Source (A or B) – The measuring device that recorded the temperature. Temperature – The measured temperature, reported in degrees Fahrenheit and degrees Celsius. Corrective Action: Look for an environmental factor external to the MX that may cause excessive heating, such as an air conditioning failure. If there is no external event causing this event, send the Diagnostic Error Report (File | Report) to Zultys technical support and contact your reseller as soon as possible. B.1.118 The CDR Database is Corrupted Default Severity: Critical Description: This event, sent upon power up, indicates that the call detail record (CDR) database is corrupted. This is likely due to the system being shut down improperly. Parameters: Corrective Action: Restore the CDR database from the backup CDR. B.1.119 The Configuration Database is Corrupted Default Severity: Critical Description: This event, sent upon power up, indicates that the configuration database is corrupted. This is likely due to the system being shut down improperly. 497 MX User’s Manual Parameters: Corrective Action: Restore the configuration database from the backup configuration. B.1.120 The Syslog Database is Corrupted Default Severity: Critical Description: This event, sent upon power up, indicates that the syslog database is corrupted. This is likely due to the system being shut down improperly. Parameters: Corrective Action: Restore the syslog database from the backup syslog. B.1.121 The Voice Mail Database is Corrupted Default Severity: Critical Description: This event, sent upon power up, indicates that the voice mail database is corrupted. This is likely due to the system being shut down improperly. Parameters: None. Corrective Action: Restore the voice mail database from the backup voice mail. B.1.122 Unable to Communicate With Module Default Severity: Critical Description: Parameters: Corrective Action: B.1.123 Unable to Create Directory Default Severity: Critical Description: Parameters: Corrective Action: B.1.124 Unable to Create Directory Default Severity: Critical Description: Parameters: Corrective Action: 498 B. Syslog Events B.1.125 Unable to Remove Directory Default Severity: Warning Description: Parameters: Corrective Action: B.1.126 Unable to Remove Directory Default Severity: Warning Description: Parameters: Corrective Action: B.1.127 Unable to Remove File Default Severity: Warning Description: Parameters: Corrective Action: B.1.128 Unable to Remove File Default Severity: Warning Description: Parameters: Corrective Action: B.1.129 Unable to Upload File Default Severity: Critical Description: Parameters: Corrective Action: B.1.130 Unable to Write File Default Severity: Critical Description: Parameters: Corrective Action: 499 MX User’s Manual B.1.131 Unable to Write Software License to Flash or File Default Severity: Critical Description: This event indicates that the MX is unable to write the software license to flash memory or, in the case of the MX simulator, a to file. Parameters: None Corrective Action: Contact technical support immediately B.1.132 Unable to Write to Hard Disk Default Severity: Critical Description: This event indicates that an internal hard disk cannot be written to. This usually indicates a hard disk failure Parameters: Disk – indicates which internal disk failed. Values include SC or TDM. Corrective Action: Contact Zultys technical support. B.1.133 Upgrade Notice Default Severity: Notice Description: Parameters: Corrective Action: B.1.134 Verify System Clock Default Severity: Warning Description: The system clock may not be set properly. Parameters: None. Corrective Action: Check the time on the system clock with that of a trusted clock. B.1.135 Voice Mail Storage Capacity is over 90% Utilized Default Severity: Warning Description: This event indicates that the voice mail storage has exceeded 90% of the purchased capacity. Parameters: None B.1.136 Voice Mail Storage Capacity is Under 90% Utilized Default Severity: Warning 500 B. Syslog Events Description: This event indicates that the voice mail storage is using less than 90% of its capacity. This event is only generated when the Voice Mail Storage Capacity is over 90% Utilized condition is cleared. Parameters: None B.1.137 Voice Mail Storage Space Has Been Reached Default Severity: Critical Description: This event indicates that the voice mail storage is at the maximum purchased capacity. The MX will disconnect any calls routed to voice mail with the announcement “The voice mail box is full". Parameters: None Corrective Action: If the purchased capacity is less than 400 hours, additional voice mail storage can be purchased. B.1.138 Voice Mail Storage Space is Now Available. Default Severity: Critical Description: This event indicates that the voice mail storage was at the maximum purchased capacity and subsequently, some voice mail was deleted. Parameters: None B.1.139 Warning Default Severity: Error Description: Parameters: Corrective Action: B.1.140 Warning Default Severity: Warning Description: Parameters: Corrective Action: B.1.141 WAV File Missing Default Severity: Warning Description: Parameters: Corrective Action: 501 MX User’s Manual B.1.142 WAV File Problem Default Severity: Warning Description: This event is sent by the MX when a .wav file used by the system is missing or corrupted. The Function indicates whether the .wav file problem is in an AA script, VM script or in the Music on Hold server. The .wav file name is specified. The file state can either be missing or corrupted. Parameters: Function – Specifies the MX function that is attempting to use the file. Possible values include AA script, VM script, or Music on Hold server. File Name – Specifies the missing or corrupted wav file. File State – Specifies the state of the file. Possible values are missing or corrupted. Corrective Action: If the problem is with an AA or VM script, find the script that uses the .wav file, check and verify the appropriate .wav file, and then upload the script again. If the problem is with a MoH .wav file, delete the file, verify it, then upload it again. B.1.143 Wrong FPGA Image Default Severity: Critical Description: Parameters: Corrective Action: B.1.144 Wrong FPGA Image: IPT Default Severity: Critical Description: This event indicates an internal MX problem that may cause unpredictable LED and system sound behavior. This error is normally encountered after a new software version is installed. In this case, a rollback cannot be initiated. Parameters: None Corrective Action: Reinstall the new software version. B.1.145 Wrong FPGA Image: SCA Default Severity: Critical Description: This event indicates an internal MX problem that may cause unpredictable LED and system sound behavior. This error is normally encountered after a new software version is installed. In this case, a rollback cannot be initiated. Parameters: None Corrective Action: Reinstall the new software version. 502 B. Syslog Events B.2 Transport Transport events report on status and actions that relate to data packet transport and the maintenance of the logical structures and protocols that support this transport. This includes all functions related to CAS, ISDN, SIP, RTP & RTCP, PPP, and Frame Relay. Events are listed in alphabetical order. B.2.1 All Channels are in Use Default Severity: Notice Description: This event indicates that all channels in an analog or BRI trunk group are in use. Parameters: Trunk group B.2.2 All Timeslots are in Use Default Severity: Notice Description: This event indicates that all of the timeslots in a PCM trunk group are in use. This event applies to bidirectional, inbound only, and outbound only trunk groups. Parameters: Trunk group B.2.3 Analog Port Failed to Initialize Default Severity: Critical Description: This event indicates that an analog port failed to initialize properly. Parameters: Analog Port Corrective Action: Contact your Zultys sales representative or Zultys Technical Support. B.2.4 Analog Port FXS Was Reinitialized Default Severity: Error Description: Parameters: Corrective Action: B.2.5 Analog Port in Perm Signl Default Severity: Notice 503 MX User’s Manual Description: This event indicates an off hook (loop closed) condition is at an analog port for longer than one minute without a call being made. The MX will play a congestion tone on that interface for up to one minute. After one minute, the MX stops playing any tones and this event is sent, indicating that the MX has placed that port in the permanent signaling state. Parameters: Circuit Number – Identifies the circuit experiencing the problem. B.2.6 Analog Port Operational Default Severity: Notice Description: This event indicates that the MX has returned the port to the operational state. (after having been shut down due to an excess current draw) Parameters: Circuit Number – Identifies the circuit returning to the operational state. B.2.7 Analog Port Out of Perm Signl Default Severity: Notice Description: This event indicates that an analog port that was previously in the permanent signalling state has returned to the loop open state. (e.g. the device connected to the port returns to the on hook condition) Parameters: Circuit Number – Identifies the circuit returning to the loop open state. B.2.8 Analog Port Shut Down Default Severity: Notice Description: This event indicates that a port experience an excess current draw and was shut down by the MX. Some possible causes for this are the shorting of the input (tip and ring) or the malfunction of an attached device Parameters: Circuit Number – Identifies the circuit that was shut down. B.2.9 Call Failed Over to Another Trunk Group Default Severity: Notice Description: This event indicates that a failed outbound call is moved to a different trunk group. Parameters: Original outbound trunk group Final outbound trunk group 504 B. Syslog Events B.2.10 CAS Call Setup Failure Default Severity: Notice Description: A CAS call setup was not successful. Once a channel is seized and the signalling bits change in order to attempt an outgoing or incoming call, the system considers a call setup to be unsuccessful if, for any reason, the call cannot reach the answer state. Parameters: Circuit Number (1-8) – Identifies the circuit experiencing the setup problem. B.2.11 Channels Available Default Severity: Notice Description: This event indicates that channels are available again in an analog or BRI trunk group. This event is declared only upon the clearing of an All channels in use event. Parameters: Trunk Group B.2.12 FXO Port Outbound Call Failure Default Severity: Error Description: Parameters: Corrective Action: B.2.13 ISDN B-Channel In Service Default Severity: Notice Description: This event indicates that an ISDN B-channel that was previously out of service is returned to service. Parameters: Circuit number Channel number B.2.14 ISDN B-Channel Out of Service Default Severity: Notice Description: This event indicates that an ISDN B-channel is placed Out of Service by a SERVICE message coming from the switch or ISDN device connected to the MX. Parameters: Circuit number Channel number 505 MX User’s Manual B.2.15 ISDN Call Collision Default Severity: Warning Description: This event indicates that there was a call collision on an ISDN interface. This typically happens when both the MX and the switch are set to allocate timeslots in the same fashion (top down or bottom up). Parameters: Circuit number Timeslot number Corrective Action: Change the B-channel allocation mechanism to another available setting in the PCM Interfaces window. B.2.16 ISDN Call Setup Failure Default Severity: Notice Description: The ISDN call setup was not successful. Parameters: Circuit Number (1-8) – Identifies the circuit experiencing the setup problem. Cause Code – Lists the ISDN cause code number. Direction – Indicates transmission direction: transmitted or received. B.2.17 ISDN Layer 2 Down Default Severity: Critical Description: The ISDN LAPD has not reached the “Multiframe Established” state. On startup, the MX will declare this event after the physical later has come up (minimum 10 seconds integration time) on an ISDN link and SABME has been sent N200 times without a UA response. During normal operation, the system declares this event upon detecting a condition that causes the interface to leave the “Multiframe Established” state. Parameters: Circuit Number (1-8) – Identifies the circuit experiencing the IDSN Layer 2 problem. B.2.18 ISDN Layer 2 Up Default Severity: Critical Description: Indicates that the ISDN LAPD has reached the “Multiframe Established” state. Parameters: Circuit Number (1-8) – Identifies the circuit that has reached the “Multiframe Established” state. B.2.19 LAPD Retransmission Rate Exceeded Default Severity: Warning 506 B. Syslog Events Description: That ISDN timer (N200) has reached its maximum retransmission count (default maximum is 3). Circuit Number (1-8) – Identifies the circuit that has exceeded the maximum count. B.2.20 Managed Device Registered With New IP Address Default Severity: Debug Description: This event indicates that a managed device registered with a new contact IP address. This is probably due to moving the device to a new location in the network. Parameters: Device ID Address of record IP address B.2.21 No PCM Frame Slips in the Past 24 Hours Default Severity: Warning Description: The specified circuit has not experienced a frame slip within the past 24 hours. This event indicates the recovery from a previous PCM Frame Slip event. Parameters: Circuit Type – Specifies the circuit type; either T1 or E1. Circuit Number (1-8) – Identifies the circuit that experienced the frame slip. B.2.22 Outgoing Channels are All in Use Default Severity: Notice Description: Parameters: Corrective Action: B.2.23 Outgoing Channels Available Default Severity: Notice Description: This event indicates that outgoing timeslots in the specified trunk group are available again. This event is declared after an Outgoing Timeslots are all in Use event has cleared. Parameters: Trunk Group B.2.24 Outgoing Timeslots are all in use Default Severity: Notice 507 MX User’s Manual Description: All outgoing timeslots in a bidirectional trunk are in use. This event may indicate that the Administrator has reserved too many timeslots for incoming calls. Parameters: Trunk Group – Identifies the trunk group with no available timeslots. Corrective Action: Consider reducing the number of timeslots that are reserved for incoming calls. This event may also indicate that your configuration requires additional PCM circuits. B.2.25 Outgoing Timeslots Available Default Severity: Notice Description: Parameters: Corrective Action: B.2.26 PCM Bipolar Violation Default Severity: Warning Description: The specified circuit has experienced a bipolar violation – two consecutive pulses with the same polarity. The MX will not declare this event until the physical layer has been operational for at least 10 seconds after the detection of a signal. Parameters: Circuit Type – Specifies the circuit type; either T1 or E1. Circuit Number – Identifies the circuit that experienced the PCM Bipolar Violation. B.2.27 PCM CRC Error Default Severity: Warning Description: The specified circuit has encountered a CRC error. This is a path error that applies when using a frame format with CRC (for example, T1 ESF or E1 16 Frame CRC).The MX will not declare this event until the physical layer has been operational for at least 10 seconds after the detection of a signal. Parameters: Circuit Type – Specifies the circuit type; either T1 or E1. Circuit Number – Identifies the circuit that experienced the PCM CRC Error. B.2.28 PCM Frame Error Default Severity: Warning Description: This event indicates that a T1 circuit has encountered an error in the Frame synchronization bit. This event is declared for only those circuits that have a fully operational physical layer (minimum of 10 seconds after detecting signal) 508 B. Syslog Events Parameters: Circuit Number – Identifies the circuit that experienced the Error. B.2.29 PCM Frame Slips Default Severity: Warning Description: The specified circuit has experienced a Frame Slip. Frame slips are usually caused when one side is not properly recovering the clock signal from the other side. The MX will not declare this event until the physical layer has been operational for at least 10 seconds after the detection of a signal. Parameters: Circuit Type – Specifies the circuit type; either T1 or E1. Circuit Number – Identifies the circuit that experienced the frame slip. Corrective Action: Check the clock signal between the transmission entities. B.2.30 PCM Interface Down Default Severity: Critical Description: The MX detected an error condition on one of the PCM circuits. Parameters: Circuit Type – Specifies either a T1 or E1 circuit. Circuit Number – Identifies the circuit that experienced the error condition. Condition – Specifies one of the following error conditions (listed in order of severity, from highest to lowest): LOS (loss of signal), AIS (Blue alarm), LOF (or Looped Back), and RAI (Yellow alarm). If more than one condition exists, the MX only reports the condition with the higher severity. Error Interpretation: AIS indicates the MX is receiving an unframed “all 1s” signal. RAI indicates the MX is receiving yellow alarm. The MX checks all provisioned PCM circuits upon achieving the “Ready state” after booting up. The system reports an event within 2.5 ± 0.5 seconds of detecting a persistent AIS, LOS, LOF, or RAI condition and within 5 seconds of receiving a loopback code. Corrective Action: For LOF or RAI errors, check the wiring Verify to the specified port. For LOF or AIS errors, check the frame settings on all devices. 509 MX User’s Manual B.2.31 PCM Interface Up Default Severity: Critical Description: The specified PCM circuit is in service. The MX reports this event either after the circuit is initially established or after a PCM Interface Down event is cleared. Parameters: Circuit Type – Specifies the circuit type; either T1 or E1. Circuit Number – Identifies the circuit that is in service. Interpretation: This event reports the clearing of a PCM Interface Down event for AIS, RAI, LOS, and LOF conditions after receiving a valid signal for 10 consecutive seconds. The event reports the clearing of the loopback condition when the system does not receive the loopback code for 5 consecutive seconds. B.2.32 RTP Rate is Incorrect Default Severity: Warning Description: An endpoint device is sending RTP data with incorrect sampling rate (example: sending 7 Mhz when SDP of the INVITE or 200 OK specifies 8 MHz). The MX generates this event when this condition is detected and once every minute while the condition persists. Parameters: IP Address – IP address of the endpoint device. B.2.33 SIP Application is Out of Resources Default Severity: Warning Description: Parameters: Corrective Action: B.2.34 SIP Call Setup Failure Default Severity: Warning Description: A call between the MX and an endpoint device was not properly set up. Parameters: IP Address – The IP address of the endpoint device. Response – SIP response code that describes the setup failure. Direction – The direction (relative to the MX) that the response code was sent. B.2.35 SIP Protocol Timeout Default Severity: Notice 510 B. Syslog Events Description: This event indicates a SIP protocol timeout (408 Request Time Out) between the MX and an endpoint device. Parameters: Device ID (blank for unmanaged devices) SIP URL/From: address of the endpoint device Direction (transmit or receive from the MX point of view) B.2.36 SIP Registration Failed Default Severity: Notice Description: The MX rejected a SIP registration. Parameters: Source IP – The IP address of the User Agent that originated the rejected registration. Response – The SIP response code for the rejections. B.2.37 SIP Session Disconnected Due to Time-out Default Severity: Warning Description: The MX automatically terminated a SIP session because each of the following conditions were met: There was no SIP traffic between the two endpoints for the period equal to twice the “REGISTER Expires” interval. The MX received an initial “REGISTER with Expires:” header from one of the SIP clients. Parameters: None B.2.38 Timeslots Available Default Severity: Notice Description: This event indicates that timeslots in a PCM trunk group have become available again. This event is declared after an All Timeslots are in Use event has cleared. This event applies to bidirectional, inbound only, and outbound only trunk groups. Parameters: Trunk Group Corrective Action: 511 MX User’s Manual B.3 Users User events report on status and actions that relate to maintaining and accessing user accounts, including login activities, report creation and generation, call handling rules, URM, database, CDR, and Syslog. Events are listed in alphabetical order. B.3.1 Administrative Login Failed Default Severity: Warning Description: The specified Administrator unsuccessfully attempted to log in to the MX. Parameters: Administrator – The name of the Administrator that attempted to log in. Source IP Address – The address of the IP station from where the log in attempt was made. B.3.2 Administrator Logged In Default Severity: Notice Description: The specified Administrator successfully logged in to the MX. Parameters: Administrator – The name of the Administrator that logged in. B.3.3 Administrator Logged Out Default Severity: Notice Description: The specified Administrator logged out from the MX. Parameters: Administrator – The name of the Administrator that logged out. B.3.4 Authorization Failed for Restricted Route Default Severity: Notice Description: Parameters: Corrective Action: B.3.5 Invalid Account Code Default Severity: Notice Description: Parameters: 512 B. Syslog Events Corrective Action: B.3.6 MXIE License Registration Failed Default Severity: Critical Description: Parameters: Corrective Action: B.3.7 User Has No Rights to User Route Default Severity: Notice Description: Parameters: Corrective Action: B.3.8 User Login Failed Default Severity: Notice Description: The specified user performed three consecutive unsuccessful login attempts. Parameters: User – The name of the user that attempted to log in. Source IP Address – The address of the IP station from where the log in attempts were made. B.4 Services System events report on status and actions that relate to end user services provided by the MX, including auto attendant, voice mail, ACD, and VoiceXML related activities. Events are listed in alphabetical order. 513 MX User’s Manual B.5 IP IP events report on the status and actions that relate to the maintenance of the physical ports and the system network. Specific topics include switching, STP, VLAN, NAT, Firewall, QoS, Routing, and traps. The default facility number for IP events is 19. Events are listed in alphabetical order. B.5.1 Default Route Added Default Severity: Alert Description: This event indicates that a route was created in the MX routing table. Parameters: Network address Subnet mask Next hop IP address B.5.2 Default Route Deleted Default Severity: Alert Description: This event indicates that a route was deleted from the MX routing table. Parameters: Network address Subnet mask Next hop IP address B.5.3 Ethernet Port Down Default Severity: Information Description: This event indicates that a configured ethernet interface is connected and does not detect proper signal. Parameters: Port – indicates the ethernet port that cannot detect a signal B.5.4 Ethernet Port Up Default Severity: Information Description: This event indicates that a configured ethernet interface is connected and detects the proper signal. This event is declared only when an Ethernet Port Down event is cleared. Parameters: Port – indicates the port that has been reconnected 514 B. Syslog Events B.5.5 Power over Ethernet Normal Power Consumption Default Severity: Information Description: This event indicates that one of the MX’s powered Ethernet circuits is consuming power within the normal expected limits. This event is declared when a power over Ethernet short circuit or open circuit condition clears and the circuit is consuming power within the normal expected limits. Parameters: Interface – The Ethernet interface that is now operating within normal limits. B.5.6 Power over Ethernet Open Circuit Detected Default Severity: Information Description: This event indicates that an open circuit condition was has been detected on one of the MX's powered Ethernet circuits. Parameters: Interface – The Ethernet interface that has the open circuit condition. B.5.7 Power over Ethernet Short Circuit Condition Cleared Default Severity: Error Description: This event indicates that a short circuit condition has cleared on one of the MX’s powered Ethernet circuits. Parameters: Interface – The Ethernet interface where the short circuit has cleared. B.5.8 Power over Ethernet Short Circuit Detected Default Severity: Error Description: This event indicates that a short circuit condition was detected on one of the MX's powered Ethernet circuits. Parameters: Interface – The Ethernet interface that has the short circuit condition. B.5.9 Route Added Default Severity: Information Description: A route was created in the MX routing table. Parameters: Network Address– The network IP address of the new route. Subnet Mask– The subnet mask IP address for the new route. Next Hop IP Address – The IP address for the Next Hop characteristic of the new route. 515 MX User’s Manual B.5.10 Route Deleted Default Severity: Information Description: A route was deleted from the MX routing table. Parameters: Network Address– The network IP address of the new route. Subnet Mask– The subnet mask IP address for the new route. Next Hop IP Address – The IP address for the Next Hop characteristic of the new route. B.5.11 VLAN Created Default Severity: Information Description: A VLAN was created on the MX. Parameters: VLAN Name – The name of the new VLAN. VLAN ID – The identifier number of the new VLAN. B.5.12 VLAN Deleted Default Severity: Information Description: A VLAN was deleted on the MX. Parameters: VLAN Name – The name of the deleted VLAN. VLAN ID – The identifier number of the deleted VLAN. 516 B. Syslog Events B.6 Routing Routing events report on the status and actions that relate to the establishment of sessions between system users or between a system user and an outside party. Events are listed in alphabetical order. B.6.1 Call Attempt Rejected Default Severity: Notice Description: This event indicates that an attempt to establish a voice session was denied by the receiving party. B.6.2 Call Routed to User’s Voice Mail Default Severity: Notice Description: This event indicates that call was routed directly to a user’s voice mail box. B.6.3 Dialled DID does not Match any User or System Service Extension Default Severity: Notice Description: This event indicates the system received a call for a DID number that is not currently used by any user, auto attendant, fax, operator, ACD group, or any other MX entity. B.6.4 The Number Dialled does not Match any Pattern in the Dial Plan Default Severity: Notice Description: This event indicates the a user dialled a phone number that cannot be resolved with any pattern configured in the dial plan. B.6.5 The Number Dialled is Blocked by the Dial Plan Default Severity: Notice Description: This event indicates a user dialled a phone number that is blocked by pattern configured in the dial plan. 517 MX User’s Manual 518 Appendix C SIP Device Profiles C.1 Introduction This section describes the device profile panels and parameters for the device profiles for all of the SIP devices supported by the MX. Managed device profiles are described in section 23.5.3 on page 244. C.2 ZIP2 Device Profile ZIP2 profile parameters are contained on the following four panels. C.2.1 General panel The general panel, as shown in figure C-1, provides parameters for setting the Software Version, Regional Settings, and Audio Settings for the ZIP2 phone. • Software Version: This parameter specifies the software version that the phone must use. If the phone is running a different version, it will attempt to download the correct version from the TFTP server. • • • Country: This parameter specifies that country where the phone is located. • • Allow G.729: Select this option to enable the G.729 codec within the ZIP2 phone. • • Ring Tone: This parameter selects the ring tone that alerts the ZIP2 user to incoming calls. • Interdigit Timeout: This parameter specifies the period that the phone waits after the last digit is pressed before it automatically dials the call. • Send Syslog event when device is not registered with the MX: Select this option to program the MX to generate a Syslog event when a device with this profile is not registered with the MX. The parameter does not affect the operation or configuration of the phone. Time Zone: This parameter specifies the time zone location of the phone. Adjust for Daylight Savings: When this parameter is enabled, the phone adjusts its time setting to account for daylight savings time. G.729 Silence Suppression: Select this option to place the G.729 codec in Silence Suppression mode. Enable Paging Support: Select this parameter to program the phones to play page announcements sent from the page server. 519 MX User’s Manual Figure C-1 • C.2.2 ZIP2 Profile – General panel Allow Location to be specified on the phone: Select this option to allow users to specify their MX location from the phone. SIP Settings panel The SIP Settings panel, as shown in figure C-2, displays the SIP communication parameters required by the phone to communicate with the network. • Proxy Source: This parameter specifies the source for the Proxy Address. — External Address: Proxy address set to IP Address (main) in IP Address panel of System Settings window. — Specified Address: Enter proxy address in the data entry box. — Domain: Proxy address set to Default Domain in Company panel of System Settings window. 520 • Proxy Address: This parameter specifies the IP address of the SIP proxy server that will be used by the phone if the Proxy Source is set to Specified Address. • Proxy Port: This parameter specifies the SIP port number to which the phone sends SIP messages. Valid settings range from 1025 to 65535. Default value is 5060. • Transport Protocol: This parameter sets the transport protocol type. The ZIP2 supports TCP and UDP protocols. C. SIP Device Profiles Figure C-2 C.2.3 ZIP2 Profile – SIP Settings panel • Receive Port: This parameter specifies the SIP port number to which the phone listens for SIP messages. Valid settings range from 1025 to 65535. Default value is 5060. • Register With Backup Proxy: When this parameter is enabled, the ZIP2 registers with the backup SIP server. • Backup Proxy: This parameter specifies the backup SIP server proxy address value. If the primary proxy server fails to operate, the ZIP2 attempts to switch to the backup proxy. If no value is entered, a backup proxy is no specified or enabled. • Backup Proxy Port: This parameter specifies the backup SIP server proxy port value. Valid settings range from 1025 to 65535. • Invite Retransmissions: Specifies the number of unsuccessful INVITE retransmissions that the phone will send before switching to the backup proxy. Valid settings range from 1 to 10. Default value is 4. • Non-Invite Retransmissions: Specifies the number of unsuccessful retransmissions (other than INVITE) that the phone will send before switching to the backup proxy. Valid setting ranges from 1 to 11. Default value is 4. IP Communications panel The IP Communications panel, shown in figure C-3, sets the IP communication parameters needed by the phone to communicate with the network. • DHCP: Select this option to configure the phone to receive its IP address and netmask from the DHCP server. The DHCP server also provides the IP address of the default gateway and DNS server, along with the host name and the domain name. 521 MX User’s Manual Figure C-3 C.2.4 ZIP2 Profile – IP Communications panel • Subnet Mask: This parameter is used for manually configuring the phone when DHCP is not enabled or does not return a mask value (DHCP option 1). • Default Gateway: This parameter is the IP address of the gateway used for manual configuration when DHCP is not selected or does not provide the default gateway (DHCP option 3). • DNS: This parameter is the IP address of the primary DNS Server. Used for manual configuration when DHCP is not selected or does not return DNS Server (DHCP option 6). • NTP Server: This parameter is the IP address of the NTP server used for manual configuration when DHCP is not enabled or does not return NTP server (DHCP option 42). • Domain: This parameter is the name of the domain where the phone resides. Used for manual configuration when DHCP is not enabled or does not return the domain (DHCP option 15). • TFTP Server: This parameter specifies the source of the TFTP Server Address. Select Obtain from DHCP to automatically receive the address from the DHCP server; the DHCP option must be selected to use this option. To specify a fixed TFTP address, select Fixed and enter an IP address in the data entry box. • Call Signalling DSCP: This parameter configures the DiffServ (Layer 3) setting. All call signalling packets that leave the ZIP2 will have the ToS byte in the IP Header set to this value. Valid settings range from 0 to 63. Default value is 0. • RTP DSCP: This parameter configures the DiffServ (Layer 3) setting. All RTP voice packets that leave the ZIP2 will have the ToS byte in the IP Header set to this value. Valid settings range from 0 to 63. Default value is 0. VLAN panel The VLAN panel, as shown in figure C-4, configures the switch that is built into the ZIP2 to match the settings in your network. 522 C. SIP Device Profiles Figure C-4 C.3 ZIP2 Profile – VLAN panel • • VLAN Support: The ZIP2 VLAN is enabled when this selection box is checked. • Priority Tag: This parameter provides the priority tag setting for the VLAN to which the ZIP2 connects. • Call Signalling VLAN Tag: This parameter provides the VLAN tag setting for the call signalling packets. • Call Signalling Priority Tag: This parameter provides the Priority tag setting for the call signalling packets. • • RTP VLAN Tag: This parameter provides the VLAN tag setting for the RTP packets. VLAN Tag: This parameter provides the tag settings for the VLAN to which the ZIP2 connects. RTP Priority Tag: This parameter provides the Priority tag setting for the RTP packets. ZIP2x2 Device Profile ZIP2x2, ZIP2x1, ZIP2x2L, ZIP2P, and ZIP2+ phone profile panels are identical except for the noted differences. ZIP2x2 profile parameters are contained on the following six panels. C.3.1 General panel This general panel, as shown in figure C-5, contains informational and general operating parameters. • • Software Version: This is the software version that the phone is running. Password: This parameter specifies the password required to change the protected settings. Valid passwords contain four to fifteen numeric (0-9) digits. Default password is 985897. 523 MX User’s Manual Figure C-5 ZIP2x2 Profile – General panel If you change the password on the phone and also specify the password in the configuration file, the next time the phone boots up (or is sent an update request) it will take the password from the configuration file. The password in the configuration file therefore overwrites whatever was in the phone. If you do not want to overwrite whatever is in the phone, leave the password field blank. The configuration file then does not overwrite the password stored in the phone. • LCD Contrast: The parameter alters the contrast of the LCD at the top of the phone. Valid settings range from 1 to 20; default value is 7. • Greeting Message: This is the message that the top row of the LCD displays when the phone is idle. This parameter is not available on the ZIP2x2L, ZIP2+, and ZIP2P. These phones do not support a greeting message. C.3.2 • Event Timer: Specifies the duration, in seconds, that some error messages and information screens are displayed on the LCD. Valid settings range from 2 to 20. Default value is 2. • Domain: This parameter specifies the domain in which the phone resides. Used for manual configuration when DHCP is not enabled or the DHCP server does not return the domain (DHCP option 15). • Send Syslog event when device is not registered with the MX: Select this option to program the MX to generate a Syslog event when a device with this profile is not registered with the MX. The parameter does not affect the operation or configuration of the phone. • Allow Location to be specified on the phone: Select this option to allow users to specify their MX location from the phone. Regional Panel This panel, as shown in figure C-6, contains parameters that can be set from the Regional Options menu. 524 C. SIP Device Profiles Figure C-6 • • • • ZIP2x2 Profile – Regional panel Country: Specifies the call progress tones used by the phone, as defined by country variation. Time Format: This parameter specifies the format used by the LCD to display time. Date Format: This parameter specifies the format used by the LCD to display the date. Language: This parameter specifies the language that the phone uses to display phone settings on the LCD. This parameter is not available on the ZIP2x2L, ZIP2+, and ZIP2P. • Date and Time: This parameter specifies the display order of the date and time on the LCD. This parameter is not available on the ZIP2x2L, ZIP2+, and ZIP2P. C.3.3 Audio panel The Audio panel, as shown in figure C-7, contains parameters that affect the tones and sounds emitted by the phone. • Distinctive Ringing: When enabled, this parameter specifies the use of different ring tones for internal and external calls. • Key Click: This parameter specifies the tone that the phone emits when you press a button or a non numeric key. • Hold Reminder Tone: This parameter specifies the tone that the phone plays when it has a call on hold. This tone is played once every 30 seconds. • Internal Ring Tone: This parameter specifies the ring tone for calls received from phones inside the enterprise. • Custom Internal Ring: This parameter specifies the file that provides the call waiting tone for internal calls when External Ring Tone is set to custom. 525 MX User’s Manual Figure C-7 526 ZIP2x2 Profile – Audio panel • External Ring Tone: This parameter specifies the ring tone for calls received from phones outside the enterprise. • Custom External Ring: This parameter specifies the file that provides the call waiting tone for external calls when External Ring Tone is set to custom. • Internal Call Answer: This parameter programs the phone to automatically go off hook for internal calls after one ring. Select Auto Answer to route the call through your external speaker. Select Auto Answer Hook to route the call through your headset. Select Ring Phone to play the internal ring tone until you take the phone off hook or a system call handling routine sends the call to an operator or your voice mail. • External Call Answer: This parameter programs the phone to automatically go off hook for external calls after one ring. Select Auto Answer to route the call through the external speaker. Select Auto Answer Hook to route the call through the headset. Select Ring Phone to play the external ring tone until you take the phone off hook or a system call handling routine sends the call to an operator or your voice mail. • MXIE Call Answer: This parameter programs the phone to automatically go off hook after one ring for outbound calls that you dial from MXIE. Select Auto Answer to route the call through your external speaker. Select Auto Answer Hook to route the call through your headset. Select Ring Phone to play the internal ring tone until you take the phone off hook. C. SIP Device Profiles • Call Disconnect: This parameter programs the phone behavior after the other party disconnects a call. Select Busy Tone to program the phone to play a busy tone for five seconds after the other party disconnects from a phone call. Select Busy Tone Timeout to program the phone to play a busy tone for five seconds after the other party disconnects from the call. Select Silent to program the phone to disconnect the phone without playing any tone. • Sound URL: This parameter specifies the http directory location for files that define custom ring tones. Valid setting is http://<name of directory>. • Codec: This parameters specifies the speech encryption standard (G.711 or G.729) and companding method used by the configured phones. This parameter is not available on the ZIP2+ and ZIP2P. • Second Call Tone: This parameter specifies the call waiting tone that is played when you are talking on the phone and the phone receives another call. This parameter is not available on the ZIP2x2L, ZIP2+, and ZIP2P. • Custom Second Call Tone: This parameter specifies the file that provides the second call tone when Second Ring Tone is set to custom. This parameter is not available on the ZIP2x2L, ZIP2+, and ZIP2P. • Startup Tone: This parameter specifies the tone that the phone emits when the phone is powered. • Encryption: This parameter specifies the encryption mode for phones configured by the profile. This parameter is not available on the ZIP2x2L, ZIP2+, and ZIP2P. C.3.4 IP panel The IP panel, as shown in figure C-8, sets the IP parameters needed by the phone to communicate with the network. • DHCP: When this parameter is selected, phone uses DHCP to configure network settings: IP address, subnet mask, domain name, default gateway, DNS servers, NTP server address, and TFTP server address. • Subnet Mask: This parameter is used for manually configuring the phone when DHCP is not enabled. • Default Gateway: This parameter is the IP address of the gateway that is used for manual configuration when DHCP is not selected. • Primary DNS: This parameter is the IP address of the primary DNS Server. Used for manual configuration when DHCP is not selected or does not return DNS Server (DHCP option 6). • Secondary DNS: This parameter is the IP address of the secondary DNS Server that is used for manual configuration when DHCP is not selected or does not return a valid address. • NTP Server: This parameter is the IP address of the NTP server used for manual configuration when DHCP is not enabled or does not return NTP server (DHCP option 42). • TFTP Server: This parameter specifies the source of the TFTP Server Address. Select Obtain from DHCP to automatically receive the address from the DHCP server; the DHCP option must be selected to use this option. To specify a fixed TFTP address, select the second radio button and enter an IP address in the data entry box. 527 MX User’s Manual Figure C-8 • ZIP2x2 Profile – IP panel STUN Server: This parameter specifies the IP address of the STUN server. This parameter is not available on the ZIP2x2L, ZIP2+, and ZIP2P. • STUN Port: This parameter specifies the port number of the STUN server. Valid settings range from 1025 to 65535. This parameter is not available on the ZIP2x2L, ZIP2+, and ZIP2P. • C.3.5 DSCP: This parameter is the Layer 3 QoS setting. This value is placed in the ToS byte of the IP header of all voice packets sent from the phone’s microprocessor if VLANs are enabled. SIP panel The SIP panel, as shown in figure C-9, displays the SIP parameters required by the phone to communicate with the network. • Registration Expires: This parameter specifies the time period, after which a REGISTRATION expires. • Subscription Expires: This parameter specifies the time period, after which a SUBSCRIPTION expires. • Proxy Source: This parameter specifies the source for the Proxy Address. — External Address: Proxy address set to IP Address (main) in IP Address panel of System Settings window. — Specified: Proxy address is entered in data entry box. — Domain: Proxy address set to Default Domain in Company panel of System Settings window. 528 C. SIP Device Profiles Figure C-9 ZIP2x2 Profile – SIP panel • Proxy Address: This parameter specifies the IP address of the SIP proxy server that will be used by the phone. • Proxy Port: This parameter is the port of the SIP proxy that is used by the phone. Valid settings range from 1025 to 65535. Default value is 5060. • Register with Backup Proxy: When this checkbox is selected, the phone registers with backup proxy at startup. • Backup Proxy: This parameter is the backup SIP server proxy address value. If primary proxy server fails to operate, the phone attempts to switch to the backup proxy. • Backup Proxy Port: This parameter is the backup SIP server proxy port value. Valid settings range from 1025 to 65535. • Backup Registration Expires: This parameter specifies the time period, after which a REGISTRATION with the backup proxy server expires. • Registrar Source: This parameter specifies the source for the Registrar Address. — External Address: Registrar address set to IP Address (main) in IP Address panel of System Settings window. — Specified: Registrar address is entered in data entry box. — Domain: Registrar address set to Default Domain in Company panel of System Settings window. 529 MX User’s Manual C.3.6 • Registrar Address: This parameter is the SIP registrar server address. When this value is set, phone attempts to register with this server instead of proxy. • • Registrar Port: This parameter is the SIP Registrar server port. • Invite Retransmissions: This parameter specifies the number of unsuccessful INVITE retransmissions before phone switches to backup proxy. Valid settings range from 1 to 6. • Non-invite Retransmissions: This parameter specifies the number of unsuccessful retransmissions (other than INVITE) before the phone switches to backup proxy. Valid settings range from 1 to 10. • Accept INVITE with URL not matching IP Address of phone: This parameter instructs the phone to accept INVITE requests that specify a destination other than that of the phone. • Allow Paging to Interrupt active calls: This parameter instructs the phone to play an incoming page message even during an active voice call. • Use DNS Srv: This parameter configures the phone to resolve the SIP Proxy IP address through DNS SRV records. RTP Starting Port: This parameter specifies the starting port number for RTP/RTCP transmissions. Valid settings range from 1026 to 64528. The starting port should not be set to the same value as the phone SIP port or the proxy port. VLAN Panel The VLAN panel, as shown in figure C-10, configures the switch built into the ZIP2x2 to match the settings in your network. Figure C-10 • 530 ZIP2x2 Profile – VLAN panel VLAN Support: Selecting this checkbox enables VLAN support within the phone. C. SIP Device Profiles • Class of Service (CoS): This parameter configures the Class of Service (CoS) at layer 2 for the phone port. Valid if phone port is defined as a tagged member of VLAN A. Values range from 0 to 7. • VLAN Table: This table specifies the VLAN ID and inclusion status of the two phone circuits (one circuit in the ZIP2x1, ZIP2P, and ZIPw+) for VLAN A through VLAN H. — VLAN ID column: Enter the VLAN ID for the specified VLAN in this data entry box. — VLAN Tagging columns: Enter the inclusion status of the specified circuit for the VLAN in this data entry box. C.4 ZIP4x4 Device Profile ZIP4x4 profile parameters are contained on the following six panels. C.4.1 General panel This general panel, as shown in figure C-11, contains informational and general operating parameters for the ZIP4x4. Figure C-11 • • ZIP4x4 Profile – General panel Software Version: This is the software version that the ZIP4x4 is running. Password: This parameter specifies the password required to change the protected settings. Valid passwords contain four to fifteen numeric (0-9) digits. Default password is 985897. If you change the password on the phone and also specify the password in the configuration file, the next time the phone boots up (or is sent an update request) it will take the password from the configuration file. The password in the configuration file therefore overwrites 531 MX User’s Manual whatever was in the phone. If you do not want to overwrite whatever is in the phone, leave the password field blank. The configuration file then does not overwrite the password stored in the phone. C.4.2 • LCD Contrast: The parameter alters the contrast of the LCD at the top of the phone. Valid settings range from 1 to 20; default value is 7. • Greeting Message: This is the message that the top row of the LCD displays when the phone is idle. • Event Timer: Specifies the duration, in seconds, that some error messages and information screens are displayed on the LCD. Valid settings range from 2 to 20. Default value is 2. • Reject Instant Messages: When set, this parameter programs the phone to reject all incoming instant messages. • Domain: This parameter specifies the domain in which the phone resides. Used for manual configuration when DHCP is not enabled or the DHCP server does not return the domain (DHCP option 15). • Send Syslog event when device is not registered with the MX: Select this option to program the MX to generate a Syslog event when a device with this profile is not registered with the MX. The parameter does not affect the operation or configuration of the phone. • Allow Location to be specified on the phone: Select this option to allow users to specify their MX location from the phone. Regional Panel This panel, as shown in figure C-12, contains parameters that can be set from the Regional Options menu on the ZIP4x4. Figure C-12 • 532 ZIP4x4 Profile – Regional panel Country: Specifies the call progress tones used by the phone, as defined by country variation. C. SIP Device Profiles C.4.3 • • • Time Format: This parameter specifies the format used by the LCD to display time. • • Date and Time: This parameter specifies the display order of the date and time on the LCD. Date Format: This parameter specifies the format used by the LCD to display the date. Language: This parameter specifies the language that the phone uses to display phone settings on the LCD. Number Format: This parameter specifies the calculator format settings for the decimal point and thousands delimiter. Audio panel The Audio panel, as shown in figure C-13, contains parameters that affect the tones and sounds emitted by the ZIP4x4. Figure C-13 ZIP4x4 Profile – Audio panel • Distinctive Ringing: When enabled, this parameter specifies the use of different ring tones for internal and external calls. • Accept URL: This feature instructs the phone, when it receives a URL to play sound, to play the WAV file referenced by the URL until the call is answered or terminated. • Key Click: This parameter specifies the tone that the phone emits when you press a button or a non numeric key. 533 MX User’s Manual C.4.4 • Hold Reminder Tone: This parameter specifies the tone that the phone plays when it has a call on hold. This tone is played once every 30 seconds. • Internal Ring Tone: This parameter specifies the ring tone for calls received from phones inside the enterprise. • Custom Internal Ring: This parameter specifies the file that provides the call waiting tone for internal calls when External Ring Tone is set to custom. • External Ring Tone: This parameter specifies the ring tone for calls received from phones outside the enterprise. • Custom External Ring: This parameter specifies the file that provides the call waiting tone for external calls when External Ring Tone is set to custom. • Internal Call Answer: This parameter programs the ZIP4x4 to automatically go off hook for internal calls after one ring. Select Auto Answer to route the call through your external speaker. Select Auto Answer Hook to route the call through your headset. Select Ring Phone to play the internal ring tone until you take the phone off hook or a system call handling routine sends the call to an operator or your voice mail. • External Call Answer: This parameter programs the phone to automatically go off hook for external calls after one ring. Select Auto Answer to route the call through the external speaker. Select Auto Answer Hook to route the call through the headset. Select Ring Phone to play the external ring tone until you take the phone off hook or a system call handling routine sends the call to an operator or your voice mail. • MXIE Call Answer: This parameter programs the phone to automatically go off hook after one ring for outbound calls that you dial from MXIE. Select Auto Answer to route the call through your external speaker. Select Auto Answer Hook to route the call through your headset. Select Ring Phone to play the internal ring tone until you take the phone off hook. • Call Disconnect: This parameter programs the ZIP4x4 behavior after the other party disconnects a call. Select Busy Tone to program the phone to play a busy tone for five seconds after the other party disconnects from a phone call. Select Busy Tone Timeout to program the phone to play a busy tone for five seconds after the other party disconnects from the call. Select Silent to program the phone to disconnect the phone without playing any tone. • Sound URL: This parameter specifies the http directory location for files that define custom ring tones. Valid setting is http://<name of directory>. • Codec: This parameters specifies the speech encryption standard (G.711 or G.729) and companding method used by the configured phones. • Second Call Tone: This parameter specifies the call waiting tone that is played when you are talking on the phone and the phone receives another call. • Custom Second Call Tone: This parameter specifies the file that provides the second call tone when Second Ring Tone is set to custom. • Encryption: This parameter specifies the encryption mode for phones configured by the profile. IP panel The IP panel, as shown in figure C-14, sets the IP parameters needed by the phone to communicate with the network. 534 C. SIP Device Profiles Figure C-14 ZIP4x4 Profile – IP panel • DHCP: When this parameter is selected, phone uses DHCP to configure network settings: IP address, subnet mask, domain name, default gateway, DNS servers, NTP server address, and TFTP server address. • Subnet Mask: This parameter is used for manually configuring the phone when DHCP is not enabled. • Default Gateway: This parameter is the IP address of the gateway that is used for manual configuration when DHCP is not selected. • Primary DNS: This parameter is the IP address of the primary DNS Server. Used for manual configuration when DHCP is not selected or DHCP does not return DNS Server (DHCP option 6). • Secondary DNS: This parameter is the IP address of the secondary DNS Server that is used for manual configuration when DHCP is not selected or DHCP does not return a valid address. • NTP Server: This parameter is the IP address of the NTP server used for manual configuration when DHCP is not enabled or DHCP does not return NTP server (DHCP option 42). • TFTP Server: This parameter specifies the source of the TFTP Server Address. Select Obtain from DHCP to automatically receive the address from the DHCP server; the DHCP option must be selected to use this option. To specify a fixed TFTP address, select the second radio button and enter an IP address in the data entry box. • • STUN Server: This parameter specifies the IP address of the STUN server. • DSCP: This parameter is the Layer 3 QoS setting. This value is placed in the ToS byte of the IP header of all voice packets sent from the phone’s microprocessor if VLANs are enabled. STUN Port: This parameter specifies the port number of the STUN server. Valid settings range from 1025 to 65535. 535 MX User’s Manual C.4.5 SIP panel The SIP panel, as shown in figure C-15, displays the SIP parameters required by the phone to communicate with the network. Figure C-15 ZIP4x4 Profile – SIP panel • Registration Expires: This parameter specifies the time period, after which a REGISTRATION expires. • Subscription Expires: This parameter specifies the time period, after which a SUBSCRIPTION expires. • Proxy Source: This parameter specifies the source for the Proxy Address. — External Address: Proxy address set to IP Address (main) in IP Address panel of System Settings window. — Specified: Proxy address is entered in data entry box. — Domain: Proxy address set to Default Domain in Company panel of System Settings window. • 536 Proxy Address: This parameter specifies the IP address of the SIP proxy server that will be used by the phone. C. SIP Device Profiles • Proxy Port: This parameter is the port of the SIP proxy that is used by the phone. Valid settings range from 1025 to 65535. Default value is 5060. • Register with Backup Proxy: When this checkbox is selected, the phone registers with backup proxy at startup. • Backup Proxy: This parameter is the backup SIP server proxy address value. If primary proxy server fails to operate, ZIP4x4 attempts to switch to backup proxy. • Backup Proxy Port: This parameter is the backup SIP server proxy port value. Valid settings range from 1025 to 65535. • Backup Registration Expires: This parameter specifies the time period, after which a REGISTRATION with the backup proxy server expires. • Registrar Source: This parameter specifies the source for the Registrar Address. — External Address: Registrar address set to IP Address (main) in IP Address panel of System Settings window. — Specified: Registrar address is entered in data entry box. — Domain: Registrar address set to Default Domain in Company panel of System Settings window. C.4.6 • Registrar Address: This parameter is the SIP registrar server address. When this value is set, phone attempts to register with this server instead of proxy. • • Registrar Port: This parameter is the SIP Registrar server port. • Invite Retransmissions: This parameter specifies the number of unsuccessful INVITE retransmissions before phone switches to backup proxy. Valid settings range from 1 to 6. • Non-invite Retransmissions: This parameter specifies the number of unsuccessful retransmissions (other than INVITE) before the phone switches to backup proxy. Valid settings range from 1 to 10. • Accept INVITE with URL not matching IP Address of phone: This parameter instructs the phone to accept INVITE requests that specify a destination other than that of the ZIP4x4. • Allow Paging to Interrupt active calls: This parameter instructs the phone to play an incoming page message even during an active voice call. • Use DNS Srv: This parameter configures the phone to resolve the SIP Proxy IP address through DNS SRV records. RTP Starting Port: This parameter specifies the starting port number for RTP/RTCP transmissions. Valid settings range from 1026 to 64528. The starting port should not be set to the same value as the phone SIP port or the proxy port. VLAN panel The VLAN panel, as shown in figure C-16, configures the switch built into the ZIP4x4 to match the settings in your network. • • VLAN Support: Selecting this checkbox enables VLAN support within the ZIP4x4. Class of Service (CoS): This parameter configures the Class of Service (CoS) at layer 2 for the phone port. Valid if phone port is defined as a tagged member of VLAN A. Values range from 0 to 7. 537 MX User’s Manual Figure C-16 • ZIP4x4 Profile – VLAN panel VLAN Table: This table specifies the VLAN ID and inclusion status of the four ZIP4x4 circuits for VLAN A through VLAN H. — VLAN ID column: Enter the VLAN ID for the specified VLAN in this data entry box. — VLAN Tagging columns: Enter the inclusion status of the specified circuit for the VLAN in this data entry box. C.5 ZIP4x5 Device Profile The ZIP4x5 phone is capable of operating as a normal SIP phone or as a router with firewall and VPN capabilities. The device profile is capable of setting up the phone in either mode; the panel contents and the set of available panels depends upon which capabilities that you are programming into the phone. The two ZIP4x5 phone modes are Normal Network Mode and Remote Network Mode: • Normal Network Mode programs the ZIP4x5 to operate as a normal SIP device. You specify Normal Network Mode by not selecting the Enable Firewall, NAT, and VPN option on the General panel. This mode requires the following profile panels: General, Audio, IP, SIP, and VLAN. • Remote Network Mode programs the ZIP4x5 to operate as a remote router. You specify Remote Network Mode by selecting the Enable Firewall, NAT, and VPN option on the General panel. This mode requires the following profile panels: General, Audio, IP, SIP, DHCP, Routing, Firewall, and VPN. The content of the IP panel differs for Remote Network Mode and Normal Network Mode. 538 C. SIP Device Profiles C.5.1 General panel The general panel, as shown in figure C-17, sets the network mode, informational parameters, and general operating parameters. Figure C-17 ZIP4x5 Profile – General panel • Enable Firewall, NAT, and VPN: Set this parameter to program the ZIP4x5 as a remote router with firewall, NAT, and VPN capabilities; this is remote network mode. If this parameter is not set, the ZIP4x5 will be programmed as a normal SIP calling device; this is normal network mode. • • Software Version: This is the software version that the ZIP4x5 is running. Password: This parameter specifies the password required to change the protected settings. Valid passwords contain four to fifteen numeric (0-9) digits. Default password is 985897. If you change the password on the phone and also specify the password in the configuration file, the next time the phone boots up (or is sent an update request) it will take the password from the configuration file. The password in the configuration file therefore overwrites whatever was in the phone. If you do not want to overwrite whatever is in the phone, leave the password field blank. The configuration file then does not overwrite the password stored in the phone. 539 MX User’s Manual • LCD Contrast: The parameter alters the contrast of the LCD at the top of the phone. Valid settings range from 1 to 20; default value is 7. • Greeting Message: This is the message that the top row of the LCD displays when the phone is idle. • Event Timer: Specifies the duration, in seconds, that some error messages and information screens are displayed on the LCD. Valid settings range from 2 to 20. Default value is 2. • Reject Instant Messages: When set, this parameter programs the phone to reject all incoming instant messages. • Emergency Numbers: These parameter specifies phone numbers that the ZIP 4x5 will always call over the analog PSTN line. • Domain: This parameter specifies the domain in which the phone resides. Used for manual configuration when DHCP is not enabled or the DHCP server does not return the domain (DHCP option 15). • Enable Bluetooth: This parameter enables Bluetooth mode for using wireless headsets with the ZIP4x5. • Enable Outgoing Calls on Analog Line: Selecting this parameter programs the phones to use the analog PSTN line when initiating calls on Call Appearance 4. • Hook Control: This option determines the default line used for outbound calls: Select Analog is default to designate the analog line as the default for outgoing calls. Select Digital is default to designate the digital lines as the default for outgoing calls. Select Gateway to use a SIP gateway (internal to the ZIP4x5) for handling outgoing calls over the analog line as SIP sessions. When selecting this option, you can designate the number for this line as any arbitrary extension or from the last assignment. C.5.2 • Send Syslog event when device is not registered with the MX: Select this option to program the MX to generate a Syslog event when a device with this profile is not registered with the MX. The parameter does not affect the operation or configuration of the phone. • Allow Location to be specified on the phone: Select this option to allow users to specify their MX location from the phone. Regional Panel This panel, as shown in figure C-18, contains parameters that can be set from the Regional Options menu on the ZIP4x5. 540 • • • • Country: Specifies the call progress tones used by the phone, as defined by country variation. • • Date and Time: This parameter specifies the display order of the date and time on the LCD. Time Format: This parameter specifies the format used by the LCD to display the time. Date Format: This parameter specifies the format used by the LCD to display the date. Language: This parameter specifies the language that the phone uses to display phone settings on the LCD. Number Format: This parameter specifies the calculator format settings for the decimal point and thousands delimiter. C. SIP Device Profiles Figure C-18 C.5.3 ZIP4x5 Profile – Regional panel Audio panel The Audio panel, as shown in figure C-19, contains parameters that affect the tones and sounds emitted by the ZIP4x5. This panel is used for Normal Network Mode and Remote Network Mode. • Distinctive Ringing: When enabled, this parameter specifies the use of different ring tones for internal and external calls. • Accept URL: This feature instructs the phone, when it receives a URL to play sound, to play the WAV file referenced by the URL until the call is answered or terminated. • Key Click: This parameter specifies the tone that the phone emits when you press a button or a non numeric key. • Hold Reminder Tone: This parameter specifies the tone that the phone plays when it has a call on hold. This tone is played once every 30 seconds. • Internal Ring Tone: This parameter specifies the ring tone for calls received from phones inside the enterprise. • Custom Internal Ring: This parameter specifies the file that provides the call waiting tone for internal calls when External Ring Tone is set to custom. • External Ring Tone: This parameter specifies the ring tone for calls received from phones outside the enterprise. • Custom External Ring: This parameter specifies the file that provides the call waiting tone for external calls when External Ring Tone is set to custom. 541 MX User’s Manual Figure C-19 542 ZIP4x5 Profile – Audio panel • Internal Call Answer: This parameter programs the ZIP4x5 to automatically go off hook for internal calls after one ring. Select Auto Answer to route the call through your external speaker. Select Auto Answer Hook to route the call through your headset. Select Ring Phone to play the internal ring tone until you take the phone off hook or a system call handling routine sends the call to an operator or your voice mail. • External Call Answer: This parameter programs the phone to automatically go off hook for external calls after one ring. Select Auto Answer to route the call through the external speaker. Select Auto Answer Hook to route the call through the headset. Select Ring Phone to play the external ring tone until you take the phone off hook or a system call handling routine sends the call to an operator or your voice mail. • MXIE Call Answer: This parameter programs the phone to automatically go off hook after one ring for outbound calls that you dial from MXIE. Select Auto Answer to route the call through your external speaker. Select Auto Answer Hook to route the call through your headset. Select Ring Phone to play the internal ring tone until you take the phone off hook. • Call Disconnect: This parameter programs the ZIP4x5 behavior after the other party disconnects a call. Select Busy Tone to program the phone to play a busy tone for five seconds after the other party disconnects from a phone call. Select Busy Tone Timeout to program the phone to play a busy tone for five seconds after the other party disconnects from the call. Select Silent to program the phone to disconnect the phone without playing any tone. C. SIP Device Profiles C.5.4 • Sound URL: This parameter specifies the http directory location for files that define custom ring tones. Valid setting is http://<name of directory>. • Codec: This parameters specifies the speech encryption standard (G.711 or G.729) and companding method used by the configured phones. • Second Call Tone: This parameter specifies the call waiting tone that is played when you are talking on the phone and the phone receives another call. • Custom Second Call Tone: This parameter specifies the file that provides the second call tone when Second Ring Tone is set to custom. • Encryption: This parameter specifies the encryption mode for phones configured by the profile. • Analog line ring tone: This parameter specifies the ring tone for calls received from the analog line. • Custom analog line ring: This parameter specifies the file when Analog Line Ring Tone is set to custom. SIP panel The SIP panel, as shown in figure C-20, displays the SIP parameters required by the phone to communicate with the network. This panel is used for Normal Network Mode and Remote Network Mode. • Registration Expires: This parameter specifies the time period, after which a REGISTRATION expires. • Subscription Expires: This parameter specifies the time period, after which a SUBSCRIPTION expires. • Proxy Source: This parameter specifies the source for the Proxy Address. — External Address: Proxy address set to IP Address (main) in IP Address panel of System Settings window. — Specified: Proxy address is entered in data entry box. — Domain: Proxy address set to Default Domain in Company panel of System Settings window. • Proxy Address: This parameter specifies the IP address of the SIP proxy server that will be used by the phone. • Proxy Port: This parameter is the port of the SIP proxy that is used by the phone. Valid settings range from 1025 to 65535. Default value is 5060. • Register with Backup Proxy: When this checkbox is selected, the phone registers with backup proxy at startup. • Backup Proxy: This parameter is the backup SIP server proxy address value. If primary proxy server fails to operate, ZIP4x5 attempts to switch to backup proxy. • Backup Proxy Port: This parameter is the backup SIP server proxy port value. Valid settings range from 1025 to 65535. • Backup Registration Expires: This parameter specifies the time period, after which a REGISTRATION with the backup proxy server expires. 543 MX User’s Manual Figure C-20 • ZIP4x5 Profile – SIP panel Registrar Source: This parameter specifies the source for the Registrar Address. — External Address: Registrar address set to IP Address (main) in IP Address panel of System Settings window. — Specified: Registrar address is entered in data entry box. — Domain: Registrar address set to Default Domain in Company panel of System Settings window. 544 • Registrar Address: This parameter is the SIP registrar server address. When this value is set, phone attempts to register with this server instead of proxy. • • Registrar Port: This parameter is the SIP Registrar server port. • Invite Retransmissions: This parameter specifies the number of unsuccessful INVITE retransmissions before phone switches to backup proxy. Valid settings range from 1 to 6. • Non-invite Retransmissions: This parameter specifies the number of unsuccessful retransmissions (other than INVITE) before the phone switches to backup proxy. Valid settings range from 1 to 10. RTP Starting Port: This parameter specifies the starting port number for RTP/RTCP transmissions. Valid settings range from 1026 to 64528. The starting port must always be an even number and should not be set to same value as phone SIP port or the proxy port. C. SIP Device Profiles C.5.5 • Accept INVITE with URL not matching IP Address: This parameter instructs the phone to accept INVITE requests that specify a destination other than that of the ZIP4x5. • Allow paging to interrupt active calls: This parameter allows the phone to accept pages while the ZIP4x5 is on an active call. • Use DNS Srv: This parameter configures the phone to resolve the SIP Proxy IP address through DNS SRV records. VLAN panel The VLAN panel, as shown in figure C-21, sets up the internal VLAN. The Enable Firewall, NAT, and VPN parameter must not be set in order to access this panel. Figure C-21 ZIP4x5 Profile – VLAN panel • • VLAN Support: Selecting this checkbox enables VLAN support within the ZIP4x5. • VLAN Table: This table specifies the VLAN ID and inclusion status of the ZIP4x5 circuits for VLAN A through VLAN H. Class of Service (CoS): This parameter configures layer 2 Class of Service (CoS) for the phone port. Valid if Phone port is defined as a tagged member of VLAN A. Values range from 0 to 7. — VLAN ID column: Enter the VLAN ID for the specified VLAN in this data entry box. — VLAN Tagging columns: Enter the inclusion status of the specified circuit for the VLAN in this data entry box. 545 MX User’s Manual C.5.6 IP panel – Normal Network Mode In Normal Network Mode, the IP panel, as shown in figure C-22, sets the IP communication parameters needed by the phone to communicate with your LAN network. The Enable Firewall, NAT, and VPN parameter must not be set in order to access this version of the panel. Section C.5.7 on page 547 describes the IP panel for Remote Network Mode. Figure C-22 546 ZIP4x5 Profile – IP panel (normal network mode) • DHCP: When this option is selected, the phone uses DHCP to configure the IP address, subnet mask, domain name, default gateway, DNS servers, NTP server address, and TFTP server address. When set to Fixed Address, the phone uses the parameters on this panel to configure network settings. • • Subnet Mask: This parameter specifies the phones subnet mask when DHCP is not enabled. • Primary DNS: This parameter is the IP address of the primary DNS Server. Used for manual configuration when DHCP is not selected or does not return DNS Server (DHCP option 6). • Secondary DNS: This parameter is the IP address of the secondary DNS Server that is used for manual configuration when DHCP is not selected or does not return a valid address. • NTP Server: This parameter is the IP address of the NTP server used for manual configuration when DHCP is not enabled or does not return NTP server (DHCP option 42). • TFTP Server: This parameter specifies the source of the TFTP Server Address. Select Obtain from DHCP to automatically receive the address from the DHCP server; the DHCP option must be selected to use this option. To specify a fixed TFTP address, select the second radio button and enter an IP address in the data entry box. • STUN Server: This parameter specifies the IP address of the STUN server. Default Gateway: This parameter is the IP address of the gateway that is used for manual configuration when DHCP is not selected. C. SIP Device Profiles C.5.7 • STUN Port: This parameter specifies the port number of the STUN server. Valid settings range from 1025 to 65535. • DSCP: The Layer 3 QoS setting. This value is placed in the ToS byte of the IP header of all voice packets sent from the phone’s microprocessor if VLANs are enabled. IP Panel – Remote Network Mode In Remote Network Mode, the IP panel, as shown in figure C-23, sets the IP communication parameters needed by the phone to act as a router between the WAN and your LAN network. The Enable Firewall, NAT, and VPN parameter must be set in order to access this version of the panel. Section C.5.6 on page 546 describes the IP panel for Local Network Mode. Figure C-23 ZIP4x5 Profile – IP panel (remote network mode) • Connection Type (WAN): This parameter defines the type of connection between the ZIP4x5 and the WAN. • Subnet Mask (WAN): Enter the subnet mask of the WAN, as provided by your ISP, in this data entry box when the connection type is set to Fixed IP. • Default Gateway (WAN): Enter the IP address of the default gateway, as provided by your ISP, in this data entry box when the connection type is set to Fixed IP. • Subnet Mask (LAN): Enter the subnet mask of the LAN that you are connecting to the ZIP4x5 in this data entry box. • Primary DNS: Enter the IP address of the Primary DNS server, as provided by your ISP, in this data entry box when the connection type is set to Fixed IP. 547 MX User’s Manual C.5.8 • Secondary DNS: Enter the IP address of the Secondary DNS server, as provided by your ISP, in this data entry box when the connection type is set to Fixed IP. • NTP Server: Enter the NTP address of the Secondary DNS server, as provided by your ISP, in this data entry box when the connection type is set to Fixed IP. • TFTP Server: This parameter determines the source of the TFTP server address. When set to Obtain From DHCP, the phone obtains the TFTP server address from the DHCP server. When you choose the Fixed radio button, the phone uses the TFTP address that you enter in this panel. • • STUN Server: This parameter sets the IP address of the STUN server • DSCP: This parameter configures the DiffServ (layer 3 QoS) setting. All voice packets (RTP) leaving the phone will have the ToS byte in the IP header set to this value. Valid settings range from 0 to 63. • Source IP for SIP: This parameter determines the IP address that is listed as the source within all SIP packets that are sent through the phone into the WAN. • Source IP for RTP: This parameter determines the IP address that is listed as the source within all RTP packets that are sent through the phone into the WAN. STUN Port: This parameter sets the port number of the STUN server. Valid settings range from 1025 to 65535. Routing panel The Routing panel, as shown in figure C-24, configures the static routes that the ZIP4x5 requires to provide access for the LAN to the various servers that are accessible. This panel is used for Remote Network Mode. Figure C-24 548 ZIP4x5 Profile – Routing panel C. SIP Device Profiles Each row specifies one static route: C.5.9 • • Route: This parameter is the IP address of the device on the end of the route. • Gateway: This parameter specifies the IP address of the device that must be accessed to reach the target device. Mask Length: This parameter designates the Subnet Mask length (in digits) of the device on the end of the route. DHCP Server panel The DHCP Server panel, as shown in figure C-25, programs the ZIP4x5 to act as a DHCP server on your LAN. This panel is used for Remote Network Mode. Figure C-25 ZIP4x5 Profile – DHCP Server panel • Act as a DHCP Server for LAN: Select this parameter to program the phones as DHCP servers. Setting up the phone as a DHCP server requires that the phone is not configured as a DHCP client. • Use Phone IP as the default gateway: Select this parameter to configure phones using this profile to designate themselves as the default gateway when serving as a remote network router. • Subnet Mask: This parameter specifies the Subnet Mask of the list of IP addresses that the ZIP4x5 assigns to devices that query it as a DHCP server. The IP address range should be within the private address ranges specified by RFC 1918: — 10.0.0.0 – 10.255.255.255 — 172.16.0.0 – 172.31.255.255 549 MX User’s Manual — 192.168.0.0 – 192.168.255.255 C.5.10 • Lease Duration: This parameter specifies the period that client PCs can maintain their dynamic IP addresses without renewing their lease. • DHCP Options: These data entry boxes configure the IP addresses that the ZIP4x5 returns to its client devices. Firewall panel The Firewall panel, as shown in figure C-26, configures filters that the ZIP4x5 will use to restrict packets that are sent between the WAN and the LAN devices. The Enable Firewall, NAT, and VPN parameter must be set in order to access this panel. Figure C-26 ZIP4x5 Profile – Firewall panel The ZIP 4x5 firewall comprises the following two components: LAN filters determine the packets that the firewall prohibits from being sent from the LAN to the WAN. By default, the ZIP 4x5 grants full access to the WAN (internet) for packets originating from LAN devices. LAN filters prioritize such packets and evaluate them in sequential order. You can also enable or disable individual filters. Each filter statement comprises a set of filters. Each filter is made up of the following components: • • • 550 Enabled: This parameter indicates the rules that are active. Name: This parameter is the firewall label. Protocol: This parameter specifies the protocol of the packets that are prohibited from passing through the firewall. C. SIP Device Profiles • Address: This parameter specifies the source IP address of the packets that are prohibited from passing through the firewall. • Port: This parameter specifies the port number of the packets that are prohibited from (LAN firewall) passing through the firewall. WAN filters determine the packets that the firewall allows to pass from the WAN to the LAN. The firewall also allows packets into the LAN that are direct responses to data originally sent from the LAN. By default, the ZIP4x5 denies access to the LAN for all packets originating from the WAN (internet). Each firewall comprises a set of filters. Firewall filters are prioritized and packets are evaluated against them in sequential order. You can also enable or disable individual filters. Each filter is made up of the following components: C.5.11 • • • Enabled: This parameter indicates the rules that are active. • Address: This parameter specifies the IP address of the LAN device that will receive the packets that match the protocol and port listed by this filter. • Port: This parameter specifies the port number of the packets that are allowed to pass through the firewall. Name: This parameter is the firewall label. Protocol: This parameter specifies the protocol of the packets that are allowed to pass through the firewall. VPN Tunnel panel The VPN panel, as shown in figure C-27, configures the VPN tunnels that the ZIP4x5 will use to communicate with a remote site. To access this panel, verify that Firewall, NATs, and VPN is enabled on the General panel. C.5.11.1 • • • Enable VPN tunnel: Selecting this option programs the phone to enable its VPN tunnel. • DPD Delay: Dead Peer Detection determines the continuing existence of a valid SA between two tunnel endpoints. This parameter specifies the interval, in seconds, between the sending of DPD packets. • Enable Keep Alives: Keep Alive packets inform stateful proxies that a call is still active. Select this option to enable the transmission of Keep Alive packets. • Keep Alive Time: This parameter specifies the transmission interval between successive Keep Alive packets. • • Keep Alive IP: This parameter specifies the destination of the Keep Alive packets. Remote LAN Network: This command specifies the IP address of the remote LAN. Remote IP Network Gateway: This command specifies the IP address of the remote VPN gateway. Key Management: This parameter specifies the key management method. Valid settings are Automatic IKE and Manual. Phase 1 Manual Key Management Parameters The profile panel displays the following parameters when Key Management is set to Manual. 551 MX User’s Manual Figure C-27 552 ZIP4x5 Profile – VPN panel • Encryption Key: This parameter specifies the encryption key used in manual key mode. Valid setting is either a double-quoted character string or a series of hexadecimal digits preceded by ‘0x’. • Authentication Key: This parameter specifies the authorization key when in manual key mode. Valid setting is either a double-quoted character string or a series of hexadecimal digits preceded by ‘0x’. • Inbound SPI: This specifies the Security Parameter Index, which is a field that identifies the Security Association. It must be exactly 8 hex digits. The inbound SPI at the local end must match the outgoing SPI at the remote end. This parameter is available only if Key Management is set to Manual. • Outbound SPI: This specifies the Security Parameter Index, which is a field that identifies the Security Association. It must be exactly 8 hex digits. The inbound SPI at the remote end must match the outbound SPI at the local end. This parameter is available only if Key Management is set to Manual. C. SIP Device Profiles C.5.11.2 Phase 1 Automatic Key Management Parameters The profile panel displays the following parameters when Key Management is set to Automatic IKE. • Encryption Algorithm: This parameter specifies the phase 1 encryption algorithm when Key Management is set to Automatic. • Hash Algorithm: This parameter specifies the phase 1 hash mode when Key Management is set to Automatic. • Mode: This parameter specifies the negotiation mode when Key Management is set to Automatic. • Identification Type: This parameter specifies the format of the local phase 1 (gateway) address: — IP of the phone: the IP address of the ZIP4x5 — IP Address: the IP address of any device that can be accessed by the phone — FQDN: the Address of Record of the ZIP4x5 — User@FQDN: the Address of Record of any device that can be accessed by the phone • C.5.11.3 C.6 Key Lifetime: This parameter sets the lifetime of the phase 1 (gateway) key. Phase 2 Parameters • Encryption: This command specifies the phase 2 negotiation encryption algorithm. Valid settings include 3des, des, and blowfish. • Authentication: This command specifies the phase 2 negotiation hash algorithm. Valid settings include sha1 and mds. • Perfect Forward Secrecy: Specify the desired DH Group to enable Perfect Forward Secrecy for deriving phase 2 keys. Select None to disable Perfect Forward Secrecy. • Key Lifetime: This parameter specifies the period that a phase 2 key remains valid. WIP2 Device Profile WIP2 profile parameters are contained on the following six panels. C.6.1 General panel This general panel, as shown in figure C-28, contains informational and general operating parameters for the WIP2. • • Software Version: This is the software version that the WIP2 is running. Password: This parameter specifies the password required to change the protected settings. Valid passwords contain four to fifteen numeric (0-9) digits. Default password is 985897. If you change the password on the phone and also specify the password in the configuration file, the next time the phone boots up (or is sent an update request) it will take the password from the configuration file. The password in the configuration file therefore overwrites 553 MX User’s Manual Figure C-28 WIP2 Profile – General panel whatever was in the phone. If you do not want to overwrite whatever is in the phone, leave the password field blank. The configuration file then does not overwrite the password stored in the phone. C.6.2 • LCD Contrast: The parameter alters the contrast of the LCD at the top of the phone. Valid settings range from 1 to 20; default value is 10. • Greeting Message: This is the message that the top row of the LCD displays when the phone is idle. • Event Timer: Specifies the duration, in seconds, that some error messages and information screens are displayed on the LCD. Valid settings range from 2 to 20. Default value is 2. • Domain: This parameter specifies the domain in which the phone resides. Used for manual configuration when DHCP is not enabled or the DHCP server does not return the domain (DHCP option 15). • • Right Soft Button: This parameter specifies the initial Right Soft button assignment. • Allow Location to be specified on the phone: Select this option to allow users to specify their MX location from the phone. Send Syslog event when device is not registered with the MX: Select this option to program the MX to generate a Syslog event when a device with this profile is not registered with the MX. The parameter does not affect the operation or configuration of the phone. Regional Panel This panel, as shown in figure C-29, contains parameters that can be set from the Regional Options menu on the ZIP4x4. • 554 Country: Specifies the call progress tones used by the phone, as defined by country variation. C. SIP Device Profiles Figure C-29 C.6.3 WIP2 Profile – Regional panel • • • Time Format: This parameter specifies the format used by the LCD to display time. • Date and Time: This parameter specifies the display order of the date and time on the LCD. Date Format: This parameter specifies the format used by the LCD to display the date. Language: This parameter specifies the language that the phone uses to display phone settings on the LCD. Audio panel The Audio panel, as shown in figure C-30, contains parameters that affect the tones and sounds emitted by the WIP2. • Distinctive Ringing: When enabled, this parameter specifies the use of different ring tones for internal and external calls. • Key Click: This parameter specifies the tone that the phone emits when you press a button or a non numeric key. • Hold Reminder Tone: This parameter specifies the tone that the phone plays when it has a call on hold. This tone is played once every 30 seconds. • Internal Ring Tone: This parameter specifies the ring tone for calls received from phones inside the enterprise. • Custom Internal Ring: This parameter specifies the file that provides the call waiting tone for internal calls when External Ring Tone is set to custom. • External Ring Tone: This parameter specifies the ring tone for calls received from phones outside the enterprise. • Custom External Ring: This parameter specifies the file that provides the call waiting tone for external calls when External Ring Tone is set to custom. 555 MX User’s Manual Figure C-30 556 WIP2 Profile – Audio panel • Internal Call Answer: This parameter programs the WIP2 to automatically go off hook for internal calls after one ring. Select Auto Answer to route the call through your external speaker. Select Auto Answer Hook to route the call through your headset. Select Ring Phone to play the internal ring tone until you take the phone off hook or a system call handling routine sends the call to an operator or your voice mail. • External Call Answer: This parameter programs the phone to automatically go off hook for external calls after one ring. Select Auto Answer to route the call through the external speaker. Select Auto Answer Hook to route the call through the headset. Select Ring Phone to play the external ring tone until you take the phone off hook or a system call handling routine sends the call to an operator or your voice mail. • MXIE Call Answer: This parameter programs the phone to automatically go off hook after one ring for outbound calls that you dial from MXIE. Select Auto Answer to route the call through your external speaker. Select Auto Answer Hook to route the call through your headset. Select Ring Phone to play the internal ring tone until you take the phone off hook. C. SIP Device Profiles C.6.4 • Call Disconnect: This parameter programs the WIP2 behavior after the other party disconnects a call. Select Busy Tone to program the phone to play a busy tone for five seconds after the other party disconnects from a phone call. Select Busy Tone Timeout to program the phone to play a busy tone for five seconds after the other party disconnects from the call. Select Silent to program the phone to disconnect the phone without playing any tone. • Sound URL: This parameter specifies the http directory location for files that define custom ring tones. Valid setting is http://<name of directory>. • Codec: This parameters specifies the speech encryption standard (G.711 or G.729) and companding method used by the configured phones. • Second Call Tone: This parameter specifies the call waiting tone that is played when you are talking on the phone and the phone receives another call. • Custom Second Call Tone: This parameter specifies the file that provides the second call tone when Second Ring Tone is set to custom. • Startup Tone: This parameter specifies the tone that the phone emits when the phone is powered. • Encryption: This parameter specifies the encryption mode for phones configured by the profile. • Ring Vibe Mode: This parameter specifies the method, either vibration or audio tone, by which the phone alerts the user of an inbound call. • Instant Message Tone: This parameter specifies the tone that the phone emits when it receives an instant message. IP panel The IP panel, as shown in figure C-31, sets the IP parameters needed by the phone to communicate with the network. • DHCP: When this parameter is selected, phone uses DHCP to configure network settings: IP address, subnet mask, domain name, default gateway, DNS servers, NTP server address, and TFTP server address. • Subnet Mask: This parameter is used for manually configuring the phone when DHCP is not enabled. • Default Gateway: This parameter is the IP address of the gateway that is used for manual configuration when DHCP is not selected. • Primary DNS: This parameter is the IP address of the primary DNS Server. Used for manual configuration when DHCP is not selected or DHCP does not return DNS Server (DHCP option 6). • Secondary DNS: This parameter is the IP address of the secondary DNS Server that is used for manual configuration when DHCP is not selected or DHCP does not return a valid address. • NTP Server: This parameter is the IP address of the NTP server used for manual configuration when DHCP is not enabled or DHCP does not return NTP server (DHCP option 42). 557 MX User’s Manual Figure C-31 C.6.5 WIP2 Profile – IP panel • TFTP Server: This parameter specifies the source of the TFTP Server Address. Select Obtain from DHCP to automatically receive the address from the DHCP server; the DHCP option must be selected to use this option. To specify a fixed TFTP address, select the second radio button and enter an IP address in the data entry box. • • STUN Server: This parameter specifies the IP address of the STUN server. • DSCP: This parameter is the Layer 3 QoS setting. This value is placed in the ToS byte of the IP header of all voice packets sent from the phone’s microprocessor if VLANs are enabled. STUN Port: This parameter specifies the port number of the STUN server. Valid settings range from 1025 to 65535. SIP panel The SIP panel, as shown in figure C-32, displays the SIP parameters required by the phone to communicate with the network. • Registration Expires: This parameter specifies the time period, after which a REGISTRATION expires. • Subscription Expires: This parameter specifies the time period, after which a SUBSCRIPTION expires. • Proxy Source: This parameter specifies the source for the Proxy Address. — External Address: Proxy address set to IP Address (main) in IP Address panel of System Settings window. — Specified: Proxy address is entered in data entry box. 558 C. SIP Device Profiles Figure C-32 WIP2 Profile – SIP panel — Domain: Proxy address set to Default Domain in Company panel of System Settings window. • Proxy Address: This parameter specifies the IP address of the SIP proxy server that will be used by the phone. • Proxy Port: This parameter is the port of the SIP proxy that is used by the phone. Valid settings range from 1025 to 65535. Default value is 5060. • Register with Backup Proxy: When this checkbox is selected, the phone registers with backup proxy at startup. • Backup Proxy: This parameter is the backup SIP server proxy address value. If primary proxy server fails to operate, WIP2 attempts to switch to backup proxy. • Backup Proxy Port: This parameter is the backup SIP server proxy port value. Valid settings range from 1025 to 65535. • Backup Registration Expires: This parameter specifies the time period, after which a REGISTRATION with the backup proxy server expires. • Registrar Source: This parameter specifies the source for the Registrar Address. — External Address: Registrar address set to IP Address (main) in IP Address panel of System Settings window. 559 MX User’s Manual — Specified: Registrar address is entered in data entry box. — Domain: Registrar address set to Default Domain in Company panel of System Settings window. C.7 • Registrar Address: This parameter is the SIP registrar server address. When this value is set, phone attempts to register with this server instead of proxy. • • Registrar Port: This parameter is the SIP Registrar server port. • Invite Retransmissions: This parameter specifies the number of unsuccessful INVITE retransmissions before phone switches to backup proxy. Valid settings range from 1 to 6. • Non-invite Retransmissions: This parameter specifies the number of unsuccessful retransmissions (other than INVITE) before the phone switches to backup proxy. Valid settings range from 1 to 10. • Accept INVITE with URL not matching IP Address of phone: This parameter instructs the phone to accept INVITE requests that specify a destination other than that of the WIP2. • Allow Paging to Interrupt active calls: This parameter instructs the phone to play an incoming page message even during an active voice call. • Use DNS Srv: This parameter configures the phone to resolve the SIP Proxy IP address through DNS SRV records. RTP Starting Port: This parameter specifies the starting port number for RTP/RTCP transmissions. Valid settings range from 1026 to 64528. The starting port should not be set to the same value as the phone SIP port or the proxy port. Cisco 7960 Device Profile Cisco 7960 profile parameters are contained on the panel shown in figure C-33. Figure C-33 • 560 Cisco 7960 Device Profile panel Cisco 7960 Configuration: This panel displays the configuration file for the Cisco 7960. C. SIP Device Profiles C.8 Generic Profiles Generic profile are available for phones that are not covered by a specific device profile. Generic phone parameters are listed on the panel shown in figure C-34. Figure C-34 Generic Device Profile panel • • Sends SIP Register: Select this option for phones that send SIP register request methods. • Replace Header for Call Transfer: Select this option if the phone permits replacement of the caller information in the header when a call is transferred. • Number of Lines: This option specifies the number of lines (call appearances) available through the phone. • • Codecs: This option specifies the codecs that are available to the device. • Supports SIP based Instant Messaging: Select this option for phones that support SIMPLE (SIP for Instant Messaging and Presence Leveraging Extensions). Early Media: Early Media allows two SIP user agents to communicate before a SIP call is established; early media facilitates interoperability with the PSTN. Select this option for the phone that supports early media. Message Waiting Indicator: Message Waiting Indication (MWI) messages alert end users to changes the voice mail inbox status. Phones that send a SUBSCRIBE for the message-summary event package automatically receive MWI messages. Selecting this option programs the MX to send MWI NOTIFYs to the device regardless of whether it receives a notification from the device. 561 MX User’s Manual 562 • Send Syslog event when device is not registered with the MX: Select this option to program the MX to generate a Syslog event when a device with this profile is not registered with the MX. The parameter does not affect the operation or configuration of the phone. • Allow Location to be specified on the phone: Select this option to allow users to specify their MX location from the phone. Appendix D CDR Descriptions D.1 Account Codes – Detailed D.1.1 Description The Account Code – Detailed report displays individual calls made through each account codes. Calls are grouped by location and account code. A sample section of the report is shown in figure D-