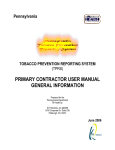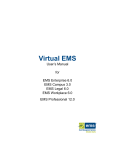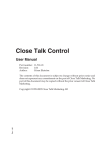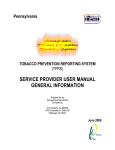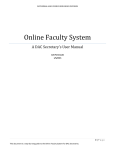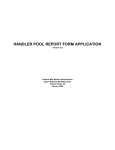Download User Manual
Transcript
The Community WorkStation User Manual March 2004 Prepared by Rachel Wydeven Oliverius KU Work Group on Health Promotion & Community Development Copyright 2004, University of Kansas Welcome to the Community WorkStation, your interactive support system for community health and development work! We know that your work demands much from you, as you build your own, other’s, and the community’s capacity for change; learn and make adjustments in skills and behaviors; and document, evaluate, and make sense of contributions to broad and sustainable goals. We have developed the Community WorkStation to help make your work easier. This manual offers help in learning both about the WorkStation and how to use it. It’s divided into two parts: Part I is an Overview and Part II gives step-by-step instruction for each WorkStation page. Document Community and System Changes Graph and Display Trends Analyze the Contribution Export and Print Reports Get Help Planning Your Work Learn a Specific Skill Check Out Your Initiative’s Schedule Get help to solve a Specific Problem Connect with Peers Get Tips with One Click Get Shared Files Capture and Share Success Stories Link Directly to Other Online Resources Access Contact Information What is the Community WorkStation? The Community WorkStation is an online group of tailored pages relating to the KU Work Group’s Community Tool Box (http://ctb.ku.edu/), a public website that offers practical information for improving communities. Your Community WorkStation will contain personalized information (names and addresses, materials, links) from you and your initiative, as well as customized links to the Community Tool Box. The Community WorkStation consists of different pages designed to benefit you in a variety of contexts. How Can the Community WorkStation Help in Your Work? The Community WorkStation offers: 1. Useful, integrated, & easily-available personalized tools and links: • You can use the Personal WorkStation to keep track of -- and share -- your important news, events, materials, and contacts. • With the Initiative WorkStation you and your colleagues are able to share the same page of information. Your Initiative Administrator will tailor this page to the needs of your group. • The system supports are based on and grouped around questions like What kind of community work do you want to do today? and What kind of support do you need? In this way your work becomes easier and more rewarding. 2. Comprehensive content: • Both the Personal and Initiative WorkStations feature 16 core competencies for promoting community health and development. • Additionally, links to chapters in the Community Tool Box, based upon your topic preferences, will appear on the page. 3. Tangible Products: • The system helps you offer tangible products with benefits to your initiative/organization by helping you carry out the tasks involved in your community work, like action planning, writing grant applications, etc. Contents of these Pages Getting into the Community WorkStation………..……………………..………. Logging In………………………………………………………….…………. 1 1 Part I. Overview of the Community WorkStation…….…………………..…….. The My Initiative Page .……………...……………………………………… The Personal Page ………………………..………….………………………. The Personalization Preferences Links…………………….…...…………… The Full List Links……….…………………………….……....…………… The All Initiatives Page….…………………………………………………... The Members Page…………………………………………………………… 2 3 5 6 6 7 8 Part II. Using the Community WorkStation…………………………………… The My Initiatives Page……………………………………………………… The Personal Page……………………………………………………………. The Personal Information Window……………..……………...…………… The Full List Windows………………………………….……....…………… Topics with Automated Links…………………………………………….. Topics with Personalized Information Links……………………………… The All Initiatives Page……………………………………………………... The Members Page…………………………………………………………… 9 9 10 12 13 13 14 15 16 KU Work Group Community WorkStation User Manual Getting into the Community WorkStation Now that your group is using the Community WorkStation, you’ll be Signing in regularly. Activate the WorkStation by choosing the WorkStation Sign-in link on the Community Tool Box (http://ctb.ku.edu/). We recommend that you add this address to your browser’s Favorites or Bookmarks. Logging In 1. Go to http://ctb.ku.edu/. The Sign-in link will be available. Activate the WorkStation by choosing the WorkStation Sign-in link. 2. The public version of the Community WorkStation will appear. To log into your group’s customized WorkStation, type your User Name and Password in the appropriate boxes and choose the Go link. Log in by typing your User Name and Password into the boxes provided and choosing the Go link. Logging In Page 1 KU Work Group Community WorkStation User Manual Part I. Overview of the Community WorkStation After you’ve logged in, the main WorkStation screen will appear, presenting five tabbed pages (Welcome, All Initiatives, Members, Personal, and My Initiatives), with the My Initiatives page in front. You will likely be using the My Initiatives and Personal pages most frequently. You’ll also see features common to the Community Tool Box pages. At the top of the page, you’ll find the linked logo, a quotation, the Search Function, and useful links. Each page is divided into sections and each section is divided into topics. Click on the logo to go directly to the Community Tool Box homepage. Welcome page (1st Tab): This page offers promotional overviews of WorkStations and their features. All Initiatives page (2nd Tab): Allows you to visit parts of the pages of other initiatives if they have made their information public. You can view other initiatives’ success stories, mission, etc. The Search Feature This feature offers both a simple word search and an advanced. Members page (3rd Tab): Allows you to visit parts of other individuals’ pages if they have shared their information for this purpose. This allows you to view other individuals’ news, learning communities, etc. Personal page (4th Tab): This is your own WorkStation. In it you can prioritize your work; keep, and share (if desired), important dates, links, materials, and contact information; and maintain connections to various types of support. My Initiatives page (5th Tab): Contains customized information and links, as well as success stories, quick tips, and trouble shooting guides relevant to your Initiative. The Initiative’s Administrator will customize the page with information for your group. The Body The Personal and Initiative pages are each divided into sections (e.g., Documentation and Planning; News, Features, and Events). Each section is then divided into topics. Overview Page 2 KU Work Group Community WorkStation User Manual The My Initiatives Page The My Initiatives Page contains customized information and links, as well as success stories, quick tips, and trouble shooting guides relevant to your initiative. Your Initiative Administrator will customize the page with information for your group. Below are two graphics showing the breakdown of an Initiative WorkStation – the first one presents the top of the page and the second presents the bottom of that page. Please note: If you have access to more than one initiative, you will have a pull-down box at the top of the initiative page from which to choose for each browser session. Documentation and Planning Documentation and Evaluation • Offers direct links to other Community Tool Box online tools, such as the Online Documentation & Support System and Action Planning Guide. Plan the Work • Offers a list of core competencies (the top three prioritized by your Initiative Administrator will show here), with direct links to sections of the Community Tool Box. E-Newsletter View Latest Issue Links to the latest issue. View Archive Links to archived issues. Problem Solving and Connecting with Others Solve a Problem Offers links to Community Tool Box Troubleshooting Guides prioritized by your Initiative Administrator. Connecting with Others Offers links to Community Tool Box Ask and Advisor and Learning Communities (forums). Quick Tips Offers direct links to your initiative’s short materials, like tip sheets, frameworks, graphs, etc. Continued on next page. Overview Page 3 KU Work Group Community WorkStation User Manual Continued from previous page. Our News, Features, and Events News/Journals Offers your initiative’s latest news and plans. Features Offers the Community Tool Box links prioritized by your Initiative Administrator. Events Offers a list of links to information about your initiative’s future meetings, conferences, etc. Our Contact Information This section presents contact information for your initiative. Overview Sharing Our Stories, Resources, and Materials Materials to Share Offers links to shared initiative materials. Stories to Share Offers links to shared initiative stories or examples. Links to Other Resources Offers links to outside websites related to your initiative. Our Contacts Offers a list of your Initiative’s contacts. Page 4 KU Work Group Community WorkStation User Manual The Personal Page The Personal page is your own WorkStation. Here you can prioritize your work; keep (and share, if you with) important dates, links, materials, and contact information; and maintain connections to various types of support. Below is a graphic showing the breakdown of a Personal WorkStation page. My Community Work Plan the Work A list of 16 core competencies, with direct links to sections of the Community Tool Box. Relevant Tool Box Chapters Links to Community Tool Box chapters related to your personalized topic priorities. The Personalize Link Allows you to personalize the general information that you keep on your Personal page. You can personalize your contact information, your vision / mission statement, topic priorities, and learning communities (forums) membership. You will also choose whether you want automatic login and e-mail updates. (See next page for information on the Personalize feature.) Problem Solving and Connecting with Others Learning Communities Shows a list of the Community Tool Box Learning Communities (forums) that you have prioritized. Solve a Problem Offers direct access to the Troubleshooting sections of the Community Tool Box, as you have prioritized them. My News and Events Latest Events This is an area for you to keep a list of your future meetings, conferences, etc. Latest News This is an area for you to organize your notes and thoughts. Overview My Contact Information and My Contacts My Contact Information Lists your name, your office e-mail address, and street address after you have personalized your page. My Contacts Lists links to your colleagues’ contact information, including name, street address, e-mail address, and web address. Sharing My Resources and Materials Links to Other Resources This is an area for you to create a list of websites and to directly connect to them. Materials to Share This is an area for you to attach files (like meeting agendas, etc.). Page 5 KU Work Group Community WorkStation User Manual The Personalize Links The Personal Information window appears when you choose either of the Personalize links from the Personal WorkStation. You will use this window to add information to your WorkStation and to prioritize your main topics of interest for Community Tool Box links. The Full List Links One of the options for each topic on the Personal page is the Full List link. This allows you to view an entire list of items for that section. From that list, you can review, make edits to, or delete the items that you previously entered into the system for that topic. Depending upon whether the topic has automated links (meaning that the system processes links to the Community Tool Box based upon information entered into it), or whether the topic has personalized information links (meaning that you, the user, have added the linked items yourself), the Full List window comes in several different formats. See the next section of this manual for more information. Overview Page 6 KU Work Group Community WorkStation User Manual The All Initiatives Page The All Initiatives page offers you the opportunity to visit the WorkStation of other groups and to see the information that they have shared, allowing you to view their mission, action priorities, success stories, etc. This helps you see how other Initiatives, doing work similar to yours, plan, prioritize, and think about their work. Note: You will only be able to visit pages that the group has shared for this purpose and to view on those pages only those items that they have made publicly viewable. You’ll note that this page follows the same general formatting as the My Initiatives page. For more information about items within the All Initiatives page, please see the All Initiatives page overview in this manual. The Initiative PullDown Box At the top of the page is a pull-down box listing the available shared initiatives. The Sections The All Initiatives page will look and function very similarly to the My Initiatives page. You’ll see most of the same sections, and topics within those sections, and will be able to choose the links that you’re interested in viewing. If the Initiative who’s WorkStation you are visiting has shared specific information, you’ll be able to see it. Overview Page 7 KU Work Group Community WorkStation User Manual The Members Page The Members page works like the All Initiatives page, but on an individual user, or member, basis. It offers you the opportunity to visit the Personal page of other users, to see how they plan, prioritize, and think about their work. Note: You will only be able to visit another user’s WorkStation if they have shared it for this purpose and to view those items that the person has made publicly viewable. The first thing you’ll see when you choose the Members tab is the Member Directory page, which you can use to search for the member whose page you’d like to view. You may search by either the individual’s initiative, or by his/her name. After you’ve chosen the member whose page you’d like to see, the Members Page will appear. Because the information on the Members page follows the format of the Personal page, please see the Personal page overview section of this manual for information about specific features of this page. The Sections The Members page will look and function very similarly to the Personal page. You’ll see most of the same sections, and topics within those sections, and will be able to choose the links that you’re interested in viewing. Overview Page 8 KU Work Group Community WorkStation User Manual Part II. Using the Community WorkStation This part of the manual offers step-by-step instruction. See Part I for overview information about specific WorkStation pages. The My Initiatives Page The My Initiatives page contains customized information and links, as well as success stories, quick tips, and trouble shooting guides relevant to your initiative. Your Initiative Administrator will customize the page with information for your group. Please note: If you have access to more than one initiative, you will have a pull-down box at the top of the initiative page from which to choose. The Full List Link The Full List link will appear to the right of most sections’ topic titles. This offers the opportunity to see a complete list of the items for that topic if they don’t all appear on the main page. Click on Full List to review the entire list of items and to connect to those items. Using the Pages Page 9 KU Work Group Community WorkStation User Manual The Personal Page You have many options available on the Personal WorkStation. To personalize the page, choose one of the two Personalize links or the Add link next to the desired topic (e.g., Materials to Share). To view one of the many interactive links that appear on the page, choose that link or choose the Full List link to the right of the section title. My Community Work Plan the Work Choose Full List to view the links for all 16 competencies. Choose Prioritize to organize them so the 3 most important to you appear on your page. Relevant Tool Box Chapters Choose the desired chapter link. Choose Personalize to change your general information. Problem Solving and Connecting with Support Learning Communities Choose Full List to view all available forum links. Choose Prioritize to organize them so the 3 most important to you appear on your page. Solve a Problem Choose Full List to view all available Troubleshooting Guides. Choose Prioritize to organize them so the 3 most important to you appear on your page. Continued on next page. Using the Pages Page 10 KU Work Group Community WorkStation User Manual Continued from previous page. My News and Events Latest Events Choose Full List to view all of the items you’ve added, or to delete an existing item. Choose Add to add items to your list. Latest News Choose Full List to view all of the items you’ve added, or to delete an existing item. Choose Add to add items to your list. My Contact Information Choose Personalize to add or edit information about you. Using the Pages Sharing My Resources and Materials Links to Other Resources Choose Full List to view all of your links. Choose Add to add new links. Materials to Share Choose Full List to view all of your items, or to delete an existing item. Choose Add to add new items. My Contacts Choose Full List to view all of the items you’ve added, or to delete an existing item. Choose Add to add items to your list. Page 11 KU Work Group Community WorkStation User Manual The Personal Information Window You will do much of the work to set up your Personal WorkStation at this page. Follow the instructions in the section-related text boxes below, then choose the Save button in the bottom right hand corner. See Part I of this manual for overview information about each section. Personal Information Those items with bold titles must be completed. When changing your password, type the new password into both the Password and Confirm text boxes. Topics of Interest Use the dropdown lists to choose your topic priorities. This will automate the Relevant Tool Box Chapters feature on your Personal page. Checkboxes in the Personal Information Section Guest View / Member Directory Choose Yes to share your Personal WorkStation page with others, through the Member page. Auto Login Choose Yes to enable the system to automatically log you back into the system if your session times out. E-mail Updates Choose Yes to add yourself to our e-mail list. We do NOT share this with any other entity. Using the Pages Personal Vision/Mission Statement Type your personal statement into this text box, if desired. Page 12 KU Work Group Community WorkStation User Manual The Full List Windows One of the options for each topic on the Personal page is the Full List link. This allows you to view an entire list of items for that section. From that list, you can review, make edits to, or delete the items of information that you previously entered into the system. Depending upon whether the topic has automated links (meaning that the system processes links to the Community Tool Box based upon user-prioritized items), or whether the topic has personalized information links (meaning that the user has directly added the links), the Full List window comes in several different formats. I. Topics with Automated LinksTopics with automated links to the Community Tool Box have a list of item links. These topics are Plan the Work and Relevant Tool Box Chapters (within the My Community Work section) and Learning Communities and Solve a Problem (within the Problem Solving and Connecting with Others section). Direct Item Links to the Community Tool Box Click on an item link to activate that section of the Community Tool Box. Using the Pages Page 13 KU Work Group Community WorkStation User Manual II. Topics with Personalized Information LinksThe Full List function within the personalized topics may include a search option (if the list of items tends to be long) and will offer Add and Edit options. These topics include Latest Events and Latest News (in the My News and Events section), Links to Other Resources and Materials to Share (in the Sharing My Resources and Materials section), and My Contacts). Search Option Some sections will have a search option at the top of the Full List window. 1. Choose the desired information in each pull-down box 2. Choose the Update/Show button. Edit Links Items that you have added to your page will have an Edit link beside them for you to change or delete that item. Choose Edit to view of make changes to the item. Using the Pages Page 14 KU Work Group Community WorkStation User Manual The All Initiatives Page The All Initiatives page offers you the opportunity to visit the WorkStation of other groups and to see the information that they have shared, allowing you to view their mission, action priorities, success stories, etc. This helps you see how other Initiatives, doing work similar to yours, plan, prioritize, and think about their work. Note: You will only be able to visit pages that the group has shared for this purpose and to view on those pages only those items that they have made publicly viewable. The Initiative PullDown Box At the top of the page is a pull-down box listing the available initiatives. • Scroll to and choose the desired initiative. • Click on the Update/Show button. The Full List Link The Full List link will appear to the right of most sections’ topic titles. This offers the opportunity to see a complete list of the items for that topic if they don’t all appear on the main page. Click on Full List to review the entire list of items and to connect to those items. Using the Pages Page 15 KU Work Group Community WorkStation User Manual The Members Page As discussed in Part I, the Members Directory page works like the All Initiative’s page, only on an individual user, or member, basis. It offers you the opportunity to view the pages of other users, to see how they plan, prioritize, and think about their work. Note: You will only be able to visit another user’s WorkStation if they have shared it for this purpose and to view those items that the person has made publicly viewable. The first thing you’ll see when you choose the Members tab is the Member Directory page, which you will use to search for the member whose page you’d like to view. The Initiative Pull-Down Box Offers a list of available initiatives. It defaults to All. The First and Last Name Text Boxes Use these text boxes to type in the name of the person for whom you are searching. The Members Per Page Pull-Down Box This lets you control the number of users listed on each page. The options are: 25 (the system default), 50, 100, 250, and 1000. The Sort By Pull-Down Box This lets you control the way users are listed. The options are: First Name, Last Name (the system default), or Organization. Search for a list of users within one Initiative: 1. Use the Initiative pull-down box to scroll to and choose the desired initiative. If you want to search for all users, choose All here. 2. Leave the First Name and Last Name text boxes empty. 3. Use the Members per page pull-down to scroll to and choose the number of Members that you want listed per page. 4. Use the Sort By pull-down to scroll to and choose how you want the system to alphabetically sort that list. 5. Choose the Update/Show button. This will activate the requested list. Choose the View link beside the name of the person whose page you’d like to view. Search for a specific user: 1. Use the Initiative pull-down box to scroll to and choose either All, or a specific Initiative. 2. Type names into the First Name and Last Name text boxes. 3. Use the Members per page pull-down to scroll to and choose the number of Members that you want listed per page. 4. Use the Sort By pull-down to scroll to and choose how you want the system to alphabetically sort that list. 5. Choose the Update/Show button. This will activate the requested list. Choose the View link beside the name of the person whose page you’d like to view. Using the Pages Page 16