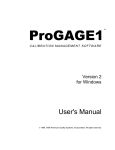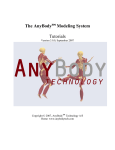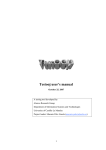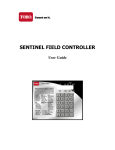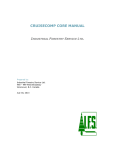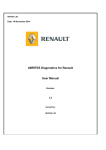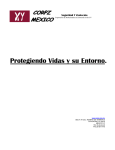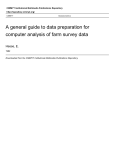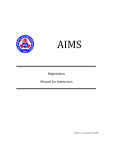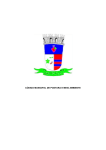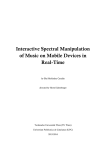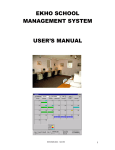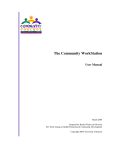Download User Manual - Upper Midwest Marketing Area
Transcript
HANDLER POOL REPORT FORM APPLICATION Version 2.0 Federal Milk Market Administrator Upper Midwest Marketing Area Federal Order 30 January 2000 Federal Order 30 - Upper Midwest Marketing Area Handler Pool Report Form Application Introduction The Handler Pool Report Form Application, Version 2.0, is designed to facilitate the process of completing and submitting the monthly milk report for the Upper Midwest Marketing Area. Records submitted in the previous month by your plant(s) are used to create pre-coded reports that you then use as templates for your next reports. These pre-coded reports are emailed to you on our Bulletin Board System (BBS), via the Internet or are sent to you on diskette. After downloading and installing the pre-coded reports, you are then able to directly enter data into your reports. Your entries are automatically summed and a form showing the status of your report is readily available. A hard copy of your report can be generated for your records. After completing and electronically signing the reports, you then submit them electronically using either the BBS or the Internet. The use of this application should make the task of completing plant reports for the Market Administrator much simpler and should allow you to complete your reports more quickly. The processing of electronic reports by our office proceeds more quickly by eliminating the need for checking manual calculations and keypunching. The Handler Pool Report Form Application is designed with you, the handler in mind. Recommendations and suggestions for the application are welcome. ??Note: In this manual, when you see the symbol shown to the left, it will indicate specific pool instructions for filling out your report. Minimum Requirements: Windows 95 or Windows NT 3.51 The Handler Pool Report Form Application is designed to be run on a stand alone PC. At the present time, the application is not network ready, but reports can be retrieved, copied or moved through a network using the application. The application is written in Microsoft Visual FoxPro Professional Edition, Version 5.0. The following files, which are necessary for the proper functioning of Visual FoxPro, must be loaded onto your PC: WINDOWS 95 C:\WINDOWS\SYSTEM\VFP500.DLL C:\WINDOWS\SYSTEM\VFP5ENU.DLL 3149 KB 753 KB WINDOWS NT C:\WINNT\SYSTEM32\VFP500.DLL C:\WINNT\SYSTEM32\VFP5ENU.DLL 3149 KB 753 KB The following file and structure are necessary for the Handler Pool Report Form Application: \ANYFOLDER\POOLWORK.EXE \ANYFOLDER\SIZE_DES.DBF \ANYFOLDER\FOXUSER.DBF \ANYFOLDER\FOXUSER.FPT 444 KB (approx.) 4 KB (Optional code database for distributing plants.) 2 KB 5 KB Version 2.0 01/01/00 2 Federal Order 30 - Upper Midwest Marketing Area Handler Pool Report Form Application Introduction (Continued) Report Files Depending on the extent of handler receipts and dispositions, the actual handler report database file size can be anywhere from about 5 to 50 kb for each plant/month. Distributing plants that use the Product Detail schedule will have another database file of from 5 to 50 kb. The Process Users will download their pre-coded pool report form(s) from the FMMA BBS or the Internet, or will receive a diskette containing the pre-coded reports prior to each pool. The reports should be available for you by the 25th of each month. The report file name will be comprised of the FMMA plant number, the four-digit month & year, and an '.REP' file extender, for example, 010001099.REP. Distributing plants will also have the Product Detail schedule available. This file will also be named using the plant number and reporting period, but will have a .PRS extension, for example, 01001099.PRS. The application will look for, and list *.REP files found in the current folder, (i.e. the folder containing the application Poolwork.EXE), and will allow users to get a report file from any other folder on your system for placement into the current folder. After the report is completed and signed, users will email the report to the FMMA via the FMMA BBS or the Internet. Contacts at the Federal Milk Market Administrator's Office (800) 899-2697 Pool Questions Program Questions Jim Biss Val McHugh John Romero Rachel Benecke Ext. Ext. Ext. Ext. 121 127 139 146 Version 2.0 01/01/00 3 Federal Order 30 - Upper Midwest Marketing Area Handler Pool Report Form Application Table of Contents Introduction 1-3 Running the Application Grid View Stats Screen Adding Records Record View Reporting Route Sales Product Detail Schedule Reporting Ending Inventory The Report Calc Window Completing & Signing the Report 5 6-7 8 9-10 11 12 13-15 16 17 18 19 Illustrations Report Directory Screen (Figure 1) Grid View Screen (Figure 2) Stats Screen (Figure 3) Adding Records (Figures 4,5, and 6) Added Record on Grid Screen (Figure 7) Changing the View - Grid Screen (Figure 8) Record View Screen Route Sales Product Detail Schedule (Figures 10 and 11) Size Codes (Figure 12) The Report (Figure 13) The Calc Window (Figure 14) Signature Screen (Figure 15) Report Directory Screen (Figure 16) 5 6 8 9 10 11 11 12-13 15 17 18 19 19 Version 2.0 01/01/00 4 Federal Order 30 - Upper Midwest Marketing Area Handler Pool Report Form Application Running the Application It is recommended that you create a shortcut to Poolwork.EXE to start the application. It is also recommended that you maximize the shortcut window, (Right Click on the Shortcut Icon you created, choose Properties, choose the Shortcut Tab, and then choose to run the application in a Maximized window). Upon running Poolwork.exe, a screen similar to the following will be displayed. It will list all .REP files in the current folder, (the folder containing Poolwork.EXE). Figure 1 If the list shows no plants, you can choose the [Get] option to browse your system and/or diskette to make a selection from a location other than the current folder. Use the [Move] option to move older REP files from the current folder to another location on your system or to a diskette. Using the [Move] option erases a report from the current folder. Use the [Copy] option to copy a report to another location on your system. Using the [Copy] option retains a copy of your report in the current folder. NOTE: When using any of the above three options to Get, Move or Copy an REP file, any existing route sales (PRS) and/or Calc files (CAL) will also be affected, when applicable. See page 8 for more information on PRS files, and page 14 for more information on CAL files. To begin work, either double click the plant you want to work with, or click it, then click [Open]. NOTE: If a date is indicated in the Signed column, it indicates that the report has been signed. Version 2.0 01/01/00 5 Federal Order 30 - Upper Midwest Marketing Area Handler Pool Report Form Application The Grid View The contents of your screen will reflect the records from your last month's pooled report. The report is arranged by page and section code. All records of the same page and section will be displayed in a grid. In the example shown below in Figure 2, Producer Receipts, Page 01, Section 00, is the first section, and two cooperative records are shown in the grid. Click and drag to quickly move to another page & section. Figure 2 Navigation Beg End Next Prev Arrow To Right of Page Exit Additional Options Add Delete Record View Route Sales - Signed Stats Pool Report Route Sales Report - go to the first page and section. go to the last page and section. go to the next page and section. go to the previous page and section. click to display list of pages and sections. Drag mouse to desired section. leave the program and return to the Report Directory Screen. add a record to the report. delete an added line from the report. (Beneath [Add] on added records, not shown on above example.) to view records at the record view level. to schedule route sales or ending inventory detail. This option is available only on distributing plants that have a detail pre-coded detail schedule, and only when route sales or ending inventory records are displayed.Not shown on the above example. to sign off on the report. information about the status of your report including shrinkage status. to view and print your pool report. Available only for distributing plants that use the Product Detail schedule. The pound and value totals displayed beneath the grid will always display the sums of the pounds and values you have entered in the grid above. NOTE: You can change the width of any column by clicking and dragging the line separating the column headers. For example, to increase the width of the 'From' column, click and drag the line in the header between the words "From' and 'Location'. Version 2.0 01/01/00 6 Federal Order 30 - Upper Midwest Marketing Area Handler Pool Report Form Application The Grid View (Continued) Moving Around and Entering Data On the displayed grid, click the record on which you wish to enter data. For example, if you want to enter data for the first Deer Park Cooperative Producers record shown in Figure 2, click on it. Once the record is selected, you can use [ENTER] or [TAB] to move to the right on the record, [SHIFT][ENTER] or [SHIFT][TAB] to move to the left, you can use the arrow keys, or you can click into the desired column. If necessary, use the scroll bars to the right and bottom of the data grid. To move to another record, just use the arrows, or click the record you wish to work on. Upon entering your pounds/values, the totals for the page & section are summed and displayed beneath the grid. ??Pool Note: Leave the pounds/values blank, (zero), if transactions did not occur for the current reporting period. Certain columns contain permanent information on pre-coded records and cannot be changed, for example, the information in the "From" and "Location" columns shown in Figure 2. On added records, other fields are available for editing Use the [Add] to add a record to the report. More information about adding records can be found later in this manual. Comments Column On each record, the last column on the grid is a comment column. You can enter a comment right on the line, but if you double click anywhere on the record or use the [Record View] option, you will be presented with a screen that makes it easier to read what you are typing. Grid Variation Other pages and sections may show some variation in the columns displayed to you than those shown in Figure 2. For example, sections not requiring component pounds and values will not display those columns on the grid. Version 2.0 01/01/00 7 Federal Order 30 - Upper Midwest Marketing Area Handler Pool Report Form Application The Stats Screen The Stats screen, as shown below in Figure 3, displays the status of your report. This screen can be accessed by clicking the [STATS] button as shown on Figure 2. Figure 3 Columns Description Pre Adds Tots Empty - indicates the records being summed in the remaining columns. Your report will only contain the descriptions pertinent to your report. - displays the number of pre-coded records on each page of the report, and shows the total pre-coded records. - displays how many records you have added for each page, plus the added records total. - displays the sum of pre-coded records and added records for each page. - displays the number of records on each page that have no data entered. The total values, pounds and butterfat scheduled are displayed to the right of each description. The Reconciliation shows the total reported receipts, the total utilization, the difference between them, and the percent of shrinkage or overage. 9c Receipts or shipments are displayed separately, as shown in Figure 3. ??Class 9c totals reported by 9c Handlers are deducted from the total receipts. If Route Sales and Ending Inventory detail exists, (pages 6 & 7), they will also be indicated, as shown above on Figure 3. To return to your report, click [Ok]. Version 2.0 01/01/00 8 Federal Order 30 - Upper Midwest Marketing Area Handler Pool Report Form Application Adding Records The application allows you to add records to your pool report by clicking the [Add] option as displayed in Figure 2. When doing so, the screen shown below in Figure 4 will be displayed. You are given four add options. Add a record to the current Page & Section Use this option to add a record to the Page & Section from which you selected the [Add] option. For example, if you are working on the Producer Receipts section of the report, using this option will create a new Producer Receipts record. Add To Receipts - Use this option to add a record to Page 1 of the report to reflect any receipts not included in the pre-coded records. You will be prompted for the Class of the Receipt. If you don't know the class, just accept the default question mark. Click on the arrow to the right of the Class to choose from a list. (See Figure 5 below). Figure 4 Add To Dispositions - Use this option to add a record to pages 2, 3, 4 or 5 of the report. You will be prompted for the class, and your choice will determine the page the new record will be placed onto. If you are unsure of the class, just accept the default question mark. Use of the default question mark assigns the disposition to Class 4, (page 5 of the report). Figure 5 Figure 6 Add 9c Record - use this option if you are either adding a 9c record to a 9c report thus reporting a 9c shipment, or if you are adding a 9c record to a non-9c report, thus reporting a 9c receipt. You will be prompted if the record you are adding is based on scale weights. If you respond [No], the record will be added as based on farm weights. Version 2.0 01/01/00 9 Federal Order 30 - Upper Midwest Marketing Area Handler Pool Report Form Application Adding Records (Continued) Figure 7 below is an example of a new page & section having been added as a Class 1 disposition. Figure 7 It is important that you fill in as much information as you can on records that you add. For example, in Figure 7 shown above, if you are reporting a diversion or transfer to another plant, type in the name and location of the plant as well as the product. The three asterisks *** indicate the columns where such information can be entered. Information can only be entered in the grid. And, as a reminder, you can always add additional information using the [Record View] and entering such information in the Comments area. Version 2.0 01/01/00 10 Federal Order 30 - Upper Midwest Marketing Area Handler Pool Report Form Application Record View You can examine an individual record by double clicking it on the grid, or by choosing the record from the grid and then clicking [Record View]. Figure 8 For example, to more fully view the record for the first Producer Receipts record, double click it. The following screen will then be displayed. The navigational buttons allow you to move from record to record within the entire report. You may enter data directly in this view. All entered information will be carried back to the grid when you finally choose the [Close] option. The large box above the navigational keys is the comment area. The fields into which you can enter data are dependent on whether the record is a precoded record or an added record. On pre-coded records, you are generally limited to entering component values, but on added records, you can enter such information as the 'Other Plant', 'Item Description', etc. To return to the 'Grid' view, click [Close]. Figure 9 Version 2.0 01/01/00 11 Federal Order 30 - Upper Midwest Marketing Area Handler Pool Report Form Application Reporting Route Sales - Distributing Plants There are a number of ways in which you can report Route Sales. 1. You can choose to directly enter the total pounds and butterfat for each product using the grid view, as shown below in Figure 10. ??If you choose not to schedule detail using this application, you must still submit route sales and ending inventory detail by other means. Figure 10 2. You can choose to schedule product sales by container size on the Product Detail schedule, see Figure 11 on the next page. Using this method, you can enter the butterfat test for the product and the number of units for each container size. The program will calculate the pounds and butterfat based on the product, size of the container and the butterfat test. The total pounds and butterfat will then be posted from the Product Detail schedule to the proper product on the grid. This option requires that you have downloaded the pre-coded route sales database file. This database file will have the same name as the report file, except that it will have a .PRS, extension. In this manual, it is known as the Product Detail schedule. To schedule product sales on the Product Detail schedule, either double-click the product you wish to schedule, or single click the product and then click the [Click Here To Schedule Detail] button, (beneath the grid on reports having the above described .PRS file). NOTE: The [Click Here To Schedule Detail] button is displayed only on Route Sales and Ending Inventory records, and only when you have the accompanying Product Detail schedule described above. Version 2.0 01/01/00 12 Federal Order 30 - Upper Midwest Marketing Area Handler Pool Report Form Application Reporting Route Sales - Distributing Plants The Product Detail Schedule Upon double-clicking the 'Whole Milk' product from the grid view, a screen similar to Figure 11 will be displayed. Please note that the containers displayed will be based on what you reported last month for the product. Figure 11 Navigation [Beg] [End] [Next] [Prev] [Return] - Displays the first product. - Displays the Last Product. - Displays the Next Product. - Displays the Previous Product. - Returns you to the Grid View. Utilities [Add] [Size Codes] [Delete] - Add a record to the schedule. - View the size code listing. You must have the size_des.dbf present in the current folder. - Delete a record. Only added or balancing records can be deleted. This option will be shown only when the current record is not a pre-coded record. Columns [Source] - displays the Origin of the record. P = PreCode, A = Added, B = Balancing [Code] - the container size code. [Container Size]- the description of the size code. [Unit] - the number of units sold, or in inventory. [Pounds] - pounds of milk. [Butterfat] - pounds of butterfat. Version 2.0 01/01/00 13 Federal Order 30 - Upper Midwest Marketing Area Handler Pool Report Form Application Reporting Route Sales - Distributing Plants The Product Detail Schedule (Continued) Scheduling Dependencies Whether or not you have access to certain fields on the grid depends on whether or not other data has or has not been scheduled. On any given record: Entries in the [Source] field can never be changed. On Balancing records, (i.e. PreCode = 'B'), nothing can be changed, but the record can be deleted. On Pre-Coded records, (i.e. Precode = 'P'), neither the [Code] nor [Container Size] can be changed. Data cannot be entered in the [Pounds] field if there is an entry in the [Units] field. Data cannot be entered in the [Butterfat] field if there is an entry in the [Units] field, or if there is a butterfat test entry and there is data in the [Pounds] field. Scheduling Units It is highly recommended that you enter a butterfat test for the product in the space provided above the grid. When doing so, all units that you schedule will be extended to pounds and butterfat and posted to the appropriate column. If you later change the butterfat test, all units entered on the schedule will be reextended. NOTE: A record must exist in the grid before you can enter a butterfat test. If you have not entered a butterfat test, nor units, you can enter pounds and butterfat for each record. Totals The total pounds and butterfat for the product will be displayed just beneath the grid. The totals shown will be posted to the appropriate record on your report. About Balancing Records Balancing records are created on the Product Detail schedule as a result of direct entries made in the [Pounds] and/or [Butterfat] fields on the grid level screen, (Figure 11 on the previous page and if you have a Product Detail schedule loaded in the current folder). This ensures that there is a data agreement between entries made on the grid level, and the Product Detail schedule. For example, if you enter 1,000,000 product pounds and 33,000 butterfat pounds at the grid level, (Figure 11), a balancing record for that amount will be created on the Product Detail schedule. If you already have data scheduled on the Product Detail schedule, and you enter data at the grid level, a balancing record will be created, detailing the difference between what you have already scheduled and what you entered at the grid level. In other words, all scheduling that you have done on the Product Detail schedule will be retained. Finally, if a balancing record exists on the Product Detail schedule, any entries/modifications to pounds/butterfat on that schedule will cause an adjustment to the balancing figure. You can always choose to [Delete] the balancing record. This will depend on whether you prefer to schedule detail or not. A good rule to keep in mind, if you are using the Product Detail schedule, is that the total pounds and butterfat figures shown at the bottom of the grid are what will be posted to the grid level record, and hence, will be your reported figures. Version 2.0 01/01/00 14 Federal Order 30 - Upper Midwest Marketing Area Handler Pool Report Form Application Reporting Route Sales - Distributing Plants The Product Detail Schedule (Continued) Adding A Record When using the Product Detail schedule, you can add additional records to the product you are working on by clicking the [Add] button. If you have the Size_Des.DBF loaded, you will then be able to enter or post a container size to the code field on the Product Detail schedule. If you know the size code, you can merely enter it in the size field, the container size description will then be filled out for you. If you do not know the size code, you can double-click the added record or click the [Size Codes] button from the Product Detail schedule. The screen shown in Figure 12 will be displayed. You can scroll up and down the listing to find the size code you will to post to the Product Detail schedule. Highlight the size code you wish to post, then click the [Post] button. The size code and size code description will then be posted to the Product Detail schedule. NOTE: You must be on an added record on the Product Detail schedule to post a size code. Figure 12 Version 2.0 01/01/00 15 Federal Order 30 - Upper Midwest Marketing Area Handler Pool Report Form Application Reporting Ending Inventory - Distributing Plants The method used to report ending inventory is dependent on whether you have Page 7 detail on your precoded report form, and whether you have the Product Detail schedule described on page 10 of this manual. When there are no Page 7 Detail Records If you do not have Page 7 detail, merely enter the grand total pounds and butterfat for ending inventory on the appropriate page 2 or page 5 records. When there are Page 7 Detail Records If you do have Page 7 records, you cannot enter data directly on a page 2 or page 5 ending inventory record. Entries must be made on page 7, either directly at the grid level, or, if there is a detail schedule, on the detail schedule. Your totals from page 7 will then be posted to the respective page 2 and/or page 5 Ending Inventory record. To get to page 7 quickly from the page 2 or page 5 ending inventory record, either doubleclick on the ending inventory record in the grid, or click the [Click Here To Schedule Detail], (see Page 10). NOTE: If you attempt to enter pounds/butterfat on a page 2 or page 5 ending inventory record, you will be directed to proceed to page 7 to enter data When there is a Product Detail schedule available If you have the Product Detail schedule as described on page 10 of this manual, (the same schedule is used for both route sales and ending inventory detail), you can also choose to use that schedule. As with route sales, products can be scheduled by container size. To get to the Product Detail schedule, double-click any page 7 detail record, or click the [Click Here To Schedule Detail] button. NOTE: You must have a Product Detail schedule loaded into the current folder, (see page 10). For ending inventory, totals accumulated on the Product Detail schedule will be posted to the corresponding page 7 record. The page 7 totals will then be posted to the corresponding page 2 or page 5 ending inventory record. Balancing records, like those described in route sales, are used in ending inventory. In ending inventory, they are used to maintain a balance between the Product Detail schedule and the corresponding page 7 record. Version 2.0 01/01/00 16 Federal Order 30 - Upper Midwest Marketing Area Handler Pool Report Form Application The Report The [Report] button, (see Figure 2), allows you to view and print a hardcopy of your pool report. The options for the report are on a small toolbar displayed near the top of the report. The example shown below explains the purpose of each icon on the report toolbar. First Page Previous Page Go To Page n Next Page Last Page Return To Program Print Maximize the Report Scroll Up And Down Scroll Left And Right Figure 13 Version 2.0 01/01/00 17 Federal Order 30 - Upper Midwest Marketing Area Handler Pool Report Form Application The Calc Window If you ever have to add a column of numbers to determine the total value to report on a report line, the Calc Window might help. The Calc Window will tally your input and allow you to post the sum to a record. To use the Calc Window, Right-Click the record for which you wish to calculate the values. Figure 14 displays the Calc Window. Enter your data in the grid, and the running totals will be displayed beneath the grid. When you have finished entering data, determine whether you want to retain your entered data in the tally window. If you wish to retain the data, leave the 'Retain Entries' check mark displayed (default). Click [Post] to post the results to the record, or [Cancel] to not post the data. If you choose to 'Retain Data', you will be able to view and edit your entries upon again right clicking the same record. Note that only those columns in the Calc Window not adding to zero will overwrite the pool record you wish to post to. If, for example, you have already entered Protein Pounds on the grid screen record, your protein pound entry will not be overwritten because the Calc Window at the right shows a zero total in the Protein Pound column. In this example, only Product and Butterfat pounds will be posted. Also note from the example shown on Figure 14, that negative figures can also be entered in the tally window. This may provide an easy method to calculate subtractions when necessary. Just remember that only those figures showing in the bottom of the tally window, excluding zeros will be posted. Figure 14 A Note About Where Your Entries Are Retained If you choose to retain your entries, they are kept in a database in the current folder, (usually C:\FMMAPool). The file is named the same as your report file except with a .CAL extension. For example, 00101298.CAL. There is no need to send the CAL files along with your reports. Version 2.0 01/01/00 18 Federal Order 30 - Upper Midwest Marketing Area Handler Pool Report Form Application Completing & Signing the Report When you feel that the report is complete and correct, it is always a good idea to check the report statistics using the [Stats] button. In addition, you might want to produce a hardcopy using the [Pool Report] button to visually examine the report as a whole. When you are satisfied that the report is correct and complete, click the [Signed] button. The following screen, (Figure 15), will be displayed. Note that the 'Name of Handler' and 'Location of Handler' are retrieved from one of the pre-coded records. It should never be necessary to enter these when using a pre-coded report. The 'Person Authorized To Sign' and the 'Title' of that person may be blank the first time you do a report. For subsequent reports, your entries into these two fields will be saved so that you don't have to key it each month. If the person authorized to sign the report changes, just overtype the info that is displayed. Figure 15 Click [Ok] when done. The signature information will be displayed on each work page in the grid view, and the signature date will be displayed on the Report Directory Screen (as shown below in Figure 16). You can also choose to un-sign a report. Click the [Remove Signature] button to do so. Figure 16 Version 2.0 01/01/00 19