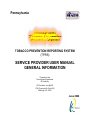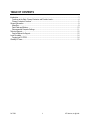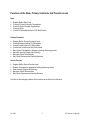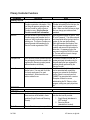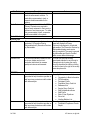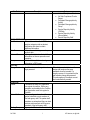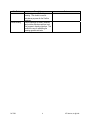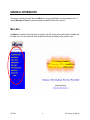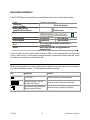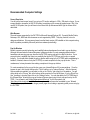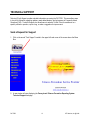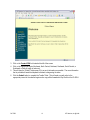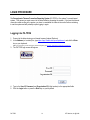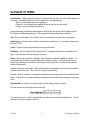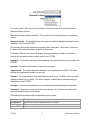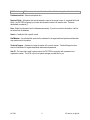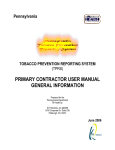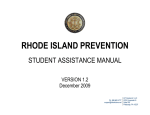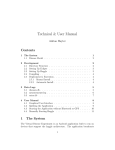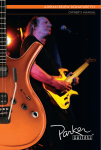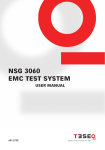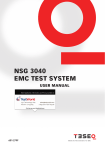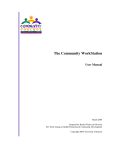Download service provider user manual general information
Transcript
Pennsylvania TOBACCO PREVENTION REPORTING SYSTEM (TPRS) SERVICE PROVIDER USER MANUAL GENERAL INFORMATION Prepared for the Pennsylvania Department Of Health by: KIT Solutions, Inc @2006 5700 Corporate Dr. Suite 530 Pittsburgh, PA 15237 June 2006 TABLE OF CONTENTS Introduction.................................................................................................................................................... 3 Functions at the State, Primary Contractor and Provider Levels ............................................................... 4 Primary Contractor Functions.................................................................................................................... 5 General Information....................................................................................................................................... 9 Menu Box .................................................................................................................................................. 9 Data Fields and Buttons .......................................................................................................................... 10 Recommended Computer Settings ......................................................................................................... 11 Technical Support........................................................................................................................................ 12 Send a Request for Support.................................................................................................................... 12 Login Procedure .......................................................................................................................................... 14 Logging into PA TPRS ............................................................................................................................ 14 Glossary of Terms ....................................................................................................................................... 15 PA TPRS 2 KIT Solutions, Inc @ 2006 INTRODUCTION PENNSYLVANIA TOBACCO PREVENTION REPORTING SYSTEM The Pennsylvania Tobacco Prevention Reporting System (PA TPRS) is a centralized and web-based management information system for measuring short-term, intermediate, and long-term outcomes of tobacco use by Pennsylvania youth and adults. The hierarchical structure of this system includes two 10year statewide measurable Goals (based on the Healthy People 2010 objectives) and 16 three-year measurable Objectives with annual outcomes (based on the Centers for Disease Control and Prevention’s Best Practices for Comprehensive Tobacco Control Programs). CDC Best Practices are also linked to specific deliverables, strategies, action steps, and outcomes. The system will track program services developed and completed by primary contractors and service providers, and match the service activities, output, and outcomes to planned strategy, action steps, and deliverables. The system also contains a knowledge base on tobacco prevention and links to multiple on-line resources. The framework of this comprehensive system will provider the Pennsylvania Department of Health with a total Pennsylvania youth and adults to less than 12 percent by 2010 and changing the community norms that create healthy environments where it is uncommon to see, use, and be negatively impacted by tobacco products and tobacco smoke pollution. Information/data generated by the system was piloted in the first quarter of 2002 and implemented statewide in June 2002. During fall – winter 2002, a statewide Management Information System Workgroup was instrumental in developing Phase 2 and pilot testing it. June 2004, Phase 2 was implemented statewide. The PA TPRS is divided into three administrative and service delivery responsibilities. These three areas are the PA State Department of Health, the Primary Contractor, and the Service Provider. The table on the next page summarizes the responsibilities and functions of the staff in each of the three levels. PA TPRS 3 KIT Solutions, Inc @ 2006 Functions at the State, Primary Contractor and Provider Levels State • • • • • Register Staff at State Level Create all Primary Contractor Organzations Create all Service Provider Organizations Create all Goals Create PA Deliverables linked to CDC Best Practice Primary Contractor • • • • • • • • Register Staff at Primary Contractor Level Create Strategies linked to PA Deliverables Create Program linked to PA Deliverables Create Event Locations for their Service Area May register Participants for attendance tracking (Recurring) events May enter services (Single and Recurring) May enter Check Store activities May Check Restaurant and Vending Machines Service Provider • • • • • Register Staff at Service Provider Level Register Participants for attendance tracking (Recurring) events Enter services (Single and Recurring) May enter Check Store activities May Check Restaurant and Vending Machines The table on the next page outlines all the functions at the Service Provider level. PA TPRS 4 KIT Solutions, Inc @ 2006 Primary Contractor Functions Sub-Module ADMINISTRATION Service Provider Staff Info Participant Info Admin Hours PROGRAMS Program ACTIVITIES Service Event Check Store PA TPRS Description Notes Use this module to review Service Provider organization information. Only the State can approve and add a new Service Provider or edit the Service Provider’s name. Only the Service Provider can edit their information. Use this module to enter a new Service Provider agency staff member into the system or edit the information about an existing one. The Service Provider can view and create staff members for its Service Provider organization ONLY. If you are accessing your Service Provider information for the first time, the login is ‘admin’ and the password is ‘pass’. Make sure the first time you login that you change your admin account password. Every new staff member is given a “User ID” and “Password”. The values entered into these fields will be the login into the system for the user (staff member). Each staff member should plan a User ID and Password assignment scheme carefully and secure the information for future use. If a password is lost, the user must contact the PA DOH to reset it. The user will then have to change their account password. If the Service Provider provides services, The Service Provider can add, edit, or the participant’s information needs to be review participant information only for registered for Recurring events (events the participants that are registered for where attendance is tracked). services actually performed by the Service Provider. If desired, a staff member may track A staff’s service related hours (hours that his/her hours. You may wish to do this can be associated with a particular for hourly employees or for grant program) are entered in the Activities requirements. Admin hours are nonsection. Admin hours are hours that service related hours. CANNOT be associated with a service. Examples of Admin hours are administering the PA Tobacco online program, writing new yearly objectives, etc. If a Service Provider provides services, those services will be added in these modules (Single Events and Recurring Events). There are two categories of services activities that can be provided: 1. Single Events (attendance is NOT tracked) 2. Recurring Events (attendance is tracked). Service Providers may be responsible to 5 KIT Solutions, Inc @ 2006 Sub-Module Check Restaurant Check V Machine EVALUATION Process Eval Outcome Eval REPORTS Administrative Service PA TPRS Description conduct the tobacco sale check and track the enforcement activities. To make this process easier to track, a separate module was added to the system. According to contract deliverable PA20, Primary Contractors are required to inspect each restaurant in their county a minimum of one time per year. To make this process easier to track, a separate module was added to the system. Notes There are two processes that can be evaluated: 1) Prevention Plan by Deliverables and 2) Prevention Services by Deliverables. The Prevention Plan by Deliverables report will display the Primary Contractor’s strategies for its selected deliverables. The Prevention Services by Deliverables displays each service activity completed. The report is grouped by deliverables and Service Provider within a user defined date range. The user can also find smoking benchmark statistics for each county in Pennsylvania by choosing the county from the dropdown list and then clicking on the file name to the right of the county name drop down list. The outcome evaluation allows the user to choose, display and print out evaluation instruments to measure participant outcome achievement. Currently, 11 reports are available: Several standardized reports can be generated to help the service provider as • Organization’s Basic Information well as primary contractors and the state • PA Deliverables with data analysis. • Participant Profile • Population Group Code List • Restaurant List • Service Group Code List • Staff Administrative Hours • Staff Profile • State 3 Year Objectives • Store List • Vending Machine List Currently, eight reports are available: Several standardized reports can be generated to help the service provider as • Completed Compliance Checks well as primary contractors and the state Report with data analysis. 6 KIT Solutions, Inc @ 2006 Sub-Module Description • • • • • • • KNOWLEDGE BASE Best Practices This module contains the 9 CDC bestpractice categories with an abstract, justification and where to obtain additional information. Data Sources Information on obtaining secondary or archival data. Tobacco Sites A listing of web sites to obtain additional information on tobacco prevention and cessation. Library A full-text library of tobacco background information in PDF format. UTILITIES Change Password A staff member can change his or her login password. COALITION Partner Partner Staff Meeting Groups PA TPRS Notes Letter of Compliance Checks No Sale Compliance Checks Report Participant Demographics by Activity Participant Demographics by Group Service Report by Activity (SVDate) Service Report by Activity (Group Name) Service Report by Staff Often database administrators will assign staff members the same password when first created. For security reasons, it is important that the staff member change the password. This also applies to the admin account that is automatically created. This feature is where an Organization can register its coalition. Before any members can be added to the Coalition, the Organization must first register its Coalition. These are the members of coalition partner’s staff but are not members of the lead agency staff. The partner staff members are entered and they can track services performed just as if they were members of the lead agency staff. A group of all Partner members that will 7 KIT Solutions, Inc @ 2006 Sub-Module Partner Meeting PA TPRS Description be attending a specific Coalition meeting. This module is used for attendance purposes for the Coalition meetings. Partner meetings are used to establish and prioritize objectives and then track the progress to meeting objectives. This module is a way of centralizing the meeting agendas and tasks. 8 Notes KIT Solutions, Inc @ 2006 GENERAL INFORMATION This section contains information about the Menu box, using required fields, and using dropdown lists. A detailed Glossary of Terms for using the system is located at the end of the manual. Menu Box The Menu box (circled in red) is the blue box located on the left of every screen with the list of modules and file folder icons. You can access all of the modules from this box by clicking on the module’s name. PA TPRS 9 KIT Solutions, Inc @ 2006 Data Fields and Buttons In the PA TPRS there are several fields, boxes and buttons that are used to collect and store data. Type Text Field (aka ‘Text Box) Drop Down Menu (aka Pull Down Menu) Buttons Preview / Description Radio Button Check Boxes Selected Not selected Selected Not Selected A red field and an asterisk denotes a required field Black text denotes a suggested but optional field Red* Black (fill in the blank) (select one) It does not matter the order in which the above fields are filled in, but if a required field is not filled in and you try to save the form, you will receive a message informing you what field is missing data, and you will not be able to save the form until that field has data. While entering information into a form, several keys are helpful for moving the cursor from one information box (called a data field) to another. The table below summarizes those keys: Key PA TPRS Description Function The TAB Key Moves the cursor to the next data field Hold down the SHIFT key and then press the TAB key Moves the cursor to the previous data field Use the MOUSE by pointing and clicking to move the cursor Moves the cursor by pointing and clicking 10 KIT Solutions, Inc @ 2006 Recommended Computer Settings Screen Resolution You will get the best screen layout if you set your PC monitor settings to 1024 x 768 pixels or larger. If your screen resolution is smaller (ex. 800 X 600 pixels), everything on the screen will appear larger. But, if you use 800 X 600 pixels, then you will have to scroll more both up & down and left & right to access all the data fields. Web Browser The web browser supported by the PA TPRS is Microsoft Internet Explorer (IE). Currently Mozilla Firefox, Netscape, AOL, MSN and other browsers are not supported by PBPS. They may function, but not to design specifications. We recommend users have the latest version of IE installed on their computer along with the updates provided by Microsoft (which are released periodically). Pop-Up Blockers Modern computer security technology and usability features development have lead to pop-up blocking. Although this new feature of internet browsers, toolbars and other 3rd party managing software blocks hazardous and annoying pop-ups, sites like the PA TPRS require pop-ups to be able to function. If your pop-up blocker is enabled, then there is a possibility that by the PA TPRS may not function or appear properly. You should either disable the pop-up blocker while using by the PA TPRS (while remembering to enable it, if desired, when not in by the PA TPRS) or create exceptions for the pop-up blocker. This is cumbersome, but may be easier than making exceptions to the pop-up blocker. To create exceptions for the pop-up blocker, open your Internet Explorer 6.0 browser window. Once the browser is open, click the top toolbar option “Tools” and then go to “Internet Options”. After the Internet Options window is available, you will want to click on the “Privacy” tab at the top of the window. You will notice while on the “Privacy” tab, at the bottom will be a section on Pop-Up Blockers. If you’re “Block PopUps” checkbox is checked, then click on the “Settings” button. You can now add by the PA TPRS links to the “Allowed Sites” list which the pop-up blocker will ignore when trying to block pop-ups from by the PA TPRS. You will want to add “https://kitprevention.kithost.net/” for the live system, and “http://demo.kithost.net/patobacco” for the demo system. Once these sites are added to your “Allowed Sites” list, the pop-up blocker will no longer prevent pages from loading or appearing while you are using by the PA TPRS. PA TPRS 11 KIT Solutions, Inc @ 2006 TECHNICAL SUPPORT Technical (Tech) Support provides valuable information concerning the PA TPRS. This area allows users to check for information regarding updates, newly added features, and get answers to Frequently Asked Questions (FAQ). Technical Support also allows users to submit a Trouble Ticket for assistance on a specific problem or question, report a bug, or make a suggestion for improvement. Send a Request for Support 1. Click on the words “Tech Support” located in the upper left hand corner of the screen above the Menu Box. 2. A new window will open displaying the Pennsylvania Tobacco Prevention Reporting System Technical Support web page. PA TPRS 12 KIT Solutions, Inc @ 2006 3. Click on the Contact DOH link located at the left of the screen. 4. Click on the appropriate region (Northwest, North Central, Northeast, Southwest, South Central, or Southeast) or State (if region is unknown). 5. This will open the Trouble Ticket screen; fill in as much information as possible. The more information that is provided will assist the helpdesk individuals in diagnosing the issue. 6. Click the Submit button to complete the Trouble Ticket. This will send an email notice to the appropriate person for the selected region and a copy will be forwarded to Ray Rudich at the PA DOH. PA TPRS 13 KIT Solutions, Inc @ 2006 LOGIN PROCEDURE The Pennsylvania Tobacco Prevention Reporting System (PA TPRS or “the system”) is a web-based system. This means you must connect to the Internet before accessing the system. If you lose the Internet connection while working in the system, you have to reestablish the Internet connection before continuing to use the system and will probably require logging in again. Logging into PA TPRS 1. Connect to the Internet using your Internet browser (Internet Explorer). 2. In the Address (or Location) box, type https://app1.health.state.pa.us/patobacco/ and click the Enter key on your keyboard. *Note: If you would like to go to the training site to practice entering data, type https://app1.health.state.pa.us/patobacco-uat/login.aspx. 3. The PA TPRS login screen will appear. 4. Type in the User ID, Password, and Organization ID (6-digit number) in the appropriate fields. 5. Click the Login button or press the Enter key on your keyboard. PA TPRS 14 KIT Solutions, Inc @ 2006 GLOSSARY OF TERMS Active/Inactive – Active and Inactive are used in conjunction with the Status of a staff member, participant, or program. The status should be set to Active unless one of the following apply: Staff – the staff member leaves the organization. Participant – the participant has completed the activity that they were involved in. Program – the program has been achieved. Inactive will remove the staff/participant/program from the various lists through out the system but it will NOT delete the staff/participant/program. This ensures that the legacy data remains complete. Add – Enter new information. This is used to enter a new record that has never been entered before. Admin Hours - Hours that cannot be directly connected to a specific service. For example: Entering data into the PA TPRS. Cancel – Clears the current entry and does not save any information. Date Range – Used in conjunction with selected reports. The beginning date will be the first date of the report – the ending date will be the last day of the report. Delete – Removes the information completely. When information is deleted, it is NOT recoverable. If in doubt whether the information should be deleted, set the status to Inactive. This will essentially do the same thing as deleting but is reversible. Delete should very rarely be used. Very few scenarios warrant using the delete feature. Example of when not to use delete: A staff member leaves the organization but has service time related to activities from this fiscal year. This is a case for using the Inactive setting. Example of when to use delete: A participant’s information was incorrectly entered into the staff information section. This would be a case where deleting the participant from the staff section would be an appropriate action. Dropdown Box – a method for choosing an option without needing to type it each time. This is an example of what a drop-down box looks like: To use a drop-down box – click on the small black arrow that is on the right hand side of the box. This will display all of the option available for that list: PA TPRS 15 KIT Solutions, Inc @ 2006 To choose an option, click on the one you would like to choose, the list box will close and the value you selected will display in the box. Edit – Make changes to existing information. This is used to correct information that you have previously entered. Gray-out or Inactive – The information that is colored gray and cannot be changed is information that has been filled in for you by the PA TPRS. The information that has been entered is from another portion of the system. This is done to cut down on the amount of information that needs to be filled in by the end user. For Example: When the user chooses the program, the program description is filled in and cannot be changed as it was already entered in another section of the PA TPRS. Logging On – The process of putting your name, password, and organization number to gain access to the PA TPRS. Input Date – The date that the information is entered into the system. Organization ID – The unique 6-digit number assigned to your organization from the DOH. This is what identifies your organization’s information as your own. Password – The unique sequence of characters that is only known to you. The DOH or your local system manager provides this for you initially. This can be changed to something easily remembered using the Utilities section of the PA TPRS. Participant – An individual that partakes in the various activities that are performed by the Organization. Permissions – Regulates what users are allowed and not allowed to do. Permissions should be set for every staff member that logs on to the system. The following table summarizes what each permission grants or denies. Option No Permission Read Only Read and Write PA TPRS Description Staff will not be able to access information in a module. Staff can only view information in a module. Staff can view, enter new information, and edit existing information in a module. 16 KIT Solutions, Inc @ 2006 Full Control Staff can view, enter new information, edit and delete existing information in a module. Predetermined-List - Same as a dropdown box. Required Fields – Information that must be entered in order for the record to save. If a required field is left blank – the PA TPRS will prompt you to enter the information before it will save the data. These are denoted with an asterisk (*). Save - Enters the information into the database permanently. If you do not save the information, it will not be entered into the database. Search - A method to find a specific record. Staff Member – An individual that works and/or volunteers for the organization and performs activities that may need access to the system. Technical Support – Assistance in using the system in the correct manner. Technical Support is also a source of information for forgotten/misplaced username and passwords. User ID - The name that is used to gain access to the PA TPRS in conjunction with a password and organization number. The DOH or your local system manager provides this for you. PA TPRS 17 KIT Solutions, Inc @ 2006