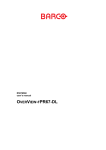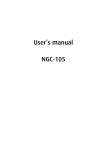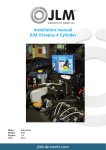Download Octopus` installation and user`s manual [v00]
Transcript
R9830350 Installation and User’s Guide OCTOPUS R9830350 Title: OCTOPUS – Installation and User’s Guide ID-no.: R9830350 Date: 2001-08 Release: OCTOPUS 2.1 Service Release 1 main issue chapter 1 new chapter 2 new chapter 3 new chapter 4 new chapter 5 new chapter 6 new chapter 7 new chapter 8 new chapter 9 new update new: The corresponding chapters are new or completely revised. corr.: Passages of the corresponding chapter were corrected; see modification bars. add.: Passages of the corresponding chapter were added; see modification bars. Document History Modifications which result in a new version are indicated by a vertical bar. Version This manual refers to OCTOPUS Software Release 2.1 Service Release 1 Keep this sheet! Trademarks Brand and product names mentioned in this manual may be trademarks, registered trademarks or copyrights of their respective holders. All brand and product names mentioned in this manual serve as comments or examples and are not to be understood as advertising for the products or their manufacturers. Copyright © 2000 by Barco Control Rooms Die Weitergabe sowie die Vervielfältigung aller Unterlagen, die von uns überlassen werden, deren Verwertung und Mitteilung ihres Inhaltes an Dritte ist nicht gestattet, soweit dies nicht ausdrücklich zugestanden ist. Urheberrechte, insbesondere auch solche an Software, werden nur insoweit übertragen, als es für die Erreichung des speziellen Vertragszwecks erforderlich ist. Zuwiderhandlungen können zu Schadensersatz verpflichten. Alle Rechte aus der Erteilung eines Patents oder der Eintragung eines Gebrauchsmusters verbleiben bei uns. Copyright © 2000 by Barco Control Rooms All rights reserved. No part of this document may be copied, reproduced or translated. It shall not otherwise be recorded, transmitted or stored in a retrieval system without the prior written consent of Dr. Seufert GmbH. Guarantee and Compensation Barco Control Rooms provides a guarantee relating to perfect manufacturing as part of the legally stipulated terms of guarantee. On receipt, the purchaser must immediately inspect all delivered goods for damage incurred during transport, as well as for material and manufacturing faults. Barco Control Rooms must be informed immediately in writing of any complaints. The period of guarantee begins on the date of transfer of risks, in the case of special systems and software on the date of commissioning, at the latest 30 days after the transfer of risks. In the event of justified notice of complaint, Barco Control Rooms can repair the fault or provide a replacement at its own discretion within an appropriate period. If this measure proves to be impossible or unsuccessful, the purchaser can demand a reduction in the purchase price or cancellation of the contract. All other claims, in particular those relating to compensation for direct or indirect damage, and also damage attributed to the operation of software as well as to other services provided by Barco Control Rooms, being a component of the system or independent services, will be deemed invalid provided the damage is not proven to be attributed to the absence of properties guaranteed in writing or due to the intent or gross negligence on the part of Barco Control Rooms. If the purchaser or a third party carries out modifications or repairs on good delivered by Barco Control Rooms, or if the goods are handled incorrectly, in particular if the systems are commissioned or operated incorrectly or if, after the transfer of risks, the goods are subject to influences not agreed upon in the contract, all guarantee claims of the purchaser will be rendered invalid. Not included in the guarantee coverage are system failures which are attributed to programs or special electronic circuitry provided by the purchaser, e. g. interfaces. Normal wear as well as normal maintenance are not subject to the guarantee provided by Barco Control Rooms either. The environmental conditions as well as the servicing and maintenance regulations specified in this manual must be complied with by the customer. Revision sheet To: Barco Control Rooms GmbH BARCO N.V. Projection Systems An der Rossweid 5 • D-76229 Karlsruhe • Germany Phone (49) (721) 6201-0 • Fax (49) (721) 6201-298 E-mail [email protected] Web www.barcocontrolrooms.de Noordlaan 5 • B-8520 Kuurne • Belgium Phone (32) (56) 36-8414 • Fax (32) (56) 36-8526 E-mail [email protected]• Web www.barcocontrolrooms.com From: Date: Please correct the following points in this documentation (R9830350): page wrong correct Contents 1 Introduction .................................................................................................................................1-1 1.1 How this manual is organized ..................................................................................................1-2 1.2 Styles And Symbols .................................................................................................................1-3 2 Summary .....................................................................................................................................2-1 2.1 The Software Octopus..............................................................................................................2-2 3 Getting Started ............................................................................................................................3-1 3.1 Octopus Software Installation ..................................................................................................3-2 3.1.1 Hardware Prerequisites..........................................................................................................3-2 3.1.2 Software Prerequisites...........................................................................................................3-2 3.1.2.1 Central Installation vs. Individual Installations ..................................................................3-2 3.1.2.2 Administered Use vs. Non-administered Use.....................................................................3-2 3.1.2.3 Network Topology .............................................................................................................3-3 3.1.2.4 Gathering information before installation ..........................................................................3-3 3.1.3 General Installation Guidelines .............................................................................................3-4 3.1.4 Octopus Server Installation Considerations ..........................................................................3-8 3.1.5 Client Installation Considerations .........................................................................................3-8 3.1.6 Administration Client Installation Considerations ................................................................3-8 4 Operating.....................................................................................................................................4-1 4.1 Octopus Server .........................................................................................................................4-2 4.1.1 Application startup ................................................................................................................4-2 4.1.2 Application use......................................................................................................................4-3 4.2 Octopus Client..........................................................................................................................4-3 4.2.1 Application startup ................................................................................................................4-3 4.2.2 Application use......................................................................................................................4-4 4.2.3 Activate .................................................................................................................................4-6 4.2.4 Operation while active ..........................................................................................................4-6 4.2.5 Queued ..................................................................................................................................4-6 4.2.6 De-activating the client .........................................................................................................4-7 4.2.7 Multiple server operation ......................................................................................................4-7 4.2.8 Octopus Client options ..........................................................................................................4-7 4.2.9 Connecting To A Unix Server...............................................................................................4-9 4.2.10 Not redirectable keys.........................................................................................................4-10 4.3 Octopus Administrator ...........................................................................................................4-10 4.3.1 Application Startup ...............................................................................................................4-1 4.3.2 Connecting to an Octopus Server ..........................................................................................4-1 4.3.3 Viewing access information ..................................................................................................4-2 4.3.4 Control Room Computer Organization .................................................................................4-5 4.3.4.1 User Access Management from Administrator Interface ...................................................4-8 5 Hotline.......................................................................................................................................5-10 6 Octopus server license.................................................................................................................6-1 7 Octopus Server on MS Windows 2000 / X Window System ......................................................7-1 7.1 Summary ..................................................................................................................................7-2 8 Troubleshooting ..........................................................................................................................8-1 8.1 Logfiles ....................................................................................................................................8-2 8.2 Known Incompatibilities ..........................................................................................................8-2 9 Table of Figures ..........................................................................................................................9-3 1 Introduction OCTOPUS is a software system which allows an operator sitting at his or her Windows NT workstation to control the mouse and keyboard of a networked Windows NT computer. This feature gives operators in a control room the ability to manipulate a shared wallboard display as though it is the display on the desk in from of him or her. Octopus has been designed to be easy to install, easy to use, and easy to integrate into a control room setting. This manual will cover the following topics: Installation hardware requirements Pre-installation preparation Startup, shutdown and usage of each of the software components R9830350 Octopus User Guide (2001-08) 1-1 1.1 How this manual is organi zed This manual is divided into 9 chapters: Introduction explains the structure of the manual itself and the used typographic styles and symbols. Summary provides an overview of the features of OCTOPUS software Getting Started lists the installation requirements and introduces the installation modes Operating explains the operation of OCTOPUS software Hotline lists the addresses to contact if any problems occur. License information lists the procedure and the addresses to get a license key. Octopus Server on Windows NT/2000 / X Window Systems gives an overview of the options which are only available on Windows NT/2000 or on X Window Systems. Troubleshooting lists hints and incopatibilities. Table of Figures gives an overview of the screenshots included in the manual. Numbering Chapters, pages, figures and tables are numbered separately. Chapters are indicated by a »point syntax«, e. g. 4.2.3, pages by a »dash syntax«, e. g. 2-1, as figures and tables are, e. g. Figure 5-4. R9830350 Octopus User Guide (2001-08) 1-2 1.2 Styles And Symbols The typographic styles and the symbols used in this document have the following meaning: Helvetica bold Labels, menus and buttons are printed in the Helvetica bold font. Condensed Links to both other chapters of this manual and to sites in the Internet are printed condensed. In the on-line version of this manual all hyperlinks appear teal. Courier Names of files and parts from programs are printed in the Courier font. Courier bold Inputs you are supposed to do from the keyboard are printed in Courier bold font. Within a piece of programming code this arrow marks a line, that must be made up in two lines, though meant to be one line. This arrow marks tips and notes. This symbol denotes actions or information which need to be taken or understood to make the software work properly. R9830350 Octopus User Guide (2001-08) 1-3 2 Summary This chapter introduces the OCTOPUS software. R9830350 Octopus User Guide (2001-08) 2-1 2.1 The Software Octopus The OCTOPUS software system is separated into three distinct software modules, each of which has specific installation and operation requirements, these modules are: OCTOPUS CLIENT is software that is installed on the operators workstation. This software package is the user interface to the system, allowing operators to move between manipulating their local desktop and that of the remote wallboard. OCTOPUS SERVER is a software service/application that is installed on the wallboard display system. This software accepts network connections from both the OCTOPUS CLIENT and the OCTOPUS ADMINISTRATOR client. It communicates mouse movements and keyboard input received from the OCTOPUS CLIENT to the wallboard. The server also implements the prioritization requests sent to it via the OCTOPUS ADMINISTRATOR. OCTOPUS ADMINISTRATOR is optional software that implements prioritization of access to the wallboard. Windows NT is an inherently single user system, and thus if there are several operators which require access to the wallboard display, this can only be accomplished in a serial fashion. The OCTOPUS ADMINISTRATOR software permits an administrator to establish rules of access, allowing some users access to the wall, and others not. In addition to access rights, it also implements override priorities, where certain users can have privileged access to the wallboard. This software is typically installed on an administrators workstation, and should only be accessible to administrative personnel. Figure 1 Octopus simplified network view R9830350 Octopus User Guide (2001-08) 2-2 3 Getting Started This chapter lists the installation requirements and introduces the installation modes. R9830350 Octopus User Guide (2001-08) 3-1 3.1 Octopus Software Installat ion Before installing Octopus 2.1 Service Release, please de-install all earlier versions of Octopus! Use the Add/Remove Software Option from the Windows Control Panel to uninstall Octopus! 3.1.1 Hardware Prerequisites Pentium or Pentium II computer, 200MHz minimum recommended CPU CDROM reader 32MB RAM minimum 2MB free disk space per module Network card 3.1.2 Software Prerequisites Windows NT 4.0 (SP3 or higher) or Windows TCP/IP support Administrator privileges Installation of the OCTOPUS software generally requires some decisions to take place prior to actual installation. Here is a synopsis of the decisions to be taken: 3.1.2.1 Central Installation vs. Indivi dual Installations The binary software for each of the OCTOPUS modules can be installed in a central location, on an application server (this can be the wallboard processor), or installed on each client machine as needed. We recommend installing the software in a central location to ease maintenance of the software as upgrades and patches are made available. This will require that all computers that are going to use the software have access to the directories that contain the installed software. In MS Windows operating systems, this means that the installation directories must be shared with each user having sufficient permission to read the directories. If you plan to install the software on each computer individually (e.g.: in a small control room), then these restrictions do not apply, although each machine must have it's own CDROM reader. 3.1.2.2 Administered Use vs. Non-a dministered Use The OCTOPUS software can operate in essentially two modes, one where all users have identical access rights, and where each user has a defined priority level. When the software is installed, a default priority is granted to all users which if left as it is will permit first-come-first-serve access to the wallboard. If this is not a desired effect, then it is possible to assign each user, user and computer, or a global category a priority level, which will determine access rights to the wallboard. On order to facilitate this process, it is worthwhile to write down each of the users names, the machine names from which they will access the wallboard, and the roles each will play in the operation of the wallboard system. The issues surrounding this decision will be elaborated upon in a subsequent section of this manual. R9830350 Octopus User Guide (2001-08) 3-2 3.1.2.3 Network Topology Although this manual is not meant to be general treatise on network setup, it should be noted that there are some rules of thumb which make setting up a control room with OCTOPUS software easier. Specifically, the more homogeneous the organization of the control room computer facilities, the better. Users, in general, should be in the same domain or workgroup. Duplicate user names across different domains or workgroups should be avoided. OCTOPUS privilege levels should parallel those of the network, i.e. users with greater network authority should most likely have greater access authority to the wallboard. User names should differ from group names and the name "All" should be avoided for both computer and users, as it is used as the global name 3.1.2.4 Gathering information before installation The OCTOPUS software is protected by license key mechanism. In order to get a license key from Barco Control Rooms, one must provide certain information which identifies the computer. We require the MAC address of the computer's network card along with the name of your company. During installation, a dialog will be displayed containing all of this information, which can be printed, e-mailed or saved to file for later use. Be aware that depending on the configuration of your e-mail client, some of the information might be missing from the e-mail message body. In that case, go in the message body part and paste the data there using <SHIFT-INS> or <CTRL-V> (the information is already in the clipboard). This license key is only needed for the OCTOPUS SERVER. Send this information to Barco Control Rooms (support). Figure 2 License information for Octopus Server Once you have gathered this information and sent it, the license key can be delivered to you via e-mail, fax, or over the telephone. Please see 6 Octopus server license, where all necessary addresses are listed. R9830350 Octopus User Guide (2001-08) 3-3 3.1.3 General Installation Guideline s For the installation of the OCTOPUS software you'll need to log in as local administrator of your NT-PC. To start the installation, insert the OCTOPUS CDROM in your computer's CDROM drive (if you are sharing a CDROM over a network, insert the CDROM into the appropriate drive). Click on setup.exe in the Octopus folder on the CDROM or use the shortcut Start|Run and enter the appropriate drive and path and setup.exe. The following dialog pops up: Figure 3 installation of Octopus On the next dialog you are asked which software modules of Octopus you want to install: Figure 4 Program selection R9830350 Octopus User Guide (2001-08) 3-4 Select Custom to install OCTOPUS CLIENT and OCTOPUS SERVER and/or OCTOPUS ADMINISTRATOR. Figure 5 Custom installation of Octopus The installation of OCTOPUS software is follows the same steps for each of the modules (the OCTOPUS SERVER has license key information, the other modules don't), here are the steps you will be asked to perform during the installation: License Agreement. Please read it carefully. Figure 6 License Agreeement dialog R9830350 Octopus User Guide (2001-08) 3-5 User Information (only for OCTOPUS SERVER). Figure 7 User Information entry dialog After accepting Barco's software license agreement, you will need to license the software by typing in a license key provided by Barco Control Rooms. The license key is only required for the OCTOPUS SERVER. If you do not type in a license key, an evaluation license key will be generated by the software. That key is good for 30 days, after which the OCTOPUS SERVER will not execute anymore. License Key (only for OCTOPUS SERVER). Figure 8 License Key entry dialog R9830350 Octopus User Guide (2001-08) 3-6 If you don’t have a valid license key, an evaluation license key is generated which is valid for 30 days. If a new license key is required (either because of an invalid evaluation license key or because the network card has been replaced), Octopus has to be completely uninstalled and re-installed again with the new license key. Choose Installation Directory You can change the drive or directory where you are going to install the software. If you are satisfied with the default location (<windrive>:\Program Files\Barco\module name>), then you can ignore this. Figure 9 Installation directory entry dialog Finish Installation If you're installing the OCTOPUS SERVER, you can install it either as a service or as an application. When installed as a service, the OCTOPUS SERVER will be started automatically before any users can logon and will have the same advantages and restrictions as any standard Windows NT service. To make use of the remote login it is mandatory to install OCTOPUS SERVER as service! The decision whether to install OCTOPUS SERVER as service or application is final and cannot be changed without a complete uninstallation and re-installation. When installing OCTOPUS SERVER as an application, it can be put in your startup. R9830350 Octopus User Guide (2001-08) 3-7 During installation for every application shorcuts are generated. Use these shortcuts to start the required application. Figure 10 shortcuts generated during installatin 3.1.4 Octopus Server Installation C onsiderations The OCTOPUS SERVER software is to be installed on the computer that will be controlled by operators in a control room. This is typically the wallboard display controller, although it can be any Windows NT 4.0 / Windows 2000 system (please see hardware/software requirements). You have the option of installing the OCTOPUS SERVER as a service. This will allow a user to login using a remote workstation running the OCTOPUS CLIENT. During the installation of a Barco wallboard display, this software will be installed by Barco personnel. Follow the general instructions above. 3.1.5 Client Installation Considerat ions The client software can be installed two versions of Microsoft Windows: Windows 2000 and Windows NT. 3.1.6 Administration Client Installa tion Considerations The Administration client application can be installed on Windows NT and Windows 2000 computers. Additionally the application should be installed on the computer from which a supervisor can have control over access to the wallboard, within visual range of the wallboard itself. If your control room does not require any level of prioritization of user access to the wallboard, then it is safe to not install this application. R9830350 Octopus User Guide (2001-08) 3-8 4 Operating This chapter explains startup, shutdown and operation of the OCTOPUS Software R9830350 Octopus User Guide (2001-08) 4-1 4.1 Octopus Server The OCTOPUS SERVER is the central application in the OCTOPUS remote control software. This software, installed on a wallboard display server, will communicate with OCTOPUS CLIENT and Administrator applications. In its communications, it will translate messages sent to it from the client into mouse movements and keyboard events on the wallboard display server. All events that can be input into a local computer will be sent to the wallboard display. This effectively allows computer users sitting at his/her workstation to control a wallboard display, using the keyboard and mouse on the desk in front of him. 4.1.1 Application startup The OCTOPUS SERVER application can be placed in the startup folder of the computer on which it is installed. Being in the startup folder makes the application execute automatically after somebody logs on to the machine. You can tell if the OCTOPUS SERVER application or service is running by looking at the system tray, where you will see the OCTOPUS icon. If the application has not been placed in the startup folder, then it is possible to select the application from the Start menu. Figure 11 startup of Octopus Server from Start menu R9830350 Octopus User Guide (2001-08) 4-2 4.1.2 Application use There is no graphical interface available with the OCTOPUS SERVER, although you can click the right hand mouse button over the icon and select one of two menu items: Close and About Octopus Server (the Close item is not there for the OCTOPUS SERVER service). Selecting About will bring up a dialog window that lists general information about the application, including the version number, and contacts for support. Selecting the Close button quits the application. Figure 12 the Octopus Server icon in the tooltray 4.2 Octopus Client The OCTOPUS CLIENT is the main user interface to the OCTOPUS system. The client interface enables a user to control a multiple wallboard displays with his/her own keyboard and mouse, via the network. In addition to this, the client has a number of features that make control of a remote display an intuitive and easy task. 4.2.1 Application startup Much like the other applications in the OCTOPUS suite, the client application is generally started from the Windows Start menu. The application starts as a toolbar window on the top of the display. There will be a pixel size window over the top of the display, moving your mouse into this window will make the full toolbar appear. Moving the mouse out of the window will cause the window to shrink back to one pixel in size. Figure 13 client main interface window button description Quit application Options menu Activate button Message area Cancel connection R9830350 Octopus User Guide (2001-08) 4-3 4.2.2 Application use The OCTOPUS CLIENT operates in essentially four modes: not connected, inactive, queued, and active. A non-connected client is not capable of controlling a remote wallboard display, as it is not in communication with any OCTOPUS server. An inactive client is in communication with at least one OCTOPUS server, although it is not actively sending mouse and keyboard information. A queued client is one where activation has been requested, but there is already an active client with a higher or equal priority using the display. In the queued case, a message is displayed in the message area of the main toolbar interface stating where in the wait queue the OCTOPUS CLIENT has been placed. An active client is redirecting all keyboard and mouse activity to a single connected OCTOPUS server, this has the effect of remotely controlling the wallboard display. An active client can have other non-active connections to other servers. Status of the application is reflected in the message area. Messages include: Status: Not connected Status: Connected to <hostname> - Inactive Status: Connected to <hostname> - Active Status: Connected to <hostname> - #1 in queue The OCTOPUS client, by default, starts as in an unconnected state. To control a wallboard display, it is necessary to connect the client to the OCTOPUS server that is running on the wallboard display computer. This is done via the Configure Connections dialog that can be displayed from the Options menu in the main interface. Figure 14 client options menu R9830350 Octopus User Guide (2001-08) 4-4 The Configure Connections dialog allows the user to specify the computer(s) on the network that is the wallboard display. In an environment where there are multiple computers to be accessed, it is possible to connect to multiple servers simultaneously. Figure 15 Configure Connections dialog The Configure Connections dialog has several functional areas: Server information area: this lists all of the servers that can be accessed by the OCTOPUS client. Each of the computers is entered manually via the Add Server button and the Add server dialog. The server information area has five columns: Server: the name of the computer that is running the OCTOPUS SERVER application. Status: this indicates whether the client is in one of three states, with respect to the server: Not connected, connected, selected. When connected, it is possible for the user to control the wallboard display by activating the client. Its default state is Not connected. If the server is in selected state, then the activate button will pertain to that server. There can only be one selected server. Startup: this item indicates whether the client should automatically connect to the server the next time the client is executed. This automates the application startup process. Its default state is OFF. Reconnect: this item indicates whether the client should try to reconnect to the server if the connection is broken because of a network error. Its default state is OFF. Fallback: this item indicates which server the client is going to switch to in case the connection with the current selected server is broken by a network error. Only one server can be the fallback. By default there is no fallback server. Add Server and Del Server buttons: these buttons allow the addition or removal of OCTOPUS servers from the server information area. Server action buttons: these buttons are available only when the operation is permitted, otherwise they are grayed-out. Server action buttons action Select to make the highlighted server the default for activation. Connect/Disconnect to connect/disconnect the highlighted server. Startup toggle whether this server is to be reconnected at application startup Reconnect toggle whether the client will try to reconnect to the server if the connection is broken by a network failure. For Windows NT/2000 OCTOPUS SERVER only! Fallback toggle whether the client will switch to the server if the current connection is broken by a network failure. For Windows NT/2000 OCTOPUS SERVER only! R9830350 Octopus User Guide (2001-08) 4-5 To connect to a server, it is first necessary to add that server to the server information area. Click the Add button to pop up Add server dialog that will allow you to add the server name to the list. No verification of the computer name, its connection to the network, and whether it is running the OCTOPUS SERVER is done at this point. The server name is placed in the information area with default values. Figure 16 Adding server dialog Selecting the line in the server information area containing the server, you will be able to connect to it by pressing the Connect button. While the connection is being made, a dialog will inform you to wait. Figure 17 wait for connection dialog If the computer is down, the server is not running on that computer, or there is some other network error, then it is possible for the dialog to remain up for up to 30 seconds. This error will be noted in an error dialog, and the computer will remain not connected: you will be required to remedy the error in order to continue. If the connection to the server is rejected, this is caused by having insufficient permissions. Either the administrator has installed an access rule that disallows your username or access from the computer. 4.2.3 Activate Once the client is connected to at least one server, it is then possible to activate the client, and take control of a remote wallboard. There are several methods to activate the OCTOPUS client: Pressing the Activate button on the main toolbar interface. This will activate the Selected server. If the Server buttons option is checked, then there will be a button labeled with each of the connected server in the main toolbar interface. Pressing any of these buttons has the effect of activating that particular server. If the Administrator client is connected to the same server your OCTOPUS client is, it is then possible for the operator of the Administrator client to activate the client. 4.2.4 Operation while active Once the client is active, the mouse image on the local display will no longer be visible. Any movement of the local mouse will be translated into movement on the OCTOPUS server computer display. Analogously, any keyboard input will become keyboard input on the remote display. 4.2.5 Queued It is possible to be placed in a waiting queue when active, this condition occurs when a user already has access to the wallboard display and has a higher priority than you do. R9830350 Octopus User Guide (2001-08) 4-6 4.2.6 De-activating the client To de-activate the client, and restore local control to the operator, it is necessary to perform one of the following actions: Use the Deactivate toggle key combination (default: CTRL-F5). Press the Return from server button if available on the wallboard display. The Administrator client can de-activate the client from the Administrator client interface. A user with a higher priority on the currently active server can de-activate your client by activating his/her client interface. 4.2.7 Multiple server operation As it was mentioned earlier in the manual, it is possible to connect the OCTOPUS client to multiple servers simultaneously. It is possible to toggle, once in the active state, from one connected server to another via a pair of toggle keys combinations, Next server and Previous server. This allows the convenient and quick access to more than one wallboard display in a facility. In addition to this, if the Server buttons function is toggled on, then it is possible to select the server to activate from a list of buttons on the main toolbar interface. This is only available when the OCTOPUS client is in the inactive state. Also, if the client workstation and the server have multiple network adapters, it's possible to connect all of them at the same time; just use each adapter's IP address when connecting instead of the computer name. This setup allows one of the adapter to be a fallback if the main connection is broken because of a network failure. 4.2.8 Octopus Client options The OCTOPUS client has several operational options available to the user to customize the behavior of the application. Mouse sensitivity is configurable from the Mouse sensitivity dialog. Figure 18 Mouse Sensitivity dialog In the least sensitive position, each movement of mouse translates into exactly the same amount of movement on the wallboard. This is referred to pixel-for-pixel movement. In the most sensitive position, each pixel of movement of the local mouse translates into several pixels of movement on the wallboard display. This can be useful for very large displays, where movement of the mouse would be difficult without the translation. R9830350 Octopus User Guide (2001-08) 4-7 All of the special key combinations are configurable from the Special keys dialog. Figure 19 Special keys dialog Changing the default special keys is allowed to remove possible conflicts with running applications, or as a simple user preference. It is not possible to assign more than one function to the same special key. Log-In emulation is only available for a MS Windows NT/2000 OCTOPUS SERVER! The Options menu also has the following on/off menu items: Figure 20 Toggle on/off options Toggling the Auto hide Octopus bar menu item will turn on or off the automatic hiding of the main toolbar interface when the local mouse is not in the window. A check mark denotes that the function is on. The default state of this item is ON. Toggling the Server buttons in Octopus bar menu item will turn on or off the creation of a named button for each server to which the OCTOPUS client is connected. The default state of this function is OFF. Toggling the Locator window on client desktop menu item will turn on or off the creation of a mousetracking window on the local display when the client is active. The window shows a cross-hair cursor that specifies the relative position of the mouse on the remote display. This can be used to determine where on a large display the mouse is actually being displayed. The default state of this menu item is OFF. Toggling the Return button (MS Win) server desktop menu item will turn on or off the creation of a big button on the wallboard. Clicking on that button while you are controlling the wallboard using your local mouse (OCTOPUS CLIENT activated) will return control to your local workstation. This as the same effect as using the Deactivate toggle key (default CTRL-F5). This applies only for a MS Windows NT/2000 OCTOPUS SERVER! R9830350 Octopus User Guide (2001-08) 4-8 4.2.9 Connecting To A Unix Server OCTOPUS client can connect to an OCTOPUS server that runs on a Unix bases EOS wallboard processor from Barco. EOS is capable of maintaining multiple simultaneous input streams and cursor images on the wallboard: this alleviates the need to have a queuing mechanism for OCTOPUS clients. The OCTOPUS client remote pointer image can also be configured so that it looks different from other users on the wallboard. This allows multiple simultaneous users to differentiate from one another. An additional option in the Options menu will appear when connecting to a Unix OCTOPUS server. All other menu items are always visible! Figure 21 new Pointer option in menu The Pointer on (Xwin) Server option is only available to configure the remote pointer when connected to a Unix host. Selecting this option, you can choose the bitmap (from a list) for the remote pointer, its background and foreground color. The color of the text reflects the current background and foreground colors. To change them, push the Change button. This will spawn the Windows Color dialog. You can select any color you desire from there. Figure 22 Remote pointer setup dialog R9830350 Octopus User Guide (2001-08) 4-9 4.2.10 Not redirectable keys The following list of System Keys can't be redirected to the server: ALT-TAB CTRL-ALT-DEL CTRL-WIN-E WIN-BREAK WIN-SHIFT-M WIN-TAB WIN-E WIN-F WIN-F1 WIN-M WIN-R WIN means the key between the CTRL and ALT key on Microsoft keyboards. For CTRL-ALT-DEL a toggle key can be defined via the Options menu. 4.3 Octopus Administrator The OCTOPUS ADMINISTRATOR is used to define access rights for operators within a control room. This tool allows administrative personnel to have control over who has access to the wallboard display and thus, the applications being displayed therein. Access to the wallboard is determined by priority level. If a user with a certain priority is currently is using the wallboard, only users with a higher priority can take control of the wallboard away. Additionally, if a user does not fall into a list of allowed users, then that user's connection to the wallboard will be rejected. If a user does not have higher priority than the currently active user, then that user is placed in a wait queue until the currently active user relinquishes control. The Administrator client has complete control over the access queue and access rights, and can override the status of the wallboard at any time. The Administrator client uses the native NT operating system networking tools to determine access priorities. The NT domain names, the computer name, the user login name, and group association all tie together to uniquely identify users within the control room. It is assumed that the network will be administered, maintained and setup by professional computer personnel in a consistent manner. R9830350 Octopus User Guide (2001-08) 4-10 4.3.1 Application Startup To start the OCTOPUS ADMINISTRATOR client, one need only to double click on the OCTOPUS ADMINISTRATOR icon, or start it from the start menu in a similar manner to the OCTOPUS SERVER (above). Once the application has started, you will be presented with a simple graphical user interface which will allow you to control access rights to a particular OCTOPUS SERVER. Figure 23 Octopus Administrator main interface 4.3.2 Connecting to an Octopus Se rver To change the access rights to a particular OCTOPUS server, you must first connect the Administrator client to it. This is done by selecting the Connect menu item from the Options menu. You will then be presented with a dialog box where you are to type the network name (or IP address) of the computer that is running the OCTOPUS SERVER software. Figure 24 connect to Server dialog If you plan to connect to only one OCTOPUS SERVER (and hence, only one wallboard display), you can toggle the Connect to selected server at startup check box. Next time you start the Administrator client, you will automatically connect to that server. When successfully connected to an OCTOPUS server, the name of that machine will be displayed in the title bar of the Administrator client window. If the server is not running, the computer is down, or the network name you just typed does not exist, the administrator client will seem to hang for a short period. This waiting period is due to the system looking for that particular computer on the network and can last up to 30 seconds. After the connection is established, a couple of options will now be enabled. One of them is Terminate Server which, like its name implies, will kill the OCTOPUS SERVER (both application and service). R9830350 Octopus User Guide (2001-08) 4-1 4.3.3 Viewing access information Once connected to an OCTOPUS SERVER, it possible to view the access rights defined for that server. This can be done by selecting the Server access... menu item from the Options menu on the main OCTOPUS administrator window. Figure 25 servers access menu item Selecting this menu item will pop up a dialog box, which is where you can change the access prioritization of the server. Figure 26 server access dialog The selection list on the left of the server access dialog lists each of the top-level NT domains available on the network. Within each of those domains, a list of computers will be available, each by name. In a Windows NT environment, a computer can only belong to one domain. Clicking the left mouse button over the + control will expand that list of computers in the list. R9830350 Octopus User Guide (2001-08) 4-2 Figure 27 Listing all computers in BACOEUROPE domain You may note that the Access list on right side of the dialog box lists all of the access rules that are in effect on this particular server. In this case, it reads ALL@ALL -> Users, which means all users on all computers have the Users group priority. By default, the Users group has a priority of five. The priority scale is from 1 to 9, the higher the number, the higher the priority. Selecting a particular computer within the domain will list all users listed on that computer within that domain. Figure 28 list of all computer users on KARCLT4H R9830350 Octopus User Guide (2001-08) 4-3 Each of the happy face icons represent a user listed on this computer - domain combination (BARCOEUROPE\KARCLT4H). Selecting a particular user will list each of the NT groups which that user is a member. Figure 29 list of groups user ROK belongs In this figure the user named ROK was selected, and it is shown that ROK belongs to Users groups. Note, that to select all users on a particular machine, one can use the username All. To determine what priority level each of these groups are given, you can double click on the group name. Figure 30 group priority box You can change the priority level of this group by using the arrow toggles or by typing the desired priority level into the entry area. Note that changing the priority for a group will change it for all users in that same group listed in the access rules. Press the OK button to accept the change in priority, or Cancel to leave the dialog without saving the changes. To place a new rule in the access list, select the group that will represent this particular user and machine combination and then press the right pointing arrow in the center of the dialog box. This will place the new rule in the rules list. R9830350 Octopus User Guide (2001-08) 4-4 4.3.4 Control Room Computer Org anization Network identification within a control room is key to determining the roles and responsibility of operators. Under Windows NT, there are several pieces of information that can be used to identify an operator. These identifying characteristics are: User Name: Network name the person uses to log into the computer. This is not the login name used for some applications. Domain Name: The NT domain the user logs onto the network with. Computer Name: The network name of the computer. Group Name: Name of NT group or groups to which the user belongs. All of these characteristics together give the supervisor the ability to uniquely identify each operator. Using only a portion of those characteristics can create more general prioritization conditions. Rules in the access list are parsed from left to right and from specific to general matching criteria. First, the program attempts to find rules where the username is specified directly, if this fails, it then looks for rules where the user name is "All". If there are no matches to this point, then the connection is rejected. From the list of rules that have matched thus far, the computer name is matched. If there is no match with the computers the connection is rejected, otherwise the group name and priority that is in the first match is used to identify this user connection. A few examples of network setup should be useful to illuminate the possible applications of the Administration client. EXAMPLE: SUPERVISOR ACCESS ONLY This is the example where there is a relatively static wallboard, which needs to be interacted with infrequently, and then only by supervisory personnel. To accommodate this setup, one needs only to grant access to the supervisor, and deny access to all others. The OCTOPUS SERVER defaults to allow all people access to the wall at identical priority, this default behavior needs to be changed to support the above access profile. To do this, you must first determine which user on your systems will act as supervisor for the control room, with respect to the wallboard. For this exercise, this will be the user ROK on the computer KARCLT4H, who will be the only person with access to the OCTOPUS Server computer, KARCLT8M. R9830350 Octopus User Guide (2001-08) 4-5 First, one must connect to the computer KARCLT8M with the Administrator client. From the Options menu, select the Connect menu item: Figure 31 connect to the Octopus server computer Once the OK button is pressed, then the dialog will disappear, and the main Administrator window title bar will reflect the connectivity status: Figure 32 connected to the Octopus server computer Once connected, it will be necessary to establish the connection rules, in this case only allowing ROK to connect from KARCLT4H. First you must bring up the Server access dialog by selecting the Server access menu item from the Options menu. The server access dialog will appear: Figure 33 server access dialog R9830350 Octopus User Guide (2001-08) 4-6 In it's default state, the Administrator allows ALL users on ALL machines access under the Users priority. To enable restrictions, one must first remove the default open access rule from the access list. This is done by selecting a that particular (ALL@ALL --> Users) line in the Access list and then subsequently pressing the left pointing arrow button in the center of the dialog. The access rule will be removed from the list. It is now time to add the one user, ROK, who uses the computer named KARCLT4H, into the list. The access level is not important in this case, as ROK will be the only user to be granted access to the wallboard. First, select the domain where this user/computer resides. In our example it is in the BARCOEUROPE domain. Below the selected domain, all of the computers in that domain will be listed: Figure 34 select KARCLT4H KARCLT4H, once selected, will list all users able to log into that computer in that domain. In this example, we will scroll down to ROK Figure 35 user ROK selected with Users priority R9830350 Octopus User Guide (2001-08) 4-7 Expanding the user ROK will list all of the NT groups to which the user ROK belongs on this domain. Selecting a particular group and then clicking the --> arrow in the center of the dialog will place ROK@KARCLT4H --> Users in the access list. Pressing the OK button on the dialog will save those changes, pressing Cancel will leave the access list as it was prior to making the changes. If you are interested in giving a particular user access from whatever computer he/she is logged into (as opposed to a single computer KARCLT4H, as in the example above). One can select the item ALL from the list of computers in a domain, and continue as before. Conversely, if you are interested in giving a particular computer access rights, regardless of who is logged into the computer, you could add a rule such as ALL@KARCLT4H --> Users. This will allow all users on that particular computer access to the wallboard display with Users priority level. Figure 36 access rule to allow ROK to access server from ALL computers 4.3.4.1 User Access Management fr om Administrator Interface The OCTOPUS administrator also allows the supervisor to control access to the OCTOPUS server in real time. This is done via the main interface, which will list all individuals who are connected to the server, who currently has active control, and where each user is in queue, if there are users waiting for access. Figure 37 client KARCLT8L connected to KARCLT8M The IP address you see next to the client is the IP address of the server it's connected to. This is necessary in case a client with more than 1 network card connects to a server with more than 1 network card (each network card has a different IP address). From this interface, a supervisor has complete control over who R9830350 Octopus User Guide (2001-08) 4-8 has access to the wallboard. After selecting a user from the list, the following operations can be performed: Activate: Pressing this button makes that user's OCTOPUS Client interface active, and thus that user has control of the wallboard. If another user is currently active, then he/she is placed in the waiting queue. Deactivate: This will make a currently active user inactive. If there is someone in the waiting queue, then that user is promoted to an active state. If there are no waiting users, then all users are inactive. Disconnect: This completely disconnects a user from the server. That person's OCTOPUS Client interface continues to be a process on the client computer, and the user can re-connect later. R9830350 Octopus User Guide (2001-08) 4-9 5 Hotline Please feel free to contact us if you encounter any problems. Barco Control Rooms GmbH BARCO N.V. Projection Systems An der Rossweid 5 • D-76229 Karlsruhe • Germany Phone (49) (721) 6201-0 • Fax (49) (721) 6201-298 E-mail [email protected] Web www.barcocontrolrooms.de Noordlaan 5 • B-8520 Kuurne • Belgium Phone (32) (56) 36-8414 • Fax (32) (56) 36-8526 E-mail [email protected]• Web www.barcocontrolrooms.com R9830350 Octopus User Guide (2001-08) 5-10 6 Octopus server lice nse Fill out the required information: Company MAC address Number of Users There are three ways to get your License key: Please fax this page to on of the following addresses: European Support Center 0800-1700CET (32)(56)36-8639 North American Support Center 08001700PST (1)(562)598-5380 Please mail the information to the following address (mind the subject header, please!) email address [email protected] subject header: Octopus Server License Please call for your License key at the following numbers: Europe and Asia (0800-1700CET) (32)(56)36-8441 North America (0800-1700PST) (1)(800)655-8766-28 R9830350 Octopus User Guide (2001-08) 6-1 7 Octopus Server on MS Windows 2000 / X Window System R9830350 Octopus User Guide (2001-08) 7-1 7.1 Summary The following table lists a the differences: Feature (Octopus Server) MS Windows 2000/NT X Window System Options|Configure Connections|Reconnect x - Options|Configure Connections|Fallback x - Options |Retun Button an Server Deskopt x - Options| Special keys|Log In emulation x Options|Pointer on (Xwin) Server - R9830350 Octopus User Guide (2001-08) x 7-2 8 Troubleshooting R9830350 Octopus User Guide (2001-08) 8-1 8.1 Logfiles During operation of Octopus, log files are created to assist the support people in error tracking. The log files are restricted in size and will be completely overwritten if the entries exceed 500kB. If problems occur, please send the following log files to the support of Barco Control Rooms: <ActiveSystemTEMPDirectory>\OctopusLog\OctopusServer.log <ActiveSystemTEMPDirectory>\OctopusLog\OctopusClient.log <ActiveSystemTEMPDirectory>\OctopusLog\OctopusAdministrator.log 8.2 Known Incompatibilities On Windows NT/2000, when installing Octopus Server as service, the system DLL winnt\System32\MSGina.dll will be replaced by BVSGina.dll. Other application also use the winnt\System32\MSGina.dll (e.g. Novell Client Software), and OCTOPUS SERVER service can not run on such systems. To avoid these problems, install Octopus Server as an application! R9830350 Octopus User Guide (2001-08) 8-2 9 Table of Figures Figure 1 Octopus simplified network view.....................................................................................................2-2 Figure 2 License information for Octopus Server...........................................................................................3-3 Figure 3 installation of Octopus......................................................................................................................3-4 Figure 4 Program selection .............................................................................................................................3-4 Figure 5 Custom installation of Octopus ........................................................................................................3-5 Figure 6 License Agreeement dialog ..............................................................................................................3-5 Figure 7 User Information entry dialog ..........................................................................................................3-6 Figure 8 License Key entry dialog..................................................................................................................3-6 Figure 9 Installation directory entry dialog.....................................................................................................3-7 Figure 10 shortcuts generated during installatin .............................................................................................3-8 Figure 11 startup of Octopus Server from Start menu ....................................................................................4-2 Figure 12 starting the Octopus Server service ..................................................Error! Bookmark not defined. Figure 13 the Octopus Server icon in the tooltray ..........................................................................................4-3 Figure 14 Octopus Administrator main interface............................................................................................4-1 Figure 15 connect to Server dialog .................................................................................................................4-1 Figure 16 servers access menu item................................................................................................................4-2 Figure 17 server access dialog ........................................................................................................................4-2 Figure 18 Listing all computers in BACOEUROPE domain..........................................................................4-3 Figure 19 list of all computer users on KARCLT4H......................................................................................4-3 Figure 20 list of groups user ROK belongs.....................................................................................................4-4 Figure 21 group priority box...........................................................................................................................4-4 Figure 22 connect to the Octopus server computer.........................................................................................4-6 Figure 23 connected to the Octopus server computer .....................................................................................4-6 Figure 24 server access dialog ........................................................................................................................4-6 Figure 25 select KARCLT4H .........................................................................................................................4-7 Figure 26 user ROK selected with Users priority ...........................................................................................4-7 Figure 27 access rule to allow ROK to access server from ALL computers ..................................................4-8 Figure 28 client KARCLT8L connected to KARCLT8M ..............................................................................4-8 Figure 29 client main interface window..........................................................................................................4-3 Figure 30 client options menu.........................................................................................................................4-4 Figure 31 Configure Connections dialog ........................................................................................................4-5 Figure 32 Adding server dialog ......................................................................................................................4-6 Figure 33 wait for connection dialog ..............................................................................................................4-6 Figure 34 Mouse Sensitivity dialog ................................................................................................................4-7 Figure 35 Special keys dialog .........................................................................................................................4-8 Figure 36 Toggle on/off options .....................................................................................................................4-8 Figure 37 new Pointer option in menu............................................................................................................4-9 Figure 38 Remote pointer setup dialog ...........................................................................................................4-9 R9830350 Octopus User Guide (2001-08) 9-3












































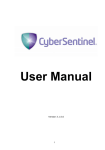
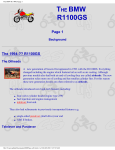

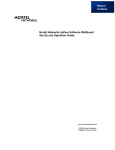
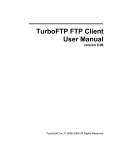
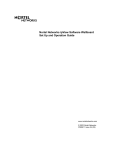
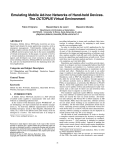
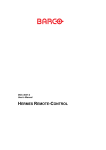
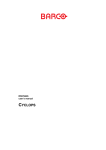
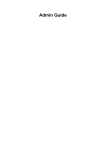
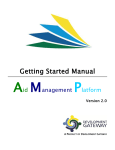

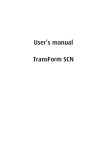
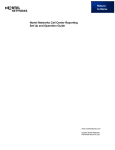
![Overview cPR67 and cPR84 [v00]](http://vs1.manualzilla.com/store/data/005648847_1-d158a5d3d4b92d14c7a3179652b88ffd-150x150.png)