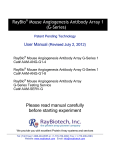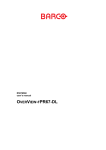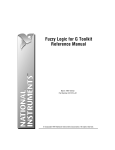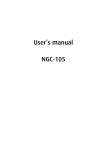Download DOC-3047-2 User`s Manual
Transcript
DOC-3047-2 User’s Manual DOC-3047-2 Title: HERMES REMOTE CONTROL – User’s Manual ID-no.: DOC-3047-2 Date: 2003-10 Software: Hermes Remote-Control Release 1.2 main issue chapter 1 new chapter 2 new chapter 3 new chapter 4 new chapter 5 new chapter 6 new chapter 7 new update new: The corresponding chapters are new or completely revised. corr.: Passages of the corresponding chapter were corrected; see modification bars. add.: Passages of the corresponding chapter were added; see modification bars. Document History Modifications which result in a new version are indicated by a vertical bar. Keep this sheet! Trademarks Brand and product names mentioned in this manual may be trademarks, registered trademarks or copyrights of their respective holders. All brand and product names mentioned in this manual serve as comments or examples and are not to be understood as advertising for the products or their manufacturers. Copyright © 2000-2003 by Barco Control Rooms GmbH Die Weitergabe sowie die Vervielfältigung aller Unterlagen, die von uns überlassen werden, deren Verwertung und Mitteilung ihres Inhaltes an Dritte ist nicht gestattet, soweit dies nicht ausdrücklich zugestanden ist. Urheberrechte, insbesondere auch solche an Software, werden nur insoweit übertragen, als es für die Erreichung des speziellen Vertragszwecks erforderlich ist. Zuwiderhandlungen können zu Schadensersatz verpflichten. Alle Rechte aus der Erteilung eines Patents oder der Eintragung eines Gebrauchsmusters verbleiben bei uns. Copyright © 2000-2003 by Barco Control Rooms GmbH All rights reserved. No part of this document may be copied, reproduced or translated. It shall not otherwise be recorded, transmitted or stored in a retrieval system without the prior written consent of Barco Control Rooms GmbH. Guarantee and Compensation Barco Control Rooms GmbH provides a guarantee relating to perfect manufacturing as part of the legally stipulated terms of guarantee. On receipt, the purchaser must immediately inspect all delivered goods for damage incurred during transport, as well as for material and manufacturing faults. Barco Control Rooms GmbH must be informed immediately in writing of any complaints. The period of guarantee begins on the date of transfer of risks, in the case of special systems and software on the date of commissioning, at the latest 30 days after the transfer of risks. In the event of justified notice of complaint, Barco Control Rooms GmbH can repair the fault or provide a replacement at its own discretion within an appropriate period. If this measure proves to be impossible or unsuccessful, the purchaser can demand a reduction in the purchase price or cancellation of the contract. All other claims, in particular those relating to compensation for direct or indirect damage, and also damage attributed to the operation of software as well as to other services provided by Barco Control Rooms GmbH, being a component of the system or independent services, will be deemed invalid provided the damage is not proven to be attributed to the absence of properties guaranteed in writing or due to the intent or gross negligence on the part of Barco Control Rooms GmbH If the purchaser or a third party carries out modifications or repairs on good delivered by Barco Control Rooms GmbH, or if the goods are handled incorrectly, in particular if the systems are commissioned or operated incorrectly or if, after the transfer of risks, the goods are subject to influences not agreed upon in the contract, all guarantee claims of the purchaser will be rendered invalid. Not included in the guarantee coverage are system failures which are attributed to programs or special electronic circuitry provided by the purchaser, e. g. interfaces. Normal wear as well as normal maintenance are not subject to the guarantee provided by Barco Control Rooms GmbH either. The environmental conditions as well as the servicing and maintenance regulations specified in this manual must be complied with by the customer. Revision sheet To: Barco Control Rooms GmbH An der Rossweid 5 • D-76229 Karlsruhe • Germany Phone (49) (721) 6201-0 • Fax (49) (721) 6201-298 E-mail [email protected], Web www.barcocontrolrooms.de BARCO N.V. Projection Systems Noordlaan 5 • B-8520 Kuurne • Belgium Phone (32) (56) 36-8211 • Fax (32) (56) 36-8251 E-mail [email protected]• Web www.barcocontrolrooms.com From: Date: Please correct the following points in this documentation (Doc-3047-2): page wrong correct Contents 1 Introduction .................................................................................................................. 1-1 1.1 How this manual is organized .............................................................................. 1-2 1.2 Styles And Symbols ............................................................................................. 1-3 2 Summary...................................................................................................................... 2-1 2.1 The Hermes Remote-Control software ................................................................ 2-2 3 Installation .................................................................................................................... 3-1 3.1 System Requirements.......................................................................................... 3-2 3.2 Setup.................................................................................................................... 3-2 3.3 Automatically starting Hermes Remote-Control ................................................... 3-3 3.4 Starting the Software manually ............................................................................ 3-3 3.5 Settings of the Hermes Remote Control Software ............................................... 3-4 3.5.1 Restoring original settings............................................................................ 3-4 4 Getting started..............................................................................................................4-1 4.1 The user interface ................................................................................................ 4-2 4.2 File Menu ............................................................................................................. 4-4 4.3 Connection Menu ................................................................................................. 4-5 4.3.1 Options......................................................................................................... 4-6 4.3.2 Open ............................................................................................................ 4-8 4.4 Help Menu............................................................................................................ 4-8 4.4.1 Contents and Index...................................................................................... 4-9 4.4.2 About.......................................................................................................... 4-10 5 Operating ..................................................................................................................... 5-1 5.1 Establishing a connection .................................................................................... 5-2 5.2 Selection of a device ............................................................................................ 5-3 5.3 Hermes D2D, Digital Switchbox, AVC-Box as Multiplexer ................................... 5-4 5.4 Hermes DXD........................................................................................................ 5-5 5.5 AVC-Box as Analog Controller............................................................................. 5-7 5.6 Hermes V2A......................................................................................................... 5-9 5.7 Hermes VXA ...................................................................................................... 5-11 5.8 Expanding the main window .............................................................................. 5-13 5.8.1 Configuration.............................................................................................. 5-13 Save User Settings ........................................................................................ 5-14 Restore User Settings.................................................................................... 5-14 Restore Default Settings ................................................................................ 5-14 Enable Autoswitch ......................................................................................... 5-14 5.8.2 Identification............................................................................................... 5-15 6 Troubleshooting ........................................................................................................... 6-1 6.1 Troubles caused by hardware settings ................................................................ 6-2 6.2 Troubles when estabilishing a connection ........................................................... 6-3 6.3 Troubles after an upgrade of Hermes Remote-Control ........................................ 6-5 6.4 Error message when starting a second instance of Hermes Remote-Control ..... 6-7 7 Hotline .......................................................................................................................... 7-1 7.1 Addresses ............................................................................................................ 7-2 1 Intro duction Hermes Remote-Control is a Windows NT/2000/XP software for the convenient use of the Remote-Control for HERMES VXA, HERMES DXD, HERMES V2A, HERMES D2D, AVC-BOX and DIGITAL SWITCHBOX. This manual describes installation, menus and commands of this software. Doc-3047-2 Hermes Remote-Control (2003-10) 1-1 1.1 How th is manual is organized This manual is divided into seven chapters: Introduction explains the structure of the manual itself and the used typographic styles and symbols. Summary provides an overview of the features of HERMES REMOTE-CONTROL Software Installation lists the system requirements and explains how to install the software Getting Started explains the user interface of HERMES REMOTE-CONTROL Operating Describes operating of all the devices which can be controlled via HERMES REMOTE-CONTROL Troubleshooting gives some hints which troubles might occur and how to solve them Hotline lists the addresses to contact if any problems occur. Numbering Chapters, pages, figures and tables are numbered separately. Chapters are indicated by a »point syntax«, e. g. 4.2.3, pages by a »dash syntax«, e. g. 2-1, as figures and tables are, e. g. Figure 5-4. Doc-3047-2 Hermes Remote-Control (2003-10) 1-2 1.2 Styles And Symbols The typographic styles and the symbols used in this document have the following meaning: Arial bold Labels, menus and buttons are printed in the Arial bold font. Condensed Links to both other chapters of this manual and to sites in the Internet are printed condensed. In the on-line version of this manual all hyperlinks appear teal. Courier Names of files and parts from programs are printed in the Courier font. Courier bold Inputs you are supposed to do from the keyboard are printed in Courier bold font. This arrow marks tips and notes. If you do not heed instructions indicated by this symbol there is a risk of damage to the equipment! If you do not heed instructions indicated by this symbol there is a risk of electrical shock and danger to personal health! Doc-3047-2 Hermes Remote-Control (2003-10) 1-3 2 Summ ary This chapter introduces the HERMES REMOTE-CONTROL software. Doc-3047-2 Hermes Remote-Control (2003-10) 2-1 2.1 The He rmes Remote-Control software HERMES VXA, HERMES DXD, HERMES V2A, HERMES D2D, AVC-BOX and DIGITAL SWITCHBOX can be controlled by Remote-Control as described in chapter Remote-Control of the respective user's manuals. Besides sending the commands via the open protocol as described in the manual mentioned above a Windows NT/2000/XP software is available which enables you to enter the commands via an intuitive graphical user interface. Doc-3047-2 Hermes Remote-Control (2003-10) 2-2 3 Insta llation This chapter explains the installation of the HERMES REMOTE-CONTROL software and applies for all devices. Doc-3047-2 Hermes Remote-Control (2003-10) 3-1 3.1 System Requirements Windows NT 4.0 ServicePack 6 Internet Explorer 6.0 or higher Or Windows 2000 Service Pack 2 Internet Explorer 6.0 or higher Or Windows XP Service Pack 1a Internet Explorer 6.0 or higher 3.2 Setup To install the software it is recommended to log in with administrative rights. Before installing a new version of Hermes Remote-Control, the previous version has to be de-installed. Select Start|Settings|Control Panel|Add/Remove Programms. Select Hermes Remote-Control Click on the Change/Remove button and confirm the file deletion. The CD ROM of HERMES REMOTE-CONTROL Software comes with an autorun. Just insert the CD into the CD-Drive of your computer to start the setup of HERMES REMOTE-CONTROL. OR In case autorun is switched off, you can setup.exe also start manually. Start Windows Explorer Browse to the CD Drive Double click on setup.exe. Or Select Start|Run and enter the respective drive and the file name. Figure 1 installing the software Please follow the instructions on your display. Doc-3047-2 Hermes Remote-Control (2003-10) 3-2 3.3 Autom atically starting Hermes Remote-Control To start Hermes Remote-Control each time Windows starts Click Start, and then point to Settings Click Taskbar, and then click the Start Menu Programs tab Click Add, and then click Browse. Locate avctool.exe , and then double-click it Click Next, and then double-click the StartUp folder Type the name you want to see on the StartUp menu, and then click Finish To define the status in which the program starts navigate to Start Menu | Programs | Startup and right-click on the shortcut to open the context menu. In the context menu select Properties and then the tab shortcut. Use the listbox Run to select the desired status (normal window, minimized, maximized) 3.4 Startin g the Software manually Hermes Remote-Control software can be started by double click on AVCTool.exe in the explorer window or with the shortcut Start | Programs | Barco Hermes Remote Control Figure 2 starting the software Doc-3047-2 Hermes Remote-Control (2003-10) 3-3 3.5 Setting s of the Hermes Remote Control Software The settings of HERMES REMOTE CONTROL software are stored in the registry. The registry entries for HERMES REMOTE-CONTROL are not made during installation, but during operating HERMES REMOTE-CONTROL. If you encounter strange effects with regards to window position or window size with HERMES REMOTE-CONTROL, just delete the registry entries! 3.5.1 Restori ng original settings If size and position of the windows of HERMES REMOTE-CONTROL cannot be adjusted as desired, restoring the original settings requires deleting the entries of the registry. To delete the registry entries, proceed as follows: Start the registry editor using the the shortcut Start|Run and enter regedit Figure 3 starting the registry editor In the registry editor, go to HKEY_CURRENT\Software\VB and VBA Program Settings\Barco Hermes Remote-Control. Delete all the keys and subkeys referring to Barco HERMES REMOTE-CONTROL. Doc-3047-2 Hermes Remote-Control (2003-10) 3-4 4 Getti ng started Doc-3047-2 Hermes Remote-Control (2003-10) 4-1 4.1 The us er interface When the software is launched, the About window will be visible for a few moments. Figure 4 the About window as shown when starting the software Then the main window for operating the device is shown. As long as no connection had been opened this window looks the same for all devices to be controlled by HERMES REMOTE-CONTROL software. Figure 5 main view of the Remote-Control software AVCTool Doc-3047-2 Hermes Remote-Control (2003-10) 4-2 The main window offers all commands and controls to operate the devices. If no connection is opened, the connection icon is red. As soon as a remote-control connection is established the number of connected devices is displayed, and the connection icon shows green. This dialog can be expanded. When expanded, a multipage with 2 tabs is displayed to manage device configurations of HERMES DXD and to see the product information.. These tabs refer to Hermes DXD only. In case other devices are addressed, all the controls are disabled. Figure 6 main window expanded Before opening a connection we will have a look at the menus of HERMES REMOTE-CONTROL. Doc-3047-2 Hermes Remote-Control (2003-10) 4-3 4.2 File Me nu Figure 7 the File menu In the File menu there is the Exit command to close HERMES REMOTE-CONTROL software. Doc-3047-2 Hermes Remote-Control (2003-10) 4-4 4.3 Conne ction Menu Figure 8 the Connection menu The Connection menu includes the command Open to open the connection to the devices as well as the menu item Options. This menu item gives access to set the connection settings which then are applied when selecting Open. Since these settings are independent of the device to be controlled (HERMES DXD, HERMES VXA, HERMES V2A, HERMES D2D, AVC-BOX, DIGITAL SWITCHBOX) we will have a look on settings before opening a connection. The Options menu item includes two tabs: Settings and Preferences. Doc-3047-2 Hermes Remote-Control (2003-10) 4-5 4.3.1 Options Settings Figure 9 Connection tab The physical medium for data transfer is based on a RS-232-C interface. The indicated values are the connection settings listed in chapter Remote-Control of the corresponding user's manuals. The port (serial interface) depends on the actual cabling. In addition to the settings described in the above mentioned chapter you can set the Connection Retry Counter and the Connection Delay Time for opening a connection. By means of the respective spin button the number of trials to open a connection is set (Connection Retry Counter) as well as the period the systems waits for an additional attempt to open a connection (Connection Delay Time). The fixed settings which cannot be changed are displayed via disabled controls. Besides opening a connection manually it can be opened automatically when the HERMES REMOTE-CONTROL application is launched. To benefit from this feature click Automatic connection on startup. To do an Automatic Reconfiguration after a power failure of the device please select the respective checkbox. If this checkbox is not checked then after a power failure the connection icon will turn yellow to indicate that the devices can't be operated. A connection can also be opened/closed by clicking on the red/green connection icon. Doc-3047-2 Hermes Remote-Control (2003-10) 4-6 Preferences On this tab the respective help file can be selected. Online help in German is provided by selecting hermes_rc_d.chm whereas hermes_rc_e.chm is the English help file. The online help is context sensitive. When operating HERMES REMOTE-CONTROL, click on F1 to get help to the corresponding topic. On the Display Wall, HERMES REMOTE-CONTROL might be minimized and overlayed by e.g. video applications. Then the command to activate the program has to be entered via the keyboard. After pressing this hotkey, the HERMES REMOTE CONTROL window pops up and can be operated by mouse clicks on the desired functions. In addition the commands can be sent via the shortcuts listed in Operating. The hotkey for activating the program can be set on the Preference tab. To do this follow these steps: click the Set button press the desired key combination on the keyboard Now you are able to activate the program by pressing this key. The label below the Set button informs which key has been assigned as the hotkey. Make sure that you don't assign a key combination which is used by other programs. The hotkey will de-activate any other shortcut with the identical keys of any other program. If you e.g. select Ctrl.-S as hotkey, pressing these keys will no longer save your windows applications but always activate Hermes RemoteControl. Figure 10 Preferences tab Doc-3047-2 Hermes Remote-Control (2003-10) 4-7 4.3.2 Open Selecting this item results in opening the connection according to the chosen parameters in the Options submenu (Connection Retry Counter, Connection Delay Time). 4.4 Help M enu The Help menu gives via Contents and Index access to the online help. In addition information about the software and driver version is given when selecting the About menu item. Figure 11 Help Menu Doc-3047-2 Hermes Remote-Control (2003-10) 4-8 4.4.1 Conten ts and Index This item opens the help file which has be defined on the tab preferences | Help file Hermes Remote-Control has context senstive help. When operating the software, the related Help topic pops up if you press F1. Doc-3047-2 Hermes Remote-Control (2003-10) 4-9 4.4.2 About The About menu item shows the information about the version of Hermes Remote-Control software. As stated above, this window is also displayed for a few moments when starting the software Figure 12 the About window If you encounter any problems with Hermes Remote-Control, please make a screen shot of the About Window and include this screen shot in the error report! To copy an active window into the clipboard, press Alt+Print on your keyboard. To copy the entire desktop into the clipboard, press Strg+Print on your keyboard. Afterwards the contents of the clipboard can be inserted into the error report via the Paste command or via Strg+V. Doc-3047-2 Hermes Remote-Control (2003-10) 4-10 5 Oper ating The commands available are depending on the device. All devices in common have two inputs which can alternatively be activated. With HERMES VXA, HERMES V2A and AVC-BOX as Analog Controller also the analog input can be operated. The software recognizes the connected device and the views and commands available are adapted. Doc-3047-2 Hermes Remote-Control (2003-10) 5-1 5.1 Establi shing a connection If you have set or checked the settings on the Options menu item of the Connection menu you can open the connection by the command Open on the Connection menu. A connection can also be opened/closed by clicking on the red/green connection icon. The following message box shows that the system tries to establish a connection. Figure 13 connection progression bar To abort opening the connection click Cancel. An established connection then will be indicated by the green connection icon. The number next to the connection icon shows the total of the devices under control. If you encounter problems when establishing a connection, cf. Troubles when estabilishing a connection Doc-3047-2 Hermes Remote-Control (2003-10) 5-2 5.2 Selecti on of a device The selection of a device in the Remote-Control chain can be done via the Device Selection spin button or via the keyboard. The commands will be sent to the device indicated next to the Device Selection button. If you want to address all device simultaneously, check Select All. Select All can even be selected in case of a mixed system, e.g. HERMES D2D and HERMES V2A. The software only sends those commands to each device which can be handled by that device. Menu Shortcut If necessary, activate the program by pressing the hotkey assigned in chapter Options (Preferences tab) Select a device be means of the respective spin button in the Device Selection frame. Press Ctrl-PgUp to increase the value of the spin button Press Ctrl-PgDown to decrease the value of the spin button Click Select All to control all devices simultaneously. Press Ctrl-A to check Select All Press Ctrl-S to uncheck Select All Doc-3047-2 Hermes Remote-Control (2003-10) 5-3 5.3 Herme s D2D, Digital Switchbox, AVC-Box as Multiplexer Figure 14 the selected device is a Hermes D2D, a Digital Switchbox or AVC-Box as Multiplexer HERMES D2D, DIGITAL SWITCHBOX and AVC-BOX as Multiplexer connect one digital projection unit alternatively to two graphical controllers. By means of Remote-Control the active input can be selected. The respective data then is displayed on the projection cube. Activating the desired input Action User interface Shortcut If necessary, activate the program by pressing the hotkey assigned in chapter Options (Preference tab) Input Selection for Digital Out 1 Click the button Digital 1 to select the first digital input to be switched to the Output Press Ctrl-1 to select the first digital input Digital 1 to be switched to the Output Digital Out 1 Digital Out 1 Input Selection for Digital Out 2 Click the button Digital 2 to select the second digital input to be switched to the Output Digital Out 1 Press Ctrl-2 to select the second digital input Digital 2 to be switched to the Output Digital Out 1 Not available Not available If no signal is applied to the selected input the command won’t have any effects, the other input will remain the active one. Expanding the window to display the multipage will show disabled controls only. As mentioned above, the multipage is only functional in case of a HERMES DXD. Doc-3047-2 Hermes Remote-Control (2003-10) 5-4 5.4 Herme s DXD Figure 15 the selected device is a Hermes DXD HERMES DXD has two digital inputs and two digital outputs. By means of Remote-Control the active input can be selected for every output. The respective data then is displayed on the respective projection cube connected to this output. It is also possible to have one signal (e.g. the signal of the input Digital 1) displayed on two projection cubes simultaneously. If there is no signal applied to the selected input, automatically the other input is activated, provided Auto Switch had not been disabled, cf. Enable Autoswitch Doc-3047-2 Hermes Remote-Control (2003-10) 5-5 Activating the desired input Action User interface Shortcut If necessary, activate the program by pressing the hotkey assigned in chapter Options (Preference tab) Input Selection for Digital Out 1 Click the button Digital 1 to select the first digital input to be switched to the Output Press Ctrl-1 to select the first digital input Digital 1to be switched to the Output Digital Out 1 Digital Out 1 Input Selection for Digital Out 2 Click the button Digital 2 to select the second digital input to be to be switched to the Output Digital Out 1 Press Ctrl-2 to select the second digital input Digital 2 to be switched to the Output Digital Out Click the button Digital 1 to select the first digital input to be switched to the Output Press Ctrl-o to select the first digital input Digital 1 to be switched to the Output Digital Out 2 1 Digital Out 2 Click the button Digital 2 to select the second digital input to be switched to the Output Digital Out 2 Press Ctrl-t to select the second digital input Digital 2 to be switched to the Output Digital Out 2 If no signal is applied to the selected input the command won’t have any effects, the other input will remain the active one, provided Auto Switch had not been disabled, cf. Enable Autoswitch The functionalites provided on the multipage which is displayed when expanding the main window will be discussed later. Doc-3047-2 Hermes Remote-Control (2003-10) 5-6 5.5 AVC-B ox as Analog Controller Figure 16 the selected device is a AVC-Box as Analog Controller The AVC-Box as Analog Controller allows the alternatively display of analog video/RGB sources and the data of the graphical controller on a projection cube. By means of Remote-Control the active input (analog input or digital input) can be selected. Activating the desired input Action User interface Shortcut If necessary, activate the program by pressing the hotkey assigned in chapter Options (Preference tab) Input Selection for Digital Out 1 Input Selection for Digital Out 2 Click the Digital button to activate the digital input LVDS In Press Ctrl-1 to select the digital input to be the active one Click the Analog button to activate the analog input (VGA IN, Y/C IN, CVBS) Press Ctrl-2 to select the analog input to be the active one Not available Not available If no signal is applied to the selected input the command won’t have any effects, the other input will remain the active one. Doc-3047-2 Hermes Remote-Control (2003-10) 5-7 Operating the analog input When the analog input is selected to be the active one the parameters of the applied signal can be adjusted as described in chapter 5.4.Operating the analog input of the user's manual (Doc-2783) The following table lists the menu controls and their corresponding keys when controlling by means of the keyboard: Menu shortcut description Ctrl-<up> navigating in main menu and submenu Ctrl-<down> navigating in main menu and submenu Ctrl-<left> selecting a value Ctrl-< right> selecting a value Ctrl-M opening main menu selecting a submenu with Ctrl-<up>and Ctrl-<down> (white on blue background: selection) Ctrl-Enter switching between VGA In, Y/C In and CVBS opening submenu selecting a menu item with Ctrl-<up> and Ctrl-<down> selecting a value with Ctrl-<left> and Ctrl-< right> (white on red background: settings are not applied unless confirmed with Ctrl-Enter) twice: returning to and leaving main menu Expanding the window to display the multipage will show disabled controls only. As mentioned above, the multipage is only functional in case of a HERMES DXD. Doc-3047-2 Hermes Remote-Control (2003-10) 5-8 5.6 Herme s V2A Figure 17 the selected device is a Hermes V2A HERMES V2A allows the alternatively display of analog video/RGB sources and the data of the graphical controller on a projection cube. By means of Remote-Control the active input (analog input or digital input) can be selected. Activating the desired input Action User interface Shortcut If necessary, activate the program by pressing the hotkey assigned in chapter Options (Preference tab) Input Selection for Digital Out 1 Input Selection for Digital Out 2 Click the Digital button to activate the digital input Digital In Press Ctrl-1 to select the digital input to be the active one Click the Analog button to activate the analog Input (PC/RGB1, VIDEO1, VIDEO2, SVHS) Press Ctrl-2 to select the analog input to be the active one Not available Not available If no signal is applied to the selected input the command won’t have any effects, the other input will remain the active one. Doc-3047-2 Hermes Remote-Control (2003-10) 5-9 Operating the analog input When the analog input is selected to be the active one the parameters of the applied signal can be adjusted as described in chapter 3.4 Operating the analog input of the user's manual (Doc-3023). The following table lists the menu controls and their corresponding shortcuts when controlling by means of the keyboard: Menu Control shortcut description Ctrl-<up> navigating in main menu or submenu Ctrl-<down> navigating in main menu or submenu Ctrl-<left> leaving a submenu or the main menu Ctrl-<right> entering a submenu Ctrl-+ increasing a value Ctrl-- decreasing a value Ctrl-M opening main menu or leaving main menu Ctrl-Enter selecting a menu item saving a value (confirmation when leaving the corresponding submenu) Expanding the window to display the multipage will show disabled controls only. As mentioned above, the multipage is only functional in case of a HERMES DXD. Doc-3047-2 Hermes Remote-Control (2003-10) 5-10 5.7 Herme s VXA Figure 18 the selected device is a Hermes VXA HERMES VXA allows the alternatively display of analog video/RGB sources and the data of the graphical controller on a projection cube. By means of Remote-Control the active input (analog input or digital input) can be selected for every digital output. The respective data then is displayed on the respective projection cube connected to this output. It is also possible to have one signal (e.g. applied to the input Analog) displayed on two projection cubes simultaneously. If there is no signal applied to the selected input, automatically the other input is activated. Activating the desired input Action User interface Shortcut If necessary, activate the program by pressing the hotkey assigned in chapter Options (Preference tab) Input Selection for Digital Out 1 Click the button Digital to select the digital input to be switched to the Output Press Ctrl-1 to select the digital input to be switched to the Output Digital Out 1 Digital Out 1 Input Selection for Digital Out 2 Click the button Analog to select the analog input (RGB, Video, SVHS) to be switched to the Output Digital Out 1 Press Ctrl-2 to select the analog input (RGB, Video, SVHS) to be switched to the Output Click the button Digital to select the digital input to be switched to the Output Press Ctrl-o to select the digital input to be switched to the Output Digital Out 2 Digital Out 1 Digital Out 2 Click the button Analog to select the analog input (RGB, Video, SVHS) to be switched to the Output Digital Out 2 Doc-3047-2 Hermes Remote-Control (2003-10) Press Ctrl-t to select the analog input (RGB, Video, SVHS) to be switched to the Output Digital Out 2 5-11 If no signal is applied to the selected input the command won’t have any effects, the other input will remain the active one. Operating the analog input When the analog input is selected to be the active one, the parameters of the applied signal can be adjusted as described in chapter 3.4 Operating the analog input of the user's manual (Doc-3199). The following table lists the menu controls and their corresponding shortcuts when controlling by means of the keyboard: Menu Control shortcut description Ctrl-<up> navigating in main menu or submenu Ctrl-<down> navigating in main menu or submenu Ctrl-<left> leaving a submenu or the main menu Ctrl-<right> entering a submenu Ctrl-+ increasing a value Ctrl-- decreasing a value Ctrl-M opening main menu or leaving main menu Ctrl-Enter selecting a menu item saving a value (confirmation when leaving the corresponding submenu) Expanding the window to display the multipage will show disabled controls only. As mentioned above, the multipage is only functional in case of a HERMES DXD. Doc-3047-2 Hermes Remote-Control (2003-10) 5-12 5.8 Expand ing the main window The main window expands or collapse, respectively, when clicking on the button with the black arrow. Please mind, that the multipage is only functional in case of a HERMES DXD starting from firmware version AVC-3187-1x. The multipage includes two tabs, Configuration and Identification. 5.8.1 Configu ration HERMES DXD has two inputs and two outputs. The outputs can be routed to the desired input, and it is also possible to route one input to both outputs (splitter). This functionality can be deliberately set. In addition there is the possibility to trigger this behavior automatically in case there is no signal on an input: then the other input is on its own routed to the respective output. This behavior is called Autoswitch and can be activated or deactivated. The status of Autoswitch and the assignment of the inputs to the outputs describe the configuration of the device and define its settings. This tab allows to save and restore a user defined configuration as well as to reset the device to the factory configuration. If desired, Autoswitch can be disabled and/or enabled again. Figure 19 main window expanded: configuration tab Doc-3047-2 Hermes Remote-Control (2003-10) 5-13 Save User Settings Clicking this buttons saves the current configuration as user settings. These are the features to be saved: connection of Digital Output 1 (either to Digital Input 1 or Digital Input 2) connection of Digital Output 2 (either to Digital Input 1 or Digital Input 2) status of Autoswitch (enabled or disabled) Restore User Settings Clicking this buttons re-applies the configuration which has been saved as user settings (and thus discards previously made modifications) These are the features to be restored: connection of Digital Output 1 (either to Digital Input 1 or Digital Input 2) connection of Digital Output 2 (either to Digital Input 1 or Digital Input 2) status of Autoswitch (enabled or disabled) Restore Default Settings Clicking this button applies the factory configuration of the device: Digital Output 1 is connected to Digital Input 1 Digital Output 2 is connected to Digital Input 2 Autoswitch is enabled. Enable Autoswitch The autoswitch functionality allows the device to automatically connect an output to the other input if there is no longer a sync signal on the input previously connected to this output. This functionality provides redundancy (inspite of a crash, there will be a signal displayed on the projection modules), but sometimes it might be useful to disable this behavior (e.g. to enforce the selection of one input, even for the case that no valid signal is present to be notified about the crash). As default, every device leaves production with the autoswitch functionality enabled. Clear the checkbox Enable Autoswitch to disable the autoswitch functionality and to prevent the device from automatically switching to another input in case of a missing signal. With Autoswitch enabled and case there is no signal present on an input, the other input is switched to the corresponding output. As soon as a signal can be found, the device readjusts to the desired settings. Doc-3047-2 Hermes Remote-Control (2003-10) 5-14 5.8.2 Identific ation On this tab the product information about the device can be found. The entries are read only. The values are updated (read) each time this tab is activated and if another device is selected by means of the Device Selection spin button. In case HERMES DXD requires servicing, it is recommended to make a screen shot of this tab and to send the information to the Barco service technician. To copy an active window into the clipboard, press Alt+Print on your keyboard. To copy the entire desktop into the clipboard, press Strg+Print on your keyboard. Afterwards the contents of the clipboard can be inserted into the error report via the Paste command or via Strg+V. The information about the firmware is correctly indicated for all devices, even for devices which are not of type HERMES DXD. Figure 20 main window expanded: identifcation tab Doc-3047-2 Hermes Remote-Control (2003-10) 5-15 6 Troub leshooting Doc-3047-2 Hermes Remote-Control (2003-10) 6-1 6.1 Troubl es caused by hardware settings Troubles caused by cause/step IR Interface If the laptop has an enabled IR interface, data transfer via the serial interface may be disturbed and HERMES REMOTE-CONTROL will hang when closing the connection. In the BIOS Setup, disable the IR interface. If you run Windows 2000/Windows XP, check the device manager if the device has actually been removed. If not, reboot the system and check again. After rebooting the system the device no longer should be listed. Power Management Please switch off all settings with regards to Power Management, both in the BIOS setup and in the operating system Doc-3047-2 Hermes Remote-Control (2003-10) 6-2 6.2 Troubl es when estabilishing a connection If the system repeatedly fails in opening a connection you will get the following error message: Figure 21 error message on connection failure When receiving this error message, check the port settings and the remote-control cabling! In case the devices are still switched off, the error message when trying to establish a connection reads Figure 22 devices are switched off Switch on the devices and repeat connection. In case the device is not operabel due to destroyed firmware, the message reads Figure 23 warning about an unknown device Call Barco Support Center! Doc-3047-2 Hermes Remote-Control (2003-10) 6-3 The acceptance of these error message (OK) results in a warning just to make sure that the user is aware that Remote-Control won't work: Figure 24 warning about a missing connection Doc-3047-2 Hermes Remote-Control (2003-10) 6-4 6.3 Troubl es after an upgrade of Hermes Remote-Control Before installing a new version of Hermes Remote Control, the previous version has to be de-installed, cf. Setup. When launching the application, the following message might be displayed: That's due to the fact that in some cases not all components had been completely removed. To solve the problem, proceed as follows: Uninstall Hermes Remote-Control using the shortcut Start|Settings|Control Panel|Add/remove software Check if the following ActiveX controls have been passed over by the uninstall procedure: Folder ActiveX controls c:\program files\common files\barco\shared axavc.ocx axidpromdoc.dll (If the installation was not performed with default settings the folder settings must be changed accordingly.) axidpromeditor.ocx axisiaprg.ocx axrcpm.ocx hflw32vb.dll hotkey.ocx These ActiveX controls may not simply be deleted! They have to be unregistered first! If one or all of these files: still exist in c:\program files\common files\barco\shared, proceed as follows: open the command prompt change to the directory where the file is located enter the command regsvr32 /u filename.ocx. This will unregister the file. this command has to be entered for all files listed above Subsequently the files themselves have to be deleted. Doc-3047-2 Hermes Remote-Control (2003-10) 6-5 Check if the following ActiveX controls have been passed over by the uninstall procedure: Folder ActiveX controls c:\program files\common files\barco\shared iapsrv.exe ispsrv.exe (If the installation was not performed with default settings the folder settings must be changed accordingly.) These ActiveX controls may not simply be deleted! They have to be unregistered first! If one or all of these files still exist in c:\program files\common files\barco\shared, proceed as follows: open the command prompt change to the directory where the file is located enter the command iapsrv.exe /UnRegServer. This will unregister the file. enter the command ispsrv.exe /UnRegServer. This will unregister the file. Subsequently the files themselves have to be deleted. Check if the following ActiveX controls have been passed over by the uninstall procedure: If one or all of the files rcpwin32.dll, hflwin32.dll, ispwin32.dll still exist in c:\WINNT\system32, delete them. Folder ActiveX controls c:\WINNT\System32 rcpwin32.dll hflwin32.dll ispwin32.dll If one or all of these files still exist in c:\WINNT\System32, proceed as follows: Delete them Since now the uninstall procedure is complete, the software can be installed again. Doc-3047-2 Hermes Remote-Control (2003-10) 6-6 6.4 Error m essage when starting a second instance of Hermes Remote-Control If a second instance of Hermes Remote-Control is startet, the following error message pops up: This message is due to the fact that a hotkey can only registered once, and if the second instance of HERMES REMOTE-CONTROL is launched with the identical hotkey definition specified on the preferences tab, the registration of this hotkey cannot be made a second time. Doc-3047-2 Hermes Remote-Control (2003-10) 6-7 7 Hotli ne Doc-3047-2 Hermes Remote-Control (2003-10) 7-1 7.1 Addres ses Please feel free to contact us if you encounter any problems. Barco Control Rooms GmbH An der Rossweid 5, D-76229 Karlsruhe Phone: +49-721-6201-0, Fax: +49-721-6201-298 E-mail: [email protected],Web: www.barcocontrolrooms.de BARCO N.V. Projection Systems Nordlaan 5, B-8520 Kuurne Phone: +32-56-368-211, Fax: +32-56-368-251 E-mail: [email protected], Web: www.barcocontrolrooms.com Doc-3047-2 Hermes Remote-Control (2003-10) 7-2



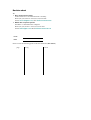


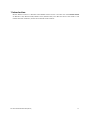


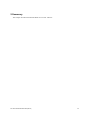

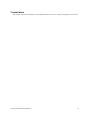


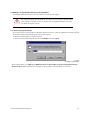

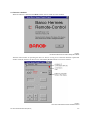
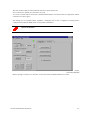


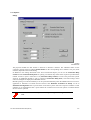
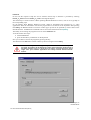

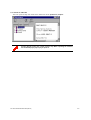


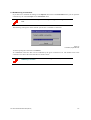
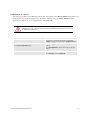







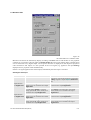
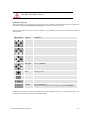
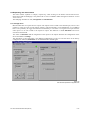

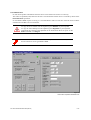

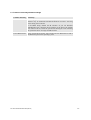
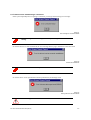
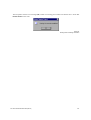
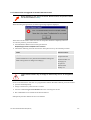
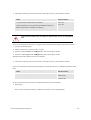




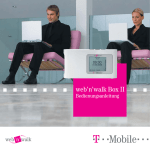
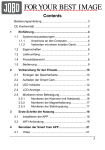
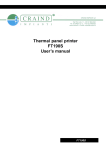
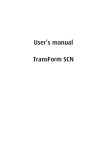
![Overview cPR67 and cPR84 [v00]](http://vs1.manualzilla.com/store/data/005648847_1-d158a5d3d4b92d14c7a3179652b88ffd-150x150.png)
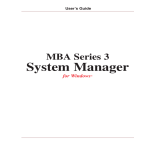
![OverView Control Manager user`s manual - operator [v04]](http://vs1.manualzilla.com/store/data/005659468_1-4c522981c7089838b286d7fbb1120c24-150x150.png)
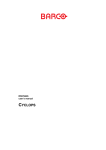
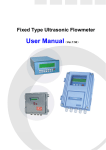
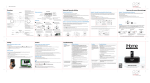
![Octopus` installation and user`s manual [v00]](http://vs1.manualzilla.com/store/data/005962625_1-a588a4c5f54c9235be7780e6e118b681-150x150.png)