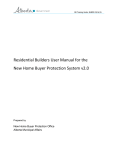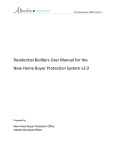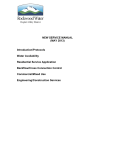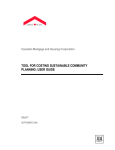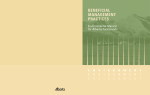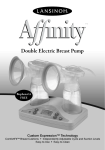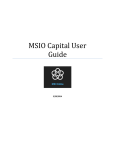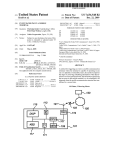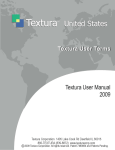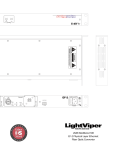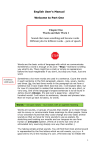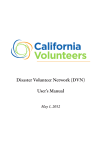Download Owner Builder Portal User Manual
Transcript
OB User Manual: NHBPS 03/16/15 Owner Builder User Manual for the New Home Buyer Protection System v2.0 Prepared by New Home Buyer Protection Office Alberta Municipal Affairs OB User Manual: NHBPS 03/16/15 Contents 1 Introduction .......................................................................................................................................... 3 2 Using the Owner Builder Portal of the NHBPS ...................................................................................... 3 3 4 2.1 NHBPS Account Creation through MA Connect............................................................................ 4 2.2 Primary Navigation Menu ............................................................................................................. 6 2.3 Owner Builder Console ................................................................................................................. 7 2.4 Working with Data Grids ............................................................................................................... 8 2.4.1 Sorting ................................................................................................................................... 8 2.4.2 Filtering ................................................................................................................................. 8 2.4.3 Browsing................................................................................................................................ 9 2.5 Editing an Owner Builder Profile................................................................................................. 10 2.6 Builder Validation Requests ........................................................................................................ 11 2.7 Creating a New Home Registration............................................................................................. 12 2.8 Entering Location Information .................................................................................................... 16 2.9 Online Payment........................................................................................................................... 18 2.10 Verifying Warranty Coverage Status for a Building Permit......................................................... 20 2.11 Entering Warranty Commencement Dates ................................................................................. 21 2.12 Applying for an Owner Builder Authorization for Exemption ..................................................... 22 2.13 Rental Exemption Applications ................................................................................................... 28 2.14 Entering Occupancy Dates .......................................................................................................... 30 2.15 Application Search ...................................................................................................................... 30 Account Administration ...................................................................................................................... 32 3.1 Adding a New User to an Existing Builder Account .................................................................... 32 3.2 Remove an Existing User from an Existing Builder Account ....................................................... 32 3.3 Changing an Existing User’s role ................................................................................................. 33 Learn More.......................................................................................................................................... 33 1 OB User Manual: NHBPS 03/16/15 Figures Figure 1 - MA Connect login screen .............................................................................................................. 5 Figure 2 - MA Connect application selection screen .................................................................................... 6 Figure 3 - Owner Builder Portal landing page (no outstanding tasks) .......................................................... 6 Figure 4 - Task Lists menu (no outstanding tasks) ........................................................................................ 7 Figure 5 - Registrations menu (no outstanding tasks) ................................... Error! Bookmark not defined. Figure 6 - Owner Builder Profile.................................................................................................................. 11 Figure 7 - Owner Builder - New Home Registration screen, upper half ..................................................... 13 Figure 8 - Owner Builder - New Home Registration screen, lower half ...................................................... 15 Figure 9 - Online payment form .................................................................................................................. 19 Figure 10 - Payment Confirmation screen .................................................................................................. 20 Figure 11 - Application for Owner Builder Authorization, top .................................................................... 24 Figure 12 - Application for Owner Builder Authorization, bottom ............................................................. 25 Figure 13 - Co-Applicant data entry screen, top ......................................................................................... 26 Figure 14 - Co-Applicant data entry screen, bottom ..................................... Error! Bookmark not defined. Figure 15 - Applicant Information screen, top ............................................................................................ 27 Figure 16 - Applicant Information screen, middle ......................................... Error! Bookmark not defined. Figure 17 - Contractor Information screen .................................................... Error! Bookmark not defined. Figure 18- Affidavit of Execution................................................................................................................. 28 Figure 19 - Fee Summary, top ........................................................................ Error! Bookmark not defined. Figure 20 - Online payment form ................................................................... Error! Bookmark not defined. Figure 21 - Payment Confirmation screen ..................................................... Error! Bookmark not defined. Figure 22 - Sample Registrar's certificate ...................................................... Error! Bookmark not defined. Figure 23 - Search Registrations screen ......................................................... Error! Bookmark not defined. Figure 24 - Registration Status options .......................................................... Error! Bookmark not defined. Tables Table 1- Task Lists menu items ...................................................................... Error! Bookmark not defined. Table 2 - Registrations menu items ............................................................... Error! Bookmark not defined. Table 3 - Registration Status options ............................................................. Error! Bookmark not defined. Table 4 - New Home Buyer Protection Office Contact Information ........................................................... 33 2 OB User Manual: NHBPS 03/16/15 1 Introduction The New Home Buyer Protection Act (NHBPA) establishes minimum requirements for warranty coverage on new residential construction in Alberta. Under the Act, a building permit cannot be issued unless appropriate warranty coverage as defined in the legislation or an authorization for exemption from the coverage requirement is in place on the property. The NHBPA applies to all new homes built where the building permit is applied for after February 1, 2014. In addition to new homes (as defined in the NHBPA), the legislation also applies to substantial reconstruction, as well as manufactured homes (includes modular, ready-to, move, etc.). The purpose of this guide is to provide instruction for the use of the Owner Builder Portal of the New Home Buyer Protection System (NHBPS), including creating an owner builder profile, creating and editing a new home registration with warranty coverage, creating an application for authorization to build without warranty coverage, managing payments, searching registrations, and managing owner builder accounts. This guide is not a resource for interpretation of the legislation. Interpretive bulletins and other resources will be made available as needed. Contact the New Home Buyer Protection Office (NHBPO) for more information (See Table 2 - New Home Buyer Protection Office Contact Information). Note: In the event that the NHBPS is unavailable (e.g., for extended maintenance or upgrade), downloadable forms will be available from the Municipal Affairs website at http://municipalaffairs.alberta.ca/home_warranties_information_for_owner_builders.cfm so that applications for owner builder authorization can be submitted offline. These include: Instructions for Submitting an Application for Authorization Application for Owner Builder Authorization Mandatory Questionnaire Affidavit of Execution While this user manual is designed primarily to support the online application process, the overall processes described here, the purpose of each form, and the information collected also apply to the offline application process. 2 Using the Owner Builder Portal of the NHBPS The Owner Builder Portal of the NHBPS is designed specifically for use by individuals who are building homes in which they intend to live. Professional builders who are constructing new homes to be sold to others (e.g., spec homes, custom homes, condominium developments, etc.) must set up a residential builder account and use the Residential Builder’s Portal to submit new home registrations for approval and inclusion in the Public Registry. 3 OB User Manual: NHBPS 03/16/15 Under the NHBPA, owner builders have two options when constructing their homes. They can choose to purchase warranty coverage meeting the requirements specified in the legislation, or they can apply for an authorization for exemption from the requirement to purchase warranty coverage. Both of these options are facilitated by the Owner Builder Portal of the NHBPS. Note: If you intend to obtain financing for the construction of your home, we strongly recommend that you speak to your financial institution (i.e., mortgage broker) before deciding whether or not you will obtain warranty coverage. Your financial institution may require you to purchase warranty coverage as a condition of financing, so be sure to discuss this issue with them before applying for an application for an owner builder authorization for exemption from the requirement for warranty coverage. 2.1 NHBPS Account Creation through MA Connect The New Home Buyer Protection System is accessed through MAConnect, the secure portal that enables users external to the Government of Alberta to enter certain online applications run by Municipal Affairs. MA Connect is not a part of the NHBPS but is used to gain access to the system. In order to enter applications (i.e., owner builder authorizations, new home registrations, rental exemptions) into the NHBPS for processing, an owner builder must create a builder account in the NHBPS. As well, at least one user must be created and associated with that account. Initial account setup and user creation is done through the NHBPS Access Request Form. The NHBPS Access Request Form enables first-time users of the New Home Buyer Protection System to create their first owner builder account in the system and obtain MAConnect login credentials for an administrative user who will manage the account. Access requests for additional users will be done from within the new builder account once it has been created, not through this form. For information on how to submit requests for additional user access, see section ???. Note: The first and last names provided by the applicant on the NHBPS Access Request form will be used to set up the MA Connect account for the applicant. The applicant’s Owner Builder Profile in the NHBPS system will be create using the first and last names from the MA Connect account; that information will be pre-populated and uneditable in the Owner Builder Profile. 4 OB User Manual: NHBPS 03/16/15 Once you have received your username and password, you will be able to log in to the system and edit your Owner Builder Profile, which will be created based on the information provided in the NHBPS Access Request. Figure 1 - MA Connect login screen To log in to the Owner Builder Portal of the NHBPS: 1. Click on the link provided in the email in which you received your access credentials. We recommend saving this link via the bookmark feature of your browser. 2. Enter the username and password provided in the email. 3. Click the Sign-In button. 4. Click the Launch button in the New Home Buyer Protection System access panel. 5 OB User Manual: NHBPS 03/16/15 Figure 2 - MA Connect application selection screen 5. You will be redirected to the Owner Builder Console, which is the landing page (i.e., “Home” page) of the Owner Builder Portal of the NHBPS Figure 3 - Owner Builder Portal landing page (no outstanding tasks) 2.2 Primary Navigation Menu The primary navigation menu for the Owner Builder Portal of the NHBPS is a series of links arranged in a row in the upper portion of the page, below the NHBPS banner: 6 OB User Manual: NHBPS 03/16/15 Home – Clicking on the Home menu item takes the user to the Owner Builder Console, where access is provided to the tools for carrying out the primary activities of Owner Builder in the NHBPS. These include creating a New Home Registration, creating an application for Owner Builder Authorization for Exemption, creating a Rental Exemption, submitting online payments, and entering Occupancy dates for homes and rental properties built under exemptions. Application Search – Links to an Advanced Search form providing comprehensive search options for finding registrations, owner builder authorizations, and rental exemptions. Builder Profile – Links to the Owner Builder Profile for the account. The Owner Builder Profile will be editable only if the logged-in user is an administrative user for the account. Account Administration – Links to user administration tools that allow administrative users to request account access for new users and change roles of existing users. Figure 4 – Owner Builder Console (no outstanding tasks) 2.3 Owner Builder Console The Owner Builder Console uses a tabbed interface to provide access to the tools used by builders to carry out various activities within the system. These include creating and editing new home registrations, creating and editing owner builder authorizations, creating and editing rental exemption applications, payment processing, and entry of policy commencement dates. Each tab provides access 7 OB User Manual: NHBPS 03/16/15 to a specific task with the exception of the first tab, All Applications, which displays provides access to all tasks the builder needs to perform. All Applications - Lists all registrations, owner builder authorizations, and rental exemptions associated with the account. Drafts - Lists all registrations, owner builder authorizations, and rental exemptions that have been saved as drafts (not yet submitted into the NHBPS workflow). Awaiting Payment - Lists all registrations, owner builder authorizations, and rental exemptions for which the processing fee has not yet been paid. Occupancy - Provides access to the occupancy date entry tools for all approved owner builder authorizations and rental exemptions associated with the account. Commencement - Provides access to the commencement date entry tools for all approved new home registrations associated with the account. Approved - Lists all registrations, owner builder authorizations, and rental exemptions associated with the account that have been approved by the NHBPO. Registrar's certificates can be downloaded from this screen. Rejected - Lists all new home registrations associated with the account that have been rejected by the warranty provider to whom they were submitted. 2.4 Working with Data Grids On each tab in the Owner Builder Console, items that require builder action are displayed in a data grid. Although the items listed, columns of information, and available actions may differ from tab to tab, the tabs contain a common set of features for sorting, filtering, and browsing the data. 2.4.1 Sorting Sorting retains all of the rows of information displayed in the grid but changes the order in which it is displayed. The data in the grid can be sorted by a particular column by clicking on the column label in the top row of the grid. Clicking once will sort the data in descending order; a downward pointing triangle will appear next to the label. Clicking again will sort the data in ascending order; an upward pointing triangle will appear next to the label. Clicking a third time will restore the data grid to its default sort order; the triangle will disappear. 2.4.2 Filtering Filtering displays all rows of information in the grid that meet the filtering criteria and removes all rows that do not meet the filtering criteria. The data in the grid can be filtered by a particular column by clicking on the filtering icon (which looks like a funnel in a circle) that appears at the right of the label for that column. When the icon is clicked, the filtering tool opens. 8 OB User Manual: NHBPS 03/16/15 To filter the data grid: 1. Click on the filtering icon in the appropriate column. The filtering tool will open. 2. Select the appropriate filtering rule (e.g., “Starts with,” “Is equal to”, “Is not equal to,” “Contains”). 3. Enter the constraining data that completes the rule. For some columns, data will be entered in a text field; for others, data will be entered by making a selection from a dropdown list. 4. Click the Filter button to filter the grid. To remove a filter and restore all information to the data grid: 1. Click on the filtering icon in the column containing the applied filter. The filtering tool will open. 2. Click the Clear button. 3. All information will be restored to the data grid. Filtering examples: To find all registrations with a status of “Awaiting Confirmation”, click the filter icon in the “Status” column, select “Is” as the filtering rule, and select “Awaiting Confirmation” as the constraining data. To find all registrations submitted by builder “ABC Inc.”, click the filter icon in the “Builder” column, select “Is equal to” as the filtering rule, and enter “ABC Inc.” as the constraining data. To find all registrations submitted by builders whose company name starts with “ABC”, click the filter icon in the “Builder” column, select “Starts with” as the filtering rule, and enter “ABC” as the constraining data. To find all registrations submitted in 2015, click the filter icon in the “Registration ID” column, select “Starts With” as the filtering rule, and enter “15RF” as the constraining data. 2.4.3 Browsing Data grids containing more than ten rows of information are split into pages containing a maximum of ten rows per page. Page browsing controls can be found at the bottom left of the data grid. The controls provide the ability to jump to any page, as well as move forward and backward through the pages of the grid. The total number of items in the grid, as well as the numerical range of items you are viewing, can be found in the bottom right of the data grid. To move to any page in a data grid, click on the number of the page in the browsing controls. To move ahead one page in the grid, click on icon to the right of the numbered links in the browsing controls (a right-facing triangle). To move to the last page in the grid, click on icon furthest to the right in the browsing controls (a right-facing triangle with a vertical line). 9 OB User Manual: NHBPS 03/16/15 To move back one page in the grid, click on icon to the left of the numbered links in the browsing controls (a left-facing triangle). To move to the first page in the grid, click on icon furthest to the left in the browsing controls (a left-facing triangle with a vertical line). 2.5 Editing an Owner Builder Profile The Owner Builder Profile for your NHBPS account will be created automatically when your NHBPS Access Request is approved. Your Owner Builder Profiles can be edited in the NHBPS by the Administrative User for the account. Note: When an application for owner builder authorization is created in the NHBPS, the person whose information is entered in the Owner Builder Profile will be designated as the Primary Applicant by default. The Primary Applicant can be changed on the application if necessary; changing the Primary Applicant on an application will not affect the Owner Builder Profile. Co-applicants (i.e., persons who share the title of the proposed property with the Primary Applicant) must be added to the application but will not have profiles. To edit an Owner Builder Profile: 1. Click Builder Profile in the primary navigation menu. 2. The Owner Builder Profile screen will be displayed. Required fields are marked with an asterisk (*). 3. The Owner Builder Profile will be pre-populated with the information entered in the NHBPS Access Request Form. 4. The Details and Addresses tab contains owner builder account information, as well as physical and mailing addresses, and is pre-populated from the NHBPS Access Request. 5. Builder and Builder Type will be prepopulated based on the MA Connect account information and cannot be edited or changed within the NHBPS. 6. Physical Address and Mailing Address are editable. 7. The Account Owner tab contains the information entered in the Account Owner section of the NHBPS Access Request form and is editable. Changes made to the information on this tab will not alter the Owner Builder Account name or the account owner’s MAConnect user profile information. 8. Click the Save button to update the profile or click the Cancel button to reset the form to its original state without saving your changes. Note: The Current Address section of your profile should contain your current physical and mailing addresses, not the address of the home you intend to build (unless it will be built on the site of your current home). 10 OB User Manual: NHBPS 03/16/15 Figure 5 - Owner Builder Profile 2.6 Builder Validation Requests New Home Registrations created in the NHBPS must be sent to a warranty provider for confirmation of commitment to provide warranty coverage before the registration is approved by the NHBPO. To submit a new home registration to a warranty provider for confirmation, the builder must select the appropriate warranty provider from a dropdown list on the New Home Registration form. This applies to both residential builders and owner builders building with warranty coverage. Note: Builder validation is not required for submission of Owner Builder Authorizations, as there is no warranty provider involved. When a builder account is created in the NHBPS, no warranty providers will appear in the dropdown list on the New Home Registration form. To add a warranty provider to the dropdown list, a builder must submit a Builder Validation Request to the warranty provider. When the warranty provider validates the builder, the warranty provider will appear in the dropdown list on New Home Registration forms for that builder. 11 OB User Manual: NHBPS 03/16/15 To submit a Builder Validation Request: 1. On the All Registrations tab, click the Request Validation button (this button can also be found on the New Home Registration form). 2. The Builder Validation Request window will open. 3. Select the appropriate Warranty Provider from the dropdown list. This list will contain all warranty providers registered in the NHBPS who have not validated the builder appearing in the Working as Builder dropdown list in the primary navigation bar. If your warranty provider does not appear in the list, contact the NHBPO. 4. Click the Submit button. The Builder Validation Request will be sent to the selected warranty provider. 5. The user who submitted the request will receive an email notification when the warranty provider validates or rejects the builder. a. If the warranty provider validates the builder, the warranty provider will appear in the dropdown list on the New Home Registration form for that builder. b. If a builder is rejected by a warranty provider, the builder should contact the warranty provider to discuss the reason for the rejection. The builder can then send a new request to that warranty provider or submit a request to a different warranty provider as appropriate. 2.7 Creating a New Home Registration Owner builders who choose to obtain warranty coverage before building their new home must create a New Home Registration in order to submit their new home for approval and inclusion in the Public Registry. We recommend the following best practices when creating new registrations: 1. Establish a relationship with a warranty provider before creating the registration, as the system will require that you are validated (i.e., identified as a client) by a warranty provider before you can submit the registration to that warranty provider for confirmation of warranty coverage. For more information about builder validation, see section 2.6. 2. Be sure to verify that online payments for new registrations are processed successfully by the payment system. Until payment has been processed successfully, new home registrations cannot be approved by the Registrar or published in the Public Registry. Note: The following process applies to new home registrations created by residential builders, as well as owner builders who choose to build with warranty coverage. This is not the procedure for applying for an owner builder authorization (i.e., authorization to build without warranty coverage). To create a new home registration: 1. On the All Applications tab, click the Create Application button. 2. A dialog window will open asking if you intend to build your new home with warranty coverage. 12 OB User Manual: NHBPS 03/16/15 3. If your intent is to build your new home with warranty coverage, click the Yes button in the Create Registration dialog box. 4. The New Home Registration screen will be displayed. Required fields are marked with an asterisk (*). 5. The fields in the Application Information section will be uneditable. a. Application ID will initially be blank; a system-generated ID will be provided when the application is saved as a draft or submitted. b. Status will initially be set to “Draft” and will be uypdated automatically as the application moves through the workflow. c. Application Date will initially be blank; a system-generated date will be provided when the application is submitted. 6. Enter Builder Information as needed. a. Builder Name will be prepopulated and uneditable. b. User Name will be prepopulated and uneditable. c. Phone will be prepopulated and uneditable. d. Email will be prepopulated and uneditable.. Figure 6 - Owner Builder - New Home Registration screen, upper half Note: At any time during the process of creating a new home registration, if you need to stop working on the registration but do not want to lose the progress you have made, you can save the incomplete registration as a draft and come back to it later. To save a registration in progress, click the Save As Draft button located in the lower left corner of 13 the screen. Draft registrations will be accessible for 24 hours. OB User Manual: NHBPS 03/16/15 7. Enter Building Information as needed. a. Building ID will be blank and uneditable for a new registration. A Building ID will be generated by the system (and be uneditable by the user) when the registration is saved as a draft or submitted. b. Enter a Project Name if applicable. Giving the same Project Name for all buildings in a development will enable users to search the system for all buildings associated with that project. c. Enter a Building Name if applicable. If a building is part of a project, we recommend giving each building a name that is unique within that project. d. Select a Construction Type. Choose “Reconstruction” only if the building meets the NHBO’s specified threshold for reconstruction designation. e. Select the appropriate Building Type. Note that a single-family residence with a secondary suite that will not be owned under a separate land title should be given the “Single-Family Detached” type. f. Select the appropriate Building Sub-Type. Different sub-type options will be provided for single-family detached homes and multi-family homes. For most multi-family subtypes, the system will generate the appropriate number of units (e.g., three units will be generated for a triplex). For the “Rowhouse/Townhouse” and “ApartmentStyle/Stacked” subtypes, the user will be able to specify the number of units; this number will not be editable once the registration fee has been paid. g. Select the appropriate Municipality from the dropdown list. If a specific municipality does not appear on the list, the user should contact the permit issuer to determine if there is an appropriate alternative that should be selected; if there is no appropriate alternative, the user should contact the NHBPO to request that the municipality be added to the list. h. Use the checkbox to indicate whether or not the building is a condominium or part of a condominium development. i. Use the checkbox to indicate whether or not the building will have an additional 2 years of building envelope coverage. j. Select the appropriate Warranty Provider from the dropdown list. The registration will be routed to the selected warranty provider when the Submit button is clicked. If the appropriate warranty provider does not appear on the list or if no warranty providers appear on the list, the user must submit a Builder Validation Request to the appropriate warranty provider. For detailed information on submitting a Builder Validation Request, see section Error! Reference source not found.. k. Enter Location information for the building if available. Location information can be entered for the building, as well as each unit in the building. i. For a Single-Family Detached home, use the Building Location tool to enter location information; Unit Location data entry will be disabled. ii. For Multi-Family homes, use the Building Location tool to enter location information that is the same for all units. For detailed information on entering Building Location, see section 2.8. l. Enter Location information for each unit in the building; this information can be entered manually for each unit or can be automatically populated by using the Building Location tool. For each unit in the building, one of the following must be provided: 14 OB User Manual: NHBPS 03/16/15 i. Lot/Block/Plan ii. Legal Description (ATS Standard or ATS Non-Standard) iii. LINC number Figure 7 - Owner Builder - New Home Registration screen, lower half 8. When the registration form is complete and you have verified the accuracy of all of the data, click the Submit button. The registration will be submitted to the selected warranty provider for confirmation of coverage. When a new home registration is submitted to the NHBPS workflow, it will be routed to the selected warranty provider for confirmation of warranty coverage regardless of whether payment has been made. Online payment of the registration fee will not be possible until the warranty provider has completed warranty confirmation on the registration. The warranty confirmation process gives both the warranty provider and the builder the opportunity to verify that the building information entered on the registration form is accurate. Information such as Building Sub-Type and Number of Units is used to calculate the fee for the registration. Requiring warranty confirmation before online payment is enabled will reduce the likelihood of payment being made on an incorrect registration. The opportunity for this verification is critical because Building Sub-Type and Number of Units cannot be altered on a registration once the fee has been paid. 15 OB User Manual: NHBPS 03/16/15 Note: Verifying that your registration information is accurate before proceeding to payment is critical. After you have paid for a registration, information on the registration that affects the payment calculation, such as number of buildings or units, cannot be changed. Refunds will not be issued for amounts under $500.00. . 2.8 Entering Location Information The NHBPS requires that location information be provided at the unit level for on every new home registration. At least one of the following must be provided for each unit in a building: Lot / Block / Plan Legal Description (ATS Standard or ATS Non-Standard) LINC Number Civic and rural address information is not required; however, if provided, it can be helpful to warranty providers and NHBPO staff when processing applications. As well, civic and rural address information can make finding a home on the NHBPS Public Registry easier. Tools for entering location information into a registration form can be found in both the Building Information and Unit Information sections of the form. For buildings given the “Single-Family Detached” Building Type, location information must be entered through the Unit Location tool in the Units section of the form. As there is only one unit associated with a Single-Family Detached building, the unit location information will automatically be used as the building location. The Building Location button in the Building Location section of the form will be disabled for buildings with the “Single-Family Detached” Building Type. For buildings given the “Multi-Family” Building Type, the location entry tools are enabled in both the Building Information and Unit Information sections of the form. Unit Location is required as described above and can be provided by entering the information one unit at a time. However, the Building Location tool can streamline the process of entering Unit Location, particularly if the information is the same for all units. The “Copy Location to Units” feature in the Building Location tool will copy building location information into any blank units on the form. Information that is common to all units in a multi-family building can be entered once as building location and copied to all units. The unit location information can then be modified as needed if any of the information is unique for each unit. Location information that has been entered in the Unit Location tool will not be overwritten by the copy feature of the Building Location tool; building location information can only be copied into a unit if the location fields are all blank. 16 OB User Manual: NHBPS 03/16/15 The individual components of the location entry tool work the same for both Building Location and Unit Location; the only functional difference is that the copy feature does not appear in the Unit Location tool. To enter Location information: 1. 2. 3. 4. 5. 6. 7. 8. 9. 10. 11. 12. 13. Click on the appropriate Location button (i.e., Building or Unit). To add an address, select the appropriate Address Type (Civic or Rural). Click the Add Address button. A set of blank data entry fields will be displayed. Enter the information as needed. Additional addresses can be entered by clicking the Add Address button again. To add Lot/Block/Plan, click the Add Lot/Block/Plan button. A set of blank data entry fields will be displayed. Enter the information as needed. Additional Lot/Block/Plan entries can be provided by clicking the Add Lot/Block/Plan button again. To add a legal description, select the appropriate Legal Description Type (ATS Standard or ATS Non-Standard). Click the Add ATS button. A set of blank data entry fields will be displayed. Enter the information as needed. Additional legal descriptions can be entered by clicking the Add Legal ATS button again. Click the Save button to save your changes, or click the Cancel button to close the location tool without saving your changes. To delete location information: 1. 2. 3. 4. 5. Click on the appropriate Location button (i.e., Building or Unit). The Location tool will open, displaying all previously entered location information. Click the Delete icon (an X) in the location entry you want to delete. You will be prompted to confirm the deletion. The location entry will be no longer be visible, but the deletion will not be complete until the Save button is clicked. 6. Click the Save button to save your changes, or click the Cancel button to close the location tool without saving your changes. To copy information from building location to unit location: 1. Ensure that the Unit Location tool for all units to which location information is to be copied are blank. Building location information will only be copied to units with completely blank location fields. 2. Click on the Building Location button in the Building Information section of the registration form. 3. The Building Location tool will open. 4. Ensure that the “Copy Location to Units” checkbox is checked. 5. Enter all building location information that will be copied to unit location. 17 OB User Manual: NHBPS 03/16/15 6. Click Save to copy the location information to the units. 7. As needed, location information for any unit can be modified by clicking the Unit Location button and making the necessary changes. Note: If the “Copy Location to Units” checkbox is checked, information deleted in the Building Location tool will also be deleted from any units to which that information was copied. 2.9 Online Payment Online payment can be made on New Home Registrations, Owner Builder Authorizations, and Rental Exemption Applications that have a status of “Awaiting Payment”. The fee for a Rental Exemption Application can be paid online as soon as the application is submitted; the fee for a New Home Registration cannot be paid online until warranty confirmation for the registration has been completed by the selected warranty provider. A data grid containing all registrations and applications in “Awaiting Payment” status can be found on the Awaiting Payment tab of the Residential Builder Console. To pay an application fee online: 1. Click Home in the primary navigation menu. 2. Click the Awaiting Payment tab. 3. There are three options for making online payments: a. To pay for a single application, click on the Pay Now icon (a dollar sign) in the Actions column for the application. b. To pay for more than one item, click on the checkbox in the selection column for each item to be included in the payment transaction. Click the Pay Selected button. c. To pay for all items in the shopping cart, click on the checkbox at the top of the selection column; this will select all items in the grid. Click the Pay Selected button. 4. An invoice will be displayed containing a summary of all items selection for the transaction, including the total payment required. To download a printable PDF of the invoice, click the Print button at the bottom of the invoice. 5. Click the Pay Now button to open the online payment tool. 6. Enter the required information in the online payment form. 7. After verifying that the payment information provided is accurate, click the Submit Payment button to complete the transaction. 8. If your payment is successfully processed, the Payment Confirmation screen will be displayed. The Payment Confirmation screen will show the payment status, along with a receipt for the transaction. To download a printable PDF of the receipt, click the Print button at the bottom of the screen. 18 OB User Manual: NHBPS 03/16/15 Figure 8 - Online payment form Note: The online payment component is a secure third-party system external to the NHBPS. Your credit card information is never stored in the NHBPS. . 19 OB User Manual: NHBPS 03/16/15 Figure 9 - Payment Confirmation screen When your registration is submitted to the NHBPS workflow, it will be routed to the selected warranty provider for confirmation of warranty coverage regardless of whether payment has been made. Once the warranty provider has confirmed coverage, the registration will be routed to the NHBPO for approval. The approval process will not be completed for registrations which are awaiting payment. After the fee payment for a registration has been successfully processed, the NHBPO approval process will be carried out. Approved registrations will be displayed on the Public Search Registry (http://homewarranty.alberta.ca/public-registry/). Note: Most new home registrations for which warranty coverage has been confirmed will be auto-approved by the system immediately after payment is successfully processed. One percent of all registrations will be subject to manual approval by the NHBPO before appearing on the Public Search Registry. . 2.10 Verifying Warranty Coverage Status for a Building Permit Under the New Home Buyer Protection Act, a building permit cannot be issued unless appropriate warranty coverage as defined in the legislation or an authorization for exemption from the coverage requirement is in place on the property. A number of options for verifying warranty coverage or exemption are available to permit issuers. They can request that the builder provide a printed copy of the Registrar’s proof of coverage or exemption; they can use the New Home Buyer Protection Public Registry search online; or they can combine both options. 20 OB User Manual: NHBPS 03/16/15 After a registration has been approved by the NHBPO, it will become visible on the Public Search Registry. As well, builders will be able to download a certificate of approval bearing the Registrar’s signature and seal; this certificate can be presented to permit issuers as verification of warranty coverage. Builders should contact their permit issuer before applying for a building permit in order to find out the preferred method of verification. As a best practice, we recommend always downloading and printing the Registrar’s certificate when a new home registration is approved. Only the builder of a property can download and the Registrar’s certificate; permit issuers and your warranty provider do not have access to the certificate. Figure 10 - Sample Registrar's certificate To download a Registrar’s certificate: 1. Click Home item in the primary navigation bar. 2. Click on the Approved tab on the Owner Builder Console screen. 3. Enter the Application ID in the Search tool located above the list of approved applications and click the Search button. You can also use the data grid filtering tools to find the appropriate application. 4. Click on the Download Certificate icon (a printer on a dark blue background) in the Actions column for the appropriate application. 5. Print a copy of the certificate to present to your permit issuer or save the file to your computer to print later. 2.11 Entering Warranty Commencement Dates The NHBPS provides builders with the ability to provide commencement dates for common property policies and unit policies for new home registrations they have entered into the system. Warranty 21 OB User Manual: NHBPS 03/16/15 providers and New Home Buyer Protection staff have the ability to enter commencement dates into the system on behalf of builders and to modify commencement dates if necessary. To enter or modify commencement dates: 1. Click on the Commencement tab on the Owner Builder Console. 2. Enter the Application ID in the Search tool located above the list of registrations and click the Search button. You can also use the data grid filtering tools to find the appropriate application. 3. To open the Warranty Commencement tool, click on the Commence Warranty icon (a house on a light blue background) in the Actions column for the appropriate registration. 4. To enter or modify the common property policy commencement date, click on the calendar icon to the right of the Commencement Date field in the Common Property section of the tool. Select the correct Month and Year, then click on the correct day in the displayed calendar page. 5. To enter or modify unit policy commencement dates, click on the Set Commencement Date icon (a pencil) in the Actions column for the appropriate unit. The Warranty Commencement tool will open. 6. Click on the calendar icon to the right of the Date field. Select the correct Month and Year, then click on the correct day in the displayed calendar page. 7. Click the Save button to save the entered dates, or click the Cancel button to exit the Warranty Commencement tool without saving your changes. 2.12 Applying for an Owner Builder Authorization for Exemption Owner builders who wish to obtain an owner builder authorization for exemption from the warranty coverage requirement must create and submit an Application for Owner Builder Authorization before building their new home. Submitting the online application through the NHBPS is the first part of the process of applying for owner builder authorization. To complete the application, parts of the online application must be printed, signed, and submitted to the NHBPO. To apply for an owner builder authorization: 1. Complete and submit the online Application for Owner Builder Authorization. If more than one individual are applying for the authorization (i.e., if more than one individual shares the title of the proposed property), each co-applicant must be added to the online application and provide answers for the mandatory questionnaire. 2. Download and print the submitted application, including each co-applicant’s questionnaire. 3. Each co-applicant (including the primary applicant) must sign their completed questionnaire. 4. An Affidavit of Execution sworn by a witness in front of a Commissioner of Oaths must be obtained for each co-applicant (including the primary applicant). 5. Send the printed application, signed questionnaires, and sworn affidavits to this address: New Home Buyer Protection Office Alberta Municipal Affairs 16th Floor, Commerce Place 10155-102 Street Edmonton, Alberta T5J 4L4 22 OB User Manual: NHBPS 03/16/15 If payment was not made online, a cheque, certified cheque, or money order in the amount of $750 payable to the Government of Alberta must be included in the application package. Note: The 16-item mandatory questionnaire is a critical part of the application. A completed and signed questionnaire must be provided for the primary applicant and each co-applicant. The mandatory questionnaire is an essential component in determining whether or not the qualifications for owner builder authorization have been met. Your application will not be processed until all documents (application, questionnaire and affidavit) have been received in the mail by our office. . We recommend the following best practices when applying for an owner builder authorization: 1. If you intend to obtain financing for the construction of your new home, discuss your options for obtaining warranty with your financial institution (i.e., mortgage broker) before applying for an owner builder authorization. 2. Read the 16-item mandatory questionnaire carefully before completing and submitting the application. Contact the NHBPO if any of the applicants do not understand any of the questions. 3. Ensure that you have collected all of the information necessary to complete the application, including the full name, date of birth, driver’s license number, phone number, and email address for all applicants. 4. Be sure to verify that online payments for new registrations are processed successfully by the payment system. Until payment has been processed successfully, applications for authorization cannot be approved by the Registrar or published in the Public Registry. If you have any questions during the application process, call the New Home Buyer Protection Office at 1-866-421-6929. To create an application for an owner builder authorization for exemption: 1. On the All Applications tab, click the Create Application button. 2. A dialog window will open asking if you intend to build your new home with warranty coverage. 3. If your intent is to build your new home without warranty coverage, click the No button in the dialog. The Application for Owner Builder Authorization form will be displayed. Required fields are marked with an asterisk (*). 23 OB User Manual: NHBPS 03/16/15 Figure 11 - Application for Owner Builder Authorization, top 4. Part 1 - Applicants collects information about the primary applicant and all co-applicants associated with the application. Enter Primary Applicant information as needed. When the application is created, information from the Owner Builder Profile will be used to populate some fields in the Primary Applicant section. These fields are editable, so the information can be changed if the account owner is not the primary applicant. 5. Complete the Questionnaire for the primary applicant. All questions must be answered. More than one answer can be provided for questions that are answered with checkboxes. 24 OB User Manual: NHBPS 03/16/15 Figure 12 - Application for Owner Builder Authorization, bottom 6. If more than one individual are applying for the authorization (i.e., if more than one individual shares the title of the proposed property), each co-applicant must be added to the online application and provide answers for the mandatory questionnaire. 7. To add a co-applicant, click the Add Co-Applicants button. Enter the required information and complete the Questionnaire for each co-applicant. 25 OB User Manual: NHBPS 03/16/15 Figure 13 - Co-Applicant data entry screen, top 8. When all applicants have been entered, click on Part 2 - Current Home. 9. In the Current Home Address section, enter the physical address of the primary applicant. 10. If the primary applicant’s physical address and mailing address are the same, ensure that the radio button labelled the same is selected. 11. If the primary applicant’s physical address and mailing address are not the same, ensure that the radio button labelled different is selected, and then provide the primary applicant’s mailing address. 12. Click on Part 3 – New Home. 13. Enter location information as required for the new home. 14. If anyone over the age of 18 will be residing in the home other than the primary resident and/or co-applicants, they must be listed in the Ordinarily Resident Adults section of the application. The data entry fields for this section are hidden by default. To add an ordinarily resident individual, click the Add Ordinarily Resident Adult button. Enter the required information. Additional residents can be added by clicking the Add Ordinarily Resident Adult button again. 15. When the location and resident information has been entered and verified, click on Part 4 – Contractor Information. 16. All subcontractors who will participate in the construction of the proposed property must be included on the application. To add a subcontractor, click the Add New Contractor button. Enter the appropriate information about the subcontractor. Additional subcontractors can be added by clicking the Add New Contractor button again. 26 OB User Manual: NHBPS 03/16/15 Figure 14 - Contractor Information screen 17. All subcontractors who will participate in the construction of the proposed property must be included on the application. To add a subcontractor, click the Add Contractor button. Enter the required information. Additional subcontractors can be added by clicking the Add Contractor button again. 18. When all available subcontractor information has been entered, click on Part 5 – Verification. A summary of the information entered in the application will be displayed. Missing information required to submit the application will be identified. 19. To enter missing information or modify the application before submission, click on the appropriate tab and make the necessary changes or additions. The Submit button will not appear until all missing information is provided. 20. When all information has been provided and verified, click the Submit button. The application will be moved to “Awaiting Payment” status in the NHBPS workflow. 21. The Owner Builder Authorization application will not be processed by the NHBPO until payment has been made. Payment may be made online through the Payments tab of the Residential Builder Portal or by cheque, money order, or bank draft. For information about the online payment process, see section 2.9. 22. Click the Download Application button to generate a printable version of the form. The printable version will include the mandatory questionnaires for all applicants, as well as the Affidavit of Execution and instructions for completing the application process. Do not skip this step, as the questionnaires and affidavits must be signed and included in the application package. 27 OB User Manual: NHBPS 03/16/15 Figure 15- Affidavit of Execution After the fee payment for an application has been successfully processed, the application will be routed to the NHBPO for approval. Approved applications will be displayed on the Public Search Registry. 2.13 Rental Exemption Applications Purpose-built rental housing is exempt from the requirement for warranty coverage under the NHBPA. Builders must register purpose-built rental projects with the NHBPO; a Registrar’s Certificate will be issued verifying the exemption, and the property will appear in the Public Registry. Rental projects registered in the NHBPS may be subject to compliance assessments by NHBPO compliance officers in order to ensure that the project complies with the NHBPA (e.g., a rental building converted to a condominium will lose its exempt status and be subject to the warranty coverage requirements). To create a rental exemption application: 1. Click the Create Rental Exemption button on the All Applications tab of the Owner Builder Console. 2. On the Part 1 - Applicants tab, provide information about the owners of the rental project (i.e., individuals who hold title to the property). Primary Applicant will be pre-populated with the logged-in user’s information; this information can be changed as needed. Additional owners can be added by clicking the Add Co-Applicant button. 3. Provide current Physical Address and Mailing Address information for each applicant. 28 OB User Manual: NHBPS 03/16/15 4. Ensure that the Terms & Conditions checkboxes are checked for each applicant as appropriate. 5. When all of the available owner information has been provided, click the Part 2 – Builder Information tab. 6. Provide information about the company that will be building the rental project. 7. When all of the available builder information has been provided, click the Part 3 - New Building tab. 8. Enter information about the rental building as required. a. Building ID will be blank and uneditable. A Building ID will be generated by the system (and be uneditable by the user) when the application is saved as a draft or submitted. b. Enter a Project Name if applicable. Giving the same Project Name for all buildings in a development will enable users to search the system for all buildings associated with that project. c. Enter a Building Name if applicable. If a building is part of a project, we recommend giving each building a name that is unique within that project. d. Construction Type will be set to New Construction and cannot be changed. e. Building Type will be set to Multi-Family and cannot be changed. Rental exemptions cannot be submitted for single-family buildings. f. Select the appropriate Building Sub-Type. For most multi-family sub-types, the system will generate the appropriate number of units (e.g., three units will be generated for a triplex). For the “Rowhouse/Townhouse” and “Apartment-Style/Stacked” subtypes, the user will be able to specify the number of units; this number will not be editable once the registration fee has been paid. g. Select the appropriate Municipality from the dropdown list. If a specific municipality does not appear on the list, the user should contact the permit issuer to determine if there is an appropriate alternative that should be selected; if there is no appropriate alternative, the user should contact the NHBPO to request that the municipality be added to the list. 9. Enter building location information as required. Unit location information is not collected on Rental Exemption applications. a. LINC number b. Civic/Rural Address c. Lot/Block/Plan d. Legal Description (ATS Standard or ATS Non-Standard) 10. When all of the available location information has been provided, click the Part 4- Verification tab. A summary of the information entered in the application will be displayed. Missing information required to submit the application will be identified. The Submit button will not appear until all missing information has been provided. 11. To enter missing information or modify the application before submission, click on the appropriate tab and make the necessary changes or additions. 12. When all information has been provided and verified, click the Submit button. The application will be moved to “Awaiting Payment” status in the NHBPS workflow. 13. The Rental Exemption application will not be processed by the NHBPO until payment has been made. Payment may be made online through the Payments tab of the Residential Builder Portal or by cheque, money order, or bank draft. For information about the online payment process, see section 2.9. 29 OB User Manual: NHBPS 03/16/15 2.14 Entering Occupancy Dates The NHBPS provides builders with the ability to provide occupancy dates of rental properties for which they have submitted rental exemptions in the system. New Home Buyer Protection staff has the ability to enter occupancy dates into the system on behalf of builders and to modify occupancy dates if necessary. Only one occupancy date is required, regardless of the actual number of units in the building; the date provided should be the date the first unit was occupied. To enter or modify occupancy dates: 1. Click on the Occupancy tab on the Residential Builder Console. 2. Enter the Application ID in the Search tool located above the list of registrations and click the Search button. You can also use the data grid filtering tools to find the appropriate application. 3. To open the Occupancy tool, click on the Occupancy icon (a house on a dark blue background) in the Actions column for the appropriate registration. 4. To enter or modify the occupancy date, click on the Set Occupancy Date icon (a pencil) in the Actions column for the appropriate unit. The Unit Occupancy tool will open. 5. Only one occupancy date is required, regardless of the actual number of units in the building; the date provided should be the date the first unit in the building was occupied. 6. Click on the calendar icon to the right of the Date field. Select the correct Month and Year, then click on the correct day in the displayed calendar page. 7. Click the Save button to save the entered dates, or click the Cancel button to exit the Occupancy tool without saving your changes. 2.15 Application Search The Application Search tool provides a variety of options for searching for a registration form, owner builder authorization, or rental exemption. Builders can search by Street Address, Legal Land Description, Lot/Block/Plan, Registration Form ID, Registration Unit ID, Status, Project, or Policy Number. Builders may use whatever search option is most convenient based on the information available. Figure 16 - Search Registrations screen 30 OB User Manual: NHBPS 03/16/15 To search the registry: 1. 2. 3. 4. 5. 6. Click on Application Search in the primary navigation menu. Use the Search for dropdown menu to select the application type(s) to search. Use the Search by dropdown menu to select a search method. Enter the appropriate information in the fields provided. When all available information has been entered, click the Search button. The results screen will show all entries matching the selection criteria. When searching by Status, a dropdown list containing all of the available status options will be provided. Information on the meaning and use of each status is provided in Table 1 - Registration Status options. Figure 17 - Registration Status options Table 1 - Registration Status options Status Approved Awaiting Approval Awaiting Compliance Assessment Awaiting Warranty Confirmation Awaiting Payment Cancelled De-Enrolled Denied Explanation The registration has been approved by the NHBPO. The file has been sent to NHBPO staff for manual approval (1%). The registration has been approved and is awaiting a scheduled assessment by a NHBPO Compliance Officer. The registration is waiting for the warranty provider to confirm the commitment to provide coverage. The registration fee has not yet been paid. The registration form was cancelled by the Builder. The warranty provider has withdrawn the conditional warranty coverage on the unit. This applies to Owner Authorizations that have been denied by the NHBPO. 31 OB User Manual: NHBPS 03/16/15 Status Draft Validation Pending Warranty Rejected Explanation This applies to incomplete registrations that have not been submitted into the approval workflow. Registration is waiting for validation by warranty provider. The registration has been rejected by the warranty provider. 3 Account Administration The tools found in the Account Administration section of the Owner Builder Portal enable users designated as account administrators to perform the following tasks: Request the addition of new users to an existing owner builder account. Remove an existing user’s access to an existing owner builder account. Designate an existing user as Account Administrator for an existing owner builder account or take away the Account Administrator role from an existing user. The following sections explain how to carry out these tasks. 3.1 Adding a New User to an Existing Builder Account The following process will submit a request for the creation of a new user who will be associated with an existing builder account designated by the account administrator. To add a new user to an existing builder account: 1. 2. 3. 4. 5. Log into the NHBPS as residential builder account administrator. Click on Account Administration in the primary navigation menu. Click the Request New User button. A blank new user request form will be displayed. Fill out the form with the appropriate information for the new user. Required fields are marked with *. 6. Select the appropriate User Role for the new user. Builder accounts can have no more than two account administrators. 7. Click the Submit for Approval button to send the request to the NHBPO or click Cancel to close the form without submitting the request (the data will not be saved). 8. An email notification will be sent once the request has been processed. 3.2 Remove an Existing User from an Existing Builder Account The following process will submit a request for to remove an existing user from an existing builder account. To remove an existing user from an existing builder account: 32 OB User Manual: NHBPS 03/16/15 1. 2. 3. 4. 5. 6. 7. 8. Log into the NHBPS as residential builder account administrator. Click on Account Administration in the primary navigation menu. The Organization User List will display all existing users for the owner builder account. Click the Remove icon (an X) in the Options column for the user to be removed. The Remove Organization Access window will open. Verify that the correct user has been selected. Enter the reason for requesting the user’s removal. Click the Submit for Approval button to complete the request or click Cancel to close the window without submitting the request. 9. An email notification will be sent once the request has been processed. 3.3 Changing an Existing User’s role The following process will submit a request for to change an existing user’s role in the owner builder account. To change an existing user’s role: 1. 2. 3. 4. 5. 6. Log into the NHBPS as residential builder account administrator. Click on Account Administration in the primary navigation menu. The Organization User List will display all existing users for the owner builder account. Click the Modify icon (a pencil) in the Options column for the user to be removed. The Request Application Role Change form will be displayed. Select the appropriate User Role for the user. a. Builder accounts must have at least one account administrator. b. Builder accounts can have no more than two account administrators. 7. Click the Submit for Approval button to complete the request or click Cancel to close the window without submitting the request. 8. An email notification will be sent once the request has been processed. 4 Learn More For more information about MA Connect and the New Home Buyer Protection System, contact the New Home Buyer Protection Office. Table 2 - New Home Buyer Protection Office Contact Information Website: Information Line: Email: www.HomeWarranty.alberta.ca 1-866-421-6929 [email protected] 33