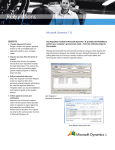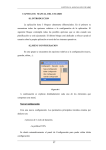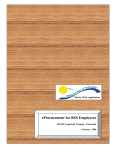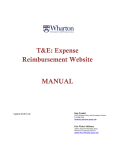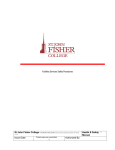Download E-REQ user Guide - Finance Division
Transcript
Electronic Requisitioning: A User Guide Oracle/PeopleSoft Version Finance Division Tufts University Implemented 2013 Table of Contents Signing into PeopleSoft Page 2 Creating an e-REQ Page 2 Supplier Justification & Attaching Documents Page 7 Setting Ad-Hoc Approvers Page 9 Cloning an e-REQ Page 11 Creating a Change Order Page 13 Independent Contractor Questionnaire Page 14 Approving an e-REQ Page 17 Setting defaults in a Profile Page 20 Setting an Approver Proxy Page 21 Tips to Remember Page 22 Printable IRS Independent Contractor Questionnaire Page 24 Sign into Oracle PS with this url: http://go.tufts.edu/finportal Sign into Oracle/Peoplesoft with UTLN and Tufts Password, then click Sign In At the Peoplesoft screens will be a section for eREQ. Specific functions appear which can be selected. This example will use Create an e-REQ. This is the default screen. The following pages will show how to create a new e-REQ. Hovering over ? will provide help information about field to be completed. -2- All starred fields are required. Others are optional. Select the Req Type using magnifying glass. A default req type can be set in the user profile. Select Category using the magnifying glass. NOTE: If from Cummings School always select VET as the category. -3- Select who will place the order with the supplier. Supplier Information: Check the box to have Purchasing select or click Lookup Supplier After clicking the Lookup Supplier button, type in search criteria & click . . Suppliers will display (see below) . Make a selection by clicking on the Supplier ID box. Note: only displays 50 per page. Scroll to other pages by using arrows or selecting View All. -4- Once a selection has been made the Supplier Information box is populated. To learn about the Tufts Sustainability Policy, click on the red text. Details about the Supplier can be viewed by hovering over the Details button. You may choose a supplier which requires an Independent Contractor Questionnaire to be completed. If so, go to page 14 for assistance. Comment Boxes Two comment boxes appear at the bottom of the screen. The one on the left is to leave remarks or instructions to other approvers throughout the process. The box on the right is specifically for Purchasing or Supplier Instructions. These are not required fields. Click the yellow Continue button to move to next page. -5- Req/Line Items Page Complete the line item information for your first item. This includes description, quantity, price per unit, account #, and cost center. Complete the cost center distributions including account and cost center. If you wish to SPLIT the charge of a line item, click the line (show above circle in red). on that particular Insert the other funding source, then indicate the split percentage OR amount. The system will complete the calculation. -6- If you have a second line item from the same supplier, click the top of the Line Items section. at the Then line 2 and subsequent lines, if needed, can be completed. When finished, click Continue. Supplier Justification and Attaching Documents If the order is equal to or exceeds $10,000, a Supplier Justification Form appears on the screen. The user can attach a document or complete the online version on the screen. Indicate which option. If attaching, follow these upload directions: Click Upload Attachment to find your file. If the order does not include/require one (if less than $10k), then simply bypass this screen by clicking Continue. -7- After clicking Upload, browse for your attachment, select it, then click Upload. Screen will now appear with file name. If an attachment is added a document description. Click Continue unless another document needs to be uploaded. If so, click on the to add another line. If not attaching a separate SJF document, complete the online version: -8- Req Approvals This screen is for those departments whose practice is to include Ad hoc Approvers. The Approval Level field is for sequencing. Therefore, if a particular individual needs to approve first, they are Level 1, then if another was needed after the first, insert a line for a Level 2 individual. If set up in a users profile, the Ad hoc approver(s) will automatically appear on the approval screen. Look up an Approver’s name by clicking the magnifying glass. Type in some search criteria, click Look Up, and select the individual. If your department does not traditionally use the Ad hoc Approver feature, you can simply skip this step. Remember that the school Fiscal Officer receives EREQs for approval once the order exceeds $5,000 as well as Sponsored -9Programs Accounting for orders against a grant. Req Approvals Click Save as Draft & Preview Approvals. This will provide the user with the opportunity to do a final assessment before submitting. If correct, click Save & Submit for Approval. The red text message will change to read: To print a Req, click on the Req Report button. -10- Creating a New e-REQ using the Clone Feature Should a user wish to prepare a new requisition that is identical or extremely similar to a previous e-req completed, the Clone Req feature can be used. Click on the yellow Clone Req button. Complete any of the inquiry fields to find the previous e-req to be cloned. For example, type in the supplier name, the PO Number, or Req ID from a previous submission. Click Search. A list will appear. Select which to clone by clicking the e-REQ #. -11- A New e-REQ using the Clone Feature (continued) Once selected, the old e-REQ will appear for you to review and confirm that this is the correct one to be cloned. If it is, click Clone this Req. The new e-REQ will appear, beginning with the first page. At the bottom of the page it will read as shown above. Continue with the e-REQ, making any adjustments to the order, then continue the process as on the previous pages. Item costs will need to be entered on cloned requisitions. Attachments from requisitions being cloned WILL NOT BE INCLUDED on the new requisition. Please note: Cloning an eREQ can be done from the PeopleSoft home page, by clicking on the second e-REQ link. It is also from this function that one can inquire about the status of any e-Req submitted. -12- Creating a Change Order Requisition To create a Change to an existing Purchase Order, a Change Order requisition is needed. Select CH (Change Order) for the Req Type. An informational message will appear: Click OK. A Change Order: PO Lookup button appears (see above). Click on that button to identify the PO neededing modification. Identify some search criteria and click Search. Then select the appropriate PO to be “Changed.” Once selected, you are returned to the Req Header screen in order for the requisition to be completed. -13- Using the Independent Contractor Questionnaire You may choose a supplier which requires an Independent Contractor Questionnaire be completed before an E-REQ can be completed. The E-REQ system is programmed to produce this message when such a supplier is chosen. Why may this message occur? As an employer, Tufts University is designated as an IRS Withholding Agent and is responsible for properly classifying workers and withholding any/all required taxes: an IRS requirement. Failure on our part to properly classify individuals could subject the university to significant IRS penalties, fines and/or interest. As such, in order to process a complete E-REQ, requesters are required to answer a few questions regarding the nature of the proposed services. In certain cases, your responses will not allow you to continue in the E-REQ process, as your answers indicate the individual must be paid as an employee rather than an independent contractor. In such cases, you will be instructed to contact Human Resources for assistance in processing the necessary paperwork. -14- Using the Independent Contractor Questionnaire Complete the questionnaire. If you make a selection that warrants the supplier to be hired as an employee versus an independent contractor, this message will appear: If the STOP message does not appear based on your responses, more questions will appear. Complete the questionnaire. As an example: For future reference, if you are unsure of the proper relationship, the questionnaire is available on page 24 of this document and can be completed separately via a paper copy and submitted for review prior to entering the E-REQ system. Contact [email protected] for assistance. -15- Using the Independent Contractor Questionnaire In addition, a set of questions called the IRS control test may appear. Answer all questions to confirm that this supplier is an Independent Contractor. When finished, click Continue. If as the preparer of the requisition you don’t know the answer to these types of questions, it is recommended that you print page 24 of this manual, have it completed by the appropriate individual most familiar with the activity, and then resume the E-REQ process. -16- To Approve an e-REQ The approver of an e-REQ will receive an email notification that an order is awaiting their review and approval. The email will appear as: The approver should click on the link within the body of the email. It will take them directly to the order once the sign-in process is complete, specifically to the Approval page, with the routing and approval functions at the bottom. -17- To Approve an e-REQ The approver can click through the tabs at the top of the page to read details about the order: The approver can click Approve Req or Deny Req button on any of the pages. However, to view the Approval chain, the user must be on the Req Approvals page. If the user clicks Deny, the approver must put a reason in the comment box which is located on the Req Approvals page only. If they do not, this error message will appear as a reminder: If an approver needs to add another approver, they can do so on the Req Approvals screen. Click the . -18- At the pop-up screen, use the magnifying glass to search for the Ad hoc approvers name. Select the name. Indicate if the individual should be inserted as an Approver or Reviewer. An Approver needs to go into E-REQ and approve. If someone is designated as a Reviewer, it is an “FYI”. Once an E-Req is approved, this message will appear. An approver can also approve from the PeopleSoft home screen rather than linking through an email. This may be a better approach for individuals who have many requisitions to approve. From the home page, click Approval list and select which to approve. -19- e-REQ Profile A user’s e-REQ profile can be modified by clicking on the e-REQ Requester Profile link. Doing so takes the user to the following page. At this page, an e-REQ user can set their own defaults that they wish to see when logging into the e-REQ system. The Req Type, Cost Center and Ad-Hoc Approvers can be pre-set, as well as who should receive copies of the Purchase Order when it is created from the requisition. After setting fields, remember to click SAVE! -20- Setting an Approver Proxy Should the occasion arise when an approver will be unavailable due to vacation, leave, etc., the approver can proxy another to approve on their behalf. The process is an online one, that begins at the PeopleSoft screen upon logging in. Click on My System Profile. At the next screen, in the Alternative User section, identify who should be your proxy (use magnifying glass to search), and then indicate the from and to dates of that action. Click Save at the bottom of the page when finished. -21- e-REQ Tips to Remember To access E-REQ off campus, you must use the Tufts VPN. For instructions, visit http://go.tufts.edu/finportal. To modify an e-REQ security profile, contact Susan Gibson with the specific add/delete of deptid, grant or project. Most current browsers can be used when using e-REQ in PeopleSoft. Pop-up windows must be enabled for this site. E-REQs will be automatically routed to Fiscal Officers and other university required approvers when the requisition equals or exceeds $5,000. Need to print an e-REQ? Click on Req Report on the Approvals tab. CHANGE ORDERS: If the e-REQ type is Change Order, the system will prompt you to look up and select the original PO# (see change order section of this document). If BLANKET ORDER or SUBCONTRACT is selected as the e-REQ type, the fields of Start Date and End Date are required. If the e-REQ type is SUBCONTRACT, and if the total is greater than $25,000, be sure to split the charge the proper accounts due to indirect costs not being charged on the amount that exceeds $25K. For example, if a subcontract total is $50,000, line 1 should be coded to 5151 for $25k and line 2 should be coded to 5158 for $25k. It is also essential that the eREQ originator attach a copy of the signed subcontract agreement from the Office of Research Administration -22- e-REQ Tips to Remember If BLANKET ORDER or SUBCONTRACT is selected as the e-REQ type, the fields of Start Date and End Date are required. If the e-REQ type is SUBCONTRACT, and if the total is greater than $25,000, be sure to split the charge the proper accounts due to indirect costs not being charged on the amount that exceeds $25K. For example, if a subcontract total is $50,000, line 1 should be coded to 5151 for $25k and line 2 should be coded to 5158 for $25k. It is also essential that the eREQ originator attach a copy of the signed subcontract agreement from the Office of Research Administration -23- QUESTIONNAIRE NOTE: This checklist must be completed prior to engaging Independent Contractor services and executing a contract. Section I. Relationship with University: □Yes □No 1. Does/did this individual currently/previously work for the University as an employee? □Yes □No 2. Does the University expect to hire this individual as an employee to provide the same or similar services immediately following the termination of his/her independent contractor service? _____________ Section II. Worker Classification: (Complete only ONE of the following sections [A, B, or C], based on the services to be performed by the Individual) A. Teacher/Lecturer/Instructor: □Yes □No 1. Is the individual teaching a course for which the students can receive credit toward a University degree? □Yes □No 2. Does the University have any control over course materials that are used by the individual? □Yes □No 3. Has the individual provided the same or similar services as an ongoing business to other unrelated entities in the last 12 months? □Yes □No 4. Is the individual an invited guest lecturer (lectures in a seminar, colloquium, class, etc.)? □Yes □No 5. Has the individual been at the University in this capacity fewer than four times in the past 12 months? _____ B. Researcher: □Yes □No 1. Will the individual perform research under the supervision of a University professor or employee? □Yes □No 2. Will the individual serve in an advisory or consulting capacity for a University professor or employee? _______________ -24- C. Individuals Not Covered Under Sections A or B: □Yes □No 1. Has the individual provided the same or similar services to other unrelated entities or to the general public as a trade or business during the last 12 months? □Yes □No 2. Will the department provide the individual with specific instructions regarding performance of the required work rather than rely on the individual’s expertise? □Yes □No 3. Will this individual be free to perform their hired tasks and have the ability to make decisions on his/her own? ____________________________ Section III. IRS Control Tests: Note: The following questions are required to be answered to provide additional support and documentation for this payee. By completing the checklist the answers validate the University’s worker classification position and are based solely on the payee facts and circumstances, exclusively. A. Behavioral Control: □Yes □No 1. Does the University have the right to tell the worker when, where and how work is to be performed? □Yes □No 2. Are work hours set by the University? □Yes □No 3. Does the University train the worker to perform the service? □Yes □No 4. Does the University have responsibility for hiring, firing, supervising, or paying assistants of the worker? □Yes □No 5. Does the University provide tools and materials necessary to perform the service? ________________ B. Financial Control: □Yes □No 1. Is compensation made on a regularly recurring basis (e.g., weekly, monthly, or on retainer)? □Yes □No 2. Does the worker have a significant investment in facilities or materials (other than computer equipment and education)? □Yes □No 3. Does the worker have a direct interest in or share of any profit or loss of the work accomplished? □Yes □No 4. Are the worker’s services available to the general public? □Yes □No 5. Does the worker perform similar services for more than one firm at a time? -25-