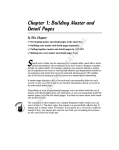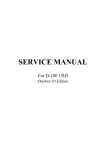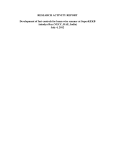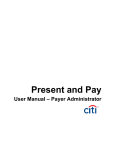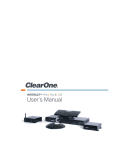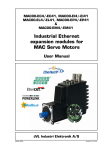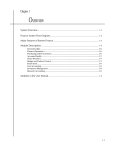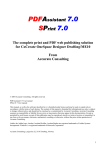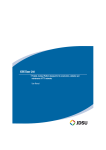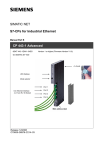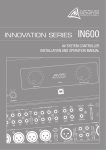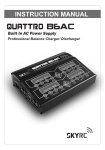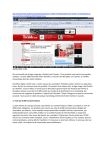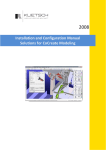Download Trade Accounting User Manual
Transcript
Trade Accounting Radio User Manual Page 1 TABLE OF CONTENTS Introduction...................................................................................................................................................................4 How this document is organized ..............................................................................................................................4 Security and Access to the Trade Accounting System ...................................................................................................5 Launch the Trade Contract Application ....................................................................................................................6 Conversion of Trade Contracts from the old system.....................................................................................................8 Making old Contracts Active in the New System ......................................................................................................8 Additional information on the Conversion Process ................................................................................................11 Adding a New Contract................................................................................................................................................12 Selection List Panel for Contract Maintenance.......................................................................................................12 View Selection....................................................................................................................................................12 Search Box..........................................................................................................................................................13 The Contract List ................................................................................................................................................13 Detail Panel for Contract maintenance...................................................................................................................14 Contract Header Section ....................................................................................................................................14 Contract Detail Section ......................................................................................................................................16 Notes & Log........................................................................................................................................................19 Action Buttons ...................................................................................................................................................20 Approving/Denying a submitted Contract...................................................................................................................21 submitted Contract Workflow ................................................................................................................................21 What happens After Approval of Contract .............................................................................................................22 Trade Contract Adjustments & Contract Adjustment Approval/Denial ......................................................................23 Trade Adjustments – Available Views.....................................................................................................................24 Trade Adjustments – Search ...................................................................................................................................24 Trade Adjustments – Adjustment General Contract Information ..........................................................................25 Trade Adjustments – Revenue Adjustment Section ...............................................................................................26 2 | P a g e Balances .............................................................................................................................................................26 Definitions for Information on the Revenue List................................................................................................27 Trade Adjustments – Expense Section....................................................................................................................28 Balances .............................................................................................................................................................28 Definitions for Information on the Expense List ................................................................................................29 Trade Adjustments – Entering a New Adjustment .................................................................................................30 Adjustment to Revenue .....................................................................................................................................30 Adjustment to Expense ......................................................................................................................................31 Journal Entries .............................................................................................................................................................33 Account Logic..........................................................................................................................................................34 Primary Trade Purpose (PTP) Accounts ..................................................................................................................35 Posting Date Logic...................................................................................................................................................36 Posting Date Control Table .....................................................................................................................................37 Trade Contract Validation............................................................................................................................................37 Appendix......................................................................................................................................................................39 Frequently Asked Questions ...................................................................................................................................39 Contact Information................................................................................................................................................41 3 | P a g e INTRODUCTION The Trade Accounting system has been implemented to track the Radio Trade agreements, improve the approval process and to ensure accounting for these agreements is accurate and timely. This document will contain more detailed information on each of the system features. For quick reference, the system will have the following components: Trade Contract validation at time of Order – The Viero system will ensure that a valid Trade contract exists by returning a list of contract identification numbers and remaining liability balances to the user entering the order. Trade Contract Maintenance application – A OneSpace application that allows entry of new Trade agreements, facilitates the workflow of the approval process and allows initial contract set‐up such as expense allocation and sales tax liability. Trade Contract Adjustment application – A OneSpace application that allows viewing of all revenue and expenses transaction and adjustments along with the ability to make additional adjustments as needed. Adjustments entered in the field will flow to Broadcast Accounting for approval. Once approved, the adjustment journal entry will be posted to General Ledger. Automated recognition of Trade Revenue – As Trade line items are invoiced and processed, they will be automatically entered into the Trade system as transactions. These transactions will be summarized monthly for each contract and entered as a Journal Entry into the General Ledger. Automated allocation of Trade Expenses ‐ According to the allocation method chosen at time of contract set‐up, journal entries will be created and posted automatically to the General Ledger monthly. Automated write‐off of excess liability at time of expiration – Monthly the excess liability on contracts that have expired in the previous month will be written off and posted as a journal entry to General Ledger. Conversion from the old Trade Accounting System – Active contracts from the old Trade Accounting system will be transferred to the new system to enable the automation of revenue/expense transactions and write‐off of excess liability. Since the new system requires a few additional pieces of information, the Contract Maintenance application will be used to collect the additional info once the data has been transformed into the new system. HOW THIS DOCUMENT IS ORGANIZED This document is designed to be read in the order of the use of the system components. It begins with a brief description of security and access. Conversion will be covered next, followed by Contract Maintenance & Contract Approval, Contract Adjustments & Adjustment Approval, Automated Journal Entries and Contract Validation. A section containing Frequently Asked Questions and contact information will follow. 4 | P a g e SECURITY AND ACCESS TO THE TRADE ACCOUNTING SYSTEM The Trade Contract applications are accessed via OneSpace under the Sales menu category. “Trade Contracts” launches the maintenance and approval functions. “Trade Adjustments” launches the Adjustment application. The Trade application recognizes two aspects of security that are maintained in the PeopleSoft Human Resources system as primary and secondary roles: role and market access. Market access is granted to each individual according to the roles they are assigned. Roles applicable to the Trade system are as follows: Role Initiate Contracts Account Executive AE Assistant Sales Manager Set Expense Allocation Method and Sales Tax % Approve/ Deny Contracts View Adjustments Submit Adjustments for Approval Approve/Deny Adjustments Enter Adjustments directly Market Controller Complete Converted Contracts General Manager Executive Vice President Broadcast Accounting Figure 1 ‐ Role Access by Function Questions about access to markets and/or Trade Accounting functionality should be addressed to Broadcast Accounting at [email protected]. 5 | P a g e LAUNCH THE TRADE CONTRACT APPLICATION From the OneSpace home page, click on the Sales menu category and select Trade Contracts. Market Controllers and Broadcast Accounting users can also find the Trade options under the General Ledger menu category. Please note, the menu categories and menu items on your OneSpace page may vary according to the access and permissions that you have been granted. Figure 2 ‐ Trade Contracts in OneSpace The initial display of the Trade Contract screen depends on the access you have been given. If you have access to more than one Radio market, the first action required is to select the market you wish to work with. Figure 3 ‐ Trade Contracts when user has access to more than one market If you have access to only one market, or have used the drop down box to select a market on the contract list panel on the left, the following screen will display. 6 | P a g e Figure 4 ‐ Initial Trade Contract Screen during conversion 7 | P a g e CONVERSION OF TRADE CONTRACTS FROM THE OLD SYSTEM Implementation of the new Trade system will replace the old system and access to the old system will be discontinued. All contracts in the old system that are active (not expired) and have an airtime liability that has not yet been invoiced will be converted to the new system. All other contracts will remain in the old system and be available for reporting only. Fast path for Conversion 1) 2) 3) 4) 5) 6) Launch Trade under the Sales menu in OneSpace Select Market (if you have access to more than one) Select a contract on the left panel Add the Customer Add the Type of Goods Save Make sure you finish converting all the contracts before the deadline set by Corporate Accounting! MAKING OLD CONTRACTS ACTIVE IN THE NEW SYSTEM The new system has two new data fields that are different from the old system and need to be input in order to make the contract active in the new system: the Customer ID and the type of goods traded. 8 | P a g e Figure 5 ‐ Initial Trade Contract Screen during conversion The default view for the Trade contract screen during conversion will display a list of the contracts that have been converted from the old system, but that still need additional information added before becoming active in the new system. As each of the contracts is converted, they will not be displayed in this view. The other views available on the screen will be discussed in the next section of this document. Select a contract from the list by clicking on the contract line. This will display the detail of the selected contract in the panel on the right of the screen. Fields needing to be updated are highlighted with a red outline. Click on the button to select a customer. Figure 4 ‐ Contract selected to complete conversion process The contract selected will be highlighted on the contract list as the details are displayed on the right. The old system identified the customer or advertiser as a free text field. The new system requires an exact match of customers to the identification number used in Viero and Accounts Receivable. The text from the old system has 9 | P a g e been moved into the text field to help associate the correct customers with each contract. Using the text provided, click on the edit button located next to the Legal Name field (see red arrow on figure 4). A pop‐up panel will be displayed to help select the appropriate customer. Figure 5 ‐ Customer selection pop‐up panel Type the customer name into the search field. The system will display a list of customers with customer names that contain the information that you typed in the search field. For example, if you typed “Jones” into the search field, the system would list both “Jones Used Cars” and “John Jones Barbeque”, along with any other market customer with “Jones” in their title. Select the customer that matches the contract and click on select. The pop‐up panel will close and the customer information will be populated on the Trade Contract screen. Update the text in the Airtime/Services Description box as needed. The final field needed to make a converted contract active in the new system is the Type of Goods. Figure 6 ‐ Type of Goods field expanded Select the type of goods that corresponds to the description provided. Click on the “Yes” button to proceed. A confirmation message will appear with a warning. (See Figure 7) Once the converted contract has the additional 10 | P a g e information entered and is saved, the content cannot be changed. A refresh of the contract selection list will list only the contracts that have not been completed. Figure 7 ‐ Warning message when saving a converted contract ADDITIONAL INFORMATION ON THE CONVERSION PROCESS The conversion process will only be available for a limited amount of time. It is important to ensure that all the contracts in your market have been converted so they will be available to use in the Viero system for Trade orders and invoices! Broadcast Accounting will be running reports to ensure that all converted contracts have been completed before the this function is disabled in the system. If you experience any problems with this function, please contact Broadcast Accounting at [email protected]. 11 | P a g e ADDING A NEW CONTRACT SELECTION LIST PANEL FOR CONTRACT MAINTENANCE Figure 8 ‐ Contract Selection List Panel As described before, the Trade Contract application has 2 major sections: the Contract Selection List and the Contract Detail section. If there is access to more than one market, you will be required to select a market from the list provided. VIEW SELECTION The default view during the conversion process will be “Convert”. After all contracts have been converted from the old system, the default view will be “In Process”. The contracts presented in the list are sorted by the Station ID, the Contract (oldest contracts will be presented first) and then status. View Selection Convert In Process Approved Canceled Closed Contracts Included for Market selected Lists all contracts moved from the old system, but not yet completed in the new system. These contracts are not considered "active" until the additional data is added. Lists all contracts added in the new system that have not yet been approved through workflow. Lists all contracts approved and active. Lists all contracts that were denied or canceled by the originator. Lists all contracts that have expired. 12 | P a g e SEARCH BOX The search box allows the list to be narrowed by limiting the contracts listed to the ones that contain the information typed into the box. For example, if “Jone” is typed into the search box, all the contracts with customers that contain “jone” somewhere in there description will be displayed in the list. (i.e.; Jones Plumbing, Joe Jones Pools, etc…) This search box works on business unit descriptions such as call letters, on contract numbers and on the customer description to pinpoint the contract that needs to be displayed. THE CONTRACT LIST The contract list can also be sorted by Station ID, Contract number and status by clicking on the header titles of the columns. Note: Contract numbers will only be displayed as “Pending” until the contract is approved for usage. Also, contracts from the old Trade system will have an id less than 4000000. If there are no contracts that match the selection criteria of Market, Status view and/or the search information, the list will be blank. Figure 9 ‐ Contract List 13 | P a g e DETAIL PANEL FOR CONTRACT MAINTENANCE The contract detail panel consists of 4 major sections: the summary or header information, the detail, notes & log and the action buttons. All mandatory fields are surrounded by a red outline and must be completed before Save or Submit. Figure 10 ‐ Contract Detail Panel CONTRACT HEADER SECTION Figure 11 ‐ BU selection Select the Business Unit associated to the proposed contract from the drop down list. The list of business units is formed by the access granted to the individual user. The business unit chosen will govern where the liability, associated trade revenue and expenses are recognized. The new system has added a Trade Purpose Sub‐Category. Once a Primary Trade Purpose is selected, the drop down box of the sub‐category will reflect only the appropriate choices for the Primary Trade Purpose. See the below table for reference. 14 | P a g e Primary Trade Purpose Purpose Sub Category Client gifts Client Incentives (taxable to client) Company Function/Employee Entertainment Employee Related (taxable to employee) Other Capital Promotional Giveaway/Prizes (1099 info required) Products/Goods Services (1099‐able) Travel & Entertainment Tickets for clients only ‐ station personnel not attending Picnic Holiday Party Employee Bonus/Compensation Furniture Other Vehicle Tickets Gift Certificates Tangible Goods/Products Office Equipment Leases Supplies including generic printing Cleaning maintenance services Event Sponsorship Lawn care/Snow removal Other Outdoor/Taxi Advertising or Other Advertising (Print) Promotional goods (shirts, trinkets, banners, etc.) Telecom TV Advertising Client business meeting (CC) Internal Business Meeting Client Entertainment ‐ station personnel attending Travel Figure 12 ‐ Trade Purpose Categories and Sub‐categories 15 | P a g e Click on the search icon located in the Contract Header section to select the customer associated to the Trade contract. This will launch a pop‐up box that will allow you to search for the correct customer. The list provided will return all customers that contain the value typed in the search box for the Market selected. Figure 13 ‐ Selecting a customer for the Trade Contract The 1099 indicator is set to “Yes” only when the Primary Trade Purpose is “Services”. This indicates that, when the services provided by the customer are used, they will need to be reported as a 1099. The priority flag should be checked as an indicator to escalate the approval process. Checking this box will route the contract to all Sales Managers in the market. If the box remains unchecked, the contract will be routed only to the originator’s supervisor for approval. Figure 14 ‐ 1099 Indicator & Priority Flag CONTRACT DETAIL SECTION Figure 15 ‐ The Contract Detail Section Begin Date – Enter the date the agreement should go into effect. This date has to be from the first day of the month the contract is entered to not more than the last day of the following month. 16 | P a g e End date – Enter the last date the agreement should be in effect. This date has to be after the Begin Date and cannot be later the 13 months after the begin date. Extension Date ‐ The Extension Date and Reason can only be edited by the Market Controller. A contract can only be extended past the originally approved end date up to 90 days. It can only be extended once and must have an extension reason. Extension reason – The valid values are as follows: “Airtime still owed” and “Goods not received.” Gross Airtime – Enter the value of the airtime or services that Clear Channel is liable to deliver to the customer. This is the full amount of the airtime or service, not the GAAP amount. Goods FMV (Fair Market Value) – Enter the fair market value of the goods or services given in exchange for the airtime. Ratio – This is a field calculated by dividing the Goods FMV by the Gross Airtime. The value of this field should be 1 according to Clear Channel policy, meaning that the goods exchanged should equal the amount of the airtime. Any deviation from this policy will result in a highlighted message on the screen which will be viewable by the approvers. Airtime/Services Description – Enter a description of the type of airtime or service Clear Channel agrees to deliver to the client. Type of Goods ‐ Select the type of goods to be received. See figure below. Figure 16 ‐ Type of Goods field expanded Goods/Services to be received – Enter a detailed description of the goods or services supplied by the Customer in exchange for airtime. Expense Allocation Method – This field can only be maintained by the Market Controller. The available values are as follows: Specific months, Straight‐Line 12 months, Thru contract end, and Thru year end. The Goods FMV expense will be allocated and booked to General Ledger according to the method chosen. If “Specific months” is 17 | P a g e selected, the amount of the expense will need to be manually distributed over the life of the contract. The pop‐up box (see figure below) will be displayed so that expenses may be distributed. If other methods are chosen, the system will fill in the amounts. Clicking on the edit button (the pencil icon on the right) will allow the user to see the distributions, but not edit them. Figure 17 ‐ Expense Allocation Methods and edit button Figure 18 ‐ Edit expense allocation Sales Tax checkbox ‐ This field can only be maintained by the Market Controller. Check here if there should be sales tax applied to the contract. If the box is checked a sales tax percentage amount is required. Tax rate – If sales tax is checked, enter the tax percentage in decimal form. For example a tax rate of 8.5% would be entered as “.085”. 18 | P a g e NOTES & LOG Figure 19 ‐ Notes and Log Notes are available to add and are displayed in reverse chronological order. They are free text and can be used to communicate further detail on the contract or as messages to the approvers. For example, if a contract approval needs to be expedited, the note should contain the reason – “Customer desires airtime to be run tomorrow!” The log contains a system generated history of actions on the contract. This can be useful in tracking the approval process. 19 | P a g e ACTION BUTTONS Figure 20 ‐ Action Button bar Submit – This button is only active for roles that can create contracts and when the contract can be moved to the next level for approval. Approve – This button is only active for roles that can approve contracts and for contracts are in a condition to need approval. Deny – This button is only active for roles that can approve/deny contracts and for contracts that are in a condition that allows denial. If denied, the reason needs to be selected. When the Deny button is clicked a denial reason pop‐up will appear. Select a reason and click Ok. See figure below. Figure 21 ‐ Denial reasons expanded Print – The Print button is only active on Approved or Expired contracts. Clicking this button will produce a PDF file with the appropriate legal language. Data from the system will be prefilled. Please note: If you receive an error message about allowing a pop‐up for the OneSpace site, you will need to allow pop‐ups and re‐enter the Trade application to proceed. 20 | P a g e Figure 22 ‐ Contract for print Save – This button will save the data entered, but will not advance the contract to the next stage of approval. Cancel – This button will discard any changes made to the contract since the last save or submit. A warning message will be presented to allow return to editing, if desired. APPROVING/DENYING A SUBMITTED CONTRACT SUBMITTED CONTRACT WORKFLOW A contract, once submitted by the originator, needs to have approval before it is considered active. The approval process is multi‐level and is controlled by the system. At each stage of the process, the system will notify the approvers via email and also by adding a work item to their worklist which is located on the OneSpace home page. The contract can also be accessed directly via OneSpace>Sales>Trade. Approvers can either approve or deny the contract and add any notes that are desired. If approved, the system will route the contract to the next level for approval. Important: If you want to add a note to the contract, it needs to be added prior to clicking on the deny button. If denied, the system will send an email to the originator along with the denial reason. The available reasons for denial are shown in the following. Figure 23 ‐ Trade Contract Denial reasons 21 | P a g e Contract Originator ‐ Once the contract information is entered, the originator clicks on submit to forward the contract for approval. Clicking on Save will retain the contract in the originator’s worklist. Sales Manager or Sale Manager Group – If the contract originator is an AE or AE Assistant and designated the Priority Flag, the system will notify all the Sales Manager for the Market to ensure that the contract is expedited. Otherwise, only the originator’s Sales Manager will be notified. The Sales Manager will review the contract for accuracy and verify that the airtime/goods ratio is acceptable. Market Controller – The system will notify the contract originator’s Market Controller. The Market Controller will review the contract for accuracy and verify that the airtime/goods ratio is acceptable. If the contract is approvable, the Market Controller will designate the appropriate Expense Allocation method and, as needed, a sales tax percentage. General Manager – The system will then notify the Market’s General Manager. The General Manager will review the contract for accuracy and verify that the airtime/goods ratio is acceptable. EVPO – If the contract exceeds the threshold established for a General Manager’s approval, the system will notify the appropriate EVPO. Otherwise, the system will notify Broadcast Accounting. The EVPO will review the contract for accuracy and verify that the airtime/goods ratio is acceptable. Corporate Accounting – Once Broadcast Accounting has approved the contract, it is Active and available for use in orders. See section on Trade Contract Validation for further information on orders in Viero. WHAT HAPPENS AFTER APPROVAL OF CONTRACT After Corporate Broadcast Accounting approves a Trade contract, the system will perform the set up journal entries for the Liability and Asset Accounts, the Sales Tax Liability (if one is set up). These journal entries will be passed automatically into General Ledger. In addition, if there is an amount to expense in the first month, the expense journal entry will also be booked to General Ledger. After approval, the contract will be immediately available for order entry in Viero. The contract number will be available and the contract will be able to be printed for customer signature. 22 | P a g e TRADE CONTRACT ADJUSTMENTS & CONTRACT ADJUSTMENT APPROVAL/DENIAL The Trade Adjustment application is available for Market Controllers and Broadcast Accounting to view accounting transactions performed against the Trade Contract. These include the “set‐up” journal entries for converting the contract from the old system, automated recognized Trade revenue from Viero, automated expense allocation against the initial asset, automated write off of liability balance after contract expiration, manually entered revenue and manually entered expense adjustments. This application can be found under the General Ledger menu category along with supporting reports. Figure 24 ‐ Menu for Trade Adjustments The Trade Adjustment application opens with an initial view of the contracts pending action for all the markets the user has been granted access to. 23 | P a g e Figure 25 ‐ Initial view of Trade Adjustment If no contracts exist for the view criteria selected a message will be displayed. Figure 26 ‐ Message displayed if no contracts fit criteria selected TRADE ADJUSTMENTS – AVAILABLE VIEWS There are multiple ways to view the contracts available for adjustments. Contracts are displayed in conjunction with the market chosen or for “All Markets” (lists all markets applicable to the user logged in). ‐ Negative liability – Lists all contracts with a negative liability balance. This indicates that the customer has been invoiced for Trade revenue exceeding the agreed to contract amount. ‐ Active – Lists all contracts that are approved and not yet expired. ‐ Contracts to close – Lists all active contracts that are schedule to expire in the next month. ‐ Expired contracts ‐ Lists all contracts that expired in the last 90 days that have a zero liability balance. ‐ Pending Approval – Lists all contracts that have an adjustment pending approval from Corporate Accounting. TRADE ADJUSTMENTS – SEARCH The search field above the contract list acts as an additional filter to narrow down the list of available contracts. You can search on Customer Name, BU description (i.e.; call letters) and contract number. The search will work both for a complete description of any of the above fields or for a partial description. For example, a search of “W” will return a list of all contracts with a “w” in the BU description and also will include contracts that are associated 24 | P a g e with customer names that contain a “w”. Be as specific as possible in order to find the contract needed. Please note: The customer name is governed by the Customer master file and reflects the legal name. For example, “BKG Limo” may be the name of that the customer uses, but “BKG Limited” is the legal name on the customer file. TRADE ADJUSTMENTS – ADJUSTMENT GENERAL CONTRACT INFORMATION Specific information on the contract selected in the list will appear on the right hand side of the screen. The top section reflects the general information on the contract. This section can be collapsed or hidden via the use of the double up arrow icon on the right. Likewise, clicking on the double down arrow will expand the section when it is collapsed. The information displayed in this section of the screen is not updateable. Figure 27 ‐ Trade Contract General Information – Expanded Figure 28 ‐ Trade Contract General Information ‐ Collapsed 25 | P a g e TRADE ADJUSTMENTS – REVENUE ADJUSTMENT SECTION Directly under the general Contract Information section is the information on all revenue recognition and revenue adjustments for the contract selected. The default view is that the Revenue section will be expanded and the Expense section is collapsed. Only one of the adjustments sections can be expanded at a time. To switch the view to the other section, click on the icon in the upper right corner of the section. (See red circle on figure below) Figure 29 ‐ Revenue section expanded Information displayed is in reverse chronological order, so that the most recent entries will be displayed first. As in the above example, contracts converted from the old Trade system will have a line reflecting summarized revenue activity from the old Trade system. In the example above, the sum of all the revenue and adjustments made in the old Trade system was $2,000. The date shown is the date of the conversion. Information on the detailed transactions from the old Trade system can be found via the old reports or by contacting the AIS group. BALANCES The Liability Balance amounts are shown on the right hand of the Revenue section. Figure 30 ‐ Balance section for Liability 26 | P a g e The Original Liability Balance reflects the contract airtime amount entered when the contract was established and approved. The Current Liability Balance reflects the balance of all automated revenue entries such as the daily revenue feed from Viero invoice lines and the monthly write‐off of unused liability after contract expiration. It also includes all approved manual adjustments to revenue. The Pending Approval Liability Balance represents the Current Liability Balance plus any proposed manual revenue adjustments not yet approved. In the above example, the Current and Proposed balances are in red. This indicates a negative liability meaning that the airtime run has exceeded the original contract amount. Positive balances will appear in black. The balance section for Expenses works in the same way. DEFINITIONS FOR INFORMATION ON THE REVENUE LIST Fields for the Revenue Transaction are as follows: ‐ ‐ ‐ ‐ ‐ Entry Date – Date the transaction was entered in the system. Posting Date – Date the transaction posted to General Ledger. N/A will show in case of conversion, Revenue lines not yet summarized to General Ledger and pending adjustments entered in the field but not yet approved by Corporate Accounting. Type – Available types are as follows: o Rev Conversion –Represents a summary of the revenue activity from the old Trade system. o Auto Rev – Reflect an invoice line with a Trade revenue or Misc Trade. These entries are summarized and booked to General Ledger monthly, but are extracted from Viero invoices daily. o Rev Adj – A manually entered adjustment. A positive entry represents recognized revenue which decreases the remaining liability balance. A negative entry represents a correction that will increase the remaining liability balance. o Write‐off – The remaining liability balance will be written off the month after the contract expires. Reports are sent out to the market controllers and to Corporate Accounting on all contract set to expire within 60 days. This will give prior warning so that an extension can be made or so that airtime can be scheduled to avoid a write off condition. Status and Reason – Reason is free text entered by either Market Controller or Corporate Accountant. Statuses follow: o Pending Approval – Adjustment manually entered in the field, but not yet approved by Corporate Accounting. o Denied ‐ Adjustment manually entered in the field, denied by Corporate Accounting. o JE – In Process – Adjustment transaction not yet processed through to General Ledger o JE – Error – Adjustment that could not be inserted into General Ledger due to error. These cause an internal notification to the AIS team to correct. o JE – Complete – Adjustment fully processed into General Ledger. Audit – If a manual adjustment, this field represents the last user and date that the transaction was entered. If a system generated entry the audit field will reflect “Import” on conversion, “Daily Revenue” on automated revenue and “Monthly Write‐Off” on write‐off. 27 | P a g e ‐ ‐ ‐ Amount – This reflects the dollar amount of the transaction. If the amount is positive, it represents recognition of revenue or an adjustment that reduces the remaining liability balance. If the amount is negative it represents an adjustment that would add to the liability balance. GAAP Amount – This reflects the adjustment GAAP amount which is the Amount adjusted according to the ratio of the original airtime liability to the Fair Market Value Goods received on the contract. DR/CR Account – Reflects the accounts booked to General Ledger for the transaction. This will only be filled in when the Journal entry is created. It will be blank for conversion. TRADE ADJUSTMENTS – EXPENSE SECTION To switch to the view of the Expense transaction section, click on the icon in the lower right hand corner of the screen as is outlined in the figure 29 above. The expense section reflects the entries that are made according to the expense allocation plan entered at the time a contract is approved. As each of the allocations is processed an entry will be posted monthly to the General Ledger according to the plan. In addition, the allocation plan can be accelerated by entering a manual expense adjustment. Figure 31 ‐ Expense section expanded Information displayed is in reverse chronological order, so that the most recent entries will be displayed first. As in the above example, contracts converted from the old Trade system will have a line reflecting summarized expense allocation activity from the old Trade system. In the example above, the sum of all the expense allocations and adjustments made in the old Trade system was $3,500. The date shown is the date of the conversion. Information on the detailed transactions from the old Trade system can be found via the old reports or by contacting the AIS group. BALANCES The Liability Balance amounts are shown on the right hand of the Revenue section. 28 | P a g e Figure 32 ‐ Balance section on Asset/Expense section The Original Asset Balance reflects the contract airtime amount entered when the contract was established and approved. The Current Asset Balance reflects the balance of all automated expense entries such as the monthly expense allocation entries. It also includes all approved manual adjustments to expense. The Pending Approval Liability Balance represents the Current Liability Balance plus any proposed manual revenue adjustments not yet approved. The balance section for Liability works in the same way. DEFINITIONS FOR INFORMATION ON THE EXPENSE LIST Fields for the Revenue Transaction are as follows: ‐ ‐ ‐ ‐ Entry Date – Date the transaction was entered in the system. Posting Date – Date the transaction posted to General Ledger. N/A will show in case of conversion and Expense allocation lines reflecting pending adjustments entered in the field but not yet approved by Corporate Accounting. Type – Available types are as follows: o EXP Conversion –Represents a summary of the expense allocation activity from the old Trade system. o Auto Exp – Reflects transactions that are recognizing monthly expense allocations according to the expense allocation plan of the contract. o Exp Adj – A manually entered adjustment. A positive entry represents an accelerated expense allocation. o Exp First Month – This transaction is accomplished at the time the contract is first approved and made active. The first month of expense allocation will be processed if there is an amount in the first month of the allocation plan. Status and Reason – Reason is free text entered by either Market Controller or Corporate Accountant. Statuses follow: o Pending Approval – Adjustment manually entered in the field, but not yet approved by Corporate Accounting. o Denied ‐ Adjustment manually entered in the field, denied by Corporate Accounting. o JE – In Process – Adjustment transaction not yet processed through to General Ledger o JE – Error – Adjustment that could not be inserted into General Ledger due to error. These cause an internal notification to the AIS team to correct. 29 | P a g e ‐ ‐ ‐ o JE – Complete – Adjustment fully processed into General Ledger. Audit – If a manual adjustment, this field represents the last user and date that the transaction was entered. If a system generated entry the audit field will reflect “Import” on conversion and “Monthly Expense” on the monthly expense allocation batch job. Amount – This reflects the dollar amount of the transaction. It represents recognition of an expense allocation. DR/CR Account – Reflects the accounts booked to General Ledger for the transaction. This will only be filled in when the Journal entry is created. It will be blank for conversion. TRADE ADJUSTMENTS – ENTERING A NEW ADJUSTMENT The new Trade allows manual adjustment to be entered on both the expense and revenue sides of the contract by Market Controllers and by Broadcast Accounting. Adjustments entered in the field by Market Controllers are routed to Broadcast Accounting for approval prior to entry into General Ledger. ADJUSTMENT TO REVENUE Expand the Revenue Adjustment section on the Trade Adjustments application and click on the “add. (See Figures 29 and 30 for more information on expanding the sections.) A pop‐up entry box will appear. Figure 33 ‐ Add Revenue Adjustment entry box Fields that are required before an adjustment can be approved are highlighted in red: Amount and Adjustment Reason. The amount field in revenue can be either a positive or negative number depending on the desired effect of the adjustment. A positive entry in an adjustment will decrease the Liability balance similar to recognizing revenue against the contract. 30 | P a g e Figure 34 ‐ A positive adjustment to Liability On a positive entry, the amount entered will cause a debit to the Liability account and a Credit to the Primary Trade Purpose Account. The credit will default to the original Primary Trade Purpose as entered on the contract, but can be modified at time of adjustment to a different account. The Adjustment reason is a required field and must reflect why the adjustment needs to be made. Revenue adjustments may be required if an invoice line for Trade is processed without a valid contract id. This will continue until the Contract Validation feature is in place in Viero/Fusion that requires entry of a valid contract number at order time. Figure 35 ‐ A Negative adjustment to Liability A negative adjustment will cause a Debit to the Primary Trade Purpose account. As above, it will be defaulted to the contract Primary Purpose but can be modified on adjustments. A Credit will be made to the Liability Account. The Note on the screen is for informational purposes only. ADJUSTMENT TO EXPENSE Expand the Expense Adjustment section on the Trade Adjustments application and click on the “add. (See Figures 29 and 30 for more information on expanding the sections.) A pop‐up entry box will appear. 31 | P a g e Figure 36 ‐ An adjustment to the Asset balance Expense adjustments to the Asset balance should only be made to accelerate the Expense Allocation plan originally entered at the time the contract was established and approved. Therefore, only a positive entry should be made. The amount entered will cause a debit to the Primary Trade Purpose account. This account is defaulted to the original trade purpose of the contract but can be modified on an adjustment. A credit will be made to the asset account. 32 | P a g e JOURNAL ENTRIES The Trade system causes journal entries to be entered into General Ledger throughout the life of the contract as follows: ‐ ‐ ‐ ‐ At initial contract approval o Establish original Liability GAAP amount (Liability adjusted by ratio) o Establish original Asset amount o Recognize first month of expense allocation against asset, if first month needed in allocation plan o Establish Sales Tax liability, if sales tax is identified by Market Controller Monthly Trade revenue recognition – Trade Invoice lines are brought over into the Trade system daily from Viero by are booked to General Ledger monthly. Monthly Expense Allocation ‐ according to the expense allocation plan established when the contract was initiated. Write off of unused Liability at the end of the month following the month of the contract’s expiration date. In the case a contract is extended, the write off is done at the end of the month that follows the contract extension date. 33 | P a g e ACCOUNT LOGIC The following table represents the logic used by the system to determine accounting information: (Note: See Posting Logic Table following for Posting Rule definitions.) Contract Life Cycle Event Journal Entry Posting DR CR Posting Account Account (Acct# ‐ (Acct# ‐ Date Logic Deptid) Deptid) 1) Establish Contract Liablility & Contract Asset Use Rule 1 113300‐ 000 203300‐ 000 2) Establish Tax Liability (only when Apply Sales Tax check box is checked) Use Rule 1 820400‐ 731 214500‐ 000 3) Allocate 1st Month's Expense, if Expense Allocation Month 1 has a value > 0 Use Rule 1 Use PTP 113300‐ 000 Use Rule 2 203300‐ 000 472100‐ 000 Month 2 ‐12 Expense Allocation (driven by the Expense Allocation Method payment month's directive) Use Rule 3 Use PTP 113300‐ 000 1) Manual Liability adjustment for Contracts with Revenue remaining balance > 0 (User would enter a positive amount in the UI "amount" field on the adjustment UI) Use Rule 4 203300‐ 000 Use PTP 2) Manual Liability corrective adjustment for Contract invoiced spots/events/misc revenue that Adjustments overrun Contract's Air Time Value (User would enter a negative amount in the UI "amount" field on the adjustment UI) Use Rule 4 Use PTP 203300‐ 000 3) Manual Expense Allocation corrective adjustment Use Rule 4 Use PTP 113300‐ 000 Automated Write‐Off when Contract is expired and Liability balance > 0 Use Rule 5 203300‐ 000 Use PTP Contract Final Approval Revenue Summary posting of all invoiced spots/events/misc Recognition revenue received for a Contract in previous month. Expense Allocation Contract Liability Write Off's 34 | P a g e PRIMARY TRADE PURPOSE (PTP) ACCOUNTS Primary Trade Purpose Account # Client Incentives 565100‐731 Company Function/Employee Entertainment 521300‐731 Other Capital 195000‐000 Outing Promotional Giveaway/Prizes 565100‐731 Products/Goods 565400‐731 Services 565100‐731 Travel & Entertainment 521100‐731 35 | P a g e POSTING DATE LOGIC JE Posting Date Rule Description End of Month (last day) for month that Contract's final approval occurred OR End of Month (last day) of month of Contract's begin date month Last day of previous month from run date of Monthly Revenue posting job Last day of month when Monthly Expense Allocation job runs and Contract has a non‐zero value for current Allocation Expense Plan month Scenario Examples Example A: Contract begin date = 11/1/2010, Contract approve date = 11/19/2010 ‐> JE Posting date = 11/30/2010 Example B: Contract begin date = 4/15/2010, Contract approval date = 10/5/2010 ‐> JE Posting date = 10/31/2010 Example C: Contract begin date = 12/1/2010, Contract approval date = 11/5/2010 ‐> JE Posting date = 12/31/2010 Example: Monthly Revenue Posting Batch Job run date is 6/2/2010, Daily revenue revceived = 5/12/2010 ‐> JE Posting date = 5/31/2010 Example: Monthly Expense Allocation Batch Job run date is 4/7/2010, Contract approve date = 1/15/2010, Contract end date = 12/31/2010 ‐> JE Posting date = 4/30/2010 Example A: Field enters Trade adjustment on 9/28/2010, Corp Acctg approves adjustment on 10/1/2010 ‐> JE Posting date = 9/30/2010 Example B: Field enters Trade adjustment on 9/29/2010, Corp Acctg approves adjustment on 10/2/2010 Posting Date is based on Trade ‐> JE Posting date = 10/31/2010 Acctg Financial Calendar directives Example C: Field enters Trade adjustment on 10/26/2010, for Corporate Acctg approval and Corp Acctg approves adjustment on 11/5/2010 Market's (field) entry of ‐> JE Posting date = 11/30/2010 adjustment Example D: Field enters Trade adjustment on 11/1/2010, Corp Acctg approves adjustment on 11/2/2010 ‐> JE Posting date = 11/30/2010 Example E: Field enters Trade adjustment on 11/24/2010, Corp Acctg approves adjustment on 12/3/2010 ‐> JE Posting date = 12/31/2010 Last day of month when Monthly Example: Monthly Expense Allocation Batch Job run date is Expense Allocation job runs 6/2/2010 ‐> JE Posting date = 6/30/2010 36 | P a g e POSTING DATE CONTROL TABLE The posting date is determined by the system for automated and manual entries with a combination of the date the transaction was entered compared to the Corporate Accounting cut‐off date, the Field cut‐off date and applying the following control table. Please note: This table’s contents are directed by Broadcast Accounting and will be maintained by AIS. They are subject to change according to the business schedule determined by Broadcast Accounting. Deadlines will be communicated to the markets for each Close schedule. Work Day 1 Field Cutoff Corp Cutoff (Workday 2) (Workday 3) Posting Date when both Corp Cutoff & Field Cutoff is met Posting Date when either Corp Cutoff & Field Cutoff is NOT met Fiscal Year Month 2011 May 5/2/11 5/3/11 5/4/11 4/30/11 5/31/11 2011 Jun 6/1/11 6/2/11 6/3/11 5/31/11 6/30/11 2011 Jul 7/1/11 7/5/11 7/6/11 6/30/11 7/31/11 2011 Aug 8/1/11 8/2/11 8/3/11 7/31/11 8/31/11 2011 Sep 9/1/11 9/2/11 9/6/11 8/31/2011 9/30/2011 2011 Oct 10/3/11 10/4/11 10/5/11 9/30/2011 10/31/2011 2011 Nov 11/1/11 11/2/11 11/3/11 10/31/2011 11/30/2011 2011 Dec 12/1/11 12/2/11 12/5/11 11/30/2011 12/31/2011 TRADE CONTRACT VALIDATION Orders for Trade revenue or Misc. Trade will need to have a valid, active Trade Contract number in order to be processed. At time of order entry, the Account Executive will be presented with a list of active contracts that can be selected from to associate to the order. Points of validation include: ‐ Is contract active? – Contract must be approved and the contract period must be active for the date of order entry. 37 | P a g e ‐ ‐ Is contract number associated to the same customer as the invoice? – The customer number identified for the Trade contract must be the same as the customer associated to the order. Is remaining liability balance enough to cover order amount? ‐ Amount of order line must be less than or equal to the liability balance of the contract at time of order. 38 | P a g e APPENDIX FREQUENTLY ASKED QUESTIONS Who Validates Converted Balances? Broadcast Accounting will be responsible for validating balances converted correctly and will contact you with any issues. Can Airtime Be Run Before A Contract Is Fully Approved In The New Process? No airtime can air until the contract has been fully approved through workflow and a contract number generated. Radio Fusion requires a trade contract number on the order before it can be processed. The Trade Contract will be available for orders and contract validation immediately on final approval. Am I Required To Still Get A Client Signature? As a best practice (i.e highly recommended from management), markets should continue to print the agreement out (of the new system) and obtain client signature for local filing i.e. maintained in each customer’s trade file. Do I Run Auction “Trade” Through This New Template? No. Auction “trade” is no longer accounted for as trade. Auction Revenue is recorded as the cash is received. Booking as the airtime runs in addition to the cash is considered “double booking” revenues. Do I Run Bill Payer Through This New Trade Template? No, per policy, Bill Payer revenue should be recognized using the new bill payer revenue accounts. No Bill Payer trade agreements will be created through this tool. What About National Trade (I.E. Group M)? National Trade requires a valid trade contract number. Best practice is to create a new trade agreement for each Group M trade order in its entirety. Example: AT&T sends a trade order for $20,000 to run February – June. Market personnel should enter a trade agreement into the tool for AT&T, at $20000 for February – June. This must be done because there is no corporate trade agreement in place with a valid number for Group M due to the fact that the original deal did not have a total amount for the two year period. Who Is Responsible As Local Administrator? The business office/market controller role will be the local administrator as far as training and a resource for local questions. Questions that can’t be answered at the local level should be routed to [email protected]. 39 | P a g e What is the local market responsible for completing for month‐end? 40 | P a g e Trade revenue no longer needs to be input manually at the local level from Viero reports. All trade revenues will load into the trade tool automatically during month‐end. The markets are responsible for review and initiating any adjustments needed (i.e. write off contract as advertiser is out of business; market cancelling contract; contract written in error – no trade agreement needed, etc.). Does my BSA still need the Trade revenue report from Viero? In the first month of conversion, please send the Trade report from Viero to your BSA for conversion testing of the revenue transfer. We’ll update you once that report is no longer a requirement of month‐ end. Do we still need to get Katie Holloway’s approval for Employee related trade (personal trade)? Markets are still required to obtain and maintain email approval from Katie on file for trade agreements entered into for the purpose of employee usage. CONTACT INFORMATION For access/security issues, system performance issues or browser problems, contact the Clear Channel Help Desk at 1‐888‐271‐2395. For Trade business related questions or Clear Channel Radio accounting policy questions, contact Broadcast Accounting at [email protected]. 41 | P a g e