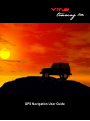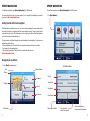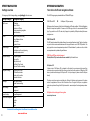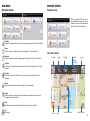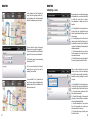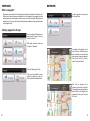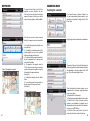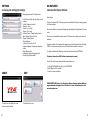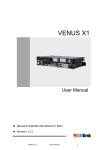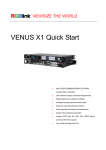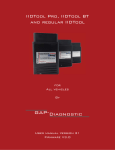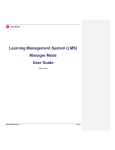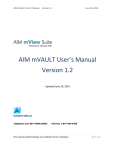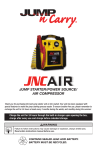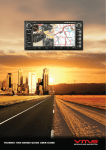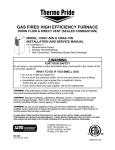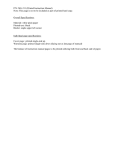Download Navigation Manual
Transcript
TM GPS Navigation User Guide CONTENTS NAVIGATION NAVIGATION Selecting on or off road modes.............................................................................. 3 STREET NAVIGATION Getting started with street navigation.................................................................... Navigating to an address....................................................................................... Using the on-screen keyboard............................................................................... Map View............................................................................................................... Settings overview................................................................................................... 4 4 7 8 10 OFF-ROAD NAVIGATION (Available to street and off-road units only) Your choice of off-road software............................................................................ 11 MAIN MENU Main Menu Options............................................................................................... 12 VIEW MAP SCREEN Viewing the map.................................................................................................... On screen controls................................................................................................ 13 13-14 ROUTES 15 15-16 17 19 What is a route?.................................................................................................... Creating a route.................................................................................................... Viewing and Navigating along a route.................................................................. Modifying a route.................................................................................................. WAYPOINTS What is a waypoint?.............................................................................................. Adding a waypoint on the map.............................................................................. Adding a waypoint by coordinates........................................................................ Adding a waypoint at the current location................................................................... Selecting on or off-road modes To start any of the navigation applications, turn on your GPS and select the navigation or GPS icon. VMS Portable GPS Select the following options a b 20 21-22 22 23-24 SEARCHING MAPS Searching for a location........................................................................................ 25 TRACKLOGS What is a tracklog?................................................................................................ Creating a tracklog................................................................................................ Accessing and modifying a tracklog...................................................................... 26 26-27 28 MAP LIST Browsing the Map list............................................................................................ 29 SETTINGS Accessing and modifying the settings................................................................... 30 ABOUT Accessing About............................................... .................................................... 30 EXIT Exiting VMS OFF ROAD GPS................................................................................ 30 VMS In Dash GPS c (a) Street navigation (b) Off-road GPS The default Off Road application is VMS Off Road. (c) Change Off road GPS software. If you wish to select another Off Road application, you can do so here (d). d 3 STREET NAVIGATION STREET NAVIGATION To start Street navigation, select [Street Navigation] in the GPS console. To start Street navigation, select [Street Navigation] in the GPS console. This quick start guide will only cover basic operation. For a complete Street Navigation user manual, please visit: http://www.vms4x4.com/ 2. Tap [Find Address] Getting started with street navigation Street Navigation is optimised for in-car use. You can use it easily by tapping the screen buttons and the map with your fingertips or fingernails, which have a more positive response. You do not need to tap the screen twice for any function. With buttons and controls, a single tap is sufficient. Street Navigation can plan routes throughout the installed map set. The typical way of using Street Navigation is to enter a destination to start navigation. You can enter your destination a number of ways: • Enter a full address or a part of an address, for example a street name without a house number • The names of two intersecting streets. • Other methods are available. Please refer to the complete user manual online: http://www.vms4x4.com/ Navigating to an address 1: Touch [Find] in navigation menu Time Find Address Menu: Satelite Indication Battery Find Address Town/Suburb Goto Map Route Info More Options Exit Program 4 Country Street Name Street Number Back to Previous Menu Go to city centre (if street not required) Go to an intersection by entering another street name 5 STREET NAVIGATION By default, Street Navigation displays the country, state and suburb of where you are. If needed, tap the button with the name of the country, and select a different one from the list. If you select a new country, you also need to select the state, or tap to search for a suburb regardless of the state it is in. If you have not changed the country, you can still change the state. Tap the button with the name of the state and select from the list. 3. To change the suburb tap on the [Suburb] field. 4. Start entering the suburb name using the on screen keyboard. As you begin entering the characters, a result will appear, if it is the correct result, press the green tick, alternatively click results to view more options. 5. Select the desired suburb from the list. To navigate to this suburb without entering a street name, press [City Centre] 6. To enter a street name, tap on the [Street Name] field. 7. Start entering the street name using the on screen keyboard. As you begin entering the characters, a result will appear, if it is the correct result, press the green tick, alternatively click results to view more options. 8. Select the desired street from the list. To navigate to this street without entering a House number, press [Street Midpoint] 9. To enter a house number, tap on the [House Number] field. STREET NAVIGATION Using the on-screen keyboard You can enter letters or numbers in Street Navigation with your fingertips on the full-screen keyboards and you can switch between various keyboard layouts, for example Switching to another keyboard layout, for example from a Latin QWERTY keyboard to a Greek keyboard Tap , and select from the list of available keyboard types. Street Navigation remembers your last keyboard choice and offers it the next time you need to enter data. Correcting your entry on the keyboard Remove the unwanted character(s): tap . Tap and hold the button to delete the entire input string. Entering a space, for example between a first name and a family name or in multi-word street names Tap Entering small or capital letters Tap to cycle through entering lower case letters, capital initials or all capitals. Entering symbols Tap Finalising the keyboard entry Tap . 10. Start entering the house number using the keyboard and press [DONE]. 11. The destination screen will appear and display the found location on the map. If this location is correct, press the [Next] button. 12. You will now have the option to create a [New Route], add this address as a [Waypoint] on an existing route, or add this address as the [Final Destination] of your current route. to switch to a keyboard of symbol characters. 13. Select [New Route] to begin a new route and start navigating to your designated address. 14. Once your route has been calculated, an overview screen will appear. Select [Go] to begin navigating. If nothing is selected you will automatically be re-directed to your navigation screen. 6 7 STREET NAVIGATION Map View STREET NAVIGATION Next Road Name Tilt up and down Changes the vertical view angle of the map in 3D mode. Next Turn Indicator Changes the horizontal view angle of the map in 3D mode. When GPS position is available, Street Nav always rotates the map so its top faces your direction of travel (Track-up orientation). You can turn away from track up with these buttons if GPS position is available and you have rotated the map, the button appears. Tap this button to re-enable the automatic map rotation. Distance to destination Time lieft to destination Menu Arrival time at destination Current Position Action Activate map controls Zoom in and out 8 Button (s) Smart Zoom Street Navigation can automatically rotate, scale and tilt the map and give you the optimal view: • When you are approaching a turn, street navigation zooms in and raises the view angle to let you easily recognise your manoeuvre at the next junction. • If the next turn is at a distance, Street Navgation zooms out and lowers the view angle to show you the road in front of you. Tap this button once to enable Smart Zoom. Returning to normal navigation (back to the GPS position with automatic map rotation) Tap this button to move the map back to the current GPS position. If the map has been rotated in 3D mode, automatic map rotation is also re-enabled. Tilt and zoom preset buttons (available in Advanced mode only) Tap one of the preset buttons to set the tilt and zoom levels to fix, predefined values. Smart Zoom is disabled. These buttons are available in 3D mode. Tap & hold any of the buttons to set its value to the current tilt and zoom levels, or to reset it to its original value. Current Road Name Description Tap this button to show or hide the following map control buttons: • Zoom in/out • Rotate left / right (3D view only) • Tilt up/down (3D view only) • Zoom preset buttons (2D view only) • Tilt and zoom preset buttons (3D view only) • Return to GPS position button • Smart Zoom Button Changes how much of the map is displayed on the screen. Street Nav uses high-quality vector maps that let you see the map at various zoom levels, always with optimised content. It always displays street names and other text with the same font size, never upside down, and you only see the streets and objects that you need. Map scaling has different limits in 2D and in 3D map view modes. 9 STREET NAVIGATION Settings overview OFF-ROAD NAVIGATION Your choice of off-road navigation software To change any of the following settings, press [settings] in the main menu. The VMS Touring range is preloaded with two Off-Road GPS apps Settings Category Settings sub category Map Screen: • 3D settings • Colour Profiles • Elevation on 2D map • Street names during navigation • Land information Sound • Master Volume (Street Nav) • Voice Guidance Volume • Key Sounds • Dynamic Volume Route Settings • Vehicle Type • Road types used for route planning • Route calculation method Regional Settings • Program language • Voice profile • Units (km/mile etc) • Set Date & Time Format • Time and Time Zone settings Navigation Settings • Keep position on road • Off route Recalculation • Restore lock to position • Automatic Overview Warnings • Warn when speeding • Speed Camera warning Menu Settings • Animation • Background Device Settings • Power Management About Street Navigation • Maps • Credits • Safety • Legal VMS Off Road GPS OR OziExplorer CE (demo version) Both apps perform the same job, that is to aid in Navigation in Off-road conditions. This Quick Navigation Manual is compact and portable. It focuses on the VMS app, which is the recommended Off-road App. If you prefer to use Ozi CE, sales, help & support is provided by OziExplorer directly from www. oziexplorer.com VMS Off Road GPS The VMS app is developed in Australia with easy of use and great features in mind. Therefor, it performs very well on touch screen enabled devices which is a popular feature on all VMS GPS products. The app is great for novice and experienced operators of Off-road software. It provides a no fuss, intuitive user experience and is packed with great features. VMS Off-road GPS app technical support Tutorials, Hints & Tips: can be found on our website http://kb.vms4x4.com Ozi Explorer CE A demo version of Ozi Explorer CE is preloaded on this device for convenience and by request from customers who are experienced with the software, and are familiar with operations. OziExplorer iVMS does not provide technical support Ozi Explorer CE. For help and support, please contact Ozi Explorer directly. The demo version does require an activation key. Although all features can be accessed in the demo version, the application will time out after 30 minuntes of use. To register Ozi Explorer, a registration code can be purchased through the Ozi Explorer website. www.oziexplorer3.com/eng/aussiepurchase. html Ozi Explorer technical support & user guides www.oziexplorer.com A detailed Street Navigation User Manual is available online: 10 www.vms4x4.com 11 MAIN MENU Main Menu Options VIEW MAP SCREEN Viewing the map When you launch the VMS app you will be presented with the main menu. To start tracking your current position, the simplest way is to tap on the “View Map” button. View Map Displays the map screen with the last open map and position. See pages 5-6 for more information. Routes Create a new route or modify an existing route. See pages 7-11 for more information. Waypoints Create a new waypoint or modify an existing waypoint. See pages 12-16 for more information. On screen controls Zoom Out Speed Heading Find Place Key in the name of place or destination to then go to or view on the map. See page 17 for more information. Position Altitude Map Name Zoom In Tracklogs Track where you have been. Start / stop or view your track log. See pages 18-20 for more information. Map List Easy access to a complete list of maps. See page 21 for more information. Settings Access to a variety of common settings that can help tailor the application to suit your needs. See pages 22 for more information. About Check the current version and build of the app. See pages 23 for more information. Exit Exits the app. 12 Menu Map Current GPS Position Lock GPS Position 13 VIEW MAP SCREEN ROUTES What is a route? Current GPS position Only if you have acquired a GPS position will you see this current position arrow. The current position arrow pinpoints your location precisely on the map. The arrow points in the direction you are heading and rotates accordingly as you change your course. A route is a series of waypoints linked together to provide more accurate navigation information along a route. Each waypoint on the route is a via point. When each via point is reached, the next waypoint in the route is automatically called. Heading Heading displays the angle of the direction in which you are travelling. 0 (true north) to 360 degrees. Lock position Use the “Lock GPS” button to display your current GPS position centred on the map. This can be helpful for when you are browsing around any map and wish to quickly revert back to your current position. Map Shows the current map on screen. To browse around the map, simply tap and drag the map in the desired direction you wish to move the map. Creating a route Prior to accessing the routes menu, please locate the region or map you wish to plot the route. When ready, access the main menu and press on “Routes” Menu Brings up the main menu options (see page 4) Position / Altitude / Map Name By tapping in this location you can rotate between the three different displays available to you, they are: Position: Displays your current / live GPS position in a coordinate format. Formats available are: longitude latitude: Degrees, Minutes, Seconds. Decimal Minutes, Decimal Degrees. Altitude: Displays current altitude in metres. Map Name: Displays the name of the current visible maps. Press the “New Route” button Speed Displays your current speed. Formats available: Metric, Imperial or Nautical. Zoom in Tap the “Zoom in” button to view the current map in more detail. When the maximum zoom level has been reached for a map, the next tap of the “Zoom In” button will automatically load the next available map scale. Zoom out Tap the “Zoom out” button to view the current map in less detail. When the maximum zoom level has been reached for a map, the next tap of the “Zoom In” button will automatically load the next available map scale. 14 15 ROUTES ROUTES Viewing and Navigating along a route A crosshair will be displayed on the centre of the map. Position the map so that the crosshair is in the position you wish the begin route from. Press the icon with the A+ symbol to drop the first point. If you plan to navigate along the route you have just created, please return to the main menu, select “Routes”, and select “Route” list. The beginning of the route will be labelled with an (A) marker. (As in going from point A to B.) Here we can see the route we have just created. We can see the title of the route with its date, the distance of the route, and starting coordinates. Please select the route for more information and options. After the starter point has been placed, continue to add as many more points as you desire to draw your route. Again simply move the map to line up the position of the next checkpoint and press the A+ symbol to drop each via point as illustrated. When you have finished the route press the green tick button. Your last via point dropped will become the end of the route and be labelled by a (b) marker. a b 16 From this screen here we have a large range of options to choose from. (a) If you wish to simply get going and navigate to this route, simply press the “Follow Route” button. This will bring take you to your current position on the map and create a heading guidance line to assist in navigating you to the beginning of the route, or the nearest via point. (b) If you wish to start from the other end, select “Reverse route” 17 ROUTES In this instance the first checkpoint is closer then the beginning position (A), so the guidance line has automatically locked on to whatever point is closest. ROUTES Modifying a route By accessing the route information page of a desired route, you will have the ability to modify the routes title, via points, route description or delete the route all together. a b d c a You also have the option of choosing which via point you wish to navigate to. To do this access the Route Information page on the route you are interested in. (a) Select the via point you are interested in and select “Go to”. b (b) You even have the option of simply viewing this via point on the map by pressing “View on Map”. When you have selected a via point of choice, it is here you will have the ability to modify the via points title, coordinates, description or simply deleting the current via point. a If you selected “Go to” a particular via point, the map screen will display and a guidance line will point in the direction of the selected via point. b d c 18 (a) To modify the title of a route, select on the title of the route, by default the route title will be labelled with the date, and the route number. (b) To modify the position or title of each via point, select on the title of the via point, by default the via point tile will be labelled via point X, and display the longitude and latitude coordinates (c) To add a description to the route tap on the description box to add your own notes about this route. (d) To delete the whole route including all it’s via points, press the “delete” button. (a) To modify the title of a via point, select on the title of the via point, by default the via point title will be labelled as Via point X, x being the number order from which that via point was created. (b) To modify the position of the selected via point, you can modify the coordinates of the Longitude and Latitude. (c) To add a description to the via point tap on the description box to add your own notes about this via point. (d) To delete this single via point, press the “delete” button. 19 WAYPOINTS WAYPOINTS What is a waypoint? Waypoints are used to mark points of interest such as locations or landmarks for later reference. The Waypoint can be stored in memory and loaded for later use. Examples of using waypoints could be marking a camp site, vehicle’s location, a hazard or even your favourite fishing spot. Waypoints can be marked prior to or during your trip either by manually entering coordinates or simply by marking them on the navigator’s map. To add a waypoint on the map, press the “on map” button. Adding a waypoint on the map Prior to accessing the Waypoints menu, please locate the region or map you wish to plot the route. When ready, access the main menu and press on “Waypoints”. A crosshair will be displayed on the centre of the map. Position the map so as the crosshair is in the position with where you want to place your waypoint. Press the icon with the “pin and + symbol” to drop the first point. Press the “Add waypoint” button. Next you will be prompted to select a method for creating your way point. Each method will be explained below. More than one waypoint can be placed on the map while in this mode. Continue adding as many waypoints as desired. When you are happy with your placements, please press the “green tick” button. 20 21 WAYPOINTS Adding a waypoint by coordinates WAYPOINTS Adding a waypoint at current location To add a waypoint by coordinate press the “By Coordinates button” a d b c 22 e f If you know the coordinates of a location of interest, this is the page you will enter them in. (a) If required, title your waypoint by pressing into this box here. If you leave the waypoint untitled it will automatically title your waypoint with the date and waypoint number. (b) To enter in your coordinate information, tap in each individual box to modify the value. (c) To add a description to the waypoint tap on the description box to add your own notes about this location. (d) To navigate to the waypoint, press the “Go to” button to be taken to your current GPS position on the map with a guide line to your in the heading of the waypoint selected. (e) To delete the waypoint, press the “delete” button. (f) To place the waypoint and view it’s current position on the map, press the “View on map” button. To add a waypoint at your current GPS location simple press the “At location” button. A waypoint will be placed at your current GPS position as illustrated. To access a waypoint previously placed on the map, select the “Waypoint list” button from the waypoints menu. 23 WAYPOINTS The waypoint list will bring up a list of all the waypoints you have created in the past. From here you have the option of selecting a waypoint of interest, of which you are able to view on the map, navigate or modify its details. d a b c (Figure 1) Navigating to a waypoint e f SEARCHING MAPS Searching for a location If you know the name of a place of interest, you can use the app’s search feature to search for your destination via a keyboard. To begin, select the “Find Place” button. From this menu you have a series of options relating to the waypoint you have just selected. Begin typing in part or the whole word your destination. (a) To modify the waypoints existing title, press on the title itself. (b) To modify the coordinate location of this current waypoint, tap in any of the individual fields to modify each individual value. (c) To add or modify the waypoint’s description, tap on the description box to add your own notes about this location. (d) To navigate to the waypoint, press the “Go to” button to be taken to your current gps position on the map with a guide line to your in the heading of the waypoint selected. (See figure 1) (e) To delete the waypoint, press the “delete” button. (f) To view the waypoint’s current position on the map, press the “View on map” button. (See figure 2) (Figure 2) Viewing a waypoint The search will return a list of results that contain part of the word typed into the search. Search results may vary depending on the maps loaded into the VMS app. Tap on the required place of choice. a c b d 24 When the destination has been selected, you are presented with an information page that contains some various options. (a) Displays the title of the location (b) Displays the longitude and latitude of the location (c) Select the “Go to” button if you wish to set this location as your destination. A guidance line will automatically point in the direction of the destination from your current GPS Position. (d) Select the “View on map” button if you wish to simply view the location of interest on the map. 25 TRACKLOGS TRACKLOGS Your tracklog will be marked out by a yellow line as indicated on the map. If you wish to modify or stop the current tracklog, press the track button with the (i) symbol to bring up the Tracklog information page. What is a tracklog? A tracklog, also known as a ‘bread-crumb’ trail is simply a record of your previous GPS positions displayed as a “trail” on the map. Creating a tracklog All the tracklog features can be accessed via the main menu by tapping on “Tracklog “button. e a Press the “New tracklog” button to begin creating your new track log. b d As soon as you select the “New tracklog” button, the map screen will be displayed and your tracklog will begin tracking from your current GPS position. 26 c f g The tracklog information page will be displayed containing some various modification options relating to that tracklog file created. (a) If required, title your tracklog by pressing into this box here. If you leave the tracklog untitled it will automatically title your tracklog with the date and tracklog number. (b) Start Time/ Date: The Time and Date of the tracklog are recorded. (c) Travel Time: A timer records the time that the tracklog has been active for. (d) To add a description to the track log tap on the description box to add your own notes about this track log. (e) Press the “Stop” button to stop the tracklog from recording your footsteps. (f) Press the “Delete” button to delete this tracklog. (g) Press the “view on map” button to view the current status of your track log. 27 TRACKLOGS Accessing and modifying a tracklog MAP LIST Browsing the Map list To access a tracklog previously recorded on the map, select the “Tracklog list” button from the tracklogs menu. Get a list of all maps available with the “Map List” Button. The tracklog list will bring up a list of all the tracklogs you have created in the past, from here you have the option of selecting a track log of interest which you wish to view on the map or modify it’s details. By Selecting all maps, you can browse alphabetically through every single map loaded in VMS format. See Figure 1 By selecting Publisher, your maps will be filtered according to the map publisher. See Figure 2 a b d 28 e c f g The tracklog information page will be displayed containing some various modification options relating to that tracklog file created. (a) If required, modify the title of your tracklog by pressing into this box here. (b) Start Time/ Date: The Time and Date of the tracklog are recorded. (c) Travel Time: A timer records the time that the tracklog has been active for. (d) To modify of add a description to the track log tap on the description box to add your own notes about this track log. (e) Press the “Stop” button to stop the track log from recording your footsteps. (f) Press the “Delete” button to delete this tracklog. (g) Press the view on map button to view the tracklog. To open the map, simply tap on the map you wish to open. (Figure 1) Shows all maps available (Figure 2) Maps sorted by map publishers 29 SETTINGS Accessing and modifying the settings OZI EXPLORER Note about Ozi Explorer Software Change preferences via the “Settings” screen. a b c d e From within the settings, tap the setting you wish to change. (a) Units: Change units to either: - Metric (km - km/h) - Imperial - (mi - mi/h ph) - Nautical - (nm - knots) (b) Position Format: Change Position Format to either:- Degrees, Minutes, Seconds - Degrees, Decimal Minutes - Decimal Degrees (c) Sound: Turn sound to On / Off (d) Screen Brightness: Change screen brightness to either: - Bright- Medium- Dark (e) Language: Change the language format (Currently only English available) Dear Customer, Thank you for choosing VMS. This touring system accommodates the Ozi Explorer mapping program for off road navigation. We have done this due to customers had having issues with adding the Ozi application to the touring series. The unit is now pre-loaded with the demo version of Ozi Explorer and is ready to go, and should be hassle free. The demo version has all the features of the registered version, with the exception that it will display “DEMO” on the map screen and will warn every 30 minutes that the software is unlicensed. To register this software with OziExplorer, please follow the instructions below (OPTIONAL) Purchase a license from D&L Software (www.oziexplorer.com) On a PC with internet access, please visit: http://www.oziexplorer.com ABOUT EXIT - On the NAVIGATION BAR to the right, click on PURCHASING - Select OziExplorer CE for Australia - Follow the on screen instructions. PLEASE NOTE: OZI Explorer is a third party software that may require additional support material not supplied in our literature. For more information please visit www.oziexplorer.com The about menu will display the current version, as well as the build. 30 Tap the Exit button to exit. 31 TM www.vms4x4.com March 2013 / Rev 1.5 VMS ®, VMS Serious 4WD Navigation ®, VMS Touring ® are registered trademark of CREO INTERNATIONAL PTY LTD, registered in Australia and other countries and may not be used without the express permission of CREO INTERNATIONAL PTY LTD. Copyright © 2013