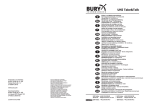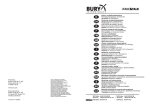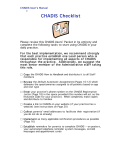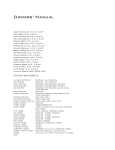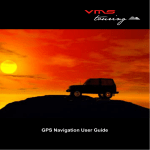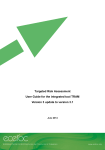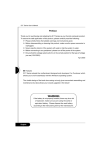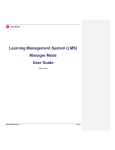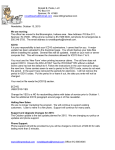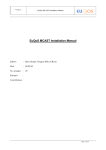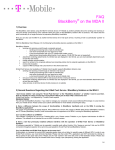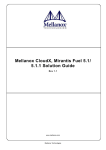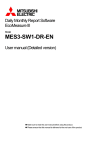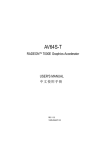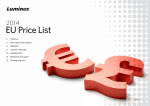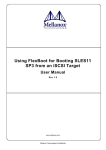Download AIM mVAULT User`s Manual Version 1.2
Transcript
AIM mVAULT User’s Manual Version 1.2 June 20, 2014 AIM mVAULT User’s Manual Version 1.2 Updated June 20, 2014 Connect with us Telephone: 613-507-VIEW (8439) Toll free: 1-877-934-9439 © Air Interactive Media Proprietary and confidential. Not for re-distribution. 1|Page AIM mVAULT User’s Manual Version 1.2 June 20, 2014 Table of Contents 1. INTRODUCTION ........................................................................................................................... 4 2. REGISTRATION ........................................................................................................................... 4 3. WELCOME SCREEN ................................................................................................................... 5 4. LOGIN/LOGOUT ........................................................................................................................... 5 Login ..................................................................................................................................................... 5 Log Out ................................................................................................................................................ 6 5. mVAULT ......................................................................................................................................... 7 Seeing documents from your Group(s) ........................................................................................... 7 Searching for documents .................................................................................................................. 7 Viewing a document........................................................................................................................... 8 mView Page Navgation ..................................................................................................................... 9 mView Document Keyword Tags..................................................................................................... 9 Uploading a document....................................................................................................................... 9 Downloading a document................................................................................................................ 10 Deleting a document ........................................................................................................................ 11 6. mNOTES ...................................................................................................................................... 11 Saving, Sharing, Deleting and Rating mNotes ............................................................................ 11 Adding, Downloading, Hiding and Showing mNotes .................................................................. 12 7. mMESSAGE and mCHAT ......................................................................................................... 13 Messages .......................................................................................................................................... 13 Chat .................................................................................................................................................... 13 8. mADMIN ....................................................................................................................................... 14 Adding Users..................................................................................................................................... 15 Updating Users ................................................................................................................................. 15 Updating User Passwords .............................................................................................................. 15 Deleting Users .................................................................................................................................. 15 9. mGROUP ..................................................................................................................................... 16 Making a Public Group ............................................................................................................... 16 Adding a Group................................................................................................................................. 16 Updating a Group ............................................................................................................................. 16 © Air Interactive Media Proprietary and confidential. Not for re-distribution. 2|Page AIM mVAULT User’s Manual Version 1.2 June 20, 2014 Deleting a Group .............................................................................................................................. 17 10. mSHARE ...................................................................................................................................... 17 Adding a User to a Share ................................................................................................................ 17 Updating a User Share .................................................................................................................... 18 Deleting a User from a Share ......................................................................................................... 18 11. mREPORTS ................................................................................................................................. 18 12. mSITE ........................................................................................................................................... 19 Turning on or off Site Features ...................................................................................................... 19 Additional Site Configuration .......................................................................................................... 20 © Air Interactive Media Proprietary and confidential. Not for re-distribution. 3|Page AIM mVAULT User’s Manual Version 1.2 June 20, 2014 1. INTRODUCTION The AIM MVAULT USERS MANUAL Version 1.2 is a reference guide for all of the key features and functions that are available for users of the AIM mVAULT Interface Version 1.2. The AIM mVAULT Interface was specifically created for document sharing and collaboration through the Internet/Intranet. Using this guide, users of the system should be able to find answers to just about any questions they may have while utilizing the AIM mVAULT Interface. For further questions or information, please contact your Air Interactive Media representative or Toll free: 1-877-934-9439 2. REGISTRATION All users must be registered in order to access the AIM mVAULT Interface, and perform various operations within the AIM mVAULT Interface. Your organization or an Air Interactive Media representative may pre-register users into the system with the specific level of authority required to perform their desired operations. It is possible through the AIM mVAULT Interface Administration screen to add additional registrants at any time. Self-registering When configured within a site, users can also use the Registration interface to register. Selfregistering has limited privileges within sites and may require the assistance of an Administrator to move the new user to the appropriate Group or Groups in order to provide the new user with access to documents. Please see the detailed Administration section for more information on adding users and adjusting their privileges. There is a minimum authority within the AIM mVAULT Interface: • Super Administrator – full access to all parts of the site o This account should have its default password changed immediately upon installation of a new AIM mVAULT instance. o Able to create new sites and add site logos. • Site Administrator – full access to all parts of the site o This account should have its default password changed immediately upon installation of a new AIM mVAULT instance. o Able to create new users, groups, shares and public documents. • Users – access to groups and documents shared within groups. o Able to upload documents to specific groups. o May be able to download documents from groups. o May be able to use mChat for collaboration. o May be able to use mNote for collaboration. © Air Interactive Media Proprietary and confidential. Not for re-distribution. 4|Page AIM mVAULT User’s Manual Version 1.2 June 20, 2014 3. WELCOME SCREEN The initial web presentation screen allows for access to the AIM mView Suite web application server and database. Generally this screen can be customized with an organizations logo presentation image. Once logged on to the system a number of operations may be performed, among these adding users, uploading files, sharing files, removing files and this help manual. Please ensure you have read the AIM EULA and AIM Privacy documents related to the site before agreeing to login. 4. LOGIN/LOGOUT In order to fully access the site and use all of its functionality, you will have to log in to the system. A proper username and password are required and may be pre-assigned by the Site Administrator. Login Enter your assigned username and password in the text fields. Please note: these account aspects are case sensitive To proceed, click the checkbox to agree to the site terms Once the checkbox is checked, the Login button appears. Tap or click on this button to enter © Air Interactive Media Proprietary and confidential. Not for re-distribution. 5|Page AIM mVAULT User’s Manual Version 1.2 June 20, 2014 Steps: 1. Enter your case sensitive Username and Password. All passwords are hidden type. All passwords are hidden 2. Accept the site terms by clicking on the checkbox. The login button will appear. 3. Click on the login button. 4. Then you will be redirected to the appropriate screens for your access control level. Note: The system is preconfigured with a default username and password for administration. Log Out Click on the logout button to exit at anytime Steps: 1. Simply click on the button to leave the AIM mVAULT Interface at any time. 2. Then you will be redirected to the systems initial login screen as shown previously in the section 3 Welcome Screen or your site specific login screen. © Air Interactive Media Proprietary and confidential. Not for re-distribution. 6|Page AIM mVAULT User’s Manual Version 1.2 June 20, 2014 5. mVAULT Your mVault contains your documents and documents shared with you by other members of your group or groups. Access to a single group and additional groups is controlled by the Site Administrator. Seeing documents from your Group(s) Upon entering the mVault all documents shared with you and owned by you are visible. Documents list The Group selector Searching for documents Documents may be searched for at any time within the mVault. Simply type the name of the document in the Search field and documents matching your criteria will be displayed. The actual name of the document and document owner specified tagged keywords are used to narrow down your search. Using the Search text entry field you may search for documents by name or if included by you or other users by the Steps: 1. Simply type a document name or keyword into the interactive search area. © Air Interactive Media Proprietary and confidential. Not for re-distribution. 7|Page AIM mVAULT User’s Manual Version 1.2 June 20, 2014 2. This will display documents matching your criteria if they exist. Searching is done interactively and documents may disappear that don't currently meet your search criteria as you type. Simply remove the typed text by using the backspace key or highlighting the word completely and pressing the delete key on your device. Once cleared, all your documents reappear. Viewing a document The mView viewer allows for viewing of pdf, jpeg, jpg, gif and png formatted documents. The viewer shows a maximum of six pages at any time. You can move to other pages in the viewer by clicking on the left hand thumbnails. To move to a documents additional pages use the navigation icons on top of the thumbnails to move to the next or previous six pages at a time. The mView selector Steps: 1. To view a pdf, jpg, gif or png formatted document from within the mVault simply click on right hand side mView button corresponding to that document. 2. This will open the mView window for viewing it as shown below. © Air Interactive Media Proprietary and confidential. Not for re-distribution. 8|Page AIM mVAULT User’s Manual Version 1.2 June 20, 2014 Note: Only Adobe pdf, Joint Photographic Experts Group jpeg and jpg, CompuServe’s Graphic Interchange Format GIF, and Portable Network Graphics png extension type documents are displayed in mView viewer window. mView Page Navgation Within the mView screen users can move to the next or previous six pages at a time using the + and - icons shown to the left as the small thumbnails on the page. All pages are automatically presented with a numbered thumbnail for reference. To view a single page at a time, simply click on the thumbnail image on the left and the mView viewer will display it full size. mView Document Keyword Tags The owner of a document may create tag keywords or provide a brief description of the document used for searching of that document from the mVault. Tags may be entered as keywords or a brief description. Separation between words by space or a comma is preferred. The mTag selector Steps: 1. 2. Simply add text by typing into the text box field. Use the update button to save the text when finished. Uploading a document All types of documents may be uploaded to the mVault by a user from any device. The mVault allows you to have full access to view, share and collaborate as well as download certain types © Air Interactive Media Proprietary and confidential. Not for re-distribution. 9|Page AIM mVAULT User’s Manual Version 1.2 June 20, 2014 of files on the system as per Site configuration settings. PDF, jpeg, jpg, gif and png files are enabled to be viewed and collaborated upon under the mView. The Upload selector The Group selector Steps: 1. First, click on the upload icon selector inside of the mVault. 2. Then choose a Group from the dropdown to share the document with. 3. Next, you can upload a document to a Group by clicking on the icon to open the upload interface. Select a document from your device to upload. 4. Finally select your pdf or other file type extension you want to upload in the interface. The progress bar shown below will indicate the upload time should the file be large. Downloading a document The mVault allows only certain types of files to be download from the system. Steps: 1. To download a document simply click on right hand side button corresponding to that document. 2. This will cause most browsers to indicate the file being downloaded. Watch the bottom of your browser for progress on the overall download time. © Air Interactive Media Proprietary and confidential. Not for re-distribution. Page 10 | AIM mVAULT User’s Manual Version 1.2 June 20, 2014 Deleting a document The mVault allows only the owner of the document to delete a file from the system. Steps: 1. To delete a document owned by you simply click on right hand side button corresponding to that document. 2. This will remove the document from the AIM mView Suite. Note: You cannot delete other owner’s documents. 6. mNOTES Within the mView screen users can add both Private mNotes (unshared notes) like shown on the left in yellow or Shared Notes shown below in green. Shared Notes are seen by all group users for collaboration. Each mNote contains the username of the user who shared the document and the page number indicating what page the note corresponds to within the document. Saving, Sharing, Deleting and Rating mNotes Enter text for your mNote in the note window on the right by using a keyboard or an App like Google Text-To-Speech® or Samsung VoiceTalk®. © Air Interactive Media Proprietary and confidential. Not for re-distribution. Page 11 | AIM mVAULT User’s Manual Version 1.2 June 20, 2014 To save a mNote simply press the Save button. To Share a note simply press the Share button. To delete a note simply press the Delete button. To Rate a document simply press the Rate button and select a value star of 1 - 10 to leave a rating like shown below. Move the pointer left or right click to select the star value. Don't forget to Save or Share it. Adding, Downloading, Hiding and Showing mNotes To add another mNote simply click the Plus symbol in the NoteList. Click on the another mNote to add To download your mNotes simply click the Download symbol in the NoteList. Click on the your mNotes to download To hide your mNotes simply click the Hide symbol in the NoteList. Click on the to hide the mNotes from view To show your mNotes simply click the Show symbol in the NoteList. Click on the to show your mNotes for your document © Air Interactive Media Proprietary and confidential. Not for re-distribution. Page 12 | AIM mVAULT User’s Manual Version 1.2 June 20, 2014 7. mMESSAGE and mCHAT User chat and messaging interface for the AIM mView Suite. This interface has two tabs: - One for system messages to update you on shared documents The other for chatting with users. Messages Messages are received whenever a document is shared with you from one of your preapproved groups. The message shows what time, group name and document name shared with you. Select the Messages tab to view Each messages can be cleared out when desired by pressing the Clear button. Chat The chat interface allows individuals to chat with others within the AIM mView Suite. Select which User you want to chat with by using the dropdown selector tool. Enter a message to send to the group. Select the Chat tab to view User selector Message Area © Air Interactive Media Proprietary and confidential. Not for re-distribution. Page Message Send button 13 | AIM mVAULT User’s Manual Press the send button updated in the chat window. Version 1.2 June 20, 2014 to send the message. Chat Messages are automatically To exit the message and chat interfaces simply click on the mMessage icon again. 8. mADMIN mAdmin allows Site Administrators to change or remove user rights, add groups, add shares and run preconfigured reports. Additionally the Site Administrator can receive messages, chat with users, review help and upload documents. Within the Admin screen user information is displayed including username, language preference, email, and when the user joined. Additionally the Site Administrator has access to two fields for user control. • The first field labelled "Admin" is for staff, meaning full access to this screen and functions as Site Administrator. © Air Interactive Media Proprietary and confidential. Not for re-distribution. Page 14 | AIM mVAULT User’s Manual • Version 1.2 June 20, 2014 The second label Lang allows for selection of "EN" or "FR", which is for the supported default languages of English and French. Adding Users The Site Administrator may add a new User at any time. Simply enter the content by typing in the user’s information and selecting their language preference. Press the add icon to add the user. Updating Users The Administrator may update the Users email information at any time. Simply edit the content by typing over the information on a per line basis. Press the update icon to save. Updating User Passwords The Administrator may update the Users password information at any time. Simply edit the password content by typing in the new information on a per line basis. Press the lock icon to save. Deleting Users The delete button is used to remove the user on the appropriate line selected. Press the delete icon to delete a user. © Air Interactive Media Proprietary and confidential. Not for re-distribution. Page 15 | AIM mVAULT User’s Manual Version 1.2 June 20, 2014 9. mGROUP The mGroup icon opens the Group screen to allow the Site Administrator to create and edit the organizational groups. Single or multiple text group names may be used like Documents, Office Documents or Education.Adult as the approved conventions. Making a Public Group Any group may be made available as a public group viewable by all users. Simply select the Pub checkbox when creating a group or after the fact when updating. Adding a Group Enter a new name for a group. Press the Add button at the top to add the user to the group. Press the Add button at the top to add the user to the group. Updating a Group Choose a Group name to modify from the predefined names. Simply type over the current name. Press the Update button to update the group name on a per line basis. © Air Interactive Media Proprietary and confidential. Not for re-distribution. Page 16 | AIM mVAULT User’s Manual Version 1.2 June 20, 2014 Deleting a Group Choose a Group name to delete from the predefined names. Press the Delete button to delete the group name on a per line basis. 10. mSHARE The mShare icon opens the Share screen to add a user to a Group share. The interface allows the Site Administrator to add users to Groups. Adding a User to a Share Select the users name from the dropdown menu and choose the Group from the predefined names for the user to be added to that group. Press the Add button at the top to add the user to the group. © Air Interactive Media Proprietary and confidential. Not for re-distribution. Page 17 | AIM mVAULT User’s Manual Version 1.2 June 20, 2014 Updating a User Share Choose a new group from the dropdown menu next to the users name to change the group and press the update button at the line to the right of the user listing. This will update a user to the newly selected group. Deleting a User from a Share Press the delete button at the line to the right of the user listing. This will remove a user from a group. 11. mREPORTS Reports mReport allows Site Administrators to view preconfigured "CSV" downloadable reports There are multiple reports for the Site Administrators to choose from: • Report on User Views • Report on User Shares • Report on Groups mReport allows Super Administrator to view preconfigured "CSV" downloadable reports There are multiple reports for the Super Administrator to choose from: • • Report on Sites Report on History © Air Interactive Media Proprietary and confidential. Not for re-distribution. Page 18 | AIM mVAULT User’s Manual 12. Version 1.2 June 20, 2014 mSITE mSite allows the Super Administrator to add or modify sites within the AIM mView Suite. Site specific features such as Registration, Downloading, Chatting and adding Notes can be set by clicking on the checkboxes for the appropriate feature. Additionally the Site Administrator can add users, groups and shares for the Site Administrator with in the system. Turning on or off Site Features The Super Administrator can turn on or off various site features at any time by selecting the appropriate checkbox for that feature. © Air Interactive Media Proprietary and confidential. Not for re-distribution. Page 19 | AIM mVAULT User’s Manual Version 1.2 June 20, 2014 Registration – Checking this box displays the user registration screen which allows users to register into the specific site. Downloading – Checking this box allows users to download documents from the specific site Chatting – Checking this box allows users the ability to use the mChat function in the specific site. Notes – Checking this box allows users the ability to use the mNote function in the specific site. To enter the site to complete setup information (see additional Site Configuration section), click on the Site entry button on a per line basis. Sites may be renamed if desired. Simply modify the name in the Site Name field and click the update button to make changes on a per line basis. Additional Site Configuration Site Administrator It is the responsibility of the Super Administrator to add Site Administrators into a site. Site Administrators are added in the same way as normal users (see section mAdmin) with the exception that the first field labelled "Admin" (staff) must be checked. This means the user with this setting has full access to a Site and functions as a Site Administrator (see mAdmin section). Custom Site Image It is the responsibility of the Super Administrator to add a new Group called ”system”, to which a Portable Network Graphic file titled “logo.png” is required to override the default site image. The Default site image as shown below can be replaced on every site. The image should be proportional and a minimum of 150 pixels X 50 pixels. © Air Interactive Media Proprietary and confidential. Not for re-distribution. Page 20 |