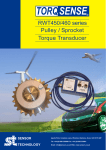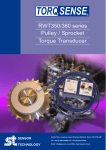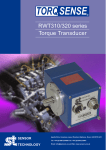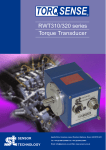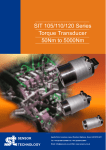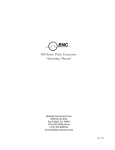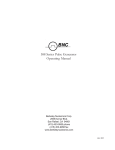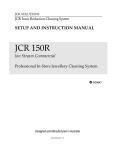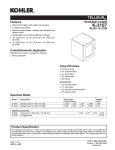Download USER MANUAL - Sensor Technology
Transcript
TSE3168V Rev 4 Version 3 USER MANUAL Apollo Park, Ironstone Lane, Wroxton, Banbury, OX15 6AY Tel: +44 (0)1869 238400 Fax: +44 (0)1869 238401 Email: [email protected] Web: www.sensors.co.uk TorqView3 Software TorqView, version3, can be installed as a Demo (if a full program has not yet been purchased) and as a Full purchased program. The demo program allows for 10 hours use and all functions are available except the save to file function. If TorqView was purchased with the transducer, the transducer will be enabled to run TorqView. If TorqView was purchased at a later date then an activation key is required to convert the program from Demo to Full. The factory will send the activation key and details of how to convert are on the About Screen towards the end of this manual. Recommended minimum system requirements Sensor Technology recommends a PC running Windows 2000, XP or Vista with a minimum of 256 MB of RAM; a minimum screen resolution of 1024 x 768 pixels; a Pentium III, Celeron 600MHz or equivalent processor; and a minimum of 200MB free disk space. CAUTION If planning to use a USB connection please read the USB Driver Instruction Guide before installing TorqView or Transducer Control Program. Installing TorqView Step 1: Insert the TorqView installation CD into any CD drive. The program will auto run and display the following screen: Step 2: Click on the ‘Install’ button opposite TorqView. Step 3: Follow the guidance. Step 4: On completion TorqView is ready to run. The default install directory is C:\Program Files\Sensor Technology\TorqView3\Torqview3.exe Running TorqView To avoid any communication errors it is advised that all torque transducer cables and leads are correctly plugged in and the instrument is turned on before running TorqView. TorqView can be run from:- Start - Programs - Sensor Technology – TorqView3. A shortcut can also be found in the Start Bar menu. Revision 4 December Sensor Technology 2007 Page 1 TSE3168V When TorqView starts a screen will be displayed to enable users to select which port the transducer is connected to. Click on the left hand side drop down menu to show all available ports found on the computer. AUTO will search for transducers connected on all ports. Use AUTO if more than one transducer is connected. AUTO RS232 will search for transducers connected only on RS232 ports. AUTO USB will search for transducers connected only on USB ports. COM1 etc.. will search for transducers connected only on COM1 etc ports. If it is known which port the transducer is connected, then select it from the list and click it. Next, click on the ‘Search’ button. TorqView will now search for transducers connected on the selected port. A ‘Searching’ text will flash blue and an indicator will show the progress. This may take a few minutes depending on the number of ports. When the transducer connected to its port has been found, it will be displayed in a drop down menu. If more than one transducer has been found it will display all of them in a drop down menu. Select which transducer to use. Revision 4 December Sensor Technology 2007 Page 2 TSE3168V The selected transducer will now be connected and the ‘Search For Transducers’ screen will disappear and be replaced by the Dials Screen. See the Setup Screen for more information on how to change between transducers when using TorqView. For ease of use, the next time TorqView is run it will default to the previously selected port a transducer was connected. TorqView Function Bar The TorqView Function Bar, located at the bottom of all the screens, shows all the relevant TorqView buttons. The LED, illuminates green when connected to show that the transducer is working correctly. If any warnings or errors occur with the transducer while running TorqView, the LED will change its colour from Green to Yellow (Warning) or to Red (Error). To diagnose the warning or error see the About Screen to diagnose. The Function Bar also shows the serial number of the currently active transducer. If two transducers are connected they can be changed using the Setup Screen. Click “EXIT TORQVIEW” to exit the program. Choose, “Shutdown” to close the program or “Standby” to disconnect the transducer and leave the screen showing so the program can be run again. To run the program from “Standby“, click on the white arrow button at the top left hand corner of the screen. Click “ZERO TORQUE” to zero the torque value. Care should be taken when using the “ZERO TORQUE” function because an offset could be created if there is any torque already applied. Revision 4 December Sensor Technology 2007 Page 3 TSE3168V Click “ZERO PEAKS” to zero the peaks of the Torque, Speed and Power values. Click “POWER GAUGE” and “TEMP GAUGE” to select power and shaft temperature dials. Click “RECORD” to start recording data. (See Setup Screen for details on how to set parameters and record/save a file). Function buttons will change to a darker grey when switched on. Revision 4 December Sensor Technology 2007 Page 4 TSE3168V Dials Screen The Dials Screen is the main TorqView screen and displays torque, speed, power and temperature. The torque dial is automatically scaled to the FSD of the connected transducer. Units and full scale are displayed on the dial and can be user configured via the Setup Screen. The torque dial can be set to display Center Zero (zero at the top centre) or Normal (zero at bottom). The blue needle displays the torque applied value. Peak Torque is displayed in two ways. If the dial is in Center Zero mode, orange needles will display the peak value for both the CC and CCW directions. If the dial is in Normal mode one orange needle will display the highest peak from either the CC or CCW direction. The Speed dial scale is automatically adjusted depending on the value, e.g. if the speed rises above 1000 rpm, the scale will auto adjust to 5000 rpm. The blue needle displays actual speed values whereas the orange needle displays the peak speed value. The Temp dial displays the temperature inside the transducer. limitations. See the Data sheet for The Power dial displays the power as a function of the torque and speed applied. Revision 4 December Sensor Technology 2007 Page 5 TSE3168V Digital Screen The Digital Screen displays the same data, less temperature, as the Dials Screen but as digital bars. The blue coloured bar displays the actual data, whereas the orange coloured bar, as an underlay of the blue coloured bar, displays peak value. Actual and Peak values are also displayed as numeric values under the coloured display bars. Revision 4 December Sensor Technology 2007 Page 6 TSE3168V Chart Screen The Chart Screen displays the data onto a chart. Scales are automatically set at initialisation or user set via the Setup Screen. Check the Torque, Speed, Power boxes to select which channels to display. combination is possible. Only the selected channel scales will be visible. Any The “Start Chart” button starts and stops the chart with the green light illuminated to indicate that the chart has started and no light illuminated to indicate that the chart has stopped. With the chart is stopped, the horizontal slider can be used to analyse the data. The “Clear Chart” button deletes data from the chart. The “Center Zero” button allows the torque chart go through zero to show bi-polar torque. Zoom tools are available at the bottom left of the chart. The “Export Chart” button allows the chart’s current data to be exported as several picture formats or to the clipboard. These settings are adjustable on the Setup Screen. Use the Zoom tools to export a specific section of the chart. Revision 4 December Sensor Technology 2007 Page 7 TSE3168V Setup Screen The Setup Screen is used to select the scales and units displayed on other screens as well as to select other options. Scale: The Scale section has functions to override the default Torque, Speed and Power scales. To change the scale, toggle the Auto/User button to User and enter the scale by typing or toggling the “Torque”, “Speed” and Power. Units: The Units section has functions to select the units displayed on other screens by clicking the drop downs. Changes between different units of Torque, Power and Temperature Eg: Nm to lbf.in are possible. Save to file: (not available on the Demo program) The Save to File section has functions to record the selected data into a text file. The channels to be recorded are selected by using the check boxes. There is also the option to add an operators name, notes or comments. These details will form the header of the text file containing the date, serial number of the active transducer and, if applicable, the operator and comments. Once these details are entered, click ’Save Settings’. Chose the destination of the file and its name. Next, click “RECORD” on the TorqView Function Bar to start recording data to the specified text file. Note: ‘SAVE SETTINGS’ BUTTON MUST BE CLICKED BEFORE CLICKING ‘RECORD’. To view saved files, double click file at saved destination. The file will open in ‘Notepad’ or a related text viewer. Data will be displayed in columns in the order of the boxes checked. E.g. if Torque and Power are checked then Torque will be column 1. Export Chart: The Export Chart section has functions to setup which file type to export the picture of the chart, whether to save it as a file or copy it to the clipboard. It also enables grid lines to be selected. Filters: The Filters section has functions to smooth any erratic data. The frequency response will reduce depending on the filter factor. Check ‘Save Filters’ to store the filter value in the transducer so that it can be remembered after a power cycle. If ‘Save Filters’ is unchecked when ‘SET’ button is pressed then the value will return to the last saved value after a power cycle. Select Transducer: If more than one transducer is connected, select one from the drop down menu and click on ‘Select’ for it to be active and connected. Revision 4 December Sensor Technology 2007 Page 8 TSE3168V About Screen The About Screen displays the TorqView version and whether it is a Demo or Full program. The Demo program will display how many minutes remain. Both programs will also display the Serial No. of the active transducer, the date of its last calibration, its manufactured date the firmware version and the Transducer Status Lights diagnostic box. Convert to Full program: To convert the program from Demo to Full, enter an Activation key (supplied at a later date only on purchase of a full program) in the box and the press the ‘Activate’ button. Next exit TorqView and restart the program. Factory default reset: If a factory default reset (details in User Manual) has been carried out and TorqView was purchased with the transducer then TorqView reactivation is not required. However, if a factory default reset has been carried out and TorqView was purchased at a later date then reactivation is required. Transducer Status Lights: The rectangular transducer status lights box illuminates appropriate lights to enable diagnostics. An appropriate ’Warnings’ light will illuminate if the TorqView Function Bar LED changes colour from Green to Yellow. Likewise, an appropriate ’Errors’ light will illuminate if the TorqView Function Bar LED changes colour from Green to Red. Revision 4 December Sensor Technology 2007 Page 9 TSE3168V If, while using TorqView on the other screens, the TorqView Function Bar LED changes colour from Green to Yellow or from Green to Red, then always refer to the About Screen and, in particular, the Transducer Status Lights for more information. See the table below for an interpretation and possible actions. Transducer Status Lights - Interpretation and actions: Mode Peak mode One of the peak options has been selected in either the transducer control software or by using the analog lead contact closure on pin 8. Analog Scaling The full scale of the analog out has been changed to a userselected scale in the transducer control program. Warnings Analog Fault CH0 In voltage output mode the analog output pin is short circuit, in current output mode the analog output pin is open circuit. Check the analog connector wiring on Channel 0. Analog Fault CH1 In voltage output mode the analog output pin is short circuit, in current output mode the analog output pin is open circuit. Check the analog connector wiring on Channel 1. Zero Offset High There may be an offset applied to the current torque applied value because the ‘Zero Peaks’ has been pressed while torque, greater than 10% of the fsd, has been applied. Exceeded temp Shaft temperature has exceeded normal operating conditions. Temperature compensation may no longer effective or calibration valid. Errors Capture Board The DSP has failed to initialise. Power cycle the transducer. Contact factory if error continues. SAWS A SAW device has failed. Contact factory if error continues. Irregular Voltage One or more of the internal voltages is not within specification. Check the input power supply is within specification of the data sheet. Contact factory if error continues. Failed Temp sensor The infrared temperature sensor has failed. Temperature compensation is ineffective. Contact factory if error continues. Over torque Torque has been applied greater than the specified FSD. Critical over torque Torque has been applied greater than 120% of the FSD. Contact factory if warning continues. Additional Information There is no requirement to install LabVIEW because TorqView is a self-running executable file. However, if LabVIEW is installed and there is a requirement to make unique programs or allow TorqView to communicate with other LabVIEW programmes, VI’s are available from Sensor Technology on the website www.sensors.co.uk at: http://sensors.co.uk/products/pages/labvi.html Revision 4 December Sensor Technology 2007 Page 10 TSE3168V