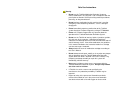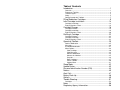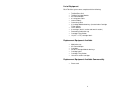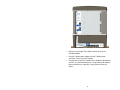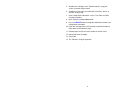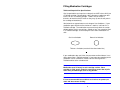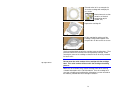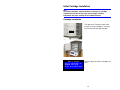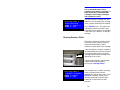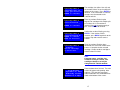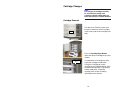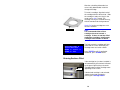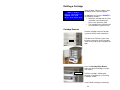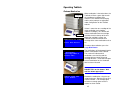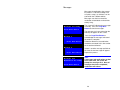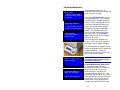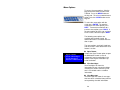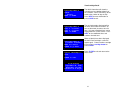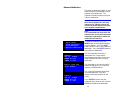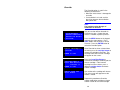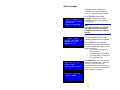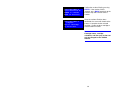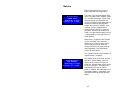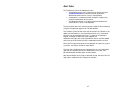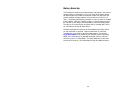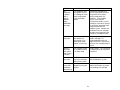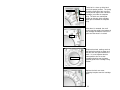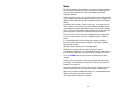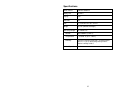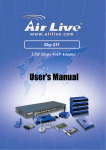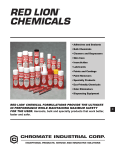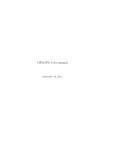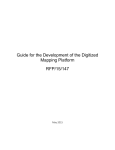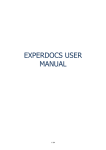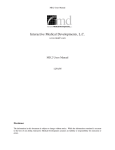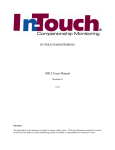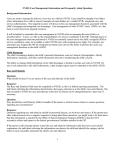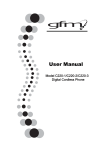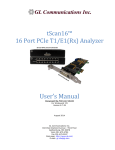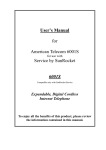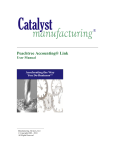Download TabSafe User Manual for the Home Model 102
Transcript
TabSafe User Manual for the Home Model 102 Revision E 10/10 Software version 10.10.10.0 A Word About Safety A Personal Note to the Caregiver from TabSafe. Dear Caregiver: If you are uncertain as to whether the TabSafe Medication Reminder System is appropriate or suitable for use by a person for whom you have accepted “Caregiver” responsibilities, check with a physician or other healthcare specialist familiar with the person’s current physical and mental condition. The TabSafe Medication Reminder System is provided to you at your request to assist in the delivery of medications to a person for whom you have accepted “Caregiver” responsibility. Its purpose is to assist in medication management and notifying you and/or other persons when a medication has not been taken or a message has not been answered. TabSafe Medical Services, Inc. relies on you to provide timely and accurate information to fulfill the medication delivery function of the system. Keep the machine locked at all times. It is not the purpose of the TabSafe system to serve as an alternative monitoring system for patient well-being or to take the place of a caregiver. The TabSafe system can only provide its medication management function with your careful assistance and follow up. Thank you for choosing TabSafe to assist you in your healthcare. TabSafe Medical Services, Inc. The Caregiver The most important element of the success of TabSafe is the caregiver. The correct filling of cartridges and installing them in TabSafe in a timely manner is the responsibility of the caregiver. Any problems reported by TabSafe, such as missed medications, cartridge empty, etc. are also the responsibilities of the caregiver to rectify. BEFORE YOU USE THIS TABSAFE MEDICATION REMINDER SYSTEM, BE SURE TO READ AND UNDERSTAND THIS SAFE USE AND INSTUCTIONS USER MANUAL. IF YOU DO NOT UNDERSTAND THESE INSTRUCTIONS, CALL CUSTOMER SUPPORT AND YOUR QUESTIONS WILL BE ANSWERED. DO NOT USE THE TABSAFE MEDICATION REMINDER SYSTEM UNTIL THE PERSON REPSONSIBLE FOR LOADING AND SETTING UP THE SYSTEM UNDERSTANDS THESE INSTRUCTIONS COMPLETELY. The information in this document is subject to change without notice. While the information contained is accurate to the best of our ability, TabSafe assumes no liability or responsibility for omissions or errors. Medication and drugs taken other than as prescribed by a medical practitioner, pharmacy, or drug manufacturer may cause serious injury and/or death. When multiple pharmacies are used, it is the responsibility of the client, the caregiver and/or authorized healthcare provider to observe drug-to-drug interactions before using the TabSafe Medication Reminder System. If the TabSafe Medication Reminder System is not used in conformity with the prescribed medication dosage, amount, frequency of use, and medication instructions by the client, the caregiver, and/or an authorized healthcare provider, serious injury or death may result. TabSafe Medical Services, Inc. relies on the client’s caregivers to ensure the accuracy, compatibility, completeness, and timeliness so that the TabSafe Medication Reminder System may perform according to its designed purpose. This document contains important information and instructions for safe use and operation. Save this manual. You may want to make reference to it in the future as it contains important information about the operation, safe use, and maintenance of the TabSafe Medication Reminder System. The serial number for the TabSafe unit is located on the back of the unit. Save all original packaging. If the TabSafe unit must be returned for any reason, it must be shipped in the original packaging. Failure to do so will void all warranty claims. Safe Use Instructions Warning • Do not use this TabSafe Medication Reminder System to release medication in any way that is not in compliance with the prescription or directions of the prescribing medical practitioner, pharmacy, or drug manufacturer. • Do not load any medication into this machine that is used for emergency or life-threatening conditions, such as sublingual nitroglycerin. • Please immediately report any malfunction of this TabSafe system directly to Customer Support by calling 877-700-8600. • Please call Customer Support with any question about the operation of this TabSafe Medication Reminder System. • Do not use the TabSafe to load any liquids, injectables, geltabs, pills that may stick, or patches. Attempting to load these substances will damage either the unit or the medication and will void all warranty claims. Also, follow medication size guidelines in this manual. Mediations that cannot be loaded in a cartridge can have messages scheduled. • Always load and secure all medication cartridges according to this User’s Manual. • Do not attempt to take apart, modify, or in any other way tamper with or attempt to repair the TabSafe Medication Reminder System other than what is outlined in this User’s Manual. Any tampering or attempt to modify or repair this system will immediately void the warranty. • Never permit children to have access to or tamper with the TabSafe Medication Reminder System. Always keep TabSafe out of the reach of children. • If TabSafe is used in a manner not specified by the manufacturer, the protection provided by TabSafe may be impaired. • Degree of safety in the presence of flammable anesthetic mixture: Not suitable for use in the presence of flammable anesthetic mixture with air or with oxygen or nitrous oxide. Table of Contents Introduction ...........................................................................1 Overview ...............................................................................................1 Features of TabSafe .............................................................................2 TabSafe Layout.....................................................................................3 Setup.....................................................................................................5 Getting Started with TabSafe................................................................7 Filling Medication Cartridges.................................................9 Initial Cartridge Installation..................................................14 Cartridge Installation ...........................................................................14 Entering Sections Filled ......................................................................16 Cartridge Changes..............................................................18 Cartridge Removal ..............................................................................18 Cartridge Installation ...........................................................................19 Entering Sections Filled ......................................................................20 Refilling a Cartridge ............................................................22 Cartridge Removal ..............................................................................22 Cartridge Installation ...........................................................................23 Entering Sections Filled ......................................................................23 Operating TabSafe..............................................................25 Release Medication ............................................................................25 Messages............................................................................................26 As Needed Medication........................................................................27 Menu Options......................................................................................28 View Cartridge ................................................................................30 View Messages ..............................................................................32 Advance Medication .......................................................................34 Advance As Needed.......................................................................35 Override ..........................................................................................36 Refill Cartridges ..............................................................................37 Pause TabSafe...............................................................................40 Support Menu .................................................................................41 Sleep Mode.........................................................................42 Update Button .....................................................................43 Personal Identification Number (PIN)..................................44 Notices................................................................................45 Alert Calls............................................................................47 Battery Back-Up..................................................................48 Options ...............................................................................49 Trouble Shooting.................................................................51 Cartridges ...........................................................................................54 Notes ..................................................................................56 Regulatory Agency Information...........................................58 Introduction Overview Congratulations and thank you for choosing the TabSafe Medication Reminder System. With TabSafe, you have the latest technology to assist in medication adherence. Medication cartridges and messages are scheduled by entering scheduling information at the TabSafe website. Username and password information will be supplied upon ordering your TabSafe system. If an internet connection is not available, the information can be scheduled by filling out the applicable forms. The TabSafe system must be connected to a working analog phone line and electrical outlet to accept and download the information entered. Cartridges and messages will alert at the scheduled times. As needed medications are scheduled with an allowed time range to prevent overmedicating. Medication cartridge inventory is maintained with each release. Inventory information can be accessed on-line via the secure TabSafe website. Note: Once a cartridge is empty, it can be refilled and the new number of sections filled entered at the TabSafe system with no need to revisit the website. Changes and additions to the medication schedule should be entered on the TabSafe website. The TabSafe system automatically downloads adherence information every night to create useful reports including inventory reports and electronic medication records, accessible via the secure TabSafe website. 1 Features of TabSafe • • • • • • • • • • • • • • • • • • • Reminds user to take medications with visual and audio alerts Improves adherence to medications, as prescribed by physician Increases independence of the client Provides “peace of mind” for families and caregivers by relieving the stress, worry, and time associated with medication management Informative Screen provides Ease of Use Locked system for storing medication Additional security with optional PIN for features Medication is released at a time you set With the touch of one button, scheduled medications are released into an automatically opened drawer, including a removable cup Battery Backup with low battery notification Pause option for extended leave Advance option to release medications ahead of time Secure login access to cartridge/message scheduling, configuration options and adherence reports Alert Calls to up to three different phone numbers when medication is not released Alert Calls when an empty cartridge is not refilled and if drawer is not closed Cartridges: o Each TabSafe unit holds 4 cartridges o Cartridges come in both 16 and 32-section sizes Capacity for up to 14 different messages For those who require more than 4 cartridges, multiple TabSafe Cartridge Modules can be connected to equal a total of 12 cartridges. Up to 4 medication times can be scheduled for each cartridge. 2 TabSafe Layout Cartridge Eject Button Door Cartridge Button Installed cartridge Cartridge Light (green, red or off) Screen Medication Drawer with removable cup Large Blue Button Keypad (slides out from bottom) Physical Description The bottom front of the TabSafe Base Unit includes a message screen and the large blue button. A keypad is accessible by sliding it from under the bottom front. Cartridges are secured behind the hinged door with a lock. Cartridge eject buttons are just above each cartridge and when pressed, will eject the cartridge immediately below. Cartridge lights are next to each cartridge on the right front along with the cartridge button that allows that cartridge to be chosen or selected for a certain operation. The medication drawer is on the bottom right just above the large blue button. 3 List of Equipment Each TabSafe system comes complete with the following: • • • • • • • • • • • • TabSafe Base Unit TabSafe Cartridge Module AC Power Adapter 8 ft. telephone cable Internal Battery Connecting cable 2 Cartridge Module door keys (located under Cartridge Filling Station) User’s Manual 4 cartridges (two 16 section and two 32 section) Removable medication cup Cartridge Filling Station 12 (0.5” x 1.75”) cartridge labels Replacement Equipment Available • • • • • • • Medication cup AC Power Adapter Cartridges Set of 2 Cartridge Module door keys Cartridge labels Cartridge Filling Station 16 and 32 section cartridges Replacement Equipment Available Commercially • Phone cord 4 Setup • Remove the TabSafe unit from the box and remove all packaging materials. Save the box and packaging materials in a dry area for future use. • If your TabSafe has been stored or kept in a place that is cold (below 32°F/0°C) for longer than two or three hours please unpack your TabSafe and let it sit at room temperature for three to five hours before setting it up. • Place the TabSafe Base Unit on a sturdy surface no more than 5 ft. from an electrical outlet and no more than 5 ft. from a working analog phone jack. Position the TabSafe so that the back of the system is accessible and there is space in front to support the keypad when open. • Do not locate in areas of high moisture (such as a bathroom. • See Training Videos on the TabSafe website for helpful visual aides. • Remove the Base Unit lid and the Cartridge Filling Station and set aside. • Place the TabSafe Cartridge Module on top of the Base Unit with the Cartridge Module approximately ¼ inch farther back than the Base Unit. Slide the Cartridge Module forward to allow latches to engage, attaching the Base Unit to the Cartridge Module. • There are two phone outlets on the back of TabSafe. Facing the back of the TabSafe, plug one end of the provided phone cord into the phone outlet on the left. Plug the other end of the phone cord into an analog phone jack. • If this phone jack is needed for a phone, use both phone outlets on the back of the TabSafe. Connect the phone to the phone jack on the right, facing the back of the TabSafe. Follow the directions above to connect the TabSafe directly to the analog phone outlet. The phone may be used normally. The TabSafe will not be able to alert a caregiver if this phone is off the hook or in use. • Connect the Base Unit to the Cartridge Module with the gray connecting cable. The Primary OUT should be connected to the first IN, as illustrated on the following page for a single Cartridge Module. 5 • Replace the Cartridge Filling Station and lid on top of the Cartridge Module. • Plug the TabSafe power adapter into the TabSafe power connector in the back of the TabSafe. • Plug the other end of the TabSafe into a standard 110V outlet on the wall. It is recommended to use a surge protector for both the phone and electrical, especially in areas prone to electrical storms. T 6 Getting Started with TabSafe What you will need: • Username and password • TabSafe, fully assembled and connected to power and telephone (see Set Up Section for more details) • Cartridges • Cartridge Filling Station • Medications • Cartridge Module door key • Computer with internet connection See Training Videos on the TabSafe website for helpful visual aides on each step in the Getting Started process. What to do: 1. Group medications together as to what time of day they are taken. Here is an example: Morning: Medications A, B, C, and D Afternoon: Medication A Evening: Medication A Bedtime: Medication A, B, and E As Needed: Medication F 2. Determine if each individual medication fits the size specifications outlined in the User Guide or Quick Guide. If they do not, remove them from the group and plan to enter a message to take that medication when scheduling the cartridges. 3. Determine if the groups of medication (morning and bedtime) will fit within one section of the 16 section cartridge. Medication must fit loosely within the section. See Filling Medication Cartridges for more information. 4. Fill the cartridges, using the Cartridge Filling Station. 16 section cartridge with A, B, C, and D in each section (Morning Medications) 16 section cartridge with A, B, E (Bedtime Medications) 32 section cartridge with A (Afternoon and Evening) 32 section cartridge with F (As Needed) 7 5. Schedule the cartridges at the TabSafe website, using your secure username and password. 6. Schedule any messages for medication instructions, duties, or activities of daily living. 7. Enter Configuration information, such as Time Zone and Alert Call phone numbers. 8. Open TabSafe Cartridge Module door. 9. Press the UPDATE button on keypad to download schedule and configuration information. 10. Install one cartridge. See Initial Cartridge Installation Section for more details on the following steps. 11. Follow prompts to refill and enter number of sections filled. 12. Repeat with other cartridges. 13. Close Door. 14. The TabSafe is ready for operation. 8 Filling Medication Cartridges Tablet and Capsule Size Specifications Oval shaped tablets and capsules no longer than 0.875 inches will fit into a TabSafe cartridge. Round tablets, with a diameter no wider than 0.51 inches, will fit in a TabSafe cartridge. Tablets must also have a thickness of more than 0.077 inches or they may slip out the exit point in the cartridge unintentionally. See below for an approximate to-scale image of size limitations. If your medication goes outside the lines below or is too thin, it will not fit in a TabSafe cartridge. The medication must move freely within the section without getting stuck in any position. Geltabs of any size cannot be filled in a TabSafe cartridge, as the coating will cause these medications to stick. Oval size limitation Round size limitation Thickness limitation (must be thicker than below line) If your medication does not fit the size parameters outlined above, it can not be placed into a TabSafe cartridge. A message corresponding to this medication can be scheduled. Please enter the message on the TabSafe website at the schedules tab. Note: Medication must fit loosely in each cartridge section. Once cartridge is filled, gently shake the cartridge to ensure that all pills move freely and do not get stuck in any position. Note: It is not recommended to use tablets cut in halves or quarters, as static and dust causes sticking. 9 16 and 32-Section Cartridges The TabSafe System has the flexibility for both 16 and 32-section cartridges. Either 16 or 32-section cartridges can be filled with one pill per section or multiple pills per section. Choose whichever size cartridge fits your needs. When scheduling the cartridge on the website, specify whether it is a 16 or 32-section cartridge. Single Pill Per Section The single pill per section method provides a simple filling procedure: place only one item in each section of the cartridge. If more than one pill is taken at one time, schedule the cartridge to release two or more sections on the TabSafe website. When scheduling a single pill per section cartridge, it is possible to specify to release different amounts of the same medication at different times of the day, for example one section can be released in the morning in the morning and two sections in the evening. The single pill per section method also allows for easy changes. Simply remove or change one medication cartridge without having to sort through multiple pills to remove or change one pill. This is useful for medications that change frequently. If the number of pills taken changes, for example from one pill to two pills, simply make the change in sections to release on the TabSafe website. Multiple Pills Per Section Multiple pills per section cartridges also have advantages. Both 32section cartridges and 16-section cartridges can be filled with multiple pills per section, as long as the medication fits loosely. If four medications are always taken on the same schedule, place all four pills in each of the sections of the cartridge rather than using four separate cartridges, one for each medication. The multiple pills per section method uses fewer cartridges. All sections of a multiple pill per section cartridge should contain the same medications. If a different combination of medication is taken at a different time, fill a separate cartridge with that combination, even if that combination of pills includes some of the same medication as the first cartridge. This is for ease of filling the cartridge and scheduling the cartridge. 10 Note: Although each section of the 16 section cartridge is larger to accommodate multiple pills, the size limitations above still apply. A combination of both multiple pills per section cartridges and single pill per section cartridges can be used. For example, if a client takes a medication that changes dosage or directions frequently, it may be more convenient to fill that medication in a single pill per section cartridge, and fill all other medications that are taken at the same time in a multiple pills per section cartridge. Identical Cartridges Up to four identically filled cartridges can be scheduled together by entering all identically filled cartridge serial numbers on one scheduling screen on the TabSafe website. Only one cartridge will release until empty and the TabSafe system will move on to the next cartridge. This option allows for less frequent refilling of TabSafe cartridges and can be used with both 16 and 32-section cartridges. Example: The same 5 medications are taken every day at morning and bedtime. These 5 pills fit into each section of a 16-section cartridge, serial number 1234. In order avoid refilling this cartridge as often, fill another 16 section cartridge, serial number 5678, with the same 5 pills in each section. When scheduling these cartridges, enter 1234 and 5678 in the serial number slots. The TabSafe system will know to release from only one of the cartridges until it is empty and then release from the other cartridge. Both cartridges will be empty and need refilling after 16 days, whereas of only one cartridge was used, it would need refilling after 8 days. See the TabSafe website for further explanation and examples. 11 Fill Medication Cartridges To fill medication cartridges, lift the top off the TabSafe system to expose the Cartridge Filling Station. It is recommended to fill cartridges with the Cartridge Filling Station in place; however the Cartridge Filling Station may be removed and placed on a flat surface. Use the Cartridge Filling Station to open the cartridge. Place the cartridge on the Cartridge Filling Station. Press with equal pressure on all four corners and hold for two seconds to disengage the latches. Lift the lid off the cartridge and set aside. Fill each section of the cartridge with the medication. Do not skip sections, fill sections in numerical order. It may be helpful to make note of the sections filled in each cartridge for use when the cartridge is installed and the sections filled number is entered. Pictured to the left is an example of a 16-section cartridge with multiple pills per section. Notice how each section contains an identical combination of pills (blue, yellow, tan.) Home position Home position guide Note: The home position (smaller, partially covered section of the cartridge wheel) on 16-section cartridges must always be over the home position guide on the Cartridge Filling Station when filling. 12 Pictured to the left is an example of a 32-section cartridge with multiple pills per section. Notice how each section contains an identical combination of pills (yellow, tan.) Replace the cartridge lid. Lift the cartridge lid and base off the Cartridge Filling Station together and snap the lid in all four corners to secure. Use the provided labels to write the cartridge name and directions. Then place the label on the left front of the corresponding cartridge. Avoid covering the seam of the cartridge so that the lid can be easily removed for future refills. Top right corner Note: Do not cover the serial number of the cartridge with the cartridge label. This serial number will be used in the cartridge scheduling process. Match the serial number to the correct cartridge name when entering schedule information on the TabSafe website. Once all cartridge and message scheduling and configuration information has been entered on the website, proceed with initial cartridge installation. 13 Initial Cartridge Installation Note: For initial installation, new medication or changes in cartridge schedule be sure that all message and cartridge schedule information has been entered on the TabSafe website. Cartridge Installation The door of the TabSafe system must be open to install cartridges. Insert the key into the lock and open the door. Lock Add or Refill Choose cartridge or UPDATE from web Close door when done All of the lights next to the cartridges will flash. 14 Press UPDATE on the keypad to download new schedule and configuration information that has been entered on the website in the following situations: • The first time cartridges are being installed • A new medication is installed • A change to the schedule or sections to release of an existing medication Schedules updated Press CLEAR After UPDATE has been pressed, the scheduling information will download. The screen will flash a series of messages indicating that the information is being transferred. The final message will appear indicating that the schedules have updated. Press CLEAR to exit. If medication is scheduled to be given and it is still within the available time before it is declared missed (see Missed Medication and Messages), the TabSafe will prompt to release. To ignore this active schedule, Pause the system (see Pause TabSafe) and then resume. After the scheduling information has successfully downloaded, install the first cartridge. To install a cartridge, align the back of the cartridge with the desired slot. Slide the cartridge in and press firmly in the center until a click is heard. The cartridge can only be installed one way, with the rounded side facing outward. Gently Pull on the cartridge to assure correct installation. Press Here 15 Note: It is recommended that all four cartridge slots contain a cartridge. If there are not four filled medication cartridges, install empty cartridges and schedule as blank. Cartridge Name A Serial Num 1234 ENTER to refill or CLEAR to exit The light next to the cartridge will flash and the screen will display the cartridge name, number remaining and schedule. Press ENTER to refill. The process for entering the number of sections filled during the initial installation of cartridges is the same as the process as refilling a cartridge. Entering Sections Filled Entering the number of sections filled is necessary for the TabSafe system to release the medication(s) and to maintain inventory within each cartridge. Cartridge Button If the cartridge has just been installed, it will automatically be selected, indicated by the green light flashing next to the cartridge button and the cartridge name appearing on the screen. If the desired cartridge is not selected, choose the desired cartridge by pressing the cartridge button. Cartridge Name A # Remain. Schedule ENTER to refill CLEAR to exit The cartridge name, number remaining, and the schedule of the chosen cartridge will show on the screen. Press ENTER to refill/enter sections filled. (Number remaining will be 0 until the number of sections filled has been entered.) 16 Cartridge Name A Cartridge Size 16 Items per section # ENTER to continue Cartridge Name A Sections Filled __ ENTER to continue The cartridge size (either 16 or 32) and the number of items in each section will appear on the screen. Press ENTER to continue. If this information is incorrect, changes must be entered on the TabSafe website. Enter the sections filled using the keypad. For cartridges with multiple pills per section, this is the number of sections filled, not the total quantity of pills. Press ENTER to continue. Cartridge Name A Sections Filled 16 ENTER to confirm BACK if incorrect Confirm the sections filled by pressing ENTER. If the sections filled is incorrect, press BACK to go back to the previous step and enter the correct number. Cartridge Name A Complete Choose cartridge or Close door Once the sections filled has been confirmed, the screen will show that the process is complete for the selected cartridge. Choose another cartridge or close the door if finished. Note: Cartridge names, cartridge size, number of items per section, and cartridge schedules can only be changed on the TabSafe website. Good Evening September 30, 2010 Wednesday 10:01am Schedule at 4:00pm Close the door when finished. The main screen will appear with greeting, date and time. The next time messages and/or medication are scheduled will be listed at the bottom of the screen. 17 Cartridge Changes Note: For changes in cartridge schedule, be sure that all message and cartridge schedule information has been entered on the TabSafe website. Cartridge Removal The door of the TabSafe system must be open to remove or install cartridges. Insert the key into the lock and open the door. Lock Press the Cartridge Eject Button above the desired cartridge to eject and remove. Cartridge Eject Button If a medication will no longer be taken, empty the cartridge of medication. Change this cartridge to a blank cartridge on the TabSafe website. If the discontinued medication is replaced by another medication, change the cartridge name and/or scheduling information on the website. 18 Cartridge Installation Lock The door of the TabSafe system must be open to install cartridges. Insert the key into the lock and open the door. Add or Refill Choose cartridge or UPDATE from web Close door when done Schedules updated Press CLEAR All of the lights next to the cartridges will be flashing red. Press UPDATE on the keypad to download new schedule information that has been entered on the website in the following situations: • The first time cartridges are being installed • A new medication is installed • A change to the schedule, sections to release, or items per section of an existing medication After UPDATE has been pressed, the scheduling information will download. The screen will flash a series of messages indicating that the information is being transferred. The final message will appear indicating that the schedules have updated. Press CLEAR to exit. 19 After the scheduling information has successfully downloaded, install the changed cartridge. To install a cartridge, align the back of the cartridge with the desired slot. Slide the cartridge in and press firmly in the center until a click is heard. The cartridge can only be installed one way, with the rounded side facing outward. Gently Pull on the cartridge to assure correct installation. Press Here Note: It is recommended that all four cartridge slots must contain a cartridge. If there are not four filled medication cartridges, install empty cartridges and schedule as blank. Cartridge Name A Serial Num 1234 ENTER to refill or CLEAR to exit The light next to the cartridge will flash green and the screen will display the cartridge name and serial number. Press ENTER to refill, if applicable. Otherwise, press CLEAR to exit. Entering Sections Filled Cartridge Button If the cartridge has just been installed, it will automatically be selected, indicated by the green light flashing next to the cartridge button and the cartridge name appearing on the screen. If the desired cartridge is not selected, choose the desired cartridge by pressing the cartridge button. 20 Cartridge Name A # Remain. Schedule ENTER to refill CLEAR to exit Cartridge Name A Cartridge Size 16 Items per section # ENTER to continue Cartridge Name A Sections Filled __ ENTER to continue The cartridge name, number remaining, and the schedule of the chosen cartridge will show on the screen. Press ENTER to refill (or enter the number of sections filled if this is the initial installation of the cartridge.) The cartridge size (either 16 or 32) and the number of items in each section will appear on the screen. Press ENTER to continue. If this information is incorrect, changes must be entered on the TabSafe website. Enter the sections filled using the keypad. For cartridges with multiple pills per section, this is the number of sections filled, not the total quantity of pills. Press ENTER to continue. Cartridge Name A Sections Filled 16 ENTER to confirm BACK if incorrect Confirm the sections filled by pressing ENTER. If the sections filled is incorrect, press BACK to go back to the previous step and enter the correct number. Cartridge Name A Complete Choose cartridge or Close door Once the sections filled has been confirmed, the screen will show that the process is complete for the selected cartridge. Choose another cartridge or close the door if finished. Good Evening September 30, 2010 Wednesday 10:01am Schedule at 4:00pm Note: Cartridge names, cartridge size, items per section, and cartridge schedules can only be changed on the TabSafe website. Close the door when finished. The main screen will appear with greeting, date and time. The next time messages and/or medication are scheduled will be listed at the bottom of the screen. 21 Refilling a Cartridge Add or Refill Choose cartridge or UPDATE from web Close door when done Open the door. When the door is open, the Add or Refill screen will appear It is not necessary to press UPDATE in the following situations: • Refilling a cartridge with the same medication and schedule with which it was previously filled • The cartridges were removed and re-installed for any other reason Cartridge Removal Remove cartridges from the TabSafe system to refill them with medication. The door of the TabSafe system must be open to remove or install cartridges. Insert the key into the lock and open the door. Lock Press the Cartridge Eject Button above the desired cartridge(s) to eject and remove. Cartridge Eject Button Refill the cartridges, following the directions and guidelines in the Filling Cartridges section. Install refilled cartridge(s) individually. 22 Cartridge Installation To install a cartridge, align the back of the cartridge with the desired slot. Slide the cartridge in and press firmly in the center until a click is heard. The cartridge can only be installed one way, with the rounded side facing outward. Gently Pull on the cartridge to assure correct installation. Press Here Note: All four cartridge slots must have a cartridge installed for the TabSafe to work. If there are not four filled medication cartridges, install empty cartridges and schedule as blank. Cartridge Name A Serial Num 1234 ENTER to refill or CLEAR to exit The light next to the cartridge will flash green and the screen will display the cartridge name and serial number. Press ENTER to refill. The process for refilling a cartridge is the same as the process for entering the number of sections filled during the initial installation of cartridges. Entering Sections Filled Entering the number of sections filled is necessary for the TabSafe system to release the medication(s) and to maintain inventory within each cartridge. Cartridge Button If the cartridge has just been installed, it will automatically be selected, indicated by the green light flashing next to the cartridge button and the cartridge name appearing on the screen. If the desired cartridge is not selected, choose the desired cartridge by pressing the cartridge button. 23 Cartridge Name A # Remain. Schedule ENTER to refill CLEAR to exit Cartridge Name A Cartridge Size 16 Items per section # ENTER to continue Cartridge Name A Sections Filled __ ENTER to continue The cartridge name, number remaining, and the schedule of the chosen cartridge will show on the screen. Press ENTER to refill (or enter the number of sections filled if this is the initial installation of the cartridge.) The cartridge size (either 16 or 32) and the number of items in each section will appear on the screen. Press ENTER to continue. If this information is incorrect, changes must be entered on the TabSafe website. Enter the sections filled using the keypad. For cartridges with multiple pills per section, this is the number of sections filled, not the total quantity of pills. Press ENTER to continue. Cartridge Name A Sections Filled 16 ENTER to confirm BACK if incorrect Confirm the sections filled by pressing ENTER. If the sections filled is incorrect, press BACK to go back to the previous step and enter the correct number. Cartridge Name A Complete Choose cartridge or Close door Once the sections filled has been confirmed, the screen will show that the process is complete for the selected cartridge. Choose another cartridge or close the door if finished. Good Evening September 30, 2010 Wednesday 10:01am Schedule at 4:00pm Note: Cartridge names, cartridge size, items per section, and cartridge schedules can only be changed on the TabSafe website. Close the door when finished. The main screen will appear with greeting, date and time. The next time messages and/or medication are scheduled will be listed at the bottom of the screen. 24 Operating TabSafe Release Medication Flashing Green Cartridge Light Large Blue Button Medication is ready Press Blue Button When medication is due to be taken, the TabSafe will flash a green light next to the cartridge or cartridges to be released. The volume of the beeping and the voice prompts are adjustable under Configuration on the TabSafe website. If there is more than one cartridge of the same medication and schedule (identical cartridges), the TabSafe will release medication from the cartridge installed closest to the top of the unit. When that cartridge is empty, the TabSafe will release from the next cartridge of the same medication and so on. To release the medication, press the Large Blue Button. Releasing Cartridge Name A Please wait… The medications will be dropped into the drawer at the bottom of the TabSafe. The screen will indicate which medications are releasing and the cartridge light next to the releasing cartridge will blink. The drawer will open once all medication for the scheduled time has been released. Note: DO NOT PULL on the drawer. Wait until the drawer pops open. Remove items and Close drawer… Remove the medication, using the cup inside the drawer. Replace the cup and close the drawer. The cartridge lights will return to steady green once the drawer has been closed. 25 Messages Messages for medications that cannot be stored in a TabSafe cartridge such as liquids, creams, or inhalants can be entered on the TabSafe website. Messages can also be entered for medication related duties and activities of daily living. Messages are ready Press Blue Button Message 1 Press Blue Button Message 2 Press Blue Button Messages and Medication are ready Press Blue Button The screen will indicate when messages are ready. Press the Large Blue Button to view the messages. The message (as it was entered on the website) will appear on the screen. Press the Large Blue Button to acknowledge the message and record the action as complete. Follow the directions; the medication should be consumed at this time and/or the instructions followed. If there is another message available at this time the next message will appear. Repeat this process. Note: If messages and medications are due at the same time, the screen will prompt for messages first. Once all messages have been completed, medication will release. 26 As Needed Medication As Needed Choose Cartridge or press Blue Button to clear Cartridge Name B Press Blue Button or Choose Cartridge Releasing Cartridge Name B Please wait… As Needed medication refers to medication taken only when needed and not on a regular schedule. Press the Large Blue Button to access As Needed medication. Any cartridge scheduled with As Needed medication will have a green cartridge light next to it. All other cartridge lights will be off. Choose the appropriate As Needed cartridge by pressing the cartridge button. The cartridge name of the chosen cartridge will be displayed on the screen. Press the Large Blue Button again to release the cartridge named on the screen. If the cartridge name named on the screen is not the desired As Needed medication, choose another cartridge. The medication will be dropped into the drawer at the bottom of the TabSafe and the drawer will open. Follow the directions on the screen to remove the item(s) and close the drawer. Remove items and Close drawer… Cartridge Name B Next at 10:48pm Press Blue Button Note: The door must be closed to release As Needed medication. As Needed Medication Restrictions As Needed cartridges should be scheduled on the website according to the physician’s orders or over-thecounter directions, including time restrictions between doses. If it is too soon to take the medication the screen will display the next time the medication can be taken. If the limit per day has been met the screen will display the next date the medication can be taken. 27 Menu Options To access the menu options, slide the keypad out from under the front of the TabSafe. Press the MENU button on the key pad. To exit an unwanted menu option, press the CLEAR button on the keypad. To select the menu option with the arrow, press ENTER. To move the arrow to the next menu option, press NEXT. To move the arrow back to a previous menu option, press BACK. If the menu option desired is not yet listed on the screen, continue to press NEXT. The following menu options are available with the door closed. An abbreviated menu is available when the door is open. The menu options are briefly listed here and discussed in more detail within each feature’s section. Open Drawer Choose the Open Drawer option to open the Medication Drawer in case of accidentally leaving medication in the drawer or leaving the medication cup out of the drawer. • Open Drawer > View Cartridges View Messages Advance Medication View Cartridges View Cartridges will show the information for each selected cartridge, including the sections remaining, next time it is available and the schedule information. • View Messages View Messages will show all messages that have been scheduled along with the corresponding schedule information. • 28 Advance Medication Advance As Needed > Override Refill Cartridges Advance Medication The Advance Medication will release the next dosage or dosages ahead of the available time. • Advance As Needed Advance As Needed will release the next dosage of an as needed medication before the allowed time range between doses has passed. • Override Override will turn the cartridge wheel and release one section; regardless of the status of the cartridge (for example the cartridge is not available for release, perceived to be empty, or any other issue). • Override Refill Cartridges Pause TabSafe > Support Menu Refill Cartridges Refill Cartridges is used to enter the number of sections filled contained in a cartridge. • Pause TabSafe Pause TabSafe will turn off all alerts and alert calls. Pause TabSafe is used when the client is known to be away from the TabSafe and cannot answer the alerts. • Support Menu The Support Menu should be used with the guidance of the TabSafe Support Team. • Abbreviated Menu When the door is open, an abbreviated menu will be available with the following options: Open Drawer View Messages Override Main Menu Support Menu • 29 View Cartridge Open Drawer > View Cartridge View Messages Advance Medication Select Cartridge to view CLEAR to exit Cartridge Name A # remain. Schedule NEXT for detail CLEAR to exit The TabSafe will display number of sections remaining, the next available time and the medication schedule when selected. This information can be viewed at any time. Use this feature to confirm the cartridge schedule or to check how many items remain in a cartridge. To view this information, press MENU to access the Menu options. Press NEXT until the arrow is next to View Cartridge. Press ENTER to choose View Cartridge. Then, press the desired cartridge button to view. The screen will display the cartridge name, and the amount remaining and the schedule for the cartridge. Press NEXT for more details about this cartridge. Note: Press the CLEAR button at any time to exit the cartridge being viewed. There are several types of scheduling: • Daily—to be taken every day • Days of the week (Day of Wk)— taken on specified days of the week, such as Monday, Wednesday, and Friday • Split days of the week (Split DOW)—similar to Days of the week, but can be split to be taken at different times or in different amounts on different days • Skip Days—taken every other day or every third day • As needed—taken on an as needed basis 30 View Cartridge Detail Cartridge Name A Sched. Detail NEXT or CLEAR Cartridge Name A Time 1 – # turns Time 2 – # turns NEXT or CLEAR Cartridge Name A # remain. Schedule NEXT for detail CLEAR to go back Select cartridge to view The detail information will show the schedule and any additional details of the schedule, such as which days of the week or the number of days to skip. Press NEXT for more information or press CLEAR to exit. The next information displayed will be the times and number of sections (or turns of the wheel) to release at each time. Only two scheduled times can be displayed on the screen at once. Press NEXT to view additional times and numbers of wheel turns. When all details have been displayed, the main View Cartridges screen will appear again. Choose another cartridge by pressing its cartridge button or press CLEAR. Press CLEAR to exit and return to the main screen. CLEAR to exit Good morning September 30, 2010 Wednesday 10:10am Schedule at 4:00 pm 31 View Messages Use the View Messages option to see the messages and corresponding schedule that have been downloaded to the TabSafe system. Press the MENU button on the keypad to display the menu options. View Cartridges > View Messages Advance Medication Advance As Needed Message 1 > Message 2 Message 3 Press the NEXT button until the arrow is next to View Messages. Press the ENTER button to select View Messages. The messages will be shown on the screen. Choose the message to view by pressing NEXT or BACK. Press ENTER to select the message with the arrow. Note: To exit View Messages at any time, press CLEAR. Message 1 Schedule: NEXT for detail CLEAR to go back Press NEXT for details regarding the message displayed. 32 View Message Detail Message 1 Sched. detail NEXT or CLEAR Message 1 Time 1 Time 2 NEXT or CLEAR Message 1 Schedule: NEXT for detail CLEAR to go back Message 1 > Message 2 Message 3 The detail information will show the schedule and any details of the schedule such as which days of the week or the number of days to skip. Press NEXT for more information or press CLEAR to exit. The next information displayed will be the times for the chosen message. Only two scheduled times can be displayed on the screen at once. Press NEXT to view additional times and numbers of items. When all details have been displayed, the main View Messages screen will appear again. Press CLEAR to return to the list of messages. Press CLEAR to exit and return to the main screen. Good morning September 30, 2010 Wednesday 10:10am Schedule at 4:00 pm 33 Advance Medication The Advance Medication Option is used to advance the next medication release ahead of the available time. The TabSafe will allow the advance of up to 7 days of medication. Note: Once the medication time has been advanced, the TabSafe system will not alert for medication or messages at the original scheduled time. Note: It is recommended to write down the reminder time and all other important information regarding the advanced medication for reference. Open Drawer View Cartridges View Messages > Advance Medication To advance medication Press the MENU button on the keypad to display the menu options. Press the NEXT button until the arrow is next to Advance Medication. Press the ENTER button to select Advance Medication. Advance Nov 18 9:00am ENTER for yes CLEAR to exit The next medication time will be displayed on the screen and the corresponding cartridge(s) for the time being advanced will have a flashing green light. Remove items and Close drawer… The medication(s) will release and the drawer will pop open, just as during a regularly scheduled release. Advance Nov 18 1:00pm ENTER for yes CLEAR to exit The screen will prompt to advance the next medication time. Pay close attention to the date and time on the screen. Press ENTER to release the next medication time shown on the screen or CLEAR to exit Advance Medication. 34 Advance As Needed Use Advance As Needed if an As Needed medication is needed before the scheduled time between doses has gone by. Up to 4 days worth of As Needed medication may be advanced. Note: Use caution to take medication as directed. View Messages Advance Medication > Advance As Needed __Override To advance As Needed medication, press the MENU button to display the menu options. Press the NEXT button until the arrow is next to Advance As Needed. Press the ENTER button to select Advance As Needed. Advance As Needed Choose cartridge Any installed As Needed cartridge will have a green light next to the cartridge. Press the cartridge button next to the desired As Needed cartridge to choose. CLEAR to exit Cartridge Name C Aug 2 2:00pm ENTER for yes CLEAR to exit Remove items and Close drawer… Cartridge Name C Aug 2 6:00pm ENTER for yes CLEAR to exit The cartridge name of the chosen cartridge will appear on the screen. The date and time displayed are the next date and time a dosage of this medication can be consumed, according to the scheduling. Write down the date and time displayed. Press the ENTER button to advance this medication. The TabSafe will prompt to release the next available time for the same As Needed medication just advanced. Press CLEAR to Exit or press ENTER to advance the same As Needed medication again. To advance a different As Needed medication, press CLEAR to exit. Repeat the process, choosing a different As Needed medication. 35 Override The Override option is useful in the following circumstances: • When the initial release is damaged or unusable • If a medication is missed, and the physician approves the medication being taken late Note: Use caution to take dosages of medication as directed. View Messages Advance Medication Advance As Needed > Override Select cartridge to override CLEAR to exit Cartridge Name A Press Blue Button to override or CLEAR to exit Remove items and Close drawer Only one section will be released via Override at a time. If more than one section is needed, repeat the process. Press the MENU button on the keypad to display the menu options. Press NEXT button until the arrow is next to Override. Press the ENTER button to select the Override Option. Once Override has been selected from the menu, press the cartridge button to choose the cartridge to Override. The cartridge name of the chosen cartridge will appear on the screen. Press the Large Blue Button to Override the cartridge scheduling for the chosen cartridge. If the incorrect cartridge has been chosen, press a different cartridge button to choose another cartridge. One section of the cartridge will release. The main screen will appear once the drawer is closed. Repeat this procedure to Override another medication cartridge or release another section of the same cartridge. 36 Refill Cartridges Cartridges can be refilled during installation or by going through the menu. It is not necessary to do both. Advance Medication Advance As Needed Override > Refill Cartridge Add or Refill Choose cartridge or UPDATE from web CLEAR to exit Updating from web. Please wait… Calling web server. Press ENTER to choose Refill Cartridges from the menu. Refill Cartridges is used for the following circumstances: Note: For initial installation of cartridges and additions of new medication, schedules entered on the TabSafe website. The screen will ask if there is new scheduling information to be updated. Press UPDATE on the keypad to download new schedule information that has been entered on the website in the following situations: • The first time cartridges are being installed • A new medication is installed • A change to the schedule of an existing medication After UPDATE has been pressed, the information will download. The screen will flash a series of messages indicating that the information is being transferred. The final message will be that the update is complete. Schedules updated. Press CLEAR 37 It is not necessary to press UPDATE in the following situations (proceed to Entering Sections Filled/Refilling a Cartridge: • Changing quantity by refilling a cartridge with the same medication and schedule with which it was previously filled • The cartridges were removed and re-installed for any other reason Entering Sections Filled for Refilling a Cartridge Add or Refill Choose cartridge or UPDATE from web BACK when done Cartridge Name A # Remain. Schedule ENTER to refill BACK to go back Cartridge NAme A Cartridge Size 16 Items per section # ENTER to continue Cartridge Label A Sections filled __ ENTER to continue Entering sections filled is necessary for the TabSafe system to release the medication(s) and to maintain inventory within each cartridge. Choose the cartridge by pressing the cartridge button. The cartridge name, number remaining, and the schedule will show on the screen. Press ENTER to refill. The cartridge size and number of items per section will appear on the screen. Press ENTER to continue. If incorrect, visit website to make changes. Enter the sections filled using the keypad. For cartridges with multiple pills per section, this is the number of sections filled, not the total quantity of pills. Press ENTER to continue. 38 Cartridge Name A Sections Filled 16 ENTER to confirm BACK if incorrect Confirm the sections filled by pressing ENTER. If the sections filled is incorrect, press BACK to go back to the previous step and enter the correct number. Cartridge Name A complete Choose cartridge or Close door Once the sections filled has been confirmed, the screen will show that the process is complete for the selected cartridge. Choose another cartridge or close the door if finished. Note: Cartridge names, cartridge schedules, and items per section can only be changed on the TabSafe website. 39 Pause TabSafe If the client will be away from the TabSafe for an extended time period, use the Pause TabSafe Option. Advance As Needed Override Refill Cartridges > Pause TabSafe Press the MENU button on the keypad to display the menu options. Press the NEXT button until the arrow is next to Pause TabSafe. Press the ENTER button to select the Pause TabSafe Option. The cartridge lights will go dark and the screen will read TabSafe Paused. The TabSafe system will not release medications or messages while it is paused and no Alert Calls will be made. The TabSafe may be paused when medication cartridges and message are active. Therefore, pause may also be useful if an active empty cartridge is awaiting refill, as the audio and visual prompts and Alert Calls will stop once the system is paused. Resume Operation TabSafe Paused Press CLEAR to resume normal operations Press the CLEAR button on the keypad to return to normal operation and will display the current date and current time. If the TabSafe is resumed after the time a message or medication becomes active, medication can be released via the Override option. See the Override section for instructions. 40 Support Menu Override Refill Cartridges Pause TabSafe > Support Menu > Reboot System Set Date and Time Set Database Phone Turn Battery Off Set Database Phone Turn Battery Off Show Software Ver > Firmware Update The Support Menu should be used with the guidance of the TabSafe Support Team. The Support Menu includes the following options: Reboot System The keys 4, 8, and 0 all pressed at the same time will also Reboot the system in the event that the screen is unavailable. Set Date and Time Set Database Phone Turn Battery Off Show Software Version Firmware Update To navigate the Support Menu, use the NEXT and BACK buttons. Press ENTER to choose the option with the arrow. 41 Sleep Mode Sleep Mode Press Blue Button to Wake Up The TabSafe Medication Reminder system will go into Sleep Mode when using battery back up. While the TabSafe is in Sleep Mode, the light for the screen/display will be dimmed and all cartridge lights will be off. If medication is scheduled to be available while the TabSafe is in Sleep Mode, this will automatically wake up the Sleep Mode. The cartridge lights will blink and the screen/display light will be on until medication is released. Pressing the Large Blue Button will also wake up the Sleep Mode in the event that an As Needed medication must be released. See the As Needed Medication section for further instructions. If woken up during Sleep Mode, the TabSafe will automatically go back into Sleep Mode after one minute of inactivity. Sleep Mode is also used in the event of a power failure while the system is using battery back up. See Notices Section or Battery Back Up Section for more details. 42 Update Button The UPDATE button connects the TabSafe system to the TabSafe servers to download/update information such as the messages and medication cartridge schedules that have been entered on the website. This information is automatically transmitted nightly to collect data for the TabSafe Reports. To make updates effective immediately, the UPDATE button can be pressed. Updating from web. Please wait… Calling web server. Force Dial Please wait… Calling web server. Schedules updated. press CLEAR Web update complete. If UPDATE is pressed when the door is open, only the cartridge schedules and configuration information will be updated. If UPDATE is pressed when the door is closed, all information will be transmitted, updating all reports with most recent operations. The UPDATE button is useful in the following situations: • A change to the schedule of an existing medication • Update report information from the last automatic nightly download to the present • Update the date and time on the TabSafe system After the UPDATE button is pressed, the information will download. The screen will flash a series of messages indicating that the information is being transferred. The final message will be that the update is complete. Press CLEAR to exit to the main screen. Press CLEAR. 43 Personal Identification Number (PIN) Additional security can be added with the use of a Personal Identification Number or PIN. PINs can be added on the Configuration page on the TabSafe website. PIN security can be added to the following features: • Release of regularly scheduled medication and messages • Release of As Needed medication • Menu and all menu functions • Individual menu functions: • Advance Medication • Advance As Needed • Override • Refill Cartridges • Pause TabSafe • Support Menu and all Support Menu functions Enter pin: _ ENTER when done If a function is protected by a PIN, the screen will ask to enter the PIN before access will be granted. The PIN can be 4 – 8 digits and is entered using the keypad. 44 Notices Notices will appear on the screen in place of the date, when applicable. Good morning POWER FAIL Wednesday 8:15am Schedule at 1:00pm The Power Fail notice will appear when there is no power to the TabSafe system as in an electrical outage. If there is no electrical outage, check whether the system has become unplugged either at the electrical outlet or the AC power adapter at back of the TabSafe. If the TabSafe system is plugged into an electrical power strip, be sure that it is turned on. Also be sure the electrical outlet is in proper working order or that it is not powered by a wall switch that is in the off position. While there is no power to the TabSafe system, the Power Fail notice will appear on the screen and the system will use battery back up. After one minute of inactivity, the system will go into Sleep Mode. See Sleep Mode Section for more details. The system will beep every 5 minutes to alert that there is no power. Good afternoon LOW BATTERY Wednesday 12:15pm Schedule at 1:00pm After battery back up has been used for four hours, the low battery notice will appear on the screen in the place of power fail. Restore power to the system as soon as possible. The battery will automatically recharge as soon as power is restored. No information is lost if the battery power is completely used. See Battery Back Up Section for more details. 45 Missed Medication and Messages A medication or message is declared missed four hours after the available time or when half the time between scheduled times for that cartridge has passed, whichever comes first. Once a medication has been missed, the medication can no longer be released by pressing the Large Blue Button. Example: If there is a cartridge scheduled for 12:00pm and 4:00pm, between 12:00pm and 2:00pm, the opportunity to press the Large Blue Button and receive the medication is available. The medication or message is declared missed at 2:00pm. The cartridge lights will no longer blink and will go back to steady green when the medication has been missed. This safeguard is in place to ensure that medication doses are not taken too close together. If medication is missed and the physician approves the taking of medication late, the cartridge may be released by using the Override option. See the Override Section for more details. Note: Use caution to take medication as directed. 46 Alert Calls The TabSafe will call for the following reasons: • A medication or message is ready and has had no response (Large Blue Button has not been pushed) beyond the determined amount of time, set up in Configuration. • A medication is scheduled and the cartridge is empty or has insufficient medication for the release. • The Medication drawer is left open beyond the determined amount of time, set up in Configuration. The timing of the Alert Calls and the numbers called will be customized using the Configuration page on the TabSafe website. The TabSafe system will dial alerts and will repeat if the TabSafe is not addressed, the problem is not resolved or the alert call is not cleared. Alert calls can be cleared by pressing 1, 5, and 9 on the telephone keypad. Although the Alert Calls have stopped, the medication/messages will still be available for release (and the audible and visual alerts will continue) until the medication becomes missed. Alert Calls will stop and audio and visual prompts will stop if the system is paused. See Pause Section for more details. The time that a medication or message becomes missed is dependent upon the next available time for this medication or message. See Missed Medication and Messages for more details. After the medication or message is declared missed, the Alert Calls will stop and the medication will no longer be available. 47 Battery Back-Up The TabSafe will continue to remind and store information in the event of a power failure; no information is lost. The length of the battery power will depend upon the number of medication and/or message times and whether multiple cartridge modules are used, but will last at least 12 hours. The battery automatically recharges as soon as power is restored to the TabSafe. While the TabSafe system is using the battery back up, the TabSafe system will go into Sleep Mode to conserve battery power. The light on the screen/display will go out and all cartridge lights will be off. See Notices Section for more details. Available medication will wake up the Sleep Mode and all lights will be on until medication is released. Release medication as soon after available time as possible to conserve battery power. Pressing the Large Blue Button will also wake up the TabSafe System from Sleep Mode, in the event that an As Needed medication must be released while the system is in Sleep Mode. The Sleep Mode will resume after one minute of inactivity. See Sleep Mode section for additional details. 48 Options Up to three TabSafe Cartridge Modules may be used with one TabSafe Base Unit, allowing for up to 12 cartridges. Additional Cartridge Modules can be ordered and will include 4 more cartridges per Cartridge Module and the connecting cables needed. When additional Cartridge Modules are used, it is important to remove the TabSafe label covering the medication chute on all but the top Cartridge Module. After removing the aforementioned labels, attach additional Cartridge Modules by placing the Cartridge Module on top of the existing Cartridge Module approximately ¼ inch farther back. Slide the Cartridge Module forward to allow latches to engage, similar to attaching the original Cartridge Module to the Base Unit. See Set Up Section for more details. The Cartridge Modules will be linked together using the gray cables on the back of the TabSafe. The second Cartridge Module should be connected using the OUT port on the first Cartridge Module and connected to the IN port on the second cartridge module. A third Cartridge Module can be connected in the same way. 49 Routine Maintenance TabSafe recommends cleaning the chute inside the TabSafe system, and the removable medication cup at least every three months. To clean the chute, remove all cartridges. The chute will be visible along the right hand side inside the TabSafe unit. Reach inside each cartridge slot and wipe the chute with a lint-free damp cloth. This will remove any medication residue that may have built up through regular releasing of medication. Re-install the cartridges. See the Cartridge Installation section for instructions. To clean the removable medication cup, use the Open Drawer feature by accessing the menu and selecting Open Drawer. Slide the drawer open and remove the cup. Wipe the cup using a lint-free damp cloth. This will remove any medication residue that may have built up through regular release of medication or handling of the medication cup. Place the cup inside the drawer and close the drawer. Cartridges should be cleaned at least every three months or whenever a medication is no longer to be taken. Remove the cartridge and open using the Cartridge Filling Station. Remove any medication and remove the wheel. Wipe with a lint free damp cloth to remove any medication residue. Re-insert the wheel with the teeth of the wheel down. Do not submerge in water. Fill or refill the cartridge as instructed in the Filling Medication Cartridges section. The outside of TabSafe can be cleaned with a lint-free damp cloth. Avoid using cleaning agents or water directly on TabSafe. Do not submerge any part of TabSafe in water. 50 Trouble Shooting Problem Indicator Solution Lights dimmed The TabSafe system is working from battery power and in Sleep Mode. Be sure the TabSafe system is plugged into the electrical outlet on the wall and also into the back of the TabSafe system Alert Calls not working The phone cord may be disconnected. Be sure the phone cord is plugged into the phone jack in the wall and also in the back of the TabSafe unit. Also be sure the phone line is in proper working order. Pill Drawer open The TabSafe system will begin the Alert Calls after 30 minutes. Close the pill drawer. Steady Red Light Indicates a possible problem. Go to View Cartridges in the menu, choose the cartridge with the red light and read the screen. The screen will indicate the specific problem. See the following problems for specific indications and solutions. Cartridge Empty This cartridge is empty or does not have the full dosage needed at the next or current time scheduled. Refill the cartridge with medication or change the cartridge schedule to blank on the TabSafe website if the medication should no longer be taken. Expired The cartridge has gone past the stop date scheduled. The default stop date is one year or can be specified on website. Change the cartridge Stop Date on the TabSafe website to change the Stop Date of the cartridge. Change the cartridge schedule to blank on the TabSafe website if the medication should no longer be taken. 51 Problem Indicator Solution Not Home The wheel inside the cartridge is not in the proper place. Remove the cartridge. Move the wheel inside the cartridge counterclockwise and re-install. If medication falls out of the cartridge, replace. No Web Program This cartridge was not scheduled on the website, the scheduling was not downloaded, or the schedule was not recognized. Enter cartridge schedule on the TabSafe website. Press UPDATE to download the schedule to the cartridge. If the schedule was previously recognized, remove the cartridge, wait 5 seconds and reinstall. Not Installed The chosen cartridge is not installed. Install the cartridge. Press in the middle of the cartridge and push until a click is heard. As Needed medication will not release If the scheduled time between doses has not yet passed, the As Needed medication is not available for regular release. Advance As Needed may be used to release the As Needed medication. Messages are presented, but not medication cartridges. The cable connecting the Base to the Cartridge Module has come loose or is not fully engaged. Check that the cables at the back are secure. See illustration in Set Up section. WARNING: CHECK ITEMS (blinking red cartridge light) The wheel inside the cartridge did not make a complete turn and may not have released the section of medication. Follow prompts on screen. If there are missing items, press the cartridge button next to the blinking red light to attempt another release of the section. If there are not missing items, press the Large Blue Button to exit. The cartridge light will go back to steady green. 52 Problem Indicator Solution No medication in drawer after a release (without above WARNING message) The medication may have gotten stuck in the cartridge or in the chute leading down to the medication drawer. Remove the cartridge to be sure the medication can move freely within each section. Refer to medication size limitations. If the problem persists, there may be environmental factors such as humidity or static which prevent this particular medication from being released from the TabSafe system. Remove the medication from the cartridge, schedule a message for it and change the cartridge to blank. Medication falling late Medication may fall after drawer has been closed. Use Menu option Open Drawer, if necessary. When filling multiple pills per section cartridges, it is recommended to place the largest of the pills so that it will fall last as the cartridge wheel is turned. Screen is not visible and system beeps every 5 minutes The TabSafe system has a power fail and is in sleep mode Restore power. The system will use battery back up until power is restored. Screen is not visible The TabSafe system may have received a static electric shock. Press 4, 8, and 0 at the same time to Reboot the system. Continuing issues with medication not releasing Cartridge components may out of place See Cartridges Section for detailed instructions on proper reassembling of a cartridge. 53 Cartridges If a cartridge is unassembled, the following instructions will guide through proper reassembly. latch arm cover Fully assembled 16-section cartridge on Cartridge Filling Station, lid removed. This is what the cartridge should look like, with all parts in the proper position. The following pictures will show components removed to show what is underneath and proper positioning of each component. cartridge wheel The latch arm cover is over the latch arm in the upper right hand corner of the cartridge. The cartridge wheel can either be 16 or 32 sections (16 section is pictured) and fits inside the cartridge. The cartridge wheel has spokes dividing the sections and teeth around the bottom outer edge. It is important that the teeth of the wheel are down so that the latch arm engages between them and the cartridge wheel will turn. To the left is a picture of the cartridge with the latch arm cover removed. Notice how the latch arm is between the teeth of the wheel latch arm teeth of wheel In order for the wheel to function properly, the latch arm must also be in the correct position. 54 Cartridge post computer chip spring position guide home position To the left is a close up of the latch arm in the proper position. The spring should be around the latch arm post and in position against the side of the cartridge, just under the computer chip. The latch arm should pivot slightly on the post of the cartridge when pressed toward the computer chip. If the wheel is removed, the small circular position guide in the bottom of the cartridge will hold the latch arm in place until the wheel is inserted. Replace the wheel, making sure that the teeth of the wheel are down and that the latch arm goes between the teeth. It is also important that the home position of a 16-section cartridge wheel be over the home position guide of the Cartridge Filling Station. Replace the latch arm cover, snapping into place over the cartridge post. 55 Notes For initial installation, new medication, or changes in cartridge schedules, be sure that all information has been entered on the TabSafe website. Once scheduling information has been transmitted, proceed with cartridge installation. Once a cartridge is empty, it can be refilled and the new quantity entered at the TabSafe system with no need to revisit the website. Changes and additions to the medication schedule should be entered on the TabSafe website. A cartridge can be refilled as often as necessary. As a convenience to refill less often, it is possible to fill up to four different cartridges with the same medication strength and schedule them all for the same schedule. This is useful if the medication is taken multiple times per day and/or the pharmacy dispenses more than a quantity of 30 pills at one time. Do not cover the serial number of the cartridge with the cartridge label. This serial number will be used in the cartridge schedule scheduling process. It is recommended that all four cartridge slots contain a cartridge. If there are not four filled medication cartridges, install empty cartridges and schedule as blank. Medication must fit loosely in each cartridge section. Although each section of the 16-section cartridge is larger to accommodate multiple pills, the size limitations above still apply because the exit point for medication in the bottom of the cartridge is the same. Press the CLEAR button at any time to exit an option that has been selected. DO NOT PULL on the drawer. Wait until the drawer pops open to pull. If messages and medications are due at the same time, the screen will prompt for messages first. Once the medication time has been advanced, the TabSafe system will not alert for medication or messages at the original scheduled time. When using the Advance Medication feature, it is recommended to write down the reminder time for future reference. Use caution to take medication as directed. 56 Specifications Power Source 120 VAC 50/60 Hz Battery Life 12 Hours Display LCD Data Port Yes Size 11 7/8 in W x 14 in D x 14 in H Weight 16.2 lbs (without cartridges) Operating Ranges For Indoor Use Altitude up to 2,000 m; (6,561 ft) Temperature 5 °C to 40 °C; (41°F -104°F) Humidity maximum relative humidity 80 % for temperatures up to 31 °C (87°F) decreasing linearly to 50 % relative humidity at 40 °C Mode of Operation Continuous 57 Regulatory Agency Information Telephone Connection Information The Federal Communications Commission (FCC) has established rules that permit the use of this device to be directly connected to the telephone network. The unit is provided with two standardized plugs and two standardized cables with jacks to be used to make this connection. Non standard cables/jacks should not be used. The FCC also requires that this unit not be used on party line or coin operated telephone lines. Telephone Company Information Should the telephone company request information about the devices connected to their telephone lines, the following information pertains to the TabSafe: A. Telephone number Unit is connected to: Your telephone number B. Ring Equivalence Number (REN): 0.2B C. USOC jack required: RJ11C In most areas, the sum of the RENs of all devices on the line should not exceed five (5.0). If too many devices are attached, they may not ring properly. The telephone company also may make changes in its technical operations and procedures over time. If such changes affect the compatibility of, or use, of this device, the telephone company is required to give adequate notices of these changes. 58 FCC Emissions Compliance Statement Warning: Changes or modifications to this unit not expressly approved by the party responsible for compliance could void user’s authority to operate this equipment. NOTE: This equipment has been tested and found to comply with the limits for a Class B digital device, pursuant to Parts 15 and 68 of the FCC Rules. These limits are designed to provide reasonable protection against harmful interference in a residential installation. This equipment generates, uses, and can radiate radio frequency energy and, if not installed and used in accordance with the instructions, may cause harmful interference to radio communications. However, there is no guarantee that interference will not occur in a particular installation. If this equipment does cause harmful interference to radio or television reception, which can be determined by turning the equipment off and on, the user is encouraged to try to correct the interference by one or more of the following measures: - Re-orient or relocate the receiving antenna. - Increase the separation between the equipment and receiver. - Connect the equipment into an outlet on a circuit different from that to which the receiver is connected. - Consult the dealer or an experienced radio/TV technician for help. 59