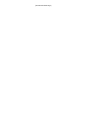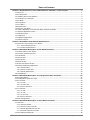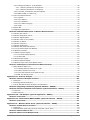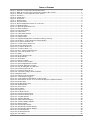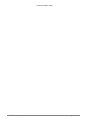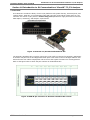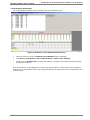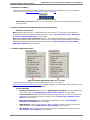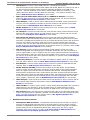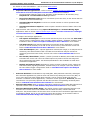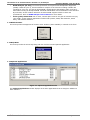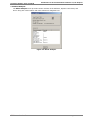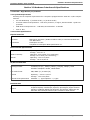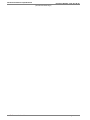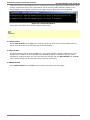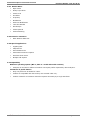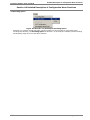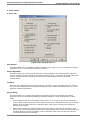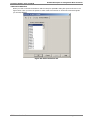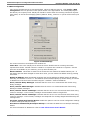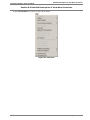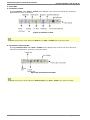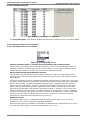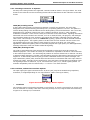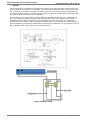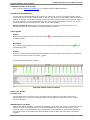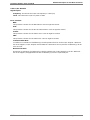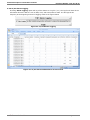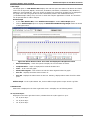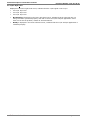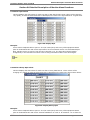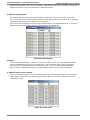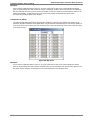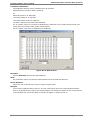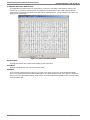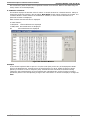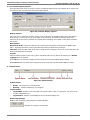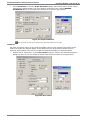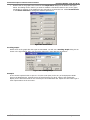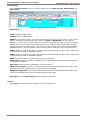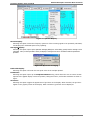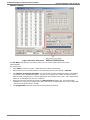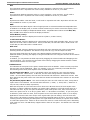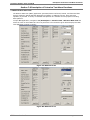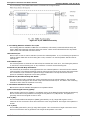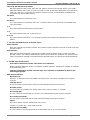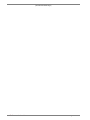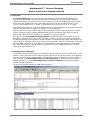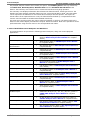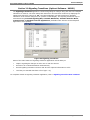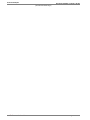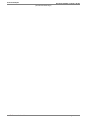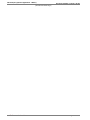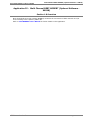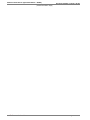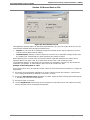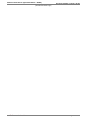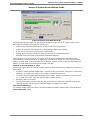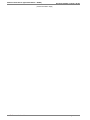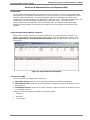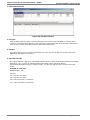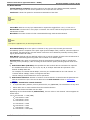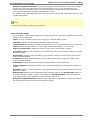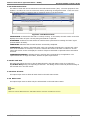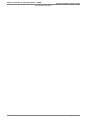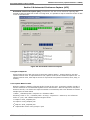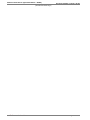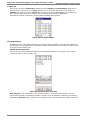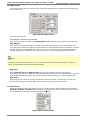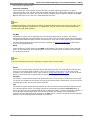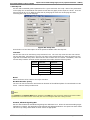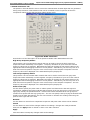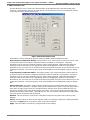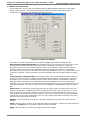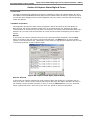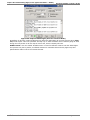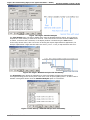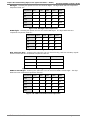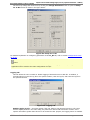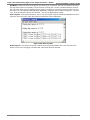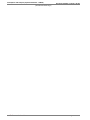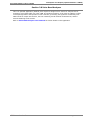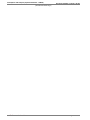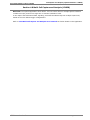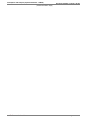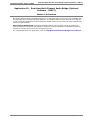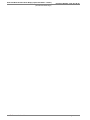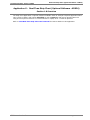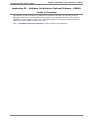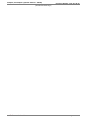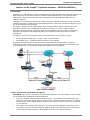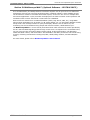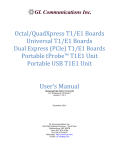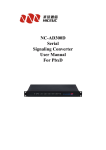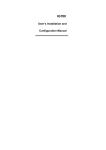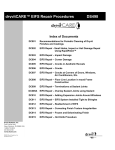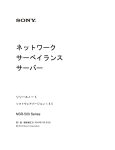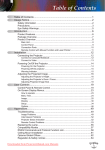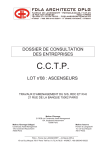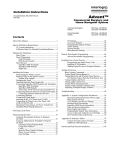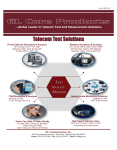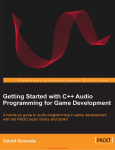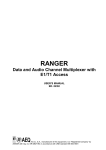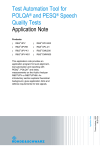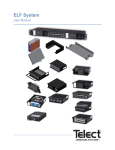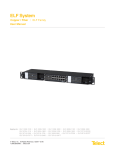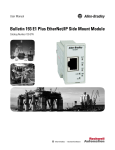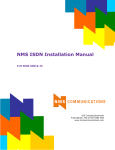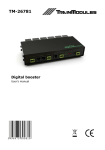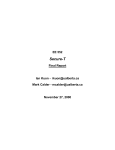Download User`s Manual
Transcript
tScan16™ 16 Port PCIe T1/E1(Rx) Analyzer User’s Manual Document No-T1E1-8.7.28-03 For Windows® 7/8 Version 8.7.28 August 2014 GL Communications Inc. 818 West Diamond Avenue - Third Floor Gaithersburg, MD 20878 Voice 301-670-4784 Fax 301-670-9187 Web page: http://www.gl.com/ E-mail: [email protected] (Intentional Blank Page) TABLE OF CONTENTS Section 1.0 Introduction to GL Communications’ tScan16™ T1/E1 Analyzer ........................... 1 1.1 Overview ......................................................................................................................... 1 1.2 Pre-Requisites .................................................................................................................. 2 1.3 Installing Driver and Software ............................................................................................ 2 1.4 Invoking T1/E1 Analyzer ................................................................................................... 3 1.5 File Menu ......................................................................................................................... 4 1.6 Config Menu..................................................................................................................... 4 1.7 View Menu ....................................................................................................................... 5 1.8 Monitor Menu ................................................................................................................... 6 1.9 Intrusive Test Menu .......................................................................................................... 7 1.10 Other Applications included with Basic Analyzer Software .................................................... 7 1.11 Special Applications Menu ................................................................................................ 7 1.12 Windows Menu ............................................................................................................. 10 1.13 Help Menu ................................................................................................................... 10 1.14 Optional Applications ..................................................................................................... 10 1.15 About Analyzer ............................................................................................................. 11 Section 2.0 Hardware Interfaces & Specifications ................................................................. 13 2.1 tScan16™ High-Density T1/E1 Board ................................................................................ 13 2.1.1 System Requirements .............................................................................................. 13 2.1.2 Product Specifications .............................................................................................. 13 Section 3.0 Detailed Description of File Menu Functions ........................................................ 17 3.1 Profiles features and options ............................................................................................ 17 3.2 Creating and Saving Profile .............................................................................................. 17 3.3 Load Profile.................................................................................................................... 17 3.4 Close Profile ................................................................................................................... 18 3.5 Save Profile ................................................................................................................... 18 3.6 Delete Profile ................................................................................................................. 18 3.7 Export and Import Profile ................................................................................................ 19 3.8 Profiles-Supported Applications ........................................................................................ 19 3.8.1 Monitor Menu .......................................................................................................... 20 3.8.2 Intrusive Test Menu ................................................................................................. 20 3.8.3 Special applications ................................................................................................. 20 3.9 Compatibility.................................................................................................................. 20 Section 4.0 Detailed Description of Configuration Menu Functions ........................................ 21 4.1 Encoding Option ............................................................................................................. 21 4.2 Configuration Setup for T1/E1 .......................................................................................... 22 4.3 E1 Products ................................................................................................................... 22 4.3.1 Rx Tab ................................................................................................................... 22 4.3.2 Tx & Rx Tab ............................................................................................................ 24 4.3.3 Device Selection ...................................................................................................... 25 4.4 T1 Products ................................................................................................................... 26 4.4.1 Rx Tab ................................................................................................................... 26 4.4.2 Tx Tab ................................................................................................................... 27 4.4.3 Tx_Rx Tab .............................................................................................................. 28 4.4.4 Device Selection ...................................................................................................... 31 4.5 WCS Configuration.......................................................................................................... 32 Section 5.0 Detailed Description of View Menu Functions ...................................................... 33 5.1 Tool Bars ....................................................................................................................... 34 5.1.1 Monitor Toolbar ....................................................................................................... 34 5.1.2 Intrusive Tests Tool Bar ........................................................................................... 34 5.1.3 Special Applications Tool Bar .................................................................................... 35 5.1.4 Protocol Analyzers Tool Bar ...................................................................................... 35 5.2 Card Settings Dialog Bar ................................................................................................. 36 GL Communications Inc. i August 2014 5.2.1 Framing Formats for T1/E1 Systems ...........................................................................36 5.2.1.1 Framing Formats for E1 Systems: .......................................................................36 5.2.1.2 Framing Formats for T1 Systems ........................................................................37 5.2.2 Terminate, and Monitor Interface Options ...................................................................37 5.2.3 B8ZS On/Off (T1 cards only) .....................................................................................39 5.3 T1E1 Line Status Monitor .................................................................................................39 5.3.1 Legends:.................................................................................................................39 5.3.2 T1/E1 Alarms ..........................................................................................................39 5.3.3 T1/E1 Statstics ........................................................................................................41 5.3.4 T1/E1 Alarms Logging ..............................................................................................42 5.3.5 Graph .....................................................................................................................43 5.4 Status Bar ......................................................................................................................43 5.5 Diagnostic Applications ....................................................................................................45 Section 6.0 Detailed Description of Monitor Menu Functions ................................................. 47 6.1 Monitor Byte Values .........................................................................................................47 6.2 Monitor Binary Byte Values ...............................................................................................47 6.3 Monitor Signaling Bits ......................................................................................................48 6.4 Monitor Power Level (in dBm) ...........................................................................................48 6.5 Monitor DC Offset ............................................................................................................49 6.6 Monitor Frequency ...........................................................................................................50 6.7 Monitor Multiframes .........................................................................................................51 6.8 Monitor Real-time Multi-frames .........................................................................................52 6.9 T1 (E1) Data as Real-time Bitmap .....................................................................................53 6.10 Monitor Timeslots ..........................................................................................................54 6.11 ASCII Timeslot Display ...................................................................................................55 6.11.1 Timeslot Display Options .........................................................................................56 6.11.2 Status Bar .............................................................................................................56 6.12 Oscilloscope Display .......................................................................................................57 6.13 Power Spectral Display ...................................................................................................63 6.14 Monitor Active Voice Level Measurement ..........................................................................68 Section 7.0 Description of Intrusive Test Menu Functions ..................................................... 75 7.1 Basic Bit Error Rate Test ..................................................................................................75 7.1.1 Framing Patterns selection for T1/E1 ..........................................................................76 7.1.2 Pattern selection for T1/E1 ........................................................................................76 7.1.3 Time-Slot Selection for Fractional T1/E1 .....................................................................78 7.1.4 BER Test Result Screen .............................................................................................78 Application II - Protocol Analysis .............................................................................................. 83 Section 1.0 Protocol Analysis Overview................................................................................. 83 1.1 Overview........................................................................................................................83 1.2 Invoking Protocol Analyzers ..............................................................................................83 1.3 List of Available Protocol Analyzers and Emulators ...............................................................84 Section 2.0 Signaling Transitions (Optional Software - XX050)............................................. 85 Section 3.0 Protocol Identifier and Classifier (Optional Software - XX089) ........................... 87 3.1 Overview........................................................................................................................87 3.2 Main Features .................................................................................................................87 Application III - FDL Analysis (Optional Application –XX021) ................................................... 89 Section 1.0 Overview ............................................................................................................ 89 Application IV - Multi Channel BERT-MCBERT (Optional Software - XX018)............................... 91 Section 1.0 Overview ............................................................................................................ 91 Application V - Windows Client Server (Optional Software - XX600) ......................................... 93 Section 1.0 Client-Server Overview ....................................................................................... 93 1.1 Overview........................................................................................................................93 1.2 WCS Modules (Visit http://www.gl.com/client_server.html) ..................................................93 Section 2.0 Record Data to File ............................................................................................. 95 Section 3.0 Record from Multiple Cards ................................................................................. 97 GL Communications Inc. ii August 2014 Section 4.0 Automated Record/Playback (ARP) .................................................................... 99 4.1 Overview ....................................................................................................................... 99 4.2 Invoking Automated Record /Playback .............................................................................. 99 4.3 Features of ARP .............................................................................................................. 99 4.4 File Menu Features ........................................................................................................ 100 4.4.1 Open ................................................................................................................... 100 4.4.2 Save .................................................................................................................... 100 4.4.3 Load CTL Data ...................................................................................................... 100 4.5 Edit Menu Features ....................................................................................................... 101 4.5.1 Enter Data ............................................................................................................ 101 4.5.1.1 Tx/Rx Data Entry ........................................................................................... 101 4.5.2 Task Status Viewer ................................................................................................ 103 4.5.3 Task Results Viewer ............................................................................................... 104 4.5.4 Edit Task Data ...................................................................................................... 104 4.5.5 Delete All Tasks .................................................................................................... 104 4.5.6 Delete Task .......................................................................................................... 104 4.6 Process Menu Features .................................................................................................. 105 4.7 Open Tasks .................................................................................................................. 105 4.8 Start All Tasks .............................................................................................................. 105 4.9 Synchronize Tasks ........................................................................................................ 105 4.10 Terminate Tasks ......................................................................................................... 105 Section 5.0 Automated Continuous Capture (ACC) .............................................................. 107 5.1 Types of Captures ......................................................................................................... 107 5.1.1 Capture Based on Size ........................................................................................... 107 5.1.2 Capture Based on Time .......................................................................................... 108 5.2 File Recycling ............................................................................................................... 109 5.3 File Storage ................................................................................................................. 109 5.4 Save and Load Settings ................................................................................................. 109 Application VI - Capture & Transmit Dialing Digits/Tones (Optional Software - XX022) .......... 111 Section 1.0 Transmit Dialing Digits ...................................................................................... 111 1.1 Overview ..................................................................................................................... 111 1.2 Dial Tab ...................................................................................................................... 112 1.3 Set Up Tab .................................................................................................................. 117 1.4 DTMF Parameters Tab ................................................................................................... 119 1.5 MF Parameters Tab ....................................................................................................... 120 1.6 MFR2-f Parameters Tab ................................................................................................. 121 1.7 MFR2-b Parameters Tab ................................................................................................ 122 1.8 Illustrating Use of Transmit Dialing Digits ........................................................................ 123 1.9 Sample scripts to transmit and receive calls ..................................................................... 123 Section 2.0 Capture Dialed Digits & Tones ........................................................................... 125 2.1 Overview ..................................................................................................................... 125 2.2 Modes of operation ....................................................................................................... 125 2.3 User Interface .............................................................................................................. 127 2.3.1 Options ................................................................................................................ 129 2.4 Illustrating Capture and Transmit Dialed Digits Applications ............................................... 136 Application VII - Call Capture and Analysis (Optional Software - XX030) ................................ 137 Section 1.0 Call Capture and Analysis .................................................................................. 137 Section 2.0 Call Data Records .............................................................................................. 139 Section 3.0 Voice Band Analyzer.......................................................................................... 141 Section 4.0 Multi Call Capture and Analysis (XX030) ........................................................... 143 Application VIII - Echo Test Solutions ..................................................................................... 145 Section 1.0 Overview ........................................................................................................... 145 Application IX - Real-time Multi-Channel Audio Bridge (Optional Software - XX017) .............. 147 Section 1.0 Overview ........................................................................................................... 147 Application X - Real-Time Strip Chart (Optional Software –XX024) ......................................... 149 GL Communications Inc. iii August 2014 Section 1.0 Overview .......................................................................................................... 149 Application XI - Multiplex, De-Multiplex (Optional Software - XX040) ..................................... 151 Section 1.0 Overview .......................................................................................................... 151 Application XII - Miscellaneous Applications ........................................................................... 153 Section 1.0 DCME Test and Analysis (Optional Software – DC007 & DC008) ....................... 153 Section 2.0 GL Insight™ (Optional Software – FXT001 & MDT001) ..................................... 155 2.1 Overview...................................................................................................................... 155 2.2 GL's tools for Fax and Modem Call Capture ....................................................................... 155 Section 3.0 NetSurveyorWeb™ (Optional Software – XX170 & XX171) ............................... 157 GL Communications Inc. iv August 2014 TABLE OF FIGURES Figure Figure Figure Figure Figure Figure Figure Figure Figure Figure Figure Figure Figure Figure Figure Figure Figure Figure Figure Figure Figure Figure Figure Figure Figure Figure Figure Figure Figure Figure Figure Figure Figure Figure Figure Figure Figure Figure Figure Figure Figure Figure Figure Figure Figure Figure Figure Figure Figure Figure Figure Figure Figure Figure Figure Figure Figure Figure Figure Figure Figure Figure Figure 1: tScan16™ T1/E1 Board and Breakout Box ............................................................................ 1 2: MDR 36-pin Connector to tScan16™ Breakout Box- Pinout ..................................................... 1 3: tScan16™ T1/E1 Application Main Screen ............................................................................. 3 4: File Menu ......................................................................................................................... 4 5: Config Menu ..................................................................................................................... 4 6: View Menu........................................................................................................................ 5 7: Monitor Menu .................................................................................................................... 6 8: Intrusive Menu .................................................................................................................. 7 9: Special Applications Menu for T1 and E1 ............................................................................... 7 10: Windows Menu .............................................................................................................. 10 11: Optional Applications List ................................................................................................ 10 12: About Analyzer .............................................................................................................. 11 13: File Menu Options .......................................................................................................... 17 14: Load Profile................................................................................................................... 17 15: Load Profile Feature ....................................................................................................... 18 16: Import Profile ................................................................................................................ 19 17: Export Profile ................................................................................................................ 19 18: Supported Application for Profiles Loading / Saving ............................................................ 19 19: tScan16™ T1/E1 Analyzer Encoding Option ....................................................................... 21 20: Rx Tab in tScan16™ E1 .................................................................................................. 22 21: Tx & Rx Tab in tScan™ E1 .............................................................................................. 24 22: Device Selection Tab ...................................................................................................... 25 23: Rx Tab in tProbe™ T1..................................................................................................... 26 24: Tx Tab in tScan™ T1 ...................................................................................................... 27 25: Blue, Yellow and Red Alarms ........................................................................................... 27 26: Tx Rx Tab in tScan™ T1 ................................................................................................. 28 27: B8ZS ........................................................................................................................... 29 28: Device Selection Tab ...................................................................................................... 31 29: WCS Settings ................................................................................................................ 32 30: View Menu .................................................................................................................... 33 31: Monitor Toolbar ............................................................................................................. 34 32: Intrusive Test Toolbar .................................................................................................... 34 33: Special Applications Tool Bar ........................................................................................... 35 34: Protocol Analyzers Tool Bar ............................................................................................. 35 35: Set up Dialog Bar for USB card ........................................................................................ 36 36: Framing Format for E1 ................................................................................................... 36 37: Framing Format for T1 ................................................................................................... 37 38: Terminate, Bridge, Monitor Options.................................................................................. 37 39:Monitor Mode ................................................................................................................. 38 40: Monitor T1E1 Line Status ................................................................................................ 39 41: T1/E1 Alarms Logging .................................................................................................... 42 42: T1/E1 Alarms and Statistics in CSV Format ....................................................................... 42 43: Alarm Status of Port #1 to #16 are Displayed in Graphical Format ...................................... 43 44: Display Byte ................................................................................................................. 47 45: Display Binary Byte........................................................................................................ 47 46: Signaling Bits ................................................................................................................ 48 47: Power Level .................................................................................................................. 48 48: DC Offset ..................................................................................................................... 49 49: Frequency .................................................................................................................... 50 50: Rx Multi-frames ............................................................................................................. 51 51: Real-time Multi-frames ................................................................................................... 52 52: Real-time Bitmap View ................................................................................................... 53 53: Tool Bar Options ............................................................................................................ 53 54: Timeslot Window ........................................................................................................... 54 55: ASCII Timelsot Display ................................................................................................... 55 56: Timeslot Display Options ................................................................................................ 56 57: Status Display ............................................................................................................... 56 58: Oscilloscope Display ....................................................................................................... 57 59: Oscilloscope Decode Options ........................................................................................... 58 60: Oscilloscope Options Display ........................................................................................... 59 61: Print Parameters ........................................................................................................... 59 62: Graph Parameters ......................................................................................................... 60 63: Axis Labels ................................................................................................................... 60 GL Communications Inc. v August 2014 Figure Figure Figure Figure Figure Figure Figure Figure Figure Figure Figure Figure Figure Figure Figure Figure Figure Figure Figure Figure Figure Figure Figure Figure Figure Figure Figure Figure Figure Figure Figure Figure Figure Figure Figure Figure Figure Figure Figure Figure Figure Figure Figure Figure Figure Figure Figure Figure Figure Figure Figure Figure Figure Figure Figure Figure Figure Figure Figure Figure Figure Figure Figure Figure Figure 64: Vertical Axis ..................................................................................................................61 65: Horizontal axis ...............................................................................................................61 66: Time Labels ...................................................................................................................61 67: Alarm Lines ...................................................................................................................62 68: Scrolling Graph ..............................................................................................................62 69: Power Spectral Display....................................................................................................63 70: Spectral Decode Options .................................................................................................64 71: Spectral Display .............................................................................................................65 72: Spectrum Averaging .......................................................................................................65 73: Noise Band Range ..........................................................................................................66 74: Active Voice Level Measurement ......................................................................................68 75: Active Voice Level Real-time Processing ............................................................................69 76: Active Voice Level – Offline Processing Panel .....................................................................70 77: Active Voice Level Result Display......................................................................................71 78: Active Voice Level Logging Button Option ..........................................................................73 79: BER Test for E1 ..............................................................................................................75 80: BER Test for T1 ..............................................................................................................75 81: T1/E1 PRBS Functionality ................................................................................................76 82: Protocol Analyzer (ISDN) Interface ...................................................................................83 83: Signaling Transitions ......................................................................................................85 84: Protocol Classifier Application ..........................................................................................87 85: Record Data to a File ......................................................................................................95 86: Record from Multiple Cards ..............................................................................................97 87: Automated Record/Playback ............................................................................................99 88: File Menu Options ......................................................................................................... 100 89: Edit Menu Options ........................................................................................................ 101 90: Tx/Rx Data Entry window .............................................................................................. 101 91: Task Result Viewer ....................................................................................................... 104 92: Process Menu Options ................................................................................................... 105 93: Automated Continuous Capture ...................................................................................... 107 94: Periodic Trace Save Options........................................................................................... 108 95: Transmit Dialing Digits Test ........................................................................................... 111 96: Call Script Display ........................................................................................................ 112 97: Call Script Save and Load .............................................................................................. 112 98: Load Call Script ............................................................................................................ 113 99: Dial Digits Frame ......................................................................................................... 114 100: Tx Events Frame ........................................................................................................ 114 101: Rx Events .................................................................................................................. 116 102: Setup Tab.................................................................................................................. 117 103: Time Slot................................................................................................................... 117 104: DTMF Parameters. ...................................................................................................... 119 105: MF Parameters Tab ..................................................................................................... 120 106: MFR2-f Parameters ..................................................................................................... 121 107: MFR2-b Parameters .................................................................................................... 122 108: Capture Dialed Digits (Manual Mode) ............................................................................ 125 109: Capture Dialed Digits (Scan for Off-Hook Mode) ............................................................. 126 110: Digits Only ................................................................................................................ 127 111: Digits –Detailed Analysis ............................................................................................. 128 112: Digits –Detailed Analysis with TimeStamp ..................................................................... 128 113: All Activity –Detailed Analysis with TimeStamp ............................................................... 128 114: Enable Tab ................................................................................................................ 129 115: MF Digit Tone Frequencies ........................................................................................... 130 116: DTMF Digit Tone Frequencies ....................................................................................... 130 117: Dial Tone, Ring, and Busy Tone Frequencies .................................................................. 130 118: MFR2 Forwards Tone Frequencies ................................................................................. 130 119: MFR2 Backwards Tone Frequencies ............................................................................... 131 120: Parameters Tab Option................................................................................................ 131 121: Signaling Tab ............................................................................................................. 132 122: Setup for Tx Rx .......................................................................................................... 133 123: Logging Tab. .............................................................................................................. 133 124: View Log File ............................................................................................................. 134 125: User-Defined Tab ....................................................................................................... 135 126: User-Defined Tones .................................................................................................... 135 127: Dialing Digits ............................................................................................................. 136 128: GL Insight™ ............................................................................................................... 155 GL Communications Inc. vi August 2014 GL Communications Inc. vii August 2014 Warranty / Lease / Support One Year Hardware Limited Warranty GL Communications Inc. warrants the hardware products against defects in material and workmanship for a period of one year from receipt of the product to the recipient. If GL receives notice of defects during the warranty period, GL will either replace or repair the product and its components. In the event that GL is unable to repair or replace the product (After receipt of the defective product from the customer) within a reasonable period, the customer shall be entitled to refund of the purchase price. One Year Software Limited Warranty GL Communications Inc. warrants the licensed software products to perform in substantial conformance to the applicable GL software specifications for a period of one year from receipt of the product to the recipient. If GL receives notice of defects during the warranty period, GL will either replace or repair the product and its components. In the event that GL is unable to repair or replace the product (After receipt of the defective product from the customer) within a reasonable period, the customer shall be entitled to refund of the purchase price. Extended 1 Year (total 2 years) Hardware Warranty (SA023) is also available. Please contact GL Communications Inc for purchasing extended hardware warranty. The basic 1-year hardware warranty is provided with the initial purchase price. The customer may renew this warranty service on a yearly basis and enjoy the benefits of first year service for the additional years. The basic and extended service includes the following: All hardware (excluding PC) is warranted for one year from the date of purchase. GL will assist the customer to troubleshoot the purchased equipment to determine if hardware or software is defective. If hardware is determined to be defective, customer is required to send the defective equipment at their cost. GL will pay for return shipping charges. Replacement equipment will be sent if necessary to reduce downtime to the customer. In most cases the product will be shipped back to the customer within a few days. However, the product may remain at GL for a reasonable period of time, while waiting for replacement/repaired parts. The above ‘Extended Warranty’ shall not apply to defects resulting from improper operation, inadequate maintenance, shipping damage, power surge, or unauthorized use or modification by the customer of the product. The following items are not covered by the extended warranty: Rack/Tower Computer Case; Rack/Tower Computer Fans; Rack/Tower Computer Keyboard; Rack/Tower Computer Mouse; Rack/Tower Computer Monitor; Rack/Tower Computer Video Card; Lunchbox Computer Case; Lunchbox Computer Screen; Lunchbox Computer Video Card; Lunchbox Computer Keyboard/Mouse; Laptop Computer (entirety); Any external peripherals added to the computer. Extended 1 Year (total 2 years) Software Warranty (SA022) is also available. Please contact GL Communications Inc for purchasing extended software warranty. The basic 1-year software upgrades and comprehensive support is provided with the initial purchase price. The customer may renew this warranty service on a yearly basis and enjoy the benefits of first year service for the additional years. The basic and extended service includes the following: Telephone, e-mail, IM, and Skype based technical support during regular GL business hours with prompt and courteous problem resolution. Assistance to the customer to troubleshoot the purchased equipment to determine if hardware or software is defective. If software is determined to be at fault, GL will expeditiously debug and repair the software at no cost to the customer. E-mail, FTP, and priority FedEx or equivalent will be used to send the repaired software to the customer. GL will maintain problem record tracking of all customer issues. Software upgrades, bug fixes, and patches shall be provided at no cost to the customer during the warranty period. Extended 1 Year (total 2 years) PC Warranty (SA027 for Lunchbox PC, SA028 for Briefcase PC) is also available. Please contact GL Communications Inc for purchasing extended PC warranty. The basic 1-year PC warranty is provided with the initial purchase price. The customer may renew this warranty service on a yearly basis and enjoy the benefits of first year service for the additional years. The basic and extended service includes the following: The PC is warranted for one year from the date of purchase. GL will assist the customer to troubleshoot the purchased equipment to determine if the PC hardware or software is defective. If hardware is determined to be defective, customer is required to send the defective equipment at their cost. GL will bear the return cost. Replacement equipment will be sent if necessary to reduce downtime to the GL Communications Inc. viii August 2014 customer. If PC software is determined to be defective, GL may elect to send new software and repair the unit remotely. In most cases the product will be shipped back to the customer within a few days. However, the product may remain at GL for a reasonable period of time, while waiting for replacement/repaired parts. The above ‘Extended Warranty’ shall not apply to defects resulting from improper operation, problems arising from abuse, screen burn-in, inadequate maintenance, shipping damage, power surge, computer virus, or unauthorized use or modification by the customer of the product. Warranty Exclusions and Limitations The above warranty shall not apply to defects resulting from improper operation, inadequate maintenance, or unauthorized use or modification by the customer of the GL products or software. The warranty services and services beyond the warranty period described herein are the customer's sole remedies. In no event shall GL be liable for any direct or indirect or consequential damages. Obtaining Service During and Beyond Warranty Period To obtain warranty service, the customer shall return the GL product to GL Communications with proof of purchase and an explanation of the problem. The customer shall pay for shipping charges and GL shall pay for return shipping. For service beyond the warranty period, contact GL for details of available service. GL’s return policy: GL Communications Inc. accepts returns or exchanges within 30 days from the original purchase. All returns and exchanges must be in original condition and include all accessories. All returns, exchanges and price adjustments will be made in the country of original purchase. GL Communications Inc reserves the right to request identification and to deny any return. EC Declaration of Conformity for the EC EMC Directive (89/336/EEC) The GL Analysis cards comply with the requirements for a Class A device under the provisions of EN55022, Harmonized European Norm EN55022: 1994 known as Limits and Methods of Measurement of Radio Disturbance Characteristics of Information Technology Equipment. The GL Analysis cards comply with the requirements of EN50082-1: 1992 known as Electromagnetic Compatibility - Generic Immunity Standard Part 1. Residential, Commercial and Light Industry All measurements were performed at Washington Laboratories, Ltd., test center in Gaithersburg, MD, USA. Software Support/Upgrade Customer Support GL Communications provides quality support for all users of the GL software. If you require technical assistance or have problems getting started with the software, please contact our support team using the following: GL Communications Inc. 818 West Diamond Avenue - Third Floor Gaithersburg, MD 20878 Voice 301-670-4784 Fax 301-670-9187 Web page: http://www.gl.com/ E-mail: [email protected] Software Upgrade The GL software will be upgraded on a periodic timeframe (usually once every three months). However the interim software releases may also be available on a routine basis. Please contact customer support for information concerning interim software releases. All software upgrades are available on the GL Communications web site (www.gl.com). Download the latest upgrade (available id devices are covered under warranty). If additional licenses are required, contact GL Communications (using voice or email). Please note that before upgrading the any GL software, the existing installation directory should be backed-up to another location. This will allow the user to revert to the previous software in case a problem arises during upgrading. GL Rental/Lease Plan GL equipment can be rented or leased. GL requires a two-month minimum. The monthly charge for Months 1 through 6 is 20% of the value of the equipment selected. The 7 th and last month's payment is 10% of the value of the equipment. After the 7th payment, ownership transfers to the renter/lessee. 75% of cumulative payments are applicable towards outright purchase at any stage. GL Communications Inc. ix August 2014 (Intentional Blank Page) GL Communications Inc. x August 2014 Document Number: T1E1-8.7.28-03 Introduction to GL Communications’ tScan16™ T1/E1 Analyzer Section 1.0 Introduction to GL Communications’ tScan16™ T1/E1 Analyzer 1.1 Overview GL's tScan16™ extends the family of GL’s T1/E1 platforms with greater density, increased ports, and reduced power. tScan16™ is a high-density board with 16 T1/E1 ports and the newer PCIe (x1) bus interface. The sixteen T1/E1 ports are receive-only ports optimized for high performance voice and data capture, monitoring, and analysis requirements. Figure 1: tScan16™ T1/E1 Board and Breakout Box The tScan16™ Breakout Box is used to receive the T1/E1 traffic on 16 ports for tScan16™ application. It consists of 8 pairs of Line and Equipment RJ45c ports. User need to connect straight cables to Line side and Cross-over cables to Equipment side to receive the signals from both Line and Equipments. Refer to the figure below to know the port numbers in the Breakout Box. Figure 2: MDR 36-pin Connector to tScan16™ Breakout Box- Pinout GL Communications Inc. 1 August 2014 Introduction to GL Communications’ tScan16™ T1/E1 Analyzer Document Number: T1E1-8.7.28-03 Comparison and advantages of the new tScan16™ over Quad/Octal T1/E1 Boards is given in the following table Feature Quad, Octal T1/E1 Boards tScan16™ T1/E1 Boards Number of Ports 4, 8 (Tx and Rx) 16 (Rx only) 31x16 = 496 timeslots for E1 24x16 = 384 timeslots for T1 Board Height: Standard PCIe board Standard PCIe board or 2U PC Bus: PCIe v1.1 x1 PCIe v1.1 x1 Adapter Board: Quad: none; Octal: 4 port daughterboard 16 port RJ45 Breakout Box with MDR 36-Pin Connector (3M Mini D Ribbon cable) to interface with main board T1/E1 Connectors: RJ-45 RJ-45 with Inline Monitoring T1/E1 T1/E1 Termination modes: Terminate, Bridge, Monitor Terminate and Monitor (on main board) T1/E1 interface modes: Normal Mode, Cross-port Through Mode Receive Only into main board. Breakout adaptor board connects equipment side and line side using RJ45 connector. 1.2 Pre-Requisites PC Requirements –Windows® 7 or 8 (32 bit or 64 bit). CPU Requirements – Core i3 to i7 or equivalent, 4 GB Memory, USB 2.0 Port Mother board with PCIe x1 slot. Within the package, you will find tScan16™ PCIe Main Board tScan16™ Breakout Box MDR 36-Pin Connector (3M Mini D Ribbon cable) to interface Breakout Box with Main Board Suporting Documentation – User’s Manual, Quick Install Guide, and Quick Start Guide. 1.3 Installing Driver and Software Please refer to the Installation Guide for complete details. The analyzer software supports installation on 32-bit version and 64-bit version of Windows® 7/8 Operating Systems. For details refer to Installation User’s Guide for respective hardware platforms. GL Communications Inc. 2 August 2014 Document Number: T1E1-8.7.28-03 Introduction to GL Communications’ tScan16™ T1/E1 Analyzer 1.4 Invoking T1/E1 Analyzer The T1/E1 Analyzer software can be invoked in one of the following ways: Figure 3: tScan16™ T1/E1 Application Main Screen Click the shortcut icon for the tScan16 T1/E1 Analyzer from the desktop. Click Start > All Programs > GL Communications > tScan T1/E1 Analyzer. Double-click on TscanT1/E1 executable file located in ‘\Program Files (x86)\GL Communications Inc\tScan T1 Analyzer’ Once the tScan16™ T1/E1 application is invoked, the main tScan16™ T1/E1 analyzer screen appears as shown in the figure above. Some of the important features of these products are summarized in the sections below. GL Communications Inc. 3 August 2014 Introduction to GL Communications’ tScan16™ T1/E1 Analyzer Document Number: T1E1-8.7.28-03 1.5 File Menu This feature is used to load/save profiles and exit from the program. Load Profile can be used to reload the saved files. Figure 4: File Menu Close Profile can be used to close a loaded profile. Save Profile can be used to save the changes to the loaded profile. Export Profile can be used to save the selected profile externally to a directory anywhere as a file of type *.pfr. Import File can be used to save any exported profiles to the analyzer. Delete Profile can be used to delete the loaded file from the registry. Profile Applications lists all the tScan16™ T1/E1 applications that are supported for loading/saving using profiles. Print Setup can be used to print the profile using user-specified printer and print options. Exit can be used to close the application. 1.6 Config Menu Permits configuration of the T1/E1 parameters along with an optional bit inversion software. Refer to the section Detailed Description of Configuration Menu Functions. T1/E1 Configuration can be used to configure various Tx/Rx parameters. Encoding Option can be used to select appropriate codec for T1/E1 lines. WCS Configuration – Use WCS Server to set tScan16™ in client-server mode. User can set the WCS Server to start with default values at analyzer start-up. For more information on these features, refer to the section Detailed Description of Configuration Menu Functions. Figure 5: Config Menu GL Communications Inc. 4 August 2014 Document Number: T1E1-8.7.28-03 Introduction to GL Communications’ tScan16™ T1/E1 Analyzer 1.7 View Menu It hosts shortcut toolbars for various applications, hardware registers and driver info for diagnostic purposes. For more information on these features, refer to the section Detailed Description of View Menu Functions. Figure 6: View Menu Note: VF Options are not supported on tScan16™ Boards. Tool Bars can be used to create shortcut icons to invoke Monitor, Intrusive Test, Special Applications and various Protocol Analyzers. tScan16™ Setup Dialog Bar can be used to set framing format, input line interface, , and lower status bar. Diagnostic Applications Registers are included with the application to be used internally for diagnostic purposes and for remote debugging. These help in controlling various settings on the board that affects the logic operations applied to the T1/E1 stream. For more information on registers refer to the section Diagnostic Applications. GL Communications Inc. 5 August 2014 Introduction to GL Communications’ tScan16™ T1/E1 Analyzer Document Number: T1E1-8.7.28-03 1.8 Monitor Menu Permits detailed viewing of the T1/E1 signal being captured. It includes display of Byte Values, Binary Byte Values, Signaling Bits, Power Level, DC Offset, Frequency, Multi-frames and Real-time Multiframes, T1/E1 data in Real-time Bitmap, Specific timeslot data, ASCII Timeslot Data, Oscilloscope view of a timeslot, Power Spectral view of a timeslot, Audio Monitoring, and Active Voice Level. For more information refer to the section Detailed Description of Monitor Menu Functions. Figure 7: Monitor Menu Byte Values can be used to display the data values for each time slot in HEX data format. Binary Byte Values can be used to display the data values for each time slot in binary data format. Signaling Bits can be used for real-time display of all timeslots simultaneously. Power Level (in dbm) can be used for real-time display of all timeslots simultaneously. DC Offset can be used to display values for all timeslots. Frequency can be used to display value for all timeslots. Multi-frames can be used to identify the data in each frame. Real-time Multi-frames can be used to refresh the data for about every second. T1/E1 Data as Real-time Bitmap can be used as a graphical view of multi-frames and is rendered as a pixel map with zeros represented by white dots and ones represented by black dots. Timeslot Window can be used to View the timeslot values on a desired timeslot for one-second duration. The user can also change the particular timeslot according to the need. ASCII Timeslot Display can be used to view real-time ASCII events that are present on the T1 or E1. The ability to display the ASCII events for a particular port and timeslot is provided. Oscilloscope and Power Spectral displays can be used to provide the display of received data. Active Voice Level can be used to obtain and analyze the source signal in real time from T1/E1 timeslots, and processes signal data captured to files as an offline process. GL Communications Inc. 6 August 2014 Document Number: T1E1-8.7.28-03 Introduction to GL Communications’ tScan16™ T1/E1 Analyzer 1.9 Intrusive Test Menu The Intrusive menu option hosts Bit Error Rate Test as a line test application. For more information refer to the section Description of Intrusive Test Menu Functions. Figure 8: Intrusive Menu Basic Bit Error Rate Test utility can be used to Test Full/Fractional/Framed/Unframed bits with Drop and Insert. 1.10 Other Applications included with Basic Analyzer Software Windows Client Server WCS (Windows Client Server), an application that uses remote C++ client/server mechanism for scripted mode execution option of T1/E1 operations. Refer to GL Client Server User’s Manual and GL Server Command Reference for more details. WCS (C++ Clients) Protocol Decode modules – File based Record/Playback, Transmit/Detect digits, Multi-Channel HDLC Analysis & File based High Throughput HDLC Record/Playback, File based HDLC Record/Playback & Remote Record/Playback, Refer to T1E1 Client Server Console Based PDAM User’s Manual for more details. 1.11 Special Applications Menu Figure 9: Special Applications Menu for T1 and E1 A host of receive functionalities are provided under this menu, viz. Refer to http://www.gl.com/t1e1applications.html to visit the webpages and download the documentation, and brochures related to the applications of interest. Protocol Analysis Signaling Transitions displays real-time Signaling Bits Transitions of a timeslot data with timestamps. Refer to T1E1 Signaling Transition User’s Manual for more details. Protocol Identifier analyses the frames flowing through each link over the T1/E1 lines and classifies the protocol/traffic based on analysis. Refer to T1E1 Protocol Identifier User’s Manual for more details. HDLC Protocol Analysis capture and analyze HDLC frames. Refer to HDLC Analysis Emulation User’s Manual for more details. ISDN Analysis is used to save high-level data link (HDLC) frames on T1/E1 real-time and offline channels. Refer to ISDN Analyzer User’s Manual for more details. SS7 Analysis used to analyze SS7 signaling information over different interfaces. Refer to SS7 Analyzer User’s Manual for more details. GL Communications Inc. 7 August 2014 Introduction to GL Communications’ tScan16™ T1/E1 Analyzer Document Number: T1E1-8.7.28-03 GSM Analysis is used to analyze GSM protocols, a switching and signaling telecommunication protocol between MSC & BSC, BSC & BTS, MSC & HLR, MSC & VLR, and so on. Also supports proprietary ‘Mobis’ Interface (Motorola equivalent of the GSM A-bis interface – requires additional license XX151) between BSC (Base Site Controller) – BTS (Base Transceiver Station) and BSC (Base Site Controller) – PCU (Packet Controller Unit). Refer to GSM Analyzer User’s Manual for more details. GPRS (General Packet Radio Service) Gb and GPRS IP Gx Analysis are used for continuous data connectivity over wireless GSM networks with Gb, Gn, and Ga interfaces. Refer to GPRS Analyzer User’s Manual for more details. UMTS Analysis is used to decode various UMTS protocols like NBAP, ALCAP, FP and more. Currently it has the capability to decode all protocols related to Iub interface of the UMTS network. Refer to UMTS Analyzer User’s Manual for more details. GR303 Analysis used to analyze Gr303 message over T1/E1 interface. Refer to Gr303 Analyzer User’s Manual for more details. V5.x Analysis is used to save files with high-level data link (HDLC) Frames between Access Network (AN) and Local Exchange (LE) and operates only on E1 channels real time and offline. Refer to V5 Analyzer User’s Manual for more details. FDL Decode and Analysis (T1 Only) uses saved files with high level data link (HDLC) frames and bit-patterned extended super frame (ESF) data link messages for both real-time and offline. The Playback File allows the user to transmit data directly into the FDL bit stream. The user may transmit raw data or valid HDLC frames (properly formed HDLC frame file required). FDL View and Save data allows the user to view the raw hex bytes received from the FDL bit stream, the Framing bit stream, or the CRC bit stream (in real time). Refer to FDL Analysis Playback User’s Manual for more details. CAS Analysis supports monitoring and decoding of CAS signaling events over T1/E1 networks. Supported CAS signaling types include MFC-R2 and R1. The real-time analysis is used to capture data on one or multiple T1/E1 lines on the specified timeslots simultaneously during transmission. Users can record all or filtered traffic into a trace file. The recorded trace file can then be analyzed offline and exported to ASCII file, or printed. Refer to CAS Analysis User’s Manual for more details. Frame Relay Analysis is used to save high-level data link (HDLC) Frames on T1/E1 realtime and offline channels. Refer to Frame Relay Analyzer User’s Manual for more details. ATM Analysis is used to analyze ATM protocols across the U-plane for both NNI and UNI interface. Refer to ATM Analyzer User’s Manual for more details. MLPPP Analysis with PDA provides useful analysis of the PPP, MLPPP, and MC-MLPPP protocols, which includes distribution of protocols, protocol fields, frame lengths and frame status. It supports Link Control Protocol, Password Authentication, Challenge Handshake Authentication, Bridging PDU, 802.1d Hello Packets and other IP based protocols like ICMP, STUN, DNS, DHCP, HTTP, FTP and SNMP. MLPPP analyzer also supports Packet Data Analysis module to perform detail analysis of MLPPP packets over IP and segregates them into SIP / H323 / Megaco / MGCP calls. Refer to MLPPP Analyzer User’s Manual for more details. TRAU Analysis is used to analyze the TRAU frames and operates on E1/T1 real time and offline channels using saved files with frames. Refer to TRAU Analysis Emulation User’s Manual for more details. TRAU ToolBox™ is used to create, monitor, and terminate TRAU GSM traffic calls (termed as TRAU sessions in this document). Once the TRAU session is created, different kinds of audio/voice/digits can be generated and analyzed on GSM call for voice quality analysis. SS1 Analysis detects and analyzes tone sequences that make up SS1 dial digits. Sequences of pulse and guard tones are detected, decoded, and assembled into their corresponding dial digits. The tone sequences are also verified. Refer to SS1 Signaling Analysis and Emulation User’s Manual for more details. Windows Client Server Modules WCS Dynamic DSP Operations – Scripted DSP commands provide the ability to specify a sequence of digital signal processing steps to be performed on incoming and/or outgoing timeslots. The application allows real-time as well as offline testing using DSP commands to perform functions such as Amplification/Attenuation, Delay, Filter, File Tx/Rx, Logical operations, Echo Cancel, and so on. Refer to GL Server Guide to DSP Operations and T1E1 Client Server DynDspOp Quick Guide for more details. GL Communications Inc. 8 August 2014 Document Number: T1E1-8.7.28-03 Introduction to GL Communications’ tScan16™ T1/E1 Analyzer For details on other WCS Modules – refer to section WCS Modules (http://www.gl.com/client_server.html ) Playback & Record Applications – Refer to section Playback and Record Applications and T1E1 Client Server File Record Playback Command Reference for more details File transmission/capturing from T1/E1 timeslots (single timeslots or all timeslots) using Playback File and Record Data to File applications. Record from Multiple Cards option to record data (on all time slots) on the devices that are installed on the PC simultaneously. Automated Record Playback is used to run several transmit or receive operation tasks simultaneously. Automated Continuous Capture is used to capture seamless chunks of data in files of the same size. Digit Detection and Transmission using Capture Dialed Digits and Transmit Dialing Digits applications. Refer to section Capture Dialed Digits & Tones and T1E1 Client Server TxRxDigits Command Reference for more details. Call Capture and Analysis Applications Call Capture and Analysis is used to record calls directly from T1/E1 lines and View PCM is used to view the captured files using ‘Cool Edit / Adobe audition / Goldwave/ Audacity’ upon installation. Refer to T1E1 Call Capture and Analysis User’s Manual for more details. Call Data Records (CDR optional application licensed with dongle) application is used to provide an overall summary of the call as well as the event-by-event account of each call. Refer to T1E1 Call Data Records User’s Manual for more details. Voice band Analyzer (VBA – optional application licensed with dongle) is an analysis tool for monitoring voice band network traffic. The VBA can host different analysis modules for monitoring speech and noise levels, and line echo. Refer to Near Realtime VBA for more details. Fax decoder/demodulator (FaxDD™) module (licensed as VBA038) within VBA can be used to decode both 2-wire and 4-wire voice band captures to produce the Fax TIF image and other transmission information. Fax decoder/demodulator is also available as stand-alone command line application. Multiple Call Capture (beta) application is used to monitor hundreds of calls, capture the bidirectional data, signaling and traffic, simultaneously from multiple T1/E1 lines, based on the user-defined trigger configurations. Refer to T1E1 Multi Call Capture and Analysis User’s Manual for more details. Echo Test Solutions include Measure Loop Delay/ERL, Delay Attenuate Timeslots, and Digital Echo Canceller applications to generate echo and measure loop delay/echo return loss (ERL) on one or more time slots. DEC (Digital Echo Canceller) can be used for double-talk and tone detection. In addition to these applications, a waveform viewer application, GLC View, has been introduced to view previously captured raw data files and their corresponding windowed power. Refer to T1E1 Echo Test Solutions User’s Manual for more details. Real-time Strip Chart option to capture and analyze signaling as well as PCM data captured at a specified timeslot. Refer to T1E1 Realtime Strip Chart User’s Manual for more details. Real-time Multichannel Audio Bridge - On popular demand, audio streaming between T1/E1 timeslots and a sound card is now available with the latest HD cards, USB and Universal Analyzers. The powerful feature of this audio driver is that the sound-card aware applications such as Goldwave, Matlab, and so on can send and receive data to/from a T1/E1 timeslot. Refer to T1E1 Realtime MC Audio Bridge User’s Manual for more details. GL Communications Inc. 9 August 2014 Introduction to GL Communications’ tScan16™ T1/E1 Analyzer Document Number: T1E1-8.7.28-03 DCME Analyzer (E1 Only) The latest specification for Digital Circuit Multiplication Equipment (DCME) is IESS-50 (Rev.3), which embodies a complex set of functions including variable rate encoding for voice (32, 24, and 16 Kbps ADPCM), Digital Speech Interpolation (DSI), and voiceband data encoding at 40 Kbps ADPCM. Facsimile demodulation and remodulation is also included. By mid-1994, several vendors started to introduce DCME equipment built to these new specifications. Refer to DCME Analyzer User’s Manual for more details. Voice Quality Assessment tool for clear, uninterrupted voice for all types of networks carrying voice traffic. Typical network applications include VoIP systems, PSTN, ATM networks, Frame Relay, and Wireless Networks. 1.12 Windows Menu This menu permits management of monitor menu windows (when available) in cascade or tile form. Figure 10: Windows Menu 1.13 Help Menu This menu provides the online help along with list of all the licensed optional applications. 1.14 Optional Applications Figure 11: Optional Applications List The Optional Applications window displays all the other applications that are bought in addition to basic software. GL Communications Inc. 10 August 2014 Document Number: T1E1-8.7.28-03 Introduction to GL Communications’ tScan16™ T1/E1 Analyzer 1.15 About Analyzer The About Analyzer menu provides version numbers of the Software, Dynamic Link Library and Driver along with card numbers and other statistics for diagnostic use. Figure 12: About Analyzer GL Communications Inc. 11 August 2014 Introduction to GL Communications’ tScan16™ T1/E1 Analyzer Document Number: T1E1-8.7.28-03 (Intentional Blank Page) GL Communications Inc. 12 August 2014 Hardware Interfaces & Specifications Document Number: T1E1-8.7.28-03 Section 2.0 Hardware Interfaces & Specifications 2.1 tScan16™ High-Density T1/E1 Board 2.1.1 System Requirements Following are the computer requirements for a computer equipped with the tScan16™ T1/E1 Analyzer software. PC with Windows® 7 (32-bit & 64-bit) / 8 (32-bit & 64-bit) Processor Minimum Requirements - Dual Core processor, or Higher; Recommended - Quad Core processor RAM Minimum Requirements - 1 GB RAM; Recommended - 4 GB RAM PCIe x1 Slot 2.1.2 Product Specifications Physical Interface T1/E1 Dual RJ45c Jacks on the Breakout Box Connector MDR 36-Pin Connector (3M Mini D Ribbon cable) to interface Breakout Box with Main Board PCI Express X1 Lane Compliant to PCI Express Base Specification v1.1 PC Interface Environmental Specifications Temperature Relative Humidity Altitude Operating: 0 to 50° C Storage: -50 to 70° C Operating: 10% to 90% (non-condensing) Storage: 0% to 95% (non-condensing) Operating: -100 to 12,000 ft. Storage: -100 to 40,000 ft. T1/E1 Line Interface Framing Formats Unframed, D4 (T1) , ESF(T1), ESF(J1), CAS(E1), FAS(E1), CRC4 Hardware Compliant: SLC96, T1ESF ZBTSI Line Code format AMI, B8ZS (T1) or HDB3 (E1) Altitude Operating: −100 to 12,000 ft. Storage: −100 to 40,000 ft. Internal Clock Specification Standard: +/- 3ppm Optional: +/- 1ppm PCM Interface Receive GL Communications Inc. Displays for All Channels: Signaling Bits, Power Level, Frequency, & Data. Graphical displays: Oscilloscope, Spectral, Spectrogram, Signal-to-Noise Signaling: DTMF/MF Dialed Digit Detection and Analysis, ISDN, MFC-R2 Recorder: Record Full/Fractional T1/E1 Timeslots to hard disk file. 13 August 2014 Hardware Interfaces & Specifications Document Number: T1E1-8.7.28-03 Specification Compliance T1/E1 Interface Hardware Compliance ANSI: T1.403.1995, T1.231-1993, T1.408 AT&T: TR54016, TR62411 ITU: G.703, G.704, G.706, G.736, G.775, G.823, G.932, I.431, O.151, Q.161 ITU-T: Recommendation I.432-03/93 B-ISDN User-Network InterfacePhysical Layer Spec ETSI: ETS 300 011, ETS 300 166, ETS 300 233, CTR12, CRT4 Japanese: JTG.703, JTI.431 Facility Data Link T1 ESF Mode: Transmit/Receive Messages, Bit-Oriented Messages, and Files. Zero Suppression B7 Stuffing, Transparent, & B8ZS (T1) Signaling Robbed-Bit or Clear Channel Receive Input Impedance 100 ohms for Terminate and Monitor (T1) 120 ohms for Terminate and Monitor (E1) Terminations Terminate and Monitor T1 Input Frequency 1.544MHz +/- 20KHz E1 Input Frequency 2.048Mhz +/- 20KHz Frequency Measurement +/- 1ppm Error Detection Frame Error, CRC Error, CAS Multiframe Error, BPV Error, Frame Alignment Error, 10 or 24 bits for sync time, 2/4, 2/5, or 2/6 frame bit in error frame select, Frame error bit corruption for 1 or 3 frame bits Alarm Detection T1 - D4 Yellow Alarm, ESF Yellow Alarm, Yellow Alarm (B2 Suppressed-2nd MSB), Yellow Alarm (S-Bit), Yellow Alarm (00FF in FDL), Blue Alarm (Framed or Unframed All Ones), E1 - Remote Alarm, Distant Multiframe Alarm, Signaling All Ones, Unframed All Ones, Hardware Compliant: J1 Yellow Alarm Input Range T1: Terminate: 0 to 36dB (Long Haul), 0 to 15dB (Limited Long Haul), DSX Monitor: 20dB E1: Terminate, 0 to 43dB (Long Haul), 0 to 13dB (Short Haul), DSX Monitor: 20dB GL Communications Inc. 14 August 2014 Hardware Interfaces & Specifications Document Number: T1E1-8.7.28-03 Display and Logging BERT Alarms Bit Errors, Bit Error Rate, Error Seconds, Error Free Seconds, %EFS, Severely Error Seconds, % SES, Degraded Minutes, %Dmin, Loss Pattern Sync Count, Loss of Sync Seconds, Available Seconds, %Available Seconds, Unavailable Seconds, Bipolar Violations, BPV Rate, BPV Seconds, BPV Free Seconds, Frame Errors, FE Rate, FE Seconds, FE Free Seconds, with Detailed logging into disk file. Resync In Progress, Loss of Signal, Blue Alarm, Change of Frame Alignment, Bipolar Violation, Frame Error, Carrier Loss, Yellow Alarm, Out of Frame Events Counter, Error Super frame Counter, Bipolar Violations, Remote Alarm, Distant Multiframe Alarm, Signaling All Ones, CAS Multiframe Error, CRC4 Error. Computer Requirement Core i3 or higher with MS-Windows® 7 or 8 with PCIe expansion slots (3.3V or 5.0V) GL Communications Inc. 15 August 2014 Hardware Interfaces & Specifications Document Number: T1E1-8.7.28-03 (Intentional Blank Page) GL Communications Inc. 16 August 2014 Detailed Description of File Menu Functions Document Number: T1E1-8.7.28-03 Section 3.0 Detailed Description of File Menu Functions This menu provides various options to load, save, delete or print profile in addition to closing the T1/E1 application. 3.1 Profiles features and options The Profile feature under File Menu provides the ability to load and save preset configurations. Profile feature can be used to save (store in registry) several user-defined application windows for repeated use, such as a given combination of T1/E1 application windows, sizes, positions, etc. Whenever the user desires the same configuration of T1/E1 applications or wants to simulate the same scenario, the user can open the saved profile and start working with it. Additionally, users can ‘import’, ‘export’, or ‘delete’ a profile. Figure 13: File Menu Options Different options available for the profile feature are: loading saved profiles, saving new profiles, importing profiles, exporting profiles, and deleting profiles. The profiles are saved with the file name extensions *.pfr. They are stored in the registry. The loaded profile will be shown in the status bar of the GUI window. Supported applications for profile loading/saving are listed as shown in the Supported Applications for Profiles Loading / Saving. 3.2 Creating and Saving Profile A profile can be created after opening the desired application windows, and setting various parameters such as timeslots for applications, card number, loop-backs, framing format, interface options, window sizes, etc. To create a profile, select Save Profile As from the File menu and provide a file name. 3.3 Load Profile Saved profiles can be reloaded. The settings of the applications can also be saved and loaded for another instance using T1/E1 analyzer’s Save-Load Profile option. Click Load Profile from the ‘File’ menu. Select a file from the Load Profile window. Figure 14: Load Profile GL Communications Inc. 17 August 2014 Detailed Description of File Menu Functions Document Number: T1E1-8.7.28-03 Load Profile feature is also supported in the command line using the appropriate command for T1 or E1 analyzer command as shown in the figure below. Ensure that the profile should be present in the specified path to load a profile; else an error message would be generated in the CLI window. Figure 15: Load Profile Feature In the above commands, P1 is the user-defined profile name. Note: Only one profile can be loaded at a time. The loaded profile will be shown in the status bar of the GUI window. 3.4 Close Profile Select Close Profile from the File menu. Closing a profile will clear the previously loaded profile as well as the profile name from the status bar of the GUI window. 3.5 Save Profile This feature appears active under the File menu, only when a profile is already loaded and is in use. Changes can be made to an opened profile such as addition/deletion of windows, changing card#, timeslots for existing windows. The user must make the changes and click Save Profile from the File menu. All the changes will be recorded under the opened profile name. 3.6 Delete Profile Select Delete Profile from the File menu to remove the profile from the registry. GL Communications Inc. 18 August 2014 Detailed Description of File Menu Functions Document Number: T1E1-8.7.28-03 3.7 Export and Import Profile Export Profile feature allows the user to save the selected profile externally in a directory as a file of type *.pfr. Import Profile feature allows any externally saved exported profiles (of type *.pfr) to be imported to the analyzer. Figure 16: Import Profile Figure 17: Export Profile 3.8 Profiles-Supported Applications This window lists all the applications that supports profile feature saving as shown in the figure. Following are the complete list of supported T1/E1 applications that can be saved or loaded using profiles: Figure 18: Supported Application for Profiles Loading / Saving GL Communications Inc. 19 August 2014 Detailed Description of File Menu Functions Document Number: T1E1-8.7.28-03 3.8.1 Monitor Menu Byte Values Binary byte values Power Level DC Offset Frequency Multiframes Real-time Multiframes Time Slot Window Oscilloscope Power Spectral Audio Monitoring 3.8.2 Intrusive Test Menu Basic Bit Error Rate Test 3.8.3 Special applications Signaling Bits Playback File Record Data to File Automated Continuous Capture Windows Client Server Multiple Call Capture 3.9 Compatibility Within an operating system (Win 7 /Win 8 – 32-bit and 64-bit versions) Analyzers in the same or different machines can import profiles exported by other analyzers. Limitations of profile feature Only one profile can be loaded at a time. Profiles are compatible with the OS they were created under only. Profiles created for 4 interfaces cannot be imported accurately by 2 single interfaces. GL Communications Inc. 20 August 2014 Document Number: T1E1-8.7.28-03 Detailed Description of Configuration Menu Functions Section 4.0 Detailed Description of Configuration Menu Functions 4.1 Encoding Option Figure 19: tScan16™ T1/E1 Analyzer Encoding Option Generally, T1 systems use Mu-law codec, and E1 systems use A-law codec for voice band signal encoding and decoding. The Encoding Option in tScan16™ T1/E1 Analyzer software permits encoding and decoding using any one of the above formats. GL Communications Inc. 21 August 2014 Detailed Description of Configuration Menu Functions Document Number: T1E1-8.7.28-03 4.2 Configuration Setup for T1/E1 Various options have been provided to configure the Rx parameters for tScan16™ T1/E1 Cards. A detailed description of configuration setup for T1 and E1 products is explained in the sections below. 4.3 E1 Products 4.3.1 Rx Tab Figure 20: Rx Tab in tScan16™ E1 CAS Multiframe Sync Criteria This option is declared when the multiframe alignment pattern is properly detected and timeslot 16 of the previous frame contains a code other than zeros. If no valid pattern can be found in 12 to 14 milliseconds, frame search is restarted. This procedure can be modified to include reception of two additional valid multiframe alignment patterns. There are two options: Fixed Sync Criteria Fixed + 2 Valid Multiframe Alignment Signals CAS Multiframe Resync Criteria In E1, the receiver will automatically initiate frame search whenever two consecutive CAS multiframe alignment words are received in error. This can be modified to also initiate a frame search if two consecutive timeslot 16 words contain four zeros in the most significant positions (0000XXXX). There are two options: Fixed Resync Criteria. Fixed and/or 0000XXXX in two Consecutive Timeslot 16. GL Communications Inc. 22 August 2014 Document Number: T1E1-8.7.28-03 Detailed Description of Configuration Menu Functions Receive Equalizer Gain This Permits the receiver to adjust to receive signal level and you can select the option accordingly as shown in the above figure. Frame Resync criteria In E1, the receiver will automatically initiate frame search whenever the alignment word is received an error for three consecutive times. This can be modified to also initiate a frame search if three consecutive bit 2 errors occur in timeslot 0 of non-align frames. There are two options below this Fixed Resync Criteria Fixed and/or Bit 2 Timeslot 0 of non-align frames in error on three consecutive occasions. The frame sync criteria for the receiver are valid reception of the frame alignment word in frame N and in Frame N+2 and bit 2 of frame N+1 is also a ‘1’. Multiframe sync search is initiated when frame sync is received. Auto Resync and Forced Resync In E1, when this option is enabled, the receiver will automatically resync to the received bit stream whenever synchronization is lost. Disabling auto resync will cause the receiver to maintain the current framing position despite the loss of sync. Activating forced resync causes the receiver to resync immediately. GL Communications Inc. 23 August 2014 Detailed Description of Configuration Menu Functions Document Number: T1E1-8.7.28-03 4.3.2 Tx & Rx Tab Signaling Onhook/Offhook This is defined by configuring the ABCD signaling bits. Other modules in the Analyzer application use these settings. Receive and Transmit Data Formats Two line coding formats are provided: Alternate Mark Inversion (AMI) and High Density Bipolar with 3 Zero Substitution (HDB3). HDB3 is checked as the default option and ensures that any length of zeros can be transmitted without synchronization problems. Figure 21: Tx & Rx Tab in tScan™ E1 GL Communications Inc. 24 August 2014 Document Number: T1E1-8.7.28-03 Detailed Description of Configuration Menu Functions Transmit Align Frame Position The CEPT frame structure consists of a frame of length 256 bits divided into 32 timeslots. The first timeslot commonly referred to as timeslot 0, contains a frame synchronization word in every other frame. Frames that contain the synchronization word are referred to as align frames and ones that do not contain the synchronization are referred to as non-align frames. Multi-frames can either begin with an align frame or a non-align frame. The E1 card provides for both options. Note: This option has been disabled for USB T1/E1 and t Probe™Analyzer. Transmit Remote Alarm When this option is enabled, a remote alarm indication is sent and a fault condition affecting the entire receive PCM multiplex is detected. A remote alarm is signaled to the remote PCM multiplex via bit 3 of timeslot 0 of non-align frames. A bit 3 value of ‘0’ indicates no alarm condition and a ‘1’ indicates an alarm condition. The E1 card allows the ability to enable or disable this alarm condition on the outgoing bit stream. TX Distant Multiframe Alarm Loss of multiframe alignment is signaled to the remote PCM multiplex via bit 6 of timeslot 16 in frame 0. Bit 6 of 0 indicates no alarm condition and 1 indicates an alarm condition. The E1 Cards allow the ability to enable and disable this alarm condition on the outgoing bit stream. Jitter Attenuation and Jitter Attenuation Bandwidth This menu has three selections, which enable or disable the jitter attenuation block of the line interface unit. Selection of the Jitter attenuation in the receive path will allow the receiver to accept more jitter at the receiver input as per the receiver tolerance specifications. Selection of the jitter attenuation in the transmit path will place the jitter attenuator in the transmit path to reduce the transmit jitter. The disabled selection will remove the jitter attenuator from the ‘transmit and receive’ sides of the line interface. 4.3.3 Device Selection When you click on the Device Selection Tab the setup for DpciHdE1 dialog box opens as shown in the figure below. Here you have the option to select the cards from Card#1 to Card #16 to receive signals (for onhook/offhook). Figure 22: Device Selection Tab GL Communications Inc. 25 August 2014 Detailed Description of Configuration Menu Functions Document Number: T1E1-8.7.28-03 4.4 T1 Products 4.4.1 Rx Tab Figure 23: Rx Tab in tProbe™ T1 Auto Resync This option allows you to completely disable automatic resync, apply resync on an OOF (out of frame) condition and /or on receive carrier loss (RCL) condition. Resync Algorithm This option allows you to declare how many bits must be qualified in the framing pattern before the receiver declares the synchronization. One option specifies that 10 consecutive Ft or FPS framing bits must be qualified. Another requires 24 consecutive Ft or FPS framing bits before declaring synchronization. Ft and Fs The odd F-bits, designated as Ft (terminal framing) bits always carry a repeating pattern of ‘101010’. The even F-bits, designated as Fs (signaling framing) bits carry a different sequence (001110), which identifies multiframe boundaries. Resync Using This option allows you to modify the algorithm employed to search for and qualify the framing alignment. There are two different qualifying conditions available for each framing mode (193S or 193E). When operating with the 193S-framing format, either ‘Ft’ or ‘Ft and Fs’ bits can be used during resync. When using Ft and Fs bits, the Ft and Fs patterns are crosschecked to find sync, and both patterns must be valid before sync is declared. When using only Ft, the only bits checked for framing are the Ft bits. When operating with the 193 E Framing format, either ‘FPS’ or ‘FPS and CRC’ bits can be used during resync. When using FPS and CRC bits, the FPS and CRC bits are cross-checked to find sync, and both patterns must be valid before resync is declared. When using only FPS, the only bits checked for framing are the FPS bits GL Communications Inc. 26 August 2014 Detailed Description of Configuration Menu Functions Document Number: T1E1-8.7.28-03 Out-of-Frame Criteria This option specifies how many framing bits (Ft or FPS bits only) must be in error before the receiver declares an out of frame condition. The possible selections are 2 out 4 framing bits in error or 2 out of 5 framing bits in error. Network Loop-back Detection If this option is enabled it detects the CSU (channel service unit) Loop Up and CSU Loop Down Codes. Receive Equalizer Gain This option permits the receiver to adjust to the receive signal level, by selecting the radio button as shown in the figure above. Forced Resync This feature is used to force a receiver resync. 4.4.2 Tx Tab Figure 24: Tx Tab in tScan™ T1 Transmitting Yellow Alarm If this is enabled, a yellow alarm in the format specified in the TxRx Tab is transmitted and maintained. For more details on Transmitting Yellow Alarm and Idle Code Selection refer to the section Tx Tab Transmitting Blue Alarm A Blue Alarm, either an unframed sequence of all ‘1's, or framed sequence of all ‘1's’ can be transmitted. You can disable this option by clicking the Disable radio button. A Blue Alarm, also called an Alarm Indication Signal, or AIS, overrides all the other transmit data. Figure 25: Blue, Yellow and Red Alarms Line Length Select GL Communications Inc. 27 August 2014 Detailed Description of Configuration Menu Functions Document Number: T1E1-8.7.28-03 In T1, the transmit section of the line interface chip can pre-equalize for line lengths from 0 to 655 feet (as measured from the transmitter to the DSX-1 cross connect). The length can be selected in five ranges (as shown in the figure above) and they meet pulse shape requirements of CB-119 when using ABAM cable. The pulse shapes also meet CCITT pulse shape requirements for 1.544 MHZ operations. Idle code selection Idle code selection is 7f for mulaw used on T1. However you can set idle code to 7e, ff or even to any other hex value as the option is provided there. 4.4.3 Tx_Rx Tab Zero suppression In T1 systems, the data may be encoded in a bipolar AMI (Alternate Mark Inversion) format. If so, successive ‘1's’ are encoded alternately as positive and negative pulses. A zero is encoded as zero volts i.e. no pulse. Therefore, a long string of ‘0's’ is indistinguishable from a dead line. Since clock recovery circuits at T1 receivers maintain clock synchronization by synchronizing to the ‘1’ pulses in the transmission stream, synchronization can be lost if there are too many consecutive zero's. To prevent this, ‘1's’ density of at least 12.5% of the bits is required. An additional requirement is that there should be no more than 15 consecutive ‘0's’ in the bit streams. In addition to Transparent Mode, following two zero-substitution schemes are available: B7 zero substitution B8ZS zero substitution Transparent Mode For voice grade applications, robbed-bit signaling does not noticeably degrade the signal quality. For data applications, selecting transparent mode can disable robbed-bit signaling. They have been developed to meet these requirements. More explanation on Robbed-Bit signaling and Transparent Mode can be found at 193S (D4) Framing Format. Figure 26: Tx Rx Tab in tScan™ T1 B7 zero substitution This is used by A/D converters in channel banks, Bit 7 (2nd LSB) of an all zero codeword is replaced by a ‘1’. This guarantees at least one ‘1’ in all channels at the expense of some distortion in large amplitude signals. GL Communications Inc. 28 August 2014 Document Number: T1E1-8.7.28-03 Detailed Description of Configuration Menu Functions Note: Since in channel banks, all code words are inverted before transmission, the all zero codeword represents the highest signal amplitude. This method of zero suppression satisfies AT&T's 12.5% ones density requirement, and guarantees that more than 15 consecutive zeros will never occur. A drawback of this format is that it's impossible for the receiving end to detect and remove the changed bit. This makes B7 zero suppression unacceptable for data transmission where integrity of the data must be maintained. B8ZS zero substitution This overcomes the inability of AMI line coding to support long strings of zeros, B8ZS (Bipolar Eight Zero Substitution) line coding is being selectively introduced into the network. B8ZS allows transmission of long strings of zeros without modifying the data. When B8ZS is enabled at the transmitter any eight consecutive zeros in the transmit bit stream (even across timeslot boundaries) are replaced with an 8 bit code that violates the AMI rule in a specific manner. At the receiver these violations are automatically detected and replaced with eight zeros before any other processing is done on the incoming data. On the receive side B8ZS is always Enabled and decoding of a B8ZS codeword is performed automatically. Figure 27: B8ZS Yellow Alarm Formats A transmitter sends this type of format whenever a loss of synchronization exists at the receiver for more than 2 to 3 seconds. The yellow alarm is an indication to the remote transmitter of this condition. Several different techniques are used for transmitting a yellow alarm depending on the framing format. 193S Yellow alarm format supports two different yellow alarm formats. The format selected is used by both transmit and the receive sides. When B2 Suppressed is selected, the format for the yellow alarm is a ‘0’ in bit 2 (2nd MSB) of all channels. When 12th Frame S-Bit is selected, the format for a yellow alarm is a ‘1’ in the S-bit position of frame 12. Either setting is only effective when using 193S framing. 193E Yellow alarm format supports two different yellow alarm formats, B2 Suppressed and 00FF in the FDL. The format selected is applicable to both the transmit side and receive sides. When B2 Suppressed is selected, the format for the yellow alarm is a ‘0’ in bit 2 (2nd MSB) of all channels. When 00FF in FDL is selected, the format for a yellow alarm is a repeating sequence of OOFF (hex) on the 4 KHz facility data link (FDL). GL Communications Inc. 29 August 2014 Detailed Description of Configuration Menu Functions Document Number: T1E1-8.7.28-03 Auto detection of B8ZS / Change-of-Frame alignment This option enables the receive side of the hardware to automatically detect either B8ZS codeword or Change-Of-Frame Alignment (COFA). Setting this option to B8ZS is advisable if there is a suspicion that the remote transmitter is set for B8ZS. If timing slips are suspected, then setting this option to COFA is advisable. A COFA is reported when a receiver resync results in a change of framing or multiframing alignment. Note: This feature has been disabled for USB T1/E1 and t Probe™ Analyzer. Jitter Attenuation and Jitter Attenuation Bandwidth This menu has three selections, which enable or disable the jitter attenuation block of the line interface unit. Selection of the Jitter attenuation in the receive path will allow the receiver to accept more jitter at the receiver input as per the receiver tolerance specifications. Selection of the jitter attenuation in the transmit path will place the jitter attenuator in the transmit path to reduce the transmit jitter. The disabled selection will remove the jitter attenuator from the ‘transmit and receive’ sides of the line interface. Note: Jitter Attenuation Bandwidth feature has been disabled for USB T1/E1 and t Probe™Analyzer. CRC-6 Calculation (193E): This menu selection allows the user to select between the CRC-6 calculation method used in T1 and J1. The selection of ANSI/AT&T/ITU will enable the CRC-6 calculation used in traditional T1-ESF circuits found in North America. The selection of JT.G704 will enable the CRC-6 calculation used in J1-ESF Circuits found in Japan. Signaling Onhook/Offhook This is defined by configuring the ABCD signaling bits. Other modules in the analyzer application use these settings. GL Communications Inc. 30 August 2014 Document Number: T1E1-8.7.28-03 Detailed Description of Configuration Menu Functions 4.4.4 Device Selection When you click on the Device Selection Tab the setup for DpciHdE1 dialog box opens as shown in the figure below. Here you have the option to select cards from Card#1 to Card #16 to transmit signals (for onhook/offhook) Figure 28: Device Selection Tab GL Communications Inc. 31 August 2014 Detailed Description of Configuration Menu Functions Document Number: T1E1-8.7.28-03 4.5 WCS Configuration User can set the WCS Server to start with default values at analyzer start-up. Click Config > WCS Configuration menu to open the Launch pad as shown in the figure below. The Launchpad program also allows you to specify which TCP/IP port should be used to listen for incoming connection requests from clients, as well as the messaging options (ASCII or binary, version 3 or 4) that will be used by the Server. Figure 29: WCS Settings The various controls in Launchpad's main window are: Listen Port: This is the TCP/IP port on which the server should listen for incoming connection requests from clients. Default values are 17080 for T1 systems and 17090 for E1 systems. If these ports are not available on your machine, you may select another port. Restore Default: This button is inactive if the Listen Port box contains the default listener port. If the listener port has been changed to some other value, you can restore the default value by pressing this button. Default IP Address: WCS launchpads recognizes the local IP address as default listener IP address. Generally, this address is 127.0.0.1. This address can be named explicitly by clients wishing to connect to WCS Servers that have been launched using the "<Default>" listener IP Address. Send / Receive Binary Messages: Indicates that the server is to communicate with clients using binary messages. Send / Receive ASCII Messages: Indicates that the server is to communicate with clients using ASCII (text-based) messages. Send / Receive Version 3 Messages: Indicates that the server is to communicate with clients using version 3 messages. In this format, messages are transmitted without a length field. Send / Receive Version 4 Messages: Indicates that the server is to communicate with clients using version 4 messages. In this format, messages are comprised of a message length field followed by the message itself. Use these settings Until Further Notice: Enable this option to use the current configuration settings as default settings at analyzer startup. Start Server Automatically At analyzer Startup: It will start the WCS server at analyzer startup by default. For more information on WCS Server refer to T1E1 Client Server User’s Manual. GL Communications Inc. 32 August 2014 Detailed Description of View Menu Functions Document Number: T1E1-8.7.28-03 Section 5.0 Detailed Description of View Menu Functions A typical View Menu is as shown in figure given below. Figure 30: View Menu GL Communications Inc. 33 August 2014 Detailed Description of View Menu Functions Document Number: T1E1-8.7.28-03 5.1 Tool Bars 5.1.1 Monitor Toolbar Checking Monitor under View > Toolbar menu displays a list of short cut tool bar for monitoring applications as shown in the figure Figure 31: Monitor Toolbar Note: Removing the check against the Monitor in the View > Tool Bar menu hides this toolbar. 5.1.2 Intrusive Tests Tool Bar Checking Intrusive test under View > Toolbar menu displays a list of short cuts as a tool bar for Intrusive test applications as shown in the figure below Figure 32: Intrusive Test Toolbar Note: Removing the check against the Intrusive tests in the View > Toolbar menu hides this toolbar. GL Communications Inc. 34 August 2014 Detailed Description of View Menu Functions Document Number: T1E1-8.7.28-03 5.1.3 Special Applications Tool Bar Checking Special Applications under View > Toolbar menu displays a list of short cuts as a tool bar for Optional software applications as shown in the figure below Figure 33: Special Applications Tool Bar Note: Removing the check against the Special Applications in the View > Toolbar menu hides this toolbar. 5.1.4 Protocol Analyzers Tool Bar Checking Protocol analyzers under View > Toolbar menu displays a list of short cuts as a tool bar for protocol analyzer applications as shown in the figure below Figure 34: Protocol Analyzers Tool Bar Note: Removing the check against the Protocol Analyzer in the View > Toolbar menu hides the toolbar. GL Communications Inc. 35 August 2014 Detailed Description of View Menu Functions Document Number: T1E1-8.7.28-03 5.2 Card Settings Dialog Bar Figure 35: Set up Dialog Bar for USB card The ‘Setup Dialog Bar’ when checked, displays the selections for Framing Format, Termination, B8ZS. 5.2.1 Framing Formats for T1/E1 Systems 5.2.1.1 Framing Formats for E1 Systems: Figure 36: Framing Format for E1 Channel Associated (CAS) or Common Channel Signaling (CCS) Framing Formats GL’s E1 Cards permit either Channel Associated Signaling or Common Channel Signaling modes. In CAS mode, timeslot 16 contains signaling bits for each channel. In CCS mode, timeslot 16 does not contain signaling information, it may contain user defined and formatted data. Receive and Transmit CRC-4 Multiframe Formats Two separate multiframe structures exist in CEPT environments: CRC-4 and Channel Associated Signaling (CAS). Both these multi-frames use the frame structure but when used together they may not be aligned. The CRC-4 multiframe consists of a multiframe alignment word and two 4-bit code words. The CRC-4 multiframe always begins on an align frame and utilizes the spare international bit (bit 1 of both align and non-align frames). The CRC-4 multiframe alignment word is a repeating 6-bit code (001011), which is located in odd frames 1 through 11. Each CRC-4 multiframe is divided into two sub multiframes. Each sub multi-frame consists of eight frames and it contains one 4-bit CRC-4 code word. Each code word represents a data check on eight frames of data i.e. 2048 bits. The two 4-bit code words are located in the even frames. The CRC4 multiframe is used primarily to assist in validating alignment at the FAS level but could also be used to monitor error performance. CCITT recommends that whenever more than 914 CRC4 blocks out of 1000 are received in error, then it should be assumed that a false alignment at the FAS level has occurred. Unframed Formats In unframed mode over E1, the application allows overwriting TS0 so that user can use all the timeslots from 0-31, thus providing full 2.048-Mbps bandwidth. Once the framing format is modified to Unframed E1, all applications are automatically set to work in ths mode. This mode enables Tx on TS0 and disable auto resync on Rx. GL Communications Inc. 36 August 2014 Detailed Description of View Menu Functions Document Number: T1E1-8.7.28-03 5.2.1.2 Framing Formats for T1 Systems Currently two framing formats are supported: 193S and 193E as shown in the figure below. The 193S format is also referred to as the D4 framing format and the 193E format is also referred to as the ESF format. Figure 37: Framing Format for T1 193S (D4) Framing Format In the 193S-framing format, the framing bit position is used for two purposes. The odd F-bits, designated as Ft (terminal framing) bits always carry a repeating pattern of ‘101010’. This pattern is used for distinguishing frame boundaries and for distinguishing even and odd frames. The even F-bits, designated as Fs (signaling framing) bits carry a different sequence (001110), which identifies multiframe boundaries. There are 12 frames per multiframe in the 193S format. Signaling information associated with each individual voice channel, such as on-hook/off-hook, call progress, and dial digits are transmitted within the voice channel in the LSB of each channel's codeword during the 6th and 12th frames. This technique, known as ‘robbed-bit’ signaling, replaces the LSB of the PCM codeword with the signaling data. The signaling state in the 6th frame for each channel is known as the A bit. The signaling state in the 12th frame of each channel is known as the B bit. For voice grade applications, robbed-bit signaling does not noticeably degrade the signal quality. For data applications, selecting transparent mode can disable robbed-bit signaling. 193E (ESF) Framing Format The 193E or Extended Super frame Format was developed to utilize the framing bit capacity for additional purposes. The number of frames per multiframe is expanded to 24 frames. This multiframe is also called a super frame. The 24 framing bit positions of each are divided into 3 channels. The FPS, or Framing Pattern Sequence, provides a synchronization signal for determining frame and super frame alignment. A 4kHz Facility Data Link (FDL) provides a dedicated channel for system messages. The Cyclic Redundancy Check (CRC) channel allows checksums to be transmitted with each super frame to monitor line quality. According to the 193S format, every 6th frame is designated as a signaling frame. The signaling frames are frames 6, 12, 18, and 24 and carry the A, B, C, and D signaling states. To maintain compatibility with the 193S format, C = A and D = B is often assumed. 5.2.2 Terminate, and Monitor Interface Options The input signal (the signal connected to the ‘T1/E1 In’ jack) may be terminated using impedance, monitored, or bridged depending on user requirements. (Refer to the figure below.) Figure 38: Terminate, Bridge, Monitor Options Terminate The incoming signal is electrically terminated in 100 ohms for T1 signals, 120 ohms for E1 signals. This form of connection is normally used when connecting directly to a T1/E1 signal rather than monitoring a signal on an existing T1/E1 connection. GL Communications Inc. 37 August 2014 Detailed Description of View Menu Functions Document Number: T1E1-8.7.28-03 Monitor The incoming signal is assumed to originate from a monitor jack (which provides a tap and a pair wise series resistance of 420 ohms). On the board, the signal is terminated with either 100 Ω (T1) or 120 Ω (E1) resistance. This form of connection is normally used to non-intrusively monitor transmissions on an existing T1/E1 connection. A monitor signal is usually at a level of-20 dBsx that is 20 dB down from the nominal signal level measured at a DSX panel. The interfaces to the T1/E1 Cards or Portable USB Units are balanced 120 ohm (E1) or balanced 100 ohm (T1) electrically. Systems employing 120-ohm interfaces can connect directly to the Cards or Portable USB Units. When connecting to systems employing 75-ohm interfaces, as is sometimes encountered in E1 systems, a 120-to-75 ohm transformer may be used. Contact GL Communications for these adapters. Connecting an unbalanced 75-ohm signal to a balanced 120-ohm interface (using a BNC to Bantam cable) will generally work for short distances. Figure 39:Monitor Mode GL Communications Inc. 38 August 2014 Detailed Description of View Menu Functions Document Number: T1E1-8.7.28-03 5.2.3 B8ZS On/Off (T1 cards only) Refer to section B8ZS zero substitution for complete details on B8ZS substitution. 5.3 T1E1 Line Status Monitor The line status window indicates if the T1or E1 line is either up, or down. The Alarms section exactly shows what type of problem maybe present on the line. The presence of any alarms indicates a serious problem on the line. The Statistics section provides the exact measurements of framing errors, Slips, or line code violations. These measurements help you verify the physical integrity of the T1 line, and to ensure that there sare no framing errors, slips, or line code violations. Monitor T1/E1 Line windows gives a detail description of all alarms and line conditions in the ‘Monitor’ panel for all the available T1/E1 Cards installed on local PC. 5.3.1 Legends: Active: Whenever any alarms are active, a RED cross mark the alarms status. is displayed against the card informing about Not Active: If no alarms are detected on E1/T1 link, then this will be shown with a Green check mark corresponding card. for the History: When any of the alarm is detected and then switches to no alarm state, then the alarm is considered as History and will be shown with Yellow ‘ ’mark. The following indications are provided: Figure 40: Monitor T1E1 Line Status 5.3.2 T1/E1 Alarms Line Sync Loss: This will flash when a receiver resync is in progress. If the receiver is set to auto resync in the Configuration Menu, the receiver will begin resync when an OOF (Out Of Frame) event or Loss of Carrier is detected. HDB3 Violations (E1 Only): High Density Bipolar 3(HDB3) is a ternary transmission code in which the number of consecutive zeros, which may occur, is restricted to three, to ensure adequate clock recovery at the receiver. In any sequence of four consecutive binary zeros, the last zero is substituted by a mark of same polarity of the previous mark, thus breaking the Alternate Mark inversion (AMI) code. This mark is termed as violation. GL Communications Inc. 39 August 2014 Detailed Description of View Menu Functions Document Number: T1E1-8.7.28-03 Bipolar Violation (T1 Only): Bipolar violations are recorded within the frame chip in an 8-bit Counter. This light will flash to RED whenever new bipolar violations are detected. Carrier Loss: Carrier loss alarm is declared when 128 ± 1 consecutive zero's are detected. Carrier loss clears when a ‘1’ is received. Frame Error: This will flash whenever a framing bit is in error. For T1 systems, in 193S mode, the Ft bits are monitored (odd F-bits). In 193E mode, FPS bits are monitored (F-bits of frames 4, 8, 12, 16, 20 and 24). For E1 systems, framing bit errors are detected in timeslot 0. Remote Alarm Detected (E1 Only): This will flash when a remote alarm is detected. A remote alarm is defined as the reception of three consecutive bits equal to ‘1’ of timeslot 0 of non-align frames. Distant Multiframe (MF) (E1 Only): This indication will flash when a distant multiframe alarm is detected. A distant multiframe alarm is defined as the reception of three consecutive 1s at bit position of timeslot 16 in frame 0. This indication is only valid when in CAS mode. Blue Alarm (T1 Only): This will flash when a blue alarm is detected. A blue alarm is defined as the reception of unframed all ones condition. The algorithm used is to simultaneously check for an out-of-frame (OOF) condition, and check for 14 or less zeros out of 13,895 bits. All bits, including framing bits, are tested. The alarm is cleared if OOF condition clears, or if 15 or more zeros are counted within 13,895 bits. Yellow Alarm (T1 Only): This will flash when a yellow alarm is detected. The format of the alarm detected is determined by the framing format and the settings in the Config Menu. When the format for the yellow alarm is specified as bit 2 suppressed in 193S or 193E mode, a yellow alarm is defined as a ‘0’ in bit (2nd MSB) of every DS0 timeslot for 256 or more consecutive timeslots. The alarm clears when a ‘1’ is detected in the bit 2 position of any timeslot. If the yellow alarm is specified as FDL yellow alarm in 193E mode, then a yellow alarm is declared after 16 repetitions of ‘00FF’ on the FDL. The alarm clears with the detection of any bit, which violates the sequence. If the yellow alarm is specified as the S-bit yellow alarm in 193S mode, then a yellow alarm is declared whenever a ‘1’ is detected in the F-bit of frame 12. The alarm is cleared when a zero is detected in the F-bit of frame 12. Alarm Indication Signal (AIS): The receiver detects an AIS pattern when it receives less than three zeroes in any string of 2048 bits. The AIS condition is cleared when three or more zeros are detected in 2048 bits. GL Communications Inc. 40 August 2014 Detailed Description of View Menu Functions Document Number: T1E1-8.7.28-03 5.3.3 T1/E1 Statstics Signal Inputs Frequency: This shows the T1/E1 line frequency in Hertz (Hz) Level: This shows the T1/E1 line power in dBm Error Counters BPV: This provides a counter for the BPV alarms. Uses an eight bit counter OOF: This provides a counter for the Out of Frame alarms. Uses an eight bit counter Frame: This provides a counter for the frame errors. Uses an eight bit counter CRC: This provides a counter for the CRC errors. Uses an eight bit counter Transmit Under Run: Tx Underrun is indicative of multiframe(s) transfer problem from PC to the T1/E1 Analyzer. Whenever this error happens, T1/E1 Analyzer starves data for transmission and so previous multiframe(s) will be sent on T1/E1. Receive Over Run: Rx Overrun is indicative of multiframe(s) transfer problem from T1/E1 Analyzer to the PC. Whenever this error happens, PC/Application will lose multiframe(s) from the T1/E1 Analyzer. GL Communications Inc. 41 August 2014 Detailed Description of View Menu Functions Document Number: T1E1-8.7.28-03 5.3.4 T1/E1 Alarms Logging Checking ‘Alarm Logging’ option will log all the alarms to a log file (.csv). The log file will have all the information about the alarms: such as date, time, and active/inactive state. The file logs the Rx frequency at the beginning and end of logging. Refer to the figures below Figure 41: T1/E1 Alarms Logging Figure 42: T1/E1 Alarms and Statistics in CSV Format GL Communications Inc. 42 August 2014 Detailed Description of View Menu Functions Document Number: T1E1-8.7.28-03 5.3.5 Graph The Graph option in T1E1 Monitor Bar displays the real-time port-wise status of all alarms and frame errors such as SyncLoss, Bipolar, CarrierLoss, FrameError, BlueAlarm, YellowAlarm, AIS, BPVErrors, CRCErrors, and FrameErrors. Users can choose to display only selected or all alarms to be displayed in the graph. This real-time graph data is.also automatically saved in the installation directory ("T1E1AlarmGraph" folder) every one hour or when the analyzer application is closed. The saved file can be opened later for offline analysis. Online Graph In the T1E1 Monitor Bar, Check Enable Event Graph to enable Online Graph option Click on Online Graph option to display the Realtime T1E1Monitoring Graph window as shown in the figure below. Real-Time Display – Check this option to display the current status of alarms. Graph Duration – Graph is displayed for selected duration time. Clear – It will reset the graph Show/Hide Legend – This will show or hide the alarm legends below the graph. Port #1 – Displays the alarm status on Port #1. Port #2 - Displays the alarm status on Port #2. Simlarly, displays alarm status for all the other ports. Figure 43: Alarm Status of Port #1 to #16 are Displayed in Graphical Format Offline Graph : In the T1/E1 Monitor bar, click on Offline Graph option to open saved *.egf files. 5.4 Status Bar Status Bar is displayed in the lower right hand corner. It displays one of following status: #1 T1/E1 In Sync: Displayed in the lower right hand corner, indicates that the T1/E1 signal is in sync. #2 T1/E1 In Sync #3 T1/E1 In Sync #4 T1/E1 In Sync GL Communications Inc. 43 August 2014 Detailed Description of View Menu Functions Document Number: T1E1-8.7.28-03 #1 T1/E1 Sync Loss: Displayed in the lower right hand corner, indicates that the T1/E1 signal is not in sync. #2 T1/E1 Sync Loss #3 T1/E1 Sync Loss #4 T1/E1 Sync Loss Not Running is displayed in the lower right hand corner, indicates that the interrupts are not being received or processed properly. Exit and re-enter the T1/E1 Analyzer application. If this does not correct the problem, contact GL Communications. Ready is displayed in the lower left hand corner, indicates that the T1/E1 Analyzer application is initialized properly. GL Communications Inc. 44 August 2014 Detailed Description of View Menu Functions Document Number: T1E1-8.7.28-03 5.5 Diagnostic Applications The features under this menu are only useful for factory diagnostics. End users are not expected to know the detail specifications of these registers. Hardware Registers permits viewing of the settings of the framer, driver, TX and Rx codecs, and the I/O port registers. Application FPGA Registers includes registers useful during remote debugging. The registers are built into the application Xilinx (a control block for most operation conducted by the board) and help in controlling various settings on the board that affects the logic operations applied to the T1/E1 stream. When the user applies certain settings, applications manipulate these registers. Following are the registers included with the application for diagnostic and remote debugging: tScan PCIe Express Card Hardware Registers Driver Info Yes Application FPGA Registers Yes DMA FPGA-Board DMA FPGA-Port DMA FPGA DMA FPGA Registers Framer Registers Codec Registers LIU and Framer Registers USB NG Codec Tx Registers Codec Rx Registers Datacom Registers Parallel Board Registers Yes Serial Board Registers Yes Atmel APP-FPGA - Board APP-FPGA - Port DS2155 Tx Codec Rx Codec Univ/Octal Board Registers AD9833 DS21458 ATM Registers GL Communications Inc. Yes 45 August 2014 Detailed Description of View Menu Functions Document Number: T1E1-8.7.28-03 (Intentional Blank Page) GL Communications Inc. 46 August 2014 Detailed Description of Monitor Menu Functions Document Number: T1E1-8.7.28-03 Section 6.0 Detailed Description of Monitor Menu Functions 6.1 Monitor Byte Values This box displays the data values for each time slot in HEX data format. These values will be changing very rapidly, as each timeslot's data rate is 8000 bytes/sec. Refer to the figure below for a typical view. Figure 44: Display Byte Example: Cross-connect loopback cable to port #1 of T1/E1 Cards (DUT) and to any of the Equipment RJ45c ports in the Breakout Box and invoke ‘Byte Values’ on the connected card to view transmitted bytes. Now, transmit a tone on card #1 from the DUT, timeslots 1-10. The byte values should appear changed only in the timeslots into which a tone is being transmitted. Refer to the above figure. Note: To know the RJ45c port numbers in the Breakout Box refer to the section Breakout Box 6.2 Monitor Binary Byte Values This box displays the data values for each time slot in binary data format. These values will be changing very rapidly as each timeslot's data rate is 8000 bytes/sec. Refer to the figure shown below: Figure 45: Display Binary Byte Example: Cross-connect loopback cable to port #1 of T1/E1 Cards (DUT) and to any of the Equipment RJ45c ports in the Breakout Box and invoke ‘Transmit Multiframe’ on card #1 for timeslots 1 to 10 from the GL Communications Inc. 47 August 2014 Detailed Description of Monitor Menu Functions Document Number: T1E1-8.7.28-03 DUT and transmit binary value of AA (10101010). Verify whether the same byte values are received in ‘Display Binary Byte’ on the connected port in the Breakout Box. 6.3 Monitor Signaling Bits The signaling bits associated with each timeslot are displayed in real-time as shown in the figure. For T1 cards, the received signaling bits A and B for 193S (D4 Framing Format) and A, B, C, and D for 193E (ESF Framing Format) are displayed for all channels. For E1 Cards, this application should be used in CAS mode only. The signaling bits A, B, C, and D are displayed for all channels. These bits are demultiplexed from timeslot 16. Figure 46: Signaling Bits Example: Cross-connect loopback cable to port #1 of T1/E1 Cards (DUT) and to any of the Equipment RJ45c ports in the Breakout Box and invoke ‘signaling bits’ on the connected port in the Breakout Box. Transmit all the signaling bits listed on timeslot 1 of card #1 from ‘Tx Signaling bits’ application. Observe that the signaling bits change on ‘Signaling Bits’ display when they are transmitted. 6.4 Monitor Power Level (in dBm) The rms (root-mean-square) value of the digital codewords (after expansion from µ-law or A-law) for each timeslot is computed and continuously displayed in dBm. The number of samples used in the computation is 192. Figure 47: Power Level GL Communications Inc. 48 August 2014 Detailed Description of Monitor Menu Functions Document Number: T1E1-8.7.28-03 Example: Cross-connect loopback cable to port #1 of T1/E1 Cards (DUT) and to any of the Equipment RJ45c ports in the Breakout Box and invoke the ‘Power monitoring’ window on the connected in the Breakout Box and transmit the tone on all or several timeslots on card#1. Observe the same power value in the power level display; change the power level of the tones being transmitted and observe the corresponding changes power level display. 6.5 Monitor DC Offset The measure DC Offset application provides the capability to measure and display DC offsets for all timeslots. Multiple instances of this application may be opened simultaneously to monitor DC offsets on more than one GL card. Select the card to monitor from the drop-down list in the Card # box as shown in the figure below. Figure 48: DC Offset Example: Cross-connect loopback cable to port #1 of T1/E1 Cards (DUT) and to any of the Equipment RJ45c ports in the Breakout Box and transmit Gaussian noise on few timeslots from the DUT and observe the DC offset values changing consistently on the connected port in the Breakout Box. GL Communications Inc. 49 August 2014 Detailed Description of Monitor Menu Functions Document Number: T1E1-8.7.28-03 6.6 Monitor Frequency A continuous display of the signal frequency in each timeslot is displayed. The frequency is computed using the zero-crossing rate of the samples from each channel. The number of samples used in the calculation is 4000. Figure 49: Frequency Example: Cross-connect loopback cable to port #1 of T1/E1 Cards (DUT) and to any of the Equipment RJ45c ports in the Breakout Box; transmit a tone of 1004 frequency on card1. Enable ‘frequency sweep’ option by a measure of 100 on frequency step. Tx the tone from the DUT and observe the frequency measurement in the frequency display on the selected port in the Breakout Box. As the frequency changes periodically, observe the corresponding changes on the frequency display. GL Communications Inc. 50 August 2014 Detailed Description of Monitor Menu Functions Document Number: T1E1-8.7.28-03 6.7 Monitor Multiframes This application permits viewing multiframes for all timeslots. Approximately 2 seconds of data is captured, Or 682 multi-frames in T1 ESF/193E, 1364 multi-frames in T1 D4/193S, 1024 multi-frames for E1 are captured. The data is displayed with each frame identified. For T1 systems, twelve (12) frames are displayed per multiframe in D4 (193S) framing format, and twenty-four (24) frames in ESF (193E) framing format. For E1 systems, 16 frames are displayed per multiframe. Figure 50: Rx Multi-frames New Data: Clicking New Data refreshes the data displayed. MF #: Any multiframe within one second of captured data can be selected and observed Device Selection: Allows the user to choose either card1 or card2 to capture data Example Cross-connect loopback cable to port #1 of T1/E1 Cards (DUT) and to any of the Equipment RJ45c ports in the Breakout Box; observe the captured data on the multiframe display on the connected port in the Breakout Box. Press ‘New Data’ to refresh the display or change the ‘MF #’. GL Communications Inc. 51 August 2014 Detailed Description of Monitor Menu Functions Document Number: T1E1-8.7.28-03 6.8 Monitor Real-time Multi-frames This application permits viewing of multi-frames in real-time. The data is refreshed for about every second. For T1 systems, twelve frames are displayed per multiframe in D4 (193S) framing format. Twenty-four (24) frames are displayed in ESF (193E) framing format. For E1 systems, 16 frames are displayed per multiframe. Figure 51: Real-time Multi-frames Receive Data: Clicking this permits the reception and display of real-time data. Stop Data: Clicking this option will not receive the further data. Example: Cross-connect loopback cable to port #1 of T1/E1 Cards (DUT) and to any of the Equipment RJ45c ports in the Breakout Box and transmit BER pattern on card1 using Intrusive Test – Bit error Rate test; observe the real-time data changing continuously on the Rx Multi-frames display of the connected port in the Breakout Box. GL Communications Inc. 52 August 2014 Detailed Description of Monitor Menu Functions Document Number: T1E1-8.7.28-03 6.9 T1 (E1) Data as Real-time Bitmap This application permits a graphical view of complete multi-frames as a real-time bitmap. A snapshot of several multi-frames of data is obtained at a given instance and the view is rendered as a pixel map with zeros represented by white dots and ones represented by black dots. Figure 52: Real-time Bitmap View For T1 systems, twelve (12) frames are displayed per multiframe in D4 (193S) framing format, and twenty-four (24) frames in ESF (193E) framing format. For E1 systems, 16 frames are displayed per multiframe. Toolbar Options: Figure 53: Tool Bar Options Play: Click Play to start continuous refreshing of the bitmap. By default the refresh interval is 1.5 seconds. Pause: Click Pause to Stop continuous refresh. Refresh: Click refresh to refresh the bitmap once. Card Selection: Select the card from which the multi-frame data is obtained. Timeslot Selection: Click All or None to select or deselect all timeslots for display. Use the individual timeslot selectors to show or hide single timeslot data. Applications: On GSM networks to monitor A-bis link for TRAU traffic. To understand the pattern of HDLC traffic over T1/E1. For a quick view of signaling bits activity. Example: Cross-connect loopback cable to port #1 of T1/E1 Cards (DUT) and to any of the Equipment RJ45c ports in the Breakout Box transmit a tone into a timeslot (or timeslots) of your choice from the DUT; observe the captured data in the bitmap display on the connected port in the Breakout Box. You can GL Communications Inc. 53 August 2014 Detailed Description of Monitor Menu Functions Document Number: T1E1-8.7.28-03 also continuously send an HDLC file on specified timeslots from the DUT. Observe how HDLC flags are clearly shown on the bitmap display. 6.10 Monitor Timeslots This window displays the timeslot value for about ‘2’ second duration for a desired timeslot. Ability to change the particular timeslot is also provided. ‘New Buffer’ button allows refreshing of the data. The ‘Timeslot Window’ module differs from ‘Multiframes’ module, in which all the multiframes for a particular timeslot are displayed. Data of about 2seconds duration is displayed. In ‘Multi-frames’, T1 D4/193S: 1364 multiframes are displayed T1 ESF/193E: 682 multiframes are displayed E1: 1024 multiframes are displayed Figure 54: Timeslot Window Example: Cross-connect loopback cable to port #1 of T1/E1 Cards (DUT) and to any of the Equipment RJ45c ports in the Breakout Box, transmit a tone of 1004 frequency on card1. Enable ‘frequency sweep’ option by a measure of 100 on frequency step. Transmit the tone and observe the data is being captured in the timeslot display on the connected port in Breakout Box. As the frequency changes periodically observe the corresponding changes. Click ‘New Buffer’ to refresh the display or change the TS #. GL Communications Inc. 54 August 2014 Detailed Description of Monitor Menu Functions Document Number: T1E1-8.7.28-03 6.11 ASCII Timeslot Display This application permits viewing of real-time ASCII events that are present on the tScan T1 or E1. The ability to display the ASCII events for a particular port and timeslot is provided. Each event is properly time-stamped for tests that require time correlation. Logging real-time events to the hard drive is also possible; this is useful during overnight or long-term testing. Figure 55: ASCII Timelsot Display Timeslot Display Pane Timelsot display area displays the records in most recently received order. Time - displays date and time of the message received at Probe. Message – displays the exact contents of ASCII portions of message, or duration of Idle segments if selected. Data Source Port: The drop-down Port Selector allows users to select the port on which the data will be received. Timeslot: The spinner at the right of the Timeslot Selector allows users to select the timeslot on which the data will be received, or users can key in the timeslot number directly. For E1 Systems, Timeslot 0 disallowed and Timeslot 16 is available only for CCS signaling modes. Options Display Idle: Select this button to display and optionally log Idle Code records. Release this button to display and optionally log non-Idle message content only. Enable Logging: Select this button to log messages and optionally log Idle Code records to a file. Release this button to disable logging. Start / Stop Run Select Run button to start capturing the events. The indicator LED will flash green when a Run is in progress Release Run button to stop capturing of events. The indicator LED goes dark when the Probe is in Ready status. GL Communications Inc. 55 August 2014 Detailed Description of Monitor Menu Functions Document Number: T1E1-8.7.28-03 6.11.1 Timeslot Display Options This interface allows users to set the number of captured ASCII events in the display area, log file into the desired path, and select the Reverse Bit Order option. Figure 56: Timeslot Display Options Display Options Users can set the maximum number of lines to be retained in the Display Window using the Display Limit spinner, or users can key in the number of lines directly. A maximum of 30000 lines and a minimum of 20 lines can be retained in a display area. Modifying the number of lines does not affect the Log file. Data Options Reverse Bit Order: Check this option if the remote data transmitter transmits bits in MSB to LSB order. Selecting this option reverses the bits before being examined for messages. Idle Code: Enter the Idle Code value used to separate the messages. Ensure to reverse the bits if the Reverse Bit Order box is checked. Log File Use the Browse button to save the log file in a desired path. The log file will be saved only if Enable Logging option is selected. Click OK button to save the changes and thus closes the Timeslot Display Options dialog. Click Cancel button to discard the changes and thus closes the Timeslot Display Options dialog. 6.11.2 Status Bar Figure 57: Status Display System Status Ready: The system is in standby mode. Running: Timeslot monitoring is in progress. Log File Status Log Enabled: Results will be recorded in a Log File. When a Run is in progress, the name of the Log file is displayed here. Log Disabled: Results will be displayed in the Timeslot Display only. Monitoring Message Displays the messages produced by the Timeslot Monitor. - Displays the system time and date. GL Communications Inc. 56 August 2014 Detailed Description of Monitor Menu Functions Document Number: T1E1-8.7.28-03 6.12 Oscilloscope Display The PCM codes (amplitude of the incoming signal) of any selected timeslot are displayed in real-time graph as a function of time. Timeslot selection and time base can be changed to either view different incoming timeslots or modify the duration of the display. The time base can be adjusted from approximately 0.005 sec full scale to 1.000 sec full scale. This application can be used to visually assess activities on the channel such as noise, tone, speech, etc. The data may be displayed for all signaling formats – alaw, mulaw, pcm16, pcm13, pcm14, pcm8, and different byte order for INTEL (Little Endian), and MOTOROLA (Big Endian). Display Control: The graphical display in Oscilloscope can be magnified and moved by changing the time-base scale depending on the maximum and minimum limits. Further the oscilloscope window can be moved and resized as any other standard window. Figure 58: Oscilloscope Display Card #: Select the card here if operating with more than one card. Time Slot: Select the timeslot to be monitored here. You can use the spin control to advance through the timeslots, or key in the desired time slot directly. Time Base: Select the duration of the time displayed. A minimum value of 0.005 sec to a max of 1.000 sec is possible. You can use the spin control to increase or decrease the time span, or key in the desired time directly. GL Communications Inc. 57 August 2014 Detailed Description of Monitor Menu Functions Document Number: T1E1-8.7.28-03 Decode Options Click on Decode options button, this displays options to select Data Formats, Sample Rates, and Byte Orders. Figure 59: Oscilloscope Decode Options Data Format: aLAW: Default for T1 analyzer. muLAW: Default for E1 analyzer. PCM16:For 16-bit 8KHz signals, two consecutive timeslots are used. The byte order in which the two bytes of 16-bit data is determined by the selection of INTEL or MOTOROLA byte order options. Similarly, For 16-bit linear, 16 KHz signals, four consecutive timeslots are used. The lower-numbered timeslot pair carries the earlier 16-bit sample point in time, while the higher-numbered timeslot pair carries the later 16-bit sample point in time. The byte order is determined by the selection of INTEL or MOTOROLA options. The four timeslots, when used in this fashion, make up a four-byte hyperchannel. PCM13: Displays 13 bit data on two selected timeslots for 8KHz sample rate. Byte order is determined by the selection of INTEL or MOTOROLA options. PCM14: Displays 14 bit data on two selected timeslots for 8KHz sample rate. Byte order is determined by the selection of INTEL or MOTOROLA options. PCM8: Displays raw data on single timeslot without any decoding. Sample Rate: Sample rate option is available only for PCM16 data format. 8KHz and 16KHz sample rate options are available. Byte Order: Provides INTEL or MOTOROLA byte order options. INTEL (Little Endian): The lower-numbered timeslot carries the least-significant byte (LSB), while the higher-numbered timeslot carries the most-significant byte (MSB) MOTOROLA (Big Endian): The lower-numbered timeslot carries most-significant byte (MSB), while the higher-numbered timeslot carries the least-significant byte (LSB). Hide Option: Click on Hide Options button to hide the decode options toolbar. GL Communications Inc. 58 August 2014 Detailed Description of Monitor Menu Functions Document Number: T1E1-8.7.28-03 Options: Click Options, a drop-down menu appears. The various options are: Figure 60: Oscilloscope Options Display Select Print Page option to print the Oscilloscope Display window on the current selected printer. Select Print Graph option to print the graphic portion of the Oscilloscope Display on the current selected printer. Select Printer Setup option to show the standard Windows Printer Setup dialog. Select Printing Options to show the Print Parameters dialog, which allows you to specify the options for printing or copying graphs. Figure 61: Print Parameters Select Copy Graph option to print the graphic portion of the Oscilloscope Display on the clipboard. Select Copy Page option to print the Oscilloscope Display window on the clipboard. Select Save as Metafile option to save the graph as a meta file. GL Communications Inc. 59 August 2014 Detailed Description of Monitor Menu Functions Document Number: T1E1-8.7.28-03 Select Parameters to show the Graph Parameters dialog, which allows you to Control certain aspects of the graphic display such as its position, background color. Clicking BORDER ATTRIBUTES opens the Line Parameters dialog box as shown in figure below: Figure 62: Graph Parameters Use this button to bring up the windows Print Setup dialog and print the graph Hot Spots Hot spots are specific regions on the graph that display various types of dialog boxes which can be used to set options for required display. These dialog boxes can be opened by double clicking a particular area of display. The various hot spots for Oscilloscope display are illustrated below: Double click on vertical axis –to open Axis Labels dialog box. Clicking Text Parameters opens a dialog box where in you can change the different parameters as shown in the figure below. Figure 63: Axis Labels GL Communications Inc. 60 August 2014 Detailed Description of Monitor Menu Functions Document Number: T1E1-8.7.28-03 Double click on the vertical axis to open the Vertical Axis dialog box as shown in the figure below. Figure 64: Vertical Axis Double click on the Horizontal Axis to open the Horizontal Axis dialog box as shown in the figure below. Figure 65: Horizontal axis Double click on time axis, time axis graduation labels, and time axis label to activate the Time Labels dialog box as shown in the figure below. Figure 66: Time Labels GL Communications Inc. 61 August 2014 Detailed Description of Monitor Menu Functions Document Number: T1E1-8.7.28-03 Double click on the graph trace to activate the Graph Alarm dialog box as shown in the figure below. This dialog can be useful if you want to establish a horizontal reference line on the graph, and display a message, if the displayed trace goes above or below this line. Click Line Attributes or the Alarm attributes to change the different parameters. Figure 67: Alarm Lines Scrolling Graph: Double click on the graph after the signal is transmitted. You will see a Scrolling Graph dialog box as shown in the figure below. Here you can make changes by using different parameters. Figure 68: Scrolling Graph Example: Cross-connect loopback cable to port #1 of T1/E1 Cards (DUT) and to any of the Equipment RJ45c ports in the Breakout Box, transmit a tone of 1004 frequency on card1; observe the oscilloscope display for the desired timeslot on the selected port in the Breakout Box. Adjust the time base to get a clear representation of the sine wave. GL Communications Inc. 62 August 2014 Detailed Description of Monitor Menu Functions Document Number: T1E1-8.7.28-03 6.13 Power Spectral Display The data received on a specified timeslot can be viewed in the spectral domain (spectral amplitude Vs frequency). A Fast Fourier Transform (FFT) is applied to successive sample sets of the incoming data and displayed graphically. Adjust the frequency resolution by the FFT length (from 32 points to 8192 points). The data can be smoothed to lessen the effects of truncation by applying Hamming, Hanning, Harris, Blackman, Triangular, or Rectangular filter windows. Figure 69: Power Spectral Display In addition to power spectrum display of the incoming signal, the following computations are provided: Signal-to-noise ratio for the highest single frequency tone. The noise band can be adjusted to any range within the voice band. Total noise power. Tone power. Tone frequency. Total power. Power Spectral Display Settings: Display Control: The graphical display in Power Spectral Display can be magnified and moved by changing the Sample size depending on the maximum and minimum limits. Card #: Select the card, if operating with more than one card. Time Slot: Select the timeslot to be monitored here. You can use the spin control to advance through the timeslots, or key in the desired time slot directly. Samples: The sample size upon which the FFT is computed can be adjusted from 32 samples to 8192 samples. The rendering improves in accuracy as the sample size is increased, at the expense of losing responsiveness to rapidly changing signals. FFT Window: The following smoothing filters are provided: Blackman, Hamming, Hanning, Harris, Rectangular, and Triangular. GL Communications Inc. 63 August 2014 Detailed Description of Monitor Menu Functions Document Number: T1E1-8.7.28-03 Decode Option Click on Decode options button, this displays options to select Data Formats, Sample Rates, and Byte Orders. Figure 70: Spectral Decode Options Data Format: aLAW: Default for T1 analyzer. muLAW: Default for E1 analyzer. PCM16:For 16-bit 8KHz signals, two consecutive timeslots are used. The byte order in which the two bytes of 16-bit data is determined by the selection of INTEL or MOTOROLA byte order options. Similarly, For 16-bit linear, 16 KHz signals, four consecutive timeslots are used. The lower-numbered timeslot pair carries the earlier 16-bit sample point in time, while the higher-numbered timeslot pair carries the later 16-bit sample point in time. The byte order is determined by the selection of INTEL or MOTOROLA options. The four timeslots, when used this fashion, make up a four-byte hyperchannel. PCM13: Displays 13 bit data on two selected timeslots for 8KHz sample rate. Byte order is determined by the selection of INTEL or MOTOROLA options. PCM14: Displays 14 bit data on two selected timeslots for 8KHz sample rate. Byte order is determined by the selection of INTEL or MOTOROLA options. PCM8: Displays raw data on single timeslot without any decoding. Sample Rate: Sample rate option is available only for PCM16 data format. 8KHz and 16KHz sample rate options are available. Byte Order: Provides INTEL or MOTOROLA byte order options. INTEL (Little Endian): The lower-numbered timeslot carries the least-significant byte (LSB), while the higher-numbered timeslot carries the most-significant byte (MSB) MOTOROLA (Big Endian): The lower-numbered timeslot carries most-significant byte (MSB), while the higher-numbered timeslot carries the least-significant byte (LSB). Hide Option: Click on Hide Options button to hide Decode Options. Options: Click Options, a drop-down menu appears. The various options are: GL Communications Inc. 64 August 2014 Detailed Description of Monitor Menu Functions Document Number: T1E1-8.7.28-03 Figure 71: Spectral Display Normal Display: Selecting this option causes the frequency spectrum of the incoming signal to be repeatedly calculated, and displays the calculated spectrum by updating. Averaging Display: Selecting this option opens up the Spectrum Averaging dialog box. In this dialog, specify how the average is to be calculated. Once you have specified a value, the display is averaged over time in accordance with the parameters provided. Figure 72: Spectrum Averaging Peak Hold Display: Selecting this option will retain the max peak value of the samples plotted. Parameters: Selecting this option opens up the Graph Parameters dialog, which allows the user to control certain aspects of the graphic display such as its position, background color, and border attributes as shown in figure. Grid Lines: Selecting this option toggles the appearance of grid lines on the display. When checked, the grid lines appear in the graphic portion of the display. When unchecked, grid lines are not displayed. GL Communications Inc. 65 August 2014 Detailed Description of Monitor Menu Functions Document Number: T1E1-8.7.28-03 Noise Band: Selecting this option opens up the Noise Band Range dialog box. Noise band is defined as the range of frequencies over which the power is calculated to determine noise power and the signal-to-noise ratio. The default frequency is 300 Hz to 3400 Hz. The Noise Band Range is marked in the Spectral Display, refer to the figure below: Figure 73: Noise Band Range Refresh Legends: This option is useful if the Legends (power and frequency measurement labels) have been over written by the graphic display. Select Print Page option to print the Power Spectral Display window on the current selected printer. Select Print Graph option to print the graphic portion of the Power Spectral Display on the current selected printer. Select Printer Setup option to show the standard Windows Printer Setup dialog. Select Printing Options to show the Print Parameters dialog, which allows you to specify the options for printing or copying graphs Select Copy Graph option to print the graphic portion of the Power Spectral Display on the clipboard. Select Copy Page option to print the Power Spectral Display window on the clipboard. Select Save as Metafile option to save the graph as a meta file. Click this button to display the Windows Print Setup dialog box and print the graph Hot Spots Hot spots are specific regions on the graph that display various types of dialog boxes which can be used to set options for required display. These dialog boxes can be opened by double clicking a particular area of display. This can be useful especially if you have resized the display and can no longer see axis labels and graduations clearly, and wish to enlarge only the labels or graduations. Slightly reframe this. The various hot spots for Power Spectral display are explained below: Double click on the Vertical axis, vertical axis graduation labels, and vertical axis label to activate the respective dialog box. Double click on the Time axis, time axis graduation labels, and time axis label to activate the respective dialog box. GL Communications Inc. 66 August 2014 Detailed Description of Monitor Menu Functions Document Number: T1E1-8.7.28-03 Double click on the graph trace to activate the graph Alarm Lines dialog box. This is useful, if you want to establish a horizontal reference line on the graph and display a message, if the displayed trace goes above or below this line. Legends are the labels provided with the computed power measurements and displayed in the upper right of the graphic display area. Double click in this area to open a Legend Parameters dialog box. Do the changes if necessary. For example click ‘Text Parameters’ if the displayed measurements are too small to read clearly. Double-click any of the power or frequency measurements and click ‘Text Parameters’ if the displayed measurements are too small to read clearly. Example: Cross-connect loopback cable to port #1 of T1/E1 Cards (DUT) and to any of the Equipment RJ45c ports in the Breakout Box, transmit a tone of 1004 frequency on card1, and observe the spectral display for the desired timeslot on the selected port in the Breakout Box. Adjust the sample size to increase or decrease the resolution of the spectrum of the sine wave. Experiment with options of the spectral display. GL Communications Inc. 67 August 2014 Detailed Description of Monitor Menu Functions Document Number: T1E1-8.7.28-03 6.14 Monitor Active Voice Level Measurement Overview The Active Voice Level Monitor computes the Active Voice Level—what does this signify of a signal according to the ITU-T P.56 specification, Method B. The user can obtain and analyze the source signal in real time from T1/E1 timeslots, or can process signal data captured to files as an offline process. Figure 74: Active Voice Level Measurement Theory of Operation For complete information on the calculation of Active Voice Level, see ITU-T Recommendation P.56 Objective Measurement of Active Speech Level. The section that follows below contains a paraphrase of that document, as well as some details regarding this implementation. The Active Voice Level and associated measures such as Activity Factor are computed through the following processes, which operate in parallel: The sample count, sum, and sum squared signal value are tracked. At any given time, the values so tracked are available to other processes. Amplitude ‘envelope’ is computed. The envelope is essentially a smooth average of absolute sample values, with recent samples given greater weight than those in the more distant past. Fifteen fixed amplitude thresholds are established, the highest of which is half the full-scale amplitude. Each successive threshold is half of the previous one. For each amplitude threshold, data are kept concerning the number of samples for which the amplitude envelope (computed by process 2) exceeds the threshold, a quantity called the ‘activity count’. A 200 ms ‘hangover time’ is also applied at each threshold to bridge momentary pauses in speech. The signal is considered ‘active’ with respect to that level if either the envelope value is above the threshold or the hangover time has not expired. At any given time, the active voice level is found as follows: For each successive threshold from lowest (smallest) to highest, an RMS power value is calculated by dividing the sum square signal value by the sample count for that threshold. Note that the power so calculated may not differ substantially from the RMS power of the entire signal for the lowest threshold (because the activity count, there may be substantially the same as the sample count unless there are long periods of silence). The computed power value becomes greater and greater for higher thresholds, due to the activity counts being lower. GL Communications Inc. 68 August 2014 Detailed Description of Monitor Menu Functions Document Number: T1E1-8.7.28-03 The first threshold for which the power value so calculated exceeds the power level associated with the threshold itself by the ‘margin’ -- specified by ITU-T P.51 as 15.9 dB -- is taken as the upper bound threshold for the purposes of computing the active voice level. The next lower level is taken as the lower bound. The actual active voice level is then computed by interpolation of the levels at the upper and lower thresholds. The gory details are omitted here, but the idea is to do a binary search of the space between the lower and upper thresholds until the difference between the intermediate active voice level and intermediate threshold is within a specified tolerance of 15.9 dB. The tolerance used in this implementation is 0.5 dB. The values of 200 ms for hangover time, 15.9 dB for the margin, and 0.5 dB for the tolerance were determined heuristically. Fifteen thresholds are used as suggested by the common use of 16-bit signed data, for which there are 15 numeric bits and one sign bit. Once the Active Voice Level has been computed, an ‘Activity Factor’ can also be computed. This is the percentage of time that the signal is judged active. Because of the nature of the algorithm described in above, this is the same as the ratio of the average power level to the active voice level, expressed as a percentage. Figure 75: Active Voice Level Real-time Processing Real-time Processing The Line In Data panel provides controls, by which the user can control, real-time Active Voice Level measurements. The controls are: Click Select to activate the Line in Data panel, which in turn deactivates the File data panel. Select a T1 or E1 trunk from the Card dropdown List. Timeslots Pane contains push-and-latch buttons for each timeslot. When the button is latched down, the timeslot is selected and will be processed next time when the Run is clicked. This panel also contains Select All to select all timeslots and Clear All to clear all timeslots. All of these buttons are disabled when a run is in progress to calculate the AVL GL Communications Inc. 69 August 2014 Detailed Description of Monitor Menu Functions Document Number: T1E1-8.7.28-03 Offline Processing Figure 76: Active Voice Level – Offline Processing Panel The File Data panel provides controls by which you can control offline Active Voice Level measurements. The controls are: Click Select is used to activate / deactivate the File Data control panel. Select the file to be processed from the corresponding directory by clicking on Browse. This Number of Channels Entry Box only active when channel-multiplexed data is indicated by the position of the ‘Multiplexed’ button. Use this box to specify the number of channels whose data has been multiplexed in to the file specified in the ‘File Name’ entry box. If the ‘Multiplexed’ button is not latched down, this box is inactive. Select the format of the data in the file from Data Format dropdown list. The data formats available are: 8-bit A-Law Compressed 8-KHz, 8-bit Mu-Law Compressed 8-KHz, 16-bit Intel PCM –8 KHz, and 16-bit Intel PCM –16 KHz. This Progress Bar indicates the progress during offline processing. GL Communications Inc. 70 August 2014 Detailed Description of Monitor Menu Functions Document Number: T1E1-8.7.28-03 Results Display Figure 77: Active Voice Level Result Display Active Voice Level statistics involving power are always reported in dB or dBm. Waveform amplitude statistics are presented either as FS Sine and Square Waves, as a percentage of the Full-Scale value, or in equivalent mill volts, depending on the Amplitude Units selection. Equivalent mill volts are only available for A-Law or -Law data. The fields available in the Results Display section are: Ts: If Line In data is being used in real time, the data arrives on T1 or E1 timeslots. If File data is being used, Timeslot 0 receives statistics computed for the first channel in the file; Timeslot 1 receives statistics from the second channel, and so on, up to the number of channels specified in the ‘Number of channels’ box. AVL: Active Voice Level, as defined in ITU-T P.56. Units are dBm for A-Law/-Law data, and dB relative to full-scale for 16-bit PCM data (such as from .wav files). Act%: Activity Factor is the percentage of time that the signal is considered ‘active’. Noise: Represents the noise detected on the selected timeslots while calculating active voice level in real time or offline. Max: This represents maximum positive value in a given waveform. Units are linear, % Full-scale or equivalent mill volts. Equivalent mill volts are only available for A-Law or -Law data. GL Communications Inc. 71 August 2014 Detailed Description of Monitor Menu Functions Document Number: T1E1-8.7.28-03 Min: This represents maximum negative value in a given waveform. Units are linear, % Full-scale or equivalent mill volts. Equivalent mill volts are only available for A-Law or -Law data. Amax: This represents absolute maximum value in a given waveform. Units are linear, % Full-scale or equivalent mill volts. Equivalent mill volts are only available for A-Law or -Law data. DC: Represents DC Offset. Units are linear, % Full-scale or equivalent mill volts. Equivalent mill volts are only available for A-Law or -Law data. RMS: Represents the Root Mean Square value of signal present on selected timeslots and Amplitude Units In addition to the display itself, a number of other buttons may be used to control the display. Three buttons control the display of amplitude-based values. Amplitude-based values include Max, Min, Max, and DC. These buttons control the display as follows: Linear Button (count): Amplitude-based values are displayed in linear form (that is, as ADC ‘counts’). % Full-Scale Button: Amplitude-based values are displayed as a percentage of the full-scale multitude value. For T1/μ-Law data, the full-scale value is 8192 counts. For E1/A-Law data, the full-scale value is 4096 counts. For 16-bit data, the full-scale value is 32768 counts. Milli volts: Amplitude-based values are displayed in equivalent mill volts. Equivalent mill volts are calculated assuming 600Ω line impedance. This button is only active for T1/μ-Law and E1/A-Law data. There are other fields than can be seen in the Results Display simultaneously. You can view the additional fields by scrolling the display to bring those fields into view using the scroll bar at the bottom of the display. In addition, you can position the fields required by dragging the column headers and dropping at the required location. You can also vary the width of the fields by dragging the divider between a field's column header and the one to its right. 0 Db Reference: This indicates the zero point on the power measurement scale in decibels. There are many ways that the zero point can be established. ‘dBov’, for example, is one very commonly used 0 dB reference. The following terms clarify some aspects of the zero dB reference. FS (Full Scale) Sine Wave - In an A-Law based system, this would be a sine wave that swings between -4095 and +4095 counts. In Mu-Law, the sine wave swings between -8192 and +8192 counts. In 16-bit PCM systems, the sine wave has minima and maxima at -32767 and +32767. Zero dB is defined as the power of the sine wave that has minima and maxima at the extreme or ‘Full-Scale’ (FS) values. FS (Full Scale) Square Wave - This works exactly the same as a full-scale sine wave, except that a square wave is used instead. The minima and maxima are +/-4095, +/- 8192, and +/-32767 for ALaw, Mu-Law, and 16-bit PCM, respectively. Note that the power of a full-scale sine wave is about 3.01 dB lower than a full-scale square wave. Therefore, it makes a difference whether your power scale is based on a full-scale square wave or a full-scale sine wave. If your zero point is defined by a full-scale square wave, then a full-scale sine wave has a power level of -3.01 dB (ov) (Note: dBov == ‘dB relative to overload’). If your zero point is defined by a full-scale sine wave, then the power level of a full-scale square wave is +3.01 dB(ov). Applications concerned with voice and/or music signals often (but not always) use a full-scale sine wave as the 0 dB reference because of the intrinsically sinusoidal nature of sound. This can be a little confusing because computing the RMS power of a signal leads most naturally to a power value relative to a full-scale square wave. Add 3.01 dB to convert the value to a scale whose zero point is defined by a full-scale sine wave. The SSP library supports either choice of zero point. The default is the full-scale sine wave. GL Communications Inc. 72 August 2014 Detailed Description of Monitor Menu Functions Document Number: T1E1-8.7.28-03 DBm -dBm is a power measurement commonly used in telephony. A-Law and Mu-Law systems each have their own calculation, but both are loosely based on a full-scale square wave approximately defining the zero point. Each calculation also has an additional term intended to offset the effects of companding. Two other buttons also affect the Results Display they are: Reset Button: Click Reset when you want to restart the Active Voice Level calculation. Note that the Active Voice Level calculation is a continuous display process that will continue indefinitely until the process is stopped or until the accumulated values are discarded and the data tracking structures are reset to initial values. Click this button to restart the calculation. The data Structures are always reinitialized when a new run is started. Save Button: Click Save to save the contents of the results display to a file. Save this file in an appropriate folder in the Windows® file system and specify the name for the file. The data is stored in ASCII text form. Run Button and Run LED Once you have specified all the parameters for an Active Voice Level measurement, click Run to start the analysis. If you are analyzing T1/E1 data in real time (Line In Data), the incoming data will be processed indefinitely until you release the Run button. For offline processing (File Data), the process terminates automatically when the end of the file is reached. In either case, when a run is in progress, most other controls are deactivated and the Run LED next to the Run button flashes green. The Run button is deactivated if you have not specified the required information for a run. Logging Button Figure 78: Active Voice Level Logging Button Option Click Logging to open the Logging dialog box as shown in the figure below. Selecting the Enable check box allows you to log the analysis to a specified file. Clicking the File button allows you to browse through the directories and choose a filename. The files saved will be a text file and helps you to analyze the data later. Select Log every check box to log the data analyzed to a file specified. For the selected time duration, the data will be logged. Un checking this option will put data only once at the end of the Run. Enable the Statistics are cumulative radio button to get cumulative result. Enable the Statistics are independent for each interval radio button to get the independent results of AVL. Select Clear log at beginning of each run check box, which will clear the log file and starts logging afresh with every RUN. GL Communications Inc. 73 August 2014 Detailed Description of Monitor Menu Functions Document Number: T1E1-8.7.28-03 (Intentional Blank Page) GL Communications Inc. 74 August 2014 Description of Intrusive Test Menu Functions Document Number: T1E1-8.7.28-03 Section 7.0 Description of Intrusive Test Menu Functions 7.1 Basic Bit Error Rate Test The Bit Error Rate Test (BERT) application generates/detects unframed, framed, and fractional data that are defined in Pseudo Random Bit Sequence (PRBS). In addition to these, drop and insert capability is provided. A variety of standard data patterns are available for test purposes including static patterns. To open BER application, navigate to T1/E1 Analyzer > Intrusive Test > Bit Error Rate Test and select the card on which BER test has to be performed. The screenshot given below displays the BER Test application running on Card1: Figure 79: BER Test for E1 Figure 80: BER Test for T1 GL Communications Inc. 75 August 2014 Description of Intrusive Test Menu Functions Document Number: T1E1-8.7.28-03 The functionality of the PRBS data stream is illustrated in the figure below: Figure 81: T1/E1 PRBS Functionality 7.1.1 Framing Patterns selection for T1/E1 The framing patterns available in BER test are Unframed, Full Framed, Fractional without Drop and Insert (D&I) and Fractional with Drop and Insert modes. These can be selected from the drop-down menu in the ‘Full-Fractional-Unframe’ section. Unframed T1/E1: Entire T1/E1 bit rate is used to transmit /receive the selected pattern. In T1, the framing bit position is used for pattern data and not for framing bits. In E1, timeslot 0 is used for pattern data and not for framing bits. Full Framed T1/E1: The selected pattern is inserted such that all 24/31 timeslots are used. In T1, the framing bit position is used for the normal framing bits. In E1, timeslot 0 is used for normal framing bits. Fractional T1/E1 with Drop and Insert: The selected T1/E1 timeslots are dropped and the user-selected pattern is inserted into the selected T1/E1 timeslots. The selected timeslots must be contiguous and cannot wrap around the last timeslot. The unselected T1/E1 timeslots are passed through undisturbed. The Drop and Insert function preserves multiframe alignment in all framing formats. Fractional T1/E1 without Drop and Insert: The user selected T1/E1 timeslots are used to transmit/receive the selected pattern. The selected timeslots must be contiguous and cannot wrap around the timeslot 23/31. The data in the remaining channels is taken from the timeslots in memory. 7.1.2 Pattern selection for T1/E1 BER Test has various available data patterns as explained below Quasi-random signal source (QRSS): Quasi-random signal source (QRSS) is a modified version of the PRBS (Pseudo Random Bit Sequence) and 20 consecutive ones permitted. The length of this pattern is 1,048,575 bits. This pattern is generally used as a test signal to test T1 lines. 2^6-1 (63): This is Pseudo Random Bit Sequence (PRBS) generated by six (6)-stage shift register. Here a maximum of five consecutive zeros and consecutive ones are generated. The length of this pattern is 63 bits. 2^9-1 (511): This is PRBS generated by nine (9)-stage shift register. Here a maximum of eight consecutive zeros and nine consecutive ones is generated. The length of this pattern is 511 bits. GL Communications Inc. 76 August 2014 Description of Intrusive Test Menu Functions Document Number: T1E1-8.7.28-03 2^11-1 (2047): This is PRBS generated by eleven (11)-stage shift register. Here a maximum of ten consecutive zeros and eleven consecutive ones is generated. The length of this pattern is 2047 bits. 2^15-1: This is PRBS generated by fifteen (15)-stage shift register. Here a maximum of 14 consecutive zeros and 15 consecutive ones is generated. The Length of this pattern is 32,767 bits. 2^20-1: This is PRBS generated by twenty (20)-stage shift register. Here a maximum of 19 consecutive zeros and 20 consecutive ones is generated. The length of this pattern is 1,048,575 bits. See definition of QRSS. 2^23-1: This is PRBS generated by twenty-three (23)-stage shift register. Here a maximum of 22 consecutive zeros and 23 consecutive ones is generated. The length of this pattern is 8,388,607 bits. CSU (Channel Service Unit) Loop Up Code: This code may be transmitted in unframed or framed mode, but should not be used in the fractional mode. The framed sequence consists of a repetitive 5 bit sequence ‘00001’ with the framing bit in its normal position. The unframed sequence consists of the same repetitive 5bit sequence without a framing bit. The CSU Loop Up Code operation is as follows: When Unit A transmits this code towards Unit B, it recognizes it and effects a loop on the entire signal back towards Unit A. Unit A upon detecting the returned signal declares Pat Sync, which is indicative of a signal loop in the system. Once this condition is established, the user of Unit A may perform BER testing and other tests on the looped signal. To unestablish the loop, Unit A must transmit the CSU Loop Down Code towards the remote end. CSU Loop Down Code: This code may be transmitted in unframed or framed mode, but should not be used in the fractional mode. The CSU Loop Down Code is a 3 bit sequence ‘001’ and is similar to the CSU Loop Up Code in the unframed and framed modes. The CSU Loop Down Code operation is as follows: When Unit A transmits this code towards Unit B it will unestablish a loop, if present. Unit A upon detecting the absence of the CSU Loop Down Code declares ‘No Sync’, which indicates that the loop is no longer in the system. Enabling the Network Loop-back Detection option in the Config dropdown menu sets the analyzer to detect the CSU Loop Up and CSU Loop Down Codes. If enabled, for about five seconds the Loop Up and Loop Down Codes are detected. The detection is performed for Framed CSU Loop Up/Down Codes and Unframed CSU Loop Up/Down Codes. The detection is also performed on Framed CSU Loop Up/Down Codes in which the framing bit overwrites an Unframed CSU Loop Up/Down Code’s LOOP_UP AND CSU LOOP_DOWN TEST (Use Two PCs for the test) Card1 settings D4 or ESF, No Loop back, Terminate, Int Clk Card2 settings D4 or ESF, No Loop back, Terminate, Int Clk Open the BER page by selecting the card_1 and select CSU Loop Up pattern with full frame format. Click the configuration Tab and select card_2.in the Rx tab, ‘Enable Network Loop back’ Detection. After few seconds the BER shows ‘Pat sync’. Change the BERT pattern to QRSS and observe the ‘Pat sync’. Close the BER application. Open the Transmit Tone application on card_1 and transmit the tone on either single or multiple timeslots. Open the spectral Display on card1 and observe the tone loop back from the card2. This shows that the Network is being established between the two cards. Open the BER application (on card1). Select CSU Loop Down pattern with full frame format. Transmitting this will establish ‘No sync’. Transmit any pattern (other than CSU Lookup) and observe the ‘No sync’ status remaining the same. To check whether the Loop is ‘UP’ or ‘DOWN’ user can transmit a tone on card1 and observe that the tone will not return back. GL Communications Inc. 77 August 2014 Description of Intrusive Test Menu Functions Document Number: T1E1-8.7.28-03 NIU Loop-UP and NIU Loop-Down: NIU loop Up/Down code is used, when the user wants to test from CO (Central office) out to a NIU (Network Interface Unit). Loop up code is of 5 bits ('11000' as defined in application) and Loop down code is of 3 bits (111). These are the repetitive sequences which are transmitted to establish and unestablish the loop for BERT testing. All Ones: It’s a Static pattern of continuous ones. All Zeros: It’s a Static pattern of continuous zeros. For T1 systems the line code should be set for B8ZS when using this pattern. 1:1: It’s a Static pattern of alternating ones and zeros. 1:7: It’s a Static pattern with one ‘1’ and seven ‘0’s. 3 in 24: It’s a Static pattern with three ‘1’s in a string of 24 bits User Defined User definable 24-bit static pattern. 7.1.3 Time-Slot Selection for Fractional T1/E1 Start Timeslot: Enter the required start timeslot number. This channel number should be less than or equal to the last timeslot number. End Timeslot: Enter the last timeslot number. This timeslot number should be greater than or equal to the start timeslot number. The software automatically checks for the above two conditions. For drop and insert mode, the timeslots selected are dropped and the selected pattern is inserted into selected timeslots. 7.1.4 BER Test Result Screen Frame Errors Statistics Column: Lists frame error statistics Bipolar Violations Statistics Column: Lists bipolar violation statistics. Indicates the number of violations of the AMI coding rule. Logic Errors Statistics Column: Lists all logic error statistics as explained in detail in the following paragraph: BER Test parameters Status/Errors: ‘Pat Sync’ is displayed in this field if BER is less than 0.019. ‘No Pulses’ is displayed if no signal is received. Total Bit Errors: This is the Count of total number of bit errors detected after Pat Sync is achieved. Err Rate (Cont): This is the ratio of Total Bit Errors to the total number of bits received i.e., the BER. Err Second (ES): It is the number of seconds with one or more errors detected during the Pat Sync condition. Err Free Second (EFS): It is the number of seconds with no errors detected during the Pat Sync condition. %EFS: The ratio of EFS to Test Sec multiplied by 100, where, Test Sec = Test Run Sec – Loss of Pat Sync Sec. Severely Err Sec (SES): It is the number of Test Sec with a Bit Error Rate worse than 1*10-3 in each second. GL Communications Inc. 78 August 2014 Description of Intrusive Test Menu Functions Document Number: T1E1-8.7.28-03 %SES: This is the ratio of SES to Test Sec multiplied by 100. Degraded Minutes: The number minutes with a Bit Error Rate in each minute equal to or worse than 1.0*10 -6 %Dmin: This is the ratio of Degraded Minutes to the Test Run Minutes. Loss of Pat Sync time is included in Test Run Minutes. Loss of Sync Count: The count of number of times the pattern sync was lost. Pat Sync is automatically re-established if lost. Loss of Sync Sec: The total number of seconds the pattern sync was lost. If Pat Sync is momentarily lost and reestablished during 1 second interval (one or more times), then this count is incremented by one. Available Seconds: The number of seconds with a BER in each second better than .0*10-3 %Available Sec: It is the ratio of available seconds to the Test Run Sec multiplied by 100. Loss of Pat Sync time is included in Test Run Sec. Unavailable Seconds: It is the number of seconds with a BER in each second worse than 1.0*10-3. The count begins at ten and after ten consecutive unavailable seconds has been detected. Insert Single Logic Error, Insert BPV: <Alt+E> Logic-This key is used to insert a single logic error. <Alt+B> BPV-This key is used to insert single shot BPV errors. <Alt+R> Restart-This key is used to reset all of the counters. GL Communications Inc. 79 August 2014 Description of Intrusive Test Menu Functions Document Number: T1E1-8.7.28-03 (Intentional Blank Page) GL Communications Inc. 80 August 2014 Document Number: T1E1-8.7.28-03 Protocol Analysis Special Applications GL Communications Inc. 81 August 2014 (Intentional Blank Page) GL Communications Inc. 82 August 2014 Protocol Analysis Document Number: T1E1-8.7.28-03 Application II - Protocol Analysis Section 1.0 Protocol Analysis Overview 1.1 Overview GL’s Protocol Analyzers can be used to diagnose signaling problems quickly and effectively by analyzing/emulating traffic on multi-protocol signaling networks. GL’s protocol analyzer monitors signaling interactions in fixed, access and wireless networks. It analyzes multiple protocols like HDLC, Frame relay, SS7, ISDN, TRAU, ATM, GSM, GPRS and more. It can make measurements on up to .31x16 = 496 timeslots for E1, or 24x16 = 384 timeslots for T1 from up to 16 E1 or T1 trunks. It also allows measurements on Ethernet based traffic. GL’s Protocol Analyzer can be easily configured to capture fractional E1 or T1 (DS0), sub-channels, hyper-channels etc. Intrusive and non intrusive protocol analysis, detail statistics, call trace, filtering and search, remote network monitoring and surveillance capabilities and many more features make the GL’s protocol analyzer the logical choice for maintenance, installation or engineering groups. GL's also provides Centralized Surveillance System complimenting the protocol analyzers using Open Distributed Architecture. The system is scalable, so that it can be used for various applications like Billing Verification, Fraud Detection, Protocol Analysis, Traffic Engineering, QoS, Call Recording etc. T1/E1 Probes are deployed in the field to monitor various protocols, which are collected at a central site into a database. Various client applications can be developed to interrogate database records. ISDN, SS7, GSM, GPRS, INAP etc. are all supported. The client can access database information remotely, including through Web Browsers. 1.2 Invoking Protocol Analyzers The protocol analyzers and emulators are available as optional software with the GL’s tScan16™ T1/E1 analyzer. Users require GL’s license integrating these applications with already existing T1/E1 Analyzer. Once the license has been installed properly, the application can be invoked from the main window of T1/E1 Analyzer, click Special Applications Protocol Analyzers to choose the licensed protocol analyzer application, or click Special Applications Protocol Emulators to choose the licensed protocol emulator application. The figure given below displays an ISDN Protocol Analyzer: Figure 82: Protocol Analyzer (ISDN) Interface GL Communications Inc. 83 August 2014 Protocol Analysis Document Number: T1E1-8.7.28-03 The protocol analyzer interface has normally five panes: the Summary View at the top, followed by the Detail View, Hex Dump View, Statistics View and the Call Detail Records View at the bottom. The Summary View columns can be resized and reordered using drag operation. The summary view displays information about frames like frame direction, frame type & more. The detailed view pane displays & decodes frame sync bits, control bits & data in detail. This information can be exported to an ASCII file for the further Off-line analysis and also printed. The export can include either all the captured frames or only the filtered frames defined by a comprehensive filter criterion raw frame data as hexadecimal and ASCII octet dump. The main menu and the tool bar are used to select an operation to perform. The status fields at the bottom of the window display miscellaneous analyzer status information. Most of the operations can be performed either using the main menu or the correspondent tool button. 1.3 List of Available Protocol Analyzers and Emulators GL Communications Inc provides the following protocol analyzers, along with various playback applications: HDLC Analysis HDLC Analysis, Playback, Impairment, Tx and Rx Utility (Refer to HDLC Analysis User’s Manual for complete details) ISDN Analysis and Emulation ISDN Analysis (Refer to ISDNAnalyzer User’s Manual for complete details) SS7 (ISUP and MAP) Analysis and Emulation SS7 Analysis (Refer to SS7 Analyzer User’s Manual for complete details) GSM Analysis and Emulation GSM Analysis (Refer to GSM Analyzer User’s Manual for complete details) GPRS Analyzer GPRS Analysis (Refer to GPRS Analyzer User’s Manual for complete details) UMTS Analyzer UMTS Analysis (Refer to UMTS Analyzer User’s Manual for complete details) GR-303 Analyzer GR-303 Analysis (Refer to GR303 Analyser User’s Manual for complete details) CAS Analysis and Simulator CAS Analysis (Refer to CAS Analyzer User’s Manual for more details) V5.x Analyzer V5.x Analysis (Refer to V5 Analyzer User’s Manual or complete details) Frame Relay Analysis Frame Relay Analysis (Refer to Frame Relay Analyzer User’s Manual for complete details) ATM Analysis ATM Analysis (Refer to ATMAnalyzer User’s Manual for complete details) MLPPP Analysis MLPPP Analysis (Refer to MLPPP Analyzer User’s Manual for complete details) TRAU Analysis TRAU Analyzer (Refer to TRAU Analysis User’s Manual for complete details) CDMA Analyzer CDMA 2000 Analysis (A1), (A3, A7), (A9, A11) (Refer to CDMA 2000 Analyzer User’s Manual for complete details) Sa-Bits Analysis and Emulation Sa-Bits Analysis (E1 Maintenance Data Link) (Refer to SaHDLC Analysis User’s Manual for complete details) FDL Analysis & Playback FDL Analysis (Facility Data Link)- (Refer to section FDL Analysis User’s Manual for complete details). SS1 Analysis and Emulation SS1 Signaling Analysis (Refer to SS1 Signaling Analysis User’s Manual for complete details) GL Communications Inc. 84 August 2014 Protocol Analysis Document Number: T1E1-8.7.28-03 Section 2.0 Signaling Transitions (Optional Software - XX050) The Signaling Transitions application records all signaling bit changes along with the time-stamped indications for each bit. The time-stamp clock starts from zero and then continues by displaying the elapsed time-period for each bit in ‘ms’. The same application can also provide time-stamped indications of all extra bit changes for E1 systems in Data Display. The signaling transitions may be transmitted using Transmit Signaling Bits, Transmit Multiframe, Transmit Gaussian Noise, Transmit Tone, or Playback from File applications (available under Intrusive Test and Special Applications menu options). Figure 83: Signaling Transitions Some of the main features of signaling transitions application include ability to: Capture signaling bit changes on either one or both the devices Record on all or selected timeslots simultaneously Record signaling transitions real-time and save the captured information to a file Load the pre-recorded data from a file of type *.sig For complete details on Signaling Transition application, refer to Signaling Transition User’s Manual. GL Communications Inc. 85 August 2014 Protocol Analysis Document Number: T1E1-8.7.28-03 (Intentional Blank Page) GL Communications Inc. 86 August 2014 Protocol Analysis Document Number: T1E1-8.7.28-03 Section 3.0 Protocol Identifier and Classifier (Optional Software - XX089) 3.1 Overview Protocol Identifier and Classifier is a classification tool that analyses the frames flowing through each link over the T1/E1 lines and classifies the protocol/traffic based on analysis. Figure 84: Protocol Classifier Application Once the frames on T1/E1 lines are identified by the Protocol Classifier, users can perform detail protocol analysis using protocol analyzers. This process can be automated with a tool, which can identify the traffic/protocol flowing on the T1/E1 lines and helps to invoke particular protocol analyzer for further analysis. 3.2 Main Features Capable of identifying and classifying traffic over T1/E1 based on HDLC, ATM, and TRAU protocols. Classification of HDLC based protocols such as ISDN, SS7, PPP, Frame Relay, GSM, and so on. Graphical representation displays the stream configuration of the classified protocols. Statistical representation displays the device info, stream configuration, and protocol. Stream Statistics view shows the total number of timeslots, sub-channels, and hyper-channels used by each protocol. Provides an option to log the protocol detected along with the device and channel information into a user specified path. Supports filtering to display the protocols of interest. Supports custom configuration of the colors to easily distinguish protocols For complete working details of this application, refer to Protocol Identifier and Classifier User’s Manual. GL Communications Inc. 87 August 2014 Protocol Analysis Document Number: T1E1-8.7.28-03 (Intentional Blank Page) GL Communications Inc. 88 August 2014 FDL Analysis (Optional Application –XX021) Document Number: T1E1-8.7.28-03 Application III - FDL Analysis (Optional Application –XX021) Section 1.0 Overview The FDL View and Save Data is an optional application that allows the users to view the raw hex bytes being received from the FDL bit stream, the Framing bit stream / CRC bit stream during real time analysis. This option is used to save the complete capture of all bytes received, into a file. The FDL Analyzer (FDLA) is an optional application that performs FDL decode and analysis on T1 channels real time and off-line using saved files with High Level Data Link (HDLC) frames and bitpatterned Extended Super Frame (ESF) data link messages. The FDLA requires T1/E1 analyzer to be set in ESF mode. The real-time mode of operation is used to capture stream of HDLC frames on the selected cards and also embedded bit-patterned ESF data link messages. Captured information can be saved to disk for later off-line analysis. Both real-time and off-line analysis presents the information in two layers: Raw HDLC Frame data as a hexadecimal and ASCII octet dump FDL message information HDLC frames are parsed according to Q.921; FDL messages are decoded based on the AT&T TR54016, ANSI T1.403, T1.408, I.431, G.963 and G.704. Multiple instances of FDLA can run simultaneously capturing data from several T1 lines. Each instance can capture the data up to four T1 lines. The frame information is displayed in two panes: summary view and detailed view. The detailed view pane displays the detailed information that includes all layers and can be exported to an ASCII file for the further off-line analysis. Captured Frames can later be used for traffic simulation using FDL transmit application. . For more details, refer to T1E1_FDLAnalysis_Playback User’s Manual and T1E1 Client Server VBClient User’s Manual. GL Communications Inc. 89 August 2014 FDL Analysis (Optional Application –XX021) Document Number: T1E1-8.7.28-03 (Intentional Blank Page) GL Communications Inc. 90 August 2014 Document Number: T1E1-8.7.28-03 Multi Channel BERT-MCBERT (Optional Software - XX018) Application IV - Multi Channel BERT-MCBERT (Optional Software XX018) Section 1.0 Overview Multi-channel Bit Error Rate Testing (MCBERT) measures the correctness of data received on T1/E1 lines according to the repetitive pattern file. Refer to T1E1 MCBERT User’s Manual for further details on this application. GL Communications Inc. 91 August 2014 Multi Channel BERT-MCBERT (Optional Software - XX018) Document Number: T1E1-8.7.28-03 (Intentional Blank Page) GL Communications Inc. 92 August 2014 Document Number: T1E1-8.7.28-03 Windows Client Server (Optional Software - XX600) Application V - Windows Client Server (Optional Software - XX600) Section 1.0 Client-Server Overview 1.1 Overview Windows Client Server GL Server is an application that allows the user to control GL’s T1 or E1 test set via TCP/IP. GL Client is a Windows-based application that is distributed with GL Server as a sample client application. WCS runs under Microsoft Windows 95, 98, 2000, and NT. Refer to T1E1_ClientServer User’s Manual and T1E1 Client Server Command Reference for further details on this application WCS – TCL Client TCL (Tool Command Language) Client is a client application that allows you to connect remotely to GL's T1/E1 analyzer via TCP/IP and perform various functions such as Intrusive / Non-Intrusive T1/E1 Testing, Monitoring Byte Values, Power level, Frequency, DC Offset, Transmit Tone, Digits, Signaling Bits, Error Insertion, Playback and record a data file. The TCL Client application includes a GLTclIfc.dll file, a packaged library that enables communication with the WCS Server from a TCL environment. Refer to T1E1 Client Server TCLClient User’s Manual for further details on this application. 1.2 WCS Modules (Visit http://www.gl.com/client_server.html) WCS –Client Data Rx ClientDataRxT1/E1 is an optional WCS Server side module that provides the capability for "clients" to Rx T1/E1 data to Server. Previously one could only Rx files from the server location but not the Client location (in the case that the Server and Client are not the same PC). Now the client can transmit ad receive files or T1/E1 data directly to the server. Its main functions are: receives raw data from T1/E1 line and sends it to the client as task data messages receives data from the client via task data messages and transmits this data on T1/E1 Multi-Channel BER Testing (Optional Software – XX670) Multi-channel BER Testing server function allows the user to take advantage of the more advanced features of the HD boards. It supports transmit and receive of *.ber files, bit inversion on Rx pattern, and logic errors insertion for Tx and Rx patterns. Refer to T1E1 Client Server MCBERT Command Reference or visit http://www.gl.com/mcbertrxinwcs.html for more details. GL Communications Inc. 93 August 2014 Windows Client Server (Optional Software - XX600) Document Number: T1E1-8.7.28-03 (Intentional Blank Page) GL Communications Inc. 94 August 2014 Windows Client Server (Optional Software - XX600) Document Number: T1E1-8.7.28-03 Section 2.0 Record Data to File Figure 85: Record Data to a File This application permits capture of data being transmitted on (any one) the T1/E1 cards to a file. The main features available with this optional software are: Capture to a file from all or selectable contiguous timeslots (bytes may be captured in reverse order by clicking ‘Byte Reversal’ option). Limited Capture (Specific number of bytes) to a file from all or selectable contiguous time slots by. Enabling the ‘Limited Capture’ allows specifying the number of bytes. When capturing 32 or 31 time slots, the format of the E1 signal will determine the content of the captured data in time slots 0 and 16. In both cases the time slot 0 will contain the frame synchronization pattern. In CAS mode, the first frame of a multiframe, time slot 16, will contain the multiframe sync pattern. In CCS mode the time slot 16 will contain user data. Example of Recording Data to a File Cross-connect ports of T1/E1 cards and record a file from a timeslot with tone present in it. Follow the steps below: 1) Invoke the tone transmission application on card1. Transmit a tone into timeslot 1. Confirm that tone is being transmitted by listening on timeslot 1 of card2 2) Invoke the Record Data to File application on card2. Select the start timeslot and end timeslot as 1. Provide a file using the browse feature. 3) Record for about 10 seconds. 4) Use the Playback File feature play the just saved file to test that the tone was captured correctly and by verifying with an oscilloscope and speaker. GL Communications Inc. 95 August 2014 Windows Client Server (Optional Software - XX600) Document Number: T1E1-8.7.28-03 (Intentional Blank Page) GL Communications Inc. 96 August 2014 Document Number: T1E1-8.7.28-03 Windows Client Server (Optional Software - XX600) Section 3.0 Record from Multiple Cards Figure 86: Record from Multiple Cards This application permits capture of data being transmitted on (any one or all) T1/E1 cards to a file. Main features available for this optional software are: Cards can be selected or deselected by clicking on the listed card number. Capture of data from non-contiguous or contiguous timeslots is also allowed. Bytes may be captured in reverse order or normal order. Limited capture (specific number of bytes) to files from all or selected timeslots. Selected cards or timeslots are denoted by highlighted bitmaps. When capturing 32 or 31 timeslots, the format of the E1 signal will determine the content of the captured data in timeslots 0 and 16. In both cases, timeslot 0 will contain the frame synchronization pattern. In CAS mode, in the first frame of a multiframe, timeslot 16 will contain the multiframe sync pattern. In CCS mode the timeslot 16 will contain user data. Example of Recording Data to a File Cross-connect ports of T1/E1 cards and record a file from a timeslot with tone present in it. Follow the steps below: Invoke the tone transmission application. Transmit a tone into timeslot 1 and card1. Confirm that listening in on timeslot 1 on card on the speaker is transmitting the tone. Invoke the ‘Record Multiple Data to Multiple Files’ module. Deselect all timeslots. Select timeslot #1. Provide a file name using the ‘Browse’ feature. Select device 2. Record for about 10 seconds. Use the playback file feature to play the just recorded file on card1 and verify that the tone was captured correctly with the help of a spectral display and speakers on card2. Save and Load Settings The settings during capture can also be saved and loaded for another instance using T1/E1 analyzer’s Save-Load Profile option. GL Communications Inc. 97 August 2014 Windows Client Server (Optional Software - XX600) Document Number: T1E1-8.7.28-03 (Intentional Blank Page) GL Communications Inc. 98 August 2014 Document Number: T1E1-8.7.28-03 Windows Client Server (Optional Software - XX600) Section 4.0 Automated Record/Playback (ARP) 4.1 Overview The ‘Automated Record/Playback (ARP)’ application is an extremely versatile and rugged application incorporated in T1/E1 analyzer that makes it very easy for the user to run several transmit or receive operation tasks simultaneously. The basic tasks performed by this application are similar to the ‘Playback File’ and ‘Record Data to File’ applications. Each task runs in a separate thread similar to the functionality of the console-based Transmit/Receive File Utility (TRFU). The status of each transmit/capture task is displayed in the Task Results Viewer. The Automated Record/Playback application further supports sub-channel and multiple sub-channel streams for transmission and reception. 4.2 Invoking Automated Record /Playback Double click the T1/E1 Analyzer to execute the application. The T1/E1 Analyzer is located in the directory ‘\Program Files\GL Communications Inc. From the main window of T1/E1 Analyzer, click Special Applications Automated Record/Playback to open the application’s main screen as shown below: Figure 87: Automated Record/Playback 4.3 Features of ARP The user interface of the application comprises of: 1) Main Menu options: Provide various menus to transmit/receive data simultaneously. 2) Task Status Viewer: Comprises of various columns to display the status of parameters for any given data file. 3) Task Results Viewer: Comprises of various columns to display the status of all tasks queued in the Task Status Viewer. Following are the menu options available in main menu toolbar: File Menu Edit Menu Process Menu GL Communications Inc. 99 August 2014 Windows Client Server (Optional Software - XX600) Document Number: T1E1-8.7.28-03 4.4 File Menu Features Figure 88: File Menu Options 4.4.1 Open With the Open submenu option, the task data previously saved can be reloaded for viewing and/or execution. The selected file appears in the task status viewer along with other parameter information such as Card number, Timeslots selection, Invert bits selection etc. 4.4.2 Save This option allows user to save all selected tasks to a file. The file can later be retrieved for Tx/Rx Operations with Open menu option. 4.4.3 Load CTL Data This option allows the ARP to be compatible with the earlier console-based Transmit/Receive File Utility application. The *.ctl files of Transmit/Receive File Utility can be opened in ARP for Transmission/Reception using the Load CTL Data. The file thus opened can be viewed in the task viewer. Example of a CTL file: NOINIT SYNC // adf wait 500 rx1 0-0 Rxout.ula 12800 rx2 0-0 Sxout.ula 12800 tx2 0-0 Rin.ula 12800 // Limited tx tx1 0-0 Sin.ula 12800 // Limited tx GL Communications Inc. 100 August 2014 Document Number: T1E1-8.7.28-03 Windows Client Server (Optional Software - XX600) 4.5 Edit Menu Features Figure 89: Edit Menu Options 4.5.1 Enter Data This option invokes the Tx/Rx Data Entry dialog window, where users can set the required parameters for any given task (Transmission/Reception) as shown in the figure below: Figure 90: Tx/Rx Data Entry window 4.5.1.1 Tx/Rx Data Entry Filename: Click the ‘File Selection’ button to browse and choose the appropriate file from the desired location. Transmit/Receive: Select this option to choose ‘Transmit’ or ‘Receive’ action for the selected file. By default, Receive action is selected. Device Selection: Select the card numbers i.e. Card 1 and Card 2 for the Transmit and Receive operation. Timeslot Selection: Select the timeslot on which the required data has to be transmitted/captured. GL Communications Inc. 101 August 2014 Windows Client Server (Optional Software - XX600) Document Number: T1E1-8.7.28-03 Tx/Rx Parameters Limited Capture /Transmit: Check this option to limit the size of the data transmitted/ captured. The number of bytes to be set can be specified in the ‘Tx/Rx File Size’ text box. Continuous: Check this option for continuous transmission of the data. Note: This option is applicable only for files being transmitted. Invert Bits: Each bit in every byte transmitted or captured is toggled from 1 to 0, or from 0 to 1. Reverse Bits: The bit order in every byte is reversed. This can be used for the purpose of secured transmission of data. Broadcast: The entire content of a file is transmitted through each timeslot selected. Note: This option is applicable only for files being transmitted. Start Immediately: When this option is checked for any given task, the task gets executed immediately upon the reception of the open signal (ProcessOpen Task). However, when this option is not checked, the tasks listed in the task status viewer have to be started by manually invoking ‘Start’ signal (ProcessStart All Tasks). Safe Margin: (Default and User Defined) Allows user to set the number of bytes to be considered as a tolerance for Transmitting/Receiving Data. Set to ‘Default’ as a default option. Sub-Channels: This option is provided to allow the transmission/reception of data on specific bits (DS0 bits) on any timeslot(s). After checking the ‘Sub-Channel’ option, following options needs to be set: 1) Sub-Channel Rate (DS0 bits): This specifies the rate at which data is Transmitted or captured. The available data rates are 8, 16, 24, 32, 40, 48, or 56 kbps. Each DS0 bit represents a subchannel of 8Kbps data rate. For example, to transmit data at 8Kbps, select any one available DS0 bit as a sub-channel. To transmit data at 32Kbps, choose 4 contiguous DS0 bits. Similar settings can be followed for receive operations. 2) Sub-Channel selection: Selection of number of sub-channels in a timeslot sets the particular Hex value as a mask for Tx/Rx. This can be observed in the Sub-channels column in Task Status Viewer. Example of Transmission on Sub-channels: In Tx/Rx Data Entry window, select a particular file, say ‘QRSS.BER’, for transmission on any card. Select either one or more timeslots from the Timeslot selection. Select sub-channel and data rate as 8 kbps. Depending on the selected DS0 bit (Sub-Channel), the Hex value in ‘Sub-channel’ column appears as shown below: For 1st sub-channel -> 0x80 (MSB) 2nd sub-channel->0x40 3rd sub-channel->0x20 4th sub-channel->0x10 5th 6th 7th 8th sub-channel sub-channel sub-channel sub-channel ->0x08 ->0x04 ->0x02 ->0x01(LSB) GL Communications Inc. 102 August 2014 Document Number: T1E1-8.7.28-03 Windows Client Server (Optional Software - XX600) Multiple Sub-Channel Streams: This option is provided to allow transmission/reception on multiple sub-channels. If the user selects only the sub-channel option, only one sub-channel of the rate selected is allowed to transmit. If the user selects multiple sub-channel option, data transmission in more than one sub-channel is possible with different streams. For example, if four sub-channels bits are set, it is possible to transmit four 8 kbps data streams or two 16 kbps data streams. Note: This option is applicable only for files being transmitted. 4.5.2 Task Status Viewer The ‘Task Status Viewer’ window displays the following 16 columns, each column displaying information about the Tx/Rx parameters: Task: Lists unique task IDs for each tasks queued up in the Task Status Viewer. Filename: Displays file name used to transmit or capture the data. Transmit/Receive: Displays the action being performed i.e. Tx (for Transmission)/Rx (for Reception) Card#: Displays the card number i.e. Card-1/Card-2 selected for either Tx or Rx operation. Capture/Transmit size: Displays the number of bytes set for transmission or capture. Invert Bits: Displays ‘Yes/No’ depending on the selection made for the ‘Invert Bits’ option in the Tx/Rx Data Entry window. Reverse Bits: Displays ‘Yes/No’ depending on the selection made for the ‘Reverse Bits’ option in the Tx/Rx Data Entry window. Continuous: Displays ‘Yes/No’ depending on the selection made for the ‘Continuous’ option in the Tx/Rx Data Entry window. Safe Margin: Displays the number of bytes set as Safe Margin in Tx/Rx Data Entry. Timeslot Selection: Displays the timeslot or the range of timeslots that is utilized in the playback or capture. Broadcast: Displays ‘Yes/No’ depending on the selection made for the ‘Broadcast’ option in the Tx/Rx Data Entry window. Sub-channels: Displays ‘Yes/No’ depending on the selection made for the ‘Sub-Channels’ option in the Tx/Rx Data Entry window. Further it also displays the Sub-Channel Rate in Kbps and the bit(s) (sub-channel) that is (are) selected for a given timeslot in HEX value. Multiple Sub-Channel Streams: Displays ‘Yes/No’ depending on the selection made for the ‘Multiple Sub-channel Stream’ option in the Tx/Rx Data Entry window. GL Communications Inc. 103 August 2014 Windows Client Server (Optional Software - XX600) Document Number: T1E1-8.7.28-03 4.5.3 Task Results Viewer The status of each task can be monitored in the Task Results Viewer (TRV). The main purpose for this window is to inform the user as to how each task is performing its assigned function. There are seven different types of status messages that are posted as shown in the figure below: Figure 91: Task Result Viewer IN PROGRESS: Indicates that the task is currently running. In this mode, the task results viewer also displays the number of bytes currently being transmitted or captured. SUSPENDED: Indicates the state where the task has been opened and is awaiting the ‘Start’ signal (ProcessStart All Tasks). COMPLETED: Indicates that the task has been successfully completed. TERMINATED: This status is indicated either when user manually terminates the running task, when none of the timeslots are selected, or when the selected file could not be read or written to. In such cases, task results viewer will display the number of bytes transmitted or captured before termination occurred. TERMINATED DISKFULL: Indicates that the task has been terminated by the application. The captured data can no longer be written, because of space requirements. 4.5.4 Edit Task Data Edit Task Data allows the user to edit the data selected in the task status viewer by invoking the Tx/Rx Data Entry dialog corresponding to that task. This dialog can be invoked by double-clicking on the selected row in the task viewer. 4.5.5 Delete All Tasks This option helps users to delete all tasks listed in the task status viewer. 4.5.6 Delete Task This option helps users to delete only the selected task in the task status viewer. Note: Tasks can only be deleted from the Task Status Viewer only when no tasks are running. GL Communications Inc. 104 August 2014 Document Number: T1E1-8.7.28-03 Windows Client Server (Optional Software - XX600) 4.6 Process Menu Features Figure 92: Process Menu Options 4.7 Open Tasks This option initializes all the tasks listed in the task status viewer. The tasks that are configured with ‘Start Immediately’ option will get executed immediately and the progress state of all the tasks will be displayed in the task results viewer. 4.8 Start All Tasks This option sends out ‘Start’ signal for all the tasks listed in the tasks status viewer. All the tasks that have been initialized, but have been awaiting the ‘Start’ signal, will be executed. 4.9 Synchronize Tasks When capture and transmit actions are started simultaneously, it is sometimes necessary to synchronize both the operations. Select this command before opening tasks to achieve synchronization. 4.10 Terminate Tasks With this option, the selected task(s) will be terminated. GL Communications Inc. 105 August 2014 Windows Client Server (Optional Software - XX600) Document Number: T1E1-8.7.28-03 (Intentional Blank Page) GL Communications Inc. 106 August 2014 Document Number: T1E1-8.7.28-03 Windows Client Server (Optional Software - XX600) Section 5.0 Automated Continuous Capture (ACC) Automated Continuous Capture (ACC) provides the user with a new method of capturing data. Instead of capturing data from a card in one big block, it is possible to capture seamless chunks of data in files of the same size. Figure 93: Automated Continuous Capture 5.1 Types of Captures ACC provides the user with two types of continuous capture options - capture based on size and capture based on time. In capture based on size, capture occurs for the mentioned capture size. In capture based on time, each capture occurs for a period of time (based on minutes, hours, days, or months). 5.1.1 Capture Based on Size When the capture is started, a filename prefix (chosen by the user), a sequence number (usually 0) and the extension are concatenated together to form the filename. After the required # of bytes is written to the file, it is closed. The sequence number is incremented, and a new filename is created. A sample layout is shown below <card#>_<filename prefix><sequence #><filename suffix> Assuming <card #> is 1, <filename prefix> is ‘temp’, <sequence #> starts at 0, and <filename suffix> is ‘.pcm’, and a default sequence length of three. 1st Capture: card1_temp000.pcm 2nd Capture: card1_temp001.pcm 3rd Capture: card1_temp002.pcm Nth Captured file will be: card1_temp’n-1’.pcm GL Communications Inc. 107 August 2014 Windows Client Server (Optional Software - XX600) Document Number: T1E1-8.7.28-03 The sequence length can be set in the range 1 to 9 digits. If no restrictions are set, the sequence # reaches ‘99..9’, then the sequence # is reset to zero and the previously captured files will be overwritten. It is also possible to restrict the # of captured files to n, i.e., the sequence # would not be reset to zero, and the capture continues. Displayed below are the options: Figure 94: Periodic Trace Save Options 5.1.2 Capture Based on Time It is possible to set the time period for each capture. It is possible for each file to contain data for a minute’s size of data to possibly 24 hours size of data. Setting date/time filename mask allows the user to set the format of the captured file. %Y – Year %M – month (1-12), i.e., 1 – January, …, 12 – December %D – day of month %H – hour of day (0-23), 0 – 12 AM, …,23 – 11PM %I – minute Assuming the date is October 3, 2006, 5:48PM, the following date/time masks will generate: ’%Y%M%D_%H%I’: ‘20061003_1748.pcm’. ‘tmp_%M%D%Y_%I%H’: ‘tmp_10032006_4817.pcm’. In the field, ‘Limit Value’, the following entries indicate the duration of the capture for a single file: 00:01 - 1 minute 03:45 - 3 hours, 45 minutes 23:07 - 23 hours, 7 minutes GL Communications Inc. 108 August 2014 Document Number: T1E1-8.7.28-03 Windows Client Server (Optional Software - XX600) 5.2 File Recycling This is the process by which the user can control the captured files being written and reused. The following options are given to the user: Keep N Latest Files – Captures a maximum of n files, then resets the sequence # to 0, then continues to capture, as though it started from the beginning, over the same file. Stop After N Files – Captures a maximum of n files, and no further captures occur. Unrestricted – No restrictions at all For a clearer explanation, refer to the cases below. In the following cases, it will be assumed that the # of sequence digits will be 3. ‘Unrestricted’, the sequence # will reach a maximum of 999. After that, the sequence # resets to 0, and recycles (or overwrites) the files that it first captured. ‘Stop After N Files’, the sequence # will reach a maximum of N. N files were captured. After that, all capturing will cease. ‘Keep N Latest Files’, the sequence # will reach a maximum of N. The sequence # resets itself to 0. Capturing continues and will overwrite files captured earlier. 5.3 File Storage The folder (‘Save Directory’) is where captured files are stored. Procedure for Automated Continuous Capture is as mentioned below: 1) Invoke the ACC application from Special application menu as shown in the figure above. 2) Select the timeslots and the devices on which the data has to be captured. 3) To select saving options click on the Capture Options button, which displays the Periodic Trace Save Options screen. 4) Default directory path appears in the screen or the user might also select the desired save directory path. 5) User can save the file based on sequential filename or date & time format. For sequential filename check option and enter filename as say ‘test.pcm’. 6) If the user checks the option and doesn’t mention the filename, then the default filename would be the card & sequential number set, example ‘card 01_000.pcm’. 7) For setting date/time filename mask allows the user to set the format of the captured file. Assuming the date is October 3, 2006, 5:48PM, the following date/time masks will generate: ’%Y%M%D_%H%I’: ‘20061003_1748.pcm’. 8) The sequence length can be set in the range 1 to 9 digits. If no restrictions are set, the sequence # reaches ‘99..9’, then the sequence # is reset to zero. 9) Before capture is started, a filename prefix (chosen by the user), a sequence number (usually 0) and the extension are concatenated together to form the filename. 10) For capture based on size check the File Size Limit radio button and set the byte value say 1k bytes. 11) For capture based on check the Time Limit radio button to set the time in HH:MM for continuous capture of data say 00:01, means for every 1 minute file is created. 12) Set the Restrict or Recycle After N Files Options value to control the captured files being written and reused, say set the value to 5 and select any of the options - Unrestricted, Stop After N Files or Keep N Latest Files for restricting and recycling the captured files. 13) Click on OK to apply the settings for data capture. 14) Click on Start button in ACC screen to start the capture. 15) The file capture details are displayed in the screen and the data is recorded in the file mentioned. 5.4 Save and Load Settings The settings during capture can also be saved and loaded for another instance using T1/E1 analyzer’s Save-Load Profile option. GL Communications Inc. 109 August 2014 Windows Client Server (Optional Software - XX600) Document Number: T1E1-8.7.28-03 (Intentional Blank Page) GL Communications Inc. 110 August 2014 Document Number: T1E1-8.7.28-03 Capture & Transmit Dialing Digits/Tones (Optional Software - XX022) Application VI - Capture & Transmit Dialing Digits/Tones (Optional Software - XX022) Section 1.0 Transmit Dialing Digits 1.1 Overview The Transmit Dialing Digits application provides the ability to transmit DTMF, MF, MFR2-f, and MFR2-b digits. It also includes signal data from external files or from the GL board’s VF input. In addition to applying signaling bits control, it can perform other functions related to call establishment, progress, and termination. The applications’ interface includes options to set up/ place a call, and control tone frequencies, On-Hook and Off-Hook definitions, and other parameters related to the call. The options under Dial tab is used to set up and place a call, while the options under Set Up and Parameter tabs are used to set tone frequencies, On-Hook and Off-Hook definitions, and similar other parameters related to the call. Figure 95: Transmit Dialing Digits Test GL Communications Inc. 111 August 2014 Capture & Transmit Dialing Digits/Tones (Optional Software - XX022) Document Number: T1E1-8.7.28-03 1.2 Dial Tab On this tab, you build a Call Script by pressing various keypad and action buttons. Each entry in the call script is referred to as an event. Because this is a transmit application, most events are transmit (Tx) events, but some receive (Rx) events crucial to call establishment are supported as well. Once the script has been created, it can be executed by pressing the Call button. Given below is a brief description of all the options available under Dial tab: Figure 96: Call Script Display Call Script Display It displays the list of the events that make up the calls. The list appears in the upper left quadrant of the Dial page. It is equipped with vertical and horizontal scroll bars that can be used to bring an event of interest into the display area. Call Script Save and Load The user can use the buttons at the base of the Call Script Display to save a script in a file, load a script from a file, or clear the call script. Figure 97: Call Script Save and Load Save (Export) – Use this button to save a script to a file in .txt format, which helps to view the transmissions carried out like digits, signaling, voice file etc. The application responds by presenting the Windows Save As dialog, in which the user specifies a file name and directory location for the file. GL Communications Inc. 112 August 2014 Document Number: T1E1-8.7.28-03 Capture & Transmit Dialing Digits/Tones (Optional Software - XX022) Load (Import) – Use this button to reload a previously saved script from a file. The application responds by presenting the Windows Open File dialog, in which the user can specify the file to load and its directory location. Note that the File Loads are cumulative. This means that the user can combine events from several saved scripts into a longer script. If the user doesn’t desire to append a script from a file to the current script, the current script should be cleared before loading from file. Figure 98: Load Call Script Clear – Use this button to erase the current script and clear the Call Script Display area. This action is irreversible. If there is any possibility that the user may need a script in the future, the user should first save it to file before clearing it from the Call Script Display. Executing a script A script is executed by pressing the Call button. Each event gets highlighted as the script execution continues. At the conclusion of the script, the label on the call button is changed back to Call and a script completion message is displayed in the Status window. The user can terminate the execution of call script at any time by pressing the Stop button. The message in the status window may display the following messages: Done! – Indicates that the script is executed to completion. Rx wait timed out! – Indicates that an awaited event was not received before the timeout timer expired. The event that timed out will be highlighted. Max Latency = n ms – Indicates that the script is executed to completion and the Display Measured Latency option was selected on the Set Up page. Tx Data loss -- Script terminated! – Indicates that an event could not be executed within the latency interval specified on the Set Up page. The offending script event will be highlighted. The user should either increase the latency and run the script again, or run the script in strict real-time mode. Close – Use this button to end the Transmit Dialing Digits application. The user should stop any running scripts before pressing this button. GL Communications Inc. 113 August 2014 Capture & Transmit Dialing Digits/Tones (Optional Software - XX022) Document Number: T1E1-8.7.28-03 Dial Digits Frame The controls in this frame are used to select a digit tone standard and the digits to be dialed when the script is executed. Figure 99: Dial Digits Frame The various controls are: DTMF/MF/MFR2-f/MFR2-b Digit Standard Select one of the four standards. The Digit Keypad changes according to the chosen digit standard. Digit Keypad The user can construct the sequence of digits to be dialed by pressing the keys on this keypad. The keys and tones generated in response to them depend on which standard has been selected. The digit on-time, off-time, and aggregate tone power may be set in the data entry boxes that also appear in the Dial Digits frame. Component tone frequencies may be set on the appropriate Parameter tab. Note: The tone parameters in effect when the digit event was created (i.e., when the keypad button was pressed) are recorded as part of the event. It is possible to have different power levels, on- and offtimes, and component frequencies for different digits. Digit Time Set the Digit On-Time and Digit Off-Time by keying the desired values into these fields. Alternatively, the user may increase or decrease the existing values using the spinners at the right side of the respective data entry field. On-time and off-time values are always in units of milliseconds. Digit Power Set the digit power either by entering the desired value into this field. Alternatively, the user may increase or decrease the existing value using the spinner at the right side of the field. Tx Events Frame This frame contains buttons that allows the user to create various transmit actions such as transmit Off Hook, On Hook, and Wink signals; pause for a specified time; and route data from a file or from the GL Board’s VF input onto the selected transmit time slot. Figure 100: Tx Events Frame GL Communications Inc. 114 August 2014 Document Number: T1E1-8.7.28-03 Capture & Transmit Dialing Digits/Tones (Optional Software - XX022) The controls in this frame are: OFF-Hook, ON-Hook These buttons are used to specify that the Off Hook/ On Hook signaling bits pattern are being transmitted in the script. The Off-Hook and On-Hook definitions are initially those defined for the T1/E1 Analyzer application as a whole, but may be explicitly modified using the options available under Set Up tab. Note that no time interval is associated with this event. Note: Transparent signaling (no signaling bits control) is assumed at the outset of call script execution. If OnHook/Off-Hook signaling is important in your application, the first event of your call script should set the On-Hook or Off-Hook condition. Sig Bits This button is used to set the signaling bits to any of the possible 16 (2^4) states. The defined signaling bits definition gets transmitted during a Tx event. Thus, this feature allows the customization of signaling bits definition apart from the conventional on-hook and off-hook signaling state definitions. The transmitted signaling bits can be observed by opening the Monitor Signaling Bits under Monitor menu on the appropriate port. Wink These buttons are used to specify that a Wink is transmitted in the script. A wink is an On-Hook-OffHook- On-Hook transition of the signaling bits. Keying in the desired time in milliseconds can specify the duration of the wink. Note: This event assumes that On-Hook signaling is in effect when the event starts. Pause This button is used to set the specified time period as pause period. The script will transmit idle code, with the current switch hook condition (if any) for the duration of the pause. The idle code is that specified in the configuration screen (refer to section Configuration Setup for T1/E1) for the GL board. Keying in the desired time in milliseconds can specify the duration of the pause. VF Input This button is used to specify that the GL board’s VF input is to be turned on at this point in the script. You specify the duration of the VF input by entering the desired time in milliseconds. At the end of the specified time period, the VF input will be turned off. File This button is used to specify that the contents of a file be routed onto the selected transmit time slot for a specified period of time. The dialog responds by presenting the Windows Open File dialog, in which you specify the file to be transmitted and its directory location. The file is assumed to contain ALaw or Mu-Law encoded signal data. The user has to specify the duration of the transmission in milliseconds in the data entry field adjacent to the File…button. If the file is shorter than the specified duration, it is retransmitted from the beginning of the file. GL Communications Inc. 115 August 2014 Capture & Transmit Dialing Digits/Tones (Optional Software - XX022) Document Number: T1E1-8.7.28-03 Rx Events Frame This frame contains buttons that allow the user to create various receive actions. These actions generally cause the script to wait for various conditions such as On-hook or Off-Hook signaling bits or events such as Winks during script execution. Figure 101: Rx Events The controls in this frame are: Wait for On-Hook, Wait for Off-Hook Use this button to specify in the call script to wait for arrival of On-Hook or Off-Hook signaling bits pattern at the selected receive time slot before script execution continues. The Off-Hook and On-Hook definitions are initially those defined for the T1/E1 Analyzer application as a whole, but may be modified with the options under the Set Up tab. If the On-Hook or Off-Hook pattern is received, script execution continues with the next event. If it is not received before the timeout period expires, the script terminates with a timeout message. Wait for -> (signaling bits) This event feature is used to specify the script to wait for the defined signaling bits. The defined signaling bits can be any of the possible 16 (2^4) states. Apart from the conventional on-hook/offhook definitions, the desired signaling bits states can be defined at this field and the event waits for the reception of the defined signaling bits. When this event gets executed, the Tx event should send the exact signaling state defined for this field within the time out period specified. Wait for Wink This button is used to specify the script to wait for a Wink on the selected receive time slot before continuing. A Wink is an On Hook-Off Hook-On Hook transition. If a wink is received, script execution continues with the next event. If it is not received before the timeout period expires, the script terminates with a timeout message. Wink duration is specified on the Set Up page. Timeout (ms) This button is used to specify the timeout period for a wait. A different timeout period may be specified for each wait event. GL Communications Inc. 116 August 2014 Document Number: T1E1-8.7.28-03 Capture & Transmit Dialing Digits/Tones (Optional Software - XX022) 1.3 Set Up Tab Use this tab to establish general parameters for a given execution of a script. Most of the parameters on this page are not associated with specific events but they apply to the script as a whole. Thus the same script can be run on different time slots by changing the time slot on this page and then executing the script on the dial page. Figure 102: Setup Tab Given below is a brief description of all the options available under ‘Set Up’ tab: Time Slot Set the time slot to be used during script execution here. The user may enter the time slot number into the data field. Alternatively, the user may scan to the desired time slot using the spinner at the right side of the data entry field. Note that time slot numbers are zero-based. In addition, users can convert easily between channel number and time slot number with the following table: System Channels Timeslots T1 E1 1 - 24 1 – 15 16 – 30 31 (CCS only) Not used 0 - 23 1 - 15 17 - 31 16 (CCS only) 0 (Not used) Figure 103: Time Slot Board Select the device to be used for the script execution. Rx Wink Duration (msec) The user can set the minimum and maximum duration of the OffHook phase of received Winks in this frame. Units are always milliseconds. Note: The Timeout for the Wait for Wink event specified on the Dial page must exceed the maximum Rx Wink Duration specified here or the Wait for Wink events may time out even though a valid wink is being received. OnHook, OffHook Signaling Bits Set the desired OnHook and OffHook signaling bits definitions here. When the Transmit Dialing Digits application is started, the application-wide OnHook and OffHook definitions are copied into these fields. The user may change these fields to other values as appropriate. GL Communications Inc. 117 August 2014 Capture & Transmit Dialing Digits/Tones (Optional Software - XX022) Document Number: T1E1-8.7.28-03 Processing Options Latency - Many of the controls on this page revolve around the issue of latency. Latency is the worstcase time delay between input and output. All digital systems have inherent latency because it always takes at least one clock cycle to respond to an input. Under Windows, however, latency is even more of an issue because Windows is a timesharing system. It is able to give the appearance of performing many tasks simultaneously because it doles out processor time to the various competing tasks in short chunks (often called ‘time slices’). The downside of this strategy is that a given task such as the one in which your script is being executed – may not have instant access to the processor, or may lose its time slice before it has completed its response to some input. The Transmit Dialing Digits application addresses this problem by delaying output of events by a fixed safe time margin within which it is guaranteed of getting sufficient processor time to complete its activities without losing continuity. This safe time margin is identified as latency on the Set Up dialog. Continuous Transmission Select this option to continuously execute the script. In this mode, the script restarts execution at the first event after the last event has finished executing. The script must be stopped with the stop button when this option is selected. If this option is not selected, the script executes exactly once and then stops. Display Measured Latency Select this option to have the application display the worst-case latency that it observed during execution of the script. Often, it is beneficial to set a high latency value and select this option to get a feel for the actual latencies being encountered. The user can then deselect this option and adjust the latency downward to a safe value, thus improving the responsiveness of the Transmit Dialing Digits application. GL Communications Inc. 118 August 2014 Capture & Transmit Dialing Digits/Tones (Optional Software - XX022) Document Number: T1E1-8.7.28-03 1.4 DTMF Parameters Tab The options in this tab allow the user to control the characteristics of DTMF digits that are generated during script execution. Characteristics that can be controlled are the frequencies of the tone components making up the digit and their relative power levels. Figure 104: DTMF Parameters. Given below is a brief description of all the options available under DTMF Parameters tab: High Group Frequency Sliders This provides a set of vertical slider controls that can be used to control the high-group tone frequencies either individually or all together. Frequency deviations of up to 5% of the nominal frequency values can be specified. Manipulate the sliders by clicking the left mouse button on the appropriate slider and dragging the slider to a new position. Alternatively, the user may click on a slider and control its position using the cursor control keys on the computer’s keyboard. The new frequency value will be displayed in the associated frequency display box. Low Group Frequency Sliders This provides a set of horizontal slider controls that can be used to control the low-group tone frequencies either individually or whole together. Frequency deviations of up to 5% of the nominal frequency values can be specified. Manipulate the sliders by clicking the left mouse button on the appropriate slider and dragging the slider to a new position. Alternatively, the user may click on a slider and control its position using the cursor control keys on the computer’s keyboard. The new frequency value will be displayed in the associated frequency display box. Power Twist (dB) Use this field to specify the power twist or relative power level between the low and high tone components. Negative twist values indicate that the power of the low-group tone is lower than the high-group tone by the specified amount. Positive twist values indicate that the low-group tone contains more power than the high-group tone. The user can specify twist by keying the desired value directly into the field. Alternatively, the user can increase or decrease the existing value using the spinner at the right side of the field. Defaults Use this button to reset all tone component frequencies and power twist values to their defaults. Cancel Use this button to cancel all the changes made to the settings. Changes are made permanent whenever the Apply button is clicked or when a new tab is selected. Apply Click this button to accept any changes made to the settings. GL Communications Inc. 119 August 2014 Capture & Transmit Dialing Digits/Tones (Optional Software - XX022) Document Number: T1E1-8.7.28-03 1.5 MF Parameters Tab This tab allows the user to control the characteristics of MF digits that are generated during script execution. Characteristics that can be controlled are the frequencies of the tone components making up the digit and their relative power levels. Figure 105: MF Parameters Tab Given below is a brief description of all the options available under MF Parameters tab: High Frequency Component Sliders: This provides a set of vertical slider controls that can be used to control the high tone component frequencies either individually or all together. Frequency deviations of up to 5% of the nominal frequency values can be specified. Manipulate the sliders by clicking the left mouse button on the appropriate slider and dragging the slider to a new position. Alternatively, the user may click on a slider and control its position using the cursor control keys on the computer’s keyboard. The new frequency value will be displayed in the associated frequency display box. Low Frequency Component Sliders: This page provides a set of horizontal slider controls that can be used to control the low tone component frequencies either individually or all together. Frequency deviations of up to 5% of the nominal frequency values can be specified. Manipulate the sliders by clicking the left mouse button on the appropriate slider and dragging the slider to a new position. Alternatively, the user may click on a slider and control its position using the cursor control keys on the computer’s keyboard. The new frequency value will be displayed in the associated frequency display box. Power Twist (db): This field is used to specify the power twist or relative power level between the low and high tone components. Negative twist values indicate that the power of the low-group tone is lower than the high-group tone by the specified amount. Positive twist values indicate that the lowgroup tone contains more power than the high-group tone. The user can specify twist by keying the desired value directly into the field. Alternatively, the user can increase or decrease the existing value using the spinner at the right side of the field. Defaults: Use this button to reset all tone component frequencies and power twist values to their defaults. Cancel: Use this button to cancel all the changes made to the settings. Changes are made permanent whenever the Apply button is pressed or when a new tab is selected. Apply: Click this button to accept any changes made to the settings. GL Communications Inc. 120 August 2014 Document Number: T1E1-8.7.28-03 Capture & Transmit Dialing Digits/Tones (Optional Software - XX022) 1.6 MFR2-f Parameters Tab This tab allows the user to control the characteristics of MFR2 Forward digits that are generated during script execution. Characteristics that can be controlled are the frequencies of the tone components making up the digit and their relative power levels. Figure 106: MFR2-f Parameters Given below is a brief description of all the options available under MFR2-f Parameters tab: High Frequency Component Sliders: This provides a set of vertical slider controls that can be used to control the high tone component frequencies either individually or all together. Frequency deviations of up to 5% of the nominal frequency values can be specified. Manipulate the sliders by clicking the left mouse button on the appropriate slider and dragging the slider to a new position. Alternatively, the user may click on a slider and control its position using the cursor control keys on the computer’s keyboard. The new frequency value will be displayed in the associated frequency display box. Low Frequency Component Sliders: This page provides a set of horizontal slider controls that can be used to control the low tone component frequencies either individually or all together. Frequency deviations of up to 5% of the nominal frequency values can be specified. Manipulate the sliders by clicking the left mouse button on the appropriate slider and dragging the slider to a new position. Alternatively, the user may click on a slider and control its position using the cursor control keys on the computer’s keyboard. The new frequency value will be displayed in the associated frequency display box. Power Twist (dB): Use this field to specify the power twist or relative power level between the low and high tone components. Negative twist values indicate that the power of the low-group tone is lower than the high-group tone by the specified amount. Positive twist values indicate that the lowgroup tone contains more power than the high-group tone. The user can specify twist by keying the desired value directly into the field. Alternatively, the user can increase or decrease the existing value using the spinner at the right side of the field. Defaults: Use this button to reset all tone component frequencies and power twist values to their defaults. Cancel: Use this button to cancel all the changes made to the settings. Changes are made permanent whenever the Apply button is pressed or when a new tab is selected. Apply: Click this button to accept any changes made to the settings. GL Communications Inc. 121 August 2014 Capture & Transmit Dialing Digits/Tones (Optional Software - XX022) Document Number: T1E1-8.7.28-03 1.7 MFR2-b Parameters Tab This tab allows the user to control the characteristics of MFR2 Backward digits that are generated during script execution. Characteristics that can be controlled are the frequencies of the tone components making up the digit and their relative power levels. Figure 107: MFR2-b Parameters Given below is a brief description of all the options available under MFR2-b Parameters tab: High Frequency Component Sliders: This provides a set of vertical slider controls that can be used to control the high tone component frequencies either individually or all together. Frequency deviations of up to 5% of the nominal frequency values can be specified. Manipulate the sliders by clicking the left mouse button on the appropriate slider and dragging the slider to a new position. Alternatively, the user may click on a slider and control its position using the cursor control keys on the computer’s keyboard. The new frequency value will be displayed in the associated frequency display box. Low Frequency Component Sliders: This page provides a set of horizontal slider controls that can be used to control the low tone component frequencies either individually or all together. Frequency deviations of up to 5% of the nominal frequency values can be specified. Manipulate the sliders by clicking the left mouse button on the appropriate slider and dragging the slider to a new position. Alternatively, the user may click on a slider and control its position using the cursor control keys on the computer’s keyboard. The new frequency value will be displayed in the associated frequency display box. Power Twist: Use this field to specify the power twist or relative power level between the low and high tone components. Negative twist values indicate that the power of the low-group tone is lower than the high-group tone by the specified amount. Positive twist values indicate that the low-group tone contains more power than the high-group tone. The user can specify twist by keying the desired value directly into the field. Alternatively, the user can increase or decrease the existing value using the spinner at the right side of the field. Defaults: Use this button to reset all tone component frequencies and power twist values to their defaults. Cancel: Use this button to cancel all the changes made to the settings. Changes are made permanent whenever the Apply button is pressed or when a new tab is selected. Apply: Click this button to accept any changes made to the settings. GL Communications Inc. 122 August 2014 Document Number: T1E1-8.7.28-03 Capture & Transmit Dialing Digits/Tones (Optional Software - XX022) 1.8 Illustrating Use of Transmit Dialing Digits Refer to section Illustrating Capture and Transmit Dialed Digits Applications to know more about using capture dialed digits and transmit dialed digits. 1.9 Sample scripts to transmit and receive calls Sample script to transmit a call Shown below is a sample script, which may be used to originate a call when the GL Analysis card is connected to a T1 wink start (R1) system. Tx OnHook Pause 2000 Tx OffHook Rx Await Wink: min=10, max=1000: t/o=1000 Tx DTMF-5: on=50, off=50, p=-10.0, p1=-13.0, Tx DTMF-1: on=50, off=50, p=-10.0, p1=-13.0, Tx DTMF-0: on=50, off=50, p=-10.0, p1=-13.0, Tx DTMF-0: on=50, off=50, p=-10.0, p1=-13.0, Tx DTMF-0: on=50, off=50, p=-10.0, p1=-13.0, Pause 1000 Tx VFIn 45000 Pause 1000 Tx OnHook f1=770, f1=697, f1=941, f1=941, f1=941, p2=-13.0, p2=-13.0, p2=-13.0, p2=-13.0, p2=-13.0, f2=1336 f2=1209 f2=1336 f2=1336 f2=1336 Sample script to receive a call Shown below is a sample script, which may be used to answer a call when the GL Analysis card is connected to a T1 wink start (R1) system. Tx OnHook Pause 2000 Rx Await OffHook: t/o=100000 Tx Wink 100 Pause 1000 Tx OffHook Pause 1000 Tx VFIn 45000 Pause 1000 Rx Await OnHook: t/o=1000 Tx OnHook GL Communications Inc. 123 August 2014 Capture & Transmit Dialing Digits/Tones (Optional Software - XX022) Document Number: T1E1-8.7.28-03 (Intentional Blank Page) GL Communications Inc. 124 August 2014 Document Number: T1E1-8.7.28-03 Capture & Transmit Dialing Digits/Tones (Optional Software - XX022) Section 2.0 Capture Dialed Digits & Tones 2.1 Overview The Capture Dialed Digits application provides the capability to capture and display DTMF, MF (along with MFR2-forward and MFR2-backward) digits and User-Defined tones as they are received on one or several time slots. Multiple instances of the application may be invoked, each with different operating modes and options. 2.2 Modes of operation This application provides two basic modes of operation: Manual and Scan for Off-hook Modes. In Manual mode, the capture operation simply stays on the selected time slot, displaying the digits received where as 'In scan for off hook mode', the scanning of successive time slots takes place and a detection of a on hook to off hook transition at a time slot would mark the beginning of the capture activity. Manual In this mode, the capture operation continues on the selected timeslot indefinitely until the Stop button is pressed or the user selects a new timeslot manually. The Start button is used to initiate capture on the selected time slot. Additionally, in this mode, the signaling bit transitions are not used in determining whether or not to capture digits. Figure 108: Capture Dialed Digits (Manual Mode) Scan for Off-hook In this mode, the capture operation will scan successive time slots looking for a transition from onhook to off-hook. Once it finds a timeslot that has gone Off-hook, the capture operation will stay on this timeslot until the timeslot goes back on-hook, or until the Time-out timer runs out, whichever action is performed earlier. Users can set the ‘Time-out’ period as shown in figure below. GL Communications Inc. 125 August 2014 Capture & Transmit Dialing Digits/Tones (Optional Software - XX022) Document Number: T1E1-8.7.28-03 Figure 109: Capture Dialed Digits (Scan for Off-Hook Mode) Regardless of off-hook/ continued digit activity status the application will resume scanning when Timeout period expires. This scan operation will stop only on those timeslots which it detects going off-hook during the scan period. It will not stop on a time slot, which is already off-hook. Audible Tones: User can enable ‘Audiable tones’ in ‘Scan for Offhook’ mode to hear the dialed digits. This process may not be perfect, as offhook detection is somewhat slow and early digits may have passed before audio is set to the relevant channel. GL Communications Inc. 126 August 2014 Document Number: T1E1-8.7.28-03 Capture & Transmit Dialing Digits/Tones (Optional Software - XX022) 2.3 User Interface This section describes the various interface options available in the Capture Dialed digits application. Start–This button is used to start Digit/Tones capture. As soon as this button is clicked, its label changes to Stop and the green LED indicator flashes to indicate that capture is in progress. Stop– This button is used to stop Digit/Tones capture. As soon as this button is clicked, its label changes to Start and the green LED indicator stops flashing, indicating that digit capturing has stopped. Save– This button is used to save the captured data to log files for future reference. Clear– This button is used to clear the contents of the captured data window. Please note that the cleared data is not recoverable. The Digits Only option allows the application to detect and display all DTMF, MF, MFR2, user-specified tones, and other miscellaneous tones such as Dial, Ring and Busy Tones. The digits to be detected and displayed are selectable through the Options Button. Unrecognized digits and other energy burst such, as voice signals are not reported. Figure 110: Digits Only The Detailed Analysis option can be activated in conjunction with either Digits Only or All Activity options. In this mode the application will display detailed data including precise time measurement of each digit or burst, and component tone frequencies and power. GL Communications Inc. 127 August 2014 Capture & Transmit Dialing Digits/Tones (Optional Software - XX022) Document Number: T1E1-8.7.28-03 Figure 111: Digits –Detailed Analysis The Time-Stamp option can also be added when using the Detailed Analysis option. This will add an elapsed time clock reading to each burst received. This clock starts from zero whenever start button is clicked, a new time slot is selected, or the display window is cleared using the clear button. In the image shown below, after 1.212 secs of starting the capture digits detection application, the analyzer captured MF-1 digit and then after 102 msecs (1.314 – 1.212) it captured MF 2 and so on. Figure 112: Digits –Detailed Analysis with TimeStamp The All Activity option allows the application to detect and display all digits and also displays unrecognized energy bursts as may occur with voice or out-of-spec signaling tones. An ‘X’ is used to indicate unrecognized bursts when the Detailed Analysis option is not selected. Figure 113: All Activity –Detailed Analysis with TimeStamp GL Communications Inc. 128 August 2014 Document Number: T1E1-8.7.28-03 Capture & Transmit Dialing Digits/Tones (Optional Software - XX022) 2.3.1 Options This button presents the Digit Capture Options dialog that allows the user to control the capture process and the way the information is displayed during capture operations. It provides five tabs, explained as below: Use the Enable tab to select various encoding standards such as such as DTMF, MF, User-defined tones, Ring/Dial/busy tones, MFR2-forward, and MFR2-backward for detection. Use the Parameters tab to set thresholds for power, duration, signal-to-noise ratio when detecting energy bursts and comparing tone composition to various standards. Use the Signaling tab to change Off-Hook and On-Hook definitions. Use the Logging tab to enable / disable logging of detected events to a file, to create, view, and/or erase log files. Use the User-Defined tab to enter frequency component definitions of miscellaneous tones to be detected. Note: The User-Defined tab is available only when User-Defined encoding standard is selected under Enable tab. Enable Tab This tab enables you to select various digits and tone standards for detection. You can select MF, DTMF, MFR2 Forward, MFR2 Backward, and other tones such as Dial Tone, Ring, and Busy including the user-defined tones. When User-Defined Tones is checked, a fifth tab is displayed, which provides options to configure the tone components. Figure 114: Enable Tab Detecting Tones: Generally digits are detected by computing the power spectrum of the received signal, determining the principal frequency components of that signal, and comparing these components to the definitions provided by the various standards. The user can choose which standards to employ when you check the various options on the Enable tab. Signal segments having little or no energy are declared to be idle segments. Tone component matching is done as follows: If all tone components match to within 1.5% of the defined tone component frequencies, an unconditional match is declared. The first such match found terminates the search for a match. If all tone components match to within 3.0% of the defined tone component frequencies, a provisional match is declared, but the search continues for an unconditional match. If no unconditional match is found, the provisional match is taken to be a match, but the digit will be flagged with a tilde (~). If the search terminates without a match, an unrecognized burst is declared. The various options on the Enable tab are: GL Communications Inc. 129 August 2014 Capture & Transmit Dialing Digits/Tones (Optional Software - XX022) Document Number: T1E1-8.7.28-03 MF Digits – Selecting this option the user can check MF Digits. The digit labels and tone component frequencies used are: Frequencies 900 1100 1300 1500 1700 700 1 2 4 7 ST3P 3 5 8 STP 6 9 KP 0 ST2P 900 1100 1300 1500 ST Figure 115: MF Digit Tone Frequencies DTMF Digits – Selecting this option the user can check DTMF Digits. The digit labels and tone component frequencies used are: Frequencies 1209 1336 1477 1633 697 1 2 3 A 770 4 5 6 B 852 7 8 9 C 941 * 0 # D Figure 116: DTMF Digit Tone Frequencies Ring, Dial tone, Busy – Selecting this option the user can check for Ring, Dial Tone and Busy signals. The tone labels and tone component frequencies used are: Tone Label Low Frequency High Frequency Dial Tone 350 440 Ring 440 480 Busy 480 620 Figure 117: Dial Tone, Ring, and Busy Tone Frequencies MFR2 Forward Digits – Selecting this option the user can check for MFR2 Forward Digits. The digit labels and tone component frequencies used are: Frequencies 1500 1620 1740 1860 1980 1380 1 2 4 7 ST3P 3 5 8 STP 6 9 KP 0 ST2P 1500 1620 1740 1860 ST Figure 118: MFR2 Forwards Tone Frequencies GL Communications Inc. 130 August 2014 Document Number: T1E1-8.7.28-03 Capture & Transmit Dialing Digits/Tones (Optional Software - XX022) MFR2 Backward Digits – Selecting this option the user can check for MFR2 Forward Digits. The digit labels and tone component frequencies used are: Frequencies 1020 900 780 660 540 1140 1 2 4 7 ST3P 3 5 8 STP 6 9 KP 0 ST2P 1020 900 780 660 ST Figure 119: MFR2 Backwards Tone Frequencies User-Defined Tones – Selecting this option the user can define mono- or dual-frequency tone signals. Selecting this option causes the User-Defined tab to appear, through which the user may enter tone definitions. Deselecting this option causes the User-Defined tab to be removed from the dialog. On-Hook/Off-Hook – Select this option to display On-Hook/Off-Hook transitions. When this box is checked, the On-Hook and Off-Hook definitions appearing in the Signaling tab are used to detect transitions. Warning: Use caution when detecting on T1 time slots that may be carrying data (rather than voice). In this case the signaling bits may be uncontrolled resulting in a large number of meaningless detections. Parameters Tab Figure 120: Parameters Tab Option This tab allows the user to set the values of various detection parameters as explained below: Burst Power Threshold – This threshold represents the dividing line between burst and non-burst (‘inter-burst’) segments of the received signal. The signal is analyzed in 4 ms segments. Any segment whose average power is above the threshold is classified as a burst segment. Consecutive burst segments are grouped together and further analyzed for frequency content. Segments whose power falls below the threshold are classified as inter-burst segments and are reported as idle. The default threshold is –27 dBm. Inter-Burst Length Threshold – This threshold is the minimum duration for an inter-burst so that the preceding and following bursts will be treated separately. This parameter is sometimes referred to as ‘hangover time’. Its use avoids ‘split’ digits being declared as two successive digits. It is also needed to prevent certain signals such as the North American ‘ring’ signal (which exhibits ‘beat’ frequencies) being declared as a long succession of very short rings. The default is 20 ms. GL Communications Inc. 131 August 2014 Capture & Transmit Dialing Digits/Tones (Optional Software - XX022) Document Number: T1E1-8.7.28-03 Minimum S/N Ratio – This parameter allows the digit detector to distinguish between bona fide digits and noise or voice bursts which happen to have significant power in one of the DTMF/MF digit frequency ranges. The signal power in the digit range is treated as ‘signal’, and the power outside the range is considered ‘noise’. The signal to noise ratio must exceed the minimum S/N ratio for the burst to be declared a digit. Otherwise, it is declared to be an unclassified burst. Absolute Twist Threshold - is the amount of difference between two power levels of digits being transmitted. Restore Defaults – This button helps to restore the default settings for all parameters of this screen. Signaling Tab This tab allows the user to establish the values of signaling bits parameters. These parameters are only meaningful if the Scan for Off-hook mode has been selected in the main application window, or if the user has checked the On-Hook/Off-Hook option on the Enable tab. Figure 121: Signaling Tab The Signaling Bits Definitions allow the user to specify the signaling bit patterns that will represent the On Hook and Off Hook conditions. These patterns default to the pattern specified for the T1/E1 Analyzer as a whole. If you are using a multiframe (super-frames) format such as D4 or SLC-96 that uses only A and B signaling bits, all bits after the first two in each pattern are ignored. The other options are: Declare after n consecutive multi-frames – This value specifies the minimum number of consecutive multi-frames (super-frames) that must exhibit a defined signaling bit pattern (Off Hook or On Hook) in order for the switch hook condition to be declared. The default value is three consecutive multi-frames. Restore Defaults – This button restores the default settings for all parameters on this tab. GL Communications Inc. 132 August 2014 Document Number: T1E1-8.7.28-03 Capture & Transmit Dialing Digits/Tones (Optional Software - XX022) The user may change the values here by clicking the Change Definitions button to open the Setup for Tx Rx window as shown in the figure below: Figure 122: Setup for Tx Rx For detailed explanation on configuring parameters under Tx_Rx tab, refer to section Configuration Setup for T1/E1. Note: The On-Hook / Off-Hook definitions made under the Tx_Rx tab using Capture DTMF/MF Digits application will be saved to the main configuration of T1/E1. Logging Tab This tab allows the user to enable or disable logging of detected events to disk file. In addition, it provides options to save the log file to the specific location, view the log file, and erase the log file in the specified location. Figure 123: Logging Tab. Enable Logging to File -- Check this option if the user wants to log detected events to a file. Note that the display window in the main dialog only holds from 32K to 64K of detection records. If the capture information greater than this has to be viewed for later purpose, the logging has to be enabled. GL Communications Inc. 133 August 2014 Capture & Transmit Dialing Digits/Tones (Optional Software - XX022) Document Number: T1E1-8.7.28-03 File Name - Enter the name of the log file you want to use in this box. The user can click the arrow at the right side of the box to display a list of recently used log files. The list is cleared between sessions. The user may either select an existing file for logging, or specify a new file by keying its name into the File name box. The Capture DTMF/MF Digits application recognizes two file name extensions: ‘.log’ and ‘.txt’. If the user doesn’t specify an extension, ‘.log’ will be appended by default. View Log File - This button allows the user to view the log file using the Windows® Notepad. The user may also view the log file using other editors independent of this application. Figure 124: View Log File Erase Log File - This button clears the contents of the log file specified in File name text box. This button is only active if logging is enabled and a file name has been entered. GL Communications Inc. 134 August 2014 Document Number: T1E1-8.7.28-03 Capture & Transmit Dialing Digits/Tones (Optional Software - XX022) User-Defined Tab Figure 125: User-Defined Tab This tab allows the user to define signaling tones of interest that are not included in the MF, DTMF, or MFR2 standards. Either Mono/Dual-Tones may be defined. The user can specify a label by which the tone will be reported and up to two-tone components, which describe the frequency composition of the tone. This tab also allows the user to save your definitions to a file, and to reload those definitions at a later time. The options on this tab are: Label – This represents the name of the signal defined by the user. Lo Freq – This represents the low frequency component of the defined tone in Hertz. Tone components must be listed from lowest to highest. If this tone is a monotone, the tone frequency goes here. Hi Freq – This represents the high frequency component of the defined tone. If this is a monotone, this field should be zero. Insert –This button allows the user to add new tone definitions to the list. It opens a Define Tone dialog in which the user may enter the label and frequency components of the new tone. Any number of tones may be defined. Tone Definitions – Tone definitions are entered through the Define Tone dialog. The user can enter new tone definitions by pressing the Insert button or by double-clicking on an empty area of the defined tone list. To modify an existing tone, double-click on the tone in the defined tone list. Figure 126: User-Defined Tones Remove – This button deletes an existing tone from the defined tones list. The user should select the tone in the defined tones list before clicking the Remove button. Clear – This button removes all defined tones from the list. This action is not reversible. If there is any possibility that the user may want to restore the tone definitions at some future time, the user should save them to a file. Load Defs (Load definitions) – This button is used to restore previously saved definitions from a file. The system responds by presenting the Windows File Open dialog. By default, tone definition files have a ‘.rx’ file name extension. Note: This action overwrites any definitions currently in the defined tone list. Tone definition lists may be combined using a text editor. GL Communications Inc. 135 August 2014 Capture & Transmit Dialing Digits/Tones (Optional Software - XX022) Document Number: T1E1-8.7.28-03 Save Defs (Save definitions) – This button is used to save the current list of defined tones to a file. The application responds by presenting the Windows Save As dialog, in which the user may specify a file name and directory location. In addition to the five tab controls in the Digit Capture Options dialog, the following controls are provided: OK - This button dismisses the Digit Capture Options dialog and passes all values set in the dialog to the Capture Dialed Digits application. Cancel - This button dismisses the Digit Capture Options dialog and abandons all values set in the dialog. Only the defaults settings are passed on to the Capture Dialed Digits application. Apply - This button causes all values set in the Digit Capture Options dialog to be passed to the Capture DTMF/MF Digits application. The ‘Apply’ button is only enabled when a change has been made to a field on the current tab. Help – Clicking this button invokes the help for the corresponding tab. This is an alias for ‘F1’. 2.4 Illustrating Capture and Transmit Dialed Digits Applications Invoke Transmit Dialed Digits on card1 and Capture Digits on card2 by following the procedures below: Cross-connect Card1 and Card2 of T1/E1 card In the Transmit Dialed Digits application, load a sample script ‘T1 R1 Wink Place Call terminate far end tx’ from ‘:\ Program Files\GL Communications Inc\USB T1 Analyzer\dtmf’ directory as shown in the figure below: Figure 127: Dialing Digits Transmit digits by clicking Call button. Capture the transmitted digits on Card2 using Captured Dialed Digits by clicking Start button GL Communications Inc. 136 August 2014 Document Number: T1E1-8.7.28-03 Call Capture and Analysis (Optional Software - XX030) Application VII - Call Capture and Analysis (Optional Software - XX030) Section 1.0 Call Capture and Analysis The Call Capture and Analysis (CCA) application is used to capture calls directly from the T1/E1 lines. Calls can be captured manually or captured automatically from both directions (east and west) of transmission using trigger action feature. Both manual and auto scanning capture can be performed on east and west directions simultaneously. In scanning mode all 24 or 30 channels are scanned for call initiation and recording. A separate signaling file for T1/E1’s is also provided. The call capture application supports following types of triggers for auto capturing of call – Signaling based triggers - CAS -R1, wink start, MFC-R2 ISDN and SS7 message based triggers Traffic activated triggers – Voice based on a minimum power level Tones of specified frequency - Ring back tone, Dial tone, Busy tone, and DTMF digits Fax traffic - V.32 / V.17, V.27, V.29, Modem traffic - V.22 forward/reverse channel, V.34 & V.90 uplink, Binary V.90 downlink, FSK Any traffic based on any power level Subsequently, captured calls can be played back and analyzed in time and spectral modes using a commercial sound card, built-in high fidelity speakers, and audio viewing software (Cool Edit, Cool Edit Pro, and Adobe Audition). This software works in conjunction with the CMU (Call Management Utility), to automatically identify captured calls and calls being captured. You can also listen to calls that are in progress. Frequency, power of east and west directions cannot be shown in real-time in CCA application. We can only capture the files. The application indicates the channels on which a recording is taking place and the files names to which data is being stored. A message area provides status of the capture process. CCA includes the following applications: Multiple Call Capture: This application allows the user to record calls directly from T1/E1 lines. It uses HD Universal T1 Cards (or E1 Cards), or GL's portable USB T1 (or E1) Analyzer to interface non-intrusively with T1 or E1 lines. View PCM: There are several methods for viewing captured files supported by various third-party visualization programs such as Adobe Audition and Goldwave programs. Any of these graphical software programs should be installed in order to directly invoke mono (single file) or stereo (2 files at a time one below the other) from the GL T1/E1’s Call Capture and Analysis (CCA) application. Refer to T1E1 Call Capture and Analysis Users’ Manual for further details on this application. GL Communications Inc. 137 August 2014 Call Capture and Analysis (Optional Software - XX030) Document Number: T1E1-8.7.28-03 (Intentional Blank Page) GL Communications Inc. 138 August 2014 Document Number: T1E1-8.7.28-03 Call Capture and Analysis (Optional Software - XX030) Section 2.0 Call Data Records This is an optional application (CDR032) that requires a dongle license. GL‘s Call Data Records module compiles the output of CCA and (optionally) VBA into Call Data Records reports. Two types of reports are generated: The Call Summary Report: This report contains a single summary line for each call, giving such information as the inbound and outbound ports, channel number, time of seizure and release, and other summary information. The Call Detail Report: This report contains call summary data, as well as the progression of supervisory and in-band events during the call and an overall summary of in-band measures for each direction. Currently CDR supports ISDN, SS7, and CAS signaling types. Refer to T1E1 Call Data Records User’s Manual for further details on this application. GL Communications Inc. 139 August 2014 Call Capture and Analysis (Optional Software - XX030) Document Number: T1E1-8.7.28-03 (Intentional Blank Page) GL Communications Inc. 140 August 2014 Document Number: T1E1-8.7.28-03 Call Capture and Analysis (Optional Software - XX030) Section 3.0 Voice Band Analyzer This is an optional application (VBA032) that requires a dongle license. VBA is an analysis tool for monitoring voice band traffic over VoIP, TDM, and wireless networks. It can host an arbitrary number of analysis algorithms. VBA operates in near-real-time, processing the signal files recorded by CCA. VBA records its output into two files, the first containing overall channel measurements, and the second containing event records. Refer to Voice Band Analyzer User’s Manual for further details on this application. GL Communications Inc. 141 August 2014 Call Capture and Analysis (Optional Software - XX030) Document Number: T1E1-8.7.28-03 (Intentional Blank Page) GL Communications Inc. 142 August 2014 Document Number: T1E1-8.7.28-03 Call Capture and Analysis (Optional Software - XX030) Section 4.0 Multi Call Capture and Analysis (XX030) Multi CCA is an optional application which allows users to control and run multiple capture instances on different T1/E1 ports from a single GUI to monitor hundreds of calls. It can capture the bidirectional data, signaling, and traffic simultaneously from multiple T1/E1 lines, based on the user-defined trigger configurations. Refer to T1E1 Multi Call Capture and Analysis User’s Manual for further details on this application. GL Communications Inc. 143 August 2014 Call Capture and Analysis (Optional Software - XX030) Document Number: T1E1-8.7.28-03 (Intentional Blank Page) GL Communications Inc. 144 August 2014 Echo Test Solutions Document Number: T1E1-8.7.28-03 Application VIII - Echo Test Solutions Section 1.0 Overview GL offers a wide range of G.168 echo canceller compliance testing and measurement software applications to handle everything from quick testing and verification to testing of very complex scenarios involving large networks. These applications can be used to simulate speech, add background noise, and measure delays through a variety of network configurations, including conventional telephone networks, networks with satellite connectivity, and wireless networks. The test suite for T1 and E1 Systems consists of the following listed applications – Measure Loopdelay/ERL Feature (Optional Application - XX063) The Measure Loop Delay/ERL application provides the capability to measure and display loop delay and echo return loss (ERL) on one or more time slots. Multiple instances of this application may be opened simultaneously, allowing measurements to be taken on multiple timeslot ranges and measurement strategies. Delay Attenuate Timeslots (Optional Application - XX062) This application allows you to apply delay, attenuation, and/or filtering to a received signal on any number of timeslots. Delay/Attenuate- Single Channel (Only for HD Cards and USB Portable T1/E1 Analyzers) (Optional Application - XX062) Delay/Attenuate Timeslots - Single Channel Application is an addition to the already existing Echo Test Solutions suite of applications. This application also facilitates Low Delay Echo Path Modeling. This application also allows you to apply; delay, attenuation (gain), and/or filtering to a received signal on a single timeslot. You may also mix-in additional signals from other sources, including speech signals inserted via VF input. Speech signals inserted via VF input and Gaussian noise signals or Tone generated internally within the application. Note: Currently this application is not available on Octal/Quad T1 /E1 Analyzers. Digital Echo Canceller Simulator (Optional Application - XX066) Digital Echo Canceller is a G.168-2000 and G.165 compliant Echo Canceller. The DEC is licensed software that is shipped as a Windows DLL. GLC View waveform viewer GLC View is a waveform viewing application. It has been designed specifically as a companion application for the GL Communications Inc. T1/E1 Echo Canceller Test Suite. For complete details, refer to users’s guide T1E1 Echo Test Solutions User’s Manual. GL Communications Inc. 145 August 2014 Echo Test Solutions Document Number: T1E1-8.7.28-03 (Intentional Blank Page) GL Communications Inc. 146 August 2014 Document Number: T1E1-8.7.28-03 Real-time Multi-Channel Audio Bridge (Optional Software - XX017) Application IX - Real-time Multi-Channel Audio Bridge (Optional Software - XX017) Section 1.0 Overview On popular demand, audio streaming between T1/E1 timeslots and a sound card is now available with the latest HD cards, USB and Universal Analyzers. The powerful feature of this audio driver is that the sound-card aware applications such as Goldwave, Matlab, and so on can send and receive data directly to/from a T1/E1 timeslot. Multi-Channel Audio Bridge monitoring application allows users to insert speech on T1/E1 lines using microphone and listen to the speech on T1/E1 lines using PC speakers or Headphone (requires internal or external sound card to be connected to the PC). For complete details on this application, refer to T1E1 Multi-channel Audio Bridge User’s Manual. GL Communications Inc. 147 August 2014 Real-time Multi-Channel Audio Bridge (Optional Software - XX017) Document Number: T1E1-8.7.28-03 (Intentional Blank Page) GL Communications Inc. 148 August 2014 Document Number: T1E1-8.7.28-03 Real-Time Strip Chart (Optional Software –XX024) Application X - Real-Time Strip Chart (Optional Software –XX024) Section 1.0 Overview The Strip-Chart Application is optional software available under GL Analyzer’s Special Application Menu. This is used to capture and analyze Signaling as well as PCM data captured at specified time slot using GL's field proven Ultra E1 or T1 internal cards or Laptop E1 or T1 external products. Refer to T1E1 Real-time Strip Chart User’s Manual for further details on this application. GL Communications Inc. 149 August 2014 Real-Time Strip Chart (Optional Software –XX024) Document Number: T1E1-8.7.28-03 (Intentional Blank Page) GL Communications Inc. 150 August 2014 Document Number: T1E1-8.7.28-03 Multiplex, De-Multiplex (Optional Software - XX040) Application XI - Multiplex, De-Multiplex (Optional Software - XX040) Section 1.0 Overview This software provides the ability to multiplex files on different timeslots (up to 32 files) into one aggregate output file and to demultiplex one aggregate file into individual timeslots. The program is applicable to T1/E1 multiplex systems and is companion software for the files transmit and the files receive programs available with the T1/E1 cards. Refer to T1E1 Mux Demux User’s Manual for further details on this application. GL Communications Inc. 151 August 2014 Multiplex, De-Multiplex (Optional Software - XX040) Document Number: T1E1-8.7.28-03 (Intentional Blank Page) GL Communications Inc. 152 August 2014 Miscellaneous Applications Document Number: T1E1-8.7.28-03 Application XII - Miscellaneous Applications Section 1.0 DCME Test and Analysis (Optional Software – DC007 & DC008) DCME testing, analysis and verification is easy with GL's DCME Analyzer. The DCME Analyzer is a PCbased system using GL's Ultra E1 Card to connect non-intrusively to the bearer side of DCME equipment. Both real-time and post-processing of the bearer signal is possible. In real-time mode, the status of the bearer including synchronization, bearer loading, fax loading and other statistics are easily monitored. In post processing mode, the entire DCME bearer signal is captured to the PC's hard disk. The captured file is then post- analyzed. The software aligns to the DCME frame, and the DCME control channel(s) are decoded. The data can be displayed to permit bit level analysis and verification of channel mapping and implementation timing of the DCME protocol. DCMEs use variable bit rate encoding to create overload channels to handle overload conditions. Bearer channels are randomly selected for rate reduction. The software identifies the bit mode of each overload and normal channel (4, 3 or 2 bits). Facsimile Subframe analysis software permits bit level analysis and verification of fax data submultiplexing on the DCME output bearer signal. The DCME Analyzer software implements the mapping and interleaving algorithms, FEC and permits time of implementation verification. For more details, please refer to T1E1 DCME Analyzer User’s Manual. GL Communications Inc. 153 August 2014 Miscellaneous Applications Document Number: T1E1-8.7.28-03 (Intentional Blank Page) GL Communications Inc. 154 August 2014 Miscellaneous Applications Document Number: T1E1-8.7.28-03 Section 2.0 GL Insight™ (Optional Software – FXT001 & MDT001) 2.1 Overview GLInsight™ is a state-of-the-art system that provides promptly processed information and analysis of data collected on IP and PSTN networks. Decoded results are analyzed on a per-network basis. Alternatively, data from two networks can be combined to provide additional insight into the networks’ behavior. GLInsight™ has a Windows®-based user-friendly GUI which supplies the developer with varied and valuable information. Results files and transmitted graphics, signal level, and signal quality are just a few of the diagnostic tools provided. GL Insight™ enables decoding and analysis of pre-recorded modem and fax transmissions. The transmission signals can be recorded from PSTN or IP media. It is a unique system used by developers of modem and fax technology often in interoperability labs. GL Insight™ can be used during the development and deployment phases of the products that support fax and modem transmission. GL Insight™ receives the recorded modem or fax transmissions in one of the two ways: As raw signal files (PCM files) - in either mono or stereo format As IP capture files - created by capturing devices or by software. GLInsight™ demodulates the raw transmissions and presents the decoded data in an easy to understand format. It produces extensive log files with all relevant debugging information for easy event tracing which in turn provides insight to potential sources of problems. Figure 128: GL Insight™ 2.2 GL's tools for Fax and Modem Call Capture Over PSTN - The raw files required for fax and modem analysis in the case of PSTN (2-wire or TDM) can be obtained using following hardware platforms: GL's T1/E1 Analyzer with Call Capture Analysis (CCA) - The capability of CCA software to nonintrusively record calls directly from T1/E1 lines offers a solution to capture Voice/ Fax / Modem traffic from the 2-wire Analog interface. However, this capture solution requires the purchase of T1 / E1 Analyzer. GL's 2-Wire Voice Recorder with Dual UTA - The Voice Recorder Software is primarily used in conjunction with Dual Universal Telephony Adapter (Dual UTA) hardware device to capture the voice/modem/fax data manually / automatically from the 2-wire Analog interface. GL Communications Inc. 155 August 2014 Miscellaneous Applications Document Number: T1E1-8.7.28-03 (Intentional Blank Page) GL Communications Inc. 156 August 2014 Error! No text of specified style in document. Document Number: T1E1-8.7.28-03 Section 3.0 NetSurveyorWeb™ (Optional Software – XX170 & XX171) GL's Centralized SS7 (and ISDN) Network Surveillance System uses an open three tier distributed architecture driven by non-intrusive hardware probes, intelligent software, and a database engine. The architecture consists of a scalable and flexible system, so the user can use it for multiple sites and various applications. T1/E1/T3 Probes are deployed in the field to monitor various protocols and conditions which are then collected at a central site into a database. Data records are stored into a centralized database (Oracle, SQL-Server, DB2, etc.) using ODBC. Various Client applications can be written (in VB, Power Builder, etc.) to interrogate database records and provide a user friendly interface for query and display. With the use of web server, the monitoring can also be facilitated using simple web browser interface, called NetSurveyor™. The NetSurveyorWeb™ is a user-friendly web-based client which accesses the results provided by the GL’s SS7 and ISDN signaling probes through a web server. As depicted in the screenshot below, one can view real-time and historic data including call ID, probe name/location, call disposition, called and called number, and call duration. Also available is the ability to filter the call records using a variety of filtering mechanisms including time/date, called/calling numbers, and SS7 OPC/DPC codes. For more details, please refer to NetSurveyorWeb™ User’s Manual. GL Communications Inc. 157 August 2014