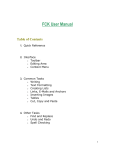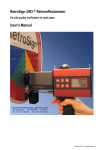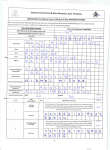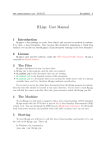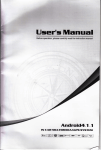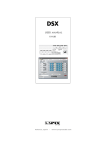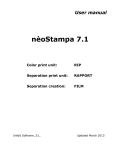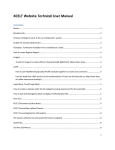Download to Manual
Transcript
Toolbar The Toolbar is the area in FCKeditor where you can activate most of the editor features. Each button in the toolbar access a different function. There are simple functions for basic text formatting and more advanced features like creation of links and tables. The FCKeditor Toolbar To use the buttons in the toolbar you must move your mouse pointer over the button. The button will highlight and a message with the information about the button function will appear. Click on the button to execute its function. With more experience you will have full control over all FCKeditor features and you won't have to read the discription of the buttons. You will just use them intuitively. Besides the toolbars buttons there are also toolbar combos (drop down boxes). The combos are the white areas with a litlle arrow on its side. They can be easily accessed by clicking on the white area or the little arrow. Once clicked the menu will expand so you can chooso from one of its available options. To execute one of them, simply click on it. Editing Area The Editing Area is the space where you will type in your text and format your document. The FCKeditor Editing Area If your document will be longer than the available space in the Editing Area, an scrollbar will appear. The scrollbar will allow you to go up and down through your text. You may also move inside the text by using your keyboard keys, for example PAGE UP, PAGE DOWN, HOME, END and ARROW KEYS. Another important function while editing is the text selection (text highlight). To select the text, press your mouse left button, hold it and go to the direction you want to highlight the text. Just release the button and the text will remain selected. User manual Page 1 Context Menu Once you start working with text, the context menu becomes very useful. It's a menu which will appear when you click the right button of your mouse anywhere inside the editing area or on an existing object. Example: As it names indicates the menu is context sensitive, which means that the available items depend on the place you click. For example, the following options may appear if you click inside a table: It's enough to click the menu item to execute its function. Some of the functions maybe disabled. For example, the cut and copy options will be disabled if there is no text highlighted. Text Formatting Text formatting determines how your text will look in your document. Making your text look better is very easy using the FCKeditor. We will start the guide through the text formatting with bold, italic, underlined fonts. Bold, Italic, Underlined and Strike-through You may also arrange the way you font looks like by choosing whether the font should be bold, italic, underlined or stroked through. To make your font bold press the on the toolbar. If you want it to be italic press the on the toolbar . For underlined press the on the toolbar. And finally to strike a line through the text press User manual on the toolbar. Page 2 Example: If you choose any of this options you will learn that the button on the toolbar will highlight. If you want to disable the function press its button again. Of course you can mix these options as much as you want. Example: Notice that if you don't switch the underline option off the underline will go between your blanks. Example: The same thing happens when you use the strike through function. Styles It is quite easy to make your text looking ugly or difficult to read by making lots of different formatting on it. Styles help on making all formatting uniform in the text. Each style option contains a predefined combination of formatting features, which have been defined by the web site developer. Be sure you have been instructed on how to properly use each of the available styles. Styles are also a way to combine all the formatting function described in this page. They give you fast access to the common used text formats. For example: you don't have to change the font, its color, its background, its size. You simply peak a style you prefer from the Style menu and start typing. User manual Page 3 It is the best way to change the text look. Example: Text Alignment A paragraph of text can have its lines aligned to either of the sides of the document, as well as centering on it. You may also force the lines to take the entire space available in the document (like aligning to both sides at the same time). To align your text at the left side of the editing area, press the button on the toolbar. Example: If you want instead to have the text aligned at the right side of the editing area, just press the button on the toolbar. Example: In order to align your text at the center of the document, press the on your toolbar. Example: User manual Page 4 The last option is the block alignment. If you want to activate it press on the toolbar. This function is much similar to the left alignment. You also begin typing from the left side of the screen. The difference instead can be noted when writing several lines of text. Each one will have the same length even though they don't have to have the same amount of words or letters. The lines will just expand and the text will be equally long so that the lines will end in the same place. Example: Paragraph (Block) Format Another very important function which you will probably use in your text is the Format menu in the toolbar: A format is used for organizing your text and to distinguish different parts of your text. For example if you want to start a new chapter or to put different categories and subcategories you use the format menu and choose different headings. Example: User manual Page 5 You can see headings also in this guide. Fonts, Layout and format, Styles are all headings used to divide this document into categories. Fonts Fonts are kinds of style of writing. They determine how the letters of your text look like. The most common used fonts are "Times New Roman" and "Arial". They are used in most documents created in the world. You may say that they are very official fonts used in formal documents. If you wish to use a different font you are of course more than welcome to do so. To choose a font you want to type in access the font menu in your toolbar and click on the font you decided to use. Example: We encourage you to avoid overusing this feature. You can easaly produce a document that looks bad or difficult to read. Give preference to the Styles menu instead, which have been preciselly designed by your web side developer. User manual Page 6 Text Size To change you font size open the "Size" menu in the toolbar. There you will find a range of sizes which were defined by your web site developer. To change the size of your font just choose one of the options. Example: As you can see you can have a very big variety of sizes. Colors The other option to make your text look different is changing the text color or its background color. If you want to change your text color press the text color button . Several colors will appear in a menu. If you are not satisfied with the colors available in that panel click "More colors...". To choose the color you want to use, just click on it. Example: User manual Page 7 You may also change the text background color using the button. Again you will find a range of colors the same ones as in the text color. Click on the color you want to choose. Example: You may also mix the colors of your text and the background. Links, E-Mails and Anchors Contents [hide] 1 Links and E-mails 1.1 URL 1.1.1 Link Info 1.1.2 Target 1.1.3 Upload 1.2 Link to anchor in the text 1.3 E-mail 1.4 Advanced options 2 Anchors User manual Page 8 Links and E-mails To insert a link to an URL address, anchor or an e.mail press button on the toolbar. A popup window called "Link" will appear. Link Type: specifies the type of link you want to put in the document. You can choose from "URL", "Link to anchor in the text" or "E-mail". Depending on which option you will choose different options and bookmarks will appear in the window. We will start from the Link Type: URL. URL Link Info If you chose Link Type: URL the same option as in the above picture will appear. Protocol: specifies the type of protocol you want to use for your link. You can choose from "http://", "https://","ftp://", "news://" or "<other>". URL: specifies the address you want your link to refer to. Press "OK" and the link will appear in your document. Target The second bookmark of the window refers to "Target": User manual Page 9 Target: set's the target of your link. Specifies in what kind of a window a link will appear. You may choose from "<frame>", "New Window" ( _blank ), "Topmost Window" ( _top ), Same Window ( _self ), Parent Window ( _parent). Target Frame Name: in this window you will find the name of the option you have selected in "Target" In "Target" you may also choose the <popup window> option. After clicking it you will find that the options in the bookmark have changed: Popup Window Name: specifies the name of your popup window. User manual Page 10 Popup Window Features: you can check or uncheck several option regarding to the appearance of the popup window. Some of the options are depending on which browser you're using. Width: specifies the width of the window the linked address will appear in. Height: specifies the width of the window the linked address will appear in. Left Position: sets the horizontal position of the window the linked address will appear in, starting from the left side of your screen. Top Position: sets the vertical position of the window the linked address will appear in, starting from the top of your screen. Pressing "OK" will insert the link in your document. Upload The third bookmark refers to "Upload": Upload: specifies the location of the file you want to upload. If you don't want to type it manually press "Browse...". Send it to Server: sends the file you specified in "Upload" to the server. User manual Page 11 Link to anchor in the text If you chose Link Type: Link to anchor in the text new options will appear in the Link Info bookmark. You may select the link to the anchor in two ways. By Anchor Name: selects the anchor by name you have previously specified in anchor properties. By Element Id: selects the anchor by Id. Pressing "OK" will insert the link in your document. E-mail If you chose Link Type: E-mail new options will appear in the Link Info bookmark: E-mail Address: specifies the e-mail address to which you want the link to refer to. Message Subject: specifies the subject of the message which will be sent to the e-mail address. Message Body: specifies the text of the message which will be sent to the e-mail address. Press "OK" to insert the link in your document. User manual Page 12 Advanced options (links) Whatever Link Type you will choose one bookmark will remain the same. It is the last bookmark called "Advanced": Id: specifies the ID of the link. Language Direction: sets the language direction from left to right ( LTR ) or from right to left ( RTL ). Access Key: sets up an access key to the link. Name: specifies the link name. Language Code: defines the code of the language e.g. en, pt, pt Tab Index: defines the tab index. Advisory Title: specifies the description of the target object. Advisory Content Type: specifies the MIME type of the target object. Stylesheet Classes: specifies the name of the CSS class. Linked Resource Charset: specifies the charset of the target object. Style: defines the style Press "OK" to insert the link. User manual Page 13 Anchors To insert an anchor in the text place your cursor before the text or section you want to the anchor to refer and press button on the toolbar. A popup window called "Anchor Properties" will appear: Anchor Name: specifies the anchor name. You will be referring to this name while linking to the anchor. Press "OK" and the anchor will appear in your document. Inserting Images Inserting Images in FCKeditor is very simple. Just press the button on the toolbar. A popup window called "Image Properties" will appear. It includes four bookmarks: Contents [hide] 1 Image Info 2 Link 3 Upload 4 Advanced Image Info User manual Page 14 The first bookmark refers to the "Image Info" URL: defines the URL address of the image. You may also use the "Browse Sever" in order to browse the files. Alternative Text:puts the descriptions of the image if you want it to be different than the image name. Width: specifies image width. Height: specifies image height. You may lock the image proportions by pressing or you can return to the original image size by pressing . Border: specifies the size of the border you want to place around the image. HSpace: defines the size of the horizontal gap. VSpace: defines the size of the vertical gap. Align: specifies the alignment of the image. You can choose from: Left, Abs Bottom, Abs Middle, Baseline, Bottom, Middle, Right, Text Top or Top. Pressing "OK" inserts the image with the specified properties. User manual Page 15 Link The second bookmarks regards to "Link": URL: defines the URL address of the image. You may also use the "Browse Sever" in order to browse the files. Target: defines the target of the image (for advanced users). You can choose from New Window ( _blank ), Topmost Window ( _top ), Same Window ( _self ) or Parent Window ( _parent ). Upload The third bookmark is the "Upload" section: Upload: specifies the location of the image file on your local hard drive. You may also use "browse" if you don't want to type the location manually. Pressing "Send it to the Server" sends the image to the server. User manual Page 16 Advanced This bookmark is only for advanced users: Id: specifies the ID of the image. Language Direction: sets the language direction from left to right ( LTR ) or from right to left ( RTL ). Language Code: specifies the language code e.g. en, pt, pl. Long Description URL: specifies the description of the page. Stylesheet Classes: specifies the name of the CSS class. Advisory Title: specifies the description of the target object. Style: specifies the style. User manual Page 17 Tables Creating a table If you want to create a table in FCKeditor you must press the "Insert/Edit Table" button on the toolbar. After that a popup window called "Table Properties" will appear. Rows: in this field you specify how many rows do you want to have in your table . Columns: in this field you specify how many columns do you want your table to have. Border size: sets the thickness of the tables border. Alignment: specifies the alignment of your table. You can set it to left, center or right. Width: sets the width of you table in pixels or percentage. E.g. if you choose 40 percent the table will take 40% of the editing area width. Cell spacing: specifies how thick will the cells border be. Cell padding: sets the hight of the cell. Caption: specifies the title of your table. The title will appear in the top of the table. Summary: sets a comment on the table. The comment will not appear in the table. It is only for usage. Not all of the options are required to build a table. You have to fill only Rows and Columns. Rest of the fields are optional and you may use them depending on your needs. User manual Page 18 Working with the table If you created your table you may change its properties. Point your mouse on the table press the right button and a context menu will appear. In order to change the tables properties press "Table Properties" and a popup window will appear. It's the same windows that you used for creating the table. If you want to delete you table simply press "Delete Table". The other three options are Cell, Row and Column. If you point your mouse cursor on one of them a new context menu will appear. Cell Insert Cell Before: inserts a new cell before the cell your cursor is currently in. Insert Cell After: inserts a new cell after the cell your cursor is currently in. Delete Cells: deletes the cell your cursor is in. You may also highlight more cells and than delete them. Merge Cells: merges cells you have highlighted into a one cell. Split Cell Horizontally: splits a cell in two.One cell is split in two colums. Split Cell Vertically:splits a cell in two.One cells is split in two rows. Cell properties: if you click the cell properties a new popup window called "Cell Properties" will appear: User manual Page 19 Width: sets the cell width in pixels or in percentage of the table width. Height: sets the height of the cell. Word Wrap: turns on/off word wrapping. Horizontal Alignment:determines the horizontal alignment of the text in your cell. It can be set to Left, Center or Right. Vertical Alignment: determines the vertical alignment of the text in your cell. It can be set to Top, Middle, Bottom or Baseline. Rows span: extends vertical rows. Columns span:extends cells on a horizontal row (left and right). Background color: sets the background color of your cell. You can either select a color or type it manually. Border Color: sets the color of your cells border. You can either select a color or type it manually. Row Insert Row Before: inserts a new row before the row your cursor is currently in. Insert Row After: inserts a new row after the row your cursor is currently in. Delete Rows: deletes highlighted rows or the row your cursor is currently in. User manual Page 20 Column Insert Column Before: inserts a column before the column your cursor is currently in. Insert Column After: inserts a column after the column your cursor is currently in. Delete Columns: deletes highlighted columns or the column your cursor is currently in. Cut, Copy and Paste Cut To begin cutting the text you should firstly highlight the fragment you want to cut. After highlighting there are three methods to cut. 1. by pressing the button on the toolbar. 2. by pressing the right mouse button on the highlighted area. A context menu will appear. Choose cut. 3. by pressing the combination of CTRL+X keys. Copy You can copy a highlighted area in three ways. 1. by pressing the button on the toolbar. 2. by pressing the right mouse button on the highlighted area. A context menu will appear. Choose copy. 3. by pressing the combination of CTRL+C keys. Paste There are three options to paste into the text: 1. by pressing the combination of CTRL+V keys or pressing on the toolbar. This option will paste data from your clipboard. However there's a possibility that because of your security settings placed in your browser User manual Page 21 the editor will be enable to paste the data directly from your clipboard. If that happens a popup window will appear with instruction what to do next 2. by pressing . This option pastes a plain text which you should first paste inside the following box by using the combination of CTRL+V keys. 3. by pressing . This option pastes a text previously written in MS Word editor. By using this option you may paste the text from Word ignoring the Font Face definitions or removing Styles definitions.To paste the User manual Page 22 text just press CTRL+V key combination on your keyboard. User manual Page 23