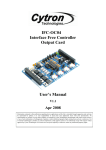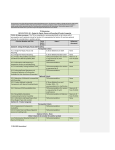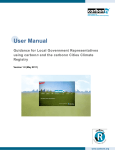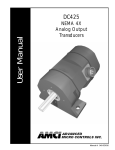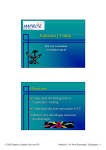Download PSID Lesotho User Management - Synergy International Systems
Transcript
PUBLIC SECTOR INVESTMENT DATABASE FOR LESOTHO (PSID LESOTHO) MANAGEMENT UserUSER Manual ADMINISTRATOR’S GUIDE Version 1.1 COPYRIGHT © 2001-2014 SYNERGY INTERNATIONAL SYSTEMS INC ALL RIGHTS RESERVED ADMINISTRATION CENTER 2.0 PSID LESOTHO USER MANAGEMENT FUNCTIONAL SPECIFICATIONS ADMINISTRATOR’S GUIDE TABLE OF CONTENTS 1. INTRODUCTION 4 2. OVERVIEW 4 3. USER MANAGEMENT CONSOLE 5 3.1 3.2 3.3 3.4 3.5 3.6 5 5 6 7 8 9 ACCESSING THE USER MANAGEMENT CONSOLE VIEWING THE SECTION ITEM DETAILS SEARCHING FOR AN ITEM SETTING THE NUMBER OF ENTRIES PER PAGE BROWSING PAGES DEFINING THE SORTING ORDER FOR ITEMS 4. MANAGING USERS 10 4.1 ACCESSING THE USERS SECTION 4.2 ADDING A USER 4.2.1 GENERAL 4.2.2 PERMISSIONS 4.2.2.1 Setting Administration Permissions 4.2.2.2 Setting Category Group Permissions 4.2.2.3 Setting Tab Permissions 4.2.3 ROLES 4.2.4 GROUPS 4.3 EDITING USERS 4.4 DELETING USERS 10 11 12 13 14 14 15 16 17 18 18 5. MANAGING ROLES 19 5.1 ACCESSING THE ROLES SECTION 5.2 ADDING A ROLE 5.2.1 GENERAL 5.2.2 PERMISSIONS 5.2.2.1 Setting Administration Permissions 5.2.2.2 Setting Category Group Permissions 5.2.2.3 Setting Tab Permissions 5.2.3 USERS 5.2.4 GROUPS 5.3 EDITING ROLES 5.4 DELETING ROLES 19 19 20 21 21 22 23 24 25 25 26 1 ADMINISTRATION CENTER 2.0 PSID LESOTHO USER MANAGEMENT FUNCTIONAL SPECIFICATIONS ADMINISTRATOR’S GUIDE 6. MANAGING GROUPS 27 6.1 ACCESSING THE GROUPS SECTION 6.2 ADDING A NEW GROUP 6.2.1 GENERAL 6.2.2 PERMISSIONS 6.2.2.1 Setting Administration Permissions 6.2.2.2 Setting Category Group Permissions 6.2.2.3 Setting Tab Permissions 6.2.2.4 Setting Advanced Group Permissions for Categories 6.2.3 USERS 6.2.4 ROLES 6.3 EDITING GROUPS 6.4 DELETING GROUPS 27 27 28 29 29 30 31 32 33 34 34 35 7. REFERENCES 36 2 ADMINISTRATION CENTER 2.0 PSID LESOTHO USER MANAGEMENT FUNCTIONAL SPECIFICATIONS ADMINISTRATOR’S GUIDE TABLE OF FIGURES Figure 1: User Management Console ........................................................................................................... 5 Figure 2: Viewing Details of the Selected Item ............................................................................................. 6 Figure 3: Performing Simple Search.............................................................................................................. 7 Figure 4: Setting Number of Entries per Page .............................................................................................. 8 Figure 5: Browsing Pages .............................................................................................................................. 8 Figure 6: Defining Sorting Order ................................................................................................................... 9 Figure 7: Users Section................................................................................................................................ 10 Figure 8: Add New Button in the Users Section.......................................................................................... 11 Figure 9: Adding a New User....................................................................................................................... 12 Figure 10: Setting User Permissions ........................................................................................................... 13 Figure 11: Setting User Administration Permissions .................................................................................. 14 Figure 12: Setting User Category Groups Permissions ............................................................................... 15 Figure 13: Setting User Tabs Permissions ................................................................................................... 16 Figure 14: Selecting Roles for the User ....................................................................................................... 17 Figure 15: Assigning Users under Groups ................................................................................................... 17 Figure 16: Roles Section .............................................................................................................................. 19 Figure 17: Add New Button in the Roles Section ........................................................................................ 20 Figure 18: Adding a Role ............................................................................................................................. 20 Figure 19: Setting Role Permissions ............................................................................................................ 21 Figure 20: Setting Role Administration Permissions ................................................................................... 22 Figure 21: Setting Role Category Groups Permissions ................................................................................ 23 Figure 22: Setting Role Tabs Permissions ................................................................................................... 24 Figure 23: Assigning Users to the Role........................................................................................................ 24 Figure 24: Assigning Groups to the Role ..................................................................................................... 25 Figure 25: Groups Section ........................................................................................................................... 27 Figure 26: Add New Button in the Groups Section ..................................................................................... 28 Figure 27: Adding a Group .......................................................................................................................... 28 Figure 28: Setting Group Permissions ......................................................................................................... 29 Figure 29: Setting Group Administration Permissions ................................................................................ 30 Figure 30: Setting Group Category Groups Permissions ............................................................................. 31 Figure 31: Setting Group Tabs Permissions ................................................................................................ 32 Figure 32: Setting Advanced Group Permissions ........................................................................................ 33 Figure 33: Assigning Users under Group..................................................................................................... 34 Figure 34: Selecting Roles for the Group .................................................................................................... 34 3 ADMINISTRATION CENTER 2.0 PSID LESOTHO USER MANAGEMENT FUNCTIONAL SPECIFICATIONS ADMINISTRATOR’S GUIDE 1. INTRODUCTION This document describes the User Management console in the Public Sector Investment Database for Lesotho (PSID Lesotho) application. It provides the necessary instructions which the administrators and/or users granted with administrative rights should follow in order to ensure successful user management. 2. OVERVIEW The Public Sector Investment Database for Lesotho (PSID Lesotho) is an automated information management system which is designed to improve efficiency and coordination of the efforts made by the Ministry of Planning of the Kingdom of Lesotho with the aim of tracking the external projects funded by the Development Partners and country government. The system serves as the main database and data collection and reporting tool for MoP as it ensures effective access to development data as well as provides an insight into the external projects and programs currently being implemented in the country. The main objective of PSID Lesotho is to serve as a reliable and credible source of information on external projects implemented in Lesotho to support the Government in effectively monitoring the progress and performance of projects and programs and ensuring the their alignment with the Government’s development goals, priorities, and strategies. Moreover, PSID Lesotho promotes transparency and accountability of funds, improves governance, supports project implementation, and facilitates results-based decision-making on development assistance in Lesotho. The PSID Lesotho application incorporates business intelligence and data management solutions with comprehensive application administration functions. As such, it is equipped with a number of administrative tools, which aim at providing the application administrators with the possibility of performing their daily assignments in an easily manageable way. One of the administrative tools that PSID Lesotho is incorporated with is the User Management console. The User Management console is a space within PSID Lesotho that allows the application administrators to add new users, edit or delete existing users, create new user groups and assign members under them, delete user groups, grant the users with permissions to view / add / edit / delete records in the application, etc. PSID Lesotho provides a web-based user interface and requires a web browser pre-installed. 4 ADMINISTRATION CENTER 2.0 PSID LESOTHO USER MANAGEMENT FUNCTIONAL SPECIFICATIONS ADMINISTRATOR’S GUIDE 3. USER MANAGEMENT CONSOLE User management is a critical part of maintaining a secure system. Ineffective user and privilege management often lead many systems into being compromised. Therefore, it is important that you clearly define the user account management techniques that you will use to outline the user access rights to the system resources as well as grant or revoke them permissions to perform certain actions over the resources they can handle. This is why the control of users, user groups and roles is a core element of the PSID Lesotho system administration. This chapter describes the User Management console under the Settings section, where you can perform your user management functions. You may organize the system users, add new users, edit or delete existing users, create new user groups and assign members under them, delete user groups, grant the users with permissions to view / add / edit / delete projects, etc. 3.1 Accessing the User Management Console For accessing the User Management console, go to Settings User Management (Figure 1). Figure 1: User Management Console The User Management console consists of the following sections: • Users – to manage the users recorded in the system. • Roles – to manage the roles that the users can be assigned to. • Groups – to manage the user groups created. 3.2 Viewing the Section Item Details In order to view the details of the selected section item (user, role, or group), click the item name for which the information needs to be viewed. The details of the selected section item will display on the screen (Figure 2). 5 ADMINISTRATION CENTER 2.0 PSID LESOTHO USER MANAGEMENT FUNCTIONAL SPECIFICATIONS ADMINISTRATOR’S GUIDE Figure 2: Viewing Details of the Selected Item To go back to the section where all items are listed, you can make use of the navigation control (breadcrumb trail) found at the top of the screen. 3.3 Searching for an Item The User Management console is equipped with a powerful search mechanism that allows looking for any records stored in the respective sections. The simple search interface is available to find any relevant information quickly and easily within the integrated content. Simple search implies that you can type search criteria directly into the search box present in each section. In order to search for an item, follow the steps below: 1. Go to the section where you want to find an item. 2. Type the keyword into the search box. Please note that the search engine will return all the data that contains any of the letters or numbers you have typed (Figure 3). 6 ADMINISTRATION CENTER 2.0 PSID LESOTHO USER MANAGEMENT FUNCTIONAL SPECIFICATIONS ADMINISTRATOR’S GUIDE Figure 3: Performing Simple Search 3.4 Setting the Number of Entries per Page By default, each section is set to display ten entries per page to ensure fast page loading. However, you can define to view a greater number of entries per page. Please note that setting a higher number of entries to display on each page can potentially impact page load time since you will load more data with each page. In order to set the number of entries per page, follow the steps below: 1. Go to the section where you want to change the number of items to be displayed. 2. Select the preferred number from the Show…entries drop-down list in the upper right corner of the section table. The exact number of items will immediately be displayed on the screen according to your selection (Figure 4). 7 ADMINISTRATION CENTER 2.0 PSID LESOTHO USER MANAGEMENT FUNCTIONAL SPECIFICATIONS ADMINISTRATOR’S GUIDE Figure 4: Setting Number of Entries per Page Note: Even if you limit the number of displayed items within the table, the simple search tool will find the searched element from the entire list of items. 3.5 Browsing Pages You can browse among the pages in each section by clicking the link of the page number to which you want to navigate. The Previous and Next as well as First and Last arrows can be used to move to the required page (Figure 5). Figure 5: Browsing Pages 8 ADMINISTRATION CENTER 2.0 PSID LESOTHO USER MANAGEMENT FUNCTIONAL SPECIFICATIONS ADMINISTRATOR’S GUIDE 3.6 Defining the Sorting Order for Items In the User Management console, you have the possibility of sorting the items listed in each section alphabetically, numerically or chronologically in an ascending or descending order. In order to define the sorting order for the section items, follow the steps below: 1. Go to the section for which you want to define the sorting order different from the default one. 2. Click the arrow that appears in the header of the column according to which you want to sort the section items. Clicking the arrow once again will sort the items in the list in reverse order (Figure 6). Figure 6: Defining Sorting Order 9 ADMINISTRATION CENTER 2.0 PSID LESOTHO USER MANAGEMENT FUNCTIONAL SPECIFICATIONS ADMINISTRATOR’S GUIDE 4. MANAGING USERS A user is an individual or application program identity that has been defined in PSID Lesotho and has access to the system. A user can have associated with that identity a set of roles that entitle the user to access all resources protected by those roles. Users are often associated with a group, which simplifies the allocation of permissions and/or privileges. In PSID Lesotho, users are managed in the Users section of the User Management console. 4.1 Accessing the Users Section The Users section can be accessed at Settings User Management Users (Figure 1). Once you access the Users section, you will be presented with the list of all users recorded in the application (Figure 7). Figure 7: Users Section The information displayed for each user includes the following: Column Name Description User Name of the user account that the user should provide when logging into the system. e-mail E-mail address associated with the user account and provided during registration. Status User’s current status which may be set to either active or inactive. In this section, you can either view the entire list of users who have registered for an account to gain authorized access to PSID Lesotho. Or, you can view a sub-set of users 10 ADMINISTRATION CENTER 2.0 PSID LESOTHO USER MANAGEMENT FUNCTIONAL SPECIFICATIONS ADMINISTRATOR’S GUIDE divided into several groups according to their status. The users can fall under the following groups: • Active • Suspended • Blocked • Expired • Pending To filter the list of users according to their status, you need to click the name of the respective group. The number standing next to the group name indicates the number of users in that group. 4.2 Adding a User It is possible to add new users who will be able to access the system. In order to add a new user, follow the steps below: 1. Go to Settings User Management Users. 2. Click the Add New button (Figure 8). You will be directed to the New user subsection where the data entry form for adding a new user will be displayed. 3. Provide the information requested in the following tabs of the data entry form: • General • Permissions • Roles • Groups 4. Click the Save button to finalize the process of creating a new user. Figure 8: Add New Button in the Users Section 11 ADMINISTRATION CENTER 2.0 PSID LESOTHO USER MANAGEMENT FUNCTIONAL SPECIFICATIONS ADMINISTRATOR’S GUIDE 4.2.1 General In the General tab (Figure 9) of the new user data entry form, you are requested to provide such information about the user as user’s name, last name, e-mail address, etc. For more details on how to provide the information requested in the General tab, refer to the table below: Figure 9: Adding a New User Note: Some fields in this form are mandatory to be filled in. They are marked with an asterisk. Column Name Description Login Indicate the Login name that the user will need for logging into the system. This field is mandatory. Password Enter the Password that the user will need to insert when logging into the system. This field is mandatory. Name Indicate the user’s Name. This field is mandatory. Last Name Indicate the user's Last Name. This field is mandatory. Middle Name Indicate the user’s Middle Name. Email Enter the Email address of the user. This field is mandatory. Status Select the user's Status. The following options are available: • Active • Suspended 12 ADMINISTRATION CENTER 2.0 PSID LESOTHO USER MANAGEMENT FUNCTIONAL SPECIFICATIONS ADMINISTRATOR’S GUIDE • Blocked • Expired • Newly Registered This field is mandatory. Phone Enter the user's Phone number. Fax Number Enter the user's Fax Number. Web Indicate the Web contacts for the user. Comments Enter additional Comments, if any. Security Question Indicate the Security Question for the user. It will be used for user authentication during the password retrieval process. This field is mandatory. Answer Indicate the Answer to the security question. This field is mandatory. 4.2.2 Permissions In the Permissions tab (Figure 10), you can assign permissions to individual users to perform certain operations. Figure 10: Setting User Permissions Note: By default, users are set to inherit permissions defined for the Guest User (i.e. an unregistered user that can only view a sub-set of data available to the general public) that is associated with the Users role. In order to be able to define individual permissions for the user, you will have to break the inheritance of the permissions and grant or revoke the user with the appropriate ones. As soon as the user is assigned group membership or a role, they will inherit the permissions propagated to them from the selected group and role. If there are conflicts between the permissions assigned and inherited, they are resolved according to the security rule applied to the application. In order to assign permissions to a user, follow the steps below: 1. In the Administration sub-tab, define whether the user will have the right to perform administration tasks in each section of PSID Lesotho. For more details, see Setting Administration Permissions. 13 ADMINISTRATION CENTER 2.0 PSID LESOTHO USER MANAGEMENT FUNCTIONAL SPECIFICATIONS ADMINISTRATOR’S GUIDE 2. In the Category Groups sub-tab, define whether the user will have the right to manage the categories and category groups defined for the application. For more details, see Setting Category Group Permissions. 3. In the Tabs sub-tab, define whether the user will have access to the application tabs. Please note that the sub-tab will list all tabs and sub-tabs defined for the application. For more details, see Setting Tab Permissions. Note: If you want to reinstate the default values, click the Restore button (Figure 10). The user’s permissions will be set to the ones inherited from the Guest User associated with the Users default role. 4.2.2.1 Setting Administration Permissions In order to define the appropriate administration permissions, follow the steps below: 1. Expand the appropriate section in the Administration sub-tab to view the subsections listed under it in the Name column (Figure 11). Figure 11: Setting User Administration Permissions 2. Break the inheritance of permissions from the Guest User by turning it off in the Inheritance column. 3. For each sub-section, define the user’s access rights by activating the respective Yes or No radio button in the Value column. 4.2.2.2 Setting Category Group Permissions In order to define the category group permissions, follow the steps below: 1. Define whether you want to make changes in the category permissions in the currently deployed application or the local copy by selecting the appropriate instance from the drop-down list above the screen. This is done to see how the changes will affect the data in the application before deploying them. 14 ADMINISTRATION CENTER 2.0 PSID LESOTHO USER MANAGEMENT FUNCTIONAL SPECIFICATIONS ADMINISTRATOR’S GUIDE 2. For each category group, turn off the Inheritance option and define the user’s rights to Add, Edit, View, and Delete the item by ticking the respective checkboxes (Figure 12). Note: Ticking the checkbox in the respective column header will grant the user with permissions to perform the action over all category groups for which the inheritance of permissions has been broken. Figure 12: Setting User Category Groups Permissions 3. Expand the category group to view the categories listed under it in the Name column. 4. For each category, define whether it should inherit permissions from its parent object by turning the Inheritance option on. The category will be assigned the same user permissions as the category group it is listed under. Note: If the Inheritance option is turned off, then you will have to define individual user permissions for each category listed under the category group. Note: Clicking the Restore button will enable permission inheritance. 4.2.2.3 Setting Tab Permissions In order to define the tab permissions, follow the steps below: 1. Define whether you want to make changes in the category permissions in the currently deployed application or the local copy by selecting the appropriate instance from the drop-down list above the screen. This is done to see how the changes will affect the data in the application before deploying them. 2. For each tab, turn off the Inheritance option and define whether the user will have access to the tab by activating the respective Show/Hide radio button (Figure 13). 15 ADMINISTRATION CENTER 2.0 PSID LESOTHO USER MANAGEMENT FUNCTIONAL SPECIFICATIONS ADMINISTRATOR’S GUIDE Figure 13: Setting User Tabs Permissions 3. Expand the tab to view the sub-tabs, if any, listed under it in the Name column. 4. For each sub-tab, define whether it should inherit permissions from its parent object by turning the Inheritance option on. The sub-tab will be assigned the same user permissions as the tab it is listed under. Note: If the Inheritance option is turned off, then you will have to define individual user permissions for each sub-tab listed under the tab. Note: Clicking the Restore button will enable permission inheritance. 4.2.3 Roles In the Roles tab, you may select the roles for the user (Figure 14). In order to select a role, follow the steps below: 1. Indicate the Role that you want to assign to the user by selecting the appropriate instance in the Available list. 2. Click the (Move Right) button. The selected role will appear in the Selected list. In order to remove a role, follow the steps below: 1. Select the Role that you want to remove in the Selected list. 2. Click the (Move Left) button. The selected role will appear in the Available list. 16 ADMINISTRATION CENTER 2.0 PSID LESOTHO USER MANAGEMENT FUNCTIONAL SPECIFICATIONS ADMINISTRATOR’S GUIDE Figure 14: Selecting Roles for the User 4.2.4 Groups In the Groups tab, you may select the groups that the user belongs to (Figure 15). Figure 15: Assigning Users under Groups In order to select a group for the user, follow the steps below: 1. Indicate the Group that you want to assign to the user by selecting the appropriate instance in the Available list. 2. Click the list. (Move Right) button. The selected group will appear in the Selected In order to terminate the user’s membership in a certain group, follow the steps below: 1. Select the Group that you want to remove in the Selected list. 2. Click the list. (Move Left) button. The selected group will appear in the Available 17 ADMINISTRATION CENTER 2.0 PSID LESOTHO USER MANAGEMENT FUNCTIONAL SPECIFICATIONS ADMINISTRATOR’S GUIDE 4.3 Editing Users In order to edit an existing user, follow the steps below: 1. Go to Settings User Management Users. 2. Click the name of the user that you want to edit. You will be directed to the subsection where the selected user details will display. 3. Make the appropriate changes in the data displayed. 4. Click the Save button to apply the changes made. 4.4 Deleting Users In order to delete a user, follow the steps below: 1. Go to Settings User Management Users. 2. Click the (Delete) icon to the left of the user record. 3. Click the OK button in the Confirmation window to delete the user. Note: The Guest User and Administrator user records cannot be removed from the system. 18 ADMINISTRATION CENTER 2.0 PSID LESOTHO USER MANAGEMENT FUNCTIONAL SPECIFICATIONS ADMINISTRATOR’S GUIDE 5. MANAGING ROLES A role is an abstract name for the permission to access a particular set of resources in an application, i.e. a role is directly linked to permissions associated with it. Permissions and roles in PSID Lesotho determine the features, capabilities, and tasks for application users. Permissions for performing certain operations are assigned to individual roles in the process of adding or editing them. Role permissions can apply to all users or only a sub-set of them. In addition to role-based permissions, users may be assigned individual permissions (see Adding a User) or group permissions (see Adding a New Group). In PSID Lesotho, roles are managed in the Roles section of the User Management console. 5.1 Accessing the Roles Section The Roles section can be accessed at Settings User Management Roles (Figure 1). Once you access the Roles section, you will be presented with the list of all existing roles (Figure 16). Figure 16: Roles Section The information displayed for each role includes the following: Column Name Description Name Name of the role as assigned to it during the role registration process. Description Brief overview of the role and the privileges it gives. 5.2 Adding a Role It is possible to add new roles that will outline the capabilities of users having the role. In order to add a new role, follow the steps below: 1. Go to Settings User Management Roles. 19 ADMINISTRATION CENTER 2.0 PSID LESOTHO USER MANAGEMENT FUNCTIONAL SPECIFICATIONS ADMINISTRATOR’S GUIDE 2. Click the Add New button (Figure 17). You will be directed to the New role subsection where the data entry form for adding a new role will be displayed. 3. Provide the information requested in the following tabs of the data entry form: • General • Permissions • Users • Groups 4. Click the Save button to finalize the process of creating a new role. Figure 17: Add New Button in the Roles Section 5.2.1 General In the General tab (Figure 18) of the new role data entry form, you are requested to provide such information about the role as the role name and description. For more details on how to provide the information requested in the General tab, refer to the table below: Figure 18: Adding a Role Note: Some fields in this form are mandatory to be filled in. They are marked with an asterisk. 20 ADMINISTRATION CENTER 2.0 PSID LESOTHO USER MANAGEMENT Column Name FUNCTIONAL SPECIFICATIONS ADMINISTRATOR’S GUIDE Description Name Indicate the Name for the role. This field is mandatory. Description Enter a brief overview of the role that will outline the capabilities that the role will provide. This field is mandatory. 5.2.2 Permissions In the Permissions tab (Figure 19), you can define the role’s capabilities to administer PSID Lesotho sections and sub-sections, category groups and tabs. Figure 19: Setting Role Permissions In order to assign permissions to a role, follow the steps below: 1. In the Administration sub-tab, define whether the role will have the right to perform administration tasks in each section of PSID Lesotho. For more details, see Setting Administration Permissions. 2. In the Category Groups sub-tab, define whether the role will have the right to manage the categories and category groups defined for the application. For more details, see Setting Category Group Permissions. 3. In the Tabs sub-tab, define whether the role will have access to the application tabs. Please note that the sub-tab will list all tabs and sub-tabs defined for the application. For more details, see Setting Tab Permissions. Note: If you want to reinstate the default values, click the Restore button (Figure 19). The role permissions will be set to the ones inherited from the Default role. 5.2.2.1 Setting Administration Permissions In order to define the administration permissions, follow the steps below: 1. Expand the appropriate section in the Administration sub-tab to view the subsections listed under it in the Name column (Figure 20). 2. For each sub-section, define the role’s access rights by activating the respective Yes or No radio button in the Value column. 21 ADMINISTRATION CENTER 2.0 PSID LESOTHO USER MANAGEMENT FUNCTIONAL SPECIFICATIONS ADMINISTRATOR’S GUIDE Figure 20: Setting Role Administration Permissions Note: If you want to reinstate the initial values, click the Restore button (Figure 20). 5.2.2.2 Setting Category Group Permissions In order to define the category group permissions, follow the steps below: 1. Define whether you want to make changes in the category permissions in the currently deployed application or the local copy by selecting the appropriate instance from the drop-down list above the screen. This is done to see how the changes will affect the data in the application before deploying them. 2. For each category group, define the role’s rights to Add, Edit, View, and Delete the item by ticking the respective checkboxes (Figure 21). Note: Ticking the checkbox in the respective column header will grant the role with permissions to perform the action over all category groups for which the inheritance of permissions has been broken. 3. Expand the category group to view the categories listed under it in the Name column. 4. For each category, define whether it should inherit permissions from its parent object by turning the Inheritance option on. The category will be assigned the same user permissions as the category group it is listed under. Note: If the Inheritance option is turned off, then you will have to define individual role permissions for each category listed under the category group. 22 ADMINISTRATION CENTER 2.0 PSID LESOTHO USER MANAGEMENT FUNCTIONAL SPECIFICATIONS ADMINISTRATOR’S GUIDE Figure 21: Setting Role Category Groups Permissions Note: If you want to reinstate the initial values, click the Restore button (Figure 21). 5.2.2.3 Setting Tab Permissions In order to define the tab permissions, follow the steps below: 1. Define whether you want to make changes in the category permissions in the currently deployed application or the local copy by selecting the appropriate instance from the drop-down list above the screen. This is done to see how the changes will affect the data in the application before deploying them. 2. For each tab, turn off the Inheritance option and define whether the role will have access to the tab activating the respective Show/Hide radio button (Figure 22). 23 ADMINISTRATION CENTER 2.0 PSID LESOTHO USER MANAGEMENT FUNCTIONAL SPECIFICATIONS ADMINISTRATOR’S GUIDE Figure 22: Setting Role Tabs Permissions 3. Expand the tab to view the sub-tabs, if any, listed under it in the Name column. 4. For each sub-tab, define whether it should inherit permissions from its parent object by turning the Inheritance option on. The sub-tab will be assigned the same role permissions as the tab it is listed under. Note: If the Inheritance option is turned off, then you will have to define individual role permissions for each sub-tab listed under the tab. Note: If you want to reinstate the initial values, click the Restore button (Figure 22). 5.2.3 Users In the Users tab, you may select the users that will be assigned the role being created (Figure 23). Figure 23: Assigning Users to the Role 24 ADMINISTRATION CENTER 2.0 PSID LESOTHO USER MANAGEMENT FUNCTIONAL SPECIFICATIONS ADMINISTRATOR’S GUIDE In order to assign users to the role, follow the steps below: 1. Indicate the User to whom you want to assign the role by selecting the appropriate instance in the Available list. 2. Click the (Move Right) button. The selected user will appear in the Selected list. In order to remove a user that was assigned the role, follow the steps below: 1. Select the User that you want to remove in the Selected list. 2. Click the (Move Left) button. The selected user will appear in the Available list. 5.2.4 Groups In the Groups tab, you may select the groups for the role (Figure 24). Figure 24: Assigning Groups to the Role In order to select a group, follow the steps below: 1. Indicate the Group that you want to assign to the user by selecting the appropriate instance in the Available list. 2. Click the list. (Move Right) button. The selected group will appear in the Selected In order to remove a group, follow the steps below: 1. Select the Group that you want to remove in the Selected list. 2. Click the list. (Move Left) button. The selected group will appear in the Available 5.3 Editing Roles In order to edit an existing role, follow the steps below: 1. Go to Settings User Management Roles. 2. Click the name of the role that you want to edit. You will be directed to the subsection where the selected role details will display. 3. Make the appropriate changes in the data displayed. 25 ADMINISTRATION CENTER 2.0 PSID LESOTHO USER MANAGEMENT FUNCTIONAL SPECIFICATIONS ADMINISTRATOR’S GUIDE 4. Click the Save button to apply the changes made. 5.4 Deleting Roles In order to delete a role, follow the steps below: 1. Go to the Settings User Management Roles 2. Click the (Delete) icon to the left of the role record. 3. Click the OK button in the Confirmation window to delete the role. Note: The Users, Administrator, and Default role records cannot be removed from the system. 26 ADMINISTRATION CENTER 2.0 PSID LESOTHO USER MANAGEMENT FUNCTIONAL SPECIFICATIONS ADMINISTRATOR’S GUIDE 6. MANAGING GROUPS A group is a collection of authenticated users, classified by common traits, such as job title or organization profile. Each user is a member of the group. The primary purpose of a group is to provide multiple users with the same privileges. In PSID Lesotho, groups are managed in the Groups section of the User Management console. 6.1 Accessing the Groups Section The Groups section can be accessed at Settings User Management Groups (Figure 1). Once you access the Groups section, you will be presented with the list of all existing groups (Figure 25). Figure 25: Groups Section The information displayed for each group includes the following: Column Name Description Name Name of the group Key Short description of the group and its purpose 6.2 Adding a New Group It is possible to add new groups that will classify users according to their interests, countries or regions they represent, etc. In order to add a new group, follow the steps below: 1. Go to Settings User Management Groups. 2. Click the Add New button (Figure 26). You will be directed to the New group subsection where the data entry form for adding a new group will be displayed. 3. Provide the information requested in the following tabs of the data entry form: • General • Permissions • Users 27 ADMINISTRATION CENTER 2.0 PSID LESOTHO USER MANAGEMENT • FUNCTIONAL SPECIFICATIONS ADMINISTRATOR’S GUIDE Roles 4. Click the Save button to finalize the process of creating a new group. Figure 26: Add New Button in the Groups Section 6.2.1 General In the General tab (Figure 27) of the new group data entry form, you are requested to provide such information about the group as the group name and description. For more details on how to provide the information requested in the General tab, refer to the table below: Note: Some fields in this form are mandatory to be filled in. They are marked with an asterisk. Column Name Description Name Indicate the Name for the group. This field is mandatory. Description A brief overview of the group that will outline the principle of classifying members in it. This field is mandatory. Figure 27: Adding a Group 28 ADMINISTRATION CENTER 2.0 PSID LESOTHO USER MANAGEMENT FUNCTIONAL SPECIFICATIONS ADMINISTRATOR’S GUIDE 6.2.2 Permissions In the Permissions tab (Figure 28), you can define the group’s permissions to administer PSID Lesotho sections and sub-sections, category groups and tabs. Figure 28: Setting Group Permissions Note: By default, groups are set to inherit permissions from the role associated with the group. In order to be able to define individual permissions for the group, you will have to break the inheritance of the permissions and grant or revoke the group with the appropriate ones. In this case, groups will not inherit permissions propagated to them from the selected role. If there are conflicts between the permissions assigned and inherited, they are resolved according to the security rule applied to the application. In order to assign permissions to a group, follow the steps below: 1. In the Administration sub-tab, define whether the group will have the right to perform administration tasks in each section of PSID Lesotho. For more details, see Setting Administration Permissions. 2. In the Category Groups sub-tab, define whether the group will have the right to manage the categories and category groups defined for the application. For more details, see Setting Category Group Permissions. 3. In the Tabs sub-tab, define whether the group will have access to the application tabs. Please note that the sub-tab will list all tabs and sub-tabs defined for the application. For more details, see Setting Tab Permissions. Note: Clicking the Restore button will reinstate the default values. The group permissions will be set to the initial ones. 6.2.2.1 Setting Administration Permissions In order to define the administration permissions, follow the steps below: 1. Expand the appropriate section in the Administration sub-tab to view the subsections listed under it in the Name column (Figure 29). 29 ADMINISTRATION CENTER 2.0 PSID LESOTHO USER MANAGEMENT FUNCTIONAL SPECIFICATIONS ADMINISTRATOR’S GUIDE 2. For each sub-section, define whether it should inherit permissions from the associated role by turning the Inheritance option on. The category will be assigned the same user permissions as the category group it is listed under. Note: If the Inheritance option is turned off, then you will have to define individual group permissions for each sub-section by activating the respective Yes or No radio button in the Value column. Note: If you want to reinstate the initial values, click the Restore button (Figure 29). Figure 29: Setting Group Administration Permissions 6.2.2.2 Setting Category Group Permissions In order to define the appropriate rights, follow the steps below: 1. Define whether you want to make changes in the category permissions in the currently deployed application or the local copy by selecting the appropriate instance from the drop-down list above the screen. This is done to see how the changes will affect the data in the application before deploying them. 2. For each category group, turn off the Inheritance option and define the group’s rights to Add, Edit, View, and Delete the item by ticking the respective checkboxes (Figure 30). Note: For some category groups, it is possible to define advances access permissions. For more details, see Setting Advanced Group Permissions for Categories. 3. Expand the category group to view the categories listed under it in the Name column. 4. For each category, define whether it should inherit permissions from its parent object by turning the Inheritance option on. The category will be assigned the same group permissions as the category group it is listed under. Note: If the Inheritance option is turned off, then you will have to define individual group permissions for each category listed under the category group. 30 ADMINISTRATION CENTER 2.0 PSID LESOTHO USER MANAGEMENT FUNCTIONAL SPECIFICATIONS ADMINISTRATOR’S GUIDE Figure 30: Setting Group Category Groups Permissions Note: If you want to reinstate the initial values, click the Restore button. 6.2.2.3 Setting Tab Permissions In order to define the tab permissions, follow the steps below: 1. Define whether you want to make changes in the category permissions in the currently deployed application or the local copy by selecting the appropriate instance from the drop-down list above the screen. This is done to see how the changes will affect the data in the application before deploying them. 2. For each tab, turn off the Inheritance option and define whether the group will have access to the tab by activating the respective Show/Hide radio button (Figure 31). 3. Expand the tab to view the sub-tabs, if any, listed under it in the Name column. 4. For each sub-tab, define whether it should inherit permissions from its parent object by turning the Inheritance option on. The sub-tab will be assigned the same group permissions as the tab it is listed under. Note: If the Inheritance option is turned off, then you will have to define individual group permissions for each sub-tab listed under the tab. Note: If you want to reinstate the initial values, click the Restore button (Figure 31). 31 ADMINISTRATION CENTER 2.0 PSID LESOTHO USER MANAGEMENT FUNCTIONAL SPECIFICATIONS ADMINISTRATOR’S GUIDE Figure 31: Setting Group Tabs Permissions 6.2.2.4 Setting Advanced Group Permissions for Categories Some category groups (e.g. Project, etc.) used in the application can contain sensitive information, so it is essential to set stricter editing and deleting permissions for them to ensure that this information is not compromised. In order to define advanced access permissions for certain category groups, you can take advantage of the fine-grained access control that PSID Lesotho provides. Note: Categories that allow defining advanced access permissions for them are marked with the icon in the Advanced column (Figure 30). In order to define advanced access permissions for category groups, follow the steps below: 1. Click the icon in the Advanced column. A popup window for setting advanced permissions will appear. 2. Specify whether the group members will have the right to administer All category group items or only a sub-set of them defined according to a Custom criteria (Figure 32). 3. If the Custom option is selected, specify the principle(s) that will be used to define group’s permissions to administer (edit or delete) category group items. These principles are as follows: • My – group will have editing/deleting permissions over a sub-set of the category items created by the user. This sub-set is comprised by the category items that meet a certain condition. • Group – group will have editing/deleting permissions over a sub-set of the category items created by its members. This sub-set is comprised by the category items that meet a certain condition. 32 ADMINISTRATION CENTER 2.0 PSID LESOTHO USER MANAGEMENT FUNCTIONAL SPECIFICATIONS ADMINISTRATOR’S GUIDE Criteria – group will have editing/deleting permissions over a sub-set of all category items recorded in the application. This sub-set is comprised by the category items that meet a certain condition. Create filtering criteria by selecting the Category, Condition and Value from the respective drop-down lists. Click the Add Condition link at the bottom of the screen to define more condition members. Select the operator that will be used to combine the filtering criteria and condition that the category items should meet for the group members to be able to administer them. Click the View Condition link and define the condition for the category items by specifying the Category, Condition and Search Value for it. • 4. 5. 6. 7. Figure 32: Setting Advanced Group Permissions 8. Click the Ok button to apply the filtering criteria. Or, click Cancel to terminate the operation. Clicking the Clear button will remove all conditions created. 6.2.3 Users In the Users tab, you may select the users that will be assigned to the group being created (Figure 33). In order to assign a user to the group, follow the steps below: 1. Indicate the User to whom you want to assign the group by selecting the appropriate instance in the Available list. 2. Click the (Move Right) button. The selected user will appear in the Selected list. In order to remove a user that was assigned to the group, follow the steps below: 1. Select the User that you want to remove in the Selected list. 2. Click the (Move Left) button. The selected user will appear in the Available list. 33 ADMINISTRATION CENTER 2.0 PSID LESOTHO USER MANAGEMENT FUNCTIONAL SPECIFICATIONS ADMINISTRATOR’S GUIDE Figure 33: Assigning Users under Group 6.2.4 Roles In the Roles tab, you may select the roles for the group (Figure 34). In order to select a role, follow the steps below: 1. Indicate the Role that you want to assign to the group by selecting the appropriate instance in the Available list. 2. Click the (Move Right) button. The selected role will appear in the Selected list. In order to remove a role, follow the steps below: 1. Select the Role that you want to remove in the Selected list. 2. Click the (Move Left) button. The selected role will appear in the Available list. Figure 34: Selecting Roles for the Group 6.3 Editing Groups In order to edit an existing group, follow the steps below: 1. Go to Settings User Management Groups. 34 ADMINISTRATION CENTER 2.0 PSID LESOTHO USER MANAGEMENT FUNCTIONAL SPECIFICATIONS ADMINISTRATOR’S GUIDE 2. Click the name of the group that you want to edit. You will be directed to the subsection where the selected group details will display. 3. Make the appropriate changes in the data displayed. 4. Click the Save button to apply the changes made. 6.4 Deleting Groups In order to delete a group, follow the steps below: 1. Go to Settings User Management Groups. 2. Click the (Delete) icon to the left of the group record. 3. Click the OK button in the Confirmation window to delete the group. 35 ADMINISTRATION CENTER 2.0 PSID LESOTHO USER MANAGEMENT FUNCTIONAL SPECIFICATIONS ADMINISTRATOR’S GUIDE 7. REFERENCES Please refer to the following PSID Lesotho related documents: • • • • • PSID PSID PSID PSID PSID Lesotho Lesotho Lesotho Lesotho Lesotho Analytical Interface User Manual Data Management Administrator’s Guide Project Application User Manual Sector Application User Manual Donor Application User Manual 36