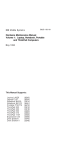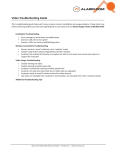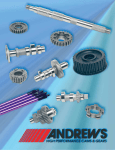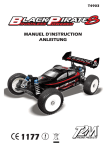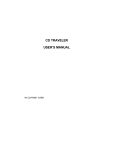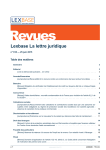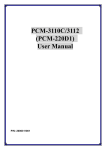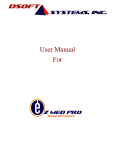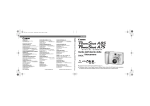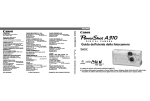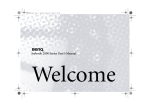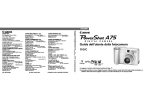Download Introduction SanDisk Products
Transcript
Introduction This user’s guide provides you with installation and operation information for the SanDisk PC Card ATA FlashDisk Series. The SanDisk FlashDisk is a solid-state mass-storage device that can be used on a variety of systems with PCMCIA Type II or Type III slots, such as palmtops, PDAs or notebook computers. SanDisk FlashDisks are compatible with virtually all of today’s computing and communications systems, including operating systems such as DOS, Windows, Windows 95, OS/2, NEC OS, DOS V, GEOS, PSOS and Apple System 7. Installation or activation of device drivers is not normally required. For systems that require installation or activation of device drivers, this manual will guide you through the necessary steps. Many popular fully compatible systems are also included for reference. See Appendix C at the end of this user guide for a list of systems that are compatible with the SanDisk FlashDisk. Once the device driver is properly installed, you will be able to store and manipulate files on your FlashDisk as you would on a hard disk or floppy disk. SanDisk Products SanDisk Corporation provides industry standard, solid-state data storage for industrial, consumer, communications and computing applications. All SanDisk products use patented, flash technology. In addition to FlashDisks, SanDisk offers the FlashDrive, an embedded IDE compatible storage device available in 1.3and 1.8-inch form factors and capacities ranging from 4 to 80 megabytes. The PC Card ATA compatible FlashDisk is available in Type II and Type III form factors ranging in capacity from 2 to 175 megabytes. The SanDisk CompactFlash™ Memory Cards are removable match book size storage cards that enable an array of products, such as PDAs, communicators and cameras, to become lighter, more rugged and less expensive. Compact Flash Memory Cards are available in capacities ranging from 2 to 15 megabytes. SanDisk’s newest product, the Flash ChipSet (FCS), is the world’s smallest resident solid-state ATA data storage system available in 2, 4 and 10 megabytes capacities. FlashDisk User’s Guide – 1 FlashDisk Usage SanDisk recommends that you use the FlashDisk as the primary storage device in your computer, but you may use it as a backup device. The FlashDisk is a non-volatile, highly reliable storage device. You can create, open and save files directly on the FlashDisk, instead of using the internal RAM or hard drive. You may also use the FlashDisk as a backup device if your mobile PC has an internal RAM drive and only one PCMCIA slot that needs to be shared between another PCMCIA card, such as a communication card, and a FlashDisk. You should always backup newly created files from the internal RAM drive to the FlashDisk. Additionally, if you have important data that needs to be backedup from your hard disk, the FlashDisk makes an excellent backup device because of its size, high reliability and the fact that it does not require a battery to maintain the data. How to Use this Manual This user’s guide provides you with all of the information you need to install and use the SanDisk FlashDisk. Read the following sections before you use your FlashDisk: • • • • What’s in the Box provides a list of the contents of the box you have purchased. Important Operating Considerations provides important safety precautions for using the FlashDisk card. Preparing Your Computer to Use the FlashDisk provides important information you need to know before you install the FlashDisk in your mobile computer. Be sure to read this section completely. Installing Stacker provides the information you need to install this compression software. Please note that Stacker can only be installed on systems that use the DOS operating system. 2 – FlashDisk User’s Guide When you have completed reading the previously listed sections, you are ready to install your FlashDisk. This user’s guide describes FlashDisk installation and operation for many popular mobile computers. Refer to the Table of Contents to select the specific section that describes the installation for your mobile computer. Each set of installation and operating instructions is divided into the following topics: • • • • • Driver Installation provides instructions for installing device drivers, if required. Hot Insertion states whether the FlashDisk can be inserted while your mobile computer is powered on, or if you must power off your computer before inserting the FlashDisk. Stacker Installation provides any unique procedures that you must follow when using Stacker software compression. Low Battery Condition describes any safety precautions that must be observed during low battery conditions to prevent data loss and file corruption. Special Considerations provides special instructions that are unique to your mobile computer. What’s in the Box • • • • • FlashDisk card in a jewel case. Driver installation ROM card (if you purchased the HP-95LX option) This User’s Guide. Stacker® Utility Diskette (if you purchased the Stacker Option). Literature package. FlashDisk User’s Guide – 3 SanDisk Technical Support Services Direct Technical Support Call SanDisk Applications Engineering at 408-562-3400 for technical support. SanDisk FlashFacts Service Technical documents and other information about SanDisk can be ordered 24 hours a day, seven days a week from FlashFacts, SanDisk’s automated FaxBack service. Using a touch-tone telephone, call 408-562-3402. SanDisk On-line Services SanDisk Worldwide Web Site Internet users can obtain technical support and product information along with SanDisk news and much more from the SanDisk Worldwide Web Site, 24 hours a day, seven days a week. The SanDisk Worldwide Web Site is frequently updated. Visit this site often to obtain the most up-to-date information on SanDisk products and applications. The SanDisk Web Site URL is http://www.sandisk.com. Compuserve You can ask questions, share ideas and contact SanDisk technical support directly via Compuserve—the world’s most comprehensive on-line information service. In addition, the SanDisk support section in the PC Vendor Forum details additional online services provided by Compuserve. (Enter GO SANDISK.) As a SanDisk customer, you’re entitled to a free introductory membership to Compuserve, including: • • • • One month of free basic services. A $15 introductory usage credit to explore the SanDisk Support Section of the PC Vendor Forum. A private user ID and password. A complimentary subscription to Compuserve Magazine, Compuserve’s monthly computing publication. If you’re interested in becoming a member of Compuserve, call 800-524-3388 and ask for representative #194. 4 – FlashDisk User’s Guide Important Operating Considerations and Precautions • Never write to a PCMCIA card when the battery charge is low. Writing data to any mass storage device during low battery conditions may cause loss of data. If you have any open files that need to be saved, make sure that the battery condition is restored to normal (e.g., by connecting to AC power) before saving files. • Never power off your computer while the computer is writing to a PCMCIA card. If the write operation has not been completed, data may be lost. Refer to Appendix A at the end of this manual for additional information on using the SmartDrive and Write Cache with the SanDisk FlashDisk. • Never eject a PCMCIA card while the computer is writing to it. • Do not bend or flex a PCMCIA card. • Do not expose a PCMCIA card to dirt, moisture, water or fluids of any kind. • Always carry PCMCIA cards in protective cases when not inserted in your computer slot. The SanDisk FlashDisk should always be carried in the jewel case in which it was shipped. • Versions of DOS prior to version 5.0 do not recognize partition sizes larger than 32 MB. Therefore, systems that use DOS versions prior to version 5.0, such as the AST GRIDPAD 2390, Casio Z-7000, Tandy Z-PDA, or HP 95LX, cannot use the 40 MB and higher capacity SanDisk FlashDisks. FlashDisk User’s Guide – 5 Preparing Your Computer to Use the FlashDisk Important: DO NOT format the FlashDisk until you have read these installation instructions. The FlashDisk comes pre-formatted and, if you purchased the Stacker option, the FlashDisk is pre-loaded with the Stacker data compression software. To get compression and significantly increase your storage capacity, you must install the Stacker device driver on your computer. Most of the leading mobile computers have built-in support for the SanDisk FlashDisk and require no device driver installation. On some platforms the FlashDisk support is pre-loaded but not enabled. The procedures in this user’s guide describe how to enable the device drivers for these platforms. The following sections of this user’s guide describe FlashDisk installation and operating instructions for many popular mobile PCs. For additional assistance using your FlashDisk, contact your computer vendor or SanDisk technical support at 408-562-3400 for instructions related to your machine. 6 – FlashDisk User’s Guide Apple PowerBook 500 Series Driver Installation The Apple PowerBook 500 Series supports the SanDisk FlashDisk. Device driver installation is not required. The FlashDisk will appear as a drive icon on the desktop when you insert the card. The FlashDisk may be treated exactly as a standard hard disk and may be opened by double clicking the FlashDisk icon. FlashDisks are DOS formatted. By using Apple File Xchange, you can access DOS files on your Apple PowerBook. To store data in Apple Macintosh format, you will need to reformat the FlashDisk. Hot Insertion Hot insertion is supported by the Apple PowerBook 500 Series. Stacker Installation Stacker is a DOS application and is not supported by the Apple PowerBook 500 Series. If you have purchased the FlashDisk with the Stacker option, you must reformat the FlashDisk by first selecting the FlashDisk icon, then selecting Erase Disk in the Special pull down menu, and then proceeding as you normally would to format a disk. Low Battery Condition When the battery charge is low, the PowerBook will automatically enter sleep mode. Data is preserved in this mode until power is restored to normal (e.g. by connecting to AC power). If AC power is not supplied before the battery fails, data could be lost from any open files. Special Considerations None. FlashDisk User’s Guide – 7 AST Asentia 900N 4/75 (T10) Driver Installation This platform supports the SanDisk FlashDisk. Device driver installation is not required. The FlashDisk will appear as drive D or drive E (next available logical drive) when you insert the card in the bottom or top slot respectively. Hot Insertion Hot insertion is supported by the platform(s). Stacker Installation If you have purchased the FlashDisk with the Stacker option, the Stacker device driver needs to be installed. Refer to the Installing Stacker section. Low Battery Condition When the battery charge is low, this platform will automatically enter sleep mode. Data is preserved in this mode until power is restored to normal (e.g. by connecting to AC power). If AC power is not supplied before the battery fails, data could be lost from any open files. Special Considerations This platform has two PCMCIA Type II slots and the FlashDisk can be plugged into either slot. Note that the system software on this machine allows accessing only one FlashDisk at a time. 8 – FlashDisk User’s Guide AST Bravo NB 4/25S Driver Installation The AST Bravo NB 4/25S supports the SanDisk FlashDisk. Device driver installation is not required. The FlashDisk will appear as drive D or drive E (next available logical drive) when you insert the card in the bottom or top slot respectively. Hot Insertion Hot insertion is supported by this platform. Stacker Installation If you have purchased the FlashDisk with the Stacker option, the Stacker device driver needs to be installed. Refer to the Installing Stacker section. Low Battery Condition When the battery charge is low, this platform(s) will automatically enter sleep mode. Data is preserved in this mode until power is restored to normal (e.g. by connecting to AC power). If AC power is not supplied before the battery fails, data could be lost from any open files. Special Considerations This platform has two PCMCIA Type II slots and the FlashDisk can be plugged into either slot. Note that the system software on this machine allows accessing only one FlashDisk at a time. FlashDisk User’s Guide – 9 AST/GRIDPAD 2390, Casio Z-7000 and Tandy Z-PDA Important: DO NOT format your FlashDisk before you read these instructions! Driver Installation The SanDisk FlashDisk is shipped from the factory preformatted with device driver software preloaded. Before using the SanDisk FlashDisk with the AST/GRIDPAD 2390, Casio Z-7000, or the Tandy Z-PDA, you must first perform the following steps to install the card’s device driver into the unit’s RAM. Precautions: • • • At least 12 KBytes of space is required on the unit’s RAM disk for installation. You must re-install the card device driver whenever you perform a hard reset and clear the unit’s RAM. After you have completed installing the card device driver, save the files inside the INSTALL folder for future use. To install the card device driver: Note: The manufacturer recommends that before performing the following steps, you should install a new set of batteries in your unit or use the optional AC adapter to switch over to AC power. 1. Using the pen, tap the Launcher icon on the far left of the fixed icons lined up at the bottom of the display. 2. Tap Utilities inside the Application menu that appears on the display. 3. Tap File Manager inside the menu that appears on the display. This launches the File Manager. 4. Insert the SanDisk FlashDisk into the card slot and lock it in place. 5. Tap the Drive icon in the lower center of the display. 10 – FlashDisk User’s Guide 6. Tap the PC Card icon inside the drive bar that appears on the display. 7. Tap the INSTALL folder icon twice quickly. 8. Tap the ZDRIVER.EXE icon twice quickly to start the installation. The folder DEVICE will be installed in the B: drive of the unit’s RAM. 9. If the installation is completed without any problems, the message “Driver successfully installed” appears on the display. After this message appears, the unit automatically reboots and returns to the File Manager screen. Hot Insertion Hot insertion is supported on these platforms. Stacker Installation Important: DO NOT format your FlashDisk before you read the Driver Installation instructions! If the FlashDisk was purchased with the Stacker option, the card needs to be re-formatted. Stacker does not work with these platforms. To reformat the FlashDisk, refer to the Special Considerations section. Low Battery Condition When the battery charge is low, these platforms automatically enter sleep mode. In this mode data is preserved until power is restored (e.g., by connecting to AC power or by changing batteries). If AC power is not supplied before the battery fails, data could be lost from any open files. It is important to note that some PCMCIA cards may cause the unit’s batteries to run down relatively quickly when it is used frequently. Some PCMCIA cards cause the unit’s power to switch off automatically when the available battery power drops to a certain level. Power may switch off before the low battery message appears on the display. This is done to protect the contents of the unit. If the power is turned off because of a low battery condition, replace the three alkaline AA-size batteries immediately observing FlashDisk User’s Guide – 11 the following important precautions: • Never turn on the unit before changing the main batteries. • Never remove the card before changing the main batteries. • Always use alkaline batteries. • After replacing the main batteries, switch the power on. The process that was interrupted will be resumed. Special Considerations Accessing Files from the FlashDisk Files created on the AST GRIDPAD 2390, Casio Z-7000, or the Tandy Z-PDA using one of the built-in applications are automatically saved into the default document directory (\GEOWORKS\DOCUMENT) in the unit’s internal drive B. (Note: One exception to this is the America Online™ text editor which allows you to select a destination for a newly created file.) Files can be copied or moved from the internal A or B drive to the FlashDisk and opened using the File Manager program. To access the File Manager: 1. Using the pen, tap the Launcher fixed icon. 2. Tap the Utilities menu option. 3. Tap the File Manager menu option and wait for it to launch. To copy files from the internal A or B drive to the FlashDisk, select the folder containing the source file and drag the source file icon to the PC Card icon (drive C). To open files from the FlashDisk, double tap the file icon. This will open the data file along with the application that created the source data file. For easier access to application files stored on the FlashDisk (drive C) you should create a \GEOWORKS\DOCUMENT folder on the FlashDisk and then move the source data files you 12 – FlashDisk User’s Guide wish to reside on the FlashDisk from the internal default directory into the \GEOWORKS\DOCUMENT folder on the FlashDisk. Use the following steps to create a \GEOWORKS\DOCUMENT folder on the FlashDisk and move your source data files. 1. Insert the FlashDisk into the unit’s card slot and lock it into place by sliding the PCMCIA Card Lock Switch to the LOCK position. 2. Using the pen, tap the Launcher fixed icon on the far left at the bottom of the display. 3. Tap the Utilities menu option. 4. Tap the File Manager menu option. Wait for it to launch. 5. Tap the Drive icon in the lower center of the display and then tap the PC Card icon (drive C) inside the drive bar that appears on the display to switch to the FlashDisk. 6. Tap the Menu Bar fixed icon at the bottom right of the screen to display the floating File Manager menu bar and tap Utilities to display the pull-down menu. 7. Tap Create Folder and create a folder called GEOWORKS. Be sure to use all capital letters. 8. Open the GEOWORKS folder by taping the icon twice quickly and repeat the preceding two steps to create a folder called DOCUMENT. Be sure to use all capital letters. 9. Tap the B drive icon inside the drive bar that appears on the display to return to the internal B drive. 10. Open the internal default directory (B:\GEOWORKS\DOCUMENT) and tap the source file you wish to move once. To move more than one file at a time, hold the pen down and drag to enclose the files in a selection rectangle. 11. Tap File on the File Manager floating menu bar to display the pull-down menu, then tap Move to display the Move dialog box. FlashDisk User’s Guide – 13 12. Tap Drives in the dialog box and tap drive C on the list that pops up and tap twice on the GEOWORKS folder icon to open it and display the DOCUMENT folder. 13. Tap the DOCUMENT folder once to select it, then tap Move to transfer the selected source file(s) to the C:\GEOWORKS\DOCUMENT folder. 14. Slide the PCMCIA Card Lock Switch to the FREE position and then slide the switch back to the LOCK position so that the source file(s) you moved to the \GEOWORKS\DOCUMENT folder on the FlashDisk can be seen in the Simple Open menu. Note: The icon of the moved source file(s) will reappear in the internal default directory (B:\GEOWORKS \DOCUMENT), but the icon file name(s) will be underlined. The underline indicates that a file resides at a different location, but is displayed in the current directory for convenience. For example, if you moved the Note Book file Lists-1 to the FlashDisk \GEOWORKS\DOCUMENT folder using the preceding steps, it will reappear in the internal default directory (B:\GEOWORKS\DOCUMENT) as Lists-1 (underlined). When you complete the preceding steps, you will be able to use the Simple Open menu in an application to open any file in either of the \GEOWORKS\DOCUMENT folders on drives B and C. This eliminates having to use the Advanced Open menu to search for documents located on the different drives and lets you access files more efficiently. Reformatting Stacker Cards 1. Backup any files currently on your FlashDisk that you wish to save to another storage medium. 2. Insert your FlashDisk. 3. Using the pen, tap the Launcher fixed icon. 4. Tap the Utilities menu option. 5. Tap the File Manager menu option and wait for it to launch. 14 – FlashDisk User’s Guide 6. Select the Utilities menu option from the permanent menu located at the top of the screen. 7. Tap the Format Card menu option. 8. Select the Drive as C and follow the instructions on the screen to re-format the card. You may now access your SanDisk FlashDisk as drive C. Other Considerations • • • • If you have a data file that will not open by doubletapping, try opening the application first, then Switch Document to the desired data file. After creating a mirrored directory structure on a PCMCIA card, toggle the PCMCIA Card Lock Switch in order for GEOS to merge the drives/directories together. For example, create C:\GEOWORKS\WORLD\GAMES and copy a file into it. The file will not show up on the File Manager until after toggling the Lock Switch. Do NOT create copies of the same data file in parallel file structures on both the PCMCIA card and the internal drive. For example, if you create a \GEOWORKS\DOCUMENT structure on your PCMCIA card, and then copy your “Favorite Restaurants” Notebook to it, you should then delete one of the files. There have been cases where both files have been inadvertently deleted. Copying files to ANOTHER directory or to a different directory structure on the PCMCIA card should work fine. In the File Manager, a file name that is underlined indicates that the file is located on another drive. FlashDisk User’s Guide – 15 AT&T/EO Personal Communicator 440 and 880 Driver Installation The EO 440/880 has built-in support for the SanDisk FlashDisk—no additional device driver or installation is required. Upon insertion, a floppy disk icon of the FlashDisk will appear on the screen. Hot Insertion Hot insertion is not supported on these platforms. Always switch the EO platform to standby mode (by pressing the standby button or doing a soft standby) prior to card insertion or removal. Failure to do so may cause the computer to reset, possibly causing loss of data. Stacker Installation If the FlashDisk was purchased with the Stacker option, the FlashDisk card needs to be re-formatted. Stacker will not work with the EO platform since it is not a DOS-based platform. Backup all files from your card to another storage medium before reformatting the FlashDisk. To reformat your FlashDisk, refer to the Special Considerations section. Low Battery Condition Do not write to the card when the battery charge is low (when the amber battery light is on). Writing data to any mass storage device during low battery conditions may cause loss of data. If you have any open files that need to be saved make sure that the battery condition is restored to normal (e.g. by connecting to AC power) before saving files. If AC power is not supplied before the battery fails, data could be lost from any open files. Special Considerations Reformatting Stacker Cards 1. Backup all files from the card to another storage medium. 16 – FlashDisk User’s Guide 2. Press the On/Standby button to put the EO into the Standby state. 3. Open the PCMCIA door by pulling it open from the bottom and insert your FlashDisk. 4. Close the PCMCIA door and switch the EO on by pressing the On/Standby button. 5. Tap the Accessories icon at the bottom of the screen to display the Accessories menu. 6. Tap the Connections icon and open the Disks Connected page. 7. Tap the icon for the FlashDisk (it will show up as a floppy disk icon). 8. Choose Format from the Disk menu. 9. Tap the button displaying the FlashDisk capacity and follow the on-screen messages to rename and format the card. FlashDisk User’s Guide – 17 Compaq Aero, Concerto and LTE Elite Driver Installation The Compaq Aero, Concerto and LTE Elite support the SanDisk FlashDisk. Device driver installation is not required. The FlashDisk will appear as drive D or drive E (next available logical drive) when you insert the card in the bottom or top slot respectively. Hot Insertion Hot insertion is supported by Compaq notebook computers. Stacker Installation If you have purchased the FlashDisk with the Stacker option, the Stacker device driver needs to be installed. Refer to the Installing Stacker section. Low Battery Condition When the battery charge is low, Compaq notebook computers will automatically enter sleep mode. Data is preserved in this mode until power is restored to normal (e.g. by connecting to AC power). If AC power is not supplied before the battery fails, data could be lost from any open files. Special Considerations Compaq notebook computers have two PCMCIA Type II slots and the FlashDisk can be plugged into either slot. Note that the system software on these computers allows accessing only one FlashDisk at a time. 18 – FlashDisk User’s Guide Dell Latitude Driver Installation The Dell Latitude supports the SanDisk FlashDisk. Device driver installation is not required but the CONFIG.SYS file requires modification to enable the FlashDisk device driver. The FlashDisk will appear as drive D or drive E (next available logical drive) when you insert the card in the bottom or top slot respectively. To modify the CONFIG.SYS file, you may use your favorite editor. If you are not familiar with any particular editor, use the DOS EDIT command. Perform the following steps: 1. At the DOS prompt, type in edit c:\config.sys to open the CONFIG.SYS file. 2. Use the arrow keys to move the cursor to the following command statement: DEVICEHIGH=C:\CARDSOFT\CARDID.EXE 3. Type in text at the end of this command statement so that it appears as below: DEVICEHIGH=C:\CARDSOFT\CARDID.EXE C:\CARDSOFT \CARDID.INI 4. Above the command statement that you just modified, add the following command statement: DEVICEHIGH=C:\CARDSOFT\ATADRV.EXE The two command statements in the CONFIG.SYS file should appear as follows: DEVICEHIGH=C:\CARDSOFT\ATADRV.EXE DEVICEHIGH=C:\CARDSOFT\CARDID.EXE C:\CARDSOFT \CARDID.INI 5. Save the CONFIG.SYS file by pressing the [Alt] key, then typing f and s. 6. Exit EDIT by pressing the [Alt] key, then typing f and x. 7. Reboot your system by pressing [Ctrl][Alt][Del] simultaneously. FlashDisk User’s Guide – 19 Hot Insertion Hot insertion is supported by the Dell Latitude. Stacker Installation If you have purchased the FlashDisk with the Stacker option, the Stacker device driver needs to be installed. Refer to the Installing Stacker section. Low Battery Condition When the battery charge is low, the Dell Latitude will automatically enter sleep mode. Data is preserved in this mode until power is restored to normal (e.g. by connecting to AC power). If AC power is not supplied before the battery fails, data could be lost from any open files. Special Considerations The platform has two PCMCIA Type II slots and the FlashDisk can be plugged into either slot. Note that the system software on this machine allows accessing only one FlashDisk at a time. 20 – FlashDisk User’s Guide Fujitsu 325 Point, Poqet Pad Plus, Poqet PC Plus Driver Installation These platforms support the SanDisk FlashDisk. Device driver installation is not required. The FlashDisk will appear as drive D or drive E (next available logical drive) when you insert the card in the left or right slot respectively. Hot Insertion Hot insertion is supported by the platform(s). Stacker Installation If you have purchased the FlashDisk with the Stacker option, the Stacker device driver needs to be installed. Refer to the Installing Stacker section. Low Battery Condition When the battery charge is low, these platforms will automatically enter sleep mode. Data is preserved in this mode until power is restored to normal (e.g. by connecting to AC power). If AC power is not supplied before the battery fails, data could be lost from any open files. Special Considerations These platforms have two PCMCIA Type II slots and the FlashDisk can be plugged into either slot. Note that the system software on this machine allows accessing only one FlashDisk at a time. FlashDisk User’s Guide – 21 Gateway 2000 Handbook 486 Driver Installation The Gateway 2000 Handbook 486 supports the SanDisk FlashDisk but the device driver needs to be enabled. The FlashDisk appears as drive D. To enable the FlashDisk device driver, you need to modify the CONFIG.SYS file. The PC Card ATA device driver has been disabled by adding the word “REM” at the beginning of the device driver statement in the CONFIG.SYS file. You must remove the word “REM” at the beginning of the statement. You may use your favorite editor to make the necessary change. If you are not familiar with any particular editor, use the DOS EDIT command. Perform the following steps to enable the FlashDisk device driver: 1. At the DOS prompt type in edit c:\config.sys to open the CONFIG.SYS file. 2. Use the arrow keys to move the cursor to the following command statement: REM DEVICE=C:\CARDSOFT\ATADRV.EXE 3. Remove the word “REM” from the beginning of the command statement. After modification, the command statement should read: DEVICE=C:\CARDSOFT\ATADRV.EXE 4. Save the CONFIG.SYS file by pressing the [Alt] key, then typing f and s. 5. Exit EDIT by pressing the [Alt] key, then typing f and x. 6. Reboot your system by pressing [Ctrl][Alt][Del] simultaneously. After you reboot your system, the FlashDisk will appear as drive D. 22 – FlashDisk User’s Guide Hot Insertion Hot insertion is supported on these platforms. Stacker Installation If you have purchased the FlashDisk with the Stacker option, the Stacker device driver needs to be installed. Refer to the Installing Stacker section. Low Battery Condition When the battery charge is low, these machines will automatically enter sleep mode. Data is preserved in this mode until power is restored to normal (e.g. by connecting to AC power). If AC power is not supplied before the battery fails, data could be lost from any open files. Special Considerations None. FlashDisk User’s Guide – 23 GRiD/AST Convertible Driver Installation The GRiD/AST Convertible supports the SanDisk FlashDisk but the device driver needs to be enabled. The FlashDisk appears as drive D. To enable the FlashDisk device driver, you need to modify the CONFIG.SYS file. The pre-installed PCMCIA device drivers must be disabled by adding the word “REM” at the beginning of the device driver statements in the CONFIG.SYS file. You must then remove the word “REM” at the beginning of the FlashDisk device driver statement. You may use your favorite editor to make the necessary change. If you are not familiar with any particular editor, use the DOS EDIT command. Perform the following steps to enable the FlashDisk device driver: 1. At the DOS prompt, type in edit c:\config.sys to open the CONFIG.SYS file. 2. Use the arrow keys to move the cursor to the following command statements: DEVICEHIGH=C:\SYSUTILS\PCMSS.EXE DEVICEHIGH=C:\SYSUTILS\PCMCCU.EXE /COM=4 DEVICEHIGH=C:\SYSUTILS\PCMDRV.SYS /0 /ADDR=D0 3. Insert the word “REM” in front of each command statement. After modification the command statements should read: REM DEVICEHIGH=C:\SYSUTILS\PCMSS.EXE REM DEVICEHIGH=C:\SYSUTILS\PCMCCU.EXE /COM=4 REM DEVICEHIGH=C:\SYSUTILS\PCMDRV.SYS /0 /ADDR=D0 4. Use the arrow keys to move the cursor to the following command statement: REM DEVICEHIGH=C:\SYSUTILS\SDPGRIDC.SYS 5. Enable the FlashDisk device driver by removing the word “REM” from the beginning of the command statement. After modification, the command statement should read: DEVICEHIGH=C:\SYSUTILS\SDPGRIDC.SYS 24 – FlashDisk User’s Guide 6. Save the CONFIG.SYS file by pressing the [Alt] key, then typing f and s. 7. Exit EDIT by pressing the [Alt] key, then typing f and x. 8. Reboot your system by pressing [Ctrl][Alt][Del] simultaneously. After you reboot your system, the FlashDisk will appear as drive D. Hot Insertion Hot insertion is supported by the GRiD convertible. Stacker Installation If you have purchased the FlashDisk with the Stacker option, the Stacker device driver needs to be installed. Refer to the Installing Stacker section. Low Battery Condition When the battery charge is low, the GRiD convertible will automatically enter sleep mode. Data is preserved in this mode until power is restored to normal (e.g. by connecting to AC power). If AC power is not supplied before the battery fails, data could be lost from any open files. Special Considerations If you own an older model of the GRiD/AST convertible that did not have the necessary device driver “SdpGRiDc.Sys”, please contact SanDisk Technical Support at 408-562-3400. SanDisk provides the GRiD/AST device driver SdpGRiD.Sys on the SanDisk Bulletin Board (BBS). The SanDisk BBS number is 408-986-1186. FlashDisk User’s Guide – 25 HP 95LX Driver Installation Before using your SanDisk FlashDisk, the SanDisk device driver software from the Driver Installation ROM Card must be loaded onto your HP 95LX. The device driver requires approximately 6KB of space on drive C of the HP 95LX. The installation program modifies the CONFIG.SYS file in the root directory of drive C and backs up the original CONFIG.SYS as a file named CONFIG.SDP. When the device driver software installation is complete, you can begin using your FlashDisk. Important: Close all other applications on your HP 95LX before starting this installation procedure. 1. Insert the Driver Installation card, with the SanDisk logo face up, into the HP 95LX card slot. 2. Run the Filer Application. 3. Press [F5] and type A: to access drive A on your HP 95LX. 4. Use the cursor keys to select the INSTALL.BAT file and press [F4] to begin the installation. 5. Follow the instructions on your HP 95LX screen to complete the installation process. 6. When the installation has completed and your HP 95LX has been rebooted, remove the Driver Installation Card and insert your FlashDisk. Note: The Driver Installation Card is a read only memory card and cannot be used to store any new data. You may now use your FlashDisk as drive A on your HP 95LX. For additional information on using your FlashDisk refer to the Special Considerations section. Hot Insertion Hot insertion is supported by the HP 95LX. 26 – FlashDisk User’s Guide Stacker Installation The following Stacker installation procedure copies the Stacker device driver into the directory C:\STACKER and modifies the CONFIG.SYS file on drive C of your HP 95LX. This way, Stacker is automatically run each time you reboot from drive C. The Stacker device driver needs 50 KB of space on drive C of your HP 95LX. This procedure will cause your computer to reboot. 1. Insert the FlashDisk and turn your HP 95LX on. 2. Run the Filer Application. 3. Press [F5] and type A: to access drive A on your HP 95LX. 4. Using the cursor keys, select the SINSTALL.EXE file and press [F4] to run this program. 5. Follow the instructions displayed on the screen to complete the installation procedure. Once the SanDisk device driver is installed, Stacker automatically compresses and decompresses files as you save and open them on your FlashDisk. Low Battery Condition Care must be exercised when writing to any PC card during low battery conditions because your HP 95LX batteries may run out of energy during a write operation. The SanDisk device driver addresses this issue by detecting the “low main battery” condition and preventing write operations to your FlashDisk. The SanDisk device driver will turn off your HP 95LX when write attempts are made during the “low main battery” condition. In its off state, the HP 95LX is in sleep mode, preserving your work until you change the batteries or connect the HP 95LX to an AC adapter. If AC power is not supplied before the battery fails, data could be lost from any open files. Once the battery condition is restored to the normal level, you may turn on the HP 95LX and the write operation will continue without any intervention from you. When the HP 95LX is off with “low main battery” condition, it will only preserve your data for a few days. Therefore, it is important to correct the “low main battery” condition as soon as possible to avoid data loss. FlashDisk User’s Guide – 27 Note: Make sure the replacement batteries are from a new package. Replacing the batteries with another set of old batteries may cause a reset to the HP 95LX when it’s turned on, resulting in loss of data. Special Considerations Reformatting Your Card There are two utilities provided, SDISK and SFORMAT, to partition and format the FlashDisk’s memory. These commands should only be used if you have not installed the Stacker device driver. If you have installed the Stacker device driver and need to reformat your FlashDisk, refer to the Installing Stacker section of this manual. Your FlashDisk comes already partitioned and formatted. These utilities should only be used in the event that the data on the FlashDisk becomes inaccessible due to system errors, virus or other forms of data corruption. CAUTION: Running SDISK and SFORMAT on a FlashDisk will cause all information contained on the FlashDisk to be erased, including the files necessary to run Stacker software. SDISK configures your FlashDisk for use with DOS. It is similar to the MS-DOS command FDISK. SDISK must be run before SFORMAT. 1. To run SDISK on the FlashDisk, use the Filer Application on the HP 95LX to access the DOS prompt. 2. At the C prompt on the HP 95LX, type CD \SDP and press [ENTER]. 3. Type SDISK A: and press [ENTER] to execute the SDISK utility. 4. Type SFORMAT A: and press [ENTER] to execute the SFORMAT utility. Older Models of the HP 95LX When the HP 95LX boots up, it displays a message with the system software version number. Models of the HP 95LX with system software prior to version 1.03 will not allow information to 28 – FlashDisk User’s Guide be passed to other software programs in the system (such as the SanDisk device driver). This occurs only in the following scenario: If the HP 95LX is off when you remove the FlashDisk, the SanDisk device driver could not determine if the FlashDisk had been updated and subsequent accesses to the FlashDisk could corrupt the data. If you have an HP 95LX with system software earlier than version 1.03 and you plan to write data to the FlashDisk from another system, be sure to take the FlashDisk from the HP 95LX only when the system is on. However, if you are still in doubt and you have written data to the FlashDisk from another system, simply reboot the HP 95LX (press [Ctrl]-[Alt]-[Del] simultaneously) before you put the FlashDisk back in the HP 95LX. Note: The following sections deal with Stacker and compression issues. Hence, they are useful only if you have purchased a card with the Stacker option. Transferring Files to Reinstall Stacker If you need to reinstall Stacker on your FlashDisk, you will need to transfer the RESTACK.EXE and ALLSTACK.EXE files to the FlashDisk on which you are reinstalling Stacker. These files can be found on the 3.5-inch Utility Diskette that came with your FlashDisk. This file transfer can be accomplished using one of the following methods: • • • A PC with both a PCMCIA slot and a 3.5-inch floppy drive. An external 3.5-inch floppy drive for your HP 95LX. A PC with a 3.5-inch floppy drive and a Connectivity Pack that contains a data communications program and the proper serial cable for the HP 95LX (refer to your HP 95LX user’s manual for information on setting up the HP 95LX for data communications). Use the procedure for reinstalling Stacker in the Installing Stacker section of this manual. When the procedure instructs you to transfer the files to your FlashDisk, use one of the previously listed methods. FlashDisk User’s Guide – 29 HP 100LX, 200LX, and OmniBooks 300, 425, 430, and 600 Driver Installation The HP 100LX, 200LX and OmniBook computers support the SanDisk FlashDisk. Device driver installation is not required. The FlashDisk can be accessed as drive A on the HP 100LX and 200LX, and as the following drives on the HP OmniBook 300, 425 and 430: Slot Top Bottom Drive A B The FlashDisk can be accessed as the following drives on the HP Omnibook 600: Slot Top Bottom Drive D E Hot Insertion Hot insertion is not supported on the HP 100LX or 200LX. Always turn off the HP 100LX or 200LX prior to card insertion or removal. Failure to do so may cause the computer to reset causing loss of data. Hot insertion is supported on the HP OmniBooks using SanDisk’s SDP5A FlashDisk products. Stacker Installation If you have purchased your FlashDisk with the Stacker option, the Stacker device driver needs to be installed. Refer to the Installing Stacker section. Low Battery Condition When the battery charge is low, your HP computer will automatically enter sleep mode. Data is preserved in this mode until power is restored to normal (e.g. by connecting to AC power or by changing batteries). If AC power is not supplied before the battery fails, data could be lost from any open files. Special Considerations None. 30 – FlashDisk User’s Guide IBM ThinkPad 350, 355, 360, 500, 510, 710T, 720, 750, 755 and IBM PS/2E Driver Installation The IBM ThinkPad series and IBM PS/2E systems with IBM DOS have built-in support for the SanDisk FlashDisk. The CONFIG.SYS file on your system must have the command statements below to enable the support for the SanDisk FlashDisk (except for the IBM ThinkPad 750): IBM DOS 6.1 DEVICE=C:\DOS\EMM386.EXE NOEMS X=C800-C8FF X=C900-CCFF DEVICE=C:\DOS\PCMSS.EXE DEVICE=C:\DOS\PCMCS.EXE /WAIT=12 /ADDR=C8 /IRQ=10 DEVICE=C:\DOS\PCMATA.SYS /0 /ADDR=C9 Note: If your system has two PCMCIA slots, /0 in the above command statement should be /0 /1. IBM DOS 6.3 DEVICE=C:\DOS\EMM386.EXE NOEMS X=C800-C8FF X=C900-CCFF DEVICE=C:\DOS\PCMSS.EXE DEVICE=C:\DOS\PCMCS.EXE /WAIT=12 /ADDR=C8 /IRQ=10 DEVICE=C:\DOS\PCMATA.SYS /1 /ADDR=C9 Note: If your system has two PCMCIA slots, /1 in the above command statement should be /1 /2. The IBM ThinkPad 750 should have the same command statements as above in the CONFIG.SYS file except /IRQ=10 should be /IRQ=11 as shown in the command statement below: DEVICE=C:\DOS\PCMCS.EXE /WAIT=12 /ADDR=C8 /IRQ=11 If the command statements in your CONFIG.SYS file, do not match the command statements above, change the command statements as needed using the DOS EDIT command. If the Phoenix drivers were missing from the DOS directory, they can be found on the DOS installation diskette. The device drivers are in a compressed format on diskette 2 for PC-DOS 6.1 and diskette 5 for PC-DOS 6.3. Use the EXPAND command as FlashDisk User’s Guide – 31 shown in the command statement below to decompress and copy the drivers to the DOS directory: EXPAND [drive:] [path] filename [[drive:] [path] filename [...]] destination [drive:] [path] filename destination Definition Specifies the location and/or name of a file or set of files to be expanded. You cannot use “wildcards.” Specifies the new location and/or name of an expanded file or set of files. Destination can be a drive letter and colon, directory name, filename, or a combination. If needed, manually add the required command statements as shown on the previous page. Save the CONFIG.SYS file and reboot your IBM computer. The FlashDisk can now be accessed as drive D or drive E (next available logical drive). For more information regarding PCMCIA and PC-DOS 6.1 or PC-DOS 6.3, please consult Chapter 20: Using Phoenix PCMCIA Support in the User’s Guide. Hot Insertion Hot insertion is supported by all IBM ThinkPads and PS/2E computers. Stacker Installation If you have purchased the FlashDisk with the Stacker option, the Stacker device driver needs to be installed. Refer to the Installing Stacker section. Low Battery Condition When the battery charge is low, the IBM computer will automatically enter sleep mode. Data is preserved in this mode until power is restored to normal (e.g. by connecting to AC power). If AC power is not supplied before the battery fails, data could be lost from any open files. Special Considerations If any of these platforms has two PCMCIA Type II slots, note that the system software allows accessing only one FlashDisk at a time. 32 – FlashDisk User’s Guide Kodak DC50 Camera You can store pictures you take with your DC50 Camera on SanDisk FlashDisk removable PC Card ATA memory cards. Using a FlashDisk in the DC50 Camera allows you to take and save many more pictures. The SanDisk FlashDisk has been tested and qualified for use in the Kodak DC50 Camera. About the size of a credit card, the FlashDisk holds 2 to 85 megabytes of data. You can purchase a 4 megabyte FlashDisk (Kodak catalog number 102 9273) from the retailer who sold you the DC50 Camera. If your retailer does not stock the FlashDisk or you need help with your DC50 Camera, call Kodak technical support at 1-800-235-6325. Note: If you try to use a memory card that is not compatible with the DC50 Camera, “Er 1” appears in the LCD. The following chart shows the approximate number of pictures you can save on different FlashDisks. Capacity 4 MB 10 MB 20 MB 40 MB Image Quality Maximum Number of Pictures on Card Good 88 180 360 720 Better 44 104 208 416 Best 28 70 140 280 Driver Installation The Kodak DC50 Camera supports the SanDisk FlashDisk. The camera does not require device driver installation. However, to download pictures from the FlashDisk, the device drivers that came with the camera must be installed in the host computer. Refer to your DC50 user guide for driver installation instructions. Hot Insertion Hot insertion is supported by the Kodak DC50 Camera; however, do not remove or insert the FlashDisk while a picture is being processed. Caution: Removing or inserting the FlashDisk while the camera is processing a picture could cause damage to the picture. FlashDisk User’s Guide – 33 Stacker Installation Stacker, a DOS compression software utility, does not work with the DC50 Camera. If the FlashDisk was purchased with the Stacker option, the card needs to be reformatted on a PC system using the DOS FORMAT command. Erasing the FlashDisk with the camera will not reformat the FlashDisk. Perform the following steps to reformat the FlashDisk: 1. Install your FlashDisk into a PC with a PCMCIA slot. 2. Back up any files that may be on the FlashDisk to another data storage medium, such as the hard disk drive on your PC. 2. Perform the DOS FORMAT command by typing format d: [enter], where d: is the drive letter of the PCMCIA storage device. Low Battery Condition The Kodak DC50 Camera will not allow pictures to be taken when its battery is low. If the camera indicates that the battery is low, refer to DC50 user guide for new battery installation instructions. Special Considerations Inserting the FlashDisk in the Kodak DC50 Camera When a FlashDisk is inserted properly in the camera, the Memory Card icon appears in the LCD and the pictures that you take are recorded directly to the card. No pictures are saved to the camera’s internal memory. Note: Inserting a FlashDisk in the camera at the same time the camera is processing a picture may cause damage to the picture. 1. Push the sliding cover gently toward the camera until it stops. The camera is off. 2. Hold the FlashDisk face up and with the connecting end pointed at the camera. 3. Insert the FlashDisk into its slot in the back of the camera. 34 – FlashDisk User’s Guide 4. Push the FlashDisk all the way into the Memory Card slot. The card is now properly inserted in the camera. The Eject button will protrude slightly from the back of the camera. 5. Pull the sliding cover gently away from the camera. The camera is now on. The Memory Card icon will appear in the LCD. Removing the FlashDisk from the Kodak DC50 Camera Remove the FlashDisk from the camera when the card is full or you want to change memory cards. You also must remove the memory card when you want to save your pictures on the camera’s internal memory. FlashDisk User’s Guide – 35 Note: Removing the FlashDisk from the camera when the camera is processing a picture may cause damage to the picture. 1. Press the Eject button. The Eject button is at the right of the Memory Card slot. Note: The camera will reset if an image is accessed when the Eject button pressed. The FlashDisk is now partially ejected from the camera. The Memory Card and Copy Images icons will disappear from the LCD. Any pictures that you take now will be saved in the camera’s internal memory. 2. Hold the visible end of the FlashDisk and pull it out of the slot. Note: You may need to tilt the camera down slightly to help the FlashDisk slide out of the slot. Make sure that the card does not fall out of the camera or it may be damaged. Copying Pictures from the Camera to the FlashDisk You can copy pictures that are stored in the camera’s internal memory onto the SanDisk FlashDisk. The Copy Images icon will appear in the LCD only when a memory card is inserted in the camera and there are pictures saved in the camera’s internal memory. 1. Insert the FlashDisk into its slot in the back of the camera. 2. Pull the sliding cover gently away from the camera. The camera is now on. The Memory Card icon now appears in the LCD. The Copy Images icon will appear if there are pictures stored in the camera’s internal memory. 36 – FlashDisk User’s Guide 3. Press the Mode button until the Copy Images and Images Remaining Counter icons flash. 4. Press the Select button. All pictures stored in the camera’s internal memory are then copied to the FlashDisk. The pictures that were copied will also remain in the camera’s internal memory. Erasing the FlashDisk Once you have transferred stored pictures to your computer, you should erase the pictures from the FlashDisk to make room for new pictures. When you erase the pictures, all pictures are deleted from the FlashDisk. You cannot specify individual pictures to delete. 1. Insert the FlashDisk to be erased into the camera. 2. Pull the sliding cover gently away from the camera. The camera is now on. The Memory Card icon will appear in the LCD. The Erase Images icon will appear if any pictures are saved in the camera’s internal memory or on the FlashDisk. Note: Make sure that the Memory Card icon appears in the LCD. If you press the Erase button with no memory card in the camera, any pictures stored in the camera’s internal memory will be erased. 3. Press the Mode button until the Erase Images icon flashes. FlashDisk User’s Guide – 37 4. Press the Erase button and hold it down for two seconds. The Erase Images and Memory Card icons flash to indicate that the pictures are being erased from the FlashDisk. 5. Release the Erase button. When the pictures have been deleted, the Erase Images icon disappears. The Images Remaining Counter will indicate the maximum number of pictures available in the memory card at the current image quality and the Images Taken Counter returns to “0.” 38 – FlashDisk User’s Guide Lexbook SE 10 Driver Installation The Lexbook SE 10 supports the SanDisk FlashDisk. Device driver installation is not required. The FlashDisk will appear as drive D or drive E (next available logical drive) when you insert the card in the bottom or top slot respectively. Hot Insertion Hot insertion is supported by the platform(s). Stacker Installation If you have purchased the FlashDisk with the Stacker option, the Stacker device driver needs to be installed. Refer to the Installing Stacker section. Low Battery Condition When the battery charge is low, this platform will automatically enter sleep mode. Data is preserved in this mode until power is restored to normal (e.g. by connecting to AC power). If AC power is not supplied before the battery fails, data could be lost from any open files. Special Considerations The platform has two PCMCIA Type II slots and the FlashDisk can be plugged into either slot. Note that the system software on this machine allows accessing only one FlashDisk at a time. FlashDisk User’s Guide – 39 NCR 3150 (For NCR 3180 Installation, see NCR 3180/NEC Ultralite.) Driver Installation The NCR 3150 supports the SanDisk PC FlashDisk. To enable support for the FlashDisk, execute the following: 1. Switch the NCR 3150 Notebook Computer on and go to the Windows Applications Menu. 2. Click on the Startup Settings icon under the NCR 3150 Notebook program group. 3. When the NCR Computer System Startup menu appears, the PCMCIA Software Option will be highlighted with the word “None.” 4. Tap the Space Bar once to select the next option. The highlighted area should now read “Card/Socket Services.” 5. Press the [Enter] key to execute this change in the System Startup Options. 6. Press any key to continue. 7. Under Program Manager, select the File menu option, then select Exit Windows and press [Enter]. 8. When the C:\> prompt appears, reboot by pressing the [Ctrl], [Alt] and [Del] keys simultaneously (this will change the Startup Options to enable the PCMCIA socket and allow the use of SanDisk Cards). Note: At this point the NCR 3150 is ready to accept the FlashDisk as drive D. Refer to the Special Considerations section to verify installation. Hot Insertion Hot insertion is supported by the NCR 3150. 40 – FlashDisk User’s Guide Stacker Installation If you have purchased the FlashDisk with the Stacker option, the Stacker device driver needs to be installed. Refer to the Installing Stacker section. Low Battery Condition When the battery charge is low, NCR platforms will automatically enter sleep mode. Data is preserved in this mode until power is restored to normal (e.g. by connecting to AC power). If AC power is not supplied before the battery fails, data could be lost from any open files. Special Considerations Verifying Card and Socket Services Installation on NCR 3150: 1. If your computer screen is displaying the Tourguide Menu, select the Exit Tourguide menu option. 2. Point and click on the PCMCIA Info icon displayed on the NCR 3150 Notebook program group. 3. Verify that the PCMCIA window shows Socket 1 Status and Socket 2 Status as empty. 4. Insert a SanDisk FlashDisk into the PCMCIA slot located in front of the computer. 5. The Empty status should change to Waiting and then to SanDisk. FlashDisk User’s Guide – 41 NCR 3170 Driver Installation The NCR 3170 supports the SanDisk FlashDisk. Device driver installation is not required. The FlashDisk will appear as drive D or drive E (next available logical drive) when you insert the card in the bottom or top slot respectively. Hot Insertion Hot insertion is supported by this platform. Stacker Installation If you have purchased the FlashDisk with the Stacker option, the Stacker device driver needs to be installed. Refer to the Installing Stacker section. Low Battery Condition When the battery charge is low, the NCR 3170 will automatically enter sleep mode. Data is preserved in this mode until power is restored to normal (e.g. by connecting to AC power). If AC power is not supplied before the battery fails, data could be lost from any open files. Special Considerations This platform has two PCMCIA Type II slots and the FlashDisk can be plugged into either slot. Note that the system software on this machine allows accessing only one FlashDisk at a time. 42 – FlashDisk User’s Guide NCR 3180, NEC Ultralite Versa and VersaPad Driver Installation The NCR 3180, NEC Ultralite Versa and VersaPad support the SanDisk FlashDisk. Device driver installation is not required. Hot Insertion Hot insertion is supported on these platforms. Stacker Installation If you have purchased the FlashDisk with the Stacker option, the Stacker device driver needs to be installed. Refer to the Installing Stacker section. Low Battery Condition When the battery charge is low, these machines will automatically enter sleep mode. Data is preserved in this mode until power is restored to normal (e.g. by connecting to AC power). If AC power is not supplied before the battery fails, data could be lost from any open files. Special Considerations None. FlashDisk User’s Guide – 43 Olivetti AG12 Driver Installation The Olivetti AG12 supports the SanDisk FlashDisk. Device driver installation is not required. The FlashDisk will appear as drive D or drive E (next available logical drive) when you insert the card in the bottom or top slot respectively. Hot Insertion Hot insertion is supported by the platform(s). Stacker Installation If you have purchased the FlashDisk with the Stacker option, the Stacker device driver needs to be installed. Refer to the Installing Stacker section. Low Battery Condition When the battery charge is low, this platform will automatically enter sleep mode. Data is preserved in this mode until power is restored to normal (e.g. by connecting to AC power). If AC power is not supplied before the battery fails, data could be lost from any open files. Special Considerations The platform has two PCMCIA Type II slots and the FlashDisk can be plugged into either slot. Note that the system software on this machine allows accessing only one FlashDisk at a time. 44 – FlashDisk User’s Guide Sharp PT-9000 Driver Installation The Sharp PT-9000 has built-in support for the SanDisk FlashDisk. No additional device driver or installation is required. The FlashDisk can be inserted into Card Slot 1 (left side) or Card Slot 2 (right side). When inserted, the FlashDisk will be recognized immediately as follows: Card Slot 1 Card Slot 2 Drive F: Drive E: Hot Insertion Hot insertion is supported on the Sharp PT-9000. Stacker Installation If the FlashDisk was purchased with the Stacker option, the card needs to be re-formatted. Stacker does not work with this platform. To reformat the FlashDisk, refer to the Special Considerations section. Low Battery Condition The Sharp PT-9000 does not provide the same type of low battery messages when operating under the DOS shell as it does when operating under the GEOS shell. When operating under the DOS shell, do not write to the card when the battery charge is low. Writing data to any mass storage device during low battery conditions may cause loss of data. If you have any open files that need to be saved, make sure that the battery condition is restored to normal (e.g. by connecting to AC power) before saving files. If AC power is not supplied before the battery fails, data could be lost from any open files. If the battery charge is low when operating under the GEOS shell, this platform automatically enters sleep mode. In this mode, data is preserved until power is restored (e.g. by connecting to AC power or by changing batteries). FlashDisk User’s Guide – 45 Special Considerations Creating Files Files created on the PT-9000 using one of the applications are automatically saved into the default document directory (\GEOWORKS\DOCUMENT) in the devices internal RAM disk D:. A file created using one of the advanced applications may be copied or moved to the FlashDisk as follows: 1. Select (tap) the D drive icon at the bottom right of the display. 2. Select (double tap) the GEOWORKS folder. 3. Select (double tap) the DOCUMENT folder. 4. Select (tap) and simply drag the source file icon to the PC Card icon at the bottom right of the display. Accessing files from the FlashDisk Files can be copied and opened from the FlashDisk using the GeoManager program. For example, to copy a file from the FlashDisk to the default document directory on internal RAM disk D: 1. Select (tap) the D drive icon at the bottom right of the display. 2. Select (double tap) the GEOWORKS folder. 3. Select (double tap) the DOCUMENT folder. 4. Select (tap) the PC Card icon at the bottom right of the display and simply drag the source file icon to the D drive icon at the bottom right of the display. To open files from the FlashDisk, simply tap twice on the file icon. This will open the data file along with the application that created the source data file. Reformatting Stacker Cards 1. Backup all files from the card to another storage medium. 2. Insert your FlashDisk. 46 – FlashDisk User’s Guide 3. Select (tap) the Disk pull-down menu and select (tap) Format Disk. 4. When the Format Drive dialog box is displayed, select (tap) the Drive (E or F) you wish to format. 5. Select (tap) OK to start the re-format operation or Cancel to abort the operation. 6. Follow the instructions on the screen to re-format the card. You may now access your SanDisk FlashDisk as drive E (Card Slot 2) or drive F (Card Slot 1). FlashDisk User’s Guide – 47 Texas Instruments E Series and M Series Driver Installation These platforms support the SanDisk FlashDisk. Device driver installation is not required. The FlashDisk will appear as drive D or drive E (next available logical drive) when you insert the card in the bottom or top slot respectively. Hot Insertion Hot insertion is supported by the platform(s). Stacker Installation If you have purchased the FlashDisk with the Stacker option, the Stacker device driver needs to be installed. Refer to the Installing Stacker section. Low Battery Condition When the battery charge is low, these platforms will automatically enter sleep mode. Data is preserved in this mode until power is restored to normal (e.g. by connecting to AC power). If AC power is not supplied before the battery fails, data could be lost from any open files. Special Considerations These platforms have two PCMCIA Type II slots and the FlashDisk can be plugged into either slot. Note that the system software on this machine allows accessing only one FlashDisk at a time. 48 – FlashDisk User’s Guide Toshiba NoteBooks T100X, T1900, T1950, T2400, T3400, T4500, T4600, T4700, T4800, T4900 and 6600 Driver Installation Toshiba notebook platforms are shipped with PCMCIA Card Manager software which needs to be enabled. There are two ways to install support for the FlashDisk: 1. Run the EZINSTALL program provided on the Card Manager Diskette to install support for the ATA cards. 2. Use your favorite editor to make the necessary changes to the CONFIG.SYS file. If you are not familiar with any particular editor, use the DOS EDIT command. Add the following command statements to the CONFIG.SYS file to install the ATA (FlashDisk) device driver: DEVICE=C:\PCMPLUS\PCMSS.EXE DEVICE=C:\PCMPLUS\PCMCS.EXE /ADDR=C8 DEVICE=C:\PCMPLUS\PCMATA.SYS /ADDR=C9 If you are using EMM386, you need to edit the EMM device command statement in your CONFIG.SYS as follows : DEVICE=C:\DOS\EMM386.EXE NOEMS X=C800-C8FF X=C900-CCFF After editing and saving the CONFIG.SYS file, reboot and the FlashDisk will appear as drive D. For detailed installation information, refer to the Toshiba Card Manager Guide. Hot Insertion Hot insertion is supported by all Toshiba notebook computers. Stacker Installation If you have purchased the FlashDisk with the Stacker option, the Stacker device driver needs to be installed. Refer to the Installing Stacker section. FlashDisk User’s Guide – 49 Low Battery Condition When the battery charge is low, the Toshiba notebook computer will automatically enter sleep mode. In this mode, data is preserved until power is restored to normal (e.g. by connecting to AC power or by changing batteries). If AC power is not supplied before the battery fails, data could be lost from any open files. Special Considerations Several of the Toshiba notebooks have two PCMCIA slots. Note that for systems that have two PCMCIA slots, the preceding configuration will only allow you to access the FlashDisk in the lower slot. 50 – FlashDisk User’s Guide WinBookXP Driver Installation This platform supports the SanDisk FlashDisk. Device driver installation is not required. The FlashDisk will appear as drive D or drive E (next available logical drive) when you insert the card in the bottom or top slot respectively. Hot Insertion Hot insertion is supported by the platform(s). Stacker Installation If you have purchased the FlashDisk with the Stacker option, the Stacker device driver needs to be installed. Refer to the Installing Stacker section. Low Battery Condition When the battery charge is low, this platform will automatically enter sleep mode. Data is preserved in this mode until power is restored to normal (e.g. by connecting to AC power). If AC power is not supplied before the battery fails, data could be lost from any open files. Special Considerations This platform has two PCMCIA Type II slots and the FlashDisk can be plugged into either slot. Note that the system software on this machine allows accessing only one FlashDisk at a time. FlashDisk User’s Guide – 51 Installing Stacker Note: If you do not plan to use data compression, and you purchased your FlashDisk with the Stacker option, refer to the section Using Your FlashDisk Without Compression in the following paragraphs. If you purchased your FlashDisk with the Stacker option, the Stacker data compression software comes pre-loaded on your FlashDisk and ready to install. In addition, you receive a Stacker Utility Diskette that contains two utilities. These two utilities, RESTACK.EXE and ALLSTACK.EXE, are used to “restack” your FlashDisk if the data on your FlashDisk becomes inaccessible due to a system error, a virus, or any other form of data corruption. Refer to the section on Reinstalling Stacker later in this manual for information on using these utilities. With Stacker installed, you will have up to twice the disk capacity to store data and applications. Stacker 3.0, the version currently used on the SanDisk FlashDisk, supports DOS versions 3.2 and higher. However, cards with a capacity of 20 MBytes or higher need DOS version 5.0 or higher to use Stacker. The preloaded Stacker software provides an installation program that can be used to enable Stacker. The FlashDisk with Stacker preloaded contains an uncompressed partition and a compressed partition. The uncompressed partition contains the following utilities and files: File STACKER.DRV STACKER.EXE README.STC STACPALM.EXE README.TXT SINSTALL.EXE 52 – FlashDisk User’s Guide Description The Stac device driver (installed as STACKER.COM). The Stacker Anywhere TSR. A description of the Stacker Anywhere TSR. A Stac utility for reloading Stacker on a card. The SDP Stacker Compression Software Manual document in ASCII text format. The Stacker Installation Program. The compressed partition has a Stacker subdirectory that contains the following files: File SDIR.EXE CHECK.EXE Description The Stac DIR utility (shows compression). The Stac diagnostic, verifies disk. Installation The SINSTALL.EXE program automatically configures your computer for Stacked cards. Normally, you would install Stacker in the default configuration, where drive C is the boot drive. In this configuration, SINSTALL copies the Stacker file from your FlashDisk to drive C. Note: If your boot drive is not drive C, or you are installing Stacker on more than one FlashDisk in your system, you must use one or more of the command line switches provided in the SINSTALL.EXE program. Refer to the SINSTALL Command Line Switch Descriptions section after the following procedure for information on using the command line switches. To install the Stacker data compression software, perform the following steps (the FlashDisk drive letter should be known): Note: The Stacker software provided on your SanDisk FlashDisk is for DOS platforms only. Stacker will not work with a non-DOS operating system such as PenPoint. 1. Insert your FlashDisk into the PCMCIA slot on your mobile computer and make sure the power is on. 2. Close any applications that are open on your system. Part of the following installation includes rebooting your system. 3. Change to the FlashDisk drive. For example - if the FlashDisk is drive D, type D: and press [Enter]. 4. Type SINSTALL and press [Enter] to start installation. 5. Follow the on-screen instructions to complete the installation. FlashDisk User’s Guide – 53 6. When the installation is complete, your FlashDisk should be available for use as a compressed or “stacked” drive. SINSTALL Command Line Switch Descriptions If the drive letter on which your CONFIG.SYS file resides is different than C, use the SINSTALL command line switches as follows: SINSTALL [/B] [/S] [/D] The /B switch sets the boot drive letter used by the SINSTALL program. For example, /Bd: will cause SINSTALL to look for the CONFIG.SYS file on the D drive. The /S switch allows you to change the path to which the Stacker device driver will be installed. For example, SINSTALL / SD:\MYSTACK will cause SINSTALL to copy the Stacker device driver to D:\MYSTACK versus the default of C:\STACKER. Note: If /B is specified and /S is not, the drive letter used for the Stacker installation will be that specified with the /B switch. The /D switch allows you to specify the drive letter for the FlashDisk. For example, /DE: will inform the SINSTALL program that the FlashDisk to be compressed has logical drive letter E assigned. If the FlashDisk can be accessed from more than one PCMCIA slot on your computer, you can inform SINSTALL to provide more than one drive letter. If multiple drives are to be utilized as drives with Stacker loaded, an optional single digit number can be specified immediately after the /D drive letter. For example: If drives A and B are used with Stacker, the syntax would be /DA:2. Note that the two drive letters need to be contiguous. How Much Compression Can You Get? Stacker typically doubles the storage capacity of your FlashDisk. However, the compression ratio depends on the “compressibility” of the data. For example, spreadsheet files and text files compress very well, but binary files (such as .EXE, .COM, and .ZIP files) 54 – FlashDisk User’s Guide compress very little or not at all. Normally, while using the FlashDisk, “bytes available on disk” from the CHKDSK utility and “bytes free” from the DIR command will be equal. However, a discrepancy may occur as the size of the files stored on the FlashDisk approaches the full stacked capacity of the FlashDisk. In this case, the CHKDSK command may give you an erroneous value. CHKDSK uses a fixed 2:1 compression ratio to calculate the remaining space. You should use the DIR utility to determine the potential space available, especially if you expect to save highly compressible data. DIR calculates the average compression ratio of the currently compressed data and uses the result of this calculation to determine the remaining space on the stacked drive. Checking Stacker Performance and Compression Ratios The \STACKER directory on your stacked FlashDisk contains two utilities (CHECK and SDIR) that can help you check the status of the FlashDisk. The following paragraphs describe how to use these utilities. CHECK The CHECK utility gives a status report on the integrity of the FlashDisk and is analogous to the MS-DOS CHKDSK command. CHECK reports the projected number of free bytes, the compression ratio for the entire drive and general performance information. If CHECK reports any errors, it provides the proper procedure to correct them. To run CHECK on your FlashDisk perform the following steps: 1. Change the drive in the DOS prompt to the current FlashDisk drive (for example if the FlashDisk drive is D, type D: and press [Enter]). 2. Type CD \STACKER to switch to the STACKER subdirectory. 3. Type CHECK D: and press [Enter]. CHECK also has several optional parameters that you can append to the command to display additional data about the drive. The FlashDisk User’s Guide – 55 following shows the command syntax for using these optional parameters and describes the results they provide. (Note that D is used as the drive letter in the following command examples. Substitute the drive letter of your FlashDisk where necessary.) • • • • CHECK D: /B suppresses all pauses and prompts when no repairs are required. CHECK D: /F gives you the option to repair any errors detected. You can also choose to perform a surface scan, which checks for disk defects in the area allotted to the Stacker drive. If any defects are found CHECK prompts the Stacker to avoid those areas. CHECK D: /D displays additional information about the amount of data fragmentation, the cluster size, the space usage, and a detailed error report. CHECK D: /V lists all files and directories as they are checked. SDIR The SDIR utility is analogous to the MS-DOS DIR command and gives you directory information along with compression ratios. To run SDIR on your FlashDisk, perform the following steps: 1. Change the drive in the DOS prompt to the current FlashDisk drive (for example, if the FlashDisk drive is D, type D: and press [Enter]). 2. Type CD \STACKER to switch to the STACKER subdirectory. 3. Type SDIR D:\[path\filename] and press [Enter]. To display additional information when you are using the SDIR utility, you can append one of the following optional parameters to the command. (Note that D is used as the drive letter in the following command examples, substitute the drive letter of your FlashDisk where necessary.) • • SDIR D: /H shows hidden system files. SDIR D: /P displays long listings one page at a time. 56 – FlashDisk User’s Guide Sharing Compressed Files with Another Computer Stacker Anywhere™ enables the use of your Stacked FlashDisk on other computers which support the FlashDisk but do not have a Stacker device driver installed. If the Stacker device driver is installed, the FlashDisk can be used in the same manner as on your original system. Sharing Files with a Computer That Does Not Have Stacker 1. Insert the FlashDisk into a slot on the other computer. 2. Change the drive in the DOS prompt to the drive containing the FlashDisk (for example if the FlashDisk drive is E, type E: and press [Enter]). 3. Type STACKER and press [Enter]. This starts Stacker Anywhere. 4. You can now copy, save, or otherwise manipulate the compressed files on the FlashDisk. 5. When you have finished sharing files, type EXIT and press [Enter] at the DOS prompt and remove the FlashDisk. Interoperability The SanDisk FlashDisk offers interoperability between a variety of platforms with PCMCIA slots. If you own multiple mobile PCs with PCMCIA slots, follow the procedure listed in Preparing Your Computer to Use the FlashDisk Card section to install the SanDisk device driver on all platforms. For an updated list of the latest mobile PCs with FlashDisk support, contact SanDisk Technical Support at 408-562-3400. Using Your FlashDisk Without Compression You can use the FlashDisk without compression, but if compression is required in the future, you will need to install the Stacker device driver and use the FlashDisk with compression from the beginning as described in Preparing Your Computer To Use The FlashDisk Card section. Note: The procedures and examples described in the next sections use drive A when referring to the FlashDisk drive, FlashDisk User’s Guide – 57 however, you must substitute drive A with the drive letter representing the FlashDisk if it is different for your computer. Reformatting Your FlashDisk Use this procedure if you want to use the FlashDisk without compression and if Stacker has not been installed. CAUTION: The FORMAT command used in this procedure erases all files on the specified drive. Therefore, be sure you specify the drive containing the FlashDisk. Also, be sure to copy any files on the FlashDisk that you want to save to another disk. 1. If your computer does not support Hot Insertion, turn off your computer. 2. Insert the FlashDisk into drive A and turn on your computer. 3. At the DOS prompt type FORMAT (drive letter):. When formatting is complete, the FlashDisk is ready to be used without compression. The drive letter is the drive containing the FlashDisk. Reformatting A Stacked FlashDisk To Remove Stacker If Stacker has already been installed on your computer and you wish to use a stacked FlashDisk without compression, you must reformat the FlashDisk to remove the Stacker software. To remove Stacker and reformat your FlashDisk, perform the following steps: CAUTION: The FORMAT command used in this procedure erases all files on the specified drive. Therefore, be sure you specify the drive containing the FlashDisk card. Also, be sure to copy any files on the FlashDisk that you want to save to another disk. 1. Turn off the computer and insert the FlashDisk into the PCMCIA slot. 2. Turn the computer back on. 3. At the DOS prompt type C: and press [ENTER]. 58 – FlashDisk User’s Guide 4. Type CD \STACKER and press [ENTER]. 5. Type STACKER -A: and press [ENTER] to unmount the FlashDisk. 6. Type FORMAT (drive letter):. When formatting is complete the FlashDisk is ready to be used without compression. The drive letter is the drive letter representing the FlashDisk. Note that after this procedure, the CONFIG.SYS file on drive C still has a DEVICE= line for loading the Stacker device driver when you reboot. You can either remove this line or leave it there. If you have other FlashDisks that are using compression, or you are planning to restack your FlashDisk, you should leave it there and reboot your computer. You can use a FlashDisk that has been prepared for use without compression even when this line is in your CONFIG.SYS file. Reinstalling Stacker If the data on your FlashDisk becomes inaccessible due to a system error, a virus, or any other form of data corruption, you can “restack” your FlashDisk. If you find that just one file on your FlashDisk is corrupt, first try deleting that file to see if the problem is alleviated before using the following procedure. CAUTION: This procedure causes all data on your FlashDisk to be erased. Therefore, save all non-corrupt data on another disk before following these instructions. To Restack your FlashDisk: Note: The procedures and examples described in the next sections use drive A when referring to the FlashDisk drive, however, you must substitute drive A with the drive containing the FlashDisk if it is different for your computer. 1. Remove Stacker and reformat your FlashDisk as described in the previous section. 2. Copy or transfer the file RESTACK.EXE from the Utility Diskette provided when you purchased the Stacker option to the root directory of your FlashDisk. If you need more information on how to transfer files from a desktop PC to your computer see your computer user’s manual. FlashDisk User’s Guide – 59 3. At the DOS prompt type A:RESTACK and press [ENTER]. 4. Type A: and press [ENTER] to make drive A the current drive. 5. Type STACPALM A: and press [ENTER] to restack your FlashDisk. Do not allow STACPALM to update the CONFIG.SYS file on drive C. Type n for No. 6. Type C: and press [ENTER] to change the current drive to drive C. 7. Type CD \STACKER and press [ENTER] to change to the STACKER subdirectory. 8. Type STACKER A: and press [ENTER] to mount the compressed volume. The next steps are optional. If you wish to copy the Stacker utilities (SDIR and CHECK) to your FlashDisk, perform the following: 9. Type MKDIR A:\STACKER and press [ENTER] to create a STACKER subdirectory on your FlashDisk. 10. Copy or transfer the file ALLSTACK.EXE from the Utility Diskette to the STACKER directory on your FlashDisk. 11. Type A: and press [ENTER] to change the current drive to the drive representing the FlashDisk card. 12. Type CD \STACKER and press [ENTER] to change to the STACKER subdirectory. 13. Type ALLSTACK and press [ENTER] to extract the utilities from this condensed file. The STACKER directory on the FlashDisk will now contain the Stacker utilities. 60 – FlashDisk User’s Guide Appendix A—Using SmartDrive and/or Write Cache With the SanDisk FlashDisk SmartDrive (SmartDrv) and Write Cache are supplementary drivers which are often installed to enhance the performance of rotating storage devices. Using these drivers when power is switched off or the battery is low may cause data or storage capacity to be lost because the write operation is incomplete. This is an issue for any peripheral that would normally receive a write command from SmartDrv or Write Cache, including hard disk drives. Example Operating Scenario The following example describes what could happen if you have SmartDrv and/or Write Cache enabled on your computer: You are using a DOS Notebook computer operating with SmartDrv and Write Cache enabled. The last operation you perform prior to powering off your system is to save and close a large data file that is several hundred KBytes in length. When you close your file, SmartDrv accepts the command, saves the file to the write buffer, and returns an operation successful status to the computer. When the computer receives the operation successful status, it believes the save operation is complete and displays the DOS prompt. SmartDrv will then begin writing your file to the storage device. Depending on the size of your data file and the type of storage device, this deferred write could take several seconds to complete after the DOS prompt is displayed. If you inadvertently power down your system while SmartDrv is performing this deferred write, you will lose data! For files greater than 4KBytes, the SanDisk write algorithm involves erasing eight sectors at a time, then rewriting the sector header information and writing the new data to the erased sectors. If power is switched off at any time during the write process, the following may occur: 1. As many as eight sectors could report “Record Not Found” on a successive read after power is restored. FlashDisk User’s Guide – 61 2. The data that should be stored in as many as eight sectors could be lost. If your specific computer system requires that you use SmartDrv, SanDisk recommends that you ALWAYS perform the following step as your last operation before turning off your computer: At the DOS prompt, type in the following command and press [Enter]: C\:SMARTDRV /C This command will cause any pending write operation to be completed before the DOS prompt is again displayed. After the DOS prompt is again displayed, it will be safe to power off your computer. 62 – FlashDisk User’s Guide Appendix B—Device Driver Installation Phoenix Card Manager Plus Versions Less Than 3.00 To install the Phoenix Card Manager Plus Versions less than 3.00, insert the diskette, run INSTALL and then answer the questions on screen as indicated below: 1. Type the number 1 or 2 to indicate the number of sockets. 2. Type either Q or A to indicate Quick or Advanced Installation. 3. Indicate the directory and destination drive where Card Manager Plus will be located. 4. If you chose Quick Installation, answer the on-screen questions as indicated: Beep On Card Insertion and Removal ? Y Flash Memory Card ? N Windows ? Y ATA Drives in PCMCIA Socket(s) ? Y 5. If you chose Advanced Installation, answer the on-screen questions as indicated: Com Port: 4 ATA Drive: Y PCMCIA IRQ: 10 ATA Windows Addr: C900 CIS Window Addr: C800 Use Flash File System: N Card Settle time: 660 ms Windows 3.1: Y Beep on Card Detect: Y Floppy Drive Emulation: N Ring Speed: 4 6. Continue pressing [enter] until the screen displays Modify CONFIG.SYS EMM386.EXE option? Type Y to indicate yes. 7. Ensure that the following command statements appear exactly as shown below. Modify the command statements as necessary. FlashDisk User’s Guide – 63 DEVICE = C:\DOS\HIMEM.SYS DEVICE = C:\DOS\EMM386.EXE NOEMS X = C800-C8FF X=C900CCFF DEVICE = C:\PCMPLUS\PCMSS.EXE DEVICE = C:\PCMPLUS\PCMCS.EXE/WAIT=12/ADDR=C8 /IRQ= 10 Note that /IRQ=10 can also be /IRQ=11 or /IRQ=15. 8. The following command statement may also exist and needs to be enabled by removing the letters “REM” if they appear at the beginning of the command statement. DEVICE=C:\PCMPLUS\PCMRMAN.EXE 9. One of the following command statements should be enabled, by removing REM from the beginning, depending on whether one or two PCMCIA slots were indicated at the beginning of the installation procedure. The command statement including /1 indicates one slot. The command statement including /1 / 2 indicates two slots. Modify these command statements if necessary. DEVICE=C:\PCMPLUS\PCMATA.SYS /1 /ADDR=C9 DEVICE=C:\PCMPLUS\PCMATA.SYS /1 /2 /ADDR=C9 Phoenix Card Manager Plus Version 3.00 To install the Phoenix Card Manager Plus Version 3.00, insert the diskette, run INSTALL and then answer the questions on screen as indicated below: 1. Type either Q or A to indicate Quick or Advanced Installation. 2. If you chose Quick Installation, answer the on-screen questions as indicated: Number of Sockets: 1 or 2 Using PCMCIA Cards under windows 3.1: Y Flash File System Support: N PCMCIA Modem/Fax Card Support: N ATA Card Support: Y 64 – FlashDisk User’s Guide 3. If you chose Advanced Installation, answer the on-screen questions as indicated: Number of Sockets: 1 or 2 Complete pathname for Windows 3.1: C:\WINDOWS IRQ....(ms): 15 CIS Windows Address (C000H-EF00H): C800 Token Ring Speed: 4 Card Settle Time...(ms): 660 Flash File System Support: N PCMCIA Modem/Fax Card Support: N ATA Card Support: Y ATA Windows Address: C900 ATA Drive Spin Down Time: 5 ATA Support for Socket #0: Y Number of partitions on ATA: 1 4. Continue pressing [enter] until the screen displays Modify CONFIG.SYS EMM386.EXE option? Type Y to indicate yes. 5. Ensure that the following command statements appear exactly as shown below. Modify the command statements as necessary. DEVICE = C:\DOS\HIMEM.SYS DEVICE = C:\DOS\EMM386.EXE NOEMS X=C800-C8FF X=C900=CCFF DEVICE=C: \PCM3\CNFIGNAM.EXE /DEFAULT DEVICE=C: \PCM3\PCMSS.EXE DEVICE=C: \PCM3\PCMCS.EXE DEVICE=C: \PCM3\PCMRMAN.EXE DEVICE=C: \PCM3\PCMATA.SYS 6. The following command statements are from the initialization file PCM.INI. They must appear as below. Modify the command statements if necessary. [DEFAULT] pcmss= pcmcs=/ADDR=C8 /IRQ=10 /WAIT=12 /PMOFF pcmscd= pcmrman= FlashDisk User’s Guide – 65 pcmata= /ADDR=C9 /SD=5 /S0=1 /SRAM UseCards= SetupMode=1 ATAWindowBase=c900 ATASpinDowntime=5 ATANoOfPartitions=1 IRQ=10 CISWindowBase=c800 TokenRingSpeed=4 CardSettleTime=669 [DEFAULT.Resources] include_mem=0xc8-0xc8, 0xc9-0xcc exclude_mem=0xD0-0xDF include_io= exclude_io= include_irq= exclude_irq= Note: In command statement six, /S0=1 can also be /S0=1 /S1=1 to indicate that there are two PCMCIA slots. SystemSoft PCMCIA Driver Installation - CardSoft 3.1 Install Utility Version 2.14 1. Type INSTALL and press [ENTER]. 2. Use the arrow keys to select First Time Installation. 3. Use the arrow keys to select Standard Installation. 4. Answer the following on-screen questions as indicated below: Number of Sockets: 1 Destination Drive: C: Directory Pathname: \CARDSOFT Confirm Destination Drive and Directory: Y Create/Modify CONFIG.SYS? Y 5. If CardSoft is installed properly, your screen will show the command statements below. Manually edit the command statements as needed or start the installation procedure over. DEVICE=C:\DOS\HIMEM.SYS 66 – FlashDisk User’s Guide DEVICE=C:\DOS\EMM386.EXE NOEMS X=D000-DFFF DEVICE=C:\CARDSOFT\SSVADEM.EXE DEVICE=C:\CARDSOFT\CS.EXE DEVICE=C:\CARDSOFT\CSALLOC.EXE C:\CARDSOFT\CSALLOC.INI DEVICE=C:\CARDSOFT\ATADRV.EXE DEVICE=C:\CARDSOFT\CARDID.EXE C:\CARDSOFT\CARDID.INI Note that SSVADEM.EXE in the third command statement is the name of the Socket Services driver. It can be either SSVADEM.EXE, SS365SL.EXE, SSCIRRUS.EXE or SSDBOOK.EXE. Award PCMCIA Driver Installation - Cardware Version 1.18B 1. Type INSTALL and press [ENTER]. 2. Specify the drive that will store the Cardware System files. 3. Specify the directory where the Cardware System files will be located. The default directory is C:\CARDWARE. 4. Select your platform name from the list of platforms. 5. Select the PCMCIA controller from the list displayed. 6. Type Y to install Cardware on drive C and then type Y to choose Express Installation. 7. If Cardware is installed properly, the command statements below will be in your CONFIG.SYS file. Edit the command statements as needed or start the installation procedure over. DEVICE=C:\DOS\HIMEM.SYS DEVICE=C:\DOS\EMM386.EXE NOEMS X=CF00-D000 X=D000-E000 DEVICE=C:\CARDWARE\PCSS.EXE DEVICE=C:\CARDWARE\PCCS.EXE DEVICE=C:\CARDWARE\PCRM.EXE/AUTODETECT DEVICE=C:\CARDWARE\PCENABLE.EXE DEVICE=C:\CARDWARE\PCDISK.EXE FlashDisk User’s Guide – 67 Appendix C—List of Compatible Systems Below is a list of computer systems that are compatible with the SanDisk FlashDisk. SanDisk is always testing new systems. This is only a partial list. For the most complete list, call SanDisk technical support at 408-562-3400. Computer Type Acer Acernote 760C Acer Acernote 780C Ambra SN425 Ambra N433 Ambra N450 Ambra N75 Ambra N100 Apple PowerBook 190 Apple PowerBook 500 Apple PowerBook 5300 Apple PowerBook 540 Arima N100 Asco Model 4155 Aspen 486 Subnote AST Ascentia AST Bravo AST GRIDPAD 2390 (Zoomer) AST PowerExec 4/25 Austin DX Austin DX2 Austin DX4 Casio Z-7000 (Zoomer) Chaplet CH 501 Compal TS Series 37 Compal TS Series 38 Compaq Aero Compaq Concerto Compaq LTE Elite CompuAdd 450 Colorpro Copam PT 860 Dell Latitude Dual KC 4000 Dual KM 4000 Notebook Notebook Subnotebook Notebook Notebook Notebook Notebook Notebook Notebook Notebook Notebook Notebook Notebook Subnotebook Notebook Notebook PDA Notebook Notebook Notebook Notebook PDA Notebook Palmtop Palmtop Subnotebook Notebook Notebook Notebook Palmtop Notebook Notebook Notebook 68 – FlashDisk User’s Guide Computer Type Dual KT 4000 Dual SKD 486 EO 440 EO 880 Epson EHT-30 Fujitsu 325 Point Fujitsu Poqet Pad Plus Fujitsu Poqet PC Plus Gateway 2000 Colorbook Gateway Handbook Gateway Liberty 2000 Grid Convertible, 386, 486 HP95LX HP100LX HP200LX HP OmniBook 300 HP OmniBook 425 HP OmniBook 430 HP OmniBook 600 HP Vectra Hyundia Neuron Lite IBM ThinkPad 350/350C IBM ThinkPad 355 IBM ThinkPad 360 IBM ThinkPad 360C IBM ThinkPad 360CE IBM ThinkPad 360CSE IBM ThinkPad 500 IBM ThinkPad 510/510CS IBM ThinkPad 710T IBM ThinkPad 720/720C IBM ThinkPad 750/750C/750CS IBM ThinkPad 755 IBM ThinkPad 755C IBM ThinkPad 755CD IBM ThinkPad 755CS IBM ThinkPad 755SE IBM PS/2E IBM PS/Note 425 IBM PS/Note 425C w/PCMCIA Notebook Notebook PDA PDA Handheld Pen Notebook Pen Handheld Notebook Subnotebook Notebook Notebook Palmtop Palmtop Palmtop Subnotebook Subnotebook Subnotebook Subnotebook Desktop Notebook Notebook Notebook Notebook Notebook Notebook Notebook Subnotebook Subnotebook Pen Notebook Notebook Notebook Notebook Notebook Notebook Notebook Notebook Notebook Notebook FlashDisk User’s Guide – 69 Computer Type Kodak DC50 Camera Mediapro AFM Midwest Micro Elite Mitac MT 390 NCR 3115 NCR 3150 NCR 3170 NCR 3180 NCR 9800 NEC Ultalite Note Star 600 Series Note Star 700 Series Olivetti-AG12 Packard Bell Diplomat Packard Bell Salesman Panasonic CF-V21P Prolinear 386 Pocket PC Roland MS-1 Samsung Senns 760 Sharp PC8900 Sharp PT9000 Sharper Image/Prolinear Sun Voyager SunRace Model 308 Tandy Zoomer (Z-PDA) Texas Instruments E Series Texas Instruments M Series Texas Instruments Travelmate 4000 TidalWave ME-386 Toshiba Dynapad T100X Toshiba T1900 Toshiba T1910 Toshiba T1950 Toshiba T2400 Toshiba T3400 Toshiba T3600 Toshiba T4500 Toshiba T4600 Toshiba T4700 Toshiba T4800 Digital Camera Laptop Subnotebook Notebook Pen Notebook Notebook Notebook Notebook Notebook Notebook Notebook Notebook Subnotebook Notebook Notebook Notebook Digital Sampler Notebook PDA PDA Notebook Laptop Notebook PDA Notebook Notebook Notebook Subnotebook Pen Notebook Notebook Notebook Notebook Notebook Subnotebook Notebook Notebook Notebook Notebook 70 – FlashDisk User’s Guide Computer Type Toshiba T4900 Toshiba T6600 Toshiba 610CT Veridata Gem Power 486/25 Zenith Z-Lite Zenith Z-Noteflex Zenith Z-Star Notebook Notebook Notebook Notebook Subnotebook Notebook Notebook FlashDisk User’s Guide – 71 Limited Warranty I. WARRANTY STATEMENT SanDisk warrants its products to meet all the published product specifications and to be free of any defects in materials or workmanship that would prevent them from performing to published product specifications for one year from the date of purchase. This express warranty is extended by SanDisk Corporation, 3270 Jay Street, Santa Clara, CA 95054. II. GENERAL PROVISIONS This warranty sets forth the full extent of SanDisk’s responsibilities regarding the SanDisk FlashDisk. In satisfaction of its obligations hereunder, SanDisk, at its sole option, will either repair, replace or refund the purchase price of the product. NOTWITHSTANDING ANYTHING ELSE IN THIS LIMITED WARRANTY OR OTHERWISE, THE EXPRESS WARRANTIES AND OBLIGATIONS OF SELLER AS SET FORTH IN THIS LIMITED WARRANTY, ARE IN LIEU OF, AND BUYER EXPRESSLY WAIVES ALL OTHER OBLIGATIONS, GUARANTIES AND WARRANTIES OF ANY KIND, WHETHER EXPRESS OR IMPLIED, INCLUDING WITHOUT LIMITATION, ANY IMPLIED WARRANTY OF MERCHANTABILITY OR FITNESS FOR A PARTICULAR PURPOSE OR INFRINGEMENT, TOGETHER WITH ANY LIABILITY OF SELLER UNDER ANY CONTRACT, NEGLIGENCE, STRICT LIABILITY OR OTHER LEGAL OR EQUITABLE THEORY FOR LOSS OF USE, REVENUE, OR PROFIT OR OTHER INCIDENTAL OR CONSEQUENTIAL DAMAGES, INCLUDING WITHOUT LIMITATION PHYSICAL INJURY OR DEATH, PROPERTY DAMAGE, LOST DATA, OR COSTS OF PROCUREMENT OF SUBSTITUTE GOODS, TECHNOLOGY OR SERVICES. IN NO EVENT SHALL THE SELLER BE LIABLE FOR DAMAGES IN EXCESS OF THE PURCHASE PRICE OF THE PRODUCT, ARISING OUT OF THE USE OR INABILITY TO USE SUCH PRODUCT, TO THE FULL EXTENT SUCH MAY BE DISCLAIMED BY LAW. SanDisk’s products are not warranted to operate without failure. Accordingly, in any use of products in life support systems or other applications where failure could cause injury or loss of life, the products should only be incorporated in systems designed with appropriate redundancy, fault tolerant or back-up features. III. WHAT THIS WARRANTY COVERS For products found to be defective within one year of purchase, SanDisk will have the option of repairing or replacing the defective product, if the following conditions are met: A. B. C. A warranty registration card for each defective product was submitted and is on file at SanDisk. If not, a warranty registration card must accompany each returned defective product. This card is included in each product’s original retail package. The defective product is returned to SanDisk for failure analysis as soon as possible after the failure occurs. An incident card filled out by the user, explaining the conditions of usage and the nature of the failure, accompanies each returned defective product. 72 – FlashDisk User’s Guide D. No evidence is found of abuse or operation of products not in accordance with the published specifications, or of exceeding storage or maximum ratings or operating conditions. All failing products returned to SanDisk under the provisions of this limited warranty shall be tested to the product’s functional and performance specifications. Upon confirmation of failure, each product will be analyzed, by whatever means necessary, to determine the root cause of failure. If the root cause of failure is found to be not covered by the above provisions, then the product will be returned to the customer with a report indicating why the failure was not covered under the warranty. This warranty does not cover defects, malfunctions, performance failures or damages to the unit resulting from use in other than its normal and customary manner, misuse, accident or neglect; or improper alterations or repairs. SanDisk reserves the right to repair or replace, at its discretion, any product returned by its customers, even if such product is not covered under warranty, but is under no obligation to do so. SanDisk may, at its discretion, ship repaired or rebuilt products identified in the same way as new products, provided such cards meet or exceed the same published specifications as new products. Concurrently, SanDisk also reserves the right to market any products, whether new, repaired, or rebuilt, under different specifications and product designations if such products do not meet the original product’s specifications. IV. RECEIVING WARRANTY SERVICE According to SanDisk’s warranty procedure, defective product should be returned only with prior authorization from SanDisk Corporation. Please contact SanDisk’s Customer Service at (408) 562-0595 with the following information: product model number and description, serial numbers, nature of defect, conditions of use, proof of purchase and purchase date. If approved, SanDisk will issue a Return Material Authorization or Product Repair Authorization number. Ship defective product to: SanDisk Corporation Attn.: RMA Returns (Reference RMA or PRA #) 3270 Jay Street Santa Clara, CA 95054 V. STATE LAW RIGHTS SOME STATES DO NOT ALLOW THE EXCLUSION OR LIMITATION OF INCIDENTAL OR CONSEQUENTIAL DAMAGES, OR LIMITATION ON HOW LONG AN IMPLIED WARRANTY LASTS, SO THE ABOVE LIMITATIONS OR EXCLUSIONS MAY NOT APPLY TO YOU. This warranty gives you specific rights and you may also have other rights that vary from state to state. VI. OUT OF WARRANTY REPAIRS Please contact SanDisk Customer Service at 408-562-0595 for the current out of warranty and repair price list. FlashDisk User’s Guide – 73 74 – FlashDisk User’s Guide SanDisk PCMCIA ATA FlashDisk User’s Guide SanDisk Corporation 3270 Jay Street Santa Clara, CA 95054 TEL: 408-562-0500 FAX: 408-562-0503 URL: http://www.sandisk.com FlashDisk User’s Guide – 75 SanDisk Corporation general policy does not recommend the use of its products in life support applications where in a failure or malfunction of the product may directly threaten life or injury. Per SanDisk Terms and Conditions of Sale, the user of SanDisk products in life support applications assumes all risk of such use and indemnifies SanDisk against all damages. The information in this manual is subject to change without notice. SanDisk Corporation shall not be liable for technical or editorial errors or omissions contained herein; nor for incidental or consequential damages resulting from the furnishing, performance, or use of this material. All parts of the SanDisk PC Card ATA FlashDisk documentation are protected by copyright law and all rights are reserved. This documentation may not, in whole or in part, be copied, photocopied, reproduced, translated, or reduced to any electronic medium or machine readable form without prior consent, in writing, from SanDisk Corporation. The SanDisk logo is a trademark of SanDisk Corporation. Product names mentioned herein are for identification purposes only and may be trademarks and/or registered trademarks of their respective companies. © 1996 SanDisk Corporation. All rights reserved. The SanDisk PC Card ATA FlashDisk is covered or licensed under one or more of the following U.S. Patent Nos. 5,070,032; 5,095,344; 5,168,465; 5,172,338; 5,198,380; 5,200,959; 5,268,318; 5,268,870; 5,272,669. Other U.S. and foreign patents pending. Software provided with this product may include compression technology licensed from Stac Electronics. © 1994 Stac Electronics including one or more United States Patent Nos. 4,701,745; 5,016,009; 5,126,739; and other pending patents. Lit. No. 80-36-00050 Rev. 1.0 1/96 76 – FlashDisk User’s Guide Printed in U.S.A. Table of Contents Introduction ....................................................................... 1 SanDisk Products ............................................................... 1 FlashDisk Usage ................................................................ 2 How to Use this Manual .................................................... 2 What’s in the Box .............................................................. 3 SanDisk Technical Support Services ................................. 4 Direct Technical Support ............................................ 4 SanDisk FlashFacts Service ........................................ 4 SanDisk On-line Services ........................................... 4 Important Operating Considerations and Precautions ....... 5 Preparing Your Computer to Use the FlashDisk ............... 6 Apple PowerBook 500 Series ............................................ 7 AST Asentia 900N 4/75 (T10) .......................................... 8 AST Bravo NB 4/25S ........................................................ 9 AST/GRIDPAD 2390, Casio Z-7000 and Tandy Z-PDA .................................................................. 10 AT&T/EO Personal Communicator 440 and 880 ........... 16 Compaq Aero, Concerto and LTE Elite .......................... 18 Dell Latitude .................................................................... 19 Fujitsu 325 Point, Poqet Pad Plus, Poqet PC Plus ........... 21 Gateway 2000 Handbook 486 ......................................... 22 GRiD/AST Convertible ................................................... 24 HP 95LX .......................................................................... 26 HP 100LX, 200LX, and OmniBook 300, 425, 430, and 600 .................................................................... 30 IBM ThinkPad 350, 355, 360, 500, 510, 710T, 720, 750 755 and IBM PS/2E ......................................................... 31 Kodak DC50 Camera ...................................................... 33 Lexbook SE 10 ................................................................ 39 FlashDisk User’s Guide – 77 FlashDisk User’s Guide – iii NCR 3150 ........................................................................ 40 NCR 3170 ........................................................................ 42 NCR 3180, NEC Ultralite Versa and VersaPad .............. 43 Olivetti AG12 .................................................................. 44 Sharp PT-9000 ................................................................. 45 Texas Instruments E Series and M Series ....................... 48 Toshiba NoteBooks T100X, T1900, T1950, T2400, T3400, T4500, T4600, T4700, T4800 T4900, and 6600 .................................................. 49 WinBookXP .................................................................... 51 Installing Stacker ............................................................. 52 Appendix A—Using SmartDrive and/or Write Cache With the SanDisk FlashDisk ........................................... 61 Appendix B—Device Driver Installation ........................ 63 Appendix C—List of Compatible Systems ..................... 68 Limited Warranty ............................................................ 72 78 iv – FlashDisk User’s Guide FlashDiskUser’s User’sGuide Guide– –79v FlashDisk vi 80 –– FlashDisk FlashDiskUser’s User’sGuide Guide