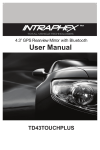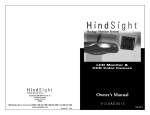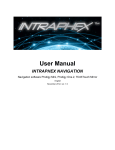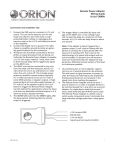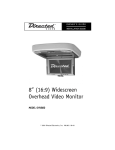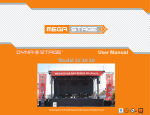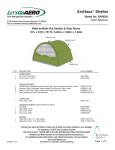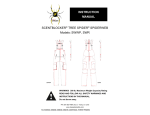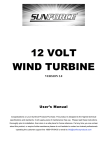Download Please click here for the PPN-NI21 user manual.
Transcript
Ppn-ni21 User’s guide Prodigy*pro android INTEGRATION MODULE Contacts www.INTRAPHEX.com [email protected] SUPPORT: 800.477.2267 Using Your Prodigy Pro Interface The Prodigy Pro interface is designed to seamlessly integrate into your Nissan/Infiniti infotainment system. Our integrated touch layer will allow you to use your prodigy easily whenever you need. Remember, the touch layer will only work the prodigy system and in no way can convert your factory controls to touch. You will still control the factory functions just as Nissan meant for them to be controlled. If you have questions on how to use your factory functions, please refer to your vehicles users guide. To switch into the Prodigy Pro Android side of the interface you will just need to tap the screen in any are for 1 second. This will trigger the interface to switch the video source to the Prodigy screen. Please see the picture below for example. Once inside the Prodigy interface you can use the Android operating system to download and use all of your favorite apps that are compatible with the system. Please be aware, while most application available on the android market work great on the Prodigy system, not all applications are compatible. While you are inside of the Prodigy interface, all of your factory functions are still available for use by using your steering wheel controls or buttons on the radio face, you will just not be able to see them. Because there are many different audio configurations to the Prodigy Pro Interface and Nissan audio system, you will need to speak with your installer to see how he adapted the audio into your vehicle. To exit the Prodigy Interface and return to your Nissan/Infiniti home screen, you will need to press the touch screen in the bottom left hand corner for about 3 seconds. The bottom left hand corner has an invisible button that you cannot see, that will switch the interface. You may need to try a couple of time to find the best spot to touch so that you don’t activate any other functions of the android system. TIP: Try pressing in an area where there is no icons for the android system. This will allow you to perform the switch without affecting the android system. See the diagram below for an example of where to press the screen to exit the Prodigy system. Setting up Wi-Fi on your Prodigy Pro Once the system is booted you will need to set up a Wi-Fi connection in order to set your Google account and allow the download of apps from the Google Play store. You will need to press the SETTINGS ->Wi-Fi, then choose the desired network. Now that you have chosen the desired network, you can enter your password. Once you enter the password, the Prodigy Pro will remember this network and password and will reconnect automatically. If you are using your mobile phone as your Wi-Fi network, please refer to your mobile phones users manual to configure your mobile hotspot. You may need to manually start your mobile phones Wi-Fi hotspot every time depending on your handset manufacturer. Not all phones will keep the hotspot active if there is no connection. Setting Up Accounts on your Prodigy Pro Now that you have a Wi-Fi connection you will need to set up a google account. If you currently have a google account you can use your previous username and password to sign in. It is not necessary to set up a google account to use the Prodigy Pro, but if you would like to download APPS from the Play store you must be signed into a valid Google account. You may also add any or your other accounts that you like at this point such as email. Customization Settings for the Prodigy The Prodigy Pro has many customizable features to streamline the use of the device. Here you can find settings that are specific to the use of the Prodigy Pro. Autorun—Here you can set applications to auto launch during the startup of the Prodigy Pro. For example, you may want to add your favorite navigation application here that way when you want to use it, it’s already running as soon as your system is booted. Screen Shot— This will place a small crosshair in the top left corner of the screen, when the crosshair is pressed the Prodigy Pro will capture a screen shot of exactly what is on the screen and save it to the SD card (default) Navigation Bar— These buttons will emulate the hard keys found on most handsets, such as volume, home, back, ect. Here you can set the navigation bar to your preference. There are many different settings, allowing the bar to always be present or be on demand by the pressing of a button. Speed Unit— set your speed unit. Over Speed Warning— When using car mode it is possible for the Prodigy Pro to warn you when you are exceeding a predetermined speed. This will be a visual alert shown on the CarMode main screen. Car Reverse—this setting is used in conjunction with a rearview camera and may not be used in all applications. Bluetooth Remote—this will enable the Bluetooth remote application, allowing you to download an app to your Bluetooth enabled smartphone to control the Prodigy Pro. Advanced Settings—The advanced settings tab is a password protected area of the setup of the Prodigy Pro. Here you will find the Car Mode setup, reset to default, and remove account tabs. In order to access this are you will need to enter the password “7777” . Once inside you will be able to setup your Car Mode preferences. Intraphex recommends that you always use the Car Mode to ensure safety while the vehicle is in motion. Car Mode Setup Here you can set up your Car Mode style. Once car mode is setup, the Prodigy Pro will control the use of safe applications while the vehicle is in motion. When the Car Mode Feature is enabled, the Prodigy Pro will activate the Car Mode feature when the vehicle has reached a speed of 5 mph for more than 3 seconds. Car Mode Enable/Disable—this will disable or enable the car mode feature. Car Mode Apps—Here you will choose the applications that you want to be available while in Car Mode. You have the ability to add APPS from your APK manager so that they are available for use while the car is in motion. Hide Apps—here you can hide any applications from the main screen that you do not want to see or use. Navigation Bar Enable/Disable— This will enable/disable the navigation bar while the vehicle is in motion. Status Bar Enable/Disable—This will enable/disable the status bar while the vehicle is in motion. ***NOTE—SD CARD MUST BE INSERTED FOR CAR MODE TO SAVE DESIRED “SAFE” APPLICATIONS Quick Tips Zoom IN/OUT—when using some applications, such as navigation and browser for example, it may be necessary for the need to zoom. Although it works a bit differently than your phone it is still possible to do. To zoom in/out please double tap the screen. This function is controlled by the application, so it may react differently in each app. Most applications will come with a tutorial or instruction on how to use the application. Valet Mode— by using the lock icon on the navigation bar, you can set up a lock pin or pattern that will allow you to lock out all of your applications and information when leaving your car with a valet or service center. Once the valet mode is activated , it will hide al applications not listed in the “SAFE” mode and the user will only be able to see “SAFE” applications. SCAN THE IMAGE ABOVE WITH YOUR MOBILE PHONE TO GET MORE INFORMATION ABOUT INTRAPHEX PRODUCTS INTRAPHEX THREE YEAR LIMITED WARRANTY NONTRANSFERABLE Terms of Limited Warranty INTRAPHEX warrants to the original retail purchaser, that the product(s) purchased from an INTRAPHEX authorized dealer, in the original vehicle, are free from defects in materials or workmanship under normal use and conditions for a period of THREE (3) years from date of purchase. A sales receipt, showing the installation date and INTRAPHEX product details are required to verify proof of purchase. Should the product(s) be determined defective during the applicable warranty period, the defective product(s) will be repaired or replaced with a reconditioned product(s), at INTRAPHEX’s sole option. To obtain warranty service, the product(s) must be returned to an INTRAPHEX authorized installer along with proof of warranty coverage. Exclusions - Elimination of externally generated static or noise - Costs incurred for installation, removal or reinstallation of the product(s) - Damage to any vehicle parts, accessories or vehicle electrical system. - Cosmetic damage or damage due to negligence, misuse, abuse, failure to follow operating instructions, accidental spills or customer applied cleaners - Damage or loss due to environmental causes such as floods, airborne fallout, chemicals, salt, hail, windstorms, lightning or extreme temperatures - Damage or loss due to accidents, road hazards, fire, theft or vandalism. - Damage due to improper installation or connection, improper connection to equipment of another manufacturer, modification of existing equipment - Product(s) which have been opened or tampered with for any reason or which have been damaged due to alteration or service performed by anyone other than INTRAPHEX EXCEPT AS EXPRESSLY SET FORTH IN THIS LIMITED WARRANTY, INTRAPHEX MAKES NO OTHER WARRANTIES, EXPRESSED OR IMPLIED, INCLUDING ANY IMPLIED WARRANTIES OF MERCHANTABILITY AND FITNESS FOR A PARTICULAR PURPOSE. INTRAPHEX EXPRESSLY DISCLAIMS ALL WARRANTIES NOT STATED IN THIS LIMITED WARRANTY. ANY IMPLIED WARRANTIES THAT MAY BE IMPOSED BY LAW ARE LIMITED TO THE TERMS OF THIS EXPRESSED LIMITED WARRANTY. Some states do not allow limitation on how long an implied warranty lasts. In such states, the limitations or exclusions of this Limited Warranty may not apply. Some states do not allow the exclusion or limitation of incidental or consequential damages. In such states, the exclusion or limitation of this Limited Warranty may not apply to you. This Limited Warranty gives you specific legal rights and you may have other rights, which vary from state to state.