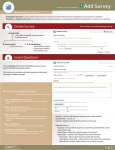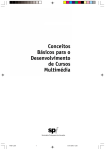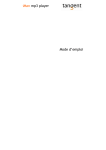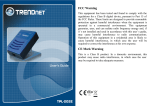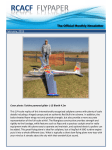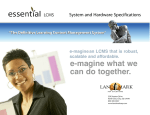Download Import SCORM Course
Transcript
A
1.
curriculum > Course Management > Add Course >
Import SCORM Course
Import SCORM Course
Pending
Add Course
With appropriate permissions, navigate to:
Curriculum > Course Management > Add Course
2.
Browse to course on your PC and click Import.
Maximum SCORM file size = 125Mb.
Click on Pending button to edit, approve,
activate and test. Without approval
permissions, you can email an approver.
Edit Course Information
The following section describes the required fields on the course management page. Please see the User Manual for information on the other fields.
* Status - If you have approval rights, you are allowed to change the
status of the course (Active, Inactive, or Pending).
* Name - Allows you to define a name for your course. This will default
from the name initially defined in the SCORM course but can be
changed.
* Curriculum Number - The Curriculum Number field is your unique
number or ID for the course.
* Teaser Description - The Teaser Description is limited to 150
characters and will display a short description of the course on
search results pages as well as in the Registration section of the My
Homepage.
* Manager - This controls security access to the course management
page in situations where you want course manager to have access to
manage “their” courses but not to other courses in the application.
* Search Category - The Search Categories can be used on the
Advanced Search page to help your users find a group of common
curricula.
* Course Source - This Source value is available to be used on the
Course Status Report by Source or with the Ad Hoc reporting tool.
3.
Enter Detailed Description
The Detailed Description page allows you to define a more detailed definition of the course and the materials available to support
the course. The Detailed Description page utilizes the Content Editor which provides you with great flexibility in creating the
display of information for your users. You can insert text, tables, images, videos, links to files, and links to other websites in order
to best communicate the details of the course to your users. The information entered on this page will be displayed anywhere the
user can access the More Details page. This information can also be inserted into Notification Templates using the Token feature.
4.
Make Assignments
The Assignments link is available on all Active courses. If the course is in the Inactive or Pending state, you will not be able to
select the link. Once you click on Assignments, the Assignment Search page displays with the Course name automatically populated using the course you are editing. This value cannot be changed when launching the Assignment Wizard from the Course
Management page. A Course must be assigned for students to find the curriculum in the search results. This page displays all
assignments made for the Course, if any. From this page, you can add new assignment records, edit existing records or End Date
all assignment records.
To add a new assignment to the Course, select Add Assignment and the Assignment Wizard launches for the selected course
(with the course selected not able to be changed).
© 2011 eLogic Learning, L.L.C.
Proprietary and Confidential
B
curriculum > Course Management > Search >
Manage SCORM Properties
What is a SCORM Course?
The Shareable Content Object Reference Model (SCORM) is a
technical specification that governs how online training (or
elearning) communicates with different LMS applications.
When should I Manage SCORM Properties?
Maybe never. The defaults for the SCORM properties in the LMS are the
best settings if the course is configured properly by the course author.
The course is the primary source to correctly configure course
properties. If editing the course is not a viable option to resolve an
issue, there are SCORM property settings in the application that can
change the course behaviors.
Completion status not reporting as desired
SCORM 1.2
If a course is not reporting the associate’s completion status to the LMS
as expected, change the Status Rollup Mode by going to Rudimentary
Rollup and setting Status Rollup Mode to Complete When Threshold
Score is Met. Next, enter the desired threshold Score for Completion.
The four most important measurements
passed from the course to the eSSential LMS
using the SCORM:
score
the final score from course questions and skills
assessment. The course author can set a minumum
score that recieves a pass for the course.
completion status
the course author can set several variables to
return a completion: amount of time in the course,
the amount of material accessed, the score
recieved, or any combination.
success status
the course author can set several variables to
return a success status of either pass or fail: amount
of time in the course, the amount of material
accessed, the score recieved, or any combination.
bookmark
the course communicates where the associate is in
the course, so when they return, they will be able
to start where they left
Pop-ups and too many windows
Course resolution not the same
SCORM 1.2 and SCORM 2004
SCORM 1.2 and SCORM 2004
To decrease issues with pop-up blockers and too many windows
opening on course launch, change the launch type of the player and
the SCO by going to Launch Behaviors and changing New Window
to Frameset. Next, go to Navigational Controls and click Show
Navigation Bar, or there will be no way to properly close the course.
If a course is not displaying the same size on all end users’
computers, you can control how the course is launched
by going to Launch Behaviors and under New Window
Options, specify the window dimensions and select
whether resizing of the window is allowed by the user.
Users closing browser before exiting course
Save a working configuration
SCORM 1.2 and SCORM 2004
SCORM 1.2 and SCORM 2004
If users are closing the browser before they exit the course properly,
the SCO may not report to the LMS correctly. To ensure the course is
exited properly, go to Launch Behaviors and change the player and
SCO launch type to New Window without Browser Toolbar.
When you find a configuration that works for a specific
course authoring tool or course configuration, you can go
to Presets and save the current SCORM Properties
settings to apply to other courses later. The saved preset
is available for any course you import to the LMS.
C
1.
curriculum > Course Management > Search >
Select the desired course and
make sure the new version
.zip file has the exact same
name as the original .zip file
2.
Import New Version of this course
Click on Import new version
of theis course and browse to
the .zip file on your PC.
Associates in progress of a course will remain on that version
of the course after a new version has been imported.
© 2011 eLogic Learning, L.L.C.
Proprietary and Confidential
3.
Click Import to import the new
version. The new version is
imported when you see the Import
Successful message.
Click Preview Mode to view the
course.
View the eSSential Admin Guide for more information
D
Testing the SCORM Course
SCORM course testing scenarios
Create a standardized testing plan
Develop a standardized testing plan for your courses
that simulates user behavior based on scenarios your
users would encounter.
For best results, test your course in your production
environment by only assigning it to your test associate
in the application.
Test in Production
Exit course before finish with course exit button, relaunch
course, and confirm bookmarking prompt
Exit course before finish with browser exit, relaunch
course, and confirm bookmarking prompt
Complete course with assessment score greater than or
equal to the mastery score and exit course with course exit
button. Confirm Completion, Pass, and Score all are
appropriately communicated to the LMS.
1.
After the course is imported, setup a test
associate to see how the course looks, feels
and functions from the associate’s perspecitve.
Complete course with assessment score greater than or
equal to the mastery score and exit course with browser
exit. Confirm Completion, Pass, and Score all are
appropriately communicated to the LMS.
2.
Complete the course. Make notes of any
needed changes as you go through the course.
Complete course with assessment score less than the
mastery score and exit course with course exit button.
Confirm Completion Status (this could be complete or
incomplete depending on the course setup), I or F status
and Score all are appropriately communicated to the LMS.
3.
4.
If changes are required, republish the course
with the exact same .zip file name and import
the new version of the course in the course
management page.
When the course looks and feels right, use
SCORM course testing scenarios to fully vet the
course. On the right are some scenarios you
may want to incorporate into your testing plan.
Complete course with assessment score less than the
mastery score and exit course with browser exit. Confirm
Completion Status (could be complete or incomplete
depending on the course setup), I or F status, and Score all
are appropriately communicated to the LMS.
Consider executing the above scenarios with different
versions of IE (based on your user community).
Test in the SCORM Cloud
What is a SCORM Cloud?
Why use the SCORM Cloud?
a Web based application suite for SCORM courses
that includes a SCORM course testing tool. You can
use the SCORM Cloud to test courses quickly during
development without assigning or activating the
course in the LMS.
Test your SCORM packages to make sure they
perform at their best and fine tune properties
For more information and to create a free account:
https://cloud.scorm.com/sc/guest/SignUpForm
Launch SCORM courses outside of the LMS to
isolate issues
View data that is returned in an easy reading
format without sifting through launch history logs
What are some best practices when developing SCORM courses?
Engaging, interactive content
Address multiple learning styles
Improve through measurement
Personalize the content to your audience
making it relevant to them
Use a combination of words, illusrations,
audio and video to capture the learners
attention and understanding
Test where your learner’s starting point is using
pre-assessments
Make the learner do something – even the
basic click is better than nothing
Draw the learner’s attention to the
presentation
© 2011 eLogic Learning, L.L.C.
Proprietary and Confidential
Address the learner’s multiple intelligences
for better retention
Offer opportunities for the learner to test their
knowledge throughout the course
Test the efficacy of your course using
post-assessments
E
Troubleshooting the SCORM Course
Update and search for information
Popular authoring tools
The goal of any SCORM course authoring software is to
provide your audience rich, interactive online training that is
SCORM compliant and portable across different LMSs. Being
software means imperfections and regular updates to smooth
out application complications. Be sure to update your course
authoring software before publishing your course.
Articulate
Lectora
articulate.com
forum and support
articulate.com/forums
trivantis.com/lectora-pro-suite
forum and support
forum.trivantis.com
Captivate
When issues arise with a course, your first stop is the
authoring tool’s forum to find FAQs, lists of known issues and
solutions to common problems.
adobe.com/products/captivate
forum and support
forums.adobe.com/community/adobe_captivate
Trouble viewing the course
There are several settings on your PC that can interfere with
the communication of a course to the LMS.
Update your JavaScript
Javascript drives the communication to the LMS. IE and Java
are updated frequently to resolve compatibility issues. If a
user is not getting a status/score update, make sure they
have the latest version of Java. To install Java Virtual Machine
on your PC, go to: Java.com/en
Camtasia
Flypaper
techsmith.com/camtasia.asp
forum and support
forums.techsmith.com
flypaper.com
forum and support
forum.flypaper.net
Atlantic Link
atlantic-link.co.uk/
forum and support
atlanticlinkglobal.com/index.php?q=forum
Update your Flash player
Most SCORM course authoring tools use Flash .swf files.
Using the latest version of Flash on your PC may reduce
course viewing issues. To install Flash on your PC, go to:
get.adobe.com/flashplayer/
What are some best practices when
configuring SCORM courses for eSSential?
We have developed best practice quides that detail
how to configure your SCORM courses to interact
seamlessly with the eSSential LMS.
Run IE without 3rd party add-ons
Sometimes 3rd party add-ons like the Google Toolbar disrupt
the browser’s behavior to the advantage of the toolbar, but
to the disadvantage of the course. To see if add-ons are
interrupting the course, run IE without add-ons by going to:
Internet Options > Advanced > Secutiry > and uncheck
Enable third party browser extensions
Articulate
www.elogiclearning.com/SCORM/articulate.pdf
Lectora
www.elogiclearning.com/SCORM/lectora.pdf
Trouble launching the course
SCORM course project title and file names
Your company’s Internet security
eSSential uses a URL scanner as a security measure to control
what is being passed in the URL to the application and fend off
malware or applets that may affect the application’s integrity.
The URL scanner will only allow the following characters:
abcdefghijklmnopqrstuvwxyzABCDEFGHIJKLMNOPQRSTUVWX
YZ1234567890-()[]?/<>.,@{}_=+:
IT departments work diligently to protect their system,
but at times this security can block SCORM content from
launching. Be sure that your IT department has
configured your organizations Internet security to allow
your courses to launch properly.
Don’t have access to the course authoring tool to make changes?
© 2011 eLogic Learning, L.L.C.
Proprietary and Confidential
The .xml file located within the SCORM course .zip file contains all of the instructions on how the
course is to interact with the eSSential LMS. You can send the .xml file to the eLogic Support at
[email protected] for more information on the course configuration.