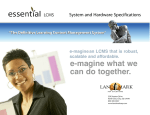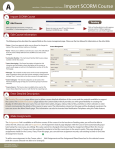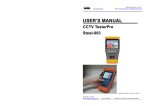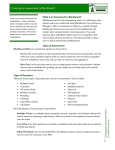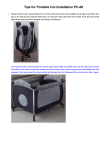Download eSSential LMS Survey Management
Transcript
curriculum > survey management > Add Survey Why would I use a survey? Demographic information can be captured using an entrance survey for any curriculum either directly in the application or via a link sent in a notification. Satisfaction or Feedback Information can be captured using a completion survey for any curriculum either directly in the application or via a link sent in a notification. 1. Create Survey Go to step 4 to edit existing survey A. Enter Title Use a title to identify survey content for future recall or B. From Existing B. From Scratch Creates a new survey 2. Copies questions, options and end page conditions Select existing survey Insert Questions Click the Insert button from the Modify Survey screen to launch the Edit Survey Item screen. Each survey can contain unlimited questions distributed amongst a number of pages. Most Common Question Types Other question types are described in the user manual Choice – Multiple Answers (Checkboxes) Allows multiple selections, can be set as required and set a default value. Choice – One answer (option buttons) Allows respondents to enter open ended text responses. Question can be set as required if necessary. Choice – True/False Allows respondents to choose true or false answer in horizontal or vertical layout. Default value can be set and question can be set as required. * Question – this text will display to the user as the survey question Question Alias – do not use Sub Text – displays underneath the question in the survey Matrix – Rating Scale Allows for rating in multiple columns and rows (such as Likert). Open Ended – Comments Box Allows respondents to enter unlimited text characters. Default value can be set and question can be set as required. © 2011 eLogic Learning, L.L.C. eSSentail LMS v9 www.eLogicLearning.com/training Validation options Required – the user will be required to answer this question before continuing with the survey Default Value – allows for a default answer to be defined * Display Type – choices on the display of the answer selections Drop Down – Places a drop down box below the question Radio Buttons Horizontal – radio buttons next to each other horizontally Radio Buttons Vertical – radio buttons, one on top of the other 1 of 2 curriculum > survey management > 3. Add Survey Insert New Page Enter multiple questions on a single page or click the New PG button to add multiple pages. More than two questions per page may frustrate users who have to scroll too far down the page. You may enter a page title and introduction for each page, or leave blank. Page conditions can be inserted or updated by clicking the Edit Page Properties buttons that appear at the top of each page. 4. Open Survey After adding all of your questions, return to the Manage Survey screen to turn the survey on. Cick the Open button on the line of your survey to change the status from Design to Open to make the survey ready to use. 5. Assign to Folder Next, select the Manage Survey Folders link to define how you want to use the survey: Course – This survey will be viewable on the Course Management page as an entrance or completion survey Generic – This survey can be emailed to users but cannot be attached to a curriculum Learning Path – This survey will be viewable on the Learning Path Management page as an entrance or completion survey Training Session – This survey will be viewable on the Training Session Management page as an entrance or completion survey Additional Options Select the icon above from the Survey List Screen to view and edit additional options. © 2011 eLogic Learning, L.L.C. eSSentail LMS v9 www.eLogicLearning.com/training Start and End Time - controls when the course will be available to be answered. The default is a start day of the day it is created and an end day of 12/31/9999. If the end date is passed, the user is not be able to complete the survey or any curriculum the survey is assigned to. We recommend keeping the defaults for all other options. 2 of 2