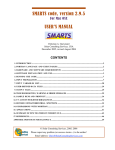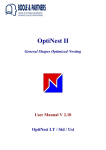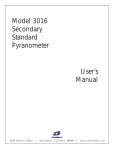Download Running SMARTS User Interface
Transcript
Running SMARTS User Interface 1. Running the model Start the User Interface from within Microsoft Excel. Important: The User Interface must always be started by opening it as a spreadsheet from within Microsoft Excel as described below. Other methods of starting the Interface (such as double-clicking its file icon) may result in improper operation. • Using the Windows start menu or a desktop shortcut, start Microsoft Excel • From the Excel File pulldown menu, choose Open • Using the Open file browsing window, navigate to the SMARTS2 folder • From the file list, select the SMARTS2 Excel spreadsheet file. Either double-click the file or click the Open button. The SMARTS295 spreadsheet contains macros. If your Excel program is configured to issue warnings about macros, you will see the following (or similar) warning screen. You must click Enable Macros to run the interface. When the interface starts, you will see the following startup window. Start the User Interface by clicking on the Click Here to Start message. 1 After the startup screen, you are presented with an overview window that provides access to all configuration parameters in the SMARTS input file: Each small button on the window corresponds to a Main Card, as documented in the User's Manual. The Optional Cards referenced in the User's Manual do not have a similar counterpart in the User Interface. Depending on your configuration, the Optional Cards are created as necessary by the User Interface and written to the configuration file. Five action buttons are located at the bottom of the configuration window: Get Config: This allows you to retrieve a previously configured input file by using a conventional Windows file browser. The default folder for input files is the INPUTS folder, located beneath the SMARTS2 folder. However, input files may be retrieved from any location. Check Config: This option will perform fundamental validity checks of your configuration. Many cards have interdependencies that, if improperly configured, could cause erroneous results or model execution failure. In addition, this option will alert you to several conflicting configurations that force an input override, which may create model input that you had not intended. Save Config: This allows you to save a configuration with a unique file name. The default folder for input files is the INPUTS folder, located beneath the SMARTS2 folder. However, input files may be saved in any location. Important: You should not save a configuration to the name SMARTS295_INP.txt in the SMARTS2 folder, as this is the file used by the interface to run the model. If you do so, your file may be overwritten by the interface. Run Model: This calls the executable model code and produces the output file(s). The output file(s) is named SMARTS2 with the appropriate extension(s). The interface opens a command window to display the model execution. When the model completes execution, you will see the following: 2 To return to the Interface, press the Enter key. Important: The model always creates files with the SMARTS295_xxx.txt) name. You must rename them prior to any subsequent model runs and move them to an appropriately named user folder. The current version of the User Interface does not have the capability of viewing the model output. Output results are available from at least one file (SMARTS295_OUT.txt) that recapitulates the input data, and provides intermediate results as well as broadband irradiances. Two optional spreadsheet-ready spectral files (SMARTS295_EXT.txt and SMARTS295_SCN.txt) are also present if spectral results are requested. An ASCII text editor, such as the Windows utilities NotePad or WordPad, may be used to view any of these three files. Alternatively, the two output spectral files may be imported into Microsoft Excel or other analytical/statistical tool for plotting, etc. Quit: This closes the User Interface (but does not unload it from Excel). A restart option appears in the upper left corner of the Excel spreadsheet. Click the Restart button if you wish to the User Interface again. Exit Excel in the usual manner. Important: When exiting, Excel will ask if you want to save changes to SMARTS295.XLS. It is not necessary to save the changes. However, you should be aware that electing to save the spreadsheet will save the current configuration as the default when the Interface is reloaded and run in the future. 2. Input Configuration Clicking any of the card configuration buttons will present a window with appropriate input selections and options for that card. In all cases, you may press an Enter button when your configuration is complete, or press a Cancel button to leave the configuration unchanged. When the Enter button is pressed, a validity check is performed on all input data. Any invalid entries are presented in an error box, and you must correct any errors before the card configuration is saved. The User Interface is supplied with a default configuration that provides valid startup values for most fields. In many cases during configuration, you may find that data entry fields are locked out, preventing data entry. This occurs when those inputs are inappropriate for a given configuration. Each card configuration window is described below. Comments (Card 1) You may enter text up to 64 characters long. 3 Site Pressure (Card 2) Parameters for either specifying or calculating site pressure are entered on this card. The site may be either at ground level or elevated above the ground (such as on a tower or aircraft). Altitude refers to ground level above mean sea level, and Height refers to the distance above the ground. Site Pressure is always that of the site, which is at a total elevation of Altitude + Height. Default Atmosphere (Card 3) You may either enter specific atmospheric conditions or select a reference atmosphere. Water Vapor (Card 4) You may enter a specific value for water vapor or calculate it from other parameters. Note these interdependencies: • If you choose the second option and you did not select a reference atmosphere on Card 3, precipitable water is calculated using the U.S.Standard Atmosphere. • Choosing the third option is possible, but not recommended, when you select a reference 4 atmosphere on Card 3. Ozone (Card 5) You may either use the ozone abundance from the reference atmosphere or enter a value. If you enter a value, you must specify whether it is a sea level or site level value. The sea-level ozone value is corrected at run time for the site’s altitude. No correction is done when selecting the site-level option. Note this interdependency: • If you choose the first option, it is recommended you select a reference atmosphere on Card 3. Otherwise, the ozone value will be defaulted to that for the U.S. Standard Atmosphere. Gaseous Absorption and Pollution (Card 6) You have a choice of using default tropospheric concentration values for pollution-related gases corresponding to your specific atmospheric conditions or modifying these defaults. If you choose the latter option, you have the additional choices of four predefined pollution characteristics or the possibility of entering concentration levels of ten specific pollutants. These concentrations must correspond to an assumed 1-km homogeneous pollution layer above ground. Carbon Dioxide (Card 7) Enter the carbon dioxide concentration. It does not depend appreciably on the altitude of the site, but slightly rather on season, location and year (greenhouse 5 effect@) Aerosol Model (Card 8) Choose from among the eleven reference models, or choose the User Supplied model and enter the required parameters. Atmospheric Turbidity (Card 9) Select the desired turbidity parameter and enter its value in the input field. 6 Albedo (Card 10) You may specify a fixed albedo or choose from predefined spectral albedo files. Note that these files result from experimental measurements and rarely cover the whole shortwave spectrum. Use of a user-supplied spectral file (ALBEDO.DAT) is another option. Spectral Range and Solar Constant (Card 11) Enter the range between which all spectral calculations will be performed, the desired value for the solar constant, and the distance correction factor. The largest possible spectral range is 280 to 4000 nm. The distance correction factor should be 1.0 for the average sun-earth distance. Note these interdependencies: • The minimum and maximum wavelength values must include the range on Card 12 • A choice of the fourth option on Card 17 (Year, Month, Day, etc.) will calculate an accurate distance correction factor that overrides the value on this card. Output (Card 12) Select the desired output configuration. If spectral results are selected, the interval (printing step) must be at least 0.5 nm. Furthermore, the output order will be in the same order as displayed in the window (top to bottom, then left to right). You may select all configurations with the Select All button, or deselect all of them with the Deselect All button. Note this interdependency: 7 • The min and max wavelengths must fall within those specified on Card 11. Solar Position and Air Mass (Card 17) You may choose from among five configurations for calculating solar position and air mass. We will only use Relative Air Mass, however. Important: When using the last option (for a daily calculation), the Time Step Interval value needs to be carefully chosen. It must be a divisor of 60 (e.g., 5, 6, 7.5...). There is a trade-off between choosing a lower number for accuracy and a larger number to decrease computation time. A time step of 5 to 10 minutes is recommended as the best compromise. Note that the fourth configuration calculates the sun’s position with very high accuracy. However, if the values entered correspond to nighttime, the User Interface cannot detect the problem. An error message will be issued at run time and will appear in the SMARTS295_OUT.txt file. Output The minimum output consists of one file (SMARTS295_OUT.txt), which groups an echo of the input file, some intermediate results, and broadband irradiance results. Up to two additional output files (SMARTS295_EXT.txt and SMARTS295_SCN.txt) can be obtained, depending on the options selected on Cards 12 and 14. The latter files contain only spectral results and are in a spreadsheet-ready format. Note that if more than one record is entered on Card 17, spectral results on files SMARTS295_EXT.txt and SMARTS295_SCN.txt will appear in succession along the same columns, as if only one record was entered—but with a separation header line between each block of result. For further analysis, it might become necessary to move these vertical blocks of results into new columns, from within your spreadsheet program. Important: Before another run is attempted and you wish to save the current output, you need to either rename these output files or move them out of the SMARTS2 folder. Otherwise, execution of the model will overwrite the files. 8