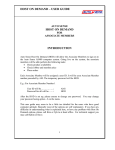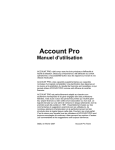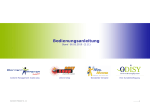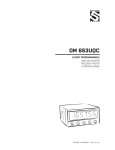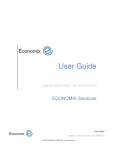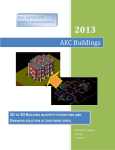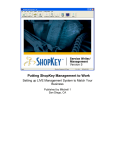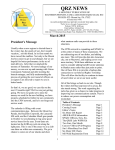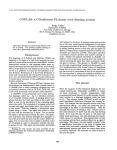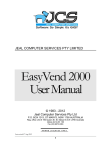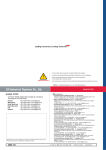Download JEAL COMPUTER SERVICES PTY LIMITED
Transcript
JEAL COMPUTER SERVICES PTY LIMITED Workmate User Manual Version 1.02.116 © 1983 - 2008 Jeal Computer Services Pty Ltd P.O. BOX 1013, ST MARYS, NSW 1790 AUSTRALIA Reg. office Unit 5 – 190 Queen Street St Marys NSW 2760 Australia Mobile 0412281158 Fax (02) 9673 4063 P H O N E ( 0 2 ) 9 6 2 3 Last revised 19-Feb-2010 1 6 4 0 3 TABLE OF CONTENTS Phone (02)9623 6403................................................................................................................... 1 Table of Contents .................................................................................................................................... 2 INTRODUCTION ................................................................................................................................................. 5 Early versions of Workmate ................................................................................................................................. 5 The manual ........................................................................................................................................................... 5 What your Workmate licence means .................................................................................................................... 5 WORKMATE IS A LICENSED PROPRIETARY WORK. ALL RIGHTS RESERVED. ............ 5 INSTALLATION .................................................................................................................................................. 6 Installing Workmate ............................................................................................................................................ 6 Retrieve Registration Information from Jeal (via the Internet) ............................................................................ 6 Send Data to Jeal .................................................................................................................................................. 7 Get Data from Jeal: .............................................................................................................................................. 8 Updating Your WorkMate Version ...................................................................................................................... 8 Stopping Workmate ............................................................................................................................................. 9 Some new terms ................................................................................................................................................. 9 GETTING STARTED ........................................................................................................................................ 10 Getting familiar with Windows – general hints and tips ................................................................................... 10 Getting started with Workmate .......................................................................................................................... 11 Creating a new database................................................................................................................................. 11 Customising your database ............................................................................................................................. 12 Security and Password Access ........................................................................................................................... 13 To Set Up A New Password ............................................................................................................................ 13 To Delete A Users Password ........................................................................................................................... 13 Setting users permissions ................................................................................................................................ 14 Getting Around In Workmate............................................................................................................................. 14 File .................................................................................................................................................................. 14 Maintenance .................................................................................................................................................... 14 Purchases ........................................................................................................................................................ 15 Sales ................................................................................................................................................................ 15 Inventory ......................................................................................................................................................... 15 Reports ............................................................................................................................................................ 15 System Administration ..................................................................................................................................... 15 The Basics – Lookup Lists .................................................................................................................................. 16 Customers and Suppliers ................................................................................................................................... 16 New WorkMate Customer/Supplier ................................................................................................................. 16 Search WorkMate Customer/Suppliers ........................................................................................................... 18 Edit WorkMate Customer/Supplier ................................................................................................................. 18 Delete WorkMate Customer/Supplier ............................................................................................................. 18 PreView /Print WorkMate Customer/Suppliers .............................................................................................. 19 Employees .......................................................................................................................................................... 19 New WorkMate Employee ............................................................................................................................... 19 Search WorkMate Employees ......................................................................................................................... 19 Edit WorkMate Employee ............................................................................................................................... 19 Delete WorkMate Employee ............................................................................................................................ 20 PreView /Print WorkMate Employees............................................................................................................. 20 Parts.................................................................................................................................................................... 20 2 New WorkMate Part........................................................................................................................................ 20 Search WorkMate Parts .................................................................................................................................. 20 Edit WorkMate Part ........................................................................................................................................ 20 Delete WorkMate Part .................................................................................................................................... 21 PreView WorkMate Parts ............................................................................................................................... 21 Opening Balances............................................................................................................................................... 21 To Enter Parts Opening Balance ................................................................................................................... 21 Vehicles .............................................................................................................................................................. 21 Adding A New Vehicle..................................................................................................................................... 21 Searching Workmate Vehicle’s ...................................................................................................................... 22 To Edit A Workmate Vehicle ....................................................................................................................... 22 To Preview A Workmate Vehicle..................................................................................................................... 22 Other Lookup Lists ............................................................................................................................................ 22 Workshop services and kits ................................................................................................................................ 23 Workshop Services .......................................................................................................................................... 23 To Create A Workshop Service ....................................................................................................................... 23 WorkShop Kits................................................................................................................................................. 23 To Create A Workshop Kit ............................................................................................................................. 23 To Edit Existing Workshop Kits ...................................................................................................................... 24 To Search WorkShop KIts ............................................................................................................................... 24 To Delete A Workshop Kit............................................................................................................................... 24 Mechanic bookings .............................................................................................................................................. 24 To Create A Mechanics Booking .................................................................................................................... 24 To View Mechanics Bookings ......................................................................................................................... 25 To Edit A Mechanics Booking ........................................................................................................................ 25 jobcard.................................................................................................................................................................. 25 To Print A Jobcard ........................................................................................................................................ 25 order types ........................................................................................................................................................... 25 To Change The Order Type When Creating Orders / sales invoices .............................................................. 26 Creating Work Orders and Sales Invoices ........................................................................................................ 26 Creating Work Order / Customer RO’s .............................................................................................................. 26 New WorkMate Customer Order..................................................................................................................... 26 Customer orders ................................................................................................................................................. 27 Search WorkMate Customer Orders ............................................................................................................... 27 Edit WorkMate Customer Order ..................................................................................................................... 27 Create Workmate Customer Order Invoice..................................................................................................... 28 Cancel Workmate Customer Order Invoice ................................................................................................... 28 PreView WorkMate Customer Orders ............................................................................................................ 28 Backorders ........................................................................................................................................................... 28 To Create A BackOrder .................................................................................................................................. 28 Creating Workmate Invoices.............................................................................................................................. 29 New Workmate Invoice ................................................................................................................................... 29 Post Workmate Invoice ................................................................................................................................... 29 Cancel a workmate invoice ............................................................................................................................ 29 PreView WorkMate Invoices ........................................................................................................................... 30 Search Workmate Invoices .............................................................................................................................. 30 To Apply A Credit Against A Customers Invoice ........................................................................................... 30 To Settle Returns And Credit........................................................................................................................... 31 Creating Customer Payments............................................................................................................................. 31 To Add A Customer Receipt ........................................................................................................................... 31 To Search A Workmate Customer Receipt ...................................................................................................... 31 To Edit Workmate Customer Receipt ............................................................................................................. 31 To Delete A Customer Receipt ........................................................................................................................ 32 Creating Workmate Purchase Orders ............................................................................................................... 32 3 New Workmate Purchase Order ..................................................................................................................... 32 Search Workmate Purchase Order ................................................................................................................. 32 Post Workmate Purchase Order ..................................................................................................................... 33 Edit Workmate Purchase Order ...................................................................................................................... 33 To Preview A Purchase Order ........................................................................................................................ 33 To Delete/ Cancel Workmate Purchase Orders .............................................................................................. 33 To Apply A Debit Against A Suppliers Purchase Order.................................................................................. 33 To Settle Returns And Debits .......................................................................................................................... 34 Reminders ............................................................................................................................................................ 34 Setting up to send reminders .......................................................................................................................... 34 Sending reminders from Workmate ................................................................................................................ 35 SMS when work is completed on a customers vehicle ..................................................................................... 35 E- safety (AIS Online) ......................................................................................................................................... 36 Stock take ............................................................................................................................................................. 36 Inventory Stock take ........................................................................................................................................ 36 Adjusting stock on hand values for stock take ................................................................................................ 36 Reports ................................................................................................................................................................ 37 Employee List .................................................................................................................................................. 37 Clients List ...................................................................................................................................................... 37 Customers list ................................................................................................................................................ 37 Suppliers List ................................................................................................................................................. 37 Customer Vehicles List .................................................................................................................................... 37 Parts List ......................................................................................................................................................... 37 Parts Opening Balance ................................................................................................................................... 37 Parts Purchases .............................................................................................................................................. 37 Part Sales ........................................................................................................................................................ 37 Parts Stock on Hand ....................................................................................................................................... 37 Unsold Stock take ............................................................................................................................................ 38 Purchase Orders ............................................................................................................................................. 38 Customer Orders ............................................................................................................................................. 38 Invoices ........................................................................................................................................................... 38 Debtors Report ................................................................................................................................................ 38 Profit Report ................................................................................................................................................... 38 Vehicle Service History Report ....................................................................................................................... 38 Payments ......................................................................................................................................................... 38 Payment Allocation Report ............................................................................................................................. 38 Receipts Report ............................................................................................................................................... 38 Sales Summary ................................................................................................................................................ 39 Sales Report .................................................................................................................................................... 39 Purchase Report.............................................................................................................................................. 39 Customise Report ............................................................................................................................................ 39 Restore Default Page Settings ......................................................................................................................... 39 Restore Report Default Settings ...................................................................................................................... 39 Work In Progress ............................................................................................................................................ 39 General Overveiw For Printing Reports ......................................................................................................... 39 Appendix One ...................................................................................................................................................... 39 Linking Workmate ............................................................................................................................................. 39 EasyShop Link ......................................................................................................................................................................................39 EasyCash Professional Link ..................................................................................................................................................................40 EasyCars Link .......................................................................................................................................................................................40 4 INTRODUCTION Early versions of Workmate Workmate was released late in 2005 and, like all comprehensive software, will go through fine-tuning and adjusting for a period of many months. If you uncover any anomalies or problems, please advise us by fax or e-mail. Let us know the details of the problem so that it can be corrected as soon as possible. The manual We realise that many of you will want some “straight to the point” plain English, and so we have written this manual especially for YOU! Please inform us of any problems you may find in using this manual. Similarly, if you cannot locate the information that you want, we will gladly remedy this. Feedback is always welcome. What your Workmate licence means If Workmate were ever passed on from you to another user, the new user would need and expect telephone support and upgrades. Further, if you were permitted to sell Workmate, and you decided later to buy another workshop, you would resume using your copy of the program - wouldn’t you? This would mean that two programs were being used and only one user would have paid for a licence. If this situation were multiplied many times over, we could not remain in business to provide support and/or supply improvements to the program – we would soon follow the same fate of so many other businesses that have written software for the workshop service industry. It has to be understood that the cost to produce Workmate will take years to recover. Continuous ongoing expenses will be required for the upkeep of the software. It is therefore essential that everybody who gains advantage from using Workmate must pay the licence fee. We permanently fix a business name into each program and we do not change it. The business name is prominently displayed on the printed tax invoices. Tampering with the business name will cause unpredictable results for which we are NOT responsible. In any case, after closely inspecting Workmate it should become obvious that it is well worth paying the licence fee. You are prohibited by a legally binding contract from selling Workmate - with or without your business, or including Workmate as part of the sale of your business. You do not OWN Workmate - Not even the copy that you are using ! However, you have been provided with a non-transferable LICENCE that allows you to use Workmate with your business name fixed in it. Any subsequent owners of your business, who wish to use Workmate, must also pay a licence fee to Jeal Computer Services Pty Limited (unless you choose to pay it on their behalf). If you pay the licence fee on behalf of another person, we still require the same contract to be signed by the new user before we permanently install the new user’s name. The new user will then be provided with the same benefits and free telephone support period that you received. WORKMATE IS A LICENSED PROPRIETARY WORK. ALL RIGHTS RESERVED. Use of this software is permitted only under the conditions contained in a Software Licence Agreement, which must be read in full and then signed by you, the licensee. In summary, upon complete and final payment of the licence fee, Jeal Computer Services P/L grants you a non-transferable, personal licence to use Workmate on a single or subsequent (but not additional) computer. You receive the right to use the software, but you do not become the owner of it. You may not alter, decompile, or reverse-assemble the software, and YOU MAY NOT COPY the software or copy portions of the manuals. Allowing any other persons to use the software for their own benefit, other than for evaluation purposes is a breach of that contract and will cause legal action to be brought against you, the licensee. Copyright, trade secrets and trademark law protects the software and the manuals. The violation of this protection can result in civil damages and criminal prosecution. The Internet web page for Jeal Computer Services P/L may provide answers to many questions. Web Address is www.jeal.com.au There is provision on our web page for sending e-mails to us (if you have an e-mail program set up in your computer). 5 INSTALLATION Installing Workmate Before you can start using Workmate , it will need to be installed onto your hard disk. Depending on your particular setup, you will need to follow some or all of the steps outlined below. After installing Workmate , do not change the name of the directory or move the directory in which it has been installed. If you find it absolutely necessary, use the control panel in Windows to uninstall the software and then use a Workmate CD re-install it into another directory. After installing Workmate , don’t forget to immediately obtain the latest version from the Internet if your CD is not the latest version. If you have already installed any previous beta copies of Workmate , “uninstall” them before installing a newer version. If you have already created any databases for testing early beta versions of Workmate , delete them. Step 1 - Insert the Workmate CD into a CD drive and wait 20 seconds or so for a menu to appear. The heading on the menu is “JCS – Jeal Computer Services”. Step 2 – Highlight “Workmate by clicking on it once, then click on “Run”. You will be now greeted by the “Welcome message” click “Next”. Step 3 – The License Agreement will be displayed for you to study. If anything in the license is not acceptable to you, the setup will close otherwise click on I accept the agreement then click next again. Step 4 - A prompt will ask you if you wish to install the program into the default directory C:\Program Files\Workmate \, if this destination is acceptable (and it usually is) then click on Next (NOTE: If you are using Windows Vista Program should be installed in C:\Users\Public\Workmate, Click browse to change program location ). Step 5 – A prompt will ask if you wish to create a desktop icon. You can tick or untick the option and then click on Next. Step 6 – A prompt will ask if you wish to start the install. Click on Install. Step 7 – On the final screen you have the option to automatically launch Workmate, untick this option and click Finish IMPORTANT NOTE: On some machines…. A prompt will appear on the screen, at the end of the install, telling you that it is necessary to restart your computer so that some system files can be updated. This is necessary in order to complete the installation. When the installation has been completed, you should arrive back at the installation menu with the heading “JCS – Jeal Computer Services”. On this menu, click the option “Exit” and then remove the CD. If you are a NEW user of Workmate , you must create a new database at this point. For more information, see “Creating a New Database” on page 10 Retrieve Registration Information from Jeal (via the Internet) Once you have created your database (See Creating a new database pge 11) Workmate must be registered before it can be used. Telephone our office for a temporary registration number so that you can commence work immediately. When Jeal Computer Services P/L (“JCS”) received your completed and signed software contract along with the necessary payment, you will then be given another registration number by JCS. When you telephone us, you will be shown how to retrieve your registration information from the Internet. When are registration details retrieved automatically from the Internet? 6 Each time an existing (established) database is opened. The registration number and the pre-paid number are validated. If either of them is about to expire, Workmate will check to see if you are logged onto the Internet. If so, the “license file” is retrieved automatically. If not, the user is advised. In the case of new users who have just created a new database. The user selects the menu option Setup=>Retrieve Registration Information from Jeal. A dialog box asks for a “Client Password ’(Fig. 1.2). The password is only available from Jeal Computer Services. If no ”Client Password’ is entered then the “Retrieve Registration Screen” closes. How it works: When the registration retrieval screen is displayed it checks to see if the ‘Client Number’ is 0 (Zero or blank) or the ‘Client Name’ is “Demonstration Copy Only” (this is the situation that would exist when a new user has created a new database). Note: if you are currently not connected to the Internet, you can “minimize” Workmate, make your dial up connection to your Internet service provider, and then “restore” Workmate. If you fail to connect to the Internet, you will get a message similar to “Host not found” when you attempt to retrieve your license details. If the ‘Client Password’ is entered (Fig 1), the routine then attempts to log onto the Internet and attempts to retrieve your “license file” containing your registration details. If the license file is not found, the ‘Client Password’ may be entered again (Fig 1) in case it was mistyped initially. A second attempt is made to retrieve the license file. If the license file is still not found, the registration retrieval screen is closed. If the license file is found, it will be retrieved and inserted into the registration details screen. Send Data to Jeal How it works: 1. First you must click on file in the top left hand corner of Work Mate. 2. Now click on send data to jeal. After you have selected to Send Data to Jeal: ‘Send Data to Jeal’ first displays the following message: This option will: - Make a backup of your data - Transmit a copy of the data to Jeal Computer Services, via the Internet. Are you sure you want to continue? If you click Yes, this routine will copy and compress the current database, ‘error.log’ file, and the ‘version.log’ file into the ‘Upload’ directory. It then connects to our Internet FTP Server and sends the file. You should not close the program down otherwise the send will stop. 7 Get Data from Jeal: How it works: 1. First you must click on file in the top left hand corner of Work Mate. 2.Now click on get data from jeal. After you have selected to get data from jeal. ‘Get Data from Jeal’ first connects to our Internet FTP Server and gets a listing of files in “your” directory. It then shows the files listed in another screen allowing you to select a file and click on Get to start downloading the file, or click on Cancel to close the screen and not download anything. This is what the screen looks like. If you download a file, it is stored in a directory under the program directory called ‘Downloaded’. If the file is a Zip file (eg: filename.zip) then the program will attempt to Unzip the files within it into the same directory. Updating Your WorkMate Version 1. Click on update from the drop down menu at the top of the screen 2. Click on check for an update (This will automatically check wether there are any updates and ask wether you want to download them) it will look something like this. 8 3. After this screen appears a message will be displayed and asks if you want to download the update, click on yes to begin the download. 4. Once the download has completed another message will appear and ask do you want to install, click yes to install the new upgrade. Starting Workmate Use the Windows “Start Menu”. Because you will use Workmate frequently, you may prefer to copy the Workmate option from the Start Menu onto your desktop. Note that Workmate normally attempts to open the most recently used database on start up. If you have updated your software, the database will be updated automatically. During the process of updating the database, an “update log” is amended to record the version number now being used. Simply accept any prompts by clicking on OK or striking the <Enter> key. Stopping Workmate Always exit from Workmate before turning off your computer. Never turn off the computer while Workmate is still running. If you do this, you may damage your data, destroying many hours of work. To exit from Workmate, make sure the Workmate Main Menu is displayed, then either: Click the File menu then click exit, or Click the “x” in the top right corner of the window. Some new terms Open: means to open or activate a database Import: means to take a snapshot of the data from an older version of Workmate and copy it into a new database (you must have a currently open database before the import option is available). Importing data does not interfere with the existing data currently being used in Workmate. It simply copies or duplicates it. New: means create a whole new database Note: If you have a database open, the location of the database and it’s name will be shown in the bottom left corner of the main menu (just above the WINDOWS START button) and it will look like this: - C:\Program Files\Workmate \MY WORKSHOP.MDB GETTING STARTED Getting familiar with Windows – general hints and tips Playing solitaire is a great idea for anybody who needs practice with the mouse. NOTE: If your screen resolution is set too low (640 x 480 for example) you will find it difficult or impossible to view all of the screens. We recommend setting your screen resolution to (at least) 800 x 600 (use START – HELP- and type “screen area”). After starting Workmate, you can then stretch each screen to a comfortable viewing size. 9 I personally use 1024 x 768 and recommend you do the same if it is convenient to do so. If you cannot adjust the screen resolution there may be two reasons. Firstly, you may have incorrect software drivers for your video card, and secondly you may need more memory installed onto your video card. Consult your computer supplier in either case. Start with a simple screen. On the Maintenance Menu select Customers. Have a play with this screen. Most screens are similar. There are some interesting buttons on the menu bar. The basics in this screen apply throughout most of Workmate . Look at the picture on the right, notice that: You can click on the “ X ” in the top right corner of almost every screen to close it down alternatively you could click the Close button. You will discover that this will not work if another screen has been displayed and is asking a question that must be answered first. If you click on the “ ” symbol your screen will change to “full screen” mode instead of “window” mode. If you click on the “ _ ” symbol, your screen will shrink to an icon on the “taskbar” at the bottom of the screen – you can restore it by clicking on the icon on the “taskbar”. When you see that the mouse pointer has changed to look like the “egg timer” (an hour glass?), it means, “Wait a minute!” If you ignore this, you will confuse the computer – and yourself. To see if a “ToolTip” pops up rest the mouse pointer on something for a second or two. Use the F1 – Help key to display the help system in any window. The help window will give you information on the window open eg if you are in the purchase order screen and press F1 the information displayed will relate to purchase orders. To Move a Window - To drag an entire window, drag the coloured title bar at the top of the window. Using the Keyboard - The correct way to use a computer keyboard is to STRIKE or TAP the keys. DO NOT PRESS THE KEYS SLOWLY (unless you want the keyboard to send that keystroke to the computer program MANY times over). There is NOT much to learn before you can use Workmate. It boils down to just a few main points. Don’t be shy about using the telephone for support., ever. No question is too ‘silly’, that’s what we are here for. Getting started with Workmate Creating a new database Step 1 – When you open Workmate for the very first time the menu below will display. 10 Step 2 – Click on Create New Workmate Database. The New Database window will appear. Step 3 – In the File name field, type a name for the new database that you wish to create. Eg MY WORKSHOP, the name should be something that reflects your company name. Step 4 – Click Save , you should get a message saying New Database successfully created, click OK. Step 5 – Click File then Open Existing Workmate, select the database you have just created and click open. Step 6 – Close Workmate (click X in the top right hand corner of the screen) Step 7 – Reopen Workmate by clicking on the icon, the Easy Shop Log In screen will be shown, create a Password, this will become the Master Password. Enter the User name and then the password you wish to use, re-enter the password and click OK. New Master user and password created. **** NOTE: Workmate can function as a stand-alone product or you can choose to link it to Ecars, ECP or both by using the Link screens. If you are linking to either program you must do this NOW. We suggest you contact one of our support staff for assistance . You are now ready to start customising Workmate for your business. Please take time to now register your copy of Workmate (see Retrieve Registration Information from Jeal on page 6) Customising your database It is vital that in the beginning before entering any data into Workmate that we customise our database and have the correct figures entered, if the database has not been customised figures that Workmate calculates automatically such as mark ups and profit will be in accurate. Step 1 - From the System Administration menu click on Setup, the Setup screen now opens with your registration. When registering WorkMate for the first time you must manually add in your company details then click the register button. (The details entered in the registration screen MUST be identical to what Jeal Computer Services have or your registration will be invalid). Step 2 - To customise the workshop choose the Customise Workshop tab, this then brings up the tab to set Defaults such as Branch ID, GST rate, Order type etc. To change any details on this screen click on Edit button . 11 Step 3 -Now Click the Jobs tab, from this screen you can specify if you want to allow GST exemption on Parts, Services and Sublets this can be very useful when dealing with pensioners or other people /organisations who may be GST exempt. Step 4 - Click on the Message's tab here you can specify any message you want to appear at the bottom of your Orders, Quotes or Invoices. There is a field box available for each different type of order to enable you to apply seperate messages. Step 5 - Click on the reminders tab to select wether you would like to notify customers when there next service is due via letter, email or SMS. When selecting email you need to provide your mail servers details and also must ensure that you have your own email address provided in your registration screen, for SMS your user account details will also need to be provided before this feature is enabled. Step 6 - Click on the parts tab here you specify what you want to name your price level descriptions and enter your margin percentages. You can have upto four different price level descritpions for example you may need to charge different prices for retail, wholesale and internal customers. Your margin percentages are entered so that workmate can calculate what each different level should be charged when making a sale for example Your Retail margin could be 20% this means that when creating a sales invoice / order Workmate automatically knows to add 20% to your cost price for all retail customers. Step 7 - Click on the services tab here you enter hourly rates and select wether to offset GST against invoices. Hourly rates are much like the margins you entered on the parts tab, Workmate uses the hourly rate when calculating how much to charge customers for services when creating Invoices / Orders. By selecting to offset the GST against specific types of invoices Workmate knows that no GST will be appliedand handles it apropriately , to provide an example when creating Internal invoices you may not want any GST applied so you would then select to offset the GST. The service markup is used to ensure when reporting on service hours and profit etc the figures generated are accurate, If you enter a service markup of 20% when Workmate calculates profit this percentage is added to your cost and calculates the exact profit made. Step 8- Click the Sublets tab to set the Sublet markup and treatment of GST for Sublets. This is exactly the same as setting your markups for servies and the treatment of GST except it is for your sublets. Step 9– When you are satisfied with the information entered click Save and close the Customise Workshop screen. 12 Security and Password Access Workmate has an extensive password system. Initially, a MASTER password must be established. The user of the MASTER password can ADD new users, DELETE users, and change the MASTER password. Each and every user, can be allowed or denied access to any of the various screens within Workmate. To Set Up A New Password Step 1 - Click on system administration then select users from the drop down menu. Step 2 - Now click on the new button. Step 3 – Now enter the employee's details and click save. Your new user account is successfully created. To Delete A Users Password Step 1 - Fisrt you must make sure you are logged in as an administrator. Step 2 - Then click on sytem administration and select users from the drop down menu. Step 3 - Click on the select user drop down box and select a user to delete. Step 4 - Now click the delete button a window will then appear asking do you want to delete the user answer yes and the user is successfully deleted. Setting users permissions Users permissions in Workmate are set depending on the role of the employee, for example you set certain permissions for the General Manager and different permissions for Mechanics, These permissions are changed by following the below steps. Step 1 - Click on system administration. Step 2 – Click on permissions. Step 3 – Now you must select a role from the drop down list at the top of the Workamte role permission screen. Step 4 – Now click on the new button. Step 5 – Now select the objects that you want this 'Role' to be able to access, This is done by clicking on each object from the list of Easyshop objects then clicking on the arrow pointing to the right this will move the selected object across to the role permissions box NOTE: If you want to select all Easyshop objects click on the button with the two arrows pointing to the right this will select all object. Step 6 – After you have selected all objects that are required it is time to set the permissions this is done by ticking whether you want them to access ALL AREAS or if you want them to just be able to INSERT DATA, UPDATE DATA OR DELETE DATA . Once you have selected all click the save button. Getting Around In Workmate There are two ways to access the screens in Workmate. Some items are only available using the large buttons at the top of the screen however ALL screens can be accessed using the drop down menus. We will first talk about the File Menus. 13 File The file menu is used to create both Demo and New databases and Open existing databases. From here we can also import Workmate Data and Update existing databases to work with newer versions of Workmate. One of the most import aspects of this menu is the ability to send and get data from Jeal (see Send Data to Jeal ) Maintenance Access lookup lists for Customers, Suppliers, Customer Vehicles and Employees . Service Activities – Define service activities carried out by mechanics View EasyShop – Is as log of all customer order bookings, customer order deliveries and also lists any outstanding purchase orders and invoices. Workshop Kits - set up groups of parts for specific services or repairs. Workshop Services – create services to be used in Orders (eg 10,000Km service) Lookup Tables – add information to lookup tables for Manufacturers, Body Types, Categories, Colours, Country, Credit Terms, Makes, Models, Payment Modes, Role, State and Title. Purchases Purchase Orders – create purchase orders when purchasing stock also can search previous purchase orders created. Debit Note – record returns and other debits. Settle Returns and Debit – offset refunds and reductions against outstanding purchase orders. Supplier Payment – enter payments made to suppliers Backorders – Displays a list of current and past Backorders. Sales Sales Invoice – create invoices for sales and search any previous invoices created. Credit Note – create credit notes Settle Returns and Credits – Off set invoices with returns and credits. Customer Payment – enter payments received from customers. Inventory Parts Maintenance - Add parts, edit existing parts and comprehensive history of selected parts. (see also Parts ) Parts Re-ordering – Screen showing all parts including current stock on hand and re-order quantities. Purchase orders can be processed from this screen. Inventory Stocktake – Quickly view stock on hand. Inventory Stock Adjustment – Adjust stock on hand and record breakages and losses. Reset Retail Prices – Recalculates retail prices on ALL parts (used after changing default markup in System Administration, Customise Workshop. 14 Reset Internal Prices - Recalculates Internal prices on ALL parts (used after changing default markup in System Administration, Customise Workshop Update Inventory Stock on Hand – recalculates and updates stock on hand. Update Inventory Average Cost – Recalculates and updates part average cost. Reports Workmate includes a wide range of reports and these can all be accessed via the Reports menu. ( also see reports section page 34) System Administration Setup - Access your registration information, link EasyCars and/or EasyCash Pro databases, change passwords and customise workshop. Users – Add, edit and delete Users. User Logins – Monitors when users have logged in. Change Admin Password – need to change your master password, you can do it via this screen. Permissions – create profiles for various employee roles, setup exactly who can do what. Retrieve Registration Information from Jeal Computer Services Pty Ltd – Automatically retrieve your new registration from our servers Update Check for an Update – connect to the net and use this feature to make sure you have the latest version of the software. Install Update from Network – already downloaded the update, use this feature to install on other computers on your network.. Update Notes – read me file noting any changes and improvements made to the software. The Basics – Lookup Lists You are now ready to start entering data into your new database, we will start with the basics, entering information into your lookup lists and how to edit, delete, preview and search this information. Information may be added to your lookup lists by using the method below or ‘on the fly’ whilst you are entering information into other screens. Customers and Suppliers New WorkMate Customer/Supplier 1. To create a new Customer/Supplier click Maintenance then Customer/Supplier to display Customers/Suppliers browse screen. 2. Click Add New Customer/Supplier button to display New Customer/Supplier window as displayed below 15 3. The Customer ID is automatically generated when you save the record. Enter data in the required fields Name and Phone Number (further information can be added at a later time if need be). Select terms and price level (previously setup when customising Workmate) from the dropdown list. 4. Click Save button to save the Customer/Supplier. Search WorkMate Customer/Suppliers 1. To search WorkMate Customer/Supplier click Customer/Supplier on the Maintenance menu to display Customers/Suppliers browse screen. 2. Click in the search textbox. Enter few characters for CustomerID/SupplierID or their Name 3. As you type the Customers/Suppliers browse screen will display the filtered Customers/Suppliers based on your search string. To refine your search use backspace Edit WorkMate Customer/Supplier 1. To edit a WorkMate Customer/Supplier click Maintenance then Customer/Supplier to display Customers/Suppliers browse screen. 2. First select a Customer/Supplier to edit (see search Workmate customer/ supplier in the above section) to select the customer/ supplier click on the box to the left of the Customer number, this will then highlight the entire row and then the Edit screen will open ready for you to make your changes. 3. Change Customer/Supplier data or add more information. (Please note – Customer ID cannot be changed) 4. Click Save button to save changes. Delete WorkMate Customer/Supplier 1. To delete a WorkMate Customer/Supplier click Maintenance then Customer/Supplier to display Customers/Suppliers browse screen. 2. First select a Customer/Supplier ( see search workmate customer / supplier on page 18) to delete the customer / supplier click on the box to the left of the customer number. The Edit Customer/Supplier window will open. 16 3. Click Delete button, you cannot delete a Customer/Supplier if they have any records attached (a message box will be displayed with this information). PreView /Print WorkMate Customer/Suppliers 1. 2. To preview or print WorkMate Customer/Suppliers click Customer/Suppliers/Clients List on the Reports menu. To print click on the icon of the printer in the top left corner. Employees New WorkMate Employee 1. To create a new Employee click Employee on the Maintenance menu. 2. Click New button 3. Select a role from the dropdown list, enter data in the required fields Last Name, First Name, UserID and Password. If the selected role is a Mechanic then enter date hired and then go to the Mechanic Working Hours tab and enter the number of hours to be worked each day. 4. Click Save button to save the Employee. Search WorkMate Employees 1. To search WorkMate Employees click Employee on the Maintenance menu . 2. Click in the search textbox. Enter a few characters from their Last Name or their First name. 3. As you type the data grid will display the filtered Employees based on your search string. To refine your search use backspace. 4. When you have found the employee you need to edit click in the grid box to the left of the employees name to select them . 5. Now click the edit button make the necessary changes and click save. Edit WorkMate Employee 1. To edit a WorkMate Employee click Employee on the Maintenance menu . 2. First select an Employee ( see search Workmate employee's page 18) to edit by clicking on the Employees data grid row to the left of the employees id. 3. Change Employee data. 4. Click Edit button. 5. Click Save button to save changes. 17 Delete WorkMate Employee 1. To delete an WorkMate Employee click Employee on the Maintenance menu . 2. First select an Employee (see search workmate employee page 18) to delete click on the Employees data grid row to the left of the employee's id. 3. Click Delete button . PreView /Print WorkMate Employees 1. To preview/print WorkMate Employees click Employee on the Maintenance menu . 2. Click the preview button this will display a list of all employee's. 3. To print the list click on the icon of the printer in the top left hand corner. Parts New WorkMate Part 1. To create a new Part entry click Parts Maintenance on the Inventory menu or click Parts toolbar button to display WorkMate Parts form. 2. Click the new button in the bottom right hand corner this will display the new part window. 3. Enter data for the required fields Part ID, Part Name, Franchise, Quantity per unit, Cost price EX GST and category once you have filled in all required fields. 4. Click Save button to save the Part Search WorkMate Parts 1. To search WorkMate Parts click Parts Maintenance on the Inventory menu or click Parts toolbar button to display WorkMate Parts form. 2. Click on search in the bottom right hand corner. 3. A list of all parts will now be displayed you can select a part by clicking in the grid box to the left of the part id. Or by entering a few characters from the part id or part name in the search box as you type the parts data grid will display the filtered parts based on your search, to refine your search press backspace. Edit WorkMate Part 1. Click on the parts toolbar button 2. Click on the search button in the bottom right hand corner, select the part you need to edit ( see searching Workmate parts in the above section). 3. Then click on the edit button change any information that needs changing and click save. Delete WorkMate Part 1. To delete a Part click Parts Maintenance on the Inventory menu or click Parts toolbar button to display WorkMate Parts form. 18 2. Click on search in the bottom right hand corner to display a list of all parts. 3. Select the part you want to delete (see search Workmate parts in the above section) then click edit. 4. The Workmate edit parts screen will then be displayed click on delete to remove part. PreView WorkMate Parts 1. To preview WorkMate Parts click Parts List on the Reports menu 2. A list of all WorkMate parts is then displayed, to further refine your search there is a search box at the top of the screen type in all or part of the parts name then click find. 3. This list can be pre viewed or printed by clicking on the icon of the printer in the top left corner. Opening Balances To Enter Parts Opening Balance 1. Click on the parts toolbar button 2. Click search in the bottom right hand corner to display a list of all added parts. 3. Using your mouse drag the left side of the Workmate parts help screen to increase the width then there will be an OB button visible in the top right corner ( Parts opening balance can also be updated by simply selecting a part and closing then parts window the OB button will then appear in the bottom right hand corner . 4. Select the part that needs the opening balance updated by clicking in the grid box to the left of the part id. 5. Select the OB button in the top right hand corner. 6. Enter the balance quantity and click save (If at any time you need to adjust the opening balance simply follow the same steps again.) Vehicles Adding A New Vehicle 1. Click on Vehicles from the Maintenance Menu . 3. Select a Customer or add a new Customer (See Add/ Search Workmate Customers page 17) to attach the vehicle to. Note: If you do not select a customer before adding the vehicle, the vehicle will not be attached to any customer. 4. Then Click add new Vehicle. 5. Fill in all the required fields’ Registration number, Make, Model etc or if you are an Easy Cars customer and want to add an Easy Cars vehicle click find Easy Cars stock. 6. To Select an Easy cars vehicle do this by clicking in the grid box to the left of the stock number 7. Click Save. 19 Searching Workmate Vehicle’s 1. Click on vehicles from the maintenance drop down menu 2. A list of all customers will now be displayed, select a customer (see search Workmate customers on page 17) a list of all vehicles attached to this customer will then be displayed you can select the vehicle you are searching for by clicking in the grid box to the left of the stock number column or to further refine your search type a few characters from the registration number in the search box as you type vehicles will be filtered depending on your search. 3. Another way to search for a vehicle is to click on the view all vehicles button, this will display a list of all workmate vehicles you can follow the steps above to further refine your search. To Edit A Workmate Vehicle 1. Search for the Workmate Vehicle that you need to edit (See search workmate vehicle’s in the section above) 2. Select the vehicle by clicking in the grid box to the left of the Stock number column. 3. Now right click mouse and select edit vehicle. 4. The Workmate edit vehicle screen will now be displayed change any information that needs changing then click Save. To Preview A Workmate Vehicle 1. Click on the vehicle’s toolbar button at the top of the screen. 2. Now either select the customer that has the vehicle attached to them or click view all vehicles. 3. The vehicle you want to view should now be displayed on screen. Other Lookup Lists Workmate will also store lookup lists for items such as Manufacturers, Body Types, Categories, Colours, Country, Credit Terms, Makes, Models, Payment Modes, Role, State and Title. 1. Click Maintenance and then Lookup Tables 2. Select the Lookup List you wish to add to by clicking on the drop down at the end of the Lookup Table box and then select the list you wish to Update 3. Click Add, enter new information. 4. Click Update and then OK 5. Repeat these steps to add further information Workshop services and kits Workshop Services Workshop services are designed to setup services to be used when creating customers orders eg: 100Km Service by creating services you can eliminate the time you spend creating customer’s orders. To Create A Workshop Service 1. Click on services from the maintenance menu 20 2. Now click the New button 3. Enter a service ID 4. If it is a service charged by the hour enter the hours and minutes OR if it is fixed charges tick the fixed charges box and enter the labour cost ex GST, even if you select to create a fixed service you must estimate the time it will take to complete the service. 5. You also have the option to select a next scheduled service, do this by clicking on the drop down list and selecting the next due service. If you have not yet created the next due service you can save and then edit at a later date. 6. Next step is to select the duration by clicking on the dropdown list and selecting when the service will be due. 7. You now must enter a description describing what the service entails 8. Then Save. WorkShop Kits Workshop Kits are designed to setup groups of parts and services for specific repairs. (NOTE: before you can add a Workshop Kit you must first add Parts and Workshop Services that will be included in the kit). To Create A Workshop Kit 1. Click on Kits from the Maintenance menu 1. Click the New button 2. Enter your kit id (Should be a short name and reflect what the kit is for eg: oil change 3. Press tab button on your keyboard to move to the next field enter your kit description, this should be a short description of what is included in the kit and what work will be carried out 4. Now enter the type for example Retail or Internal. (Select the one which will be used most commonly). 5. Now it is time to add the items contained in the kit. 6. Click on add parts, select all parts that will be included with this particular kit 7. Then from the top of the Workmate services help screen click on the search sequence drop down arrow and select services, now a list of all existing services will be displayed select the service to be included in this kit, once you have selected all services and parts close the workmate services help screen . 8. Then click save. To Edit Existing Workshop Kits 1. Select Kits from the Maintenance menu 2. Select the kit you would like to edit by clicking in the grid box to the left of the kit id. 3. Now click Edit. 4. Change any details that need changing. 5. Now save. 21 To Search WorkShop KIts 1. Select Kits from the maintenance menu. 2. A screen will come up that shows all Workshop kits you can browse the list or type part or all of the kit id in the search text box in the top left corner, Workmate will filter the records as you type. 3. Then to select a kit click in the grid box to the left of the kit id. To Delete A Workshop Kit 1. Click on kits from the maintenance menu. 2. Search for the kit you want to delete (See search Workshop Kits in the above section). 3. Then select the kit you want to delete by clicking in the grid box to the left of the kit id. 4. Now click on delete. Mechanic bookings To Create A Mechanics Booking 1. To create a Mechanics booking click on the Jobs toolbar button 2. Search for the order you want to create a Mechanics booking for ( See search Workmate customer orders on pge 26) or create a new order. 3. Click Mechanics booking (NOTE: you must create the Mechanics booking before you Post the order and create the invoice). 4. Now click the new button. 5. Select the date of the booking, select a service from the services drop down menu, select a Mechanic and type in the amount of hours the booking is for. 6. Now Click Save. To View Mechanics Bookings 1. Simply click the Mechanics toolbar button this will display all mechanics bookings and any available hours. To Edit A Mechanics Booking 1. Click on the jobs toolbar button. 2. Search for the Order attached to the Mechanics booking that you want to edit (see search workmate customer orders). 3. Click Mechanics booking ( the mechanics booking button will only be available if the order has not yet been posted. 4. Select the date of the Mechanics booking this will display all bookings for that date. 22 5. Now select the booking you want to edit by clicking in the grid box to the left of the job number and click edit. 6. Once you have made all necessary changes click save. jobcard A jobcard is created when you save a new work order or sales invoice, the main purpose of a jobcard is so that you have some kind of documentation to hand to the mechanic so he is aware of the work that is needed to be carried out on any specific vehicles. To Print A Jobcard 1. create a new work order / sales invoice and save DO NOT SAVE AND POST or you will not have the option to print off a jobcard . 2. Once you have saved the new order at the bottom of the screen a jobcard button will be displayed , click on jobcard. 3. A preview will then be displayed to print click on the icon of the printer in the top left corner. order types The Order type determines which price level is used; a default order type is setup in Customise Workshop (see Customising your database pge 11). Any new order takes the default order type and all line items also default to this type. The type for the order or line items can be altered by clicking on the type and selecting from the dropdown box. Retail – generally applies to the prices for sales to the public Internal – the price charged internally for work done on your own vehicles MFG Warranty – parts etc to be charged to a third part warranty. Business Warranty – warranty underwritten by you company. NOTE: Margins for order types are setup in Customise Workshop. To Change The Order Type When Creating Orders / sales invoices 1. Select a customer to create the order for (see creating work orders / sales invoices pge 25). And click new. 2. When the new order screen appears n the top left corner will display a field box titled order type 3. To change the order type click on the drop down and select the correct order type (NOTE: If you wanted to have items on the same order that are a different order type it can be changed on each individual item by clicking in the type column and selecting the correct order type . 4. Now continue on and complete order details then save order as you normally would. 23 Creating Work Orders and Sales Invoices Creating Work Order / Customer RO’s Workmate can produce different types of customer orders and invoices, it can also produce jobcards and multiple invoices for any one order. For example an order may be retail but may also include items that are retail and warranty. The system will produce two separate and distinct invoices, one to the customer showing all parts and services and also an invoice to the warranty company to claim back the monies spent. If you are also an EasyCars user you can via Internal orders directly cost work to your own vehicles, these costs will show on the expenses screen in EasyCars. All orders and invoices are created in the same manner. New WorkMate Customer Order 1. To create a new Customer Order click on the Jobs toolbar button to display WorkMate Customer Order screen. 2. Then click on the new button in the bottom right hand corner. 3. This will bring up the Workmate customers screen select a customer (see search Workmate customers page 17) or click add new customer / supplier to add a new customer (see adding new customer / suppliers page 16). 4. If the customer does not have any attached vehicles the Workmate customer vehicles screen will be displayed, add in the vehicles details then the job screen will appear OR if the customer already has multiple vehicles attached the search vehicle screen will pop up select a vehicle (see searching workmate vehicles page 21) and the job screen will appear OR one last scenario is if the customer has a single vehicle attached to them you will automatically be taken to the job screen. 5. To select the order items click on the add items button, a list of all parts will then be displayed select the parts to add to the order by clicking in the grid box to the left of the part id or to refine your search type a few characters from the the part id or name in the search box as you type Workmate will filter records depending on your search. 6. If you need to add a service or a kit to the order this is done by clicking on the drop down arrow in the search sequence field box displayed at the top of the parts screen when you click on the drop down a list will drop down select either service or kit and all available services / kits will be displayed depending on what you select. 7. To add a service or kit click in the grid box to the left of the id column once again to refine your search type a few character from the id or name and records will be filtered depending on your search. 8. If you also need to add a sublet to the order for any outside work carried out the only way to do this is to right click with your mouse and select to add repair order sublet, the sublet will automatically be added to the order. 9. To change the Order Type for each item (if different to the default) click in the Type box corresponding to that item, a drop down will appear, select the type from the list. If you have items with different order types multiple invoices will be produced for that order. 10. To delete a Part, Service, Kit or Sublet from the Customer Order Items select the item by clicking on the box to the left of the Item box in the Order then right click the mouse button and click Delete Customer Order Line Item 11. To change Quantity, Price Ex GST or Total amount simply click on the quantity to be changed and type the new figure in. If you are changing the selling price a box will pop up asking if you want to make this price the new price for that part, you have the option to say Yes or No. 12. If you wish to book a mechanic (see Mechanic Booking in the section below). or may need to edit and/or change the order, click Save. If the job is finalised click Save and Post to create an invoice for the Order (NOTE once the invoice is created the order can no longer be edited or changed and mechanics bookings can not be made ). If any parts were out of stock you will be asked to create a backorder for those parts when you click either Save or Save and Post (See Create A Back Order pge 24 ). 24 Customer orders Search WorkMate Customer Orders 1. To search Workmate Customer Order click Jobs toolbar button to display Workmate Customer Order form. 2. Click Search button in the bottom right hand corner the Workmate Customer Orders Help window will display 3. By default Workmate Customer Orders Help window will display all Customer Orders between today and today minus fifteen days. 4. You can change start and end date to refine your search. If you change start date or end date then click Find button to refresh the screen 5. Use Workmate Customer Orders Help search textbox or Order Type dropdown list to filter records, for example to filter all records that were Posted select Posted from the dropdown list and click Refresh button 6. To refine the search result further uses search textbox. Click in the search textbox. Enter few characters of the Customer Order number, Customer Name or Customer Order amount in the search textbox 7. As you type the Customer Orders screen will display the filtered Customer Orders containing your search string. To refine your search use backspace 8. To select the Customer Order click on the grid box to the left of the Order Number. Edit WorkMate Customer Order Customer Orders can only be edited if they have NOT been Posted. Ie if an Invoice has been created you will not be able to Edit the Order 1. To edit a Customer Order click Jobs toolbar button to display Workmate Customer Order form. 2. First select the Customer Order you want to edit. (To Search for Customer Order see Section above ) 3. Click the Finalise order button, a message will appear saying order is finalised successfully click ok you are now able to edit the order. 4. To add a Part add item 5. To add a Service or a kit click add item, then click on the search sequence drop down arrow and select either services or kits. 6. To add a Sublet right click mouse button and click on Add Repair Order Sublet 7. To delete an item from the Customer Order Items right click mouse button and click Delete Customer Order Line Item 8. To Change Quantity, Price Ex GST or Total amount click mouse in the desired column and simply change . 9. Once all changes are finished Click Save button to save the Customer Order. Create Workmate Customer Order Invoice 1. To create a Customer Order invoice click on the jobs toolbar button to display Workmate Customer Order form. 2. First click on the new button in the bottom right hand corner, Workmate easy cars vehicle help screen will be displayed select the customer to create an order for by clicking in the grid box to the left of the customer id. 25 3. One of two scenarios will now happen if the selected customer only has one vehicle attached to them the workmate order screen is displayed however if the selected customer has multiple vehicles attached to them a list of their vehicles will be displayed select the vehicle to create the order for by clicking in the grid box to the left of the stock number column. 4. The workmate order screen is now displayed to add items to the order click on add item, Workmate defaults to display workmate parts list, add all desired parts by clicking in the grid box to the left of the part id. 5. If you would also like to add a service or a kit click on the search sequence drop down arrow in the workmate parts screen and select either service or kits depending on what item you need to add once again to add an item click in the grid box to the left of the id . 6. Now that all items have been added click save to create an order or save and post to create the invoice. NOTE: once the order has been posted and an invoice is created you can no longer edit the order. Cancel Workmate Customer Order Invoice 1. To cancel a Customer Order invoice click Customer Order toolbar button to display Workmate Customer Order form. 2. First select the Customer Order Invoice you want to Cancel (To Search for Customer Order see Section above). 3. Click the Cancel Order button PreView WorkMate Customer Orders 1. To preview WorkMate Customer Orders click on the reports drop down menu and select reports 2. Then from the list on the left of the screen select customer orders. 3. Now click plot report and a preview of customers orders will be displayed. Backorders When creating a Workmate customer Order if you have insufficient stock on hand for one or more of the selected parts the Workmate Inventory Items Backorder window will appear. To Create A BackOrder 1. First select a Supplier from the dropdown list. 2. Enter the Suppliers invoice number (If you already have one) If you do NOT enter a suppliers invoice number Workmate will create a Purchase order for the Items on order but does not post it, Once you receive the Items on Order use the Backorder screen the Post the Purchase Order. ( See Post Workmate Backorder Items in the section below). 3. To apply the same Supplier and the same Invoice Number for all parts included in the Backorder tick the apply check box if they have different Suppliers or you do not want them on the same Invoice do not tick the apply check box. 4. To include the items on Backorder in the current invoice you must tick the include Backorder items check box. 5. Now click the Order button to complete the Backorder. 26 Creating Workmate Invoices New Workmate Invoice 1. Create a Customer Order invoice click on the jobs toolbar button to display Workmate Customer Order form. 2. First click on the new button in the bottom right hand corner, Workmate easy cars vehicle help screen will appear One of two scenarios will now happen if the selected customer only has one vehicle attached to them the workmate order screen is displayed however if the selected customer has multiple vehicles attached to them a list of their vehicles will be displayed select the vehicle to create the order for by clicking in the grid box to the left of the stock number column. 3. The workmate order screen is now displayed to add items to the order click on add item, Workmate defaults to display workmate parts list, add all desired parts by clicking in the grid box to the left of the part id. 4. If you would also like to add a service or a kit click on the search sequence drop down arrow in the workmate parts screen and select either service or kits depending on what item you need to add once again to add an item click in the grid box to the left of the id . 5. Now that all items have been added click save to create an order or save and post to create the invoice. NOTE: once the order has been posted and an invoice is created you can no longer edit the order. Post Workmate Invoice 1. Click on the jobs toolbar button 2. Click on the search button in the bottom right hand corner 3. Now select the order that you would like to post ( see search workmate customer orders pge 25) 4. The selected order items will now display press the create invoice button in the bottom left corner. 5. Now a message will display saying the distance travelled has not been changed do you want to change it. If you need to change the distance answer yes update the distance and then click save and post if you do not need to update the distance answer no another message will then pop up saying order is finalised successfully click ok and one final message will appear asking do you want to print the invoice answer yes to print or no if you do not want print the invoice. Cancel a workmate invoice Click on the part sale toolbar button . 2. Now click on search to find an existing invoice ( see search workmate invoice in the section below ), select the invoice To cancel by clicking in the grid box to the left of the invoice number column. 3. Now the invoice items will be displayed click the reverse button at the bottom of the screen this will cancel the invoice and adjust the amount of stock on hand. PreView WorkMate Invoices 1. Click on the part sale toolbar button 2. Now click on search in the bottom right hand corner . 3. Select the Invoice you want to preview (See search Workmate Invoices pge 29). 4. Click the preview button. 27 Search Workmate Invoices 1. To search Workmate Invoice click the part sale toolbar button 2. Click Search button. The click event will display Workmate Cash Sales Invoices Help window 3. By default Workmate Cash Sales Invoices Help window will display all Invoices between today and today minus thirty days. 4. You can change start and end date to refine your search. If you change start date or end date then click Find button to refresh the data grid 5. Use Workmate Invoices Help search textbox or Order Type dropdown list to filter records 6. For example to filter all records that were Posted select Posted from the dropdown list and click Refresh button 7. To refine the search results further use search textbox. If search textbox is not focused then click on the search textbox. Enter few characters for Invoice number or customer Name or Invoice amount in the search textbox 8. As you type the Invoices data grid will display the filtered Invoices containing your search string. To refine your search use backspace 9. to select an invoice click in the grid box to the left of the invoice number column. To Apply A Credit Against A Customers Invoice 1. Click on Credit Note from the Sales drop down menu 2. Now click on the new button in the bottom right hand corner then select a customer to apply the credit against by clicking in the grid box to the left of the customer id column. 3. Now select the invoice date and enter the Credit Amount. 4. Click in the Allocated column and type the Credit Amount against the correct Invoice’s. 5. To Apply the Credit click the Apply Credit button. Note: By applying a credit against a customers invoice it does not adjust the stock on hand you must cancel the order or reverse the invoice to also adjust the stock. To Settle Returns And Credit 1. First you must create a negative invoice (see above section new Workmate invoice) for the parts that were returned for Example if you returned 1part in the quantity column you MUST enter –1. Then save and post. 2. Click on sales from the drop down menu then select Settle Returns and Credits. 3. Click on the new button then select the invoice you want to settle the return for by clicking in the grid box to the left Of the date column 4. A list of all outstanding invoices for this customer will then come up, Select the invoice you want to settle the Credit against and in the allocated column enter the amount of the credit 5. Now to apply the credit click Settle Credit. 28 Creating Customer Payments To Add A Customer Receipt 1. Click on the receivables tab on the toolbar button 4. Click new then select a customer by clicking in the grid box to the left of the customer’s id. 5. The receipt screen is now displayed enter the receipt amount, select a receipt type and fill in any other relevant information relating to this receipt. 6. Then click save. 5. Now the receipt allocation screen will appear enter the receipt amount in the allocated column against the invoice that is being paid for 6. Then click save and a message will pop up to let you know that the receipt has been saved successfully click ok. To Search A Workmate Customer Receipt 1. Click on the receivables tool bar button. 2. Now click on the search button in the bottom right hand corner. 3. There are two ways to search for a particular receipt you can search by customer or by receipt, this can be changed by clicking on the search sequence drop down arrow and selecting either clients or receipts. 4. If you select to search by clients a list of customers will be displayed select a customer by clicking in the grid box to the left of the customer id then all receipts for this customer will be shown on screen OR if you selected to search by receipt a list of receipts will be displayed for all customers to select a receipt click in the grid box to the left of the receipt number column. To Edit Workmate Customer Receipt 1. Click on the Receivables toolbar button 2. click on search and select a receipt to edit ( see search workmate receipts in the above section) 3. Once you have selected the receipt click on the edit button 4. The Workmate customer receipt screen will now appear change details that need correcting and click save. To Delete A Customer Receipt 1. Click on the receivables tool bar button. 2. Search for the receipt you need to delete (see search workmate customer receipts in the above section). 3. Select the receipt to delete by clicking in the grid box to the left of the receipt number column. 4. Click delete. 29 Creating Workmate Purchase Orders New Workmate Purchase Order 1. To create a new Purchase Order click on Purchase Order Toolbar button to display Workmate Purchase Order screen. 2. 3. 4. Now click on the new button in the bottom right hand corner After clicking new a list of all suppliers will be displayed select the supplier (see search workmate suppliers pge 16) Now to create a new Workmate Purchase Order click on the New button. 5. To add order line items click on the add item button at the bottom of the screen a list of parts will now be displayed select the part you want to order (see search workmate parts pge 19) you may put as many parts as you need from this supplier on the one order. When all parts are selected close the workmate parts help screen. 6. To change the quantity to order simply click in the quantity column and type in the new figure. 7. Click the Save button to Save the Order or save and post to finalise (once an order is saved and posted you can no longer edit to make changes or add extra items). Search Workmate Purchase Order 1. To search Workmate Purchase Order click Purchase Order from the Purchases menu or click on the Purchase Order toolbar button to display Purchase Order screen 2. Click the search button this will display the Workmate Purchase Order Help window. 3. By default the Workmate Purchase Order Help screen will display all Purchase Orders between today and minus 14 days. You can change the start and end date to refine your search. If you change the start and end date then click the Find button to refresh the screen. 4. Use Workmate Purchase Order Help search textbox or the Order Type dropdown list to filter records. For example to filter all not posted Purchase Orders select not posted from the Order Type dropdown list and click the Refresh button. 5. To further refine search use the search textbox. Click mouse in the search box enter a few characters from either the Purchase Order number or the Suppliers name as you type the Purchase Order screen will display the filtered Purchase Orders. 6. To select a Purchase Order click in the grid box to the left of the Order number. Post Workmate Purchase Order 1. To post a Purchase Order click on the purchase order toolbar button to display Workmate Purchase Order screen 2. First select a Suppliers Purchase Order to post. (See search Workmate Purchase Orders in the section above). 3. To post the selected Purchase Order right click mouse button and click post Purchase Order or click the post button at the bottom of the screen . Edit Workmate Purchase Order A Workmate Purchase Order can only be edited if it has NOT been posted. Ie: if an Invoice has already been created you will not be able to edit the Purchase Order 1. To edit a Purchase Order click on the Purchase Order toolbar button to display Purchase Order Form. 2. First select the Supplier’s Purchase Order you want to edit. (See search Workmate Purchase Order’s in the above section ). 30 3. Click the edit button in the bottom left hand corner . 4. To add a part click the add item button and add any parts needed. 5. To delete a part from the Workmate Purchase Order Items select the line Item then right click mouse and delete PO Line Item. 6. To Change quantity, Price Ex GST, or Total Amount. Click in the appropriate column and correct. 7. Click the save button to save the changes to the Purchase Order. To Preview A Purchase Order 1. To Preview Workmate Purchase Orders click Purchase Order’s from the Purchases Menu or the Purchase order toolbar button 2. Now click on the search button in the bottom right corner 3. Select the Purchase order you want to preview (See search Workmate Purchase Orders pge 31). 4. Click on preview button in the bottom left corner. To Delete/ Cancel Workmate Purchase Orders 1. Click on the Purchase Order toolbar button to display the Purchase Order Form. 2. First select the Purchase Order to delete. (See search Workmate Purchase Orders on page 31). 3. If the selected Purchase Order has NOT been posted click delete, if the Purchase Order has been previously posted Click cancel. To Apply A Debit Against A Suppliers Purchase Order 1. Click on Debit Note from the Purchases Menu. 2. Click New and select a Supplier by clicking in the grid box to the left of the Suppliers ID. 3. Now select the Purchase Order date and type in Debit Amount. 4. Click in the Allocated column and type in Debit Amount against the correct Purchase Order. 5. To apply the Debit click Apply Debit, when you apply a debit against an order Workmate creates a payment for the amount of the debit allocates it to the purchase order selected and reduces the outstanding balance on the order by the amount of the debit. To Settle Returns And Debits 1. Create a negative purchase order (See above section New Workmate Purchase Order) for the part that you have returned in the quantity column you MUST enter a negative amount for example, if you returned 1 part the quantity should be –1. Then save and post Purchase Order. 2. Now click on Purchases from the drop down menu then select Settle Returns and Debits. 31 3. Click on the new button then select the purchase order you want to settle the return for by clicking in the grid box to the left of the PO number. 4. A list of Outstanding purchase orders for this supplier will then be displayed find the purchase order you wish to settle The return against and in the allocated column enter the amount of the return/debit . 5. To apply debit click on settle debit button. Reminders Within Workmate there is a feature to automatically send reminders to customers who have previously brought their car to you for service work via either Email, Letter, SMS or all three, Before you are able to send any reminders from workmate this feature must be set up and activated follow the simple steps below to complete. Setting up to send reminders 1. Click on system administration drop down menu at the top of the screen. 2. Now select setup. 3. The registration screen will now load make sure you enter you email address in the registration screen and click register. 4. Now click onto the customise workshop tab. 5. Another set of tabs will now appear click onto the reminders tab and click edit in the bottom right hand corner. 6. Now select which reminders you would like to send by ticking the Email, Letter and SMS boxes, as you select the reminders set up options will appear to the right of the screen. 7. Click into the field box titled signature on reminders documents, Select a name from the list that you would like to see at the end of all reminder documents. 8. If you have selected to send reminders via email you must now also enter your mail server (if unsure this can be obtained by contacting your internet provider). 9. If you also selected to send via SMS you must also enter your SMS user account and password (If unsure this can be obtained from you mobile phone provider ). 10. Once you have entered all relevant information click save in the bottom right hand corner then close the set up screen . 11. You must also now remember that for all customers that you wish to notify by Email or SMS, you must enter an email address and a mobile number in the customer screen (see searching / editing customers page 16/ 17). Sending reminders from Workmate 1. Click on the reminders toolbar button at the top of the screen. 2. Select a sequence from the sequence field box at the top of the screen you have the option to search on last service or the next service that is due. 32 3. Next select a from and to date these will be the dates that you want to view services between. 4. Once you have entered your dates a list of customers who have had a service or are due for a service depending on what you are searching for will be displayed in the bottom half of the screen. 5. You can select to send a reminder to one specific customer by clicking in the grid box to the left of the customer id the line will then be highlighted blue then you simply click notify or you can select the tick box to send any reminders not yet sent . 6. Then click the notify button at the top of the screen to email, print and SMS all selected reminders. SMS when work is completed on a customers vehicle Workmate has the ability to SMS customers once work has been completed on their vehicle, follow the simple steps below to send an SMS to customers once there vehicle is completed and ready for pick up. FIRST YOU MUST MAKE SURE WORKMATE SMS REMINDERS ARE SET UP FOR SENDING AND THAT THE CUSTOMER HAS A MOBILE PHONE NUMBER ENTERED IN THE CUSTOMER DETAILS SCREEN. (see setting up to send reminders pg 33). 1. When a customers brings their vehicle for a service click on the jobs tool bar button and create the job ( see creating work orders and customer RO’s pg 25). 2. Once the job has been created and all items are added click the save button not save and post . 3. Then when the work has been completed and you are certain you will not need to alter the order in any way finalise the job this means to save and post (also see creating customer orders and RO’s pg 25). 4. Now that you have clicked to save and post the job a message will appear on screen asking if you wish to send an SMS notice to customer, simply click yes and an SMS is sent to the customer’s mobile phone. E- safety (AIS Online) AIS Online allows e -safety check inspection stations to lodge vehicle safety inspections electronically, it also allows all authorised inspection stations to receive bulletins and any notices as they are updated and manage inspection stations details with ease online to utilise the e-safety button within workmate the user simply needs to have an exisitng account set up or create an account by contacting your local RTA. When you click on the e-safety button in workmate the AIS online website is displayed simply log into your account and perform any e-safety inspections required. Stock take For the purposes of Stock take there may be a few steps you need to follow, you may require a list of parts and what Workmate has calculated as Stock on hand figures or you may simply want a print out of all parts and an empty column for you to list what you actually have on hand depending on what best suits your needs, below I have listed straight forward steps to printing out a list of parts and then adjusting the Stock on hand quantities. Inventory Stock take 1. Click on Inventory drop down menu. 2. Now select Inventory Stock take. 3. This will display the Workmate Inventory Items Stock take screen in the top section of the screen there is a tick box titled include stock on hand in preview by selecting this box it enables you to print a list of all parts including the stock on hand values if you choose not to select this box you will be able to print a list of parts with an empty column for you to calculate your own stock on hand values. 33 4. Now click on the preview button then click on the icon of the printer in the top left corner to print. Now you will need to adjust any stock on hand variations this is done by following these few simple steps. Adjusting stock on hand values for stock take 1. Click on Inventory drop down menu 2. Now click on Inventory Stock adjustment 3. Click the new button in the bottom right hand corner and enter a meaningful memo example April Stock take then enter the stock take date 4. In the blank grey section of the screen right click with your mouse and a menu will appear with four options you can add new item, add all items, delete or post adjustments if you need to adjust a lot of parts you will need to select add all items if you only need to adjust a couple of parts select to add new item. 5. By selecting to add all items workmate automatically will list all parts in the inventory adjustment screen if you select to add new item the workmate parts help screen appears to select parts you are going to need to adjust the stock values for click in the grid box to the left of the part id once you have selected all parts to adjust close the Workmate parts help screen by clicking the cross in the top right corner. 6. The selected parts are now displayed in the Inventory adjustment section click in the adjustment column and enter adjustment amount, If you are adjusting the stock value down enter a negative quantity example -1 if you are adjusting the stock value up enter a positive amount such as 1 7. By pressing the arrow down key on your keyboard you can go down the column entering all adjustment once they are all entered click save in the bottom right corner. Reports Workmate contains a wide range of reports that can all be accessed via the reports menu, to help define which report is best suited to your needs we have done a run-down of the information contained in each report for you all reports can be accessed by clicking on the reports drop down menu and selecting reports. Employee List This report is used to enable you to view or print a list of all Employee’s added into Workmate, Employee’s can be added by either clicking on Maintenance then Employee’s OR by clicking on System Administration then users. This list will display the Employee’s ID➝ LASTNAME ➝ FIRST NAME ➝ TELEPHONE Clients List This report is a list of all clients that are added to Workmate. Clients can be added by clicking on Maintenance then Suppliers. This list will display the CLIENT NUMBER➝ NAME ➝ADDRESS ➝TELEPHONE. Customers list This report is used for viewing or printing a list of all customers added to Workmate, Customers can be added by clicking on Maintenance then Customers. This list will display Customers NUMBER➝ NAME ➝ADDRESS ➝TELEPHONE. 34 Suppliers List This report is used for viewing or printing a list of all your suppliers added to Workmate. This list will display Suppliers NUMBER➝ NAME➝ ADDRESS➝ TELEPHONE. Customer Vehicles List This report will list all vehicles added in Workmate and list the Client number that the vehicle attached to. This list will display CLIENT NUMBER➝ REGISTRATION NUMBER➝ MAKE➝ MODEL➝ BODY➝ COLOUR. Parts List The parts list is designed to enable you to view or print a list of all parts added in Workmate. This list will display PART ID ➝PART NAME➝ COST PRICE ➝AVERAGE COST ➝OPENING BALANCE ➝STOCK ON HAND➝ STOCK VALUE. Parts Opening Balance The parts opening balance report will show a list of all parts added to Workmate and list the opening balance for each part. This list will display PART ID➝ PART NAME ➝OPENING BALANCE DATE➝ QUANTITY OF OPENING BALANCE. Parts Purchases The parts Purchased report is designed to help keep track of all parts you have purchased in the past, this report also allows you to select a start and end date. When you view or print this list it displays’s DATE➝ PART ID ➝FRANCHISE➝ PART DESCRIPTION➝ QUANTITY PURCHASED. Part Sales This report will enable you to view and print off a list of all the parts you have sold, also it gives you the ability to select a start and end date for the records that you want to view. In this report it will display INVOICE NUMBER ➝DATE➝ PART ID➝ FRANCHISE➝ DESCRIPTION. Parts Stock on Hand This report is great to track all purchases and sales on each part. When viewed or printed the list display’s PART ID ➝FRANCHISE➝ PART NAME➝ OPENING BALANCE ➝PURCHASES➝ SALES ➝STOCK ON HAND. Unsold Stock take This report will show the quantity in stock for each part that you have added in Workmate. The list will display PART ID ➝GROUP ➝DESCRIPTION➝ CATEGORY ➝BIN➝ STOCK ON HAND. Purchase Orders The purchase order report lists all the purchase orders that you have made in between a certain period depending on the start and end date that you enter. This list will display PURCHASE ORDER NUMBER➝ DATE➝ NAME➝ AMOUNT➝ PAYMENTS MADE. Customer Orders This report will list all orders placed by customers on certain dates depending on what date you select as a start and end date. In this report it will display ORDER NUMBER ➝DATE ➝NAME➝ REGISTRATION NUMBER➝ PRICE EX GST➝ GST➝ OTHER CHARGES. Invoices The invoice’s report once again is date affective and allows you to select your start and end date. When you view or print this report it displays’s INVOICE NUMBER➝ INVOICE DATE➝ NAME ➝INVOICE AMOUNT➝ PAYMENTS MADE. Debtors Report The debtors report is a slightly different format to most reports in Workmate. You must enter your Debtors as at date (This is the date that you want to view all debtors up until) the report date is solely the date that you are printing or viewing the report. You then have the option to look at all clients outstanding invoices or just selected customers by selecting the customer from the clients from and to field boxes. When viewing or printing this report it display’s CUSTOMER CODE ➝CUSTOMER NAME➝ VEHICLE REGISTRATION➝ INVOICE NUMBER➝INVOICE DATE➝ INVOICE AMOUNT➝ PAYMENTS MADE ➝BALANCE OUTSTANDING. At the bottom of the debtors report it will also show the total amount of debtors outstanding. 35 Profit Report The profit report is designed to show the cost and selling price of parts plus the total profit that was made from sales In this report it display’s CUSTOMERS CODE➝ CUSTOMERS NAME➝ JOB NUMBER ➝INVOICE NUMBER ➝INVOICE DATE➝ PART/SERVICE ID➝ DESCRIPTION➝ QUANTITY ➝TOTAL SELLING PRICE➝ TOTAL COST➝ TOTAL PROFIT. Vehicle Service History Report This report is used to view the service history of one particular vehicle at a time between a certain period, you will need to select a start and end date and then select the vehicle that you want to view the service history for. This report shows REGISTRATION NUMBER➝ JOB NUMBER ➝DATE➝ DESCRIPTION ➝PRICE EX GST ➝GST ➝PRICE INC GST. A total of all services and parts are shown at the end of the report. Payments The payment report shows all payments made on purchase orders between the dates that are selected. In this report it shows PAYMENT NUMBER➝ PAYMENT DATE➝ CLIENT NUMBER ➝REFERENCE➝ PAYMENT AMOUNT. Payment Allocation Report This report is much like the payment report but also shows which purchase order the payment was allocated to and wether any payments are left unallocated. When viewing this report it shows PAYMENT NUMBER➝ PURCHASE ORDER NUMBER➝ CLIENT NUMBER➝ PAYMENT AMOUNT ➝ALLOCATION AMOUNT ➝UNALLOCATED AMOUNT. A total of all payments are shown at the end of report. Receipts Report The receipts report gives you a few options, you have a start and end date, there is also a clients field box that allows you to select certain clients or you have the receipts field box which gives you the option to select just certain receipt numbers to view. When veiwing or printing this report displays CUSTOMER CODE➝ CUSTOMER NAME ➝RECEIPT NUMBER ➝RECEIPT DATE ➝REFERENCE ➝TYPE ➝RECEIPT AMOUNT➝ INVOICE NUMBER➝ INVOICE DATE➝ INVOICE AMOUNT ➝ALLOCATION AMOUNT. At the end of this report it will show a total of all receipts received. Sales Summary In the sale summary it gives you a break down of Retail, Internal, business and manufacture sales, This report display’s the DAILY AVERAGE➞ MONTH TO DATE➞ PERIOD TO DATE . Then a total of all sales at the end of the report.. Sales Report The sales report is another date affective report that allows you to select a start and end date to veiw sales between. This report will display INVOICE NUMBER ➞DATE➞ PART ID ➞DESCRIPTION ➞QUANTITY➞ PRICE EX GST ➞GST ➞TOTAL. Purchase Report The purchase report format is the same as the sales report, only for purchases not sale’s. This report show’s PURCHASE ORDER NUMBER ➞DATE➞ PART ID➞ DESCRIPTION ➞QUANTITY ➞PRICE EX GST ➞GST➞ TOTAL. Customise Report This report is more a feature than a report, It gives the option to change the appearance of all reports within WorkMate. You can change the font, font size, color, header appearance all to suit your self . Restore Default Page Settings By clicking on restore default page settings any changes you have made to page layouts will automatically change back to WorkMate default settings. Restore Report Default Settings Changes that are made to reports by using the customise report feature, can be changed back to their original format by simply clicking restore report default settings. Work In Progress The work in progress report shows any orders that have not yet been completed and finalised. It displays ORDER NUMBER ➞TYPE➞ STOCK NUMBER ➞NAME ➞PARTS ➞LABOUR➞ SUBLET ➞HOURS. 36 General Overveiw For Printing Reports For all reports listed in WorkMate you will find there are a few standard and simple steps for printing. From the reports menu, select the required report, If the report you want to print is one of the many date affective reprots in WorkMate select your start and end dates, then in the top left corner click on the icon of the printer to print. Appendix One Linking Workmate EasyCars and EasyCash Professional databases may be linked to Workmate to give you a more complete business solution. Linked databases transmit information between one another, for example if EasyCars is linked to Workmate then all the vehicle information is now available in Workmate, this reduces the amount of vehicle information that needs to be added. Expenses such as repairs and services can be generated in Workmate and automatically placed on the vehicle in EasyCars. Linking the accounting module EasyCash Professional will give you a solution to those time consuming paperwork tangles, again figures move between the two and in an instant a complete picture of your business is available through the many reports in both Workmate and EasyCash Professional. EASYSHOP LINK Shows the location of the current Workmate database. EASYCASH PROFESSIONAL LINK To link an EasyCash Professional database – click on the browse button and locate the EasyCash Professional database, select the database by single clicking on it - click the Open button and then click the Link EasyCash Professional button. The two databases will now be linked. Also located on this screen are the accounts in EasyCash Professional that Workmate will post to. EASYCARS LINK To link an EasyCars database – click on the browse button and locate the database, select the database by single clicking on it - click the Open button and then click the Link EasyCars button. 37