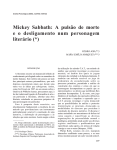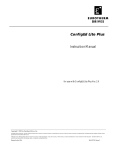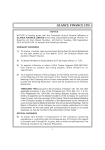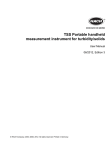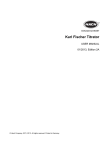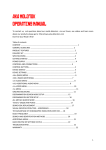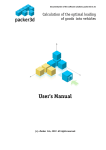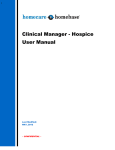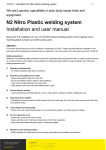Download "user manual"
Transcript
InterInter-Biz Informatics Services FITKO 2.8 User Manual Rev.0.92 – English Beta Authorship, maintenance and copyright: Inter-biz, Usluge u informatici – Matija Mikac, M.Sc.EE. http://www.inter-biz.hr - http://www.fitkofitness.com phone contact: +385 98 680 847 Varaždin, CROATIA 2005-2009. Contents 1. GENERAL INFORMATION................................................................................. 1 1.1. 2. PROGRAM FUNCTIONS .....................................................................................................1 FITKO – BASIC FUNCTIONS ............................................................................. 3 2.1.1. 2.2. 2.2.1. 2.2.2. 2.2.3. 2.3. 2.4. 2.4.1. 2.4.2. 2.5. 2.5.1. 2.6. 2.6.1. 2.6.2. 2.7. 2.7.1. 2.7.2. 2.8. 2.9. 2.9.1. 2.10. 2.11. 2.12. 3. Quick access to member information.........................................................................4 NEW MEMBER ENTRY ......................................................................................................4 New member for with direct subscription support .....................................................5 Taking photographs directly from web camera .........................................................5 Adding members to a group.......................................................................................5 QUICK MEMBER ACCESS..................................................................................................6 MEMBER DATA FORM ......................................................................................................6 Quick member information access .............................................................................7 Renewing member subscription .................................................................................7 PHYSICAL READINESS PARAMETERS, MEASUREMENTS AND ANALYSIS REGISTER ............8 Equipment rent...........................................................................................................9 VIEWING, SEARCHING AND CHANGING MEMBER INFORMATION ....................................11 Changing photographs using a web camera............................................................11 Group membership ..................................................................................................11 CREATING AND PRINTING A NEW RECEIPT .....................................................................12 Creating and printing non-member receipts............................................................13 Creating and printing member receipts ...................................................................14 PREVIEW OF CURRENTLY PRESENT MEMBERS................................................................14 RESERVATIONS AND TIME ORGANIZATION ....................................................................15 Quick reservation preview .......................................................................................16 SENDING E-MAIL TO MEMBERS ......................................................................................16 MEMBER BIRTHDAYS ....................................................................................................17 ATTENDANCE STATISTICS .............................................................................................18 ADMINISTRATOR FUNCTIONS...................................................................... 19 3.1. 3.2. 3.2.1. 3.3. 3.3.1. 3.4. 3.5. 3.6. 3.6.1. 3.6.2. 3.6.3. 3.7. 3.8. 3.9. 3.10. 3.11. 3.12. SETTING PARAMETERS FOR CONNECTING TO DATABASE AND OTHER SETTINGS ............19 DEFINING MEMBER GROUPS ..........................................................................................21 Printing members according to groups....................................................................22 SERVICES AND PRODUCT INFORMATION ENTRY.............................................................22 Rent equipment library ............................................................................................25 OVERVIEW OF PRODUCT AND SERVICES TRANSACTIONS ...............................................26 OVERVIEW OF MEMBER PAYMENTS ...............................................................................27 OVERVIEW OF PAYMENTS ACCORDING TO PERIODS .......................................................28 Daily payments ........................................................................................................28 Monthly payments ....................................................................................................28 Yearly payments.......................................................................................................29 OVERVIEW OF PAYMENTS ACCORDING TO THE EMPLOYEE WHO HANDLED THEM ..........29 OVERVIEW OF RECEIPT AND RECEIPT ITEMS, RE-PRINTING RECEIPTS.............................30 CANCELLATION OF RECEIPTS. CANCELLED RECEIPTS ....................................................31 VIEWING AND PRINTING OF CLUB MEMBERS .................................................................32 PRINTING MEMBER ID CARDS .......................................................................................33 SENDING MEMBER INFORMATION BY E-MAIL. SAVING INFORMATION ...........................35 1. General information FitKo is a professional club membership system - a software tool intended for use in fitness centers and other similar sport clubs. It enables member and employee evidence management, tracking of member and non-member payments, creation, printing and management of outgoing receipts, tracking of member visits to the club etc. All evidences are easily searchable, allowing storage of additional data that can be used in implementing future functions according to user demands. The program is simple for use due to simple and clean user interface, with some basic user adjustment features. Microsoft Windows XP/Vista operating system with correct local settings is recommended. After installation, program can be started from Programs menu, or using Desktop shortcut icon. For „super users“ - the program is located in a folder on the hard drive which was selected during installation procedure – e.g. C:\FITKO2. The application that is run is named FITKO.EXE. This document describes most of the features of the FITKO system and gives insight into built-in functions. Users are encouraged to make comments to this user manual. Please, feel free to contact us if you have any additional ideas or if you are willing to help in customizing this user manual and making it more user-friendly. 1.1. Program functions Here is a list of basic functions of the program: • member evidence – basic member information, membership info • member photos – direct snapshots using webcams or prepared photo files, simple member verification using photos • payment tracking, membership evidence - duration of member subscriptions etc. • complete membership management subsystem – standard membership fees, customized fees (limited attendance, custom duration of membership...), unlimited number of possible membership services • register of all payments (members, non-members) • overview and analysis of payments sorted by time periods, recapitulation of costs • overview of payments according to employees who handled them • advanced receipt processing, cancelling receipts... • printing and creation of outgoing receipts – A5, A6 paper sizes, POS support • club visits tracking – member attendance evidence - arrivals and departures • list of members currently present in the club, member birthdays list • e-mail data export (e.g. ID card manufacturers) • ID cards with barcode – barcode reader support, printing barcode on member ID cards implemented, automated attendance tracking using ID cards • member search - various criteria and filters + fast member search using member ID and direct member info access using member ID cards + barcode • custom services and products with prices, taxes etc. – can be used in receipts in addition to standard membership services • multiuser support – unlimited number of employees, different levels of access FitKo – Program functions 1 • payment register overview – in accordance to members, daily, monthly, yearly registers – printing reports etc. • product and services transactions register – analysis of product and services sales, possible product grouping and advanced analysis • taking photos directly from web cameras and similar capturing devices • sending e-mail to members • custom subscription models – arbitary definition of length in days, months or years, time constraints for daily visits (e.g. visits from 09:00 to 17:00), limited number of visits per month etc. • member groups support, multiple group membership • viewing and printing the list of members, and the list sorted by groups • tracking the physical readiness parameters of members – graphical and tabular analysis... • member ID card printing (photographs, barcode...) • single ID card print direct from member info form • multiple ID card print on A4 paper • 5 ID card templates (custom templates on-demand!) • 4 card dimensions (custom dimensions on-demand!) • rental services for members – evidence, automatic receipts... • multi language support – English, German and Croatian – other languages ondemand • services scheduling – certain services (massages, sauna, solarium) can be scheduled using implemented scheduling tool • member credits – members can make some deposits prior to payments, or can get credited from gym owners – credit and debt overview is always available, while each receipt can be defined as credited or paid FitKo – Program functions 2 2. FITKO – Basic functions When the program is started, user must correctly logon to the system (figure 1, left). When started for the first time, administrative user must be defined (figure 1, right). Figure 1: Employee data input during program start If the employee is an administrator, the employee has full privileges (administrative rights) while working with the program. If not, some of the functions will not be available (it is recommended that the owner/director or someone else in charge of business activity has administrator privileges, while other employees have limited access). If the employee is not registered, or incorrect data is entered, it is not possible to start the program. When successfully started, the program shows the main window, as seen in figure 2. The figure shows a window which is shown to a user with administrator privileges. Some functions are not available to the other users (list of collections/payments and similar). Figure 2: Main program window All the program functions are started from the main window. Main functions are started using available buttons, while other functions are run from the menu located in the top of the window. Some of the function buttons can be enabled/disable using Options/Settings form. Fast function start buttons are as follows: Add new member – starts a new club member entry, View and edit members, New receipt - for non-members – is used to make new receipts for payers who are not club members, Single visit receipt – used for fast handling of single visits FitKo – Program functions 3 (for non-members) – it simply creates a receipt with single visit price (can be customized), Payments by members – list of specific user payments – receipt list, Payments by days,months – available only to the administrator – for daily, monthly and yearly list of payments and Exit the program. The main menu includes five basic items – Data, Payments, Overview, ID-Cards and FITKO. 2.1.1. Quick access to member information By entering the membership number in the field Member no. or using barcode reader with user ID card, user data can be quickly accessed. User data info form is shown, as described under section 2.4. 2.2. New member entry New member entry begins by clicking the Add new member button or by choosing Data>Members->New member from the main menu. The new member entry window is shown in figure 3. Release 2.8 supports two different new-member forms – in addition to one shown in figure 3, there is new form supporting direct subscription definition (figure 4). New form can be activated by setting up desired settings in Options form (3.1). In the top section a membership number and the date on which the member joined are automatically generated by the program, while other data must be entered manually by the employee who handles the input. Entries of name, surname and member address are compulsory. Other data does not have to be entered. The e-mail field makes it possible to automate sending e-mail to members who want to receive it (if members do not want to receive e-mail, the check box Send must be unchecked). X and File buttons assign member photographs. X deletes the current photograph. Figure 3: New member entry Bottom part of the form allows entry of additional member data (if enabled in program settings).The Add and make receipt button is used to add a new member to the base of members and automatically starts receipt creation. Creating a receipt is described under section 2.7. The Add button adds a new member to the base, but without issuing a receipt – the program returns to the main window. FitKo – New member entry 4 2.2.1. New member for with direct subscription support New FITKO release includes advanced new member form – in addition to all required member data, it enables definition of desired subscription and automatic print of both receipt and ID membership card. Figure 4: New member form with subscription support Such approach allows easier new member definition. Settings related to receipt and ID card printout can be tuned using program Options form. For each subscription, employee can add membership fee (according to club policy) by simply checking adequate checkbox. All payments can be credited (each member can get credited, while credits and debts are tracked and can be always checked by employees). 2.2.2. Taking photographs directly from web camera The program can take member photographs directly from a web camera or any other device which can take photographs (image capturing). If the computer does not have such a device, or the device is not connected, the program will disable the use of the Camera button. If a device which can take photographs is connected, the Camera button is active. Taking photographs is simple – by clicking on the Camera button, the device is activated and live feed is shown in the place of the photograph. Camera button changes and becomes Save. When a desired cadre is selected, by pressing Acquire the current photograph is saved. When editing member data, it is possible to change photos in the same manner! 2.2.3. Adding members to a group It is possible to choose a group and add new members to the group using the item Group. It is enough just to choose a group from the list. With every group there is information about the number of current members, which enables control. By clicking the item Group it is possible to FitKo – New member entry 5 get a list of all members for the chosen group. When entering a new member, it is possible to appoint that member into only one group! It is later possible to appoint the same member into multiple groups. 2.3. Quick member access As already described in section 2.1.1 the fastest way to get member information is available through the main window – either by manually entering membership number or directly reading the barcode on the member ID card. If the wanted membership number is registered in the base, there is a window in the lower right part of the screen with all the member information (figure 5). The information preview is very informative, and offers the possibility to quickly create new receipts, to preview and enter remarks about the member, and to mark arrivals and departures from the club. 2.4. Member data form By using fast member information retrieval, or other functions of the program, it is possible to preview member information. The main section of preview includes, apart from the basic information, the preview of the member photograph (which can be useful to check the member arriving to the club), the preview of the last two payments and the last visit to the club. Using icons on right of the form, two additional member data sections can be activated (as shown in figures 6 and 7). Depending on whether the user has already visited the club, had been doing payments and similar, the window shows information about the subscription expiry date. Next to member ID on top of the form, subscription type and expiry date are depicted. All additional membership data are available in top part of the form. Under the photograph there is information about group membership. Doubleclick with mouse to get list of all visits Doubleclick with mouse to get payment details Figure 5: User information – main section The user information preview is closed using the button OK. Arrivals and departures are logged using the Arrival and Departures buttons (it is recommended to use the barcode reader on the ID card each time a user arrives or departs, so as to register it – it is also possible to register departures directly from the list of currently present users). The button Remarks... enables entry of remarks about the user (insertion of remarks can be started by simple doubleclick on remarks label too). As shown in figure 6, second section of the form shows details about current subscription, date of first membership, list of all rentals and all visits to the club. FitKo – Quick member access 6 Figure 6: User information – rents, visits section Figure 7: User information – credits, membership history, new receipt... Last section (Figure 7) can be used to get list of all payments, for fast printing of new ID card (button ID Card) for certain member, fast creation of New receipt, and management of new membership subscriptions (button Subscription). The button Measures enables the entry of measured parameters of physical readiness of the member and analysis of older measurements. 2.4.1. Quick member information access Since the member information preview is the most commonly used part of the program, it offers a variety of ''hidden'' functions. The fields that show last visit and last payment information are active and enable quick data retrieval by simply double-clicking the mouse button over the desired area. 2.4.2. Renewing member subscription When member subscription runs out of date, employee will be noticed with EXPIRED or RENEW mark in member data form. That's the moment your member should renew his subscription. Of course, subscriptions can be prolonged and renewed before expiriing, too. FitKo – Member data form 7 In order to do this, employee should click the button Subscription. Form for renewing subscription is shown in figure 8. When members subscription expires, additional Subscription button will appear on bottom of user info form, allowing faster access to renewal function. Figure 8: Renew subscription form Upper part of the form shows details about current subscription – type, duration, price, discount, start and end date. Depending on system settings, FITKO will propose new subscription. All subscription properties can be changed manually (type, discount, number of subscriptions (e.g. 3x monthly subscription), start and end date). Initially, FITKO proposes start and end date as defined in settings – it depends on club policy. System will automatically create new receipt for new subscription. 2.5. Physical readiness parameters, measurements and analysis register By clicking on Measures in the member information window, it is possible to enter results of measurements and trainings. Figure 9 shows the data entry window. Figure 9: Entry of measured parameters The usage is very simple – either you choose from the list of available (or already measured) parameters or you enter a name for the new parameter, define the date and time and enter the measured value. Using the button Add the value is recorded into the register. The button NOW enables the quick setting of the measurement time – it sets the time to match the current time. The button OK closes the data entry window, and the button View FitKo – Physical readiness parameters, measurements and analysis register 8 enables the preview and analysis of measured parameters. By clicking on the View button a window is opened as shown in figures 7 and 8. Figure 10: Tabular preview of measurements Figure 11: Graphical preview of measurements It is possible to limit the preview of measurements to a specific time period and choose which parameter to analyze. 2.5.1. Equipment rent When user is in the club, he or she may rent some of equipment offered by your gym. Button Current rent shown in figure 6 will be enabled when user arrives in the club (arrival should be marked manually or using ID card). As shown in figure 12, employee can select and add rented equipment to renting list. Each item will be marked as rented, while employee can later mark return of the equipment and payment for rent service. FitKo – Physical readiness parameters, measurements and analysis register 9 Figure 12: Rental services – defining items.. Employee can manually check items and use Returned button to register equipment return. Using All returned all items are registered to be returned. Changes are saved using Remember button. Since most of rental services are not free of charge, member may be obligated to pay some fee – total amount and amount to be paid (if member already made a payment for certain items) are both shown in bottom of the form. All unpaid items can be automatically added to receipt and payment can be processed using Pay-receipt button. Depending on payments and return of rented equipment, employee can always check member rents using simple interface as shown in figure 6. Using popup menu (right mouse click over list containing dates of rents), employee can make receipts for all unpaid rented equipment (not necessary rented on the same day) etc. Details about rents can always be accessed by double clicking item in list of all rents (list can be filtered to show only rents of items not yet returned or not yet paid). FitKo – Physical readiness parameters, measurements and analysis register 10 2.6. Viewing, searching and changing member information The button View and edit members or the item Data->Members->Members List in main menu opens a searchible members form shown in figure 13. It is possible to browse, filter and search member information and change the data and the photographs in that window. It is also possible to limit the list of members according to the year of joining the club, and choose different conditions of sorting the list. By entering the wanted expression in the field Find (and pressing the ENTER key) all members with required information fill the list. The right part of the window contains information about the highlighted user. Data can directly be changed by entering new data in the fields. Changing the photo can be done by choosing the file containing the photograph (File button). Deleting the photograph is done using the X button. Figure 13: Browsing, searching and changing the member information In any given moment it is possible to add a new member using the New member button. A new receipt for the highlighted user is made using the New Payment button. The Info button shows the standard window with all the user information. The Visits... button shows the register of all recorded club visits of the member. 2.6.1. Changing photographs using a web camera Except changing the photograph using one from a file (File button), the program enables changing the photograph by using a web camera. The procedure is already described under section 2.2.1. 2.6.2. Group membership When adding new members it is possible to choose only one group to which the member is added. However, every member can be part of an arbitrary number of groups, i.e. the member can belong to multiple groups. Changing, adding and removing the group memberships is possible using the list in the part of the window, shown in Figure 14. FitKo – Viewing, searching and changing member information 11 Figure 14: Adding and removing groups After choosing a group, button + adds a member to the group. By choosing a group and clicking the – button, a member is removed from the selected group. By clicking over label Groups in any given time, it is possible to get a list of all members of the selected group (figure 15). This assures informativity and simplifies selection and adding members to groups. Figure 15: List of group members 2.7. Creating and printing a new receipt It is possible to create a new receipt in any given time – for users who are members as well as user who are not members of the club. The only difference is that for members there is an additional register which enables their identification. The correct entry of product, services and subscription data is neccesary for the functioning of the program – all services which come down to subscription (monthly payments etc.) must be entered into the product base under subscriptions. Otherwise, the program cannot automatically calculate duration and expiry date of member subscription! Each receipt can be printed while creating it, or after that time, when required. It is possible to create standard receipts in different forms (special receipts for companies and trades etc. – since receipt form depends on country of usage, we encourage our customers to give us feedback with details – receipt forms are customized at no cost!). A4, A5 and A6 paper size printing is supported. It is possible to preview the receipt before printing. POS printer support is also implemented in latest release of FITKO. FitKo – Creating and printing a new receipt 12 2.7.1. Creating and printing non-member receipts A new receipt for users who are not members is made using the New receipt - for nonmembers button from the main window, or by choosing Payments->New receipt from the main menu. When the function starts, a window is shown, as seen on figure 16. The upper part of the window shows basic information about the receipt – label/number of the receipt (using the ordinal number/year format, automatically determined), date of payment, method of payment and type of receipt. If the receipt is of special type (companies etc.), additional entry of company information is enabled, as well as its address and corporate identity number (tax number). The central part of the window contains a list of receipt items. Choosing and adding items is very simple. It is done by choosing the type (fitness, services, products) and the name of the item. The price is automatically determined from the products base, but manual entry is also available. It is possible to manually enter the item itself, so it is not neccesary to choose an already offered item. Figure 16: Making receipts for non-members There is information about the total amount of the receipt in the lower part of the window. The button Cancel cancels the receipt creation, i.e. the receipt will not be recorded in the base. The button Print prints the receipt using the printer, and the View and print button is used to preview the receipt before printing (and the receipt printing can be cancelled if something is not in order). The button Add Receipt adds the receipt into the register. It is important to emphasize that, while adding a product to the receipt, the program checks the stock status and notifies about product shortage if neccesary. Stock is defined as described in section 3.3. FitKo – Creating and printing a new receipt 13 2.7.2. Creating and printing member receipts It is possible to make a receipt for members from the window which shows information about the member as well as from the window showing payments according to members who made them. There is no significant difference in the process of making receipts, when compared to making non-member receipts. The only difference is the slightly modified window design, which shows information about members and their last payments in its lower part. Figure 17 shows the making of a receipt for members, and special (R2) type of receipt is additionally created (pay attention to the fields containing information about the company). Figure 17: Making receipts for club members 2.8. Preview of currently present members It is possible to get a list of registered users currently present in the club in any given moment – the register is managed as members arrive and depart. The window showing the list is activated using Overview->Members in gym in the main menu. Figure 18: List of currently present users FitKo – Preview of currently present members 14 The list is informative and contains basic user information. By double-clicking or choosing Member data from the drop-down menu it is possible to view all the information as well as the member photograph directly. Using Mark departure from the drop-down menu it is possible to register users leaving the club (the other possibility is to register departures using the window containing user information). The window containing the list can be seen during the time the program is used – it can be hidden using the Hide button. The information in the window is refreshed as new arrivals and departures are registered, so it always shows the current situation. Depending on program settings, list of users currently in gym can be displayed at startup. 2.9. Reservations and time organization FITKO enables quick and simple reservation management for an arbitrary number of services. Each of the services being entered into the base is defined, among other things, by the duration in minutes. That parameter specifies the basic billing control unit – e.g. duration of massage – 20 minutes. In order to make things easier for employees who manage the reservation register, the program offers a simple and synoptic organization of time and reservations for each individual service. The part of the program used for entering and viewing reservations is initialized using Data-> Services reservation from the main menu. The input interface is shown in figure 19. Figure 19: Viewing and processing reservations according to services It is possible to specify reservations for each service that has duration defined in minutes. Services are independent, i.e. viewing and processing is possible individually for each service. In the top part of the window the service for which the reservations are made is selected, and working hours as well as the number of days to be shown are defined. Depending on the service a day is split to terms which can be filled in, modified or deleted. FitKo – Reservations and time organization 15 There are also some additional buttons which enable moving for one day forward or backward, a week forward or backward, as well as directly moving to today, yesterday or tomorrow. Adding and changing terms is done by double-clicking the mouse button on the reservation. A term is removed by pressing the DEL key on the keyboard. The following is specified for each term: who made the reservation, the description, as well as the color of the background and text. The possibility of specifying the colors enables better organization and adding a certain symbolism and/or grouping reservations according to certain criteria. 2.9.1. Quick reservation preview To be able to see current reservations without always having to open the reservation processing window, under Overview->Today reservations in the main menu it is possible to select a service for which we want to see current reservations. The list is shown in figure 20. Figure 20: Current reservations The list is automatically set to show current terms, i.e. the part of the day from current time forward... 2.10. Sending e-mail to members It is possible to send simple e-mails to members who have e-mail accounts and want to receive e-mail from the club. Sending is initiated by choosing Data->Members->Send e-mail to members. The window for selecting members and entering the text of the e-mail message is shown in figure 21. FitKo – Sending e-mail to members 16 Figure 21: Window for selecting members and sending e-mail 2.11. Member birthdays As an additional option, the program enables a quick preview of members who have birthdays in the next N number of days using Overview->Birthdays from the menu. Figure 22 shows the window containing the list of members who have birthdays in the next 30 days. Figure 22: Member birthdays FitKo – Member birthdays 17 2.12. Attendance statistics Using menu item Overview – Attendance stats form for analysis of member attendance is opened. Figure 23 depicts form showing one kind of analysis. Figure 23: Member arrivals statistics – yearly – per day in the week In upper part of the form, different kind of statistics can be selected. Time period for which statistics is calculated can be limited, too. FitKo – Attendance statistics 18 3. Administrator functions 3.1. Setting parameters for connecting to database and other settings Basic setting for connecting to the database are automatically set when the program is started for the first time. Other settings, like information about the company, main window title, the way of issuing receipts etc. are set using Options from the Data menu. Figure 24 shows the interface for entering main window title (usually being the name of the club), and setting basic settings for working with member photos. Figure 24: Basic form settings Information about the company is entered using the Company profile tab, as shown in figure 25. Figure 25: Entering information about the company Standard information about the company is entered – name, address, contact and corporate identity number (tax number), as well as information about the way of issuing receipts – receipt type (R1 or R2), whether the company is obliged to pay VAT, and how much is VAT. FitKo – Setting parameters for connecting to database and other settings 19 Figure 26: Receipt, payments settings Next tabular section (Receipts, payments) is used to define receipt, payment and attendance settings. Important properties are Currency – defines currency used in program (displayed in all forms and printed on receipts). Format of printed receipts can be defined (A5, A6, POS), as well as printers used for standard printout of receipts and for POS print. In this section, automatic arrival evidence can be enabled or disabled (for barcode reader). Figure 27: Subscription and visits settings Section Subscriptions, visits is used to define settings for renewing subscriptions (will subscription be prolonged from last expired date, from date of renewal, or depending on number of days of expiration). When inserting new members, employee can automatically print both receipt and ID card for that member. However, this setting can be customized (no printing, printing only receipt or ID card..) Initially the program is set for calculations according to retail sale prices (prices which include taxes), but it is possible to work with wholesale prices (prices which do not include taxes). In both cases the program automatically determines the basis of tax assessment and tax amount. Settings are saved by clicking on button Save changes. FitKo – Setting parameters for connecting to database and other settings 20 3.2. Defining member groups Clubs organize various forms of exercising for its members (e.g. aerobic, pilates etc. in a fitness center). To make register management easier, the program enables defining of groups and inclusion of members into groups. Defining and changing groups starts by clicking Member groups from the main menu. When started, a window is shown as seen on figure 28. Figure 28: Defining groups of members The window contains three tabs – View and modify groups, Group terms and Group members. Under View and modify groups it is possible to enter new groups (using the New group button) as well as change and remove already existing groups. Under Group terms it is possible to define terms during which the groups meet. Entering terms is not mandatory and is purely informative for now. Figure 29: Group terms The Group members tab gives a detailed list of members sorted by groups. FitKo – Defining member groups 21 Figure 30: Group members It is possible to quickly add several members into certain groups (Add member button) and remove selected members from a group (Delete member button). Naturally, adding and removing individual members is also possible. 3.2.1. Printing members according to groups Printing members sorted by groups is done as described in section 2.6.2. 3.3. Services and product information entry As the goal of the FITKO program is to speed up the work of employees in the club, it is possible to arbitrarily define services and products which the club offers. Information entry is started using Products and services->Edit... from the main menu. The entry window is shown in the figure. There are four groups of products and services – fitness services – monthly, yearly and per one arrival, services (e.g. solarium, sauna, massage), products (e.g. juices, energy drinks) and subscriptions – monthly and yearly (e.g. aerobic + fitness etc., defined arbitrarily). Figure 31 shows defining of names and prices for fitness services (monthly and yearly fitness service is kept from older releases and for compatibility – use only single visit and membership fee as special services, for all other subscriptions use subscription definitions). FitKo – Services and product information entry 22 Figure 31: Single visit, membership fee, fitness services Figure 32 shows the interface for defining services. It is possible to enter an arbitrary number of services into the base. A name, price and duration (in minutes) is entered for each service. Figure 32: Defining services Services are entered using the + button. Duration of service is used afterwards when scheduling reservations. For each item, tax value (percentage) can be defined separately. For deleting and making items visible/unvisible use popup-menu with right mouse button. Changing information about a service is done by choosing an item from the list and changing data in the appropriate fields. The interface for entering information about products is shown in figure 33. Each product is defined by name, price, tax value and storage status (reserves). Storage status is important for registering product shortage while creating a receipt. For defining and changing reserves use popup menu on selected items. FitKo – Services and product information entry 23 Figure 33: Defining products In cases where the club offers other types of subscription, other from fitness/gym, it is possible to define unlimited number of monthly, yearly and fully custom subscriptions. Figure 34: Monthly subscriptions Prices are entered with or without tax, depending on current settings. If it is a retail sale, the prices include tax, otherwise they do not. Figure 34 shows GUI for defining monthly subscriptions. With Visit property limited number of visits per month can be defined – when member enters the club employee will be properly informed of any limitations. If set to 0, unlimited number of visits will be allowed. Yearly subscriptions can be defined similary. FitKo – Services and product information entry 24 Figure 35: Custom subscriptions FITKO supports definition of custom subscriptions. Each custom subscription can have custom duration – certain number of days, months or years. Additionaly, member arrivals at club can be limited – for instance, club owner could define 20 day long subscription with limited arrivals from 16:00 to 19:00. 3.3.1. Rent equipment library FITKO supports definition of equipment which is not sold in the club, but only rented. Interface for defining rent equipment is shown in figure. Each item is defined by its name and rental price. Figure 36: Rent equipment This equipment appears in selection box of rent forms, described in section 2.5.1. FitKo – Services and product information entry 25 3.4. Overview of product and services transactions The program enables viewing products and services transactions, which gives employees and owners detailed insight into sales. The preview is run using Products and services->Sales information from the main menu. It is possible to view daily, monthly and yearly transactions. It is possible to view by groups of products and services (fitness, products, services, subscriptions and other), as well as by individual products/services. The overview includes date and amount of sales. The overview interface is shown in figure 37. Figure 37: Overview of all daily transactions Figure 38: Overview of transactions by product groups FitKo – Overview of product and services transactions 26 To ease registering it is possible to view transactions by product types – apart from products and services it is possible to view all subscriptions or monthly/yearly subscriptions. It is also possible to view all transactions which are not 'officially' registered, i.e. those that do not include products which are in the database (e.g. some items of various services etc., that are rarely charged, and are not added into the base). Newest release of FITKO allows grouping of products and services, so that overview of sales can more fine-tuned. Also, multiple product selection is allowed, in addition to simple product selection. 3.5. Overview of member payments A simple overview of all member payments is possible by choosing Payments->By members from the main menu or by clicking the Payments by members button. The window for viewing payments is shown in figure 39. Figure 39: Overview of member payments In the left part of the window it is possible to quickly search members and filter them according to the year they joined the club. There is a list of all payments of the selected member for a certain period (year, month) in the central part of the window. In the lower of the window is information about number of payments in that period as well as total amount of payments. Using the button Print it is possible to print a list of all payments of a member. By double-clicking the mouse button or by selecting from the drop-down menu it is possible to view the entire receipt and all its items (section 3.8). FitKo – Overview of member payments 27 3.6. Overview of payments according to periods Administrator privileges enable previewing payments according to periods. The preview includes payments of members as well as payments of non-members. There are daily, monthly and yearly payment previews. Each preview can be printed for the register. 3.6.1. Daily payments The preview is run using the Payments by days,months button or by choosing Payments>By payment date from the main menu. Figure 40 shows the preview of daily payments. Figure 40: Daily payments There is a list of all dates when a payment has been made in the left part of the window. The preview can be limited to a certain year by selecting it from the Year drop-down menu. List of all payments made on the selected date is located in the middle part of the window. Is is also possible to specify a date from the calendar and see payments for that day. There is a sum of payments and information about the number of payments under the list. Double-clicking a certain payment in the list, or choosing Show receipt from the dropdown menu, enables a detailed preview of the receipt and all its items (Section 3.8). 3.6.2. Monthly payments Figure 41: Monthly payments FitKo – Overview of payments according to periods 28 The monthly preview is shown in figure 41. It is possible to filter the preview in the top part of the window – by the desired year and month for the preview. The middle part of the window contains a list of all payments in a month. Under the list is information about the number of payments and sum of payments. Double-clicking the desired payment enables a detailed preview of the receipt and its items (section 3.8). 3.6.3. Yearly payments The yearly preview is shown in figure 42. It is possible to filter the preview in the top part of the window – by the desired year for the preview. The middle part of the window contains a list of all payments in a year. Under the list is information about the number of payments and sum of payments. The information is sorted by the date of payment. Double-clicking the desired payment enables a detailed preview of the receipt and its items (section 3.8). Figure 42: Yearly payments 3.7. Overview of payments according to the employee who handled them Is is sometimes necessary to see how many payments an employee handled. Fot that purpose there is a function to view payments according to the employee who handled them. The function is run using Payments->By employees from the main menu. When started, there is a window as shown in figure 43. FitKo – Overview of payments according to the employee who handled them 29 Figure 43: Overview of payments according to employees who handled them It is possible to limit the view to certain months or years. With each list there is a total sum which the employee handled. 3.8. Overview of receipt and receipt items, re-printing receipts Viewing and printing receipts is possible when creating receipts. However, if there is a need for repeated viewing and printing it is possible directly from all previews of payments The receipt preview window is shown in figure 44. Figure 44: Preview of receipts The preview is informative and gives all the necessary information – receipt label, date, method of payment, name of the employee who handled the payment, list of items, total sum and information about the member who made the payment. If it is an special type of receipt information about the company that made the payment must be entered. FitKo – Overview of receipt and receipt items, re-printing receipts 30 Using the View and print button it is possible to print the receipt again. Button Modify allows making changes to current receipt! However, this operation should be used carefully because receipt changes can influence overall sales books... Using the INFO button it is possible to get a preview containing information about the member. 3.9. Cancellation of receipts. Cancelled receipts In previous sections different ways od viewing payments have been described. In each of the lists it is possible to cancel a receipt, as well as see a detailed preview of receipt items. To cancel a receipt it is neccesary to choose a payment/receipt and select Cancel the receipt from the drop-down menu (right mouse button). It is neccesary to enter a reason for cancelling the receipt (figure 45). Figure 45: Cancellation reason It is possible to see cancelled receipts by chhosing Payments->Canceled receipts from the main menu. The window containing this list is shown in figure 46. Figure 46: Overview of cancelled receipts FitKo – Cancellation of receipts. Cancelled receipts 31 3.10. Viewing and printing of club members Apart from the described preview which enables detailed preview and changing information, there is a simpler preview of members made as a list. The list is easily searchable, and can be printed using the printer (A4 and A5 paper sizes). It is possible to see the list using Members->Memebrs list from the main menu. Figure 47 shows the window containing the list. There is a membership number, name and surname, address and date on which the member joined for every member. By chhosing a group it is possible to limit the view to members of that group, so it is possible to print a list of members for any group that way (e.g. for group leaders etc.). Figure 47: Viewing and printing the list of members It is possible to see all information about the selected member by clicking the Info button. Viewing and printing the list can be done using Print A4 and Print A5 buttons. FitKo – Viewing and printing of club members 32 3.11. Printing member ID cards New in version 2.3 is printing ID cards for club members. Printing is done using ID Cards>Print card... from the main menu. When run, a window is shown as seen in figure 48. Figure 48: Defining appearance of ID cards The ID Card tab enables defining of ID cards appearance. It is possible to specify club logo, define colors used when printing, and specify what information is going to be printed on the ID card. It is possible to print member photographs, barcode, membership number, name and surname of member and address. There are five templates already defined. The templates are shown in figures that follow. ID cards can be printed in four standard dimensions (86x52mm, 82x50mm, 78x48mm, 85x55mm). FitKo – Printing member ID cards 33 Inter-Biz makes templates according to club orders, for clubs which need other than basic templates. Given samples are in croatian language – your cards are printed in your language! After choosing settings for ID cards, the Print tab (figure 49) is used to select members for whom ID cards are needed. List of members is searchable using Find text box and correspoding button. Figure 49: Selecting members and printing ID cards It is recommended to check printer settings before printing (ID Card printer settings button). Printing starts by clicking Print ID cards. Initially the printing is done using A4 paper size, and there are 10 ID cards printed on one sheet. Demo version limits printing only 3 cards at once! FitKo – Printing member ID cards 34 3.12. Sending member information by e-mail. Saving information Sometimes there is a need to forward member information using e-mail or export it to some other program. Example for having to send e-mail with member information is sending for making ID cards. Using Data->Members->Send ID Card data it is possible to send all the information or just information about users whose information has not yet been sent. Figure 50 shows the window from which information can be sent. Figure 50: Sending member information Apart from sending e-mail, it is also possible to save information into a text or XML type file and import it into other programs. FitKo – Sending member information by e-mail. Saving information 35